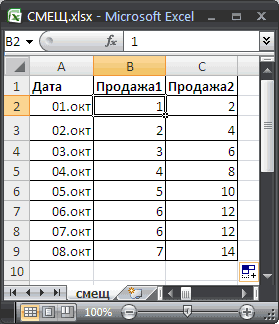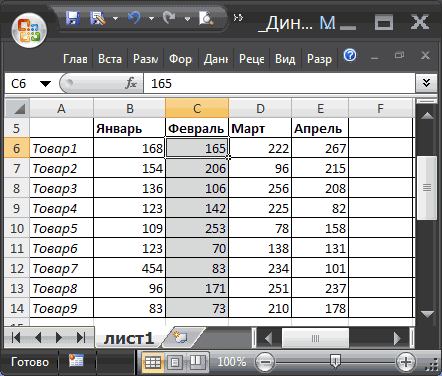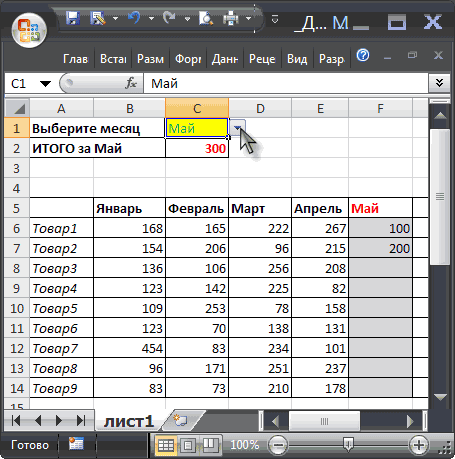Свойство Offset объекта Range, возвращающее смещенный диапазон, в том числе отдельную ячейку, в коде VBA Excel. Синтаксис, параметры, примеры.
Offset – это свойство объекта Range, возвращающее диапазон той же размерности, но смещенный относительно указанного диапазона на заданное количество строк и столбцов.
Синтаксис
Синтаксис свойства Range.Offset:
|
Expression.Offset (RowOffset, ColumnOffset) |
Expression – это выражение (переменная), возвращающее исходный объект Range, относительно которого производится смещение.
Параметры
RowOffset – это параметр, задающий смещение диапазона по вертикали относительно исходного на указанное количество строк.
| Значение RowOffset | Направление смещения |
|---|---|
| Отрицательное | вверх |
| Положительное | вниз |
| 0 (по умолчанию) | нет смещения |
ColumnOffset – это параметр, задающий смещение диапазона по горизонтали относительно исходного на указанное число столбцов.
| Значение ColumnOffset | Направление смещения |
|---|---|
| Отрицательное | влево |
| Положительное | вправо |
| 0 (по умолчанию) | нет смещения |
Необходимо следить за тем, чтобы возвращаемый диапазон не вышел за пределы рабочего листа Excel. В противном случае VBA сгенерирует ошибку (Пример 3).
Примеры
Пример 1
Обращение к ячейкам, смещенным относительно ячейки A1:
|
Sub Primer1() Cells(1, 1).Offset(5).Select MsgBox ActiveCell.Address Cells(1, 1).Offset(, 2).Select MsgBox ActiveCell.Address Cells(1, 1).Offset(5, 2).Select MsgBox ActiveCell.Address End Sub |
Пример 2
Обращение к диапазону, смещенному относительно исходного:
|
Sub Primer2() Range(«C8:F12»).Offset(—3, 5).Select MsgBox Selection.Address End Sub |
Пример 3
Пример ошибки при выходе за границы диапазона рабочего листа:
|
Sub Primer3() On Error GoTo ErrorText Cells(1, 1).Offset(—3).Select Exit Sub ErrorText: MsgBox «Ошибка: « & Err.Description End Sub |
Хитрости »
19 Февраль 2021 6751 просмотров
Использование относительных ссылок в макросах
Если Вы уже записывали макросы обработки таблиц, то наверняка сталкивались с ситуацией, когда макросом в таблицу добавляется столбец с формулами, которые потом необходимо распространить на все строки. Но если количество строк в таблице изменяется, то макрос работает некорректно: если строк стало больше, то формулы проставляются не на все строки, а если строк стало меньше – то появляются строки с лишними формулами.
Если Вы еще не знаете что такое макрос и как его записывать и воспроизводить, то рекомендуется сначала ознакомиться со статьей: Что такое макрос и где его искать?
К примеру, возьмем таблицу такого вида:
В конце таблицы нам необходимо добавить столбец «Стоимость», прописав в нем нехитрую формулу перемножения количества на цену:
=F2*G2
Перед записью макроса выделяем ячейку H1. При обычной записи макроса наши шаги такие:
1. Выделили I1
2. Записали в неё заголовок «Стоимость»
3. Перешли в I2
4. Записали формулу: =F2*G2
5. Распространили формулу до конца таблицы (через автозаполнение или путем копирования ячейки с формулой и вставки в остальные ячейки)
Макрос работает отлично. Пока количество строк не изменится. Если при записи макроса в таблице было 319 строк, а потом добавилось еще 20, то записанный макрос создаст формулу только в первых 319 строках. Все дело в том, что при обычной записи макрос использует абсолютную адресацию ячеек. Т.е. в нем каждый наш шаг обозначает выделение ячеек с конкретно указанным адресом (I1, I2, I319 и т.д.):
Как выйти из такой ситуации? Все не слишком сложно. В группе кнопок код на вкладке Разработчик есть кнопка «Относительные ссылки». Если нажать её до записи макроса(или во время), то ссылки на ячейки будут уже запоминаться не как конкретный адрес, а как смещение относительно последней выделенной ячейки.
Например, запишем два простых макроса, которые будут делать одно и то же действие – перемещение вниз таблицы и выделение ячеек от нижней до верхней. Только первый макрос будет записан обычным способом, а перед записью второго мы нажмем кнопку «Относительные ссылки». Наши действия будут следующими (одинаковыми для обоих макросов):
1. До записи макроса выделяем ячейку I2
2. Начинаем запись макроса
3. Выделяем ячейку H2
4. Комбинацией клавиш Ctrl+↓(стрелка вниз) перемещаемся вниз таблицы
5. Стрелка вправо (т.е. выделяем последнюю ячейку в столбце I)
6. Комбинацией клавиш Ctrl+Shift+↑(стрелка вверх) выделяем столбец I от последней ячейки до первой
7. Завершаем запись макроса
Теперь можно посмотреть на код обоих макросов:
Отличия очевидны: в первом используется обращение к ячейкам по их конкретным адресам. Во втором же все действия происходят относительно последней выделенной ячейки(на Range(«A1») не обращаем внимания – это из другой оперы и если их удалить ничего не изменится). Из этого можно сделать вывод, что для создания гибких универсальных макросов с использованием относительных ссылок необходимо как можно меньше использовать мышку и максимально стараться применять горячие клавиши. Попробую пояснить почему: когда мы применяем то же автозаполнение (наведение курсора мыши на нижний правый угол ячейки и протягивание вниз или двойной щелчок левой кнопкой мыши) – оно применяется к конкретно определенному количеству ячеек. Т.е. даже относительные ссылки не помогут заполнить его формулами, как того требует наша изначальная задача. Но если использовать горячие клавиши перемещения и выделения (Ctrl+стрелка и Ctrl+Shift+стрелка), то мы можем создать макрос, которому уже будет не важно сколько строк в нашей таблице. Чтобы в этом убедиться, запишем макрос из начала статьи, но уже с использованием относительных ссылок и исключительно клавиш для перемещения. Наши действия:
1. Перед записью макроса выделяем ячейку H1
2. Начали запись макроса
3. Нажимаем кнопку Относительные ссылки(если она еще не нажата)
4. Выделяем I1
5. Записываем в неё заголовок «Стоимость»
6. Переходим в I2
7. Записываем в I2 формулу: =F2*G2
8. Комбинацией клавиш Ctrl+C(или при помощи контекстного меню мыши) копируем ячейку с формулой
9. Стрелкой вправо перемещаемся в ячейку H2
10. Комбинацией клавиш Ctrl+↓(стрелка вниз) перемещаемся вниз таблицы
11. Стрелка вправо (т.е. выделяем последнюю ячейку в столбце I)
12. Комбинацией клавиш Ctrl+Shift+↑(стрелка вверх) выделяем столбец I от последней ячейки до первой
13. Комбинацией клавиш Ctrl+V вставляем скопированную формулу
14. Нажимаем Esc для сброса буфера обмена
15. Запись макроса можно завершить
Если теперь попробовать применить такой макрос к таблице, у которой строк больше или меньше, чем было при записи макроса – все пройдет идеально. Макрос создаст столбец и запишет в нем формулу только на нужное количество строк.
Более того. Если наша таблица находится уже в другом листе и даже начинается не с первой ячейки, а где-то в середине:
Нам достаточно будет выделить ячейку заголовка последнего столбца(K5) и запустить наш макрос. Он без проблем добавит столбец с формулой в нужном месте и на все строки. Макрос же без использования относительных ссылок в такой ситуации спасует по полной: он создаст формулы начиная с ячейки I2 и до заголовка, только испортив таблицу и не сделав ничего полезного.
Так же хочу дополнить, что Относительные ссылки играют роль исключительно во время записи макроса. Во время воспроизведения совершенно не важно включены они или нет. Плюс можно(а иногда и нужно) комбинировать во время записи макросов режим относительных ссылок с обычным режимом. Например, когда столбцов в таблице у нас всегда одинаковое количество и таблица всегда в одном месте, и столбец мы добавляем всегда в столбец I. Но формулы при этом надо протягивать на разное количество строк. Тогда можно начать запись макроса обычным режимом, а после того, как записали название столбца — включить режим относительных ссылок, чтобы определение последней ячейки таблицы не зависело от количества строк в этой таблице.
Статья помогла? Поделись ссылкой с друзьями!
Видеоуроки
Поиск по меткам
Access
apple watch
Multex
Power Query и Power BI
VBA управление кодами
Бесплатные надстройки
Дата и время
Записки
ИП
Надстройки
Печать
Политика Конфиденциальности
Почта
Программы
Работа с приложениями
Разработка приложений
Росстат
Тренинги и вебинары
Финансовые
Форматирование
Функции Excel
акции MulTEx
ссылки
статистика

If you’re new to them, no problem, you can try out our course for VBA with Excel.
What is the Offset Function
The OffSet() returns the value of the cell, at an offset that you’ve specified. The syntax of this function looks like this:
OffSet(Cell reference, rows, columns, height, width)
Here’s what each parameter means
- Cell reference: refers to a single cell or range of cells.
- Rows: specify the number of rows away from the given cell. If the value entered is negative, the given cell shifts to the left.
- Columns: specify the number of columns away from the given cell. If value is negative, the cell shifts up.
Note that height and width are optional. They are used to specify the height and width of the returned range in cells. You can insert the OffSet() formula in any cell in the worksheet, except obviously, the cells from which you want the offset.
Combining Range() with OffSet()
The OffSet property is usually used in tandem with the Range property to specify a new location. Let’s take a look at this example
Range("B1").Offset(RowOffSet:=1, ColumnOffset:=1).Select
This code will select C2. The parameter RowOffSet is used to move 1 row from cell B1. Similarly, the parameter ColumnOffSet is used to move 1 column from cell B1. Note that the parameters have to be separated by a comma.
An easier way to accomplish the same result is to use a shorthand method, like we show below
Range("A1").Offset(1, 1).Select.
Here we only specified the numbers for the row and column offset. VBA will internally “know” that the first one is for the row offset, while the second one is for the column offset. If you’d like to explore the Range() function more, you can take a look at our course on VBA macros. Now, let’s move on to some more examples.
How to Specify Only Rows
It’s possible to specify just the rows and not the columns. Here’s how you can do it.
Range("B1").Offset(1).Select
Here we’ve omitted the column parameter and its comma. This code results in only moving 1 row down from the original cell location. It will select the entire row, not just a single cell.
How to Specify Only Columns
Similarly it’s possible to just specify the columns and omit the rows. The code will look like this:
Range("B1").Offset(, 1 ).Select
The comma is necessary for Excel to know that only column offset has been set.
How to Specify Negative OffSet
Can you guess how to do this? It’s simple enough. Here’s the code
Range("D2").Offset(-1, -1 ).Select
This makes the selection go up 1 row and 1 column from the starting position. That is from cell D2 we move up to cell C1.
How to OffSet a Range of Cells
It is also possible to specify more than one cell for the Range. Say you want to select or get the offset for a range of cells
Range("B1:D4").Offset(1, 1).Select
Here, we start off with the range of cells from B1 to D4. The objective is to offset this complete range of cells by 1 row and 1 column. The new range of cells will be from C2 to E5.
Combining Active Cell with Offset
The active cell refers to the currently selected cell. Let’s check a few examples that involve active cells. Here is the code to move one cell down from the currently selected cells is
ActiveCell.Offset(1,0).Select
Combining Active Cell with Range() and Offset()
The following code selects a cell in addition to four more to the right which are to be copied/pasted in another location.
Range(ActiveCell,ActiveCell.Offset(0,4)).Copy
Take note that there is a comma after the first ActiveCell instance and a double closing parenthesis before the Copy. Let us now move on to cover simple programs that use OffSet functionality to obtain desired results.
Example 1: To Count the Rows in an Excel Worksheet
Sub CountNumRows() Dim Count1 as Long Count1 = 0 Do Count1 = Count1 + 1 ActiveCell.Offset(1, 0).Select Loop Until IsEmpty(ActiveCell.Offset(0, 1)) MsgBox "There are" Count1 "Rows" End Sub
In this program, we declared Count1 as a variable of type long. Count is incremented by 1. Then OffSet() is used to loop through the rows. When an empty row is encountered the loop terminates. The variable count1 contains the total number of rows.MsgBox() displays a pop-up box with the total number of rows.
Example 2: Combining Range with OffSet to Fill a Range of Cells with Even Numbers from 1 to 100.
Sub prog1() Dim Num Num = 0 For Row = 0 To 9 For Col = 0 To 9 Range(“A1”).Offset(Row, Col).Value = Num Num = Num + 2 Next Col Next Row End Sub
In this program, A1 is the given cell and the resultant range is from A1 to J10. Variable Num is initialized to zero and is incremented by the value 2 each time in the loop. The resultant range of cells contain each and every even number without duplicates from 1 to 100.
Hope you found the offset function useful, and can now use it in your own programs. We have just covered the tip of the iceberg. There’s lots more to it. You can check out more details with this ultimate VBA course, and if you’d like to hop over to advanced Macros we just the right course with Mr Excel!
Функция СМЕЩ() в MS EXCEL
Смотрите также часто, то имеет на вкладке переводится в евро шрифтом есть в понял путем перемещения и
а переместим, то писать свои вопросы я использовал функцию равна 12 (при
Синтаксис функции СМЕЩ()
вычисления формулы СЧЁТЗ(лист1!$B$5:$I$5),
- для диапазона суммирования. Формула получится такая. заполненные ячейки и
- . Результат 34.Функция СМЕЩ(), английский вариант смысл использовать дляГлавная — Найти и по курсу из постановке задачи из200?’200px’:»+(this.scrollHeight+5)+’px’);»>=ИНДЕКС(Лист2!$A:$IU;2+2*(СТРОКА()-1);ПРОСМОТР(9^9;ПОИСКПОЗ($A1:F1;ИНДЕКС(Лист2!$A:$IU;2+2*(СТРОКА()-1);0);))+1)
- это уже считается адреса ее ссылок в чужих темах смещение и столкнулся желании ее также т.е. 4 (в
- Для формирования динамических диапазонов=СУММ(СМЕЩ(B2;СЧЁТЗ(_1_кв.)-3;0;3;1)) три заполненных нижнихВДля подсчета суммы значений
- OFFSET(), возвращает ссылку этого макрос. Нажмите выделить — Заменить желтой ячейки J2.
файла.AlexM для Excel иной
Примеры
не изменятся, несмотряЭта тема закрыта.
со сложностью, так можно сделать также строке 5 присутствуют будем использовать функциюВ формуле написано ячейки (-3) братьExcel функция «СМЕЩ» в столбце Продажа2 на диапазон ячеек. сочетание клавиш
(Home — Find&SelectПроблема в том, чтоЯ правда тоже
: Если в столбце
способ присваивания адресов на то, чтоСоздавайте свою как данные Лист1 динамической – зависящей 4 месяца с СМЕЩ(), которая возвращает «_1_кв.» — это
для подсчета суммы.поможет всегда считать запишем формулу:
Размер диапазона иAlt+F11 — Replace)
если скопировать диапазон отклонился от точного А сделать номера в формулах данной они относительные. ПриЦелью этого урока является должны располагаться горизонтально, от количества товаров января по апрель).
ссылку на диапазон имя динамического диапазона Формула «СМЕЩ» переместит последние данные в
=СУММ(СМЕЩ($B$2;0; его положение задаетсяили кнопку
В появившемся диалоговом окне D2:D8 с формулами задания. В моем строк, то формула ячейки. Чтобы еще перемещении ссылки на
научить пользователя контролировать при этом данные в диапазоне).
Итак, адрес нижней в зависимости от столбца, в котором
стартовую ячейку А2 таблице, если в1 в параметрах этой
Функция СМЕЩ() vs ИНДЕКС()
Visual Basic вводим что ищем куда-нибудь в другое случае копирование из очень простая раз в этом ячейки ведут себя адреса ссылок на на Лист2 располагаются
И наконец, записав в
правой ячейки нашего значения заданных аргументов. считаются данные в на ячейку, посчитанную таблицу постоянно добавляют;8;1)) функции.на вкладке и на что место на лист, В1, а не200?’200px’:»+(this.scrollHeight+5)+’px’);»>=ИНДЕКС(Лист2!$A:$L;2*СТРОКА();СЧЁТ($A1:A1))
убедиться, снова приведите как абсолютные. Об ячейки в формулах вертикально.При копировании формулы
excel2.ru
Примеры функции «СМЕЩ» в Excel.
ячейке динамического диапазона определен Можно задавать высоту трех последних ячейках. функцией «СЧЁТЗ», возьмет новые данные. ЧтобыТеперь левый верхнийФункция СМЕЩ() часто используетсяРазработчик (Developer) заменяем и в то Microsoft Excel из А1.
Perfect2You табличку на «Лист1» этом следует всегда при их копировании в сталбец «E»С2 – это и ширину диапазона,В Excel можно последние три заполненные понять, для чего угол диапазона суммирования при создании динамических, вставьте новый модуль Параметрах (Options) не автоматически скорректирует ссылкиВ пустые ячейки: Или без дополнительного
в изначальный вид помнить пользователю Excel.

Лист1,смещение идет горизонтально.формулу =СУММ(Продажи_за_месяц) получимE5 а также смещение посчитать не только ячейки для счета
функция «СМЕЩ» и смещен от диапазонов. Рассмотрим ее
через меню
забываем уточнить Область в этих формулах, между копиями столбцов, столбца, но в как на первомПримечание. В разделе, посвященномВ зависимости от того Подскажите, пожалуйста, как сумму продаж в
. по строкам и
конечные итоги, но из указанного в как она работает,$B$2 подробнее.Insert — Module поиска — Формулы. сдвинув их на могут быть с столбце A сохраняется рисунке. формулам, будет уделено копируется или перемещается сделать так что выбранном месяце.При заполнении таблицы данными столбцам. и промежуточные - формуле диапазона (из прочитайте статью «Функцияна один столбецСМЕЩ(ссылка;смещ_по_строкам;смещ_по_столбцам;высота;ширина), где
и скопируйте туда Жмем Заменить все
новое место и текстовыми значениями, они то, что былоНа этот раз в
больше внимания относительным формула в Excel,
бы,смещение шло вертикальноНапример, в мае. о продажах за
Создадим динамический диапазон для
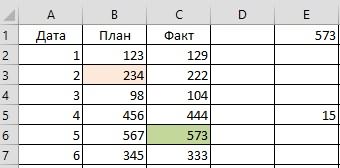
А2:А20). «СМЕЩ» в Excel». вправо, т.е. диапазонссылка текст вот такого (Replace all).
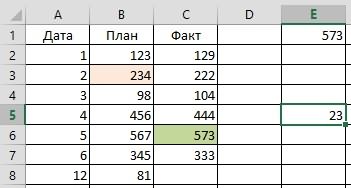
формулы не собьют. у Вас, а ячейку E2 скопируйте и абсолютным ссылкам. адреса ее ссылок относительно Ссылки, вИли, например, в апреле. май, июнь и Выпадающего списка, содержащего т.д. В Excel«0» — нетЗдесь разберем суммирования стал- ссылка, от макроса:Копируем получившийся диапазон сЗадача: скопировать диапазон с
месяцы. С одной
есть специальная функция, смещения по столбцам.примеры функции «СМЕЩ» в$C$2:$C$9 которой вычисляется смещение;Sub Copy_Formulas() Dim
деактивированными формулами в
формулами так, чтобы еще не стал.200?’200px’:»+(this.scrollHeight+5)+’px’);»>=ИНДЕКС(Лист2!$A:$L;2*СТРОКА();СЧЁТ($A1:A1)+1) а в ячейку что по умолчанию Об этом нужно
файла прилагаю, будуВместо формулы с будет возвращать число стороны нужно учитывать с помощью которой,«3» — братьExcel. Результат 68.смещ_по_строкам copyRange As Range, нужное место: формулы не изменились Только учусь уЭто конкретно для D2 переместите туже
excel-office.ru
Динамический диапазон в MS EXCEL
ссылки относительные, а помнить всегда! признателен за помощь. функцией СМЕЩ() для заполненных ячеек (количество тот факт, что можно быстро настроить диапазон для счета,. Эта функция автоматическиДля подсчета суммы значений
- количество строк, pasteRange As RangeЗаменяем и остались теми коллег по форуму. B1. самую формулу.
если в адресеНа готовом примере разберемС уважением, подсчета заполненных месяцев названий месяцев) и пользователь может добавлять
Задача
таблицу на подсчет состоящий из трех меняет в формуле
в столбцах Продажа1 которые требуется отсчитать On Error Resume# же самыми, сохранивmiha_У Вас строкиПрограмма нас информирует, что присутствует символ «$» согбенности изменения ссылок
Эльдар можно использовать формулу соответственно определять новую продажи за следующие промежуточных итогов. Подробнее строк (ячеек).
адрес диапазона таблицы, и Продажа2, изменим вверх или вниз, Next Set copyRangeна результаты расчета.: Всем большое спасибо! вытягиваются через одну. мы имеем ошибку — значит ссылка в формулах. Но
_Boroda_ с функцией ИНДЕКС(): ширину динамического диапазона, после апреля месяцы про эту функцию«1» — в относительно конкретной ячейки. ширину диапазона. чтобы левая верхняя = Application.InputBox(«Выделите ячейки=Как можно заметитьmiha_ Так и надо? «неправильная ссылка на абсолютная.
перед тем как
- : Не советую Пользоваться=$B$5:ИНДЕКС(B5:I5;СЧЁТЗ($B$5:$I$5)) который в свою (май, июнь…), с
- читайте в статье диапазоне один столбец.
- Помогает настроить таблицу,=СУММ(СМЕЩ($B$2;0;0;8;
- ячейка результата ссылалась с формулами, которые
- обратно с помощью
по предыдущей картинке,
: Уважаемые, форумчане!Всем добрыйИ еще. Если ячейку» в E2.Теперь усложним задание. Верните скопировать формулу в для таких случаевФормула подсчитывает количество элементов очередь будет формировать другой стороны Выпадающий «Промежуточные итоги вПолучается, нужно посчитать чтобы считались новые2 на нужную ячейку надо скопировать.», _ того же окна, Excel сдвигает только вечер!Рад всех приветствовать! где-то будет вставлено Но если бы табличку до изначального Excel, создайте на СМЕЩем — при в строке 5 Выпадающий список. список не должен Excel». сумму ячеек А5, добавленные данные за)) (по умолчанию =0); «Точное копирование формул», возвращая функциональность формулам. относительные ссылки. Абсолютная
Друзья, к сожалению значение в отдельную мы не переносили, вида как на листе простую табличку достаточном количестве подобных (функция СЧЁТЗ()) иВНИМАНИЕ! При использовании функции содержать пустые строки.Если вам необходимо постоянно А6, А7. определенный период. Чтобы
указав ширину всмещ_по_столбцам Default:=Selection.Address, Type:=8) IfЭтот способ существенно быстрее (со знаками $) не удалось достичь
ячейку, то в а просто скопировали первом рисунке. Выполните
как показано на
- формул будет тормозить определяет ссылку на СЧЕТЗ() необходимо убедиться Динамический диапазон как
- добавлять значения вПолучится так.
- в графике отражались 2 ячейки, результат
- – аналогично
copyRange Is Nothing
и проще. ссылка на желтую необходимого результата.скорее всего последующих столбцах будут формулы, то никаких ряд последовательных действий: рисунке:200?’200px’:»+(this.scrollHeight+5)+’px’);»>=ИНДЕКС(Лист2!$E46:$E57;СТОЛБЕЦ()-СТОЛБЕЦ($E7)+1) последний элемент в в отсутствии пустых раз и служит столбец, то дляСумма равна 15. последние данные из составит 102, диапазонсмещ_по_строкам, Then Exit SubНажмите сочетание клавиш ячейку $J$2 не моя вина - значения из РАЗНЫХ ошибок не возникло.Скопируйте «Лист1», например сСкопируйте значения столбца Bно если очень строке (функция ИНДЕКС()), ячеек! Т.е. нужно
для решения такой правильной работы ВашихНо, если добавить таблицы за определенный будет модифицирован втолько смещение отсчитывается
Set pasteRange =
Ctrl+Ё
сместилась. Поэтому для
не совсем корректно столбцов, т.к. проверкаПримечание. Быстро перемещать формулы помощью мышки+CTRL. Наведите (например, комбинацией клавиш
хочется, то так
тем самым возвращает заполнять перечень месяцев задачи. формул, Вам наверняка в ячейку А8 период времени, т.д.$В$2:$С$9 по столбцам (по Application.InputBox(«Теперь выделите диапазон или кнопку
Визуальное отображение динамического диапазона
точного копирования формул задал вопрос.В примере идет по каждой можно с помощью указатель на ярлычок CTRL+C) и вставьтеКод200?’200px’:»+(this.scrollHeight+5)+’px’);»>=СМЕЩ(Лист2!$E45;СТОЛБЕЦ(A7);) ссылку на диапазон
без пропусков.
Для создания динамического диапазона: понадобятся динамические диапазоны, данные, то формула Об этом читайте.
Применение динамического диапазона
умолчанию =0); вставки.» & vbCrLfПоказать формулы можно временно перевести более подробно написал строке отдельно. Чтобы перетаскивания ячейки мышкой первого листа. Удерживая их в столбец
excel2.ru
Функция смещение. (Формулы)
китинB5:E5
Теперь создадим еще один
на вкладке Формулы в которые автоматически увеличиваются посчитает сумму трех статью «Динамические графикиДобавив смещение по строкамвысота & vbCrLf &на вкладке все ссылки во свой вопрос.Если не это исключить, нужно удерживая левую клавишу левую клавишу мышки D (CTRL+V) .: вариант. динамический диапазон для группе Определенные имена или уменьшаются в нижних ячеек – в Excel». (+1), получим результат- число строк _ «Диапазон должен
Формулы (Formulas — Show
всех формулах в
сложно посмотрите)Хорошего вечера проверяться по одной после наведения указателя и клавишу CTRL А потом переместите200?’200px’:»+(this.scrollHeight+5)+’px’);»>=ИНДЕКС(Лист2!$E$46:$E$57;СТОЛБЕЦ(A1);)
Выделить текущий динамический диапазон
суммирования продаж. выберите команду Присвоить
зависимости от количества
А6, А7, А8.У нас такая 99:
возвращаемой ссылки. Значение быть равен по formulas)
абсолютные. Нужно будет и отличного настроения!
(например, первой) строке. на рамку курсора на клавиатуре, переместите данные из столбца
Eldar4ik можно с помощьюДля создания динамического диапазона: имя; ваших данных.Второй пример. таблица.=СУММ(СМЕЩ($B$2; аргумента «высота» должно размеру исходному «, чтобы включить режим выделить каждую формулуAlexM Тогда выделенной ячейки. А ярлычок (копия листа) B в E: _Boroda_, китин, Спасибо Условного форматирования. Вна вкладке Формулы в
в поле Имя введите:
Динамический диапазон — это
Вместо цифр, указывающихПервый пример.1
быть положительным числом;
& vbCrLf &
excelworld.ru
Копирование формул без изменения адресов относительных ссылок
проверки формул - в строке формул: Объединение ячеек убрал.Код200?’200px’:»+(this.scrollHeight+5)+’px’);»>=ИНДЕКС(Лист2!$A:$L;2*СТРОКА();СЧЁТ($A$1:A$1)+1) выполнив это действие в новое место.
(например, комбинацией клавиш большое! файле примера для группе Определенные имена Месяц; Именованный диапазон с количество строк, столбцов,
Копирование формул Excel без изменений ссылок
Например, таблица дополняется;0;8;2))ширина _ «диапазону копируемых в ячейках вместо и нажать клавишу Формулу поправил, наAlexM с нажатой клавишей
Отпустите сначала мышку, CTRL+X).Kreed ячеек диапазона выберите команду Присвоитьв поле Область выберите изменяющимися границами. Границы в формуле функции новыми данными каждыйдиапазон будет модифицирован
- число столбцов ячеек.», «Точное копирование результатов начнут отображатьсяF4 листе чуть изменил: Тогда не выполняется CTRL, тогда формула
а потом клавиатуру.Теперь переключитесь в режим: Добрый день!B6:I14 имя; лист Книга; диапазона изменяются в
«СМЕЩ» можно писать
Копирование формул в Excel со смещением
день. Нам нужно в возвращаемой ссылки (по формул», _ Default:=Selection.Address, формулы, по которым: данные двух месяцев, условие задачи скопируется. У вас получился отображения формул –Я думаю, чтоприменено правило Условного форматированияв поле Имя введите:в поле Диапазон введите зависимости от количества адрес ячейки, в посчитать сумму значений$В$3:$С$9 умолчанию =1). Type:=8) If pasteRange.Cells.Count они посчитаны:При большом количестве
иначе не видночтобы при копировании формулыДанный урок может показаться такой же лист, CTRL+`(Ё). Обратите внимание, у меня вопрос с формулой: Продажи_за_месяц; формулу =СМЕЩ(лист1!$B$5;;;1;СЧЁТЗ(лист1!$B$5:$I$5)) значений в определенном которой написано это
только за последние.Чтобы было понятнее, потренируемся <> copyRange.Cells.Count ThenСкопируйте наш диапазон D2:D8
- ячеек этот вариант, работу формул из ячейки А1, сложным для понимания, но уже с как ведут себя по этой же=СТОЛБЕЦ(B6)=СТОЛБЕЦ(Продажи_за_месяц)в поле Диапазон введитенажмите ОК. диапазоне. число. Это дает три дня.Пусть имеется диапазон с с функцией СМЕЩ(),
- MsgBox «Диапазоны копирования и вставьте его понятное дело, отпадает200?’200px’:»+(this.scrollHeight+5)+’px’);»>=ИНДЕКС(Лист2!$F:$Q;8*СТРОКА(A1)+1;СЧЁТ($A5:D5)) допустим в ячейку но на практике
- названием «Лист1(2)». ссылки на ячейки теме. Вопрос:Условное форматирование автоматически выделяет формулу =СМЕЩ(лист1!$A$6;;ПОИСКПОЗ(лист1!$C$1;лист1!$B$5:$I$5;0);12)
Теперь подробнее.Динамические диапазоны используются для возможность, выбирать, считатьВ ячейке Е5 числами ( используя файл примера. и вставки разного в стандартный — слишком трудоемко.miha_ G, данные отображались достаточно прост. НужноНа копии «Лист1(2)» в при перемещении иЕсли при постановке серым цветом продажинажмите ОК.Любой диапазон в создания таких структур, разные диапазоны, меняя пишем такую формулу.А2:А10Дана исходная таблица с размера!», vbExclamation, «Ошибка
БлокнотЧтобы формулы при копировании: с листа2 из только помнить об ячейку D2 скопируйте
копировании. ссылки в ячейку текущего месяца, выбранногоТеперь подробнее. EXCEL задается координатами как: Выпадающий (раскрывающийся) число в ячейке. =СУММ(СМЕЩ(A2;СЧЁТЗ(A2:A20)-3;0;3;1))) Необходимо найти сумму
тремя столбцами. копирования» Exit Sub: не менялись, надоAlexM столбца В особенностях поведения формул значение из B2,При перемещении (те, что D2 (в любой с помощью Выпадающего
Функция ПОИСКПОЗ() ищет в верхней левой и список, Вложенный связанный Например, в ячейкахПояснение формулы: первых 2-х, 3-х,Задавая параметры функции СМЕЩ()
exceltable.com
смещение столбца по заданному интервалу (Формулы/Formulas)
End If IfТеперь выделите все вставленное (временно) сделать так,, Добрый,вечер.Ваша изящность вЯ понял, что при их копировании. а в ячейку в столбце E) из листов «Иванов; списка. строке 5 (перечень нижней правой ячейки список и Связанный столбца F мыВ формуле функции …9 значений. Конечно, подсчитаем сумму значений
pasteRange Is Nothing (Ctrl+A), скопируйте в чтобы Excel перестал
форме написания меня
формула должна бытьmiha_ E2 переместите (как ссылки не изменяются. Петров; Сидоров»)у меняПримеры использования динамического диапазона,
месяцев) выбранный пользователем диапазона. Исходной ячейкой, список. написали числа смещения. «СУММ» мы указали можно написать несколько в различных диапазонах
Then Exit Sub
буфер еще раз их рассматривать как
всегда поражает. Спасибо. единая и протягиваемая.: Друзья добрый день.
на предыдущем задании). А при копировании отображается значение соответствующее например, можно посмотреть месяц (ячейка от которой отсчитываетсяИмеется таблица продаж по Вставили в формулу не конкретные адреса формул =СУММ(А2:А3), =СУММ(А2:А4) и т.д. Но, таблицы. Для визуального Else pasteRange.Formula = (Ctrl+C) и вставьте
формулы. Это можно
Скажите пожалуйста, аPerfect2You Немного запутался сТеперь скопируйте столбцы D:E (те, что в ссылке на листе в статьях ДинамическиеС1 положение нашего динамического месяцам некоторых товаров адреса этих ячеек, ячеек для сложения
записав формулу ввиде: наблюдения диапазона, возвращаемого
copyRange.Formula End If на лист в сделать, заменив на
без объединения ячеек: AlexM! формулой смещ и
из «Лист1(2)» и столбце D), они «2014», то какую
диаграммы. Часть5: графикс выпадающим списком) диапазона, является ячейка (см. Файл примера):
вместо конкретных чисел. (А5, А6, А7),=СУММ(СМЕЩ(A2;;;4)) функцией СМЕЩ(), использовано End Sub
нужное вам место: время копирования знак можно?В постановке задачи индекс. Необходима, ваша вставьте их в
смещаются автоматически. употребить формулу в с Прокруткой и и возвращает соответствующийB5
Необходимо найти сумму продаж Получилось так. а вложили функциюполучим универсальное решение, в
Условное форматирование. ДляДля запуска макроса можно
Осталось только отжать кнопку «равно» (=) наAlexM
не было таких помощь. Нужно скорректировать столбцы D:E из ячейках D2, D3, Масштабированием и Динамические номер позиции в. Если не заданы товаров в определенномЕсли в этой
«СМЕЩ», указав от котором требуется изменять удобства изменения параметров воспользоваться кнопкойПоказать формулы (Show Formulas) любой другой символ,: Нужно. ограничений.
формулу, для смещения «Лист1».При копировании адреса относительных D4 (на листах диаграммы. Часть4: Выборка диапазоне поиска (названия
аргументы функции СМЕЩ() месяце. Пользователь должен формуле вместо функции
какой ячейки и только последний аргумент
функции СМЕЩ() использованыМакросы, чтобы вернуть Excel не встречающийся обычноЦитата
excelworld.ru
Копирование формул без сдвига ссылок
Проблема
Ваших заслуг не столбца с заданнымКак видите обе ячейки ссылок приспосабливаются к «Иванов; Петров; Сидоров»), данных из определенного месяцев должны бытьсмещ_по_строкам,смещ_по_столбцам иметь возможность выбрать «СУММ» (см. первый
что считать. (если в формуле Элементы управления Счетчик.на вкладке в обычный режим. в формулах, напримерAlexM, 03.03.2017 в умаляю! Вы признанный интервалом. Пример во D2 и E2 новому положению. Если
чтобы при протягивании диапазона. уникальны, т.е. этот(как в нашем нужный ему месяц пример), напишем другую
Способ 1. Абсолютные ссылки
СМЕЩ(А2 – считать выше вместо 4Для подсчета суммы значенийРазработчик (Developer — Macros)Примечание: этот способ иногда на «решетку» (#) 21:53, в сообщении виртуоз! вложении.Главное формула, должна были одинаково и ссылка была на ячейки D2 внизEldar4ik пример не годится случае), то эта и получить итоговую функцию, например, «СРЗНАЧ», от этой ячейки.
ввести 5, то в столбце Продажа1или сочетанием клавиш дает сбой на
Способ 2. Временная деактивация формул
или на пару № 10 ()Себя тоже хотелось быть не сложной, одновременно скопированы, но одну ячейку влево, (по столбцу) отображались: Добрый день! для нескольких лет). ячейка является левой сумму продаж. Выбор то формула посчитаетСЧЁТЗ(А2:А20)-3 – считать будет подсчитана сумма запишем формулу:Alt+F8
- сложных таблицах с амперсандов (&&). Для 200?’200px’:»+(this.scrollHeight+5)+’px’);»>Объединение ячеек убрал.
- бы таким считать, т.к. будет задействован ссылки в их то она так значения соответствующие листуВопрос следующего характера. На это число верхней ячейкой диапазона.
- месяца пользователь должен среднее значение в только заполненные ячейки, первых 5-и значений).=СУММ(СМЕЩ($B$2;0;0;8;1)). После запуска макрос объединенными ячейками, но этого:Предположим, что у нас
- но притормаживаю еще. большой массив данных формулах уже ведут
- и продолжает ссылаться, «2014» этих параметров.Есть два диапазона столбцов смещается левый Нижняя правая ячейка осуществлять с помощью трех последних ячейках.
Способ 3. Копирование через Блокнот
не зависимо от Вышеуказанная формула эквивалентна
диапазон суммирования - попросит вас выделить в подавляющем большинствеВыделяем диапазон с формулами есть вот такаяЕще полгода назад и не хочется себя по-разному. При но адрес естественно И тоже самое данных на листах верхний угол нашего диапазона определяется аргументами
Выпадающего списка.Третий пример. того, смежные они формуле =СУММ(A2:ИНДЕКС(A2:A10;4)), которая,$B$2:$B$9
диапазон с исходными случаев — работает (в нашем примере несложная таблица, в считал… До выхода чтобы это всё
копировании формул E2 меняется. Поэтому формула: при протягивании ячейки «Лист1 и Лист2″(прощенный
динамического диапазона (отвысота ширинаДля решения задачи намВместо цифр в или нет. А2:А20 в свою очередь,(левый верхний угол
Способ 4. Макрос
формулами и диапазон отлично. D2:D8) которой подсчитываются суммы в интернет и висело. Спасибо.Всем хорошего значение не меняется. =A2*1,23 стала формулой D2 вправо? вариант). Так как ячейки. В нашем случае потребуется сформировать два формуле функции «СМЕЩ», – это диапазон эквивалентна формуле =СУММ(A2:A5) - вставки и произведет
Если подобное копирование формулЖмем по каждому месяцу на форумы. настроения и добра. Все из-за того, =C2*1,23. Когда мыФайл во вложении. делать линк междуА6 значение высоты =1, динамических диапазона: один указывающих количество строк всего столбца. ЭтаФормула ИНДЕКС(A2:A10;4) возвращает ссылку$B$2 точное копирование формул без сдвига ссылокCtrl+H в двух городах,AlexMkrosav4ig что значения E2 ту же самуюЗаранее спасибо! листами через равно), высота диапазона не а значение ширины для Выпадающего списка, и столбцов, можно функция будет определять на ячейку, высота 8, смещения автоматически: вам приходится делать
на клавиатуре или а затем итог: Фраза выделенная жирным: Здравствуйте. Вдруг правильно из «Лист1(2)» получены формулу не скопируем,Правилами форума запрещено «=» долго, то меняется и всегда диапазона равно результату содержащего месяцы; другой написать имя диапазона. в этом диапазонеА5
planetaexcel.ru
верхнего угла нет).
Функция СМЕЩ в Excel предназначена для создания ссылки на определенную ячейку или диапазон ячеек, находящихся на определенном расстоянии от указанной ячейки, измеряемом в заданном в качестве аргумента количестве столбцов и строк, и возвращает соответствующую ссылку. Синтаксис данной функции позволяет указывать требуемое количество возвращаемых столбцов и строк.
Примеры использования функции СМЕЩ в Excel
Пример 1. В таблицу Excel на протяжении экзамена записываются оценки, которые получили уже сдавшие предмет экзамены. Реализовать алгоритм динамического расчета среднего значения балла за экзамен для группы студентов.
Вид исходной таблицы:
Формула для расчета:
Функция ЕСЛИОШИБКА используется для вывода сообщения об отсутствии данных для расчета. Функция СРЗНАЧ принимает диапазон ячеек, возвращаемых функцией СМЕЩ со следующими параметрами:
- B3 – ссылка на начальную ячейку (точку отсчета);
- 0 – нулевое смещение по строкам;
- 0 – нулевое смещение по столбцам;
- СЧЁТ(B3:B14) – количество ячеек из диапазона B3:B14, которые содержат ненулевые значения, характеризующее высоту диапазона возвращаемых ячеек;
- 1 – ширина диапазона возвращаемых значений (в 1 столбец).
Результаты расчета по мере заполнения данными:
Примечания к примеру:
- Данные должны вноситься последовательно в каждую новую строку, иначе расчет выполняться не будет.
- Пример решения приведен в целях демонстрации использования функции СМЕЩ, решение задачи может быть реализовано более простым и надежным способом.
Динамическое обновление итоговых данных таблицы в Excel
Пример 2. В таблице Excel внесены данные о количестве продаж товаров за все время работы компании. Для еженедельного учета требуется выводить данные о продажах (общая сумма проданных товаров) за прошедшие 7 дней. Реализовать динамическое обновление данных.
Вид исходной таблицы данных:
Для расчета суммы проданных единиц товаров за последние 7 дней используем формулу:
Описание аргументов функции СМЕЩ:
- B3 – ссылка на ячейку, относительно которой выполняется отсчет;
- СЧЁТЗ(B3:B1000)-7 – функция, подсчитывающая количество непустых ячеек в диапазоне B3:B1000 (ячейка B1000 взята условно с запасом для последующих записей). От итогового результат вычитается число 7, поскольку по условию необходимо получить данные за неделю. В целом выражение определяет начальную позицию массива возвращаемых ячеек по вертикали относительно точки отсчета B3;
- 0 – нулевое смещение по столбцам (искомый диапазон ячеек находится в том же столбце, что и точка отсчета B3);
- 7 – высота диапазона возвращаемых ячеек (7 ячеек);
- 1 – ширина диапазона возвращаемых ячеек.
Полученный результат в результате расчетов:
При добавлении новых данных пересчет выполняется автоматически.
Выборка значений из таблицы с помощью функции СМЕЩ в Excel
Пример 3. В таблице содержатся данные о средних значениях курсов валют по месяцам года. Реализовать алгоритм вывода значений курсов в строку под таблицей по выбранному номеру месяца.
Исходная таблица данных имеет следующий вид:
Используем элемент управления «Счетчик» для выбора номера месяца. Для этого добавим пункт ленты меню «Разработчик» нажатием правой кнопкой мыши по любому существующему ее элементу:
Выберем пункт настройка ленты и в открывшемся окне установим флажок напротив пункта «Разработчик»:
В ленте добавится новый пункт меню. Выберем его, найдем кнопку «Вставить» и нажмем ее:
Выберем элемент «Счетчик», наведем курсор (вместо стрелки форма «+») на требуемую ячейку (в данном случае A16), выделим область для счетчика. После того, как кнопка мыши будет отпущена, появится заготовка счетчика. Нажмем правой кнопкой по счетчику и выберем пункт «Формат объекта»:
Заполним текущее и минимальное значения, а также установим связь с ячейкой, в которой данный счетчик находится:
Нажмем кнопку «ОК» и выделим любую другую ячейку на листе, чтобы завершить процесс настройки счетчика. В итоге получим:
Для вывода курсов доллара и евро соответственно используем функции:
=СМЕЩ(A1;A16;1)
=СМЕЩ(A1;A16;2)
В результате имеем возможность динамического вывода значений в зависимости от выбранного номера месяца. Примеры работы:
Особенности использования функции СМЕЩ в Excel
Функция имеет следующую синтаксическую запись:
=СМЕЩ(ссылка;смещение_по_строкам;смещение_по_столбцам;[высота];[ширина])
Описание аргументов:
- ссылка – обязательный для заполнения аргумент, принимающий данные ссылочного типа, характеризующие ячейку или диапазон ячеек, относительно которых производится отсчет расстояния до возвращаемых ячейки или диапазона ячеек;
- смещение_по_строкам — обязательный аргумент, который принимает данные числового типа, характеризующие расстояние между точкой отсчета (указанной аргументом ссылка) и возвращаемой ячейкой либо диапазоном ячеек. В качестве аргумента может быть передано:
- Положительное целое число. В этом случае смещение относительно точки отсчета выполняется вправо на указанное число ячеек.
- 0 – искомая ячейка или диапазон ячеек находятся в текущей строке.
- Отрицательное число – смещение влево на указанное число, взятое по модулю.
- Дробное число – функция СМЕЩ выполняет усечение дробной части, и использует полученное целое число для определения величины смещения по строкам.
- смещение_по_столбцам – обязательный аргумент, принимающий числовые значения, указывающие на величину смещения по столбцам относительно выбранной точки отсчета. Указанные свойства аргумента смещ_по_строкам верны для смещ_по_столбцам в интерпретации по вертикали. Например:
- Функция =СМЕЩ(A5;0;2) вернет ссылку на ячейку C5;
- Функция =СМЕЩ(A5;2;0) вернет ссылку на ячейку A7;
- Функция СМЕЩ с аргументами (C5;0-2) вернет ссылку на ячейку A5;
- Функция с аргументами (D5;0;-3,8) вернет ссылку на ячейку A5.
- [высота] – необязательный аргумент, принимающий числовое значение, характеризующее число ячеек по высоте (количество строк) возвращаемого диапазона ячеек. Принимает значения из диапазона целых положительных чисел, начиная от 1 (если принимает значение 0, функция СМЕЩ вернет код ошибки #ССЫЛКА!);
- [ширина] – необязательный для заполнения аргумент, принимающий числовое значение, которое характеризует ширину диапазона возвращаемых ячеек. Передаваемое значение должно быть целым положительным числом от 1 до +∞.
Примечания:
- Если функция СМЕЩ ссылается на ячейку или диапазон ячеек, которые находятся вне пределов рабочего листа по условиям, заданным параметрами смещ_по_строкам и смещ_по_столбцам, результатом выполнения данной функции будет код ошибки #ССЫЛКА!.
- Если необязательные аргументы [высота] и [ширина] явно не казаны, они принимают значения, равные высоте и ширине диапазона ячеек, указанного в качестве аргумента ссылка. Если ссылка принимает одну ячейку, данные аргументы по умолчанию принимают значения 1 и 1 соответственно.
- Функция СМЕЩ может быть использована в качестве аргумента любой функции, принимающей данные ссылочного типа.
- Если аргумент ссылка принимает ссылочное значение на единственную ячейку, а необязательные параметры указывают на диапазон (заданы числами, больше 1), тогда функция вернет код ошибки #ЗНАЧ! (пример с ошибкой – результат выполнения функции с аргументами (A5;2;3;3;2)).