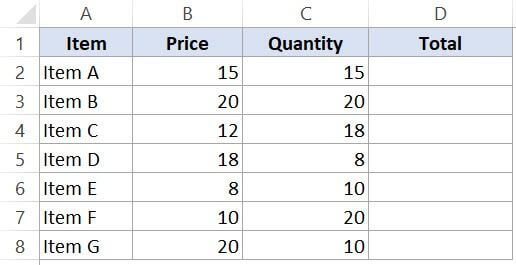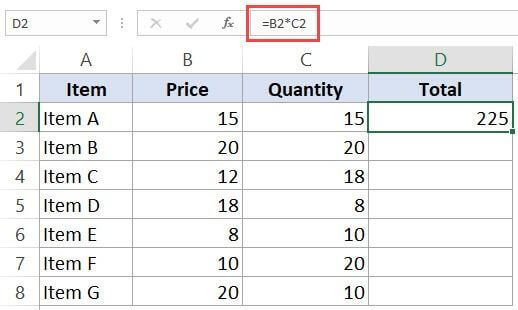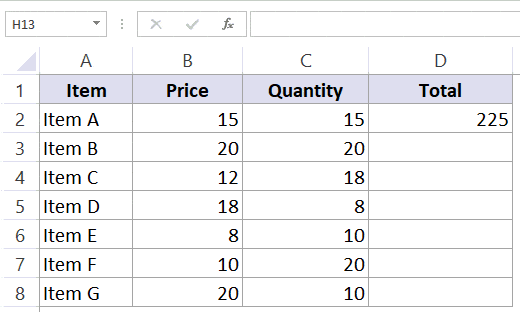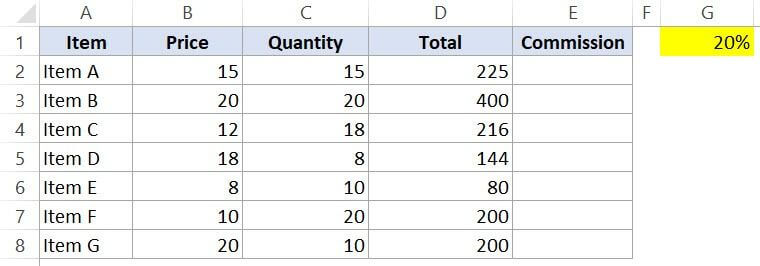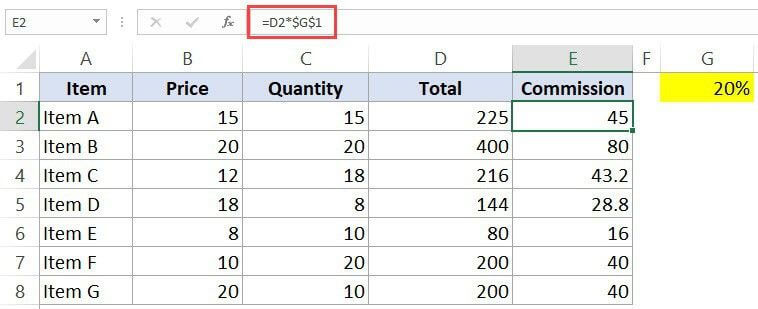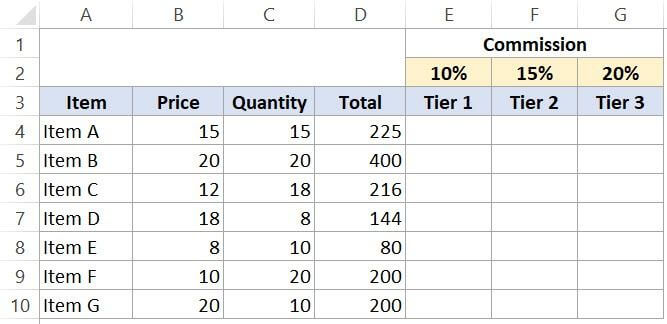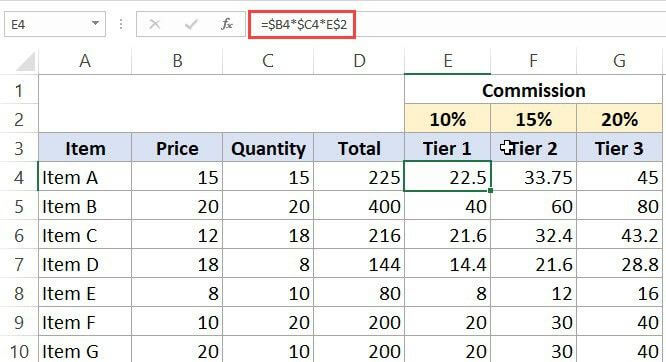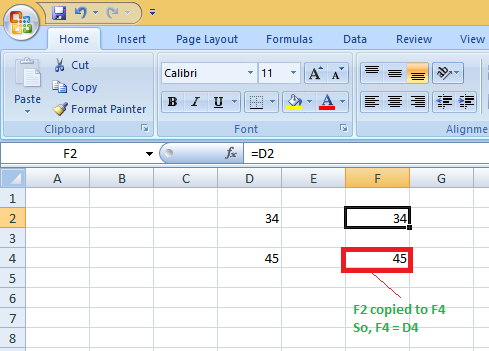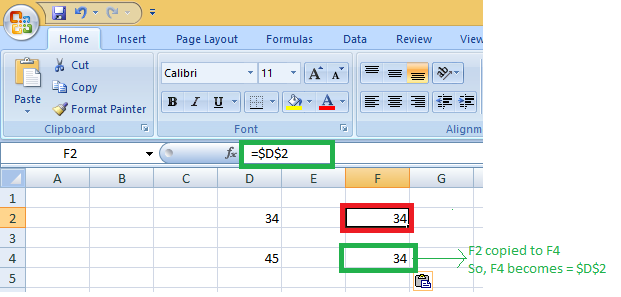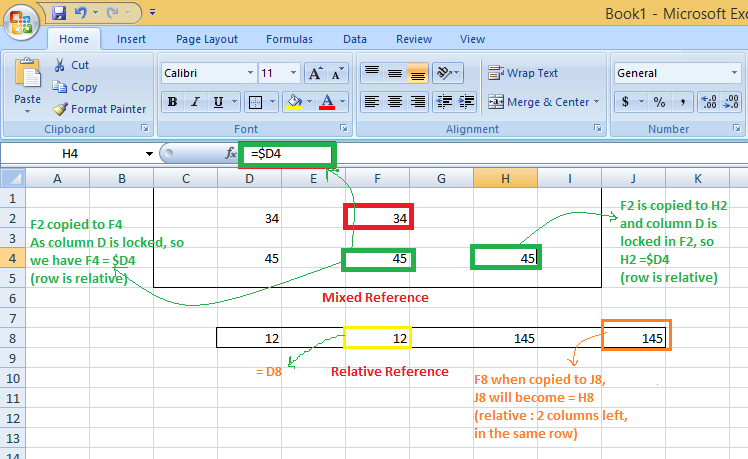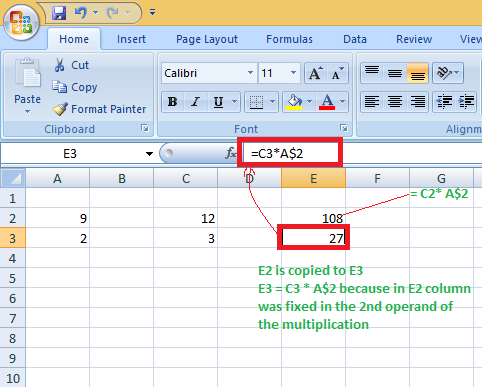Excel для Microsoft 365 Excel для Интернета Excel 2021 Excel 2019 Excel 2016 Excel 2013 Excel Web App Excel 2010 Excel 2007 Еще…Меньше
По умолчанию ссылка на ячейку является относительной ссылкой, которая означает, что ссылка относительна к расположению ячейки. Например, если вы ссылаетесь на ячейку A2 из ячейки C2, вы фактически ссылаетесь на ячейку, которая находится на два столбца слева (C минус A) в одной строке (2). При копировании формулы, содержаной относительную ссылку на ячейку, эта ссылка в формуле изменится.
Например, при копировании формулы =B4*C4 из ячейки D4 в D5 формула в ячейке D5 корректируется на один столбец вправо и становится =B5*C5. Если вы хотите сохранить исходную ссылку на ячейку в этом примере при копировании, необходимо сделать ссылку на ячейку абсолютной, предшествуя столбцам (B и C) и строке (2) знаком доллара($). Затем при копировании формулы =$B$4*$C$4 из D4 в D5 формула остается той же.
В меньшей степени может потребоваться смешанные абсолютные и относительные ссылки на ячейки, предшествуя столбецу или значению строки знаком доллара, что исправит столбец или строку (например, $B 4 или C$4).
Чтобы изменить тип ссылки на ячейку, выполните следующее.
-
Выделите ячейку с формулой.
-
В строке формул строка формул
выделите ссылку, которую нужно изменить.
-
Для переключения между типами ссылок нажмите клавишу F4.
В приведенной ниже таблице по сумме обновляется тип ссылки при копировании формулы, содержащей ссылку, на две ячейки вниз и на две ячейки справа.
|
Копируемая формула |
Первоначальная ссылка |
Новая ссылка |
|
|
$A$1 (абсолютный столбец и абсолютная строка) |
$A$1 (абсолютная ссылка) |
|
A$1 (относительный столбец и абсолютная строка) |
C$1 (смешанная ссылка) |
|
|
$A1 (абсолютный столбец и относительная строка) |
$A3 (смешанная ссылка) |
|
|
A1 (относительный столбец и относительная строка) |
C3 (относительная ссылка) |
Нужна дополнительная помощь?
Итак, чтобы экономить силы и время мы почти всегда используем не значения в формулах, а ссылки на ячейки.
Например, чтобы сложить число 1 (находящееся в ячейке A1) и число 2 (находящееся в ячейке B1) мы используем формулу =A1+B1, вместо того чтобы просто складывать сами значения. Это и есть ссылка.
Но какие бывают ссылки?
Всего в Excel есть 3 типа ссылок:
- Абсолютные
- Относительные
- Смешанные
Да-да, они бывают разные. А теперь давайте подробнее поговорим в чем же между ними разница.
Итак, начнём!
Содержание
- Относительный тип ссылок
- В каких ситуациях они лучше всего?
- Абсолютный тип ссылок
- Что этот «$» делает?
- В каких ситуациях они лучше всего?
- Смешанный тип ссылок
- Как менять тип ссылок?
Относительный тип ссылок
В этом случае, проще всего будет показать на примере.
Допустим, у нас есть такая табличка:
Например, нам нужно узнать сумму всех товаров. Для этого цена*кол-во.
Для товара А формула примет следующий вид:
А теперь, вместо того чтобы прописывать формулу для каждого товара, мы просто копируем её и вставляем во все следующие ячейки. Excel автоматически изменяет ссылки в формуле на нужные.
Ссылки, которые Excel автоматически подстраивает под новые ячейки — относительные.
В каких ситуациях они лучше всего?
Эти ссылки лучше всего применять тогда, когда нужно скопировать функцию много раз. Так как в случае относительного типа ссылок — они подстраиваются автоматически, это выгодное использование, которое экономит ваше время.
Абсолютный тип ссылок
Это тип ссылок не изменяется, если мы будем копировать его в другие ячейки.
Допустим, у нас есть такая табличка, где справа (выделено желтым) указана комиссия магазина.
Допустим, нам нужно узнать чистую прибыль, которую получит магазин при продаже каждого товара. Формула примет такой вид:
Значение, которое не должно изменяться при копировании и вставке формулы заключено в “$”.
Что этот «$» делает?
Он указывает программе на то, что мы не хотим, чтобы данная ячейка при копировании изменялась. То есть делает эту часть формулы абсолютной.
При копировании первая часть формулы (которая не заключена в «$» будет изменяться и «адаптироваться»), а вторая часть формулы (которая заключена в «$» изменяться не будет).
В каких ситуациях они лучше всего?
В таких, когда в вашей формуле есть какое-то значение, которое актуально для всех ячеек. Например, как в нашем случае, рассмотренном выше. Это может быть полезно в совершенно разных ситуациях. При этом вы не хотите прописывать это значение вручную в формулу, потому что комиссия магазина, например, может в любой момент измениться. Тогда, если вы указали значение комиссии в формуле вручную, вам нужно будет менять её во всех формулах. В нашем же способе, вы просто измените его 1 раз в ячейке и все.
Смешанный тип ссылок
Тут будет немного сложнее чем ранее.
Смешанные ссылки делятся на 2 типа:
- При копировании формулы изменяется строка, а столбец остается статичным.
- И наоборот.
Покажу сразу на примере.
Допустим, у нас есть такая табличка и нам нужно посчитать комиссию.
Формула для расчета 10% примет такой вид:
= $ B4 * $ C4 * E $ 2
В этой формуле мы используем сразу оба варианта смешанного типа ссылок (вы можете понять это по знаку доллара, один блокирует строки, а второй столбики).
Как это работает:
- $B4*$C4 — в этом случае столбик, при копировании, изменяться не будет. Меняется только строка.
- E$2 — а здесь, при копировании, изменяться будет столбик, а строка останется прежней.
Как менять тип ссылок?
Наверное вы уже догадались, сделать это довольно просто.
Например, есть ссылка B2, сделаем её абсолютным типом добавив 2 доллара: $B$2.
Если ссылок мало, то поменять их не будет сложно. Но что делать если нужно поменять тип ссылок сразу на 100+ ячеек? Как это быстро сделать?
С помощью горячих клавиш, конечно же.
Давайте сразу рассмотрим пример.
Допустим, у вас есть много ссылок и вам нужно поменять их тип.
Пошаговая инструкция:
- Выделите диапазон ячеек и нажмите один раз на F4. Тип изменится на абсолютный;
- Если нажать F4 два раза, то тип станет смешанным, а неизменяемой, при копировании, переменной будет строка;
- Если нажать F4 три раза, то тип станет смешанным, а неизменяемой, при копировании, переменной будет столбик;
- Если нажать F4 четыре раза, то мы вернемся к относительному типу ссылки.
При работе в Excel обходиться без использования ссылок практически невозможно.
Рассмотрим на практике использование основных типов ссылок на ячейки в Excel.
Относительная ссылка — это ссылка вида A1 (т.е. буква столбца + номер строки).
Основная особенность таких ссылок — при протягивании или копировании формулы в другие ячейки ссылка смещается.
Другими словами, при копировании вниз ссылка A1 превратится в A2, A3 и т.д., при копировании вправо — в B1, C1 и т.д.:
В данном примере мы копируем ячейку D2 с формулой A2*B2.
При перемещении формулы вниз получаем A2 -> A3 -> A4 -> A5, B2 -> B3 -> B4 -> B5.
Смешанная ссылка в Excel
Смешанная ссылка — это ссылка вида $A1 или A$1.
Знак доллара ($) служит фиксированием столбца или строки.
Иными словами, если мы поставим $ перед буквой столбца (например, $B5), то ссылка не будет изменяться по столбцам, но будет изменяться по строкам (при протягивании формула сместится на $B5, $B6, $B7 и т.д.). Аналогично, если знак $ поставить перед номером строки (например, B$5), то ссылка не будет изменяться по строкам, но будет изменяться по столбцам (при перемещении формула сдвинется на C$5, D$5, E$5 и т.д.).
Разберем использование смешанных ссылок на построении стандартной таблицы умножения:
В данном примере любая формула таблицы является произведением значений из столбца A и строки 2.
Добавляя в формулу расчета знак $ (например, G$2*$A8) мы последовательно фиксируем столбец и строку.
Абсолютная ссылка в Excel
Абсолютная ссылка — это ссылка вида $A$1.
Её особенность в том, что она не изменяется при копировании или протягивании формулы в другие ячейки.
В данном случае знак $ ставится как перед буквой столбца, так и перед номером строки, т.е. формула полностью фиксируется.
Абсолютная ссылка часто применяется, когда необходимо умножить или разделить диапазон ячеек на одно и тоже число.
Например, перевести данные в рубли по определенному курсу, или перевести данные в тысячи/миллионы/миллиарды:
Как сделать ссылку относительной/абсолютной/смешанной?
Помимо ручного проставления знака $ в формулу ячейки, можно воспользоваться инструментами Excel.
Если выделить формулу и последовательно нажимать клавишу F4, то Excel автоматические добавляет знак $ в формулу в следующем порядке — B5 -> $B$5 -> $B5 -> B$5
В зависимости от типа ссылки которую мы хотим поставить — нажимаем несколько раз F4 и получаем требуемый результат.
Удачи вам и до скорой встречи на страницах блога Tutorexcel.ru!
Поделиться с друзьями:
Поиск по сайту:
A cell reference or a cell address is a way to define a cell on a worksheet, it is formed by combining a column letter and a row number. To refer any if the cell on a worksheet (in any formula/ to copy the cell) we use cell reference.
Example: To refer to the cell present in row 2 & column D, cell reference is: D2, where D is column letter & 2 is the row number.
Relative Cell Reference :
By default, every cell is a relative reference. Example: If you refer to cell D2 in cell F2, you refer to a cell that is 2 columns to the left (F-D = 3) in the same row number 2.
The relative relation for that location will be updated automatically when it is copied to other positions in a worksheet. (Because a relative cell reference defines an offset to another cell – say, 2 columns left within the same row in the example mentioned above).
If you copy F2 to F4, then F4 = D4 (as F2 = D2, i.e., 2 columns left in the same row), So D4 is two columns left to F4 in the same row 4.
Absolute Cell Reference :
There are times when the cell reference must stay the same when copying or using AutoFill. Using dollar signs, a column and/or row reference can be kept constant. So, to get an absolute reference from a relative, we can use the dollar sign ($) characters.
We use an absolute reference to refer to an actual fixed location on a worksheet whenever copying is done. The reference here is locked such that rows and columns do not shift when copied.
Dollar ($) before row fix the row & before the column fixes the column.
Example: Fixing/Locking both – row & column – Say if we want to lock row 2 & column D, we will use $D$2 as:
F2 = $D$2, when copied to F4, F4 also becomes = $D$2.
Excel Mixed Cell Reference :
A mixed cell reference is a mixture of absolute & relative reference, i.e., an absolute column and relative row, or an absolute row and relative column. To get an absolute column or absolute row, you can put the $ before the column letter or before the row number.
Example: $D2 is relative for row 2 but absolute for column D, and D$2 is absolute for row 2 but relative for column D.
Here Dollar ($) before row number fixes/locks the row & before the column name fixes/locks the column.
Example 1: When we fix the only row: If we have F2 =$D2 then :
We used $ before the column number, so we are locking the only column here.
When F2 is copied to H4, then H4 = $D4 because the column is the same here, i.e., column letter D But the row is relative (i.e. the same row in which copying is done).
Example 2: When we fix /lock the only row : If we have E2 = C2*A$2 then :
When E2 is copied to E3, E3 = C3*A$2 (not C3*A3) because the row (number 2) has been locked already.
I hope you now know the relative and absolute cell references, how to use $ sign and how to use mixed cell references.
Содержание
- 1 Применение смешанных ссылок
- 1.1 Пример 1
- 1.2 Пример 2
- 1.3 Пример 3
- 2 Как вам сделать абсолютную ссылку в Excel?
- 3 Относительная ссылка на ячейку в Excel
- 4 Как поставить смешанную ссылку в Excel?
Рубрика Excel
Также статьи о ссылках в Экселе:
- Как удалить циклическую ссылку в Excel?
- Excel ссылка на ячейку в другом листе
- Как сделать гиперссылку в Excel?
- Как сложить ячейки из разных файлов в Excel?
Сложные вычисления в Экселе требуют не только составления сложных формул с применением множества функций, но и особых способов записи ссылок на ячейки, из которых берутся исходные данные.
В формуле можно записать абсолютную ссылку на ячейку, которая всегда будет указывать на одну и туже ячейку, и относительную ссылку, которая будет меняться на равноудаленную ячейку относительно ячейки с формулой. Также в одной ссылке можно комбинировать оба способа записи, создавая таким образом смешанные ссылки в Excel.
Смешанные ссылки позволяют зафиксировать строку или столбец, в зависимости от того, где будет установлен символ доллара «$». Для создания смешанной ссылки в Excel, в которой будет зафиксирован столбец, необходимо установить символ доллара перед порядковым номером столбца в ссылке «$A1». Если же необходимо зафиксировать строку, символ доллара необходимо установить перед порядковым номером строки «A$1». Теперь при копировании формулы в другую ячейку или применения ее к диапазону ячеек, столбец или строка, из которых будут браться значения, будут постоянны.
Многие пользователи успешно выполняют поставленные перед ними задачи и без применения разных типов ссылок. Всегда можно записать формулу с использованием только относительных ссылок, скопировать ее, подкорректировать и еще раз скопировать и так до конца рабочего дня. А можно нажать «F4» несколько раз в нужном месте и в результате выполнить тот же объем работ, но с гораздо меньшими затратами времени.
Использование смешанных ссылок может значительным образом сократить время решения ваших задач.
Смешанные ссылки являются наполовину абсолютными и наполовину относительными.
Смешанная ссылка указывается, если при копировании и перемещении не меняется номер строки или наименование столбца. При этом символ $ в первом случае ставится перед номером строки, а во втором — перед наименованием столбца.
Пример:
- В$5, D$12 – смешанная ссылка, не меняется номер строки;
- $B5, $D12 — смешанная ссылка, не меняется наименование столбца.
Изменение типа ссылки производится циклически, в результате последовательных нажатий функциональной клавиши F4 в то время, когда курсор находится в тексте ссылки. Если, например, имеется ссылка на ячейку А1, то при каждом нажатии клавиши F4 вид ссылки в строке формул будет изменяться:
А1 → $A$1 → A$1 → $А1 → А1 →$A$1 и т. д.
Применение смешанных ссылок
Пример 1
В ячейке В1 записана формула «=$A1».
Ссылка $A1 абсолютная по столбцу и относительная по строке.
Если мы потянем за Маркер заполнения эту формулу вправо, то ссылки во всех скопированных формулах будут указывать на ячейку A1, названия столбцов изменяться не будут, то есть ссылки будут вести себя как абсолютные.
Если потянем вниз — ссылки будут вести себя как относительные, то есть Excel будет пересчитывать их адрес. Таким образом, созданные формулы, будут использовать один и тот же столбец (А), но номера строк в них будут меняться (1,2,3…)
Пример 2
Предположим, нужно посчитать, сколько получит каждый работник за отработанные часы при определенной почасовой оплате труда.
Для заполнения таблицы используем смешанные ссылки.
Рассчитаем оплату труда для Андреева.
Для этого в ячейку С3 введем формулу: «=В3*С2»
Теперь необходимо скопировать формулу в строке «Андреев»
|
за 2 часа работы в день он получит 400 рублей |
200 * 2 = 400 |
|
за 3 часа — 600 рублей |
200 * 3 = 600 |
|
за 4 часа — 800 рублей |
200 * 4 = 800 |
|
и т.д. |
Оплата в час (200 рублей) не изменяется (значение ячейки В3). Меняется только количество отработанных часов (ячейки С2, D2, E2 …). Значит, для того, чтобы менять количество отработанных часов, надо, чтобы программа меняла название столбца, но не трогала номер строки. То есть, формула для расчета зарплаты Андреева должна быть такой: =В3*С$2
Теперь отредактируем полученную формулу, чтобы применить ее для расчета зарплаты остальных работников.
|
Андреев за 2 часа получит 200 рублей |
200 * 2 = 400 |
|
Борисов за 2 часа получит 360 рублей |
180 * 2 = 360 |
|
Сергеев за 2 часа получит 440 рублей |
220 * 2 = 440 |
Из таблицы видно, что не изменяется отработанное время (значение ячейки С2). Меняется оплата за час (ячейки В3, В4, В5). Значит, для того, чтобы менять оплату за час, надо, чтобы программа меняла номер строки, но не трогала название столбца. Получаем формулу: =$В3*С$2
Введем полученную формулу в ячейку С3 , а затем скопируем ее во все ячейки таблицы.
Можно сначала протянуть формулу по строке Андреева, а потом скопировать вниз (на Борисова и Сергеева):
Можно и наоборот – сначала скопировать вниз, а потом – в сторону.
Полученные результаты:
Полученные результаты в режиме просмотра формул:
Пример 3
Требуется рассчитать отпускную стоимость товара при различных наценках, с учетом, что закупочная цена фиксирована.
Для расчета Цены с наценкой для товара (артикул 12456) укажем в ячейке С3 формулу =B3*(1+C2).
Теперь необходимо внести изменения в формулу, которые позволят с помощью копирования заполнить значения во всей таблице.
При «протаскивании» формулы по столбцам нам необходимо, чтобы столбец B (с ценами) был зафиксирован, для этого в формуле перед ссылкой В3 ставим знак $ ($B3).
Аналогично, при «протаскивании» формулы по строкам, нам необходимо зафиксировать строку 2 (проценты наценки), для этого в формуле в ссылке С2 ставим знак $ перед 2 (С$2) .
В ячейке C3, таким образом, получилась формула =$B3*(1+C$2).
При протаскивании по диапазону С3 : Е7 такая формула дает правильные значения в каждой ячейке таблицы.
Microsoft Excel – это универсальный аналитический инструмент, который позволяет быстро выполнять расчеты, находить взаимосвязи между формулами, осуществлять ряд математических операций.
Использование абсолютных и относительных ссылок в Excel упрощает работу пользователя. Особенность относительных ссылок в том, что их адрес изменяется при копировании. А вот адреса и значения абсолютных ссылок остаются неизменными. Так же рассмотрим примеры использования и преимущества смешанных ссылок, без которых в некоторых случаях просто не обойтись.
Часто вам необходимо разбить общую сумму на доли. В таком случае ссылка на ячейку, которая содержит общую сумму, не должна меняться в формулах при копировании. Сделать это помогает абсолютная ссылка. Помогает она и в других случаях, когда необходимо сохранить адрес ячейки при копировании. Как выглядит абсолютная ссылка?
Абсолютная ссылка выглядит следующим образом: знак «$» стоит перед буквой и перед цифрой.
Несмотря на копирования в другие ячейки и даже на другие листы, книги, абсолютная ссылка всегда будет ссылаться на один и тот же адрес столбца и строки.
Полезный совет! Чтобы не вводить символ «$» вручную, при вводе используйте клавишу F4 как переключатель между всеми типами адресов.
Например, если нужно изменить ссылку с относительной на абсолютную:
- Просто выделите ячейку, формулу в которой необходимо выполнить замену.
- Перейдите в строку формул и поставьте там курсор непосредственно на адрес.
- Нажмите на «F4». Вы заметите, так программа автоматически предлагает вам разные варианты и расставляет знак доллара.
- Выбирайте подходящую вам ссылку, периодически нажимая F4 и жмите на «Enter».
Это очень удобный способ, который следует использовать как можно чаще в процессе работы.
Относительная ссылка на ячейку в Excel
По умолчанию (стандартно) все ссылки в Excel относительные. Они выглядят вот так: =А2 или =B2 (только цифра+буква):
Если мы решим скопировать эту формулу из строки 2 в строку 3 адреса в параметрах формулы изменяться автоматически:
Относительная ссылка удобна в случае, если хотите продублировать однотипный расчет по нескольким столбцам.
Чтобы воспользоваться относительными ячейками, необходимо совершить простую последовательность действий:
- Выделяем нужную нам ячейку.
- Нажимаем Ctrl+C.
- Выделяем ячейку, в которую необходимо вставить относительную формулу.
- Нажимаем Ctrl+V.
Полезный совет! Если у вас однотипный расчет, можно воспользоваться простым «лайфхаком». Выделяем ячейку , после этого подводим курсор мышки к квадратику расположенному в правом нижнем углу. Появится черный крестик. После этого просто «протягиваем» формулу вниз. Система автоматически скопирует все значения. Данный инструмент называется маркером автозаполнения.
Или еще проще: диапазон ячеек, в которые нужно проставить формулы выделяем так чтобы активная ячейка была на формуле и нажимаем комбинацию горячих клавиш CTRL+D.
Часто пользователям необходимо изменить только ссылку на строку или столбец, а часть формулу оставить неизменной. Сделать это просто, ведь в Excel существует такое понятие как «смешанная ссылка».
Как поставить смешанную ссылку в Excel?
Сначала разложим все по порядку. Смешанные ссылки могут быть всего 2-х видов:
| Тип ссылки | Описание |
| В$1 | При копировании формулы относительно вертикали не изменяется адрес (номер) строки. |
| $B1 | При копировании формулы относительно горизонтали не меняется адрес (латинская буква в заголовке: А, В, С, D…) столбца. |
Чтобы сделать ссылку относительной, используйте эффективные способы. Конечно, вы можете вручную проставить знаки «$» (переходите на английскую раскладку клавиатуры, после чего жмете SHIFT+4).
Сначала выделяете ячейку со ссылкой (или просто ссылку) и нажимаете на «F4». Система автоматически предложит вам выбор ячейки, останется только одобрительно нажать на «Enter».
Microsoft Excel открывает перед пользователями множество возможностей. Поэтому вам стоит внимательно изучить примеры и практиковать эти возможности, для ускорения работы упрощая рутинные процессы.


 выделите ссылку, которую нужно изменить.
выделите ссылку, которую нужно изменить.