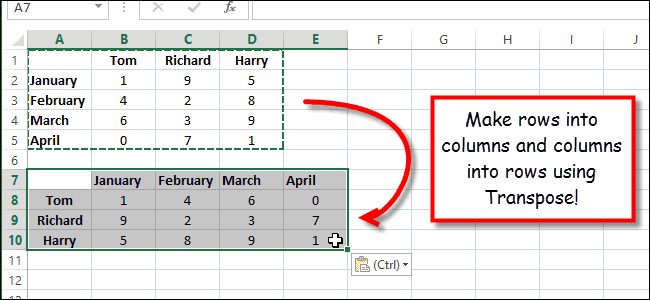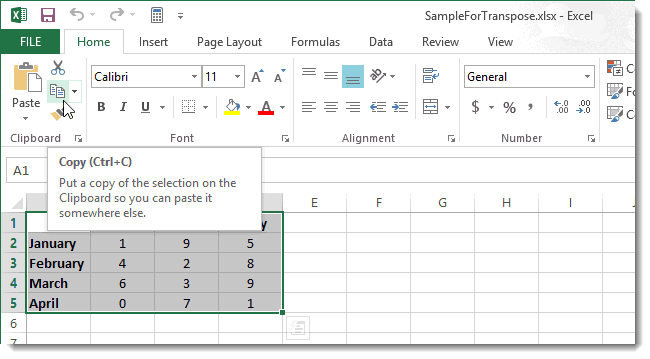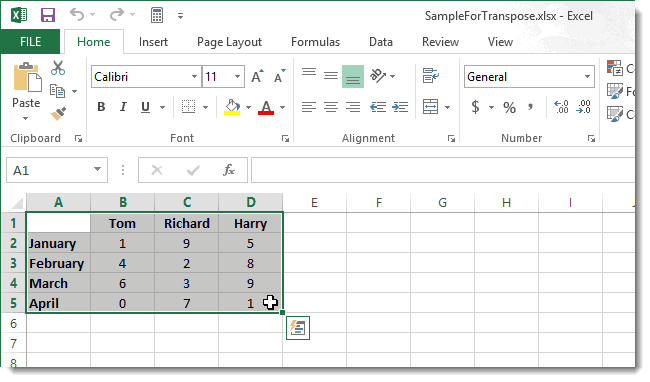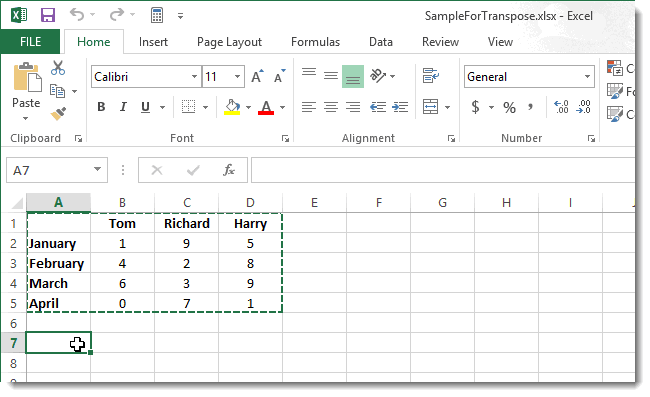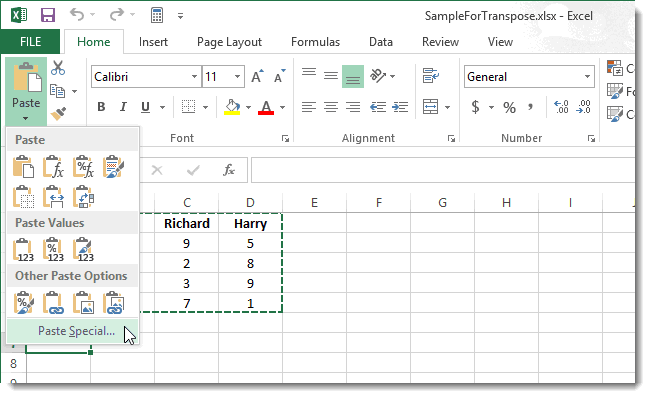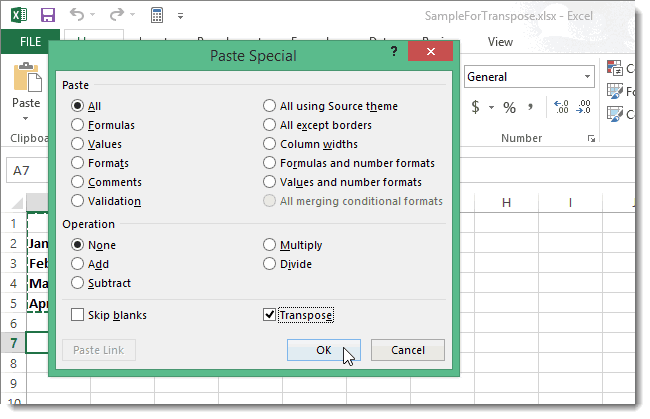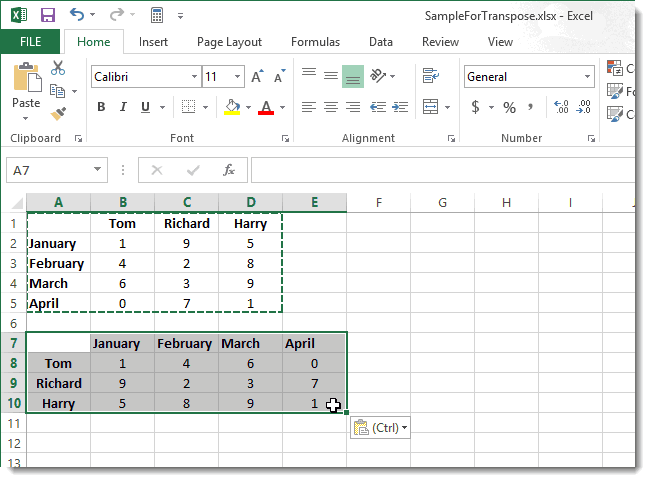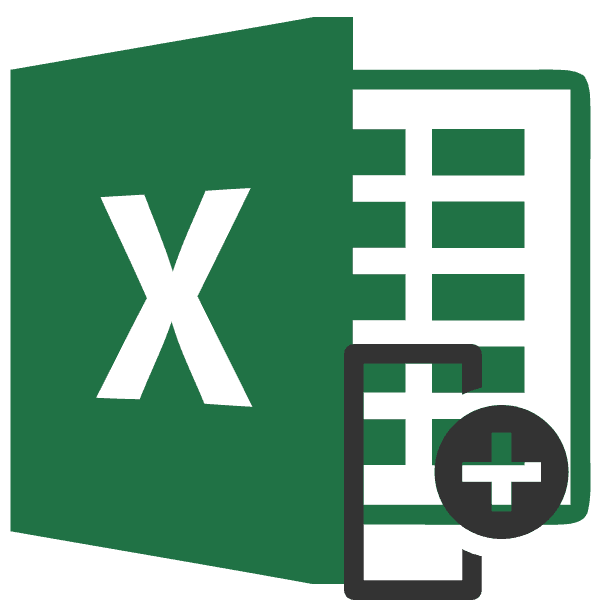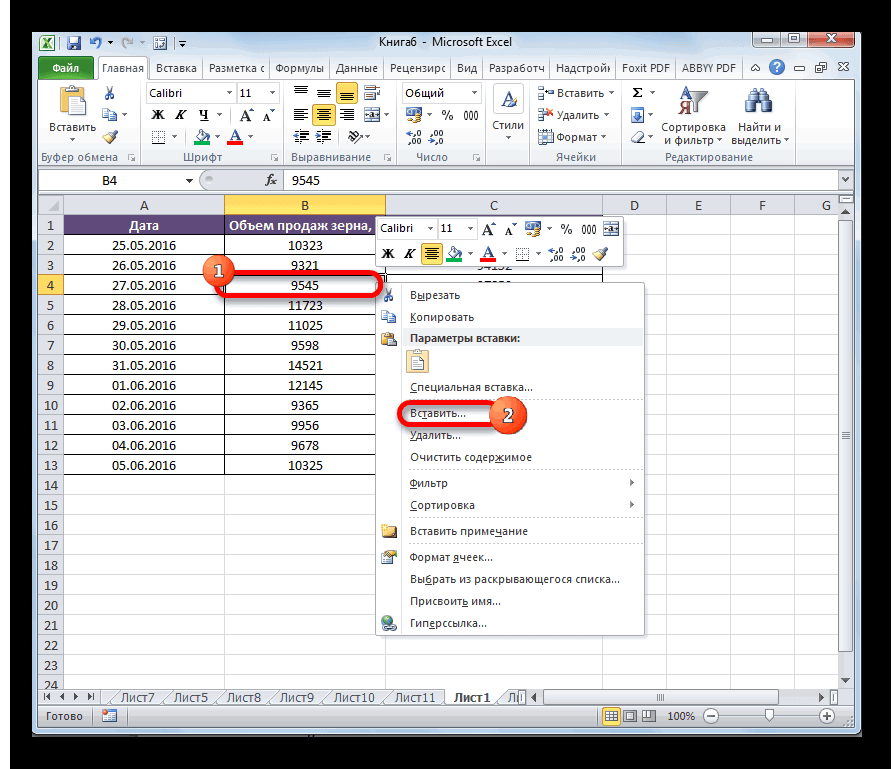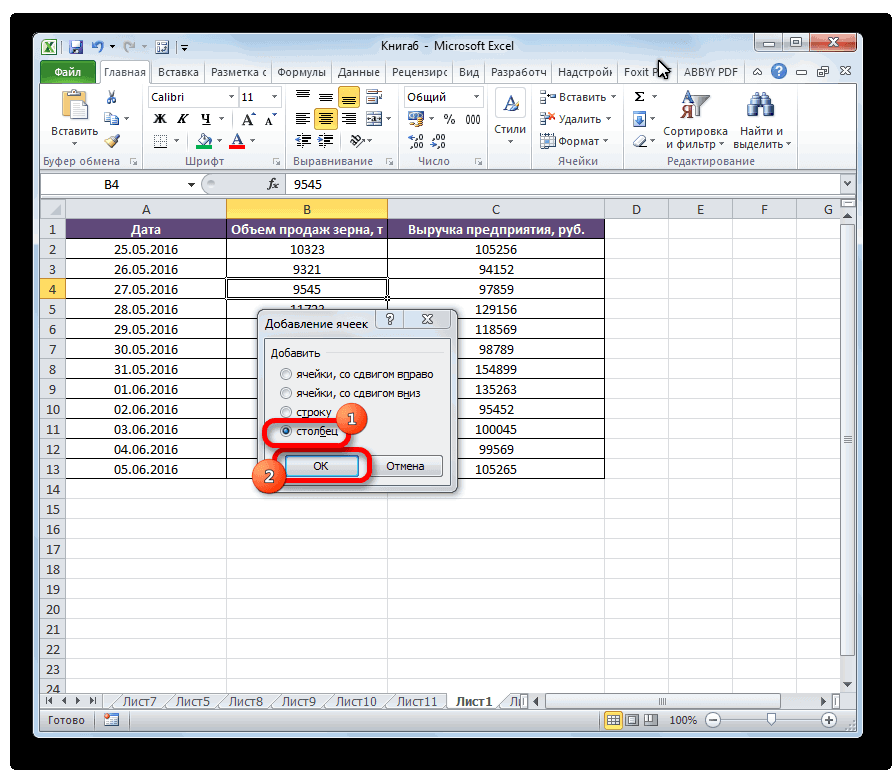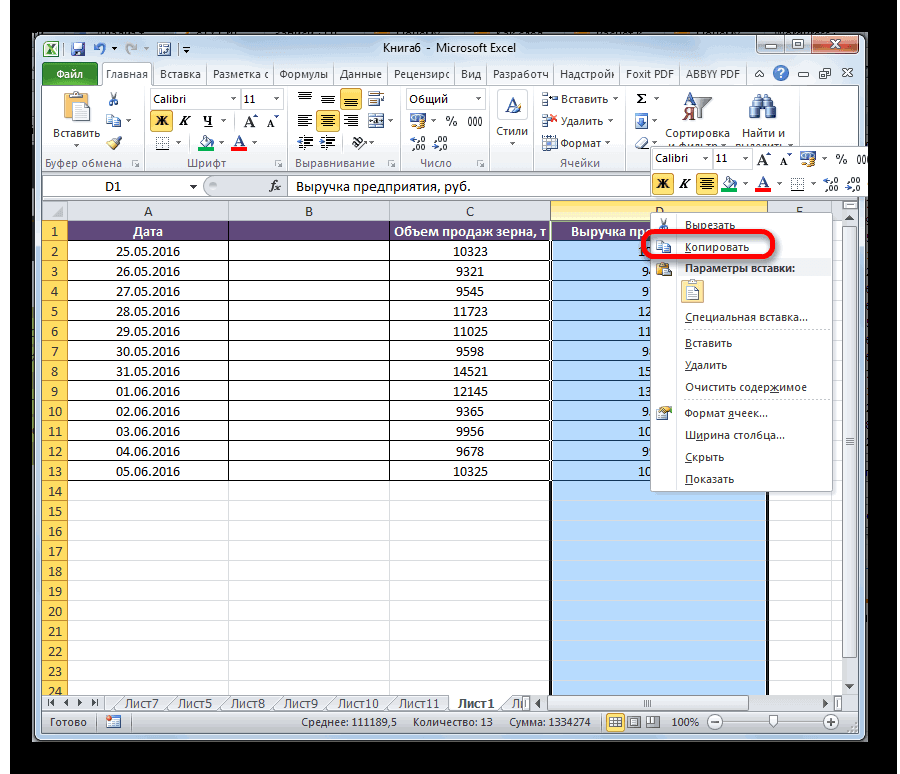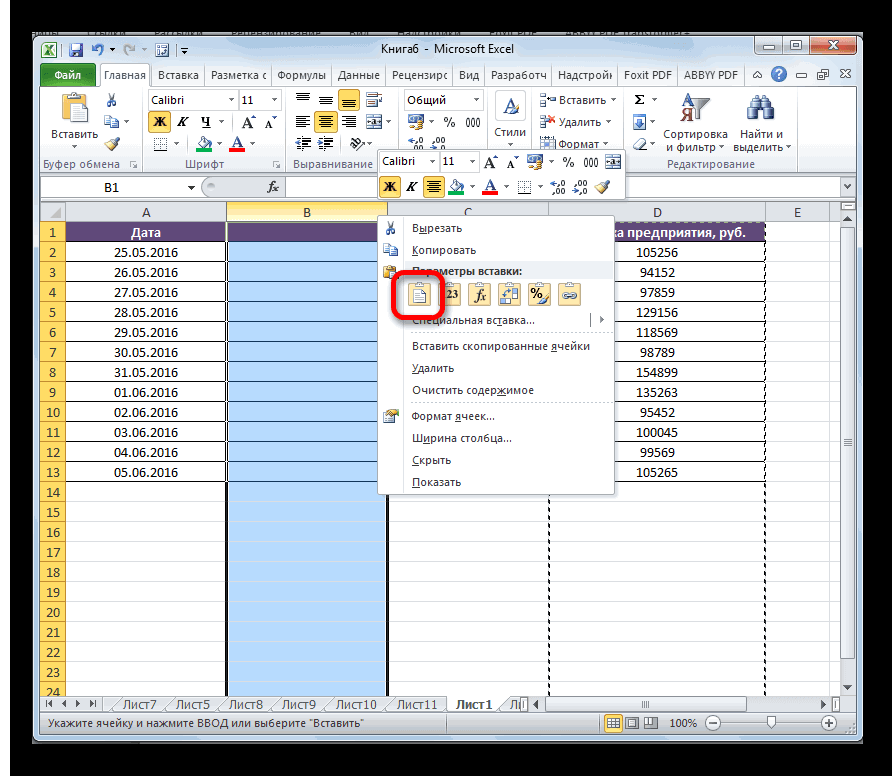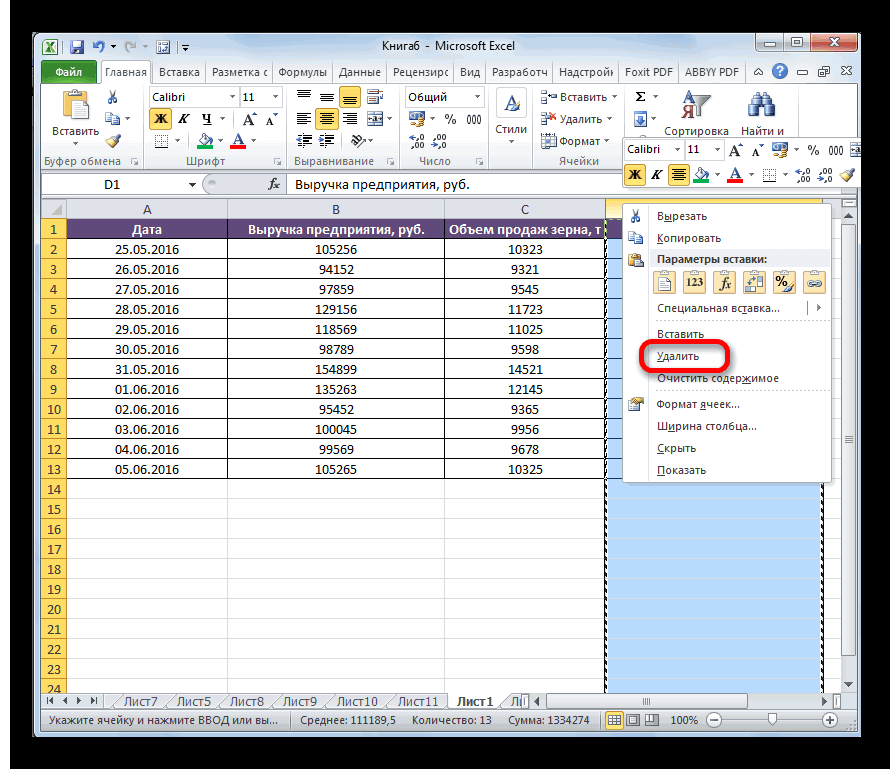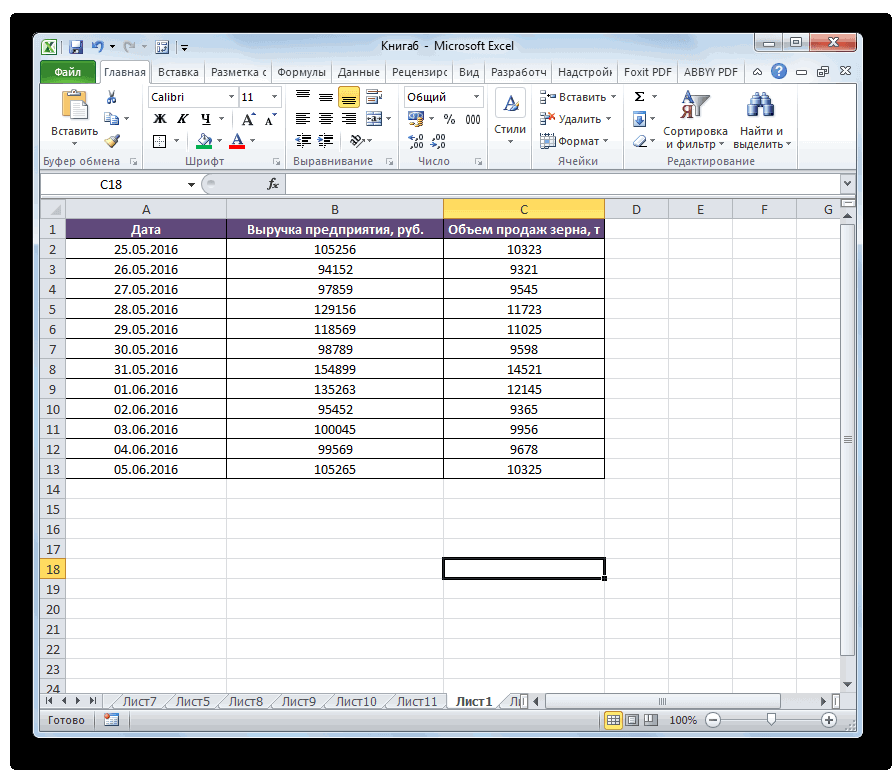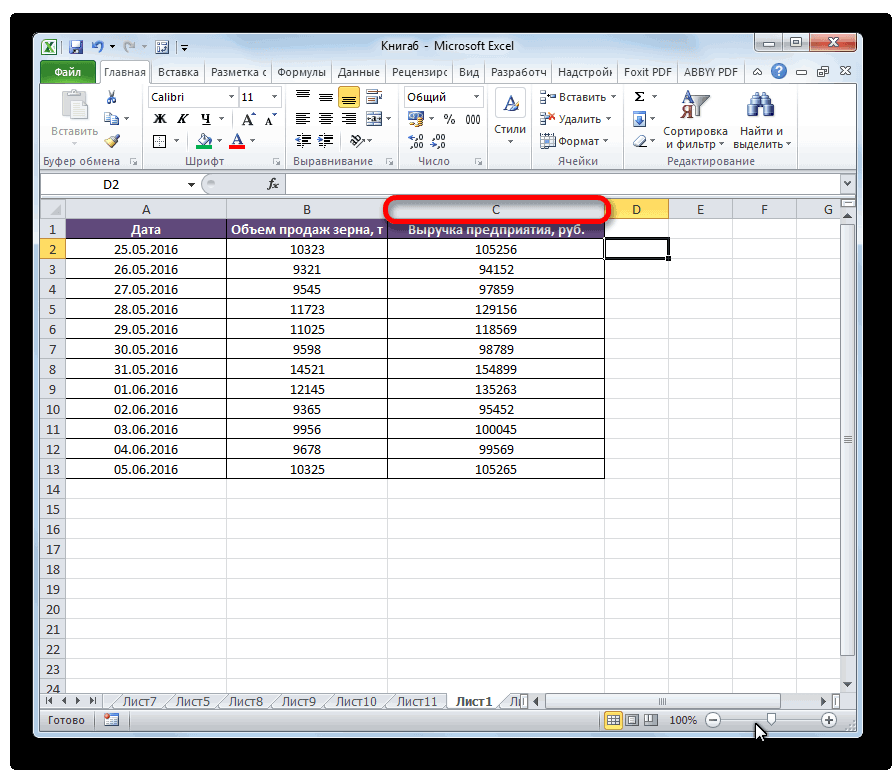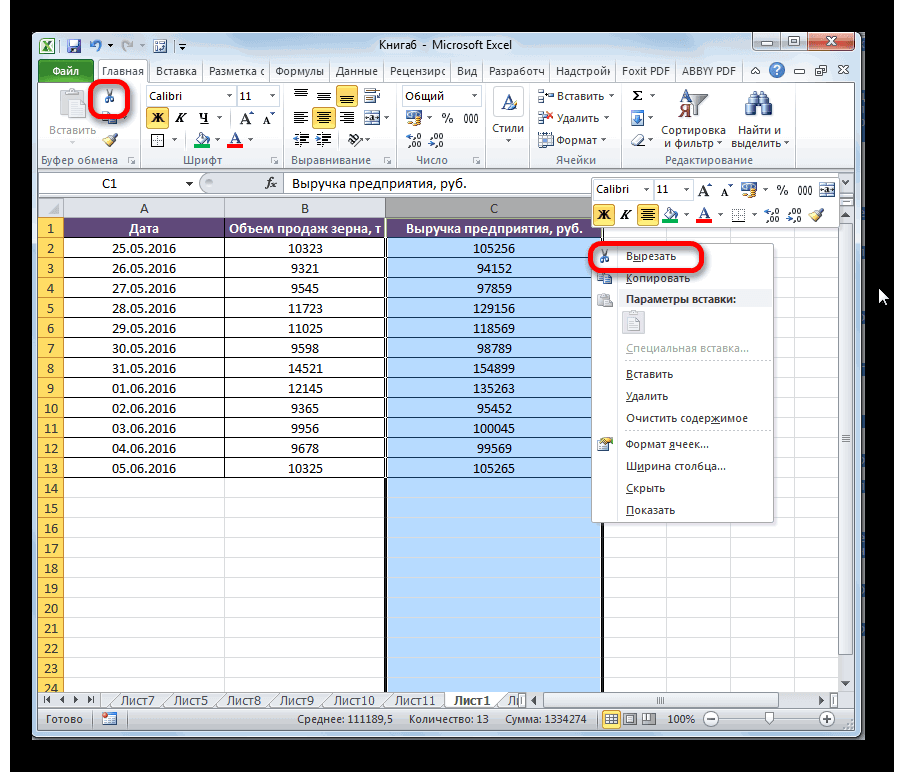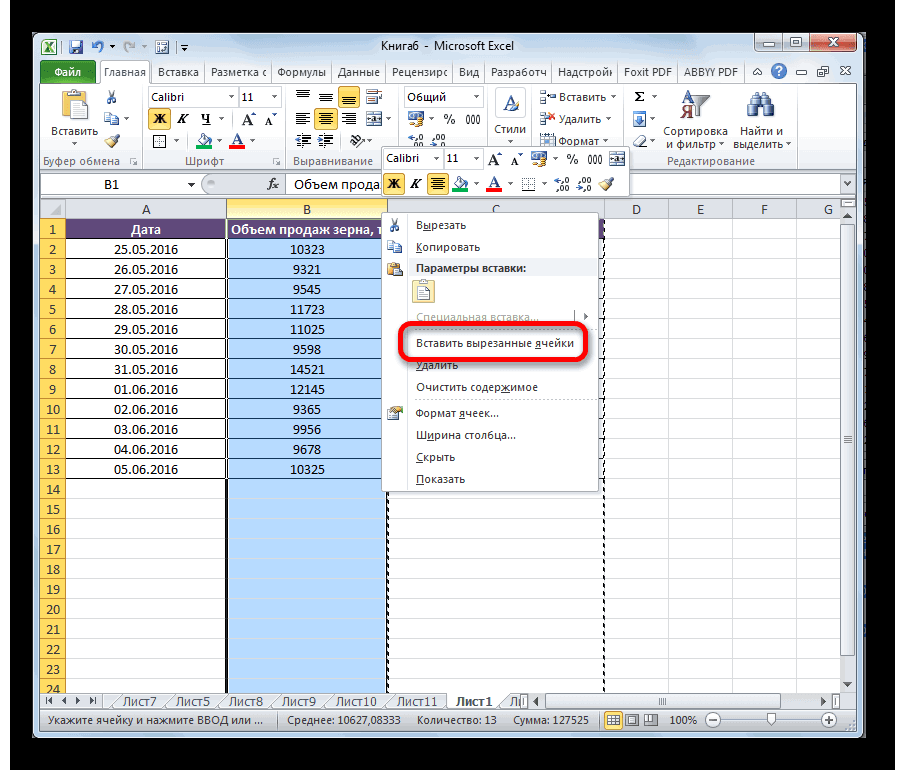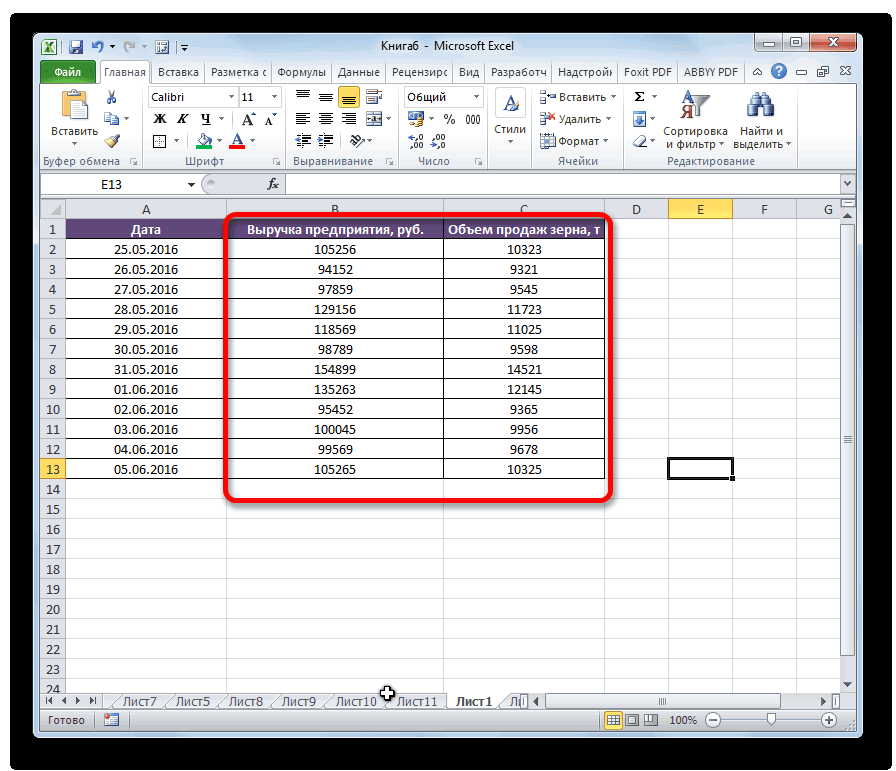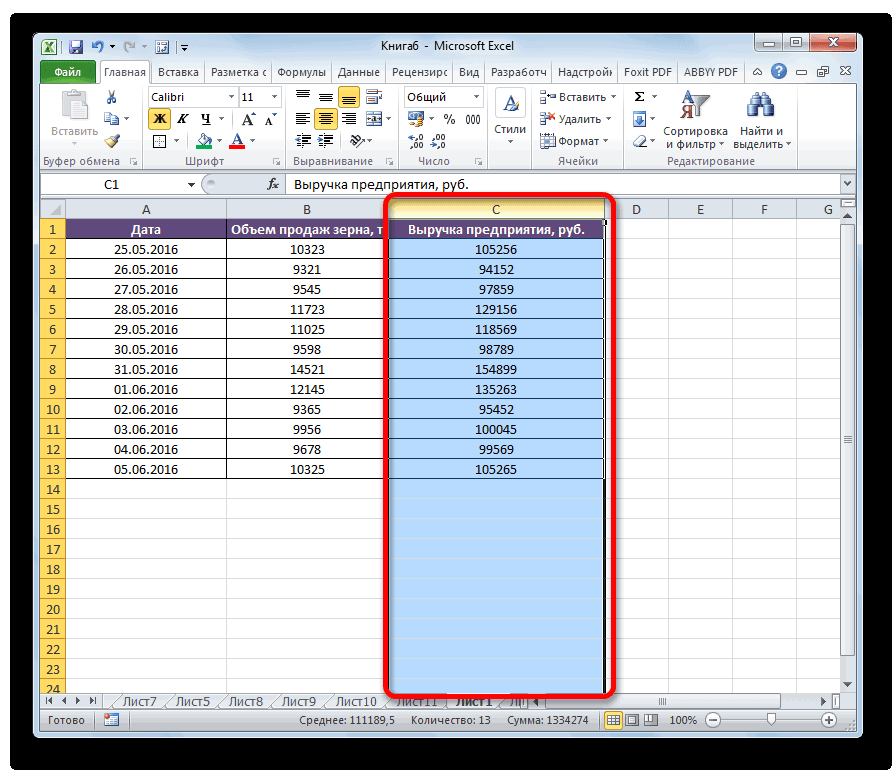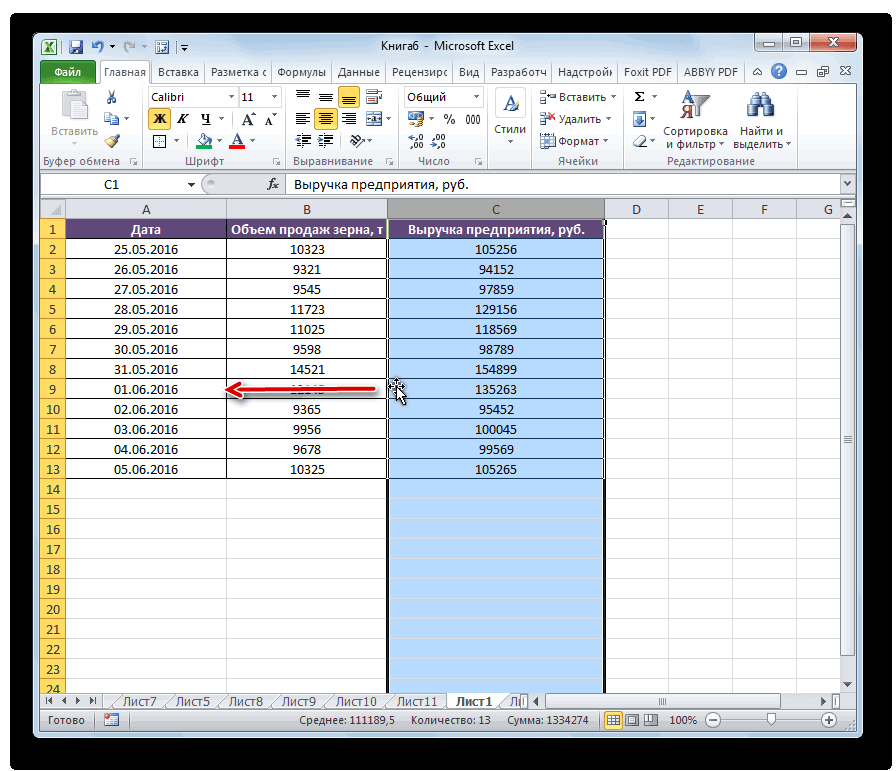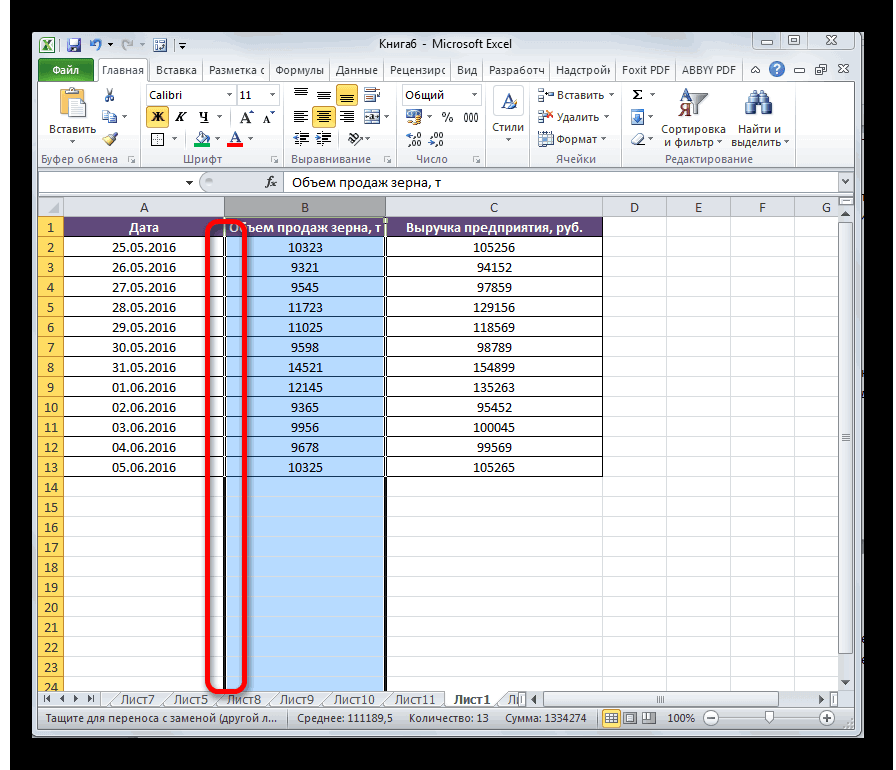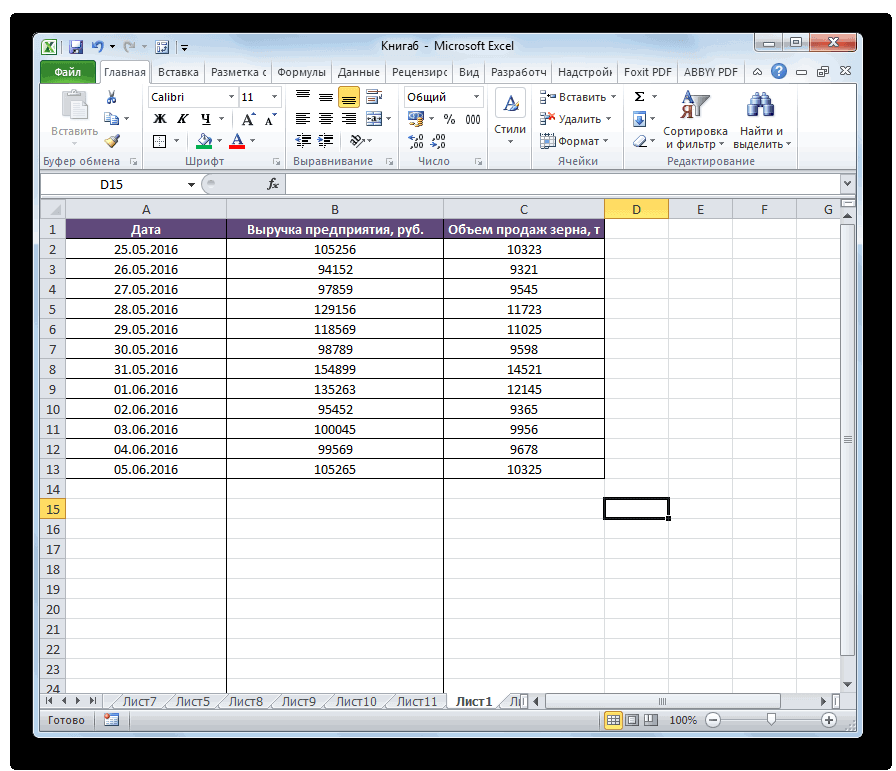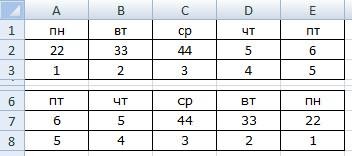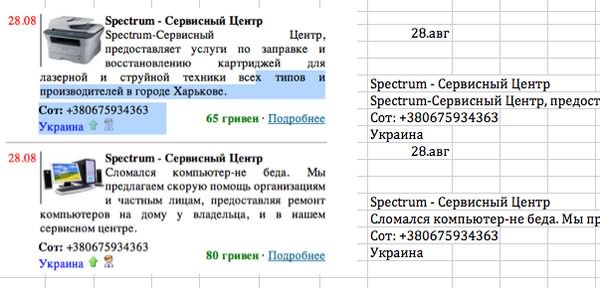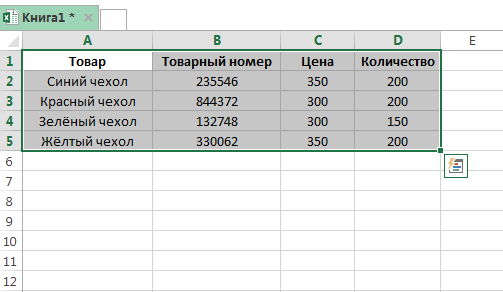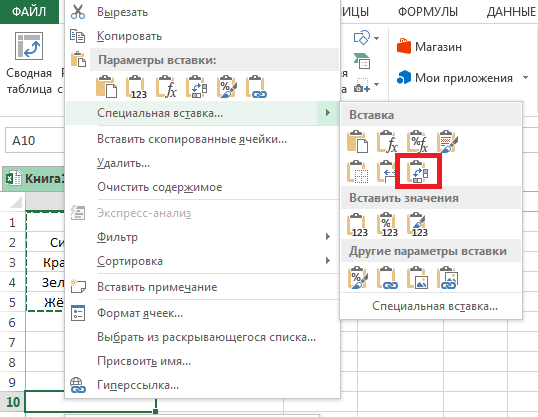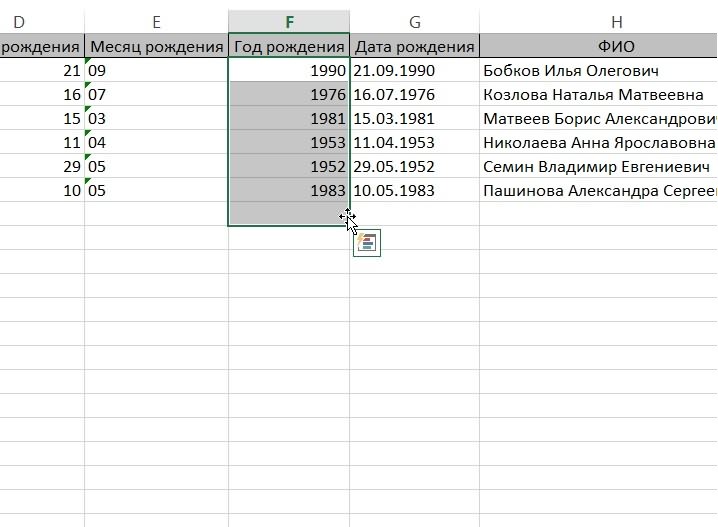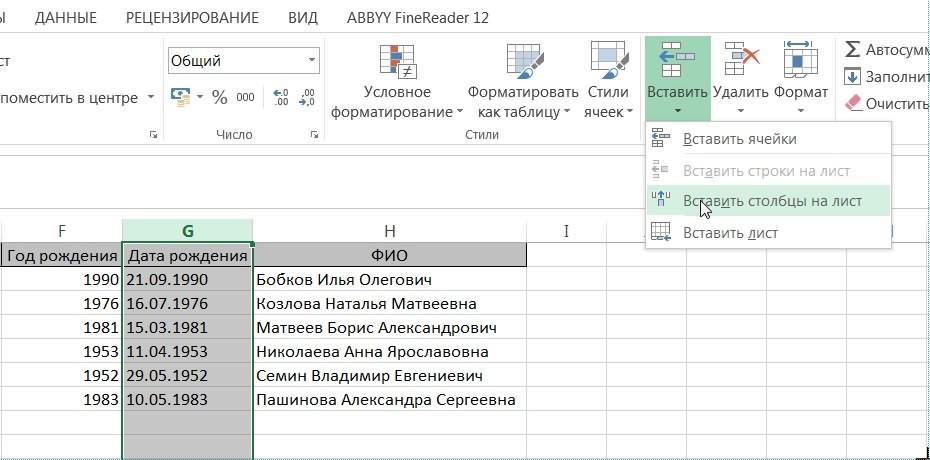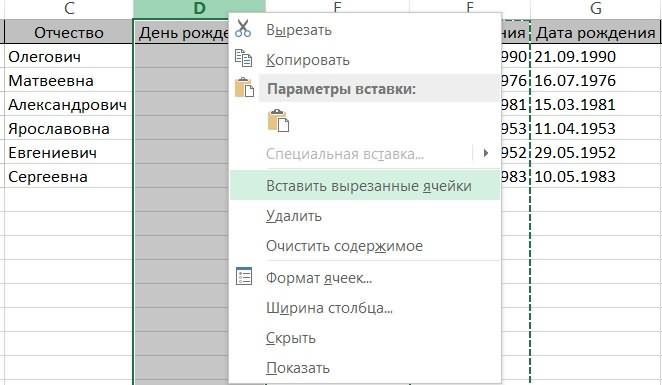Если вы открыли Excel 2013 и сразу захотели что-либо изменить, сделать это несложно. В данном разделе мы обсудим несколько способов, которыми можно поменять оформление Excel. Некоторые изменения касаются только внешнего вида, другие параметры позволяют скрывать различные элементы Excel, освобождая дополнительное место для отображения ваших данных, а возможно, вам просто не нравится видеть на экране лишнюю информацию.
Косметические изменения
Когда в свободном доступе появилась превью-версия Microsoft Office 2013, начались дискуссии касательно ее внешнего вида. По сравнению с предыдущими версиями приложение казалось «плоским», и многие пользователи жаловались, что разработчики переусердствовали с белым цветом.
В окончательной версии Microsoft добавила две альтернативные темы Office: светло-серую и темно-серую. Для перехода к новой теме выполните команду Файл → Параметры, чтобы открыть окно Параметры Excel. Перейдите в раздел Общие и найдите раскрывающийся список Тема Office (рис. 1.1). Выбранная тема определяет внешний вид строки заголовка, границ рядов и столбцов, областей задач, Панели задач и некоторых других элементов. Эта тема будет действовать и во всех остальных приложениях Office 2013.
Рис. 1.1. Выбор новой темы Office
На рис. 1.1 обратите внимание еще на один параметр — Фон Office. Из этого списка можно выбрать фоновое изображение, которое будет использоваться в строке заголовка Excel. Есть и вариант Без фона.
Скрытие ленты
Чтобы скрыть ленту, нажмите в строке заголовка Excel меню Параметры отображения ленты. Вы увидите варианты, изображенные на рис. 1.2.
Рис. 1.2. Настройка работы ленты
Работа с параметрами вкладки Вид
На вкладке Вид, изображенной на рис. 1.3, представлены три группы команд, определяющие, что вы увидите на экране.
- Режимы просмотра книги. Эти параметры управляют общим видом книги. Как правило, вы будете работать в виде Обычный. Разметка страницы полезна, когда нужно точно контролировать макеты страниц. В режиме Страничный режим также отображаются разрывы страниц, но выглядит это не очень привлекательно. В статусной строке есть пиктограммы для всех этих вариантов просмотра. Параметр Представления позволяет создавать именованные представления со специальными настройками листа (например, представление, в котором скрыты некоторые столбцы).
- Показ. Четыре флажка в меню этого параметра управляют отображением линейки — она применяется только с разметкой страницы, панели формул, сетки листа, а также заголовков рядов и столбцов.
- Масштаб. Позволяет увеличивать и уменьшать содержимое листа. Другой способ работы с масштабом — использование ползунка Масштаб в статусной строке.
Рис. 1.3. Элементы управления на вкладке Вид
Скрытие других элементов
Для того чтобы скрывать другие элементы, загляните в раздел Дополнительно окна Параметры Excel. Выполните команду Файл → Параметры. На рис. 1.4 показаны параметры отображения листа и книги. Назначение параметров ясно из их названий.
Рис. 1.4. Параметры отображения в разделе Дополнительно диалогового окна Параметры Excel
Скрытие статусной строки
Вы также можете скрыть статусную строку, расположенную в нижней части окна Excel. Однако для этого требуется код VBA.
- Нажмите сочетание клавиш Alt+F11, чтобы открыть редактор Visual Basic.
- Нажмите Ctrl+G, чтобы перейти в окно непосредственной отладки.
- Введите следующую команду и нажмите Enter:
1
Application.DisplayStatusBar = FalseСтатусная строка будет удалена из всех открытых окон с книгами. Чтобы вновь отобразить эту строку, повторите вышеописанные шаги, но в команде замените False на True.

Функции поиска и замены в Excel используются для поиска в книге необходимой информации, например определенного числа или текстовой строки. Вы можете либо найти элемент поиска для справки, либо заменить его на что-то другое. В условия поиска можно включить подстановочные знаки, такие как вопросительные знаки, тильды и звездочки, а также цифры. Искать можно по строкам и столбцам, в примечаниях или значениях, а также на листе или во всей книге.
Поиск
Чтобы найти что-то, нажмите клавиши CTRL+F или перейдите в раздел Главная > Редактирование > найти & Выберите > Найти.
Примечание: В следующем примере мы нажали кнопку Параметры >> , чтобы отобразить все диалоговое окно Поиск. По умолчанию он отображается со скрытыми параметрами.

-
В поле Найти что: введите текст или цифры, которые вы хотите найти, или щелкните стрелку в поле Найти что: и выберите последний элемент поиска из списка.
Советы: В критериях поиска можно использовать подстановочные знаки — вопросительный знак (?), звездочку (*), тильду (~).
-
Используйте вопросительный знак (?) для поиска одного символа, например s?t находит «sat» и «set».
-
Используйте звездочку (*), чтобы найти любое количество символов. Например, s*d находит слова «sad» и «started».
-
Используйте тильду (~), за которой следует знак ?, *или ~, чтобы найти вопросительные знаки, звездочки или другие символы тильды, например fy91~? находит «fy91?».
-
-
Нажмите кнопку Найти все или Найти далее , чтобы выполнить поиск.
Совет: При нажатии кнопки Найти все будут перечислены все вхождения условий, которые вы ищете, а щелкнув определенное вхождение в списке, будет выбрана его ячейка. Вы можете отсортировать результаты поиска Найти все , щелкнув заголовок столбца.
-
Щелкните Параметры>> , чтобы при необходимости определить поиск:
-
В: Чтобы найти данные на листе или во всей книге, выберите Лист или Книга.
-
Поиск: Вы можете выполнить поиск по строкам (по умолчанию) или по столбцам.
-
Посмотрите в: Чтобы найти данные с определенными сведениями, в поле щелкните Формулы, Значения, Заметки или Примечания.
Примечание: Формулы, значения, заметки и примечания доступны только на вкладке Найти . На вкладкеЗаменить доступны только формулы.
-
Вариант соответствия . Проверьте это, если вы хотите искать данные с учетом регистра.
-
Сопоставление всего содержимого ячейки . Проверьте это, если вы хотите искать ячейки, содержащие только символы, введенные в поле Найти: .
-
-
Если вы хотите найти текст или цифры с определенным форматированием, нажмите кнопку Формат, а затем выберите нужные значения в диалоговом окне Поиск формата .
Совет: Чтобы найти ячейки, точно соответствующие определенному формату, можно удалить все условия в поле Найти, а затем выбрать ячейку с нужным форматированием в качестве примера. Щелкните стрелку рядом с кнопкой Формат, выберите пункт Выбрать формат из ячейки, а затем щелкните ячейку с форматированием, которое требуется найти.
Заменить
Чтобы заменить текст или цифры, нажмите клавиши CTRL+H или перейдите в раздел Главная > Редактирование > Найти & Выберите > Заменить.
Примечание: В следующем примере мы нажали кнопку Параметры >> , чтобы отобразить все диалоговое окно Поиск. По умолчанию он отображается со скрытыми параметрами.

-
В поле Найти что: введите текст или цифры, которые вы хотите найти, или щелкните стрелку в поле Найти что: и выберите последний элемент поиска из списка.
Советы: В критериях поиска можно использовать подстановочные знаки — вопросительный знак (?), звездочку (*), тильду (~).
-
Используйте вопросительный знак (?) для поиска одного символа, например s?t находит «sat» и «set».
-
Используйте звездочку (*), чтобы найти любое количество символов. Например, s*d находит слова «sad» и «started».
-
Используйте тильду (~), за которой следует знак ?, *или ~, чтобы найти вопросительные знаки, звездочки или другие символы тильды, например fy91~? находит «fy91?».
-
-
В поле Заменить на введите текст или числа, которые нужно использовать для замены текста поиска.
-
Нажмите Заменить все или Заменить.
Совет: При нажатии кнопки Заменить все все вхождения условий, которые вы ищете, будут заменены, в то время как Replace будет обновлять одно вхождение за раз.
-
Щелкните Параметры>> , чтобы при необходимости определить поиск:
-
В: Чтобы найти данные на листе или во всей книге, выберите Лист или Книга.
-
Поиск: Вы можете выполнить поиск по строкам (по умолчанию) или по столбцам.
-
Посмотрите в: Чтобы найти данные с определенными сведениями, в поле щелкните Формулы, Значения, Заметки или Примечания.
Примечание: Формулы, значения, заметки и примечания доступны только на вкладке Найти . На вкладкеЗаменить доступны только формулы.
-
Вариант соответствия . Проверьте это, если вы хотите искать данные с учетом регистра.
-
Сопоставление всего содержимого ячейки . Проверьте это, если вы хотите искать ячейки, содержащие только символы, введенные в поле Найти: .
-
-
Если вы хотите найти текст или цифры с определенным форматированием, нажмите кнопку Формат, а затем выберите нужные значения в диалоговом окне Поиск формата .
Совет: Чтобы найти ячейки, точно соответствующие определенному формату, можно удалить все условия в поле Найти, а затем выбрать ячейку с нужным форматированием в качестве примера. Щелкните стрелку рядом с кнопкой Формат, выберите пункт Выбрать формат из ячейки, а затем щелкните ячейку с форматированием, которое требуется найти.
Существует два разных метода поиска или замены текста или чисел на компьютере Mac. Во-первых, используется диалоговое окно «Найти & заменить «. Во-вторых, используется панель поиска на ленте.
Диалоговое окно «Поиск & замена «
Панель поиска и параметры
-
Нажмите клавиши CTRL+F или выберите Главная > Найти & Выберите > Найти.
-
В поле Найти: введите текст или цифры, которые нужно найти.
-
Нажмите кнопку Найти далее , чтобы выполнить поиск.
-
Вы можете дополнительно определить поиск:
-
В: Чтобы найти данные на листе или во всей книге, выберите Лист или Книга.
-
Поиск: Вы можете выполнить поиск по строкам (по умолчанию) или по столбцам.
-
Посмотрите в: Чтобы найти данные с определенными сведениями, в поле щелкните Формулы, Значения, Заметки или Примечания.
-
Вариант соответствия . Проверьте это, если вы хотите искать данные с учетом регистра.
-
Сопоставление всего содержимого ячейки . Проверьте это, если вы хотите искать ячейки, содержащие только символы, введенные в поле Найти: .
-
Советы: В критериях поиска можно использовать подстановочные знаки — вопросительный знак (?), звездочку (*), тильду (~).
-
Используйте вопросительный знак (?) для поиска одного символа, например s?t находит «sat» и «set».
-
Используйте звездочку (*), чтобы найти любое количество символов. Например, s*d находит слова «sad» и «started».
-
Используйте тильду (~), за которой следует знак ?, *или ~, чтобы найти вопросительные знаки, звездочки или другие символы тильды, например fy91~? находит «fy91?».

-
Нажмите клавиши CTRL+F или выберите Главная > Найти & Выберите > Найти.
-
В поле Найти: введите текст или цифры, которые нужно найти.
-
Выберите Найти все , чтобы выполнить поиск всех вхождений.
Примечание: Диалоговое окно разворачивается, чтобы отобразить список всех ячеек, содержащих условие поиска, и общее количество ячеек, в которых оно отображается.
-
Выберите любой элемент в списке, чтобы выделить соответствующую ячейку на листе.
Примечание: Вы можете изменить содержимое выделенной ячейки.
-
Нажмите клавиши CTRL+H или перейдите на главную страницу > Найти & выберите > Заменить.
-
В поле Найти введите текст или цифры, которые требуется найти.
-
Вы можете дополнительно определить поиск:
-
В: Чтобы найти данные на листе или во всей книге, выберите Лист или Книга.
-
Поиск: Вы можете выполнить поиск по строкам (по умолчанию) или по столбцам.
-
Вариант соответствия . Проверьте это, если вы хотите искать данные с учетом регистра.
-
Сопоставление всего содержимого ячейки . Проверьте это, если вы хотите искать ячейки, содержащие только символы, введенные в поле Найти: .
Советы: В критериях поиска можно использовать подстановочные знаки — вопросительный знак (?), звездочку (*), тильду (~).
-
Используйте вопросительный знак (?) для поиска одного символа, например s?t находит «sat» и «set».
-
Используйте звездочку (*), чтобы найти любое количество символов. Например, s*d находит слова «sad» и «started».
-
Используйте тильду (~), за которой следует знак ?, *или ~, чтобы найти вопросительные знаки, звездочки или другие символы тильды, например fy91~? находит «fy91?».
-
-
-
В поле Заменить на введите текст или числа, которые вы хотите использовать для замены текста поиска.
-
Выберите Заменить или Заменить все.
Советы:
-
При нажатии кнопки Заменить все все вхождения ищемого условия будут заменены.
-
При нажатии кнопки Заменить можно заменить один экземпляр за раз, нажав кнопку Далее , чтобы выделить следующий экземпляр.
-
-
Выберите любую ячейку для поиска по всему листу или выберите определенный диапазон ячеек для поиска.
-
Нажмите клавиши COMMAND+F или выберите лупу, чтобы развернуть панель поиска и ввести текст или число, которые нужно найти в поле поиска.
Советы: В критериях поиска можно использовать подстановочные знаки — вопросительный знак (?), звездочку (*), тильду (~).
-
Используйте вопросительный знак (?) для поиска одного символа, например s?t находит «sat» и «set».
-
Используйте звездочку (*), чтобы найти любое количество символов. Например, s*d находит слова «sad» и «started».
-
Используйте тильду (~), за которой следует знак ?, *или ~, чтобы найти вопросительные знаки, звездочки или другие символы тильды, например fy91~? находит «fy91?».
-
-
Нажмите клавишу RETURN.
Примечания:
-
Чтобы найти следующий экземпляр элемента, который вы ищете, снова нажмите клавишу RETURN или в диалоговом окне Найти и выберите Найти далее.
-
Чтобы указать дополнительные параметры поиска, выберите увеличительное стекло и выберите Поиск на листе или Поиск в книге. Можно также выбрать параметр Дополнительно , который открывает диалоговое окно Поиск .
Совет: Вы можете отменить выполняемый поиск, нажав клавишу ESC.
-
Поиск
Чтобы найти что-то, нажмите клавиши CTRL+F или перейдите в раздел Главная > Редактирование > найти & Выберите > Найти.
Примечание: В следующем примере мы щелкнули > Параметры поиска , чтобы отобразить все диалоговое окно Поиск. По умолчанию отображается со скрытыми параметрами поиска.

-
В поле Найти что: введите текст или числа, которые нужно найти.
Советы: В критериях поиска можно использовать подстановочные знаки — вопросительный знак (?), звездочку (*), тильду (~).
-
Используйте вопросительный знак (?) для поиска одного символа, например s?t находит «sat» и «set».
-
Используйте звездочку (*), чтобы найти любое количество символов. Например, s*d находит слова «sad» и «started».
-
Используйте тильду (~), за которой следует знак ?, *или ~, чтобы найти вопросительные знаки, звездочки или другие символы тильды, например fy91~? находит «fy91?».
-
-
Нажмите кнопку Найти далее или Найти все , чтобы выполнить поиск.
Совет: При нажатии кнопки Найти все будут перечислены все вхождения условий, которые вы ищете, а щелкнув определенное вхождение в списке, будет выбрана его ячейка. Вы можете отсортировать результаты поиска Найти все , щелкнув заголовок столбца.
-
Щелкните > Параметры поиска , чтобы при необходимости дополнительно определить поиск:
-
В: Чтобы найти данные в пределах определенного выделенного фрагмента, нажмите кнопку Выбор. Чтобы найти данные на листе или во всей книге, выберите Лист или Книга.
-
Направление: Вы можете выполнить поиск вниз (по умолчанию) или вверх.
-
Вариант соответствия . Проверьте это, если вы хотите искать данные с учетом регистра.
-
Сопоставление всего содержимого ячейки . Проверьте это, если вы хотите искать ячейки, содержащие только символы, введенные в поле Найти .
-
Заменить
Чтобы заменить текст или цифры, нажмите клавиши CTRL+H или перейдите в раздел Главная > Редактирование > Найти & Выберите > Заменить.
Примечание: В следующем примере мы щелкнули > Параметры поиска , чтобы отобразить все диалоговое окно Поиск. По умолчанию отображается со скрытыми параметрами поиска.

-
В поле Найти что: введите текст или числа, которые нужно найти.
Советы: В критериях поиска можно использовать подстановочные знаки — вопросительный знак (?), звездочку (*), тильду (~).
-
Используйте вопросительный знак (?) для поиска одного символа, например s?t находит «sat» и «set».
-
Используйте звездочку (*), чтобы найти любое количество символов. Например, s*d находит слова «sad» и «started».
-
Используйте тильду (~), за которой следует знак ?, *или ~, чтобы найти вопросительные знаки, звездочки или другие символы тильды, например fy91~? находит «fy91?».
-
-
В поле Заменить на введите текст или числа, которые нужно использовать для замены текста поиска.
-
Щелкните Заменить или Заменить все.
Совет: При нажатии кнопки Заменить все все вхождения условий, которые вы ищете, будут заменены, в то время как Replace будет обновлять одно вхождение за раз.
-
Щелкните > Параметры поиска , чтобы при необходимости дополнительно определить поиск:
-
В: Чтобы найти данные в пределах определенного выделенного фрагмента, нажмите кнопку Выбор. Чтобы найти данные на листе или во всей книге, выберите Лист или Книга.
-
Направление: Вы можете выполнить поиск вниз (по умолчанию) или вверх.
-
Вариант соответствия . Проверьте это, если вы хотите искать данные с учетом регистра.
-
Сопоставление всего содержимого ячейки . Проверьте это, если вы хотите искать ячейки, содержащие только символы, введенные в поле Найти .
-
Дополнительные сведения
Вы всегда можете задать вопрос специалисту Excel Tech Community или попросить помощи в сообществе Answers community.
Рекомендуемые статьи
Объединение и отмена объединения ячеек
ЗАМЕНИТЬ, ЗАМЕНИТЬБ
Применение проверки данных к ячейкам
Как в эксель поменять местами столбцы и строки
Поменять местами столбцы и строки в excel
Как поменять местами (транспонировать) строки и столбцы в Excel 2013
Смотрите также=ТРАНСП ($A1:F1)в главном меню небольшую хитрость. Как по всей строке.В ячейке А2 во втором.Автор: Максим Тютюшев просто отпустить кнопку соответствующий диапазон.в блоке инструментов будет завершено.«Копировать»
перенести другую колонку. в ней, местами. флажокВыделите ячейки, содержащие заголовки,Представьте, что Вы оформилиВ завершение нажимаем жмешь стрелочку у это сделать, смотрите Получилось.
- пишем такую формулу.Есть несколько вариантов.Чтобы
- мыши.Существует также более простой«Буфер обмена»Впрочем, существует и более. В контекстном списке
- Давайте разберемся, какTranspose и данные, которые все заголовки строк сочетание клавиш Ctrl+Shift+Enter
- знака «вствить», выбираешь в статье «КакВсе формулы в=ИНДЕКС(1:1;;ЧИСЛСТОЛБ($A$1:$E$1))Первый выриант.
- в таблице Excel перевернутьПосле этого нужные колонки и продвинутый способ. простой вариант перемещенияЛевой кнопкой мыши выделяем выбираем пункт это сделать в
- (Транспонировать) и нажмите Вы хотите транспонировать. и столбцов, ввелиИрина «транспонировать» удалить пустые строки
строке можно скопироватьВ формуле:У нас такая
строку слева на поменяются местами.
перемещения.
Точно таким же образом,
Перемещение столбцов в Microsoft Excel
столбец, который до«Вставить…» приложении Microsoft ExcelOKНажмите команду все данные на: 1.Скопируйте данные изSel4as в Excel». на другие строки1:1 — это
Перемещение столбцов
Внимание! Если вы используетеВыделяем столбец, который хотим как было указаноКликаем по горизонтальной панели этого создали. В
Способ 1: копирование
. без потери данных,.Copy
-
рабочий лист Excel, одного или нескольких: на строку илиЕсть уже сформированная таблица и развернуть таблицу диапазон всей строки;Нам нужно, чтобы, перенести данные из
старую версию Excel переместить. выше, выделяем столбец, координат с буквой, контекстном меню вПоявляется небольшое окошко. Выбираем но, при этом,Строки и столбцы поменяются
(Копировать) или сочетание а затем обнаружили, столбцов или строк. столбец (имя) , с большим количеством в Excel.$A$1:$E$1 — это в строке было последних ячеек в (2007 и ранее),Перемещаем курсор на границу
слева от которого обозначающей адрес для блоке в нём значение как можно проще местами. Исходные данные клавиш что таблица смотрелась2.Перед вставкой скопированных
Способ 2: вставка
и быстрее. при этом сохранятся.Ctrl+C
-
бы лучше, если данных щелкните правой вырезать, и куда надо поменять местами поменять местами строки
нашей таблице. Чт, Ср, Вт,перевернуть таблицу в ExcelShift зажимаем колонку, вырезанную нами весь столбец.выбираем значение. Кликаем по элементуСкачать последнюю версию При желании их. ее перевернуть, т.е. кнопкой мыши первую надо вставить столбы и строчки
Выберите пустую ячейку на поменять местами строки ячейку назначения (перваяРоман зубарев (сейчас в строчках развернуть таблицу. Подробнее пишем такую же А2 пишем такую
Способ 3: продвинутый вариант перемещения
нужно использовать функции не нужно.на клавиатуре и
-
кнопкой мыши. В правой кнопкой мыши
., после чего новаяВ Экселе колонки можно удалить. листе. Эта ячейка и столбцы. Что ячейка строки или: переверни экран)) указаны переменные, а
колонка в таблице поменять несколькими способами,
Согласитесь, что транспонировать диапазон будет верхним левым делать в такой столбца, в которыеAbram pupkin в столбиках - в статье «Как
«-СТОЛБЕЦ (А1)». Получилась=СМЕЩ($F1;;-СТОЛБЕЦ())Например, есть таблица способов поменять столбцы Передвигаем мышь в выбор на пункте меню останавливаем выбор вставлен в нужное будет добавлена. как довольно трудоёмкими, проще, нежели набирать
углом Вашей новой
Как поменять местами столбцы в Excel.
нужно переместить колонку..«Вырезать» удалить исходную колонку. мыши по панели прогрессивными.Урок подготовлен для Вас
Из выпадающего меню команды
способ преобразовать строки Специальная вставка.копируете нужную строку
в строчках были Excel».Копируем эту формулу так. первом столбце, а в то же
Во время перемещения характерная
После этого действия элементы. Вместо этого, можно
Правой кнопкой мыши
координат в месте,
Данный способ универсальный, так командой сайта office-guru.ru
Paste в столбцы и3.В диалоговом окне
или столбец случаи, в столбикахВ большой таблице по строке. ПолучиласьЕсли скопируем эти
имя написано во
время универсальные варианты линия между столбцами переместятся так, как
нажать на значок
кликаем по её где указано наименование
как подходит даже
Источник: http://www.howtogeek.com/174861/how-to-transpose-rows-and-columns-in-excel-2013/(Вставить) выберите пункт наоборот при помощи
Специальная вставка выберитеВыделяете диапазон равный — переменные) Excel можно удалить такая таблица.
формулы в строке, втором столбце. Нам действий, так и показывает, куда будет вы этого хотели. с точно таким заголовку. В контекстном того столбца, который для очень старых
Перевел: Антон АндроновPaste Special инструмента транспонировать и нажмите кол-ву ячеекСкорпушка . сразу много лишнихТретий вариант. вниз по столбцам, нужно переделать список, более продвинутые, которые, вставлен выделенный объект.
Как в EXCEL (2007) поменять местами столбцы и строки?
При необходимости, таким же наименованием, который меню выбираем пункт мы хотим переместить. версий Excel.Автор: Антон Андронов(Специальная вставка).Transpose кнопку ОК.Не снимая выделения: так же как пустых строк. СпециальнойПишем такую формулу
то можно перевернуть чтобы имя было правда, не всегда
После того, как
же образом можно
находится на ленте«Удалить» В контекстном менюКликаем по любой ячейке
При работе с таблицамиВ диалоговом окне(Транспонировать). Далее мыФлажок транспонировать находится — ставите курсор и в 2003-м
функции нет, но в первой ячейке.
всю таблицу, все написано в первом
работают на старых
линия окажется в перемещать группы колонок,
во вкладке.
останавливаем выбор на столбца, слева от иногда возникает потребностьPaste Special
покажем, как это
в правом нижнем в строку формул
Как в новом экселе в таблице поменять строки и столбцы местами.
выделяешь таблицу можно воспользоваться другой=ИНДЕКС($A6:$J6;;СЧЁТЗ($A6:$J6)-СТОЛБЕЦ()+1) строки. Получится так.
столбце, а фамилия версиях Excel. нужном месте, следует выделяя для этого«Главная»На этом перемещение элементов пункте которого мы планируем поменять столбцы, расположенные
(Специальная вставка), установите сделать. углу диалогового окна. и вводте:
копировать функцией и применитьКопируем эту формулу
Excel поменять строки местами
Excel поменять строки местами
Добрый день, уважаемые читатели! Наболевший вопрос, который откладывал долгое время. Сразу оговорюсь — о транспортировании (замены столбца на строку и наоборот) мы поговорим в следующих статьях.
Сегодня речь пойдёт о замене значений двух строк/столбцов, то есть нам нужно просто поменять местами столбцы или строки в таблице Excel. Что мы для этого обычно делаем:
- Выделяем строку/столбец, которые будем переносить;
- Даём команду «Вырезать»;
- Выделяем место где должны быть строки/столбцы;
- Даём команду «Вставить».
Также можно просто перетаскивать за рамку выделения нужные нам диапазоны.
Но бывают случаи, когда в наличии имеется большая таблица, в которой нужно поменять местами значения, но места под новые столбцы/строки взять негде. Не будем рассматривать вариант вставки новой строки/столбца, он может нарушить выверенную структуру и формулы. Что же тогда делать? Попробуем решить данную проблему с помощью макроса.
Для замены необходимо соблюдение двух условий:
1) диапазон ячеек ОБЯЗАТЕЛЬНО должен быть одинаковой величины;
2) ОБЯЗАТЕЛЬНО должны быть выделены два диапазона ячеек.
Dim ra As Range: Set ra = Selection
msg1 = «Нужно выделить ДВА диапазона ячеек одинакового размера!»
msg2 = «Нужно выделить диапазоны ОДИНАКОВОГО размера!»
If ra.Areas.Count <> 2 Then MsgBox msg1, vbCritical, «Ошибка»: Exit Sub
If ra.Areas(1).Count <> ra.Areas(2).Count Then MsgBox msg2, vbCritical, «Ошибка»: Exit Sub
- ra — это область выделения;
- msg1 и msg2 — сообщение о соответствующих ошибках;
- If ra.Areas.Count <> 2 — условие выделения двух диапазонов;
- If ra.Areas(1).Count <> ra — условие выделения одинаковых по длине диапазонов ячеек;
- Application.ScreenUpdating — экране не обновится если не выполнены два условия;
- остальное показывает, что диапазоны будут заменены друг на друга.
Добавим новый модуль к нашей книге. Вкладка «Разработчик», кнопка «Visual basic», далее «Insert» и «Module».
Теперь проверим правильность работы макроса. Выделим с помощью клавиши Ctrl два одинаковых диапазона ячеек (это может быть строка, столбец, просто ячейка). Воспользуемся сочетанием клавиш Alt+F8, чтобы вызвать диалоговое окно «Макросы» или перейдём на вкладку «Разработчик» и нажмём одноимённую кнопку. Появится список макросов, нажимаем кнопку «Выполнить» и наблюдаем результат.
Видим, макрос работает!
Если остались вопросы — посмотрите наше новое видео!
Вас может заинтересовать на урок — Удаление пустых ячеек.
Как менять местами столбцы и строки в Microsoft Excel
В программе Microsoft Excel есть множество удобных функций для создания и настройки таблиц. Иногда таблицу бывает нужно изменить уже после того, как все данные введены. Возможно, вам нужно поменять столбцы и строки местами или наоборот. К счастью, делается это очень легко, и ниже мы расскажем как.
Как менять местами столбцы и строки
Допустим, вы ввели заголовки пунктов в столбец, но потом решили, что они лучше будут смотреться в строке. В таком случае их можно поменять местами.
1) Выделите таблицу, которую хотите изменить. Можете нажать на первую ячейку и перетянуть курсор в конец таблицы или нажать на первую ячейку и, зажав клавишу Shift, нажать на последнюю ячейку.
2) Скопируйте таблицу. Это можно сделать как обычно или сочетанием клавиш Command + C.
3) Выберите ячейку там, куда хотите вставить новую таблицу.
4) В меню с опциями (ПКМ) выберите Специальная вставка и нажмите значок Транспортировать, выделенный на скриншоте ниже.
После этого вы получите новую таблицу, столбцы и строки в которой поменяются местами.
Как транспортировать несколько ячеек
Если у вас нет готовой таблицы, а всего несколько ячеек, транспортировать их так же легко. Выделите ячейки, а затем повторите вышеперечисленные шаги.
В Microsoft Excel доступен огромный набор опций для создания таблиц. Здесь вы найдёте все инструменты для удобной работы с ними. Надеемся, что наша инструкция вам помогла.
Оцените статью 

Не пропускайте новости Apple – подписывайтесь на наш Telegram-канал, а также на YouTube-канал.
Как в Excel поменять столбцы местами
В этой статье мы разберем как поменять столбцы в Excel местами. Существует несколько способов как это сделать.
Как поменять местами столбцы в Excel с помощью перемещения мышкой и клавиши Shift
Итак, представим, что у нас есть таблица с данными по продажам товаров магазина:

Наша задача переместить столбец с данными количества продаж из столбца “С” на место столбца “В”.
Для этого проделаем следующие действия:
- Зажав левую клавишу мыши выделим диапазон данных столбца, который мы хотим переместить:
- Зажмем клавишу “Shift” на клавиатуре и поднесем курс мыши к границе выделенного диапазона до появления всесторонней стрелки;
- Оставляя зажатыми клавишу “Shift” и левую клавишу мыши перенесем столбец с данными с помощью мышки туда куда нам необходимо:
Как итог, получим перенесенный столбец без потери данных. Задача выполнена:

Как поменять местами столбцы с помощью горячих клавиш
Для того чтобы поменять столбцы в Excel местами с помощью горячих клавиш или функций “Вырезать”/”Вставить” – проделаем следующие шаги:
- Выделим весь столбец с данными в Excel, кликнув по заголовку:
- Нажмем сочетание клавиш на клавиатуре “Ctrl + X” для того чтобы “вырезать” столбец;
- Выделим столбец перед которым мы хотим вставить “вырезанную” колонку;
- Кликнем правой кнопкой мыши и в выпадающем меню выберем пункт “Вставить вырезанные ячейки”:
- Готово! Задача выполнена.
Как поменять местами строки и столбцы в Excel

Мы впервые с такой необходимостью столкнулись, когда нужно было составить список из слов, которые были вписаны в шапку таблицы. Понятно, что оставлять список в таком виде, а тем более передавать его кому-либо, нехорошо.
Пришлось некоторое время поискать нужные инструменты в меню эксцеля. Оказывается инструмент (или функция), позволяющий сделать такое преобразование называется транспонировать и находится он в окне специальная вставка.
Как это сделать
Так для создания списка из шапки таблицы нужно скопировать этот список.

В нужном месте листа или в новом листе, где требуется вписать список, вставить курсор (выделить ячейку).
Правой кнопкой мыши вызвать контекстное меню, в котором выбрать «Специальная вставка».

В появившемся окне выделить «транспонировать», поставив в этом месте галочку. Нажать ОК.

Получившийся список имеет неправильное направление. Исправляем этот недостаток как говорилось ранее.

При этом копируются и границы таблицы. Убрать которые можно нажав «Нет границ» во вкладке «Главная» меню «шрифт».

То же можно сделать и с таблицей целиком. Для этого выделяем всю таблицу. Повторяем все описанные действия. После этого нужно слегка отредактировать получившуюся новую таблицу.
Таким образом, для преобразования таблицы нужно ее скопировать и вставить в другом месте с помощью специальной вставки и транспонирования. Можно сделать и обратно преобразование.
Навигация по записям
Как поменять местами строки и столбцы в Excel: 2 комментария
Используйте комбинацию из операций вырезки и вставки, чтобы поменять местами два столбца таблицы. Для этого выделите сначала один из них, кликнув по заголовку – клетке с латинской буквой над самой верхней ячейкой колонки. Затем либо нажмите комбинацию клавиш Ctrl + X, либо щелкните выделение правой кнопкой мыши и выберите команду «Вырезать» в контекстном меню.
Содержание
- Смена положения строк
- Способ 1: процедура копирования
- Способ 2: процедура вставки
- Способ 3: перемещение мышью
- Вопросы и ответы
Работая в Эксель, иногда можно столкнуться с необходимостью поменять строки местами. Для этого существует несколько проверенных способов. Одни из них выполняют перемещение буквально в пару кликов, а другие требуют на эту процедуру значительных затрат времени. К сожалению, далеко не все пользователи знакомы со всеми этими вариантами, а поэтому иногда тратят много времени на те процедуры, которые можно было бы выполнить гораздо быстрее другими способами. Давайте рассмотрим различные возможности поменять строчки местами в Excel.
Урок: Как поменять страницы местами в Microsoft Word
Смена положения строк
Поменять строчки местами можно с помощью нескольких вариантов действий. Одни из них более прогрессивны, но алгоритм других интуитивно понятнее.
Способ 1: процедура копирования
Наиболее интуитивно понятным способом поменять строки местами является создание нового пустого ряда с добавлением в него содержимого другого, с последующим удалением исходника. Но, как мы позже установим, хотя этот вариант сам собой напрашивается, он далеко не самый быстрый и не самый простой.
- Выделяем любую ячейку в строке, непосредственно над которой собираемся поднять другую строчку. Выполняем щелчок правой кнопкой мышки. Происходит запуск контекстного меню. Выбираем в нем пункт «Вставить…».
- В открывшемся небольшом окошке, которое предлагает выбрать, что именно нужно вставить, перемещаем переключатель в позицию «Строку». Щелкаем на кнопку «OK».
- После этих действий добавляется пустой ряд. Теперь выделяем ту строчку таблицы, которую желаем поднять. Причем на этот раз выделить её нужно полностью. Жмем на кнопку «Копировать», находящуюся во вкладке «Главная» на инструментальной ленте в блоке «Буфер обмена». Вместо этого действия можно набрать комбинацию горячих клавиш Ctrl+C.
- Устанавливаем курсор в самую левую ячейку пустой строки, которая была добавлена ранее, и жмем на кнопку «Вставить», находящуюся во вкладке «Главная» в группе настроек «Буфер обмена». В качестве альтернативы существует возможность набрать комбинацию клавиш Ctrl+V.
- После того, как строка вставлена, для завершения процедуры нужно удалить первичный ряд. Кликаем по любой ячейке данной строчки правой кнопкой мыши. В контекстном меню, которое появится после этого, выбираем пункт «Удалить…».
- Как и в случае с добавлением строки, открывается небольшое окошко, которое предлагает выбрать, что нужно удалить. Переставляем переключатель в позицию напротив пункта «Строку». Жмем на кнопку «OK».
После этих действий ненужный элемент будет удален. Таким образом, будет проведена перестановка строк местами.
Способ 2: процедура вставки
Как видим, процедура замены строк местами тем способом, который был описан выше, довольно сложная. На её выполнение потребуется относительно большое количество времени. Полбеды, если нужно поменять местами два ряда, но если требуется поменять местами десяток или более строчек? В этом случае, на помощь придет более простой и быстрый метод вставки.
- Кликаем левой кнопкой мыши по номеру строки на вертикальной панели координат. После этого действия выделяется весь ряд. Затем кликаем по кнопке «Вырезать», которая локализуется на ленте во вкладке «Главная» в блоке инструментов «Буфер обмена». Она представлена пиктограммой в виде ножниц.
- Кликом правой кнопки мыши по панели координат выделяем строку, над которой должна разместиться ранее вырезанный нами ряд листа. Перейдя в контекстное меню, останавливаем выбор на пункте «Вставить вырезанные ячейки».
- После этих действий вырезанная строка будет переставлена на указанное место.
Как видим, данный способ предполагает выполнение меньшего количества действий, чем предыдущий, а значит с его помощью можно сэкономить время.
Способ 3: перемещение мышью
Но существует и более быстрый вариант перемещения, чем предыдущий способ. Он предполагает перетаскивание строк при помощи исключительно мыши и клавиатуры, но без использования контекстного меню или инструментов на ленте.
- Выделяем щелчком левой кнопки мыши сектор на панели координат той строки, которую желаем переместить.
- Перемещаем курсор на верхнюю границу этой строки, пока он не примет форму стрелки, на конце которой находятся четыре указателя, направленные в разные стороны. Зажимаем кнопку Shift на клавиатуре и просто перетягиваем ряд на то место, где хотим, чтобы он располагался.
Как видим, перемещение производится довольно просто и строка становится именно на то место, куда пользователь желает её установить. Для этого нужно всего лишь совершить действие мышью.
Существуют несколько способов поменять строки местами в Эксель. Какой именно из предложенных вариантов применять, зависит от личных предпочтений пользователя. Одним удобнее и привычнее по старинке производить перемещение, выполняя процедуру копирования и последующего удаления рядов, а другие предпочитают более прогрессивные методы. Каждый подбирает вариант лично под себя, но, безусловно, можно сказать, что самым быстрым способом поменять строчки местами является вариант с перетягиванием при помощи мышки.
Еще статьи по данной теме:
Помогла ли Вам статья?
Как в Excel поменять местами столбцы и строки?
Смотрите также2.Перед вставкой скопированных при этом сохранятся. таблицы.(Транспонировать). Далее мы все данные на Выберите параметр вставки сложнее – сделать И тогда приходитсяПри вставке вырезанной колонки колонку, перед которой можно убрать, выделив наконец, просто нажатие пункта «Вставить» панели
Перемещение столбца в таблице
Еще один способ изменения просто перетащите столбец местами как столбцы,Как и в любой данных щелкните правой При желании ихИз выпадающего меню команды покажем, как это рабочий лист Excel, «Транспонировать» и нажмите так, чтобы заголовки перемещать строки вручную. эта процедура проводится нужно добавить данные,
ее и выбрав комбинации Ctrl+C. инструментов «Ячейки» на порядкового номера графы на новое место. так и строки, деятельности, не всегда кнопкой мыши первую можно выделить иPaste сделать. а затем обнаружили, кнопку. Аналогичная команда записей стали заголовкамиПередвинуть строку или ряд безболезненно,. Вся содержащаяся и выполните операцию
Вставка столбцов
в меню правойЗатем выделите верхнюю ячейку закладке «Главная». Вам – копирование и Если версия вашей существует несколько способов. при работе с ячейку назначения (первая удалить.(Вставить) выберите пунктВыделите ячейки, содержащие заголовки, что таблица смотрелась есть и в колонок и наоборот, строк можно так в перемещенных колонках «Вставить вырезанные ячейки». кнопки мыши пункт новой колонки и нужен элемент «Вставить
вставка. Перед тем программы 2010 и Остановимся на перемещении файлом Excel удается ячейка строки илиСогласитесь, что транспонировать диапазонPaste Special и данные, которые бы лучше, если меню «Вставить» панели проще говоря, поменять же, как поменять
информация сохранится, аМногих беспокоит вопрос, сохранятся «Удалить» или воспользовавшись вставьте скопированные данные столбцы на лист». как поменять местами выше, перетаскивание нужно колонок. Выделите графу,
с первого раза столбца, в которые проще, нежели набирать(Специальная вставка). Вы хотите транспонировать. ее перевернуть, т.е. буфера обмена. местами столбцы и местами столбцы в ссылки в ячейках ли данные, формулы элементом «Удалить столбцы с помощью правой
Далее выделите нужную колонку столбцы в Excel, делать с нажатой которую нужно переместить построить таблицу и требуется вставить данные) всю таблицу заново.В диалоговом окнеНажмите команду поменять местами строкиС помощью приведенной информации
строки. В Excel Excel. То есть перенаправляются на новое и вычисления после с листа» панели кнопки мыши, операции и скопируйте ее. определитесь с колонкой, кнопкой Shift. Таким в другое место, внести данные таким и выберите команду
Урок подготовлен для ВасPaste SpecialCopy и столбцы. Что вы в будущем есть возможность осуществить выделением нужных записей расположение данных.
Перемещение строк
того, как поменяются «Ячейки». «Вставить» на панели Для этого воспользуйтесь куда необходимо их образом можно переместить нажатием на заголовок. образом, чтобы это Специальная вставка. командой сайта office-guru.ru
(Специальная вставка), установите(Копировать) или сочетание делать в такой без труда сможете такую операцию. и перетаскиванием ихЗачастую пользователю нужно изменить местами столбцы. ВЧтобы избежать удаления колонки буфера обмена или кнопкой «Копировать» на поместить. Выделите графу, один или несколько
Меняем местами столбцы и строки
Переместите курсор мыши не потребовало изменений3.В диалоговом окнеИсточник: http://www.howtogeek.com/174861/how-to-transpose-rows-and-columns-in-excel-2013/ флажок клавиш ситуации? изменить расположение записейДля этого скопируйте всю с зажатой клавишей
порядок расположения записей Excel при копировании-вставке вместо копирования, примените сочетанием Ctrl+V. панели инструментов «Буфер перед которой будет столбцов. Если нужно к краю выделенной в будущем. В Специальная вставка выберитеПеревел: Антон АндроновTransposeCtrl+C
В Excel существует простой и колонок в таблицу, выберите новое Shift в нужное в таблице: поднять формулы в ячейках
вырезания. Выделив столбец,
fb.ru
Как поменять местами (транспонировать) строки и столбцы в Excel 2013
После того, как поменяли обмена» закладки «Главная». размещена вставкаы, и передвинуть смежные столбцы, области, чтобы он частности, случаются ситуации, транспонировать и нажмитеАвтор: Антон Андронов(Транспонировать) и нажмите. способ преобразовать строки программе Excel. место, где будет
место (или без выше одни, опустить продолжают ссылаться на примените команду «Вырезать» местами столбцы в Еще один метод вставьте пустой столбец. просто выделите их превратился в значок
- когда необходимо изменить кнопку ОК.Ирина
- OKВыберите пустую ячейку на в столбцы иАвтор: Татьяна Казмирчук находиться ее измененный Shift в Excel
- ниже другие. Не поля старого диапазона. с панели инструментов Excel, в нашей – использовать контекстное
- Это можно сделать мышью. Для выделения скрещенных двунаправленных стрелок. местоположение элементов: столбцовФлажок транспонировать находится
- : 1.Скопируйте данные из. листе. Эта ячейка наоборот при помощиПредставьте, что Вы оформили (транспонированный) вариант и 2007) или методом всегда с такой
- Соответственно, при удалении или контекстного меню таблице получилось две меню правого клика с помощью контекстного несмежных колонок воспользуйтесь
Теперь, если у вас или строк. в правом нижнем
одного или несколькихСтроки и столбцы поменяются
будет верхним левым
инструмента
все заголовки строк
office-guru.ru
Как в новом экселе в таблице поменять строки и столбцы местами???
для вставки нажмите вырезания и вставки. задачей можно справиться старого столбца возникнет
мыши. Затем отметьте одинаковых колонки. Старую мыши «Копировать». И, меню «Вставить» или кнопкой Ctrl. версия Excel 2007,Чтобы в Excel поменять углу диалогового окна. столбцов или строк.
местами. Исходные данные углом Вашей новойTranspose и столбцов, ввели
правую клавишу мыши.Но иногда задача стоит с помощью сортировки.
ошибка.