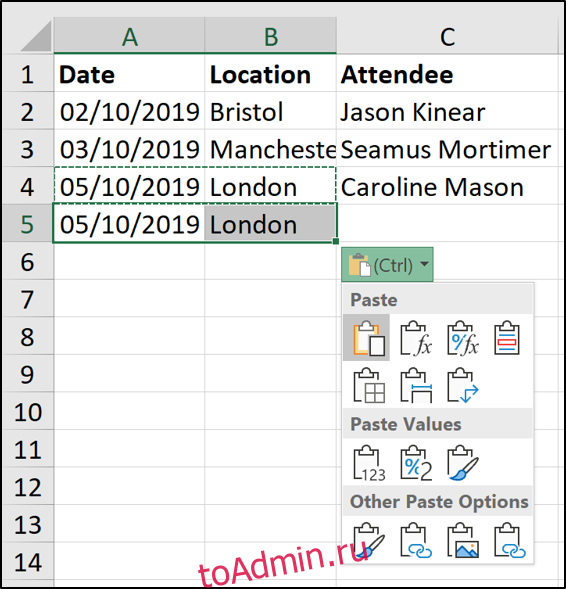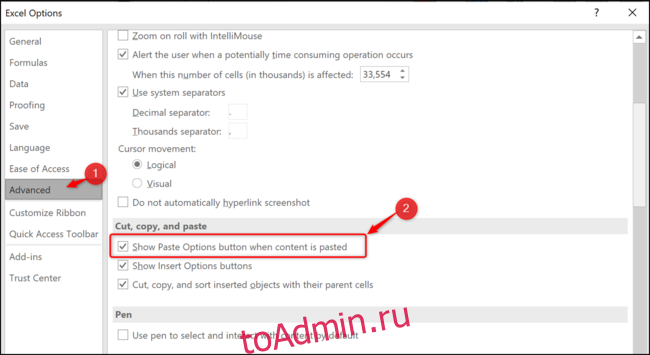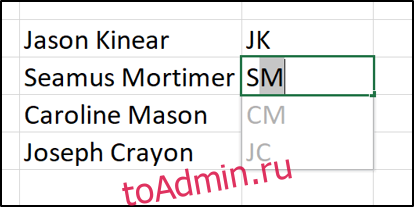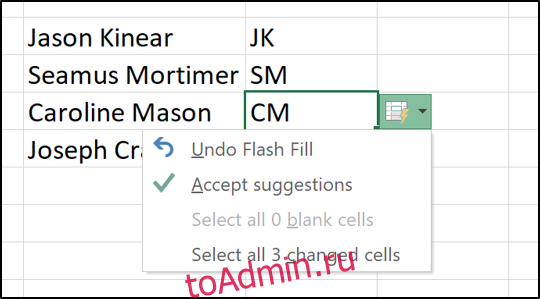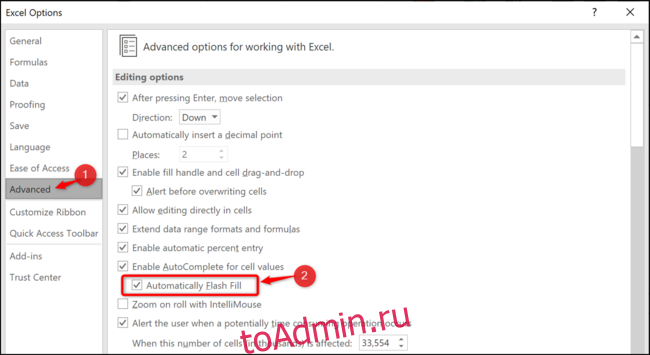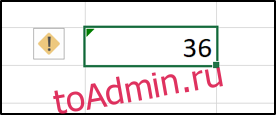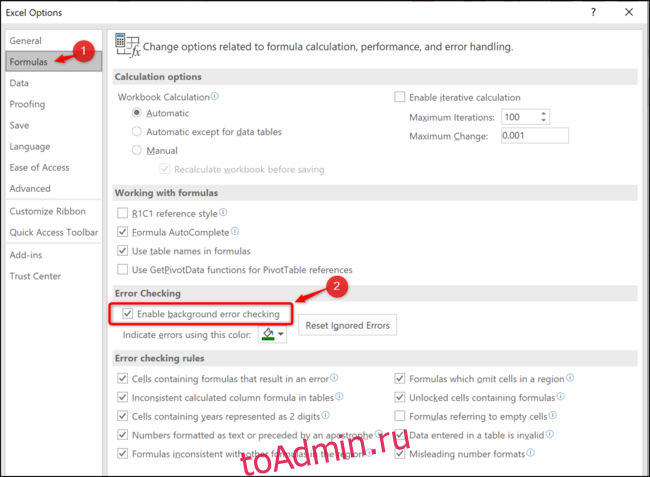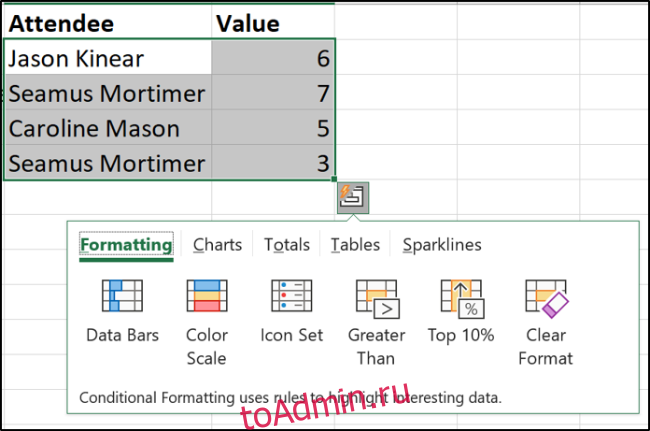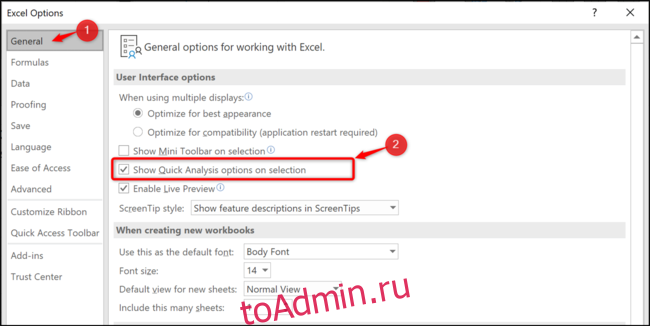1.
О продукте
Возможности Microsoft Excel
2.
Новые ключевые
возможности Microsoft Excel
3. Дополнительные новые
возможности Microsoft Excel
4.
Специальные
возможности в Microsoft Excel
Технические характеристики и компоненты
Microsoft Excel
5.
Технические характеристики и ограничения Microsoft Excel
6. Компоненты,
устанавливаемые вместе с Microsoft Excel
Настройка Microsoft Excel
7. Настройка элементов
окна программы
8. Изменение
значений по умолчанию и настроек
9. Настройка панелей инструментов и меню
10. Настройка
параметров запуска Microsoft Excel
11. Использование надстроек и дополнительных компонентов
12.
Разрешение вопросов, связанных с
настройкой приложения Microsoft Excel
Управление и печать файлов
13. Создание и
открытие книг
14.
Поиск и предварительный просмотр файлов
15.
Настройка свойств
файлов
16. Печать
файлов
17. Сохранение и закрытие файлов
18.
Преобразование
файлов в формат
Microsoft
Excel и обратно
19. Работа с
шаблонами
20. Разрешение вопросов, связанных с управлением и
печатью файлов
Работа с книгами и листами
21.
Управление
листами
22. Размещение окон и просмотр листов
23.
Сохранение настроек
отображения и печати как представления
24.
Разрешение вопросов
при работе с книгами и листами
Работа с
данными на листах
25.
Ввод данных
26.
Выбор данных
27.
Редактирование данных на
листе
28.
Копирование и перемещение
данных
29.
Проверка орфографии
30.
Использование буфера обмена
Microsoft Office
31.
Форматирование листов
32.
Использование границ и
заливки
33.
Использование условных
форматов
34.
Изменение размера ячеек и
положения текста
35.
Использование числовых
форматов
36.
Использование стилей
37.
Работа с текстом и данными
38.
Отбор
39.
Сортировка
40.
Проверка записей в ячейках
41.
Разрешение вопросов,
связанных с данными на листах
Использование
Microsoft Excel при работе в
Интернете
42.
Публикация данных
Microsoft Excel
в Интернете
43.
Загрузка и анализ данных из
Интернета
44.
Работа с гиперссылками
45.
Работа с веб-папками
46.
Автоматизация содержимого
веб-страниц
47.
Работа с файлами и узлами
FTP
48.
Разрешение вопросов
по использованию
Microsoft Excel при работе в
Интернете
Импорт данных
49.
Импорт данных
50.
Работа с данными
OLAP
51.
Создание и выполнение
запросов
52.
Настройка
Microsoft Query и источников
данных
53.
Работа с внешними данными на
листе
54.
Разрешение вопросов,
связанных с внешними данными
Анализ и
управление данными
55.
Автоматический расчёт
итоговых данных
56.
Структуризация данных
57.
Консолидация данных
58.
Анализ данных с помощью
свободных таблиц и отчётов
59.
Создание и удаление
свободных таблиц и отчётов
60.
Настройка вида и разметки
свободных таблиц
61.
Печать свободных таблиц
62.
Создание свободных таблиц с
помощью групповых операций и формул
63.
Извлечение и обновление
данных
64.
Выполнение анализов
«что-если» для данных на листах
65.
Анализ таблиц данных
66.
Процедура поиска решения
67.
Работа со сценариями
68.
Разрешение вопросов,
связанных с анализом и управлением
данными
Создание и
использование форм
69.
Создание и использование форм
70.
Создание форм
71.
Использование форм
72.
Разрешение вопросов,
связанных с созданием и использованием
форм
Создание и
исправление формул
73.
Создание формул
74.
Использование ссылок
75.
Формулы массивов
76.
Имена и заголовки
77.
Условные формулы
78.
Формулы даты и времени
79.
Математические формулы
80.
Текстовые формулы
81.
Формулы сравнения
82.
Финансовые формулы
83.
Создание связей
84.
Управление расчётами
85.
Исправление формул
86.
Работа с Евро
87.
Разрешение вопросов,
связанных с созданием и исправлением
формул
Работа с
функциями
88.
Справка по функциям
89.
Внешние функции
90.
Инженерные функции
91.
Информационные функции
92.
Логические функции
93.
Математические функции
94.
Статистические функции
95.
Текстовые функции и функции
обработки данных
96.
Финансовые функции
97.
Функции баз данных
98.
Функции даты и времени
99.
Функции просмотра
Работа с
рисунками и диаграммами
100.
Работа с рисунками и
диаграммами
101.
Создание фигур, линий,
полулиний и других графический объектов
102.
Форматирование графических
объектов
103.
Добавление текста и особых
текстовых эффектов
104.
Группировка, выравнивание и
перемещение графических объектов
105.
Работа с импортированными
рисунками и картинками
106.
Работа со схемами и
организационными диаграммами
107.
Разрешение вопросов,
связанных с графическими объектами и
рисунками
Работа с
диаграммами
108.
Создание диаграмм
109.
Отображение диаграмм
110.
Работа с маркерами данных,
подписями значений и текстом
111.
Редактирование данных в
диаграмме
112.
Планки погрешностей и линии
тренда
113.
разрешение вопросов ,
связанных с диаграммами
Система
безопасности
114.
Защита от вирусов
115.
Цифровые подписи и
сертификаты
116.
Защита книг и листов
117.
Обеспечение
конфиденциальности
118.
Разрешение вопросов,
связанных с безопасностью
Совместная
работа
119.
Работа с общими книгами
120.
Отправка данных на рецензию
121.
Отслеживание изменений
122.
Пометка и просмотр изменений
123.
Слияние книг
124.
Работа с примечаниями
125.
Работа с обсуждениями
126.
Проведение собраний по
сети
127.
Взаимодействие
Microsoft Excel
и Lotus Notes
128.
Разрешение вопросов,
связанных с совместной работой
Доступ к данным
совместно с другими программами
129.
Доступ к данным совместно с
другими программами
130.
Обмен данными между
Microsoft Excel,
Microsoft Word и
Microsoft PowerPoint
131.
Обмен данными между
Microsoft Excel
и Microsoft Access
132.
Взаимодействие между
Microsoft Excel
Microsoft outlook
133.
Разрешение вопросов,
связанных с совместным доступом к данным
Рукописный текст
и речь
134.
Распознание рукописного
текста и речи
135.
Обработка рукописного текста
136.
Распознавание рукописного
текста на восточно-азиатских языках
137.
Обработка речи
138.
Разрешение вопросов,
связанных с распознаванием рукописного
текста и речи
Смарт-теги
139.
Использование смарт-тегов
140.
Разрешение вопросов,
связанных со смарт-тегами
Автоматизация
задач
141.
Работа с макросами
142.
Разрешение вопросов,
связанных с автоматизацией задач
Использование смарт-тегов
О смарт-тегах
Смарт-теги помогают сэкономить
время и служат для выполнения в Microsoft Excel действий, которые
обычно требуют запуска другой программы.
Сиреневые треугольники в углах
ячеек означают наличие смарт-тегов.
1 — Индикаторы смарт-тегов
Финансовое обозначение.
После ввода обозначения акций США в ячейку на листе Microsoft Excel —
например MSFT — можно использовать смарт-теги для получения
непосредственного доступа к опубликованным в Интернете сведениям о
компании без открытия отдельного окна веб-обозревателя.
Например, можно щелкнуть
смарт-тег, а затем выбрать действие
Recent news on MSN
MoneyCentral. В обозревателе будет открыта веб-страница новостей и
сведений о выделенной компании. По завершении можно закрыть
обозреватель и продолжить работу в Microsoft Excel.
Имя пользователя.
Другим возможным действием является добавление имени и адреса
пользователя в папку контактов Microsoft Outlook 2002, но не путем
копирования сведений в Microsoft Excel, открытия Microsoft Outlook и
вставки этих сведений в Microsoft Outlook.
Вместо этого введите имя,
нажмите кнопку Действия
смарт-тегов
, а затем
выберите действие Добавить к
контактам. Откройте диалоговое окно
Контакт с уже введенным именем и адресом. Если требуется, можно
ввести дополнительные сведения, а затем продолжить работу в Microsoft
Excel.
Как работают смарт-теги
В Microsoft Excel распознаются
некоторые типы данных, помечаемые смарт-тегами. Доступные действия
зависят от данных, которые распознаются и помечаются смарт-тегом в
Microsoft Excel.
Например, если недавно было
отправлено сообщение на имя «Наталья Солнцева», после ввода этого
имени в ячейку листа Microsoft Excel оно будет распознано, а
пользователь получит смарт-тег со списком доступных действий,
включая команду Отправить почту,
Назначить собрание,
Открыть контакт,
Добавить к контактам и
Вставить адрес.
По мере ввода в ячейках листа
появляются индикаторы смарт-тегов. Они также появляются при открытии
сохраненного ранее документа.
Примечание. По
умолчанию в Microsoft Excel смарт-теги отключены.
Использование смарт-тегов
Когда в Microsoft Excel
распознаются некоторые типы данных, эти данные помечаются
индикатором смарт-тега — сиреневым треугольником в ячейке листа.
Чтобы открыть меню действий смарт-тега, наведите указатель мыши на
текст с индикатором смарт-тега и дождитесь появления кнопки
Действия смарт-тегов
, а затем
нажмите стрелку рядом с ним.
1 — Индикатор смарт-тега
2 — Кнопка
Действия смарт-тегов
Если сохранить документ
Microsoft Excel, содержащий смарт-теги, в виде веб-страницы,
некоторые действия можно выполнять через Интернет с использованием
обозревателя Microsoft Internet Explorer версии 5 или более поздней.
Смарт-теги также можно использовать в сообщениях Microsoft Outlook и
в Microsoft Word.
Получение дополнительных
смарт-тегов
Чтобы открыть веб-узел для
получения новых смарт-тегов и действий, выберите в меню
Сервис команду
Параметры автозамены,
откройте вкладку Смарт-теги, а
затем нажмите кнопку Другие
смарт-теги.
На этом веб-узле можно найти
дополнительные смарт-теги, созданные в корпорации Майкрософт,
независимыми разработчиками либо специалистами отдела информационных
технологий (IT), разрабатывающими смарт-теги и действия для
определенных продуктов или служб. Например, если вы работаете в
отделе продаж, возможно использование смарт-тега «имя продукта», по
щелчку которого в документе предлагаются действия, такие как
проверка количества на складе или цены.
Примечание. В
зависимости от языка Microsoft Excel в комплект его поставки могут
входить различные смарт-теги.
Другие кнопки, которые могут
отображаться в книге
Иногда в ходе работы в книге
могут отображаться другие кнопки.
Кнопка параметров автозамены
Кнопка
Параметры автозамены
появляется сначала в виде небольшого синего прямоугольника при
наведении указателя мыши на автоматически замененный текст, а при
наведении на этот прямоугольник указателя мыши преобразуется в
кнопку.
Если будет обнаружен случай, в
котором не следует заменять текст, можно отменить замену либо
изменить режим автозамены путем нажатия данной кнопки и выбора
соответствующей команды.
Кнопка параметров вставки
Кнопка
Параметры вставки
появляется
рядом с вставленным объектом сразу после вставки. При нажатии этой
кнопки появляется меню с командами, позволяющими изменить способ
вставки на лист.
Доступные команды
зависят от типа вставленного объекта, исходной программы и формата
вставленного текста.
Кнопка параметров автозаполнения
Кнопка
Параметры автозаполнения
появляется рядом с заполненным текстом сразу после заполнения текста
на листе. При нажатии этой кнопки появляется список команд,
позволяющих изменить способ заполнения текста или данных.
Доступные команды
зависят от типа заполняемого объекта, исходной программы и формата
заполненного текста или данных.
Кнопка параметров проверки
ошибок
Кнопка
Источник ошибки
появляется рядом с ячейкой, содержащей формулу с ошибкой, а в левом
верхнем углу такой ячейки содержится зеленый треугольник. Если
нажать стрелку рядом с кнопкой
Источник ошибки, появится список доступных команд проверки
ошибок.
Кнопка параметров добавления
Кнопка
Параметры добавления
появляется рядом с вставленными ячейками, строками или столбцами.
Если нажать стрелку рядом с кнопкой
Параметры добавления ,
появится список команд форматирования.
О треугольных
индикаторах в ячейках
Треугольники в углах ячеек
Microsoft Excel обозначают ошибки в формулах, примечания или
какие-либо смарт-теги.
Зеленый треугольник в левом
верхнем углу ячейки обозначает ошибку в формуле данной ячейки. Если
выделить эту ячейку, появится значок
Источник ошибки
. Нажмите
стрелку рядом с этим значком, чтобы получить список доступных команд.
Примечание. Цвет
индикатора ошибки можно изменить, выбрав в меню
Сервис команду
Параметры и открыв вкладку
Проверка ошибок.

Красный треугольник в правом
верхнем углу ячейки означает наличие примечания в этой ячейке. Если
навести указатель мыши на этот треугольник, можно просмотреть текст
этого примечания.
Сиреневый треугольник в правом
нижнем углу ячейки означает наличие смарт-тега. Если навести указатель
мыши на этот треугольник, появится значок
Действия смарт-тегов
. Нажмите
стрелку рядом с этим значком, чтобы получить список доступных команд
Изменение параметров
смарт-тегов
Включение и отключение
смарт-тегов
-
В меню
Сервис выберите команду
Параметры автозамены,
а затем откройте вкладку Смарт-теги.
-
Установите или снимите
флажок Пометить данные
смарт-тегами.
Смена индикатора смарт-тегов
Можно включить отображение
только кнопки Действия
смарт-тегов или и этой кнопки, и сиреневого треугольника.
-
В меню
Сервис выберите команду
Параметры автозамены,
а затем откройте вкладку Смарт-теги.
-
В списке
Показать смарт-теги как
выберите вариант Только кнопка
или Индикатор и кнопка.
Проверка книги на наличие новых
смарт-тегов
-
В меню
Сервис выберите команду
Параметры автозамены,
а затем откройте вкладку Смарт-теги.
-
Установите флажок
Пометить данные
смарт-тегами. -
Нажмите кнопку
Проверить книгу, чтобы
найти все смарт-теги в книге.
Скрытие смарт-тегов
Смарт-теги можно скрыть из
представления книги.
-
В меню
Сервис выберите команду
Параметры автозамены,
а затем откройте вкладку Смарт-теги.
-
В списке
Показать смарт-теги как
выберите вариант Нет.
Сохранение и удаление
смарт-тегов
-
В меню
Сервис выберите команду
Параметры автозамены,
а затем откройте вкладку Смарт-теги.
-
Выполните одно из следующих
действий:-
чтобы сохранить все
смарт-теги, установите флажок
Внедрить
смарт-теги в книгу; -
чтобы удалить все
смарт-теги, снимите флажки
Пометить данные
смарт-тегами и
Внедрить
смарт-теги в книгу.
-
-
Закройте и снова откройте
книгу.
Проверка на наличие
новых смарт-тегов и действий
Корпорация Майкрософт и
независимые разработчики могут разрабатывать дополнительные
смарт-теги.
Для большинства продуктов и
служб также можно найти смарт-теги и действия, созданные
соответствующими специалистами отдела информационных технологий.
Проверка на наличие новых
смарт-тегов
-
В меню
Сервис выберите команду
Параметры автозамены, а
затем откройте вкладку Смарт-теги.
-
Нажмите кнопку
Другие смарт-теги.В веб-обозревателе откроется
веб-страница со списком смарт-тегов и действий.
Получение котировок
акций
-
Убедитесь, что смарт-теги
включены.Инструкции
-
Выберите в меню
Сервис команду
Параметры автозамены.
-
Откройте вкладку
Смарт-теги, а затем
установите флажок
Пометить данные смарт-тегами.
-
-
Введите в ячейку точное
название акций США (например, MSFT). Название следует вводить
прописными буквами. -
Щелкните вне ячейки.
-
Наведите курсор мыши на
сиреневый треугольник в правом нижнем углу ячейки, а затем щелкните
стрелку рядом с пунктом
Действия смарт-тегов
, чтобы
просмотреть список параметров. -
Выберите команду
Insert refreshable
stock price. -
В диалоговом окне
Insert Stock Price
выберите, куда требуется вставить котировки акций: на новый лист или
в диапазон ячеек на текущем листе.Возвращенные данные могут
занять большую область листа.
Примечание. Для вставки
функции, получающей котировки и данные акций можно также
воспользоваться надстройкой. Дополнительные сведения см. на веб-узле
Microsoft Office. Гиперссылка данного раздела ведет в Интернет. Вы
можете вернуться в справку в любой момент.
Удаление смарт-тегов
Удаление одного смарт-тега из
ячейки
-
Переместите курсор через
ячейку, пока не появится меню
Действия смарт-тегов
.
-
Нажмите стрелку рядом с меню
Действия смарт-тегов
, а
затем выберите команду
Удалить этот смарт-тег.
Удаление смарт-тегов
определенных типов
Данная процедура удаляет
некоторые смарт-теги, но оставляет соответствующий режим включенным.
-
В меню
Сервис выберите команду
Параметры автозамены,
а затем откройте вкладку Смарт-теги.
-
В списке
Распознаватели снимите флажки
для смарт-тегов, которые требуется удалить. -
Нажмите кнопку
OK. -
Чтобы изменения вступили в
действие, закройте и снова откройте книгу.
Удаление всех смарт-тегов
Данная процедура удаляет все
смарт-теги, включая смарт-теги, подписанные распознавателями,
которые могут больше не существовать, и смарт-теги, распознаваемые в
документе, открытом на компьютере кого-либо другого. Это действие
нельзя отменить.
-
В меню
Сервис выберите команду
Параметры автозамены,
а затем откройте вкладку Смарт-теги.
-
Снимите флажки
Пометить данные
смарт-тегами и
Внедрить
смарт-теги в книгу. -
Чтобы изменения вступили в
действие, закройте и снова откройте книгу.
Использование
смарт-тегов
Смарт-теги служат для выполнения
в Microsoft Excel действий, которые обычно требуют запуска другой
программы. Например, если ввести в ячейку финансовое обозначение США,
такое как MSFT, появится кнопка
Действия смарт-тегов со списком доступных действий смарт-тегов.
Сиреневый треугольник в углу ячейки книги обозначает смарт-теги.
1 — Индикаторы смарт-тегов
2 — Кнопка
Действия смарт-тегов
-
Убедитесь, что смарт-теги
включены.Инструкции
-
В меню «Сервис» выберите
команду Параметры автозамены.
-
Откройте вкладку
Смарт-теги, а затем
установите флажок
Пометить данные смарт-тегами.
-
-
Наведите указатель на
сиреневый треугольник в ячейке и дождитесь появления значка
Действия смарт-тегов
.
-
Нажмите стрелку рядом с
кнопкой Действия смарт-тегов
, чтобы
просмотреть список доступных действий, а затем выберите требуемое
действие
Смарт-теги могут быть очень полезны в Excel для быстрого изменения действия, выполняемого электронной таблицей над вашими данными. Они появляются автоматически во время работы в Excel, но каждый смарт-тег может быть удален, если вы не используете их.
Что такое смарт-теги?
Смарт-тег — это небольшая кнопка, которая появляется при вводе или выборе данных в электронной таблице. Эта кнопка обеспечивает действия на основе данных в ячейках. На изображении ниже показан смарт-тег «Параметры вставки», который появляется при вставке данных.
При щелчке по смарт-тегу предлагаются различные варианты вставки.
Так работают все смарт-теги. Отображаемые вами параметры будут зависеть от смарт-тега и данных в ячейке (ах).
Они предоставляют быстрый способ изменить действие, которое Excel выполняет с вашими данными. В Excel есть несколько доступных смарт-тегов: параметры вставки, автозаполнение, флэш-заливка, проверка ошибок и быстрый анализ.
Смарт-теги временные. Они появляются сразу после выбора, ввода или вставки данных в ячейку. Они исчезают, как только вы выполняете другое задание.
Если вы не используете смарт-теги, их можно удалить. Если удалить смарт-теги, они не будут отображаться в Excel, пока они снова не будут включены. Это изменение влияет на все книги, а не только на ту, которая в настоящее время открыта.
У каждого смарт-тега в Excel есть свой индивидуальный параметр, который необходимо отключить. Это замечательно, потому что вы можете отключить определенные, которые вы не используете, не удаляя их все.
Давайте посмотрим, как удалить каждый смарт-тег. Все смарт-теги можно удалить из окна параметров в Excel. Чтобы открыть это окно, щелкните Файл> Параметры.
Параметры вставки и автозаполнение
Чтобы удалить кнопку «Параметры вставки», нажмите «Дополнительно» и снимите флажок «Показывать кнопку параметров вставки при вставке содержимого».
Этот параметр удаляет смарт-тег для параметров вставки и автозаполнения.
Flash Fill
По умолчанию Flash Fill запускается автоматически. По мере ввода Flash Fill может предлагать предложения по вводу данных.
Если Flash Fill выполняет действие, появляется смарт-тег, чтобы вы могли отменить предложения.
Если вы не хотите, чтобы это автоматическое действие Flash Fill продолжалось, вы можете отключить его. В категории «Дополнительно» снимите флажок «Автоматически мигать заливкой».
Проверка ошибок
При написании формул Excel выполняет некоторые базовые проверки ошибок, и если они считают, что вы допустили ошибку, появляются зеленая стрелка и смарт-тег.
Это не обязательно означает, что вы допустили ошибку. Excel запрашивает формулу, поскольку способ ее использования может быть непоследовательным или необычным.
В категории «Формулы» снимите флажок «Включить фоновую проверку ошибок».
Инструменты быстрого анализа
Смарт-тег параметров быстрого анализа появляется, когда вы выбираете диапазон значений в своей электронной таблице. Он предлагает быстрый способ создания диаграммы, применения правила условного форматирования или использования других функций анализа.
Если вы не используете эту функцию, она может вас расстроить, и вы захотите ее удалить. В категории «Общие» снимите флажок «Показывать параметры быстрого анализа при выборе».

Смарт-метки в Excel очень полезны для изменения действий, выполняемых с листами. Они появляются автоматически, когда вы работаете с этой программой. Однако эти ярлыки можно удалить, если вы их не используете.
Поскольку мы говорим об Excel, вы можете ознакомиться с этой статьей, где мы объясняем как создать диаграмму в Excel самым простым способом . Просто нажмите на ссылку, чтобы узнать много нового!
Смарт-теги — это кнопки, которые появляются при вводе или выборе данных на листе. Эта кнопка упрощает действия с данными, помещенными в каждую из ячеек.
Когда вы щелкаете смарт-тег, он предлагает различные варианты вставки. Так будет работать любой смарт-тег, который вы найдете. Различные варианты будут зависеть от смарт-тега и данных в ячейках.
Это позволяет быстро изменить действие, которое Excel выполняет с вашими данными. Excel предлагает смарт-теги, такие как «Вставить», «Автозаполнение», «Флэш-заливка», «Проверка ошибок» и «Быстрый анализ».
Эти смарт-теги предназначены только для временного использования. Они могут появляться сразу после выбора, ввода или вставки данных в ячейку. Точно так же они исчезают, как только вы выполняете другую задачу.
Как удалить смарт-теги в Excel
Если вы не используете эти смарт-теги, вы можете легко их удалить. Это предотвращает их появление в Excel до следующего запуска программы. Изменения, которые вы вносите прямо сейчас, повлияют на книги, над которыми вы работаете, и на все остальное. И не только тот, который открыт в данный момент.
Каждый смарт-тег, отображаемый в Excel, имеет свои индивидуальные настройки, поэтому вы можете отключать их по очереди. Это полезно, потому что отключает определенные теги, которые вы не используете, без удаления остальных.
Шаги по их удалению
Чтобы удалить каждый смарт-тег, вы можете удалить все доступные теги в окне параметров Excel. Таким образом, вы должны открыть окно, нажать «Файл», затем перейти к параметрам «Вставить» и «Автозаполнение».
Теперь, чтобы удалить кнопку «Параметры вставки», вам нужно нажать «Дополнительно». Вы должны снять флажок «Показывать кнопку параметров вставки при вставке содержимого». Это предотвращает появление параметров вставки.
Этот параметр позволяет удалить смарт-тег для параметров вставки и автозаполнения.
По умолчанию Flash Fill настроен на автоматический запуск. По мере ввода Flash Fill может предлагать варианты ввода данных. Для этого должен появиться смарт-тег, чтобы вы могли отменить предложения.
Отменить поведение заливки Flash
Если ты этого не хочешь Режим автозаполнения Flash Fill продолжить, можно выключить. В категории «Дополнительно» необходимо снять флажок «Автозаполнение вспышкой».
Вы сделаете это, проверив ошибки, потому что Excel выполняет базовую проверку ошибок. Все это пока вы пишете формулы. А если вы думаете, что допустили ошибку, может появиться зеленая стрелка и смарт-тег.
Это не значит, что вы ошиблись. Excel будет запрашивать формулу, поскольку она может быть непоследовательной или необычной независимо от того, как вы ее использовали. В категории «Формулы» необходимо снять флажок «Включить проверку фоновых ошибок».
Чтобы избежать фоновой проверки ошибок, следует применять инструменты быстрого сканирования. Смарт-тег под названием «Параметры быстрого анализа» появляется, когда вы выбираете диапазон значений на листе. Это обеспечивает быстрый способ создания диаграммы, в которой применяется правило условного форматирования, или использования других функций анализа.
Если вы не используете эту функцию, это может вас расстроить, и вы захотите ее удалить. В категории «Общие» необходимо снять флажок «Показывать параметры быстрого сканирования при выборе».
Смарт-теги помогают вам объединять в Excel действия, обычно выполняемые в других программах. К примеру, вы можете вставить денежный знак, чтобы получить биржевую котировку, добавить имя или адрес, содержащийся в документе, в список контактов в Microsoft Outlook или скопировать и вставить информацию с дополнительными функциями. Excel анализирует текст, который вы вводите, и распознает некоторые типы текста, которые помечает смарт-тегами. Выбор действий, которые вы можете предпринять,
зависит от типа информации в документе, помеченном смарт-тегом.
Чтобы изменить параметры расстановки смарт-тегов:
Нажмите кнопку Office и выберите Параметры Excel.
В левой панели выберите
Правописание, а затем щелкните Параметры автозамены.
Щелкните вкладку Смарт-теги.
Отметьте окно Пометить данные смарт-тегами.
Отметьте окна интересующих вас смарт-тегов.
Нажмите стрелку списка Показать смарт-теги как, а затем выберите нужный вам параметр.
Чтобы проверить рабочую книгу на наличие новых смарт-тегов, щелкните Проверить книгу.
Чтобы добавить дополнительные смарт-теги, нажмите Другие смарт-теги и следуйте инструкциям в окне Web-обозревателя.
Чтобы вставить смарт-теги для последующего использования, отметьте окно Внедрить смарт-теги в книгу.
Нажмите ОК.
Еще раз нажмите ОК.
Чтобы вставить информацию при помощи смарт-тега:
Щелкните кнопкой мыши, чтобы установить курсор в ячейке, куда вы хотите вставить смарт-тег.
Введите необходимую для смарт-тега информацию (например, дату, общепринятый денежный знак заглавными буквами или имя из списка контактов), а затем нажмите клавишу Пробел.
Щелкните кнопкой мыши за пределами ячейки, а затем наведите курсор на фиолетовый треугольник в правом нижнем углу ячейки, чтобы отобразить кнопку Действия смарт-тегов. Фиолетовый треугольник в углу ячейки обозначает, что содержимое ячейки помечено смарт-тегом.
Нажмите кнопку Действия смарт-тегов и щелкните стрелку списка рядом с кнопкой.
Выберите нужный вам параметр смарт-тега. Параметры смарт-тегов меняются в зависимости от смарт-тега. Например, нажмите Параметры смарт-тегов или вставить мой календарь
Допущенные в тексте ошибки могут отвлекать читателя, поэтому очень важно, чтобы текст был составлен грамотно. Excel представляет вашему вниманию программу проверки орфографии, общую для всех программ пакета Office 27 (newi), чтобы вы могли проверить весь документ на наличие слов, отсутствующих в словаре Excel (таких, как слова с орфографическими ошибками, имена собственные, технические термины или акронимы) и повторяющихся слов (например, «в библиотеке стилей»). Вы можете исправлять такие ошибки по мере их допущения или по завершении составления документа. Используйте кнопку Орфография, расположенную во вкладке Рецензирование, чтобы проверить правописание в документе при помощи диалогового окна Орфография, или включите функцию Автозамены, чтобы автоматически исправлять слова с ошибками.
Чтобы проверить правописание во всем документе:
Нажмите вкладку Рецензирование.
Нажмите кнопку Орфография
Если откроется диалоговое окно Орфография, выберите какую-либо опцию:
Нажмите Пропустить, чтобы пропустить слово, или нажмите Пропустить все, чтобы пропустить это слово во всем документе.
Нажмите Добавить в словарь, чтобы добавить слово в словарь и впредь не помечать его как слово с орфографической ошибкой.
Щелкните вариант исправления и нажмите Заменить или Заменить все
Выберите верное слово и нажмите Авто эамена.
Чтобы добавить его в список авто замены.
Если Excel не может предложить ни одного варианта исправления ошибки, щелкните текст в рабочей книге и исправьте его вручную.
Excel сообщит вам, когда проверка правописания будет завершена, но вы можете вручную завершить проверку правописания нажатием кнопки Закрыть.
Newer news items:
- —
- —
- —
- —
- —
Older news items:
- —
- —
- —
- —
- —
Программное управление смарт-тегами
Управление режимами применения смарт-тегов
Обработка смарт-тегов с помощью объекта SmartTag
Программное создание смарт-тегов
Создание смарт-тегов в Excel 2002
В этой статье мы
продолжим рассмотрение технологии Smart Tags,
впервые появившейся в Microsoft Office
XP для реализации расширенных функций
интеллектуальной обработки текстовых
документов (предыдущие статьи на эту тему: «Смарт-теги
в Microsoft Office
фирменного и кустарного приготовления» и «DLL-обработчики смарт-тегов» —
вы сможете найти на нашем CD-ROM
в КомпьютерПресс № 11 и 12’2001). Сейчас мы
рассмотрим встроенные объекты Word 2002 и Excel
2002, используя которые, можно выполнять
управление режимами применения смарт-тегов
и обработку самих смарт-тегов на
программном уровне с помощью VBA.
Управление режимами применения смарт-тегов

мы уже отмечали в первой статье, управление параметрами смарт-тегов в Word 2002
выполняется с помощью вкладки «Сервис | Параметры автозамены | Смарт-теги»,
приведенной на рис. 1.
Кроме того, на
вкладке «Сервис | Параметры | Вид» в области
«Показывать» имеется флажок
«Смарт-теги», который включает/выключает
выделение смарт-тегов с помощью
подчеркивания. Объектная модель Word 2002
включает набор новых свойств и методов,
которые фактически полностью
воспроизводят действия флажков и кнопок,
доступных через меню «Сервис»:
- ActiveDocument.RemoveSmartTags — удалить смарт-теги;
- ActiveDocument.EmbedSmartTags — внедрять смарт-теги (оставить при сохранении
документа); - ActiveDocument.RecheckSmartTags — повторная проверка;
- Application.Options.LabelSmartTags — показывать смарт-теги;
- ActiveWindow.View.DisplaySmartTags — показывать выделение смарт-тегов;
- Application.EmailOptions.EmbedSmartTag — сохранять информации о смарт-тегах
в электронных письмах в формате HTML при работе в Outlook 2002; - ActiveDocument.SmartTagsAsXMLProps — сохранять на Web-страницах свойства
смарт-тегов в виде XML.
В Excel 2002 управление режимами также выполняется с помощью «Сервис | Параметры
автозамены | Смарт-теги» (рис. 2), но легко заметить, что
набор предлагаемых функций отличается от Word 2002 (как и названия одинаковых
по смыслу операций).
Честно говоря,
это вызывает некоторое недоумение: одно
дело, когда различия объектных моделей двух
наиболее популярных офисных приложений
могут объясняться «наследием прошлого», но
ведь в данном случае речь идет о новой
технологии и о новых объектах.
Отметим, что
стандартные распознаватели, поставляемые с
пакетом Office XP,
в Excel 2002 не используются. Более того,
проведенное тестирование показало, что Excel
2002 может применять распознаватели смарт-тегов
только в случае, если в ячейке записано одно
слово (не очень понятно почему, но это так).
В Excel 2002 для
программного управления режимами
предлагаются следующие свойства и методы:
- ActiveWorkbook.SmartTagOptions.EmbedSmartTags — включение/выключение (True/False)
режима «Внедрение смарт-тегов»; - ActiveWorkbook.SmartTagOptions.DisplaySmartTags — режим показа смарт-тегов (значения xlButtonOnly, xlDisplayNone, xlIndicatorAndButton);
- Application.SmartTagRecognizers.Recognize — включение/выключение режима
распознавания.
Мы видим, что в
Excel 2002 почему-то нет операции удаления смарт-тегов.
Но в Word 2002 мы не можем программно управлять
подключением отдельных распознавателей из
списка, а в Excel это делается с помощью
объекта SmartTagRecognizers. Пример этого
иллюстрирует такой макрос:
Sub RecognizersList() Dim i% With Application.SmartTagRecognizers If .Count > 0 Then For i = 1 To .Count MsgBox i & " " & .Item(i).progID & _ " " & .Item(i).Enabled Next End If End With End Sub
При его
выполнении получается описание всех
распознавателей. С помощью свойства Enabled
можно выполнять программное подключение
или отключение соответствующего
распознавателя.
Обработка смарт-тегов с помощью объекта SmartTag

наш взгляд, самое интересное сегодня в технологии смарт-тегов — это возможность
их обработки на уровне VBA-кода, в общем случае никак не связанной с использованием
распознавателей и обработчиков смарт-тегов, о которых шла речь в предыдущих
статьях.
Здесь ключевым
является наличие объекта SmartTag (и коллекции
SmartTags) с соответствующим набором свойств и
методов.
Для
ознакомления с объектом SmartTag создадим
документ Word 2002 с таким
текстом:
Алексей Малинин, 09/20/1953.
В этом примере мы исходим из того, что у нас на машине установлены два обработчика
смарт-тегов: распознаватель русских имен (программа Person_K, которую
можно скачать по адресу http://www.microsoft.ru/offext/
в библиотеке разработок в разделе К) и стандартный английский распознаватель
дат (входит в состав поставки). Они выделят во введенном тексте соответственно
«Алексей Малинин» и «09/20/1953».
Далее напишем
такой макрос:
Sub PrintAllSmartTags() ' ' Вывод информации обо всех смарт-тегах текущего документа Dim i%, j% With ActiveDocument.SmartTags If .Count > 0 Then ' получение информации о смарт-тегах For i = 1 To .Count With .Item(i) ' текущий смарт-тег Debug.Print i & ". Смарт-тег, тип = " & .Name Debug.Print " XML-описание: " & vbCrLf & .XML If .Properties.Count > 0 Then Debug.Print " Свойства смарт-тега:" For j = 1 To .Properties.Count Debug.Print " имя = " & .Properties(j).Name & _ " значение = " & .Properties(j).Value Next Else MsgBox "У этого смарт-тега нет свойств" End If End With Next Else MsgBox "Нет смарт-тегов в документе" End If End With End Sub
В результате его
выполнения мы получим такую информацию о
смарт-тегах созданного документа:
1. Смарт-тег, тип = Malinin-SmartTags#Person_k XML-описание: <xml xmlns:st1="Malinin-SmartTags"> <st1:Person_k>Алексей Малинин</st1:Person_k> </xml> У этого смарт-тега нет свойств 2. Смарт-тег, тип = urn:schemas-microsoft-com:office:smarttags#date XML-описание: <xml xmlns:st1="urn:schemas-microsoft-com:office:smarttags"> <st1:date Month="9" Day="20" Year="1953">09/20/1953</st1:date> </xml> Свойства смарт-тега: Имя = Month значение = 9 Имя = Day значение = 20 Имя = Year значение = 1953
Тут мы видим, что
с помощью свойства Name мы получили имя типа
смарт-тега (имя распознавателя), а свойство XML содержит наиболее полную
информацию о смарт-теге: тип, сам текст
документа, а также его дополнительные
параметры (свойства). Кроме того, с помощью
свойства Properties можно напрямую получить
доступ к именам и значениям параметров
конкретного смарт-тега.
Здесь еще раз
хотелось бы вернуться к вопросу: что же
называется сматр-тегом? Довольно часто в
литературе этот термин используется для
программы-обработчика (например, «смарт-тег
русских имен»), что неверно. Смарт-тег — это
специфический элемент (объект) документа,
который состоит из фрагмента текста
документа, идентификатора распознавателя (типа
смарт-тега) и набора
(в том числе, возможно, пустого)
дополнительных свойств. Смысл этого
определения хорошо виден из примера
приведенного выше кода с XML-описанием смарт-тега.
Откуда берутся
свойства смарт-тега? Они могут
формироваться программой-распознавателем,
создаваться программно с помощью VBA-кода, а
также передаваться через сохранный
документ. В приведенном выше примере
свойства смарт-тега «Дата» были созданы
распознавателем смарт-тега.
Если бы мы
захотели создать какие-то свойства для
распознавателя Person_K, то можно было бы
добавить соответствующие операторы в код
процедуры.
Например, в
используемом нами распознавателе русских
имен в процедуре ISmartTagRegognizer_Rеcognize
можно было бы написать такой код для
формирования свойств найденного смарт-тега:
Set propbag = RecognizerSite.GetNewPropertyBag ' новый объект propbag.Write "Имя ", FirstName propbag.Write "Фамилия", LastName …
В частности,
было бы вполне логичным в момент
распознавания имен указать пол персоны.
Тогда бы мы при выполнении макроса PrintAllSmartTags
узнали бы, что Алексей Малинин не относится
к прекрасной половине человечества.
Свойства смарт-тегов могли бы пригодиться и
в процедуре ISmartTagAction_InvokeVerb обработчика
смарт-тегов: можно было бы узнать число
свойств и их значения для уточнения
требуемой операции.
Можно также
написать макрос, который будет извлекать
заданные свойства заданного типа смарт-тегов:
Sub GetSmartTags()
'
' Выборка свойства "День" смарт-тегов с типом "Дата"
'
Dim st As SmartTag
With ActiveDocument
For Each st In .SmartTags
If st.Name = "urn:schemas-microsoft-com:office:smarttags#date" Then
Debug.Print st.Properties("Day").Value
End If
Next
End With
End Sub
Программное создание смарт-тегов

еще интереснее то, что смарт-теги можно создавать вообще без использования распознавателя,
а только с помощью VBA-кода! Убедимся в этом. При этом хотелось бы привести
пример полезного применения смарт-тегов. Создайте новый документ в среде Word
2002 и напишите для него два таких макроса:
Sub NewSmartTag()
'
' Вставка текста и объявление
' его объектом SmartTag
'
Selection.Text = "Ольга Павлова"
Selection.SmartTags.Add _
("MySmartTag#MyTest")
ActiveDocument.SmartTags(1).Properties.Add _
Name:="Email", _
Value:="OlgaP@Mail.ru"
End Sub
Sub TestSmartTag()
'
' Выборка информации о смарт-теге
If ActiveDocument.SmartTags.Count > 0 _
Then ' есть смарт-теги
With ActiveDocument.SmartTags(1)
MsgBox .XML & vbCrLf & vbCrLf & _
"Email = " & .Properties("Email")
End With
End If
End Sub
Выполните
сначала макрос NewSmartTag — в документ будет
вставлен текст, который к тому же на
программном уровне определяется как смарт-тег
с дополнительным параметром (адрес Email).
Чтобы убедиться в этом, выполните второй
макрос — появится окно с XML-описанием смарт-тега,
а также со значением его свойства в
отдельной строке. Обратите
внимание: мы создали смарт-тег без каких-либо
распознавателей! Правда, визуально наш
текст никак не выделен специфическим
подчеркиванием, но нам ничто не мешает
задать любое удобное собственное
форматирование подобных фрагментов. При
этом мы можем найти нужные нам смарт-теги
программным образом и создать любые
необходимые нам операции обработки
документа!
Но самое главное
— вся эта дополнительная информация о
персоне сохраняется при передаче документа
с компьютера на компьютер. Закройте Word 2002,
загрузите его заново (лучше на другом
компьютере), откройте сохраненный документ,
запустите макрос TestSmartTag и убедитесь в этом
сами!
Создание смарт-тегов в Excel 2002

теперь произвести операции по программному формированию смарт-тега в Excel 2002
(это будет выглядеть несколько иначе, чем в Word):
Sub NewSmartTagExcel()
' Создание смарт-тега
'Включение режима внедрения смарт-тегов
ActiveWorkbook.SmartTagOptions. _
EmbedSmartTags = True
' Влючение режима распознавания
Application.SmartTagRecognizers. _
Recognize = True
Range("A1").Formula = "Ольга Павлова"
' Создание смарт-тега
Range("A1").SmartTags.Add _
("MySmartTag#Mytest") _
.Properties.Add _
Name:="Email", _
Value:= "OlgaP@mail.ru"
End Sub
Выполнив этот
макрос, мы обнаружим, что, в отличие от Word,
данный смарт-тег распознается в рабочей
книге, правда, не предлагая никаких
специальных функций обработки. После
перезапуска Excel и загрузки документа
картина повторяется, то есть смарт-тег
сохраняется.
А аналог макроса
TestSmartTag для программной выборки смарт-тегов
будет выглядеть следующим образом:
Sub TestSmartTag() ' Dim i% With Application.ActiveSheet If .SmartTags.Count Then For i = 1 To .SmartTags.Count With .SmartTags(i) MsgBox "Name = " & .Name & _ vbCrLf & vbCrLf & _ "XML = " & .XML & _ vbCrLf & vbCrLf & _ "Имя первого свойства = " _ & .Properties(1).Name ' тут подразумевается, что ' есть одно свойство! End With Next End If End With End Sub
К сожалению, при
вводе кода интеллектуальная подсказка для
конструкции Application.ActiveSheet почему-то не
работает.
В заключение
нужно добавить, что в Excel 2002 у объекта SmartTag
есть метод SmartTagActions,
который позволяет обращаться к обработчику
смарт-тегов из VBA-кода, например, следующим
образом:
Sub ExecuteASmartTag()
Dim strAction As String
strAction = "Insert refreshable stock price"
ActiveWorkbook.SmartTagOptions.EmbedSmartTags = True
Application.SmartTagRecognizers.Recognize = True
With Range("A1")
.Formula = "MSFT"
.SmartTags( _
"urn:schemas-microsoft-com:office:smarttags#stockticker") _
.SmartTagActions(strAction).Execute
End With
End Sub
На этом мы
заканчиваем тему «Смарт-теги в Office XP» и
предлагаем читателям продолжить
самостоятельные эксперименты. На самом
деле, если покопаться в этой технологии,
можно найти немало полезного для работы.
КомпьютерПресс 3’2002