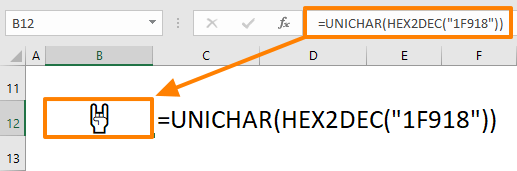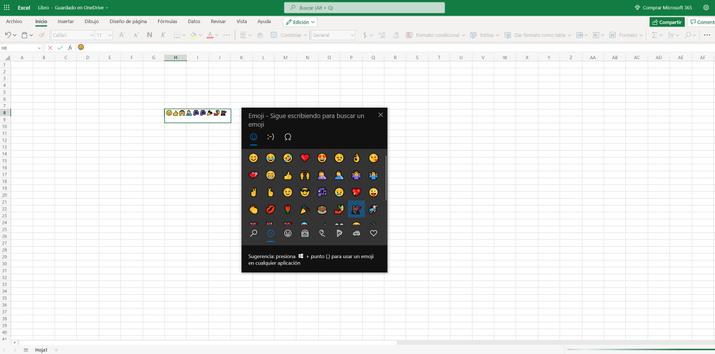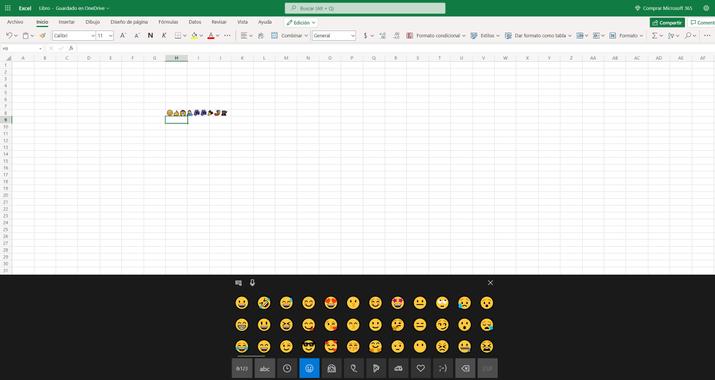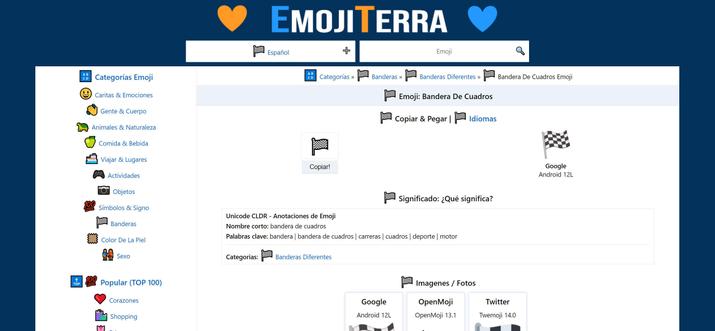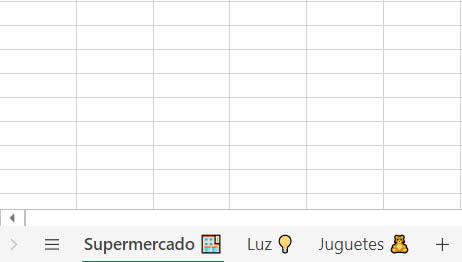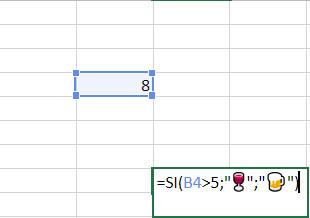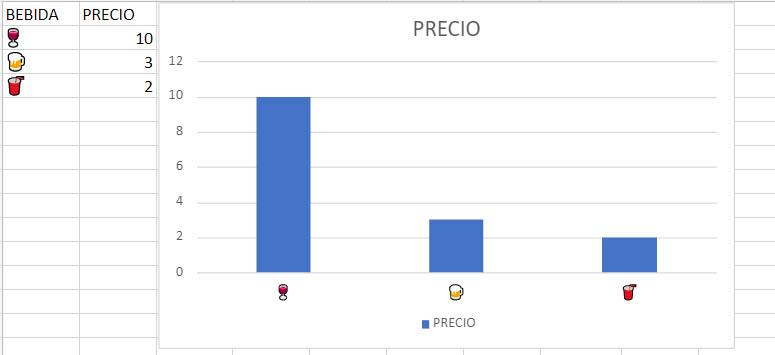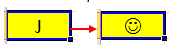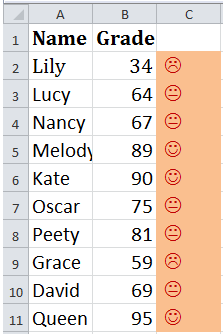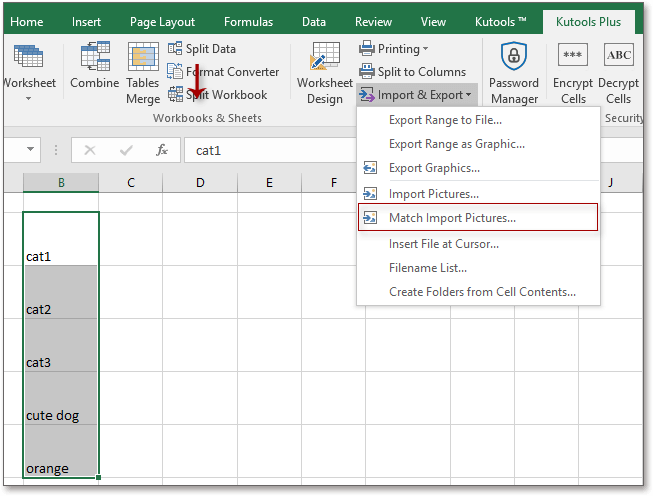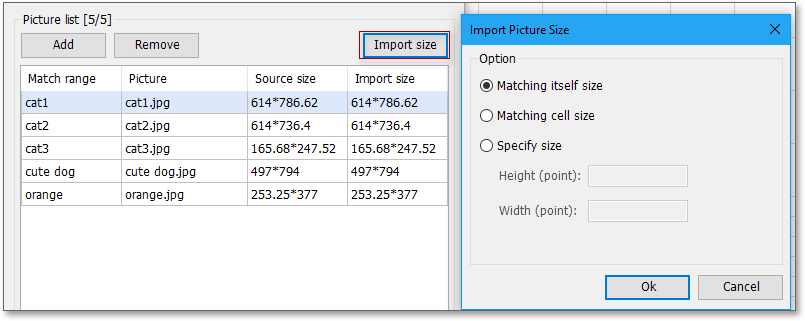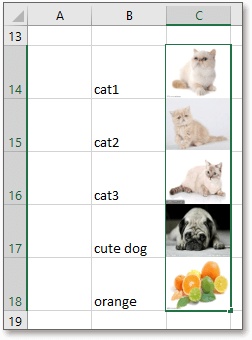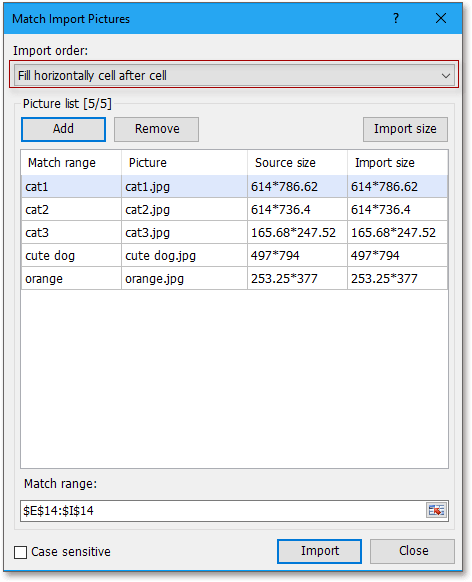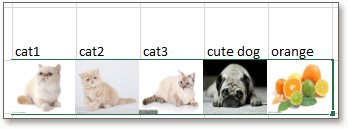Did you know that Emojis have been around since 1997? They essentially became an integral part of most written communication methods. In this article, we are going to show you how to use emojis in Excel.
Download Workbook
How to insert an emoji in Excel
You can insert an emoji in any application that has support for them. Word, Notepad or Paint are a few of examples, and conveniently, Excel also has this support. However, the places you can use emojis are a bit more limited in Excel. Let’s take a closer look.
Keyboard shortcut
You can open the emojis dialog when you start typing in a cell, a chart title, or a SmartArt label. Press the appropriate key combination depending to your operating system. There are two methods you can use in Windows.
Windows:
- Win + ;
- Win + .
MacOS
Command + Control + Space
You may wonder why the emojis are monochrome in Excel. This is the software’s limitation. Word, on the other hand, can display colored emojis without issues.
Virtual (Touch) Keyboard
You may have noticed this before if your computer supports touch keyboards. Due to the lack of a physical keyboard, some key combinations are not available on touch devices. However, there is a dedicated button on your virtual keyboards in Windows. You can find the virtual keyboard in the task bar.
Click on the icon to display the keyboard. You can find the emoji key near the bottom-left corner.
Excel Formulas
Every emoji is encoded as a character in Unicode standard, and has a hexadecimal code. You can use the HEX2DEC and UNICHAR functions to display an emoji if you know its code.
The main function is the UNICHAR which returns a Unicode character of a given numeric value. Since the numeric value should be decimal-based number, any hexadecimal value should be converted into a decimal number. As the name suggests, the HEX2DEC function can help with this conversion.
Here is an example:
Once, you generate the emoji, you can copy and paste it as a value, and use it however you’d like! 🤘
You can access a detailed list of hexadecimal values here: https://en.wikipedia.org/wiki/Emoji.
Where you can use emojis in Excel
In cells
To take it one step further, you can use emojis with pretty much any formula that accepts text data as an argument.
For example, the formulas below are pointing to the cell I5, which has an emoji.
In worksheet names
Emojis can be used in worksheet names.
In slicers
Although the slicers are commonly used with Pivot Tables, you can use them with Excel Tables as well. Please see this page to learn more about this feature: Slicers in Excel Tables
In charts
Excel supports emojis in charts as well. You can utilize emojis and symbols to enhance your charts.
Это может показаться странным, но правда в том, что смайлики имеют много применений в Excel, мы даже можем использовать их в формулах. Чтобы вставить их в электронную таблицу у нас будет несколько разных способов , но все они достаточно просты в исполнении. Мы должны помнить, что если мы хотим, чтобы смайлики отображались в цвете, лучше всего перейти к онлайн-версии Excel. Далее мы оставляем их все вам.
С помощью сочетания клавиш
Первый способ, которым мы должны вставить эти смайлики в Excel, самый простой и быстрый. Для этого все, что нам нужно сделать, это нажать на ячейку, куда мы хотим вставить смайлик, и ввести сочетание клавиш Windows +. чтобы на экране появилась клавиатура эмодзи.
Таким образом, смайлики Windows быстро появятся на экране, и мы сможем вставлять их в ячейки неограниченным образом , как нам угодно. Преимущество этого ярлыка в том, что он также помогает вам использовать смайлики в других Microsoft Офисные программы.
Используйте виртуальную клавиатуру
Виртуальная клавиатура — это еще один способ, с помощью которого мы можем быстро вводить смайлики в наш Excel. Это правда, что делать это таким образом немного более утомительно, чем если бы мы выбрали непосредственно сочетание клавиш, но это все же стоит принять во внимание.
Первое, что мы должны сделать, это заставить виртуальную клавиатуру появиться на экране. Для этого нам нужно будет щелкнуть правой кнопкой мыши на нижней панели экрана и выбрать параметр, который указывает Показать кнопку сенсорной клавиатуры в раскрывающемся меню. Это приведет к тому, что значок клавиатуры появится прямо рядом с часами, и именно с ним мы будем вставлять смайлики.
Как и раньше, нам нужно будет открыть Excel и выбрать поле. Как только это будет сделано, нам нужно будет только нажать кнопку клавиатуры, которую мы сказали только что, и когда появится экранная клавиатура, нам нужно будет только нажать на символ эмодзи так что все варианты, которые у нас есть, появились.
Вставьте его через сеть
Если вы не хотите переходить ни к одному из этих предыдущих вариантов, у вас всегда есть возможность использовать одну из веб-страниц в Интернете, чтобы иметь возможность использовать смайлики. Эти сайты очень простые , у большинства есть только поисковая система, чтобы ввести нужное нам слово, и все соответствующие ему смайлики появятся через пару секунд.
Страницы, как ЭмодзиТерра or Emojipedia отлично работают для этого. Все, что нам нужно сделать, это найти любой смайлик, нажмите, где он говорит нам скопировать а затем перейдите к той части Excel, куда мы хотим вставить его, чтобы он оставался вставленным.
Использование, которое мы можем дать смайликам
Очевидно, что эмодзи сами по себе способны придать цвет и разнообразие нашим таблицам. Наиболее распространенное использование, которое мы собираемся им дать, — это вставка их в любую ячейку, которая приходит на ум, но мы также можем использовать их в нескольких других местах что, возможно, даже не пришло вам в голову.
- в названии страницы
Если, например, у вас есть страница, посвященная расходам на покупки, а другая посвящена стоимости электроэнергии дома, вы можете настроить каждую страницу с помощью эмодзи. Например, в этих двух случаях вы можете использовать здание и лампочку или молнию соответственно.
- в формулах
Одной из лучших особенностей Excel являются его математические формулы, и, конечно же, смайлики не хотели их упускать. Их также можно без проблем использовать с ними, например, =IF(B4>5;»??»;»??»), заменив вопросительные знаки на нужные смайлики.
- в чартах
Имея возможность использовать смайлики в ячейках, как если бы они были числовыми значениями, мы также можем легко использовать их на графиках всех видов. Это очень весело, а также привлекательно иметь возможность показывать графики кому угодно.
Включение смайлики в формулах Excel может показаться несколько странным, поскольку взаимосвязь между двумя вещами не обнаружена, но следует признать, что эти символы начали становиться частью повседневного общения.
Если есть возможность вставить аудио или музыкальный файл в документ Word или даже вставлять музыку и аудио в слайд PowerPoint, конечно, можно использовать смайлики в Excel.
В случае инструментов Office, а точнее в Excel , использование смайлов было расширено для выделения деталей в электронных таблицах.
Фактически, эта идея, которую Microsoft добавила в своих последних версиях, была реализована и стала более распространенной, чем кажется.
Итак, если вы хотите, чтобы ваши электронные таблицы были более общительными и заковыристый , продолжайте читать эту статью, чтобы узнать, как их вставить.
Добавление этих символов на клавиатуру поможет вам начать вставить смайлы в листах Excel, хотя они обычно не отображаются на физической клавиатуре.
Поэтому, основываясь на версиях Windows, выпущенных Microsoft, вы найдете способ их просмотреть. Создавайте собственные смайлы для Android и iOS это просто, сложная часть — связать их с Excel.
Использование этого типа символов будет зависеть от того, как вы хотите, чтобы он выражал результаты или был частью формулы.
Чтобы добавить их, есть несколько методов напрямую связана с используемой версией, с помощью физической клавиатуры, экранной клавиатуры, цифровой клавиатуры или путем копирования и вставки в электронную таблицу.
В строке формул вы позаботитесь о расшифровке формулы, которую хотите создать, и именно здесь вы выберете, будете ли вы использовать эмодзи для изменения отображения листа.
Важно подчеркнуть, что символы должны входить в кавычки в каждой установленной функции , так же, как и для текстов.
Формула, которая может служить пример выглядит следующим образом, где вопросительные знаки будут заменены смайликами по вашему выбору:
- = ЕСЛИ (F3> 1; ”??”; ”??”)
Способы добавления смайлов в зависимости от установленной у вас версии Windows
Либо для вставки смайлов в Excel, либо для выполнения любой другой задачи Windows вам понадобится клавиатура, чтобы отобразить возможность их добавления.
Windows 7
На момент выпуска этой версии еще не было быстрого доступа к этому шрифту на любом типе клавиатуры.
Поэтому, если вы хотите посмотреть список смайлов, чтобы выбрать тот, который вы хотите добавить на лист, который вы разрабатываете в Excel, вам необходимо выполнить следующие шаги:
Нажмите кнопку » Démarrer «Чтобы отобразить основное меню Windows и в поисковой системе, вы должны ввести» Таблица символов Открыть окно.
Среди источников вы будете искать так называемые » Символ пользовательского интерфейса Segoe »И именно в этом разделе вы найдете смайлики, доступные на компьютере для использования.
Вы должны дважды щелкнуть левой кнопкой мыши по символам, чтобы они появились в строке имени » Персонажи для копирования », Затем нажмите« Выбирать Скопировать и вставить в Excel.
Сенсорная клавиатура или экран
Начиная с версии 8.1 в Windows включен раздел для символов на экранной клавиатуре , который работает для вставки смайлов в формулы Excel.
Вы сможете получить к нему доступ через панель задач, которая может отображаться в нижней части экрана со значком клавиатуры, который вам просто нужно нажать.
Там символ счастливого лица будет отображаться в левой части пробела, где вы найдете сборник со всеми этими персонажами .
Windows 10
Одним из преимуществ, предлагаемых этой версией для взаимодействия с пользователем, является создание сокращенный для отображения смайлов с помощью комбинации клавиш.
Для этого необходимо нажать » Виндовс +. Чтобы открыть небольшое окно, в котором будет та же коллекция эмодзи, что и на клавиатуре мобильных устройств.
Иногда, если успеваемость студентов или продавцов соответствует стандарту, вы можете добавить смайлик, чтобы подбодрить их, но если успеваемость ниже стандарта, вы можете добавить грустное лицо, чтобы показать свое разочарование. Теперь я расскажу вам несколько хитростей, как вставить диаграмму эмоционального лица в Excel.
Прямая вставка таблицы смайликов
Таблица смайлов условного форматирования
Быстро вставляйте изображения на основе значения ячейки
Нажмите J в ячейку, в которой нужно показать смайлик, затем нажмите Главная вкладка и введите Wingdings в шрифт текстовое поле, затем нажмите Enter ключ. Смотрите скриншот:
Теперь смайлик показан:
Примечание: Символы J, L, K должны быть заглавными.
|
Совет: Вот удобный инструмент Автотекст в Kutools for Excel, который позволяет добавлять обычно используемые тексты, диаграммы, изображения или формулы на панель в виде автотекста, после чего вы можете напрямую вставлять их на любые листы в любое время без повторного создания данных или диаграмм. |
| Получите бесплатную пробную версию прямо сейчас. |
 |
Если вы хотите условное форматирование диаграмм смайликов, например, если оценка выше и равна 85, вы вставите смайлик, а если оценка выше 60, но ниже 85, вы вставите мягкое лицо, но если комплектация ниже 60, вставишь грустную морду.
Щелкните ячейку, в которой должны отображаться диаграммы лиц, затем введите эту формулу = ЕСЛИ (B2> = 85, «J», ЕСЛИ (И (B2 <= 84, 60 <B2), «K», ЕСЛИ (B2 <60, «L»))), затем перетащите маркер автозаполнения в нужный диапазон. Затем выберите диапазон, в котором применяется эта формула, и измените стиль шрифта, набрав Wingdings в шрифт текстовое поле и нажав Enter ключ на Главная меню.
Теперь диаграммы смайлов вставлены.
Наконечник:
1. В приведенной выше формуле B2 — это ячейка, для которой требуется условное форматирование.
2. При изменении данных в столбце B смайлик также изменяется.
Если у вас есть список значений ячеек, и вы хотите вставить изображения из папки в ячейки на основе значения ячейки, это означает, что вставляемые изображения должны иметь то же имя, что и значения ячеек, Kutools for ExcelАвтора Сопоставить Импорт изображений поможет быстро и правильно ее решить.
После бесплатная установка Kutools for Excel, пожалуйста, сделайте следующее:
1. Выберите значения ячеек, щелкните Кутулс Плюс > Импорт Экспорт > Сопоставить Импорт изображений. Смотрите скриншот:
2. в Сопоставить Импорт изображений диалог
(1) Нажмите Добавить > Папка добавить относительные картинки к Список изображений.
(2) Нажмите Размер импорта чтобы выбрать нужный размер.
(3) Нажмите Ok > Импортировать, затем выберите ячейку для размещения изображений (вы также можете выбрать совпадающие ячейки), затем нажмите OK.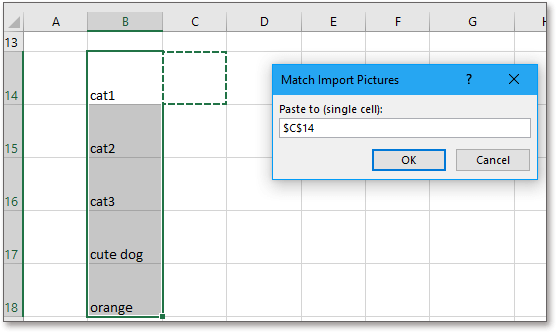
Наконечник: Если вы хотите вставить изображения в горизонтальном порядке, просто выберите Заполнить горизонтально ячейку за ячейкой под Заказ на импорт диалога.
Относительные статьи:
- Создать блок-схему в Excel
- Создать контрольную диаграмму в Excel
- Создать диаграмму этапов в Excel
- Создать диаграмму целей термометра в Excel
Лучшие инструменты для работы в офисе
Kutools for Excel Решит большинство ваших проблем и повысит вашу производительность на 80%
- Снова использовать: Быстро вставить сложные формулы, диаграммы и все, что вы использовали раньше; Зашифровать ячейки с паролем; Создать список рассылки и отправлять электронные письма …
- Бар Супер Формулы (легко редактировать несколько строк текста и формул); Макет для чтения (легко читать и редактировать большое количество ячеек); Вставить в отфильтрованный диапазон…
- Объединить ячейки / строки / столбцы без потери данных; Разделить содержимое ячеек; Объединить повторяющиеся строки / столбцы… Предотвращение дублирования ячеек; Сравнить диапазоны…
- Выберите Дубликат или Уникальный Ряды; Выбрать пустые строки (все ячейки пустые); Супер находка и нечеткая находка во многих рабочих тетрадях; Случайный выбор …
- Точная копия Несколько ячеек без изменения ссылки на формулу; Автоматическое создание ссылок на несколько листов; Вставить пули, Флажки и многое другое …
- Извлечь текст, Добавить текст, Удалить по позиции, Удалить пробел; Создание и печать промежуточных итогов по страницам; Преобразование содержимого ячеек в комментарии…
- Суперфильтр (сохранять и применять схемы фильтров к другим листам); Расширенная сортировка по месяцам / неделям / дням, периодичности и др .; Специальный фильтр жирным, курсивом …
- Комбинируйте книги и рабочие листы; Объединить таблицы на основе ключевых столбцов; Разделить данные на несколько листов; Пакетное преобразование xls, xlsx и PDF…
- Более 300 мощных функций. Поддерживает Office/Excel 2007-2021 и 365. Поддерживает все языки. Простое развертывание на вашем предприятии или в организации. Полнофункциональная 30-дневная бесплатная пробная версия. 60-дневная гарантия возврата денег.
Вкладка Office: интерфейс с вкладками в Office и упрощение работы
- Включение редактирования и чтения с вкладками в Word, Excel, PowerPoint, Издатель, доступ, Visio и проект.
- Открывайте и создавайте несколько документов на новых вкладках одного окна, а не в новых окнах.
- Повышает вашу продуктивность на 50% и сокращает количество щелчков мышью на сотни каждый день!
You’ll probably have a good reason for it: Inserting emojis or similar symbols into an Excel cell. Before we start we should probably mention the bad news: the emojis you have on your mobile phone are only possible to insert on a Mac. On a computer running Windows 8 or later you can insert an emoji, but it looks ugly. If you are still running a Windows PC with Windows 7 or earlier, there are similar symbols available.
In a hurry? Here is the summary:
- You have a Mac? You are lucky, just click on “Edit” and then on “Emoji & Symbols”.
- You have Windows computer? There are no good emojis for Excel (there are icons and very ugly emoji symbols though). The best way: Copy and past them as pictures from the internet, e.g. from http://emojipedia.org/.
The bad news first…
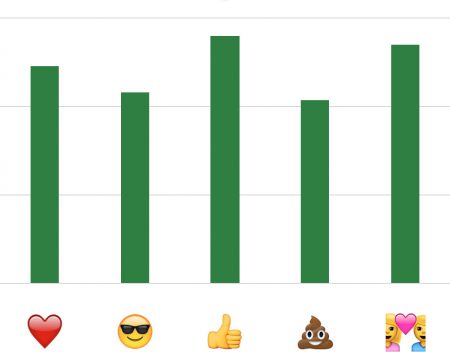
…for all Windows users: Under Windows 7 or earlier, the “real” emojis as you know them from your mobile phone are not available. If you have a later version of Windows – e.g. Windows 8 or Windows 10 – you’ll have all the emojis. But they look ugly. So the first step: Check which operation system you have. For Windows users, please take a look at this webpage. It helps you to figure out which system you have.
So as you know now which system is running on your computer, just scroll down to the corresponding section.
- Windows XP, Windows Vista or Windows 7: Please check the “Windows 7” section.
- Windows 8 or Windows 10: Please scroll down to the “Windows 8 or later” section.
- You use a Mac? Go to the end of this article.
Emojis on Windows 7 or earlier
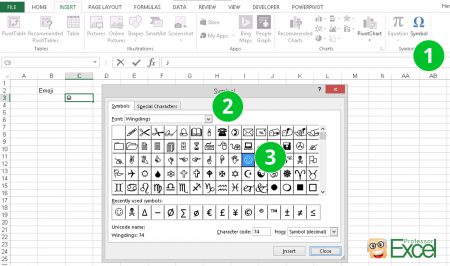
As already mentioned above, there is no built-in emoji on Windows 7 or earlier. But there is something similar: You can insert Wingdings symbols. They aren’t exactly like the well known emojis, but some are similar. The trick: Wingdings is a font pre-installed in Windows. Actually, there are 3 different Wingdings fonts: Wingdings 1, 2 and 3.
- Go to Insert and click on Symbols on the right hand side.
- Set the Font to Wingdings (or Wingdings 2 or 3, they have different symbols).
- Double click on the symbol you’d like to insert.
Please note: As Wingdings is a font, it must be installed on the PC or Mac in order to display the emoji correctly.
On Windows 8, Windows 10 or later you can use the built-in emojis
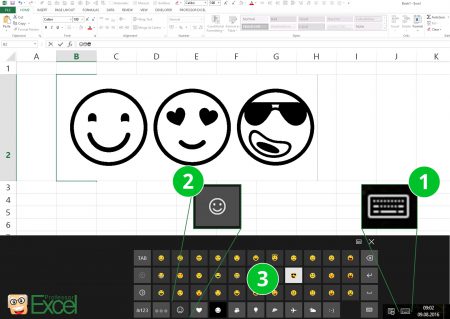
Since Windows 8, there is a virtual keyboard installed. With this, you can easily add an emoji. Unfortunately, they look quite ugly – but they are still there…
- Open the display keyboard with the little symbol on the task bar.
- Switch to emojis.
- Click on the desired emojies for inserting it.
Update: Windows 8 (or later) and the Excel 2016 (“November Update”)
Since the latest “November 2016 Update” of Office, you can insert icons into Excel. Again, those aren’t real emojis. But they offer a larger variety – although they look quite boring. But maybe you could find a suitable one there.
- Click on “Icons” on the Insert ribbon.
- Select your desired icon. It’s also possible to choose several icons.
- Click insert. Excel will download them and add them like pictures.
- You can drag them around resize them. You can also add them to your chart.
Our opinion: It’s quite disappointing. Those icons feel like Windows 95 again and – unless you want to print out some toilet signs – are quite useless.
Update: Windows 10 and the Excel 2019 / Office 365
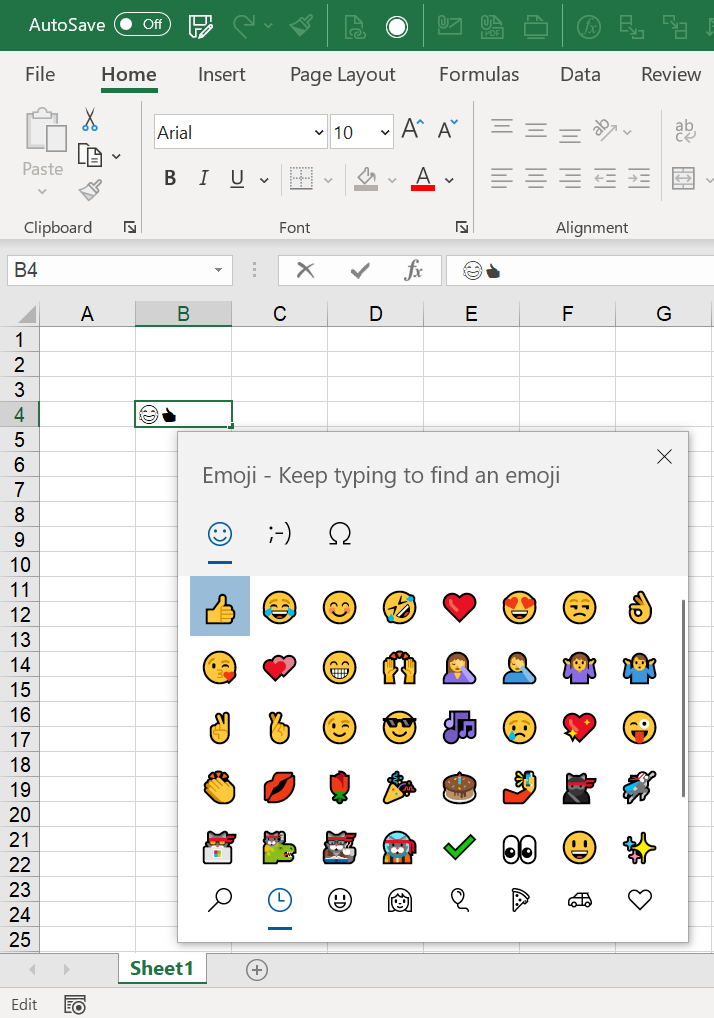
Windows has an “Emoji Picker”. You can open it by pressing Windows + . on the keyboard. The emojis are still not beautiful but have “evolved” a bit…
Do you want to boost your productivity in Excel?
Get the Professor Excel ribbon!
Add more than 120 great features to Excel!
“Real emojis” under Windows: Copy them from the internet and paste them as pictures to Excel
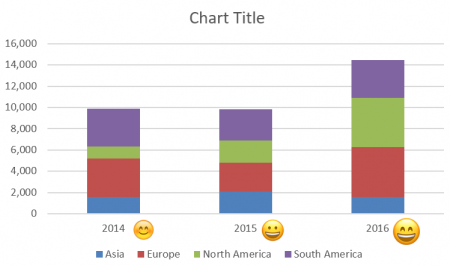
Seriously, why is Microsoft not able to provide native emoji support? The best way (as the headline already says): Copy them from the internet and paste them into your workbook. You have to do some manual sizing then.
Our recommendation: The website http://emojipedia.org/ offers to copy them as PNG without backgrounds and in an acceptable resolution. Most of the other pages just offer to copy them as text or with a watermark. But you need them as a picture. So navigate to your desired emojie, e.g. http://emojipedia.org/grinning-face/, right click on your favorite layout of it and press copy image.
Switch to Excel and paste it with Ctrl + v.
It’s not a good solution, but probably the best around.
On a Mac you can use all the standard emojis
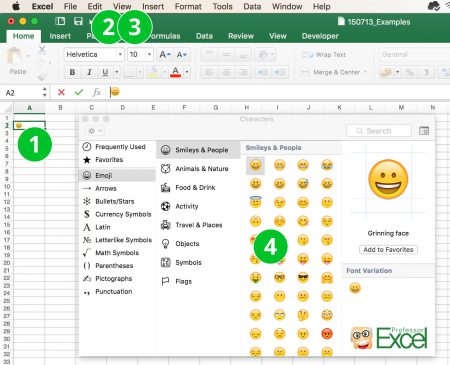
On a Mac, you can add all the emojis easily into your Excel table. They even look similar to those on iPhone and iPad.
- Enter a cell for typing (e.g. by pressing FN + F2 on the keyboard or double clicking on it).
- Click on Edit.
- Click on Emoji & Symbols.
- Select and insert the desired emoji by double clicking on them.
Please be aware, that an emoji might look different on Windows and Mac. So an emoji inserted on the Mac appears different on a Windows computer.
Do you want to boost your productivity in Excel?
Get the Professor Excel ribbon!
Add more than 120 great features to Excel!
How to use an emoji as your chart axis labels
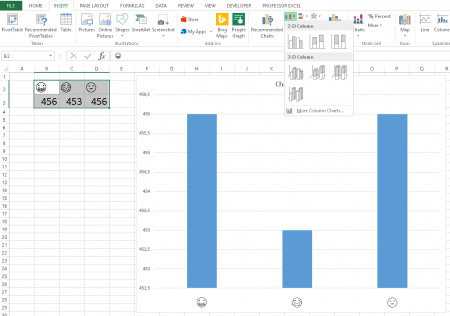
It works the same way as normal chart axis labels: Prepare your data with title or headlines. But instead of normal words, you use emojis. When you insert the chart, just select the data range as you always do. If you need more assistance, please refer to this article.