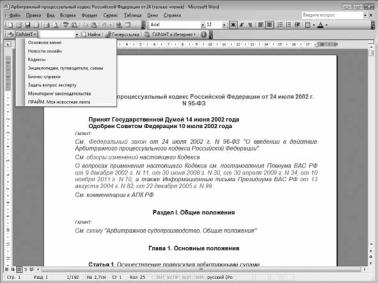
В системе ГАРАНТ реализована полномасштабная интеграция с Microsoft Office. Вы можете обращаться к системе ГАРАНТ из приложений MS Word и MS Outlook, работать с документами системы в приложениях MS Word и MS Excel, проставлять активные ссылки на документы ГАРАНТа из ваших документов и электронных писем.
Из редактора MS Word всегда можно обратиться к специальной панели ГАРАНТ, с помощью которой выполняются следующие действия:
1.Запуск системы ГАРАНТ. Подменю значка ГАРАНТ позволяет выбрать конкретный участок системы – Основное меню, Новости онлайн, Бизнес-справки и т. д.
2.Поиск документов в системе ГАРАНТ с помощью Базового поиска.
3.Переход на интернет-портал www.garant.ru с возможностью выбора раздела сайта.
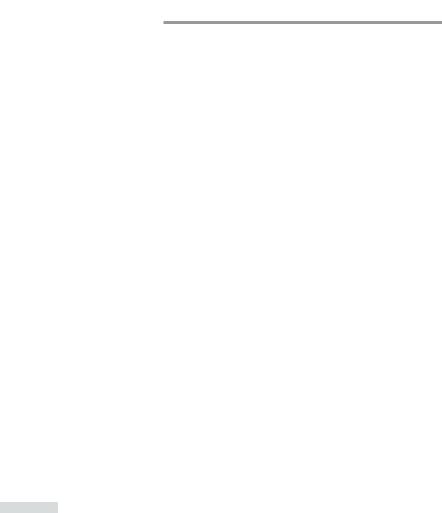
Экспорт в MS Word
Из системы ГАРАНТ можно экспортировать в редактор MS Word любой документ, список документов, Структуру документа, его фрагменты или сравнительный Обзор изменений документа. Вместе с выделенным текстом по умолчанию экспортируется и название документа с указанием структурной иерархии выбранного фрагмента, например главы и статьи. В редактор MS Word также переносятся как внутренние ссылки, т. е. ссылки, ведущие на другие фрагменты этого же документа, так и внешние, ведущие на другие материалы в системе ГАРАНТ. При щелчке по такой ссылке будет открыта система ГАРАНТ и выполнен переход на нужный документ.
Пример 7.
Экспортируем в MS Word статью 25 Закона РФ «О защите прав потребителей» № 2300-I от 7 февраля 1992 г.





Заполняемые формы документов
вформатах MS Word и MS Excel
Сформами документов, требующими заполнения, можно работать в форматах MS Word и MS Excel. К таким формам относятся, например, налоговые декларации, документы бухгалтерской отчетности, справки и т. д. Открыть форму
вMS Word или MS Excel можно с помощью гипертекстовой
ссылки из комментария юристов «Гаранта», расположенного в тексте документа рядом с названием заполняемой формы.
62 Система ГАРАНТ ЭКСПЕРТ. ПРАКТИКУМ для студентов
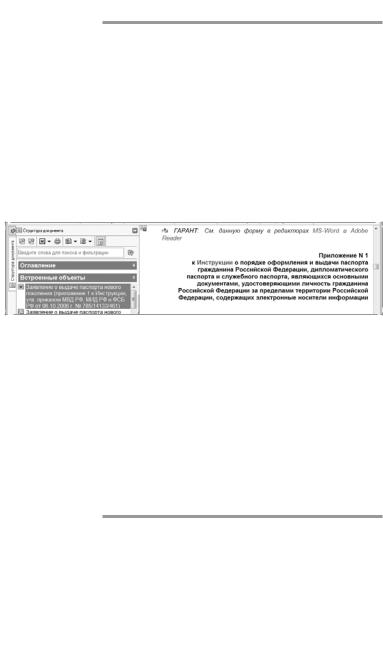
Пример 8.
Найдем форму заявления о выдаче заграничного паспорта нового поколения.




Копирование в буфер обмена
Пример 9.
Скопируем в буфер обмена фрагменты текста Закона РФ «О защите прав потребителей» № 2300-I от 7 февраля 1992 г. и вставим их в файл.


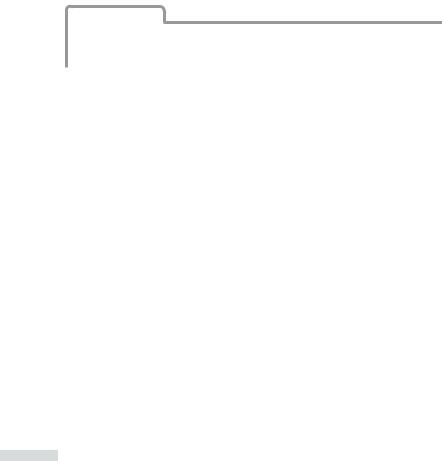

Сохранение документа в файл
При сохранении документа или списка предусмотрена возможность выбора одного из следующих форматов: Документ RTF, Только текст, Документ HTML.
Сохранить графику и внутренние гиперссылки позволяют форматы Документ RTF и Документ HTML. Первый предназначен для работы в редакторе MS Word, второй – в интернет-браузерах.
При выборе формата Только текст дальнейшая работа с документом будет возможна в программе Блокнот.
Пример 10.
Сохраним текст Конституции Российской Федерации в файл.





Графика в тексте
Содержащиеся в документах графические изображения можно просматривать как в тексте, так и в отдельном окне. Достаточно щелкнуть по изображению, и оно загрузится в отдельном окне, где доступен расширенный набор операций, позволяющих масштабировать, сохранять или распечатывать изображение.
64 Система ГАРАНТ ЭКСПЕРТ. ПРАКТИКУМ для студентов
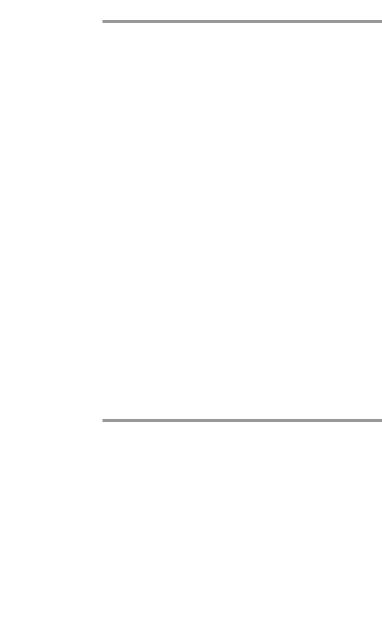
Пример 11.
Изучим возможности работы с графикой на примере Информационного сообщения ЦБР № 15/01 «Описание и технические характеристики банкнот и монет евро».






Комментарии пользователей
При работе с документами вы можете сопровождать текст своими комментариями.
Пример 12.
Добавим комментарий в главу 11 «Заключение трудового договора» Трудового кодекса Российской Федерации.




Оглавление появилась папка Мои комментарии.
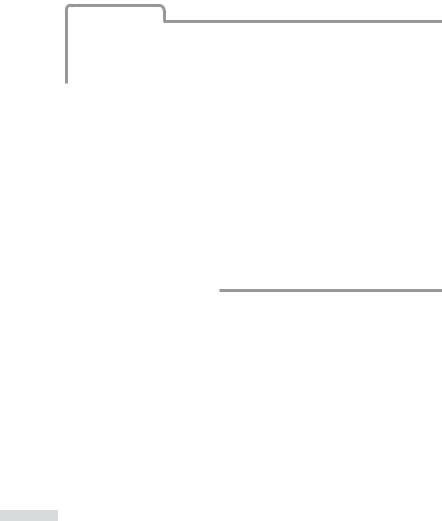
Предварительный просмотр
и печать документа
Чтобы распечатать размещенный в основном окне системы список документов, текст отдельного документа или Обзор изменений документа, необходимо нажать кнопку 
ниц в распечатке.
Пример 13.
Осуществим предварительный просмотр печати текста Федерального закона от 1 июня 2005 г. № 53-ФЗ «О государственном языке Российской Федерации».




КРАТКИЕ ВЫВОДЫ
Построение списка связанных документов – удобная функциональная возможность, позволяющая всесторонне изучить интересующую правовую проблему.
Меню операций с фрагментом документа позволяет быстро построить связи фрагмента документа.
С фрагментами документа можно работать, используя контекстное меню или панель инструментов вкладки Структура документа.
66 Система ГАРАНТ ЭКСПЕРТ. ПРАКТИКУМ для студентов
Соседние файлы в предмете [НЕСОРТИРОВАННОЕ]
- #
- #
- #
- #
- #
- #
- #
- #
- #
- #
- #
![Практикум по работе с программой «Гарант» Занятия 3, 4, 5 [30.10.16]](https://studrb.ru/files/works_screen/3/14/51.png)
Тема: Практикум по работе с программой «Гарант» Занятия 3, 4, 5
Раздел: Бесплатные рефераты по информационной ответственности в организации
Тип: Практическая работа | Размер: 63.81K | Скачано: 177 | Добавлен 30.10.16 в 20:27 | Рейтинг: 0 | Еще Практические работы
Вуз: Балтийский государственный технический университет
Год и город: Санкт-Петербург 2016
Поиск по толковому словарю
22.1. Задача:
Выпишите перевод на английский язык (не толкование!) терминов: «дивиденд», «финансовое долговое обязательство», «суверенитет».
22.2. Ход решения:
а) на панели инструментов открыл Толковый словарь через меню кнопки «Поиск»
б) в поле Контекстного фильтра ввел слово «Дивидент», потом «Финансовое долговое обязательство», потом «Суверенитет»
22.3. Ответ:
Дивиденд – dividend; финансовое долговое обязательство — financial Paper; суверенитет – sovereignty.
23.1. Задача:
Из Толкового словаря узнайте несколько толкований термина «сервитут». В каких российских законах дается толкование этого термина? Напишите перевод термина на английский язык.
23.2. Ход решения:
а) на панели инструментов открыл Толковый словарь через меню кнопки «Поиск»
б) в поле Контекстного фильтра ввел «Сервитут»
23.3. Ответ:
Например, толкование термина «сервитут» дается в таких документах, как «Гражданско-правовые способы защиты права собственности на недвижимость: науч.-практич. пособие по применению гражданского законодательства (под общ. ред. В.Н. Соловьева; науч. ред. С.В. Потапенко) (2-е изд., перераб. и доп.). — М.: Издательство Юрайт, 2012.», «Гришаев С.П. Вещные права в гражданском праве. — Специально для системы ГАРАНТ, 2011 г.».
Сервитут – easement.
24.1. Задача:
Найдите статью Е.Н. Кондрат «Секьюритизация активов как способ укрепления ликвидности кредитных организаций и механизм обеспечения финансовой безопасности государства». Укажите название и номер журнала. В статье используется много специальных терминов. Найдите термины, указанные ниже, перейдите в Толковый словарь и познакомьтесь с их толкованиями, напишите перевод этих терминов на английский язык. «Секьюритизация», «ликвидность», «еврооблигация», «своп», «дериватив».
24.2. Ход решения:
а) ввел в базовый поиск: «Секьюритизация активов как способ укрепления ликвидности кредитных организаций и механизм обеспечения финансовой безопасности государства»;
б) открыл первую и единственную ссылку
в) нашел в статье нужные термины, выделил каждое слово по очереди, выбирая в контекстном меню команду «Найти в Толковом словаре»
24.3. Ответ:
Название и номер журнала: Практический журнал для руководителей и юристов «Законодательство», 2011, N 8.
Секьюритизация – сecuritization, ликвидность – liquidity, еврооблигация – Eurobond, своп – swap, дериватив – derivative.
Занятие 3
«Работа со списками документов»
1.1. Задача:
Создайте папку Работа со списками в папке Занятие 3.
1.2. Ход решения:
а) На панели управления нажал кнопку «Моя информация» далее «Мои документы» и выбрал «Создать папку»
б) Назвал эту папку «Занятие 3», в ней создал папку «Работа»
2.1. Задача:
Найдите документы по теме «Туризм», принятые в первом полугодии 2016 году. Проведите анализ списка. Укажите в нем количество актов органов власти, статей. Постройте список, состоящий из статей органов власти, сохраните его под именем Туризм в папку Работа со списками.
2.2. Ход решения:
а) в «Поиск по реквизитам» поле «Раздел/тема» набрал «Туризм», в поле «Дата принятия» ввел от 01.01.2016-31.06.20116
в) Нажал кнопку «Искать», затем нажал «Анализ списка»
г) Нажал на «Акты органов и власти», в Правке нажал «Выделить все»
д) Нажал кнопку «Сохранить в мои документы», выбрал папку «Работа по спискам», назвал «Туризм»
2.3. Ответ:
Количество актов органов власти: 69, статей: 20.
3.1. Задача:
Воспользовавшись Поиском по ситуации, постройте список документов по ситуации Образование высшее. Сколько документов Министерства образования и науки РФ в этом списке (уточните список с помощью Поиска по реквизитам, заполнив поле Орган/Источник – Минобрнауки России)? Сохраните список под именем Образование высшее в папку Работа со списками.
3.2. Ход решения:
а) выбрал «Поиск по ситуации», в поле «Контекстный фильтр» ввел «Высшее образование», далее «Образование», далее «Высшее образование», нажал «Искать»
б) Нажал «Работа со списком», выбрал «Искать по реквизитам в текущем списке»
в) Заполнил указанные поля, нажал «Искать»
г) Нажал кнопку «Сохранить в мои документы», папку «Работа по спискам», назвал «Образование высшее»
3.3. Ответ:
Количество документов в списке:5
4.1. Задача:
Используя Базовый поиск, постройте список документов по запросу стипендии студентам. Создайте фильтр Законы, заполнив в карточке запроса Поиска по реквизитам поле Тип – Закон. Воспользовавшись созданным фильтром, укажите количество законов в списке, содержащих информацию о стипендиях студентам
4.2. Ход решения:
а) ввел в базовый поиск «Стипендии студентам»;
б) нажал на значок «Создать фильтр»
в) в поле «Тип» ввел «Законы», сохранил фильтр и применил его
4.3. Ответ:
Количество документов в списке: 76
5.1. Задача:
С помощью Базового поиска постройте список комментариев по теме «Аудит банковской деятельности». Количество документов в полном списке. Сколько среди них статей? Постройте список статей и сохраните его под именем Аудит банка в папку Работа со списками.
5.2. Ход решения:
а) Ввел в базовый поиск «Аудит банковской деятельности»
б) Нажал «Работа со списком», далее «Искать по реквизитам в текущем списке»
в) В поле «Тип» ввел «Комментарии», в поле «Раздел/тема» ввел «Аудит банковской деятельности», нажал «Искать»
г) Нажал «Работа со списком», далее «Анализ списка»
д) Выбрал «Статьи», нажал кнопку «Сохранить в мои документы», в папку «Работа по спискам», назвал «Аудит банка»
5.3. Ответ: документов: 13., статей: 3
6.1. Задача:
Найдите федеральные законы, в названии которых присутствует слово «Крым». Примените фильтр «11.Высшие суды». Отсортируйте полученный список по дате издания. Укажите дату самого свежего документа.
6.2. Ход решения:
а) Выбрал «Поиск по реквизитам»
б) В поле «Слова в названии» набрал «Крым», в поле «Тип» ввел «Федеральный закон», нажал «Искать»
в) Фильтр не может быть применен в моем комплекте.
в) Нажал «Работа со списком», в «Сортировать список» выбрал «По дате издания»
6.3. Ответ:
3 июля 2016г.
7.1. Задача:
Постройте список законов, в текстах которых встречается словосочетание «защита прав потребителей». Количество документов списка. Исключите из этого списка законы, которые вносят изменения в документы списка. Количество документов списка. Сохраните этот список под именем Защита прав потребителей и сохраните его в одноименный файл.
7.2. Ход решения:
а) Ввел в базовый поиск: «Защита прав потребителей», далее нажал «Работа со списком»
б) Применил фильтр, в названии написал «Изменения защиты прав потребителей», нажал кнопку «Сохранить в мои документы», назвал «Защита прав потребителей»
7.3. Ответ:
Документов: 60, с изменениями: 56
«КОММЕНТАРИИ «ГАРАНТА». СПРАВКА И АННОТАЦИЯ К ДОКУМЕНТУ»
8.1. Задача:
Создайте папку Комментарии экспертов «Гаранта» в папке Занятие 3.
8.2. Ход решения:
а) Открыл «Моя информация», затем «Мои документы»
б) Создал папку «Занятие 3» в ней папку «Комментарии юристов «Гаранта»»
9.1. Задача:
Укажите номер статьи Гражданского кодекса Российской Федерации, в тексте которой законодателем, по-видимому, была допущена опечатка (поиск контекста в тексте кодекса слова опечатка). Установите закладку в этом месте кодекса под именем Опечатка. Сохраните ее в папку Комментарии экспертов «Гаранта».
9.2. Ход решения:
а) В разделе «Бизнес-справки» выбрал «Гражданский кодекс РФ»
Поиск по контексту: «Опечатка»
Б) На панели управления выбрал «Установить закладку», в поле «Имя» набрал «Опечатка» и выбрал папку «Комментарии экспертов «Гаранта»
9.2. Ответ:
Ст. 160, 178, 790, 1108
10.1. Задача:
Определите дату введения в действие (вступления в силу) следующих документов: Лесной кодекс Российской Федерации от 4 декабря 2006 г. № 200-ФЗ; Федеральный закон от 31 мая 2002 г. № 62-ФЗ «О гражданстве Российской Федерации»; Трудовой кодекс Российской Федерации от 30 декабря 2001 г. № 197-ФЗ
10.2. Ход решения:
а) Ввел в базовый поиск: «Лесной кодекс Российской Федерации от 4 декабря 2006 г. № 200-ФЗ; Федеральный закон от 31 мая 2002 г. № 62-ФЗ «О гражданстве Российской Федерации»; Трудовой кодекс Российской Федерации от 30 декабря 2001 г. № 197-ФЗ
10.3. Ответ:
1.Лесной кодекс Российской Федерации от 4 декабря 2006 г. № 200-ФЗ – 01.01.2007г.
2.Федеральный закон от 31 мая 2002 г. № 62-ФЗ «О гражданстве Российской Федерации» — 01.07.2002г.
3. Трудовой кодекс Российской Федерации от 30 декабря 2001 г. № 197-ФЗ
— 01.02.2002 г
11.1. Задача:
В каком номере «Российской газеты» был опубликован Федеральный закон от 10 декабря № 173-ФЗ «О валютном регулировании и валютном контроле» (укажите номер и дату издания)?
11.2. Ход решения:
а) Ввел в базовый поиск «№ 173-ФЗ «О валютном регулировании и валютном контроле»
б) открыл первый документ, нажал «см. графическую копию официальной публикации»
11.3. Ответ:
Издательство «Юридическая литература», 15 декабря 2003, N 50, ст. 4859
12.1. Задача:
С помощью вкладки Аннотация к Федеральному закону от 07 мая 2013 г. № 77-ФЗ «О парламентском контроле» найдите информацию о том, на кого возлагается руководство организацией и проведением парламентского контроля
12.2. Ход решения:
а) Ввел в базовый поиск: «Федеральный закон от 07 мая 2013 г. № 77-ФЗ «О парламентском контроле»»
б) Поиск в документе: «руководство организацией и проведением парламентского контроля»
12.2. Ответ:
Общее руководство организацией и проведением мероприятий по осуществлению постоянного парламентского контроля осуществляют председатели палат Федерального Собрания Российской Федерации и их заместители в порядке, установленном регламентами палат Федерального Собрания Российской Федерации.
13.1. Задача:
Каким законом внесены изменения в ст. 4.5 Кодекса Российской Федерации об административных правонарушениях (укажите номер и дату закона)
13.2. Ход решения:
а) В разделе «Кодексы РФ» выбрала «Кодекс об административных правоотношениях»
б) Ввел в поиск ст. 4.5
13.3. Ответ:
Федеральными законами от 3 июля 2016 г. N 273-ФЗ, N 290-ФЗ, N 293-ФЗ и N 326-ФЗ в часть 1 статьи 4.5
«РИСУНКИ И ВСТРОЕННЫЕ ОБЪЕКТЫ»
14.1 Задача:
Найдите форму типового договора социального найма жилого помещения, утвержденную постановлением Правительства РФ от 21 мая 2005 г. № 315, откройте ее в редакторе MS Word (в верхней части документа должна быть надпись: «Подготовлено с использованием системы ГАРАНТ»). Сохраните договор в файл под именем Договор социального найма на компьютере.
14.2 Ход решения:
а) Ввел в базовый поиск «Договор социального найма»
б) открыл документ «Постановление Правительства РФ от 21 мая 2005 г. N 315 «Об утверждении Типового договора социального найма жилого помещения»
в) там нашел: ГАРАНТ: См. данную форму в редакторе MS-Word
г) открыл, нажал «Сохранить в файл» под именем «Договор социального найма»
15.1. Задача:
Найдите Правила дорожного движения (ПДД). Какой документ их утверждает? Найдите раздел ПДД, посвященный запрещающим знакам. Откройте таблицу со знаком «Въезд запрещен». Сохраните эту таблицу в файл под именем Дорожный знак
15.2. Ход решения:
а) Ввел в базовый поиск: «Правила дорожного движения»
б) В фильтре поиск по: «Запрещающие знаки»
г) Нажал на 3.1, далее «Сохранить в файл» под именем «Въезд запрещен»
15.2. Ответ:
Совет Министров
16.1. Задача:
Найдите памятку заемщика по потребительскому кредиту. Приложением к какому документу она является? Откройте памятку в редакторе MS Word и сохраните под именем Памятка заемщика.
16.2. Ход решения:
а) Ввел в базовый поиск: «памятка заемщика по потребительскому кредиту»
б) Нажал «Экспорт в MS-Word», сохранил в документ под названием «Памятка заемщика»
16.3. Ответ:
Письмо ЦБР от 5 мая2008г. №52-Т
17.2. Задача:
Каков максимальный срок срочного трудового договора? Добавьте свой комментарий к найденной правовой норме. Напишите номер статьи и название документа
17.2. Ход решения:
а) Ввел в базовый поиск: «Срочный трудовой договор»
б) Нажал на правую кнопку мыши и выбрал «Добавить мой комментарий»
17.3. Ответ:
Срочный трудовой договор ст59
18.1. Задача:
Можно ли содержать собаку в коммунальной квартире в Москве, если соседи против? Добавьте свой комментарий к найденной правовой норме. Укажите название документа
18.2. Ход решения:
а) ввел в базовый поиск: «содержать собаку в коммунальной квартире» нажал поиск
б) в моей версии гаранта был найден устаревший документ, в котором не удалось найти нужную информацию
19.1. Задача:
Укажите ставку акциза на сигары в 2015 году. Добавьте свой комментарий к найденной правовой норме. Напишите название нормативного акта и номер статьи
19.2. Ход решения:
а) Ввел в базовый поиск: «Ставка акциза на сигареты в 2015г»
б) открыл первый документ «Тютин Д.В. Налоговое право. Курс лекций (издание пятое, дополненное).»
в) Нажал на правую кнопку мыши и выбрал «Добавить мой комментарий»
19.3. Ответ
ст. 193 НК РФ предусматривает на 2015 г. ставку акциза для сигарет и папирос: 960 руб. за 1000 штук + 11% расчетной стоимости, исчисляемой исходя из максимальной розничной цены, но не менее 1330 руб. за 1000 штук.
20.1. Задача:
Найдите бизнес-справку, подготовленную экспертами компании «Гарант», содержащую информацию о штрафах за нарушение Правил дорожного движения. Экспортируйте ее в MS Word и сохраните под именем ПДД.
20.2. Ход решения:
а) Зашел в раздел все «бизнес-справки», справа нажал «Иная информация», далее «штрафы за нарушения правил Дорожного Движения»
б) Нажал кнопку «Экспорт в MS Word» ,сохранил документ под именем «ПДД»
21.1. Задача:
В Федеральном законе «О рекламе» найдите определение недобросовестной рекламы. Ответ оформите в виде текстового файла и сохраните его под именем Недобросовестная реклама. Укажите статью закона, в которой дано это определение
21.2. Ход решения:
а) Нажал «поиск по реквизитам», в слова в названии ввел «о рекламе», тип «федеральный закон», нажал «Искать»
б) Открыл первый документ «Федеральный закон от 13 марта 2006 г. N 38-ФЗ «О рекламе» (с изменениями и дополнениями)», выделил нужный фрагмент теста, нажал «сохранить в файл»
21.3. Ответ:
статья 5
22.1. Задание:
В связи с производственной необходимостью организация вынуждена на две недели отправить часть работников в административный отпуск без сохранения заработной платы (простой по вине работодателя). Правомерны ли действия администрации? Ответ сохраните в файл Простой. Обоснуйте ответ, указав соответствующий нормативный акт и статью
22.2. Ход решения:
а) Ввел в базовый поиск: «отпуск без сохранения заработной платы», открыл первый документ «Трудовой кодекс Российской Федерации от 30 декабря 2001 г. N 197-ФЗ (ТК РФ) (с изменениями и дополнениями)»
б) Нашел нужный фрагмент, выделил его и нажал «сохранить в файл»
22.3. Ответ:
согласно статье 128, действия администрации не правомерны.
23.1. Задание:
Имеют ли право иностранные граждане на вступление в политическую партию? Ответ сохраните в файл Иностранцы. Укажите название закона и номер статьи.
23.2. Ход решения:
а) Ввел в базовый поиск: «членство в политической партии», открыл первый документ «Федеральный закон от 11 июля 2001 г. N 95-ФЗ «О политических партиях» (с изменениями и дополнениями)»
б) выделил нужный пункт в статье и нажал «сохранить в файл» с названием «Иностранцы»
23.3. Ответ:
«Федеральный закон от 11 июля 2001 г. N 95-ФЗ «О политических партиях» (с изменениями и дополнениями)» статья 23
Занятие 4
«ПОЛНОТЕКСТОВЫЕ РЕДАКЦИИ.»
1.1. Задача:
Создайте папку «Изменения в документе» в папке «Занятие 4».
1.2. Ход решения:
а) На панели управления нажал кнопку «Моя информация» далее «Мои документы» и выбрал «Создать папку»
б) Назвал эту папку «Занятие 4», в ней создал папку «Изменения в документе»
2.1. Задача:
Сколько редакций у Трудового кодекса Российской Федерации (редакции пронумерованы)?
2.2. Ход решения:
а) Ввел в базовый поиск «трудовой кодекс РФ», отрываю первый документ «Трудовой кодекс Российской Федерации от 30 декабря 2001 г. N 197-ФЗ (ТК РФ) (с изменениями и дополнениями)»
б) Нажал на «изменения в документе», выбрал функцию «список редакций» (они пронумерованы). 2.3. Ответ: 77
3.1. Задача:
Сколько редакций у Федерального закона от 26 октября 2002 г. № 127-ФЗ «О несостоятельности (банкротстве)»?
3.2. Ход решения:
а) Ввел в базовый поиск: «федеральный закон о несостоятельности», открыл первый документ «Федеральный закон от 26 октября 2002 г. N 127-ФЗ «О несостоятельности (банкротстве)»
б) Нажал «изменения в документе», выбрал «список редакций».
3.3. Ответ: 70
4.1. Задача:
Найдите первоначальную редакцию Федерального закона от 7 февраля 2011 г. № 3-ФЗ «О полиции». Экспортируйте ее в MS Word и сохраните под именем «О полиции».
4.2. Ход решения:
а) Ввел базовый поиск «Фед. Закон о полиции», открыл первый документ: «Федеральный закон от 7 февраля 2011 г. N 3-ФЗ «О полиции»
б) Нажал на «изменения в документе», выбрал функцию «список редакций»
в) Нашел первоначальный документ в списке редакций.
г) Перешел на него, а затем экспортировал его в МС Word и сохранил данный файл под именем «О полиции».
«МАШИНА ВРЕМЕНИ.»
5.1. Задача:
Как называлась статья 120 ГПК РФ 30 апреля 2014 г.? Установите закладку в этом месте документа, назвав ее «ст. 120 ГПК». Сохраните ее в папку «Изменения в документе».
5.2. Ход решения:
а) Ввел в базовый поиск «статья 120 ГПК РФ», открыл данный документ, на статью 120.
В) Нажал «Изменения в документе» и выбрал функцию «Машина времени».
В) Установил нужную дату (30 апреля 2014).
Г) Установил закладку на этом месте и сохранил её в папку «Изменения в документе» под именем «ст. 120 ГПК».
5.3. Ответ: «Розыск ответчика
6.1. Задача:
Какой размер штрафа может быть наложен на водителя, который поставил свой автомобиль на стоянке, предназначенной для автомобилей инвалидов, 18 июня 2015 г.? Установите закладку в этом месте документа под именем «Штраф» в папке «Изменения в документе».
6.2. Ход решения:
а) Ввел в базовый поиск: «пдд», нашел в документе раздел «штрафы за парковку».
б) Нажал на «изменения в документе» и выбрал функцию «машина времени».
Г) Ввел нужную дату, затем установил закладку и сохранил её в ту же папку под именем «Штраф».
6.3. Ответ: 2500 рублей.
7.1. Задача:
Каков максимальный размер возмещения ущерба имуществу каждого потерпевшего по закону ОСАГО страховщиком, если ДТП произошло 25 сентября 2014 г.?
7.2. Ход решения:
а) Ввел в базовый поиск: «Каков максимальный размер возмещения ущерба имуществу каждого потерпевшего по закону ОСАГО страховщиком»
б) Использовал функцию машины времени, указал нужную дату.
7.3. Ответ: 400000 рублей.
8.1. Задача:
Придумайте свою задачу, для решения которой необходимо воспользоваться Машиной времени системы ГАРАНТ.
8.2. Ход решения:
Пользуясь образцами задач, приведенными в данном занятии, придумал свою задачу.
8.3. Ответ: какой размер штрафа за парковку на тротуаре 23 ноября 2013 года?
«СРАВНЕНИЕ РЕДАКЦИЙ И ОБЗОР ИЗМЕНЕНИЙ ДОКУМЕНТА.»
9.1. Задача:
Сравните действующую и предыдущую редакции Федерального закона «Об электронной подписи». В какие статьи закона были внесены изменения?
9.2. Ход решения:
а) Ввел в базовый поиск «Федеральный закон об электронной подписи», открыл найденный документ.
б) Нажал «изменения в документе», выбрал функцию «сравнение редакции».
в) При сравнении нажал на «следующее изменение», чтобы узнать, какие статьи поменялись.
9.3. Ответ: 9, 13, 16, 17 и 18 статьи.
10.1. Задача:
Сравните редакции № 9 и № 8 Федерального закона «Об образовании в Российской Федерации». Какая статья была добавлена? Укажите ее номер.
10.2. Ход решения:
а) Ввел в базовый поиск «Федеральный закон об образовании», открыл документ.
б) Нажал на «изменения в документе», выбрал «список редакций».
в) Отметил редакции № 8 и 9 и нажал на «построить обзор изменений».
10.3. Ответ: статья 85.1.
11.1. Задача:
Постройте обзор изменений Кодекса Российской Федерации об административных правонарушениях, выбрав редакции кодекса № 284 и № 285. Каким был штраф за безбилетный проезд в пригородном поезде в более ранней редакции документа? Экспортируйте обзор в MS Word и сохраните под именем «КОАП».
11.2. Ход решения:
а) Ввел в базовый поиск «Кодекс Российской Федерации об административных правонарушениях».
Б) Перешел на данный документ, нажал на «изменения в документах»
в) Выбрал «список редакций», отметил 284 и 285 редакции закона и нажал «построить обзор изменений».
д) Нашел нужную информацию в 284 редакции
е) Экспортировал обзор в МС WORD, сохранил под именем «КОАП».
11.3. Ответ: 100 рублей
12.1. Задача:
Найдите Гражданский процессуальный кодекс Российской Федерации. Сравните его действующую и предыдущую редакции с помощью функции «Обзор изменений документа». Экспортируйте обзор в MS Word и сохраните под именем «ГПК изменения».
12.2. Ход решения:
а) Ввел в базовый поиск «Гражданский процессуальный кодекс».
б) Перешел на данный документ, нажал на «изменения в документах», выбрал «список редакций».
в) Отметил действующую и предыдущую редакции закона и нажал «построить обзор изменений».
г) Экспортировал обзор в МС WORD и сохранил под именем «ГПК изменения».
«ССЫЛКИ НА ДОКУМЕНТ.»
13.1. Задача:
Создайте папку «Ссылки на документ» в папке «Занятие 4».
14.1. Ход решения:
а) На панели управления нажал кнопку «Моя информация» далее «Мои документы» и выбрал «Создать папку»
б) Назвал эту папку «Занятие 4», в ней создал папку «Ссылки на документ»
14.1. Задача:
Постройте список судебной практики к статье 21 Закона РФ от 7 февраля 1992 г. № 2300-I «О защите прав потребителей». Укажите количество документов в списке. Сохраните список, присвоив ему имя «Моральный вред», в папку «Ссылки на документ». С помощью «Поиска по реквизитам» найдите в этом списке судебное решение, в котором суд удовлетворил требование истца о компенсации морального вреда. Установите закладку в том месте документа, где находится вывод суда о взыскании компенсации морального вреда, и сохраните закладку под именем «Взыскание компенсации» в папку «Ссылки на документ».
14.1. Ход решения:
а) Ввёл в базовый поиск: «Ст 21 Закона РФ от 7 февраля 1992 г. № 2300-I «О защите прав потребителей» , затем «Судебная практика», далее открыл список на весь экран
б) Задал имя «Моральный вред» и сохранил в папку «Ссылки на документ»
в) ввёл в поиск по реквизитам: в поле «Слова в тексте»: «Суд удовлетворил требование истца о компенсации морального вреда», нажал «Искать»
г) выделил необходимое и нажал «Установить закладку» и дал имя «Взыскания компенсации», сохранил в папку «Ссылки на документ»
14.3. Ответ: Количество документов в списке: 10.
15.1. Задача: Постройте список статей к Федеральному закону от 6 апреля 2011 г. № 63-ФЗ «Об электронной подписи». Укажите количество документов в списке. Сохраните список, присвоив ему имя «Электронная подпись», в папку «Ссылки на документ».
15.2. Ход решения:
а) Ввёл в базовый поиск: «Федеральному закону от 6 апреля 2011 г. № 63-ФЗ «Об электронной подписи», нажал на «Ссылка на фрагмент», выбрал все документы. Открыл список во весь экран.
б) Задал имя «Электронная подпись» и сохранил в папку «Ссылки на документ»
15.3. Ответ:
Количество документов в списке: 25
16.1. Задача:
Постройте список документов, которые ссылаются на главу XVII Воздушного кодекса Российской Федерации. Укажите количество документов в списке. Воспользуйтесь полем для выбора типа документов на панели инструментов дополнительного окна и укажите, сколько среди них судебной практики, документов арбитражных судов. Сохраните список, состоящий из судебной практики, в папку «Занятие № 4» в папку «Ссылки на документ», присвоив ему имя «Ответственность перевозчика».
16.2. Ход решения:
а) В разделе «Бизнес-справки» выбрал «Воздушный кодекс РФ», затем ввёл в поиск: «Глава XVII»
б) Нажал на «Ссылка на фрагмент», выбрал все документы и открыл на весь экран затем нажал на «Работа со списком», далее «Анализ списка»
в) Задал имя: «Ответственность перевозчика» и сохранил в папку «Ссылки на документ»
16.3. Ответ:
Количество документов в списке: 44 из них 2 документа арбитражных судов и 3 судебной практики.
17.1. Задача:
Какие кодексы (кодекс) находятся в списке документов, ссылающихся на ст. 35 Конституции РФ?
17.1. Ход решения:
а) Ввел в базовый поиск «ст. 35 Конституции РФ»
б) Слева от статьи открыл поле «Ссылки на фрагмент».
17.3. Ответ: имущественный и жилищный.
«ПОХОЖИЕ ДОКУМЕНТЫ.»
18.1. Задача: Постройте список дополнительных материалов для перечисленных документов, используя функцию «Похожие документы»:
1) Постановление Конституционного Суда РФ от 19 мая 2014 г. № 15-П «По делу о проверке конституционности части 15 статьи 3 Федерального закона «О денежном довольствии военнослужащих и предоставлении им отдельных выплат» в связи с жалобой гражданина Г.В. Ледовского».
2) «Письмо Федеральной налоговой службы от 19 февраля 2015 г. № БС-4-11/2622 «О направлении информации».
3)Жилищный кодекс Российской Федерации от 29 декабря 2004 г. № 188-ФЗ.
18.2. Ход решения:
а) Ввел в базовый поиск «Постановление Конституционного Суда РФ от 19 мая 2014 г. № 15-П «По делу о проверке конституционности части 15 статьи 3 Федерального закона «О денежном довольствии военнослужащих и предоставлении им отдельных выплат» в связи с жалобой гражданина Г.В. Ледовского».»
б) Открыл данный документ, выбрал вкладку «Похожие документы» в нижней части основного окна.
г) Так же, аналогично, нашел дополнительные материалы для остальных данных.
18.3. Ответ: а) Похожих документов нашел: 36. б) в моей версии Гаранта не нашел ответа. в) Похожих документов нашел: 1.
Занятие 5
«ОНЛАЙН-РЕСУРСЫ ГАРАНТА»
1.1. Задача:
С помощью Конструктора правовых документов создайте предварительный вариант доверенности между физическими лицами на получение заработной платы, указав срок действия доверенности 6 месяцев. Сохраните доверенность в файл под именем Доверенность.
1.2. Ход решения:
Данный документ содержится в профессиональных информационных комплектах системы ГАРАНТ
2.1. Задача:
Используя Онлайн-архив судебных решений, найдите решения судов общей юрисдикции, в которых упоминается Зюганов Г.А. Количество документов в списке.
2.2. Ход решения:
Данный документ содержится в профессиональных информационных комплектах системы ГАРАНТ
3.1. Задача:
Используя Бизнес-справки информационно-правового портала ГАРАНТ, найдите, каким был максимальный размер ставки рефинансирования Банка России в 2015 году.
3.2. Ход решения:
а) нажал «все Бизнес-справки», далее справа выбрал «Финансы, расчеты», далее выбрал «ключевая ставка и ставка рефинансирования»
б) В таблице выбрал максимальное значение за 2015 год.
3.3. Ответ:
Максимальный размер ставки рефинансирования Банка России в 2015 году составляет 15
4.1. Задача:
Используя тот же ресурс, укажите, с какого года действует последний максимальный размер пособия по безработице.
4.2. Ход решения:
а) В разделе «Бизнес-справки» открыл «Все бизнес-справки», далее открыл «Социальная сфера, трудовые отношения»
б) Открыл «Минимальный и максимальный размер пособия по безработице».
4.3. Ответ: с 2009г. = 4900р.
5.1. Задача:
Используя интернет-версию системы ГАРАНТ, найдите Федеральный̆ закон от 6 апреля 2011 г. No 63-ФЗ «Об электронной подписи». Какова минимальная величина чистых активов удостоверяющего центра?
5.2. Ход решения:
а) Ввел в поиск: «Федеральный закон от 6 апреля 2011 г. № 63-ФЗ «Об электронной подписи»»
б) В графе контекстного поиска ввел: «Активы удостоверяющего центра»
5.3. Ответ: 7 млн. рублей.
6.1. Задача:
С помощью интернет-версии «ГАРАНТ-Образование» найдите труды серии «Классика российского правового наследия» по теме «Международные споры». Укажите количество документов в списке. Сохраните список в файл под именем Международные споры.
6.2. Ход решения:
а) Открыл интернет-версию системы «Гарант»
б) В поиске по реквизитам ввел: в теме: «Международные споры», в типе: «классика российского правового наследия»., нажал «Искать»
в) Сохранил список под именем «Международные споры»
6.3. Ответ: 14 документов.
Внимание!
Если вам нужна помощь в написании работы, то рекомендуем обратиться к профессионалам. Более 70 000 авторов готовы помочь вам прямо сейчас. Бесплатные корректировки и доработки. Узнайте стоимость своей работы
Бесплатная оценка
0
Понравилось? Нажмите на кнопочку ниже. Вам не сложно, а нам приятно).
Чтобы скачать бесплатно Практические работы на максимальной скорости, зарегистрируйтесь или авторизуйтесь на сайте.
Важно! Все представленные Практические работы для бесплатного скачивания предназначены для составления плана или основы собственных научных трудов.
Друзья! У вас есть уникальная возможность помочь таким же студентам как и вы! Если наш сайт помог вам найти нужную работу, то вы, безусловно, понимаете как добавленная вами работа может облегчить труд другим.
Добавить работу
Если Практическая работа, по Вашему мнению, плохого качества, или эту работу Вы уже встречали, сообщите об этом нам.
Добавление отзыва к работе
Добавить отзыв могут только зарегистрированные пользователи.
С 1 января 2013 года формы первичных учетных документов, содержащиеся в альбомах унифицированных форм первичной учетной документации, не являются обязательными к применению. Вместе с тем обязательными к применению продолжают оставаться формы документов, используемых в качестве первичных учетных документов, установленные уполномоченными органами в соответствии и на основании других федеральных законов (например, кассовые документы) (информация Минфина России N ПЗ-10/2012). См. также комментарий.
См. данную форму в MS-Word.
Утверждена Постановлением
Госкомстата России
от 30.10.97 N 71а
ВЕДОМОСТЬ N _______
УЧЕТА ВЫДАЧИ СПЕЦОДЕЖДЫ, СПЕЦОБУВИ ┌───────┐
И ПРЕДОХРАНИТЕЛЬНЫХ ПРИСПОСОБЛЕНИЙ │ Коды │
├───────┤
Форма по ОКУД │0320003│
├───────┤
Организация ________________________________ по ОКПО │ │
└───────┘
Структурное подразделение ____________________________________
|
Дата составления |
Код вида операции |
Структурное подразделение |
Вид деятельности |
|
|
Номер по порядку |
Фамилия, имя, отчество |
Табельный номер |
Спецодежда, спецобувь и предохранительные приспособления |
Единица измерения |
Количество |
Дата поступления в эксплуатацию |
Срок службы |
Подпись в получении (сдаче) |
||
|
код |
наименование |
|||||||||
|
наименование |
номенклатурный номер |
|||||||||
|
1 |
2 |
3 |
4 |
5 |
6 |
7 |
8 |
9 |
10 |
11 |
Оборотная сторона формы N МБ-7
|
Номер по порядку |
Фамилия, имя, отчество |
Табельный номер |
Спецодежда, спецобувь и предохранительные приспособления |
Единица измерения |
Количество |
Дата поступления в эксплуатацию |
Срок службы |
Подпись в получении (сдаче) |
||
|
код |
наименование |
|||||||||
|
наименование |
номенклатурный номер |
|||||||||
|
1 |
2 |
3 |
4 |
5 |
6 |
7 |
8 |
9 |
10 |
11 |
Материально ответственное лицо _________ _______ _____________
должность подпись расшифровка
подписи
Руководитель подразделения _____________ _______ _____________
должность подпись расшифровка
подписи
«__» __________ 19__ г.
Чтобы создать в Word форму, которую могут заполнить другие, начните с шаблона или документа и добавьте элементы управления содержимым. К таким элементам относятся, например, флажки, текстовые поля, элементы выбора даты и раскрывающиеся списки. Если вы знакомы с базами данных, вы можете даже связывать элементы управления содержимым с данными.
Отображение вкладки «Разработчик»
Если вкладка «Разработчик» не отображается на ленте, см. раздел Отображение вкладки «Разработчик».
Откройте шаблон или пустой документ, на основе которого будет формироваться форма.
Для экономии времени начните с шаблона формы или начните с нуля с пустого шаблона.
-
Перейдите к пункту Файл > Новый.
-
В поле Поиск шаблонов в сети введите Формы или тип нужной формы и нажмите клавишу ВВОД.
-
Выберите шаблон формы, а затем выберите Создать или Скачать.
-
Перейдите к пункту Файл > Новый.
-
Выберите Пустой документ.
Добавьте содержимое в форму
Перейдите в раздел Разработчик и выберите элементы управления для добавления в документ или форму. Чтобы удалить элемент управления содержимым, выберите его и нажмите кнопку DELETE. После вставки свойств элементов управления можно настроить свойства.
Примечание: Форму с элементами управления содержимым можно распечатать, однако поля вокруг них напечатаны не будут.
В элементе управления содержимым «форматированный текст» пользователи могут выделять текст полужирным шрифтом или курсивом, а также вводить несколько абзацев текста. Чтобы ограничить возможности пользователей, вставьте элемент управления содержимым «обычный текст».
-
Щелкните или коснитесь места, куда вы хотите вставить элемент управления.
-
Выберите Разработчик > Управление содержимым форматированного текста
или Управление содержимым обычного текста
.
Чтобы задать определенные свойства элемента управления, см. раздел Установка или изменение свойств элементов управления содержимым.
Элемент управления «рисунок» часто используется в шаблонах, однако его можно добавить и в форму.
-
Щелкните или коснитесь места, куда вы хотите вставить элемент управления.
-
Выберите Разработчик > Управление содержимым изображений
.
Чтобы задать определенные свойства элемента управления, см. раздел Установка или изменение свойств элементов управления содержимым.
Используйте стандартные блоки, когда хотите предоставить пользователям возможность выбрать определенный блок текста. Например, элементы управления стандартными блоками полезны, когда вам нужно добавить другой шаблонный текст в зависимости от конкретных требований контракта. Вы можете создать для каждого варианта элемент управления содержимым «форматированный текст» и поместить их все в элемент управления «стандартный блок», который будет служить контейнером.
-
Щелкните или коснитесь места, куда вы хотите вставить элемент управления.
-
Перейдите в раздел РазработчикЭлемент управления содержимым галереи стандартных блоков
(или Элемент управления содержимым стандартных блоков).
-
Выберите Разработчик и элементы управления содержимым для стандартного блока.
-
Щелкните или коснитесь места, куда вы хотите вставить элемент управления.
Чтобы задать определенные свойства элемента управления, см. раздел Установка или изменение свойств элементов управления содержимым.
В поле со списком пользователи могут выбрать один из предложенных вами пунктов или ввести собственный вариант. В раскрывающемся списке пользователи могут только выбрать один из имеющихся пунктов.
-
Перейдите в раздел Разработчик > Управление содержимым поля со списком
или Управление содержимым раскрывающегося списка
.
-
Выберите элемент управления содержимым, а затем выберите Свойства.
-
Чтобы создать список вариантов, выберите Добавить в разделе Свойства раскрывающегося списка.
-
Введите вариант в поле Отображаемое имя, например Да, Нет или Возможно.
Повторяйте этот шаг до тех пор, пока все нужные вам значения не окажутся в раскрывающемся списке.
-
При необходимости задайте остальные свойства.
Примечание: Если установить флажок Содержимое нельзя редактировать, пользователи не смогут изменять выбранные пункты.
-
Щелкните или коснитесь того места, где вы хотите вставить элемент управления выбора даты.
-
Выберите Разработчик > Управление содержимым средства выбора даты
.
Чтобы задать определенные свойства элемента управления, см. раздел Установка или изменение свойств элементов управления содержимым.
-
Щелкните или коснитесь того места, где вы хотите вставить элемент управления «флажок».
-
Выберите Разработчик > Элемент управления содержимым «флажок»
.
Чтобы задать определенные свойства элемента управления, см. раздел Установка или изменение свойств элементов управления содержимым.
Элементы управления формы прежних версий предназначены для совместимости с предыдущими версиями Word и состоят из традиционной формы и элементов управления Active X.
-
Щелкните или коснитесь того места, где вы хотите вставить традиционный элемент управления.
-
Перейдите в раскрывающийся список Разработчик > Формы прежних версий
.
-
Выберите нужный элемент управления в разделе Формы предыдущих версий или Элементы ActiveX.
Установка или изменение свойств элементов управления содержимым
У каждого элемента управления содержимым есть параметры, которые можно установить или изменить. Например, для элемента управления «Выбор даты» вы можете выбрать различные форматы отображения даты.
-
Выберите элемент управления содержимым, который вы хотите изменить.
-
Перейдите в раздел Разработчик > Свойства.
-
Измените нужные свойства.
Добавить защиту формы
Если вы хотите ограничить возможности редактирования или форматирования формы пользователями, воспользуйтесь командой Ограничить редактирование.
-
Откройте форму, которую хотите заблокировать или защитить.
-
Выберите Разработчик > Ограничить правку.
-
После выбора ограничений выберите Да, начать применение защиты.
Дополнительный совет:
Если вы хотите защитить только части документа, разделите его на разделы и защитите только определенные разделы.
Для этого выберите Выбрать разделы на панели Ограничить правку. Дополнительные сведения о разделах см. в разделе Вставка разрыва раздела.

Отображение вкладки «Разработчик»
Если вкладка «Разработчик» не отображается на ленте, см. раздел Отображение вкладки «Разработчик».
Откройте шаблон или используйте пустой документ
Чтобы создать в Word форму, которую могут заполнить другие, начните с шаблона или документа и добавьте элементы управления содержимым. Элементы управления содержимым включают в себя такие элементы, как флажки, текстовые поля и раскрывающиеся списки. Если вы знакомы с базами данных, вы можете даже связывать элементы управления содержимым с данными.
-
Выберите Файл > Создание из шаблона.
-
В области поиска введите форму.
-
Дважды щелкните нужный шаблон.
-
Выберите Файл > Сохранить как, и выберите место для сохранения формы.
-
В области Сохранить как введите имя файла и выберите Сохранить.
-
Перейдите в раздел Файл > Новый документ.
-
Выберите Файл > Сохранить как.
-
В области Сохранить как введите имя файла и выберите Сохранить.
Добавьте содержимое в форму
Перейдите в раздел Разработчик и выберите элементы управления для добавления в документ или форму. Чтобы удалить элемент управления содержимым, выберите его и нажмите кнопку DELETE. Вы можете установить параметры для элементов управления после вставки. В меню «Параметры» можно добавить макросы входа и выхода для запуска при взаимодействии пользователей с элементами управления, а также элементы списка для полей со списком,
-
В документе щелкните или коснитесь того места, где нужное добавить элемент управления содержимым.
-
В разделе Разработчик выберите Текстовое поле, Флажок или Поле со списком.
-
Чтобы задать определенные свойства для элемента управления, выберите Параметры, и настройте .
-
Повторите шаги 1–3 для каждого из элементов управления, который хотите добавить.
Параметры позволяют устанавливать общие параметры, а также управлять конкретными параметрами. Выберите элемент управления, а затем выберите Параметры, чтобы настроить или внести изменения.
-
Установите общие свойства.
-
Выбор макроса для запуска позволяет выбрать записанный или пользовательский макрос для запуска при Входе илиВыходе из поля.
-
Закладка Укажите уникальное имя или закладку для каждого элемента управления.
-
Вычислять при выходе Это заставляет Word запускать или обновлять любые вычисления, такие как общая стоимость, когда пользователь выходит из поля.
-
Добавить текст справки Предоставьте подсказки или инструкции для каждого поля.
-
ОК Сохраняет параметры и закрывает панель.
-
Отмена Забывает изменения и закрывает панель.
-
-
Установите определенные свойства для текстового поля
-
Тип Выберите форму «Обычный текст», «Число», «Дата», «Текущая дата», «Текущее время» или «Вычисление».
-
Текст по умолчанию задает необязательный текст инструкций, отображаемый в текстовом поле до ввода пользовательского текста в поле. Установите включенное текстовое поле, чтобы разрешить пользователю вводить текст в поле.
-
Максимальная длина устанавливает длину текста, который может ввести пользователь. Значение по умолчанию — Не ограничено.
-
Формат текста может указывать, будет ли текст автоматически форматироваться в верхнем регистре, нижнем регистре, с первой заглавной буквой, или в заглавном регистре.
-
Текстовое поле включено Позволяет пользователю вводить текст в поле. Если есть текст по умолчанию, пользовательский текст заменяет его.
-
-
Задайте определенные свойства для флажка.
-
Значение по умолчанию Выберите между Не отмечено или Отмечено по умолчанию.
-
Размер флажка Установите размер Точно или Автоматически, чтобы изменять размер по мере необходимости.
-
Флажок включен Позволяет пользователю пометить или очистить текстовое поле.
-
-
Установите определенные свойства для поля со списком
-
Элемент раскрывающегося меню Введите строки для элементов списка. Нажмите + или ВВОД, чтобы добавить элемент в список.
-
Элементы в раскрывающемся списке Отображает текущий список. Выберите элемент и используйте стрелки вверх или вниз, чтобы изменить порядок. Нажмите — чтобы удалить выбранный элемент.
-
Раскрывающееся меню включено Позволяет пользователю открыть поле со списком и сделать выбор.
-
-
Перейдите в раздел Разработчик > Защита формы.
Примечание: Чтобы снять защиту с формы и продолжить правку, снова выберите Защитить форму.
-
Сохраните и закройте форму.
При необходимости вы можете проверить форму, прежде чем распространять ее.
-
Защитите форму.
-
Откройте форму еще раз, заполните ее обычным способом и сохраните как копию.
Отображение вкладки «Разработчик»
-
В правой части ленты выберите
, а затем выберите Параметры ленты.
-
В разделе Настройка, выберите Разработчик .
Откройте шаблон или документ, на основе которого будет формироваться форма
Вы можете можно начать работу с пустого документа и создать собственную форму с нуля. Чтобы сэкономить время, можно использовать шаблон.
-
Выберите Файл > Создание из шаблона.
-
На левой панели разверните Веб-шаблоны и выберите Формы.
-
Дважды щелкните шаблон формы, который нужно использовать.
Добавление элементов управления содержимым в форму
-
В документе щелкните место, куда нужно добавить элемент управления содержимым.
-
На вкладке Разработчик в разделе Элементы управления формой выберите Текстовое поле, Флажок, или Поле со списком.
-
Чтобы задать определенные свойства для элемента управления, выберите Параметры и настройте нужные свойства.
Примечание: Чтобы составить раскрывающийся список для поля со списком, выберите заполнитель поля, щелкните Параметры и добавьте в список нужные пункты.
-
Повторите шаги 1–3 для каждого из элементов управления, который хотите добавить.
Добавьте пояснительный текст (необязательно)
Пояснительный текст (например, «введите имя») в текстовом поле позволит сделать форму более удобной. По умолчанию текстовое поле остается пустым, но вы можете добавить в него текст.
-
Выберите элемент управления текстовым полем, к которому нужно добавить пояснительный текст.
-
На вкладке Разработчик в разделе Элементы управления формой выберите пункт Настройки.
-
В поле Текст по умолчанию введите текст инструкции.
-
Проверьте, выбран ли пункт включить заливку, и выберите ОК.
Защитите форму.
-
На вкладке Разработчик в разделе Элементы управления формой выберите Защитить форму.
Примечание: Чтобы снять защиту формы и продолжить редактирование, щелкните Защита формы еще раз.
-
Сохраните и закройте форму.
Проверка формы (необязательно)
При необходимости вы можете проверить форму, прежде чем распространять ее.
-
Защитите форму.
-
Откройте форму еще раз, заполните ее обычным способом и сохраните как копию.
Создание заполняемых форм недоступно в Word в Интернете.
Вы можете создать форму в настольной версии Word, следуя инструкциям в разделе Создание заполняемой формы.
Когда вы сохраните документ и откроете его в Word в Интернете, то увидите внесенные изменения.
В случае, если вам необходимо создать документ Word для заполнения другими людьми, например, создать анкету участника конференции, чтобы упростить процесс, вы можете создать форму для заполнения в Microsoft Word. Форма в ворде позволяет создавать заполнители для различных типов информации, таких как текст, дата, да-нет вопросы и т. д.
Включение вкладки «Разработчик»
Прежде чем перейти к созданию формы в ворде, вам нужно активировать вкладку «Разработчик» на ленте. Для этого нажмите «Файл» —> «Параметры», чтобы открыть диалоговое окно «Параметры Word». Выберите «Настроить ленту», затем установите флажок для вкладки «Разработчик».
Создание формы в Word – Параметры Word
Теперь на ленте появится вкладка «Разработчик».
Создание формы в Word – Вкладка Разработчик
Добавление полей формы в ворде
Теперь мы готовы перейти к созданию формы в ворде. Для этого мы будем использовать разнообразные поля, которые будут являться составляющими нашей будущей формы для заполнения в ворде.
Чтобы добавить поле формы для заполнения, поместите курсор в нужное место, затем выберите необходимый элемент из группы «Элементы управления» на вкладке «Разработчик». Вы можете навести указатель мыши на поля, чтобы увидеть различные параметры. В этом примере мы добавляем текстовое поле, чтобы пользователи могли вводить свои имена.
Создание формы в Word – Элементы управления для создания формы в ворде
В документе появится тестовое поле:
Создание формы в Word – Текстовое поле
Вы можете добавить несколько типов полей для создания формы в ворде. Например, вы можете добавить флажок для выбора:
Создание формы в Word – Поле «флажок»
Или даже поле выбора даты:
Создание формы в Word – Поле для выбора даты
После того, как вы добавили все поля в документ, ваша форма в ворде готова, и вы можете отправлять ее другим пользователям!
Настройка полей формы в ворде
Если вы хотите еще больше контролировать способ отображения полей своей формы в ворде, вы можете включить «Режим конструктора» в группе «Элементы управления» на вкладке «Разработчик».
Создание формы в Word – Режим конструктора
Затем вы можете изменить свойства для каждого поля вашей формы в ворде, включая текст, который будет отображаться в каждом поле. Если вы готовы потратить немного времени на настройку каждого поля, вы можете создать довольно прочную форму. Например, вы можете создать в своей форме заполнения собственный выпадающий список, как в приведенном ниже примере:
Создание формы в Word – Использование выпадающего списка в форме
В итоге в нашем примере, мы получили следующую форму для заполнения в ворде:
Создание формы в Word – Пример формы для заполнения в ворде
В этой статье мы рассмотрели основы создания формы в ворде. Теперь вы можете с легкостью создать собственную форму для заполнения в Microsoft Word.

 или Управление содержимым обычного текста
или Управление содержимым обычного текста  .
. .
. (или Элемент управления содержимым стандартных блоков).
(или Элемент управления содержимым стандартных блоков).
 или Управление содержимым раскрывающегося списка
или Управление содержимым раскрывающегося списка  .
. .
. .
. .
.






 , а затем выберите Параметры ленты.
, а затем выберите Параметры ленты.







