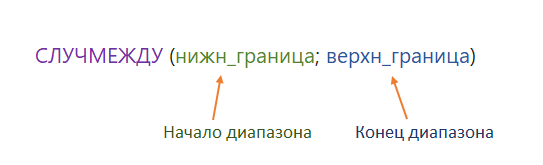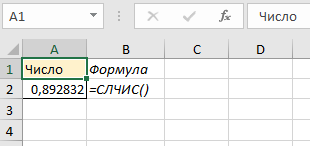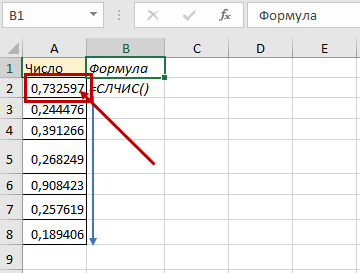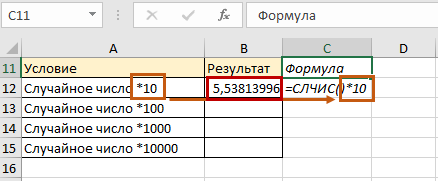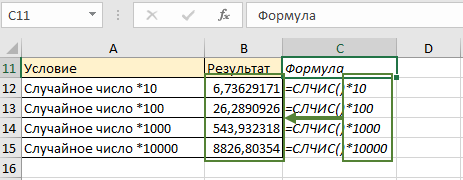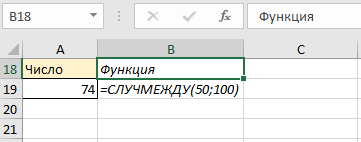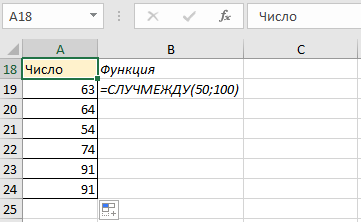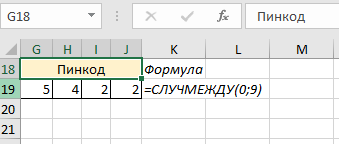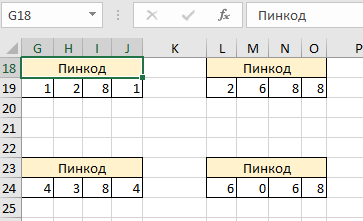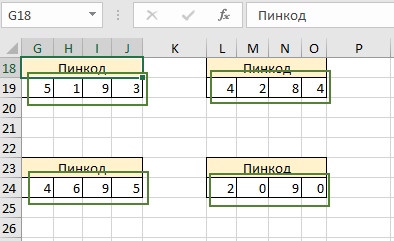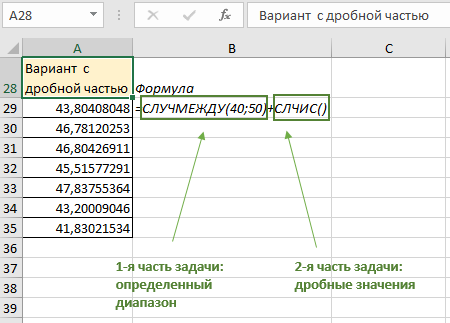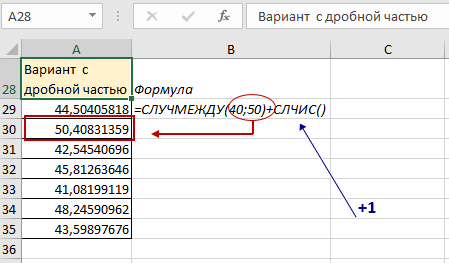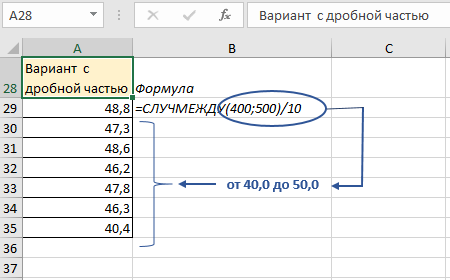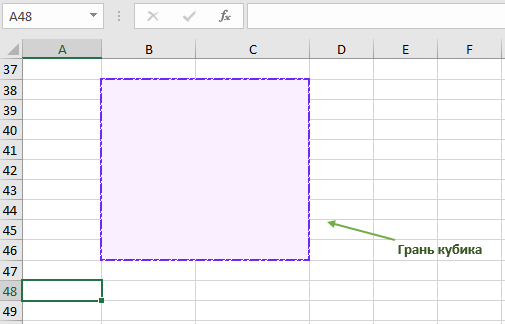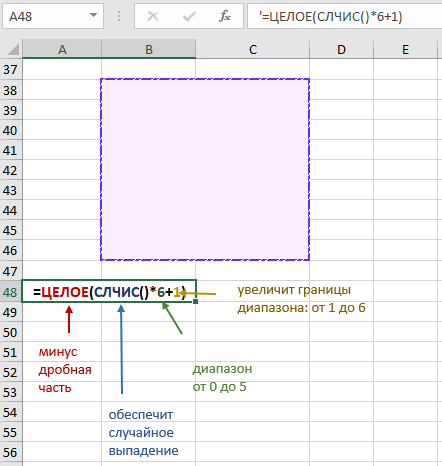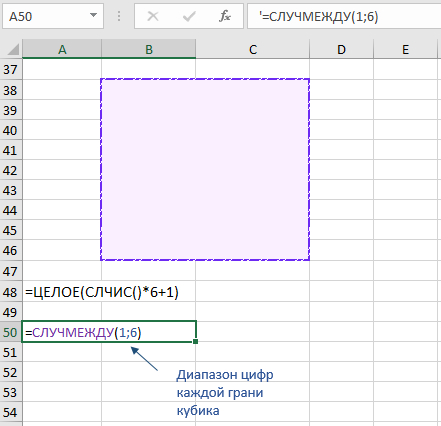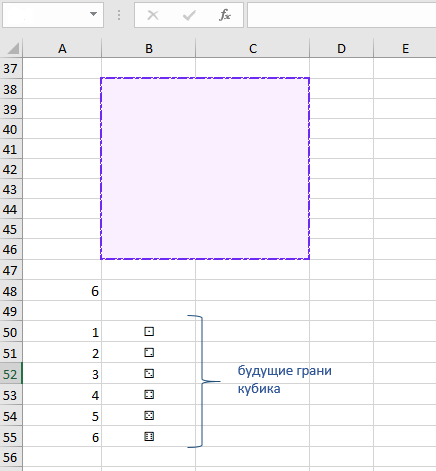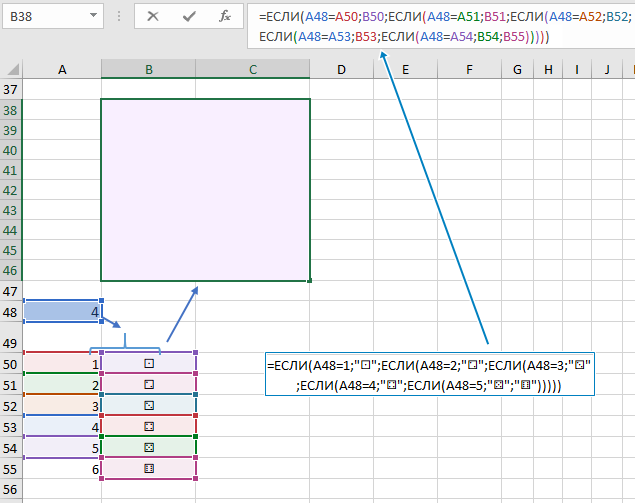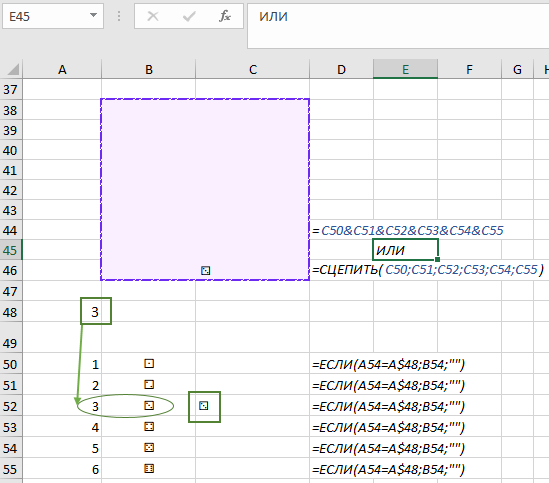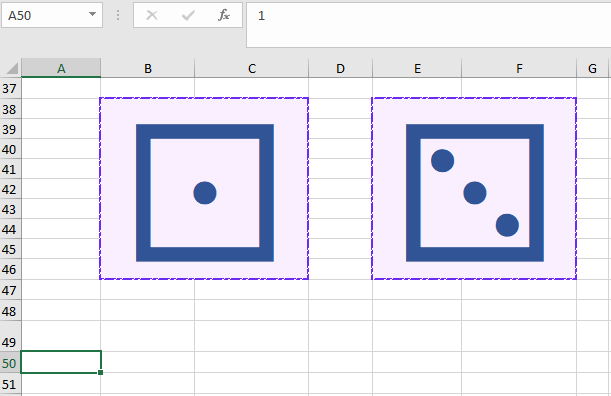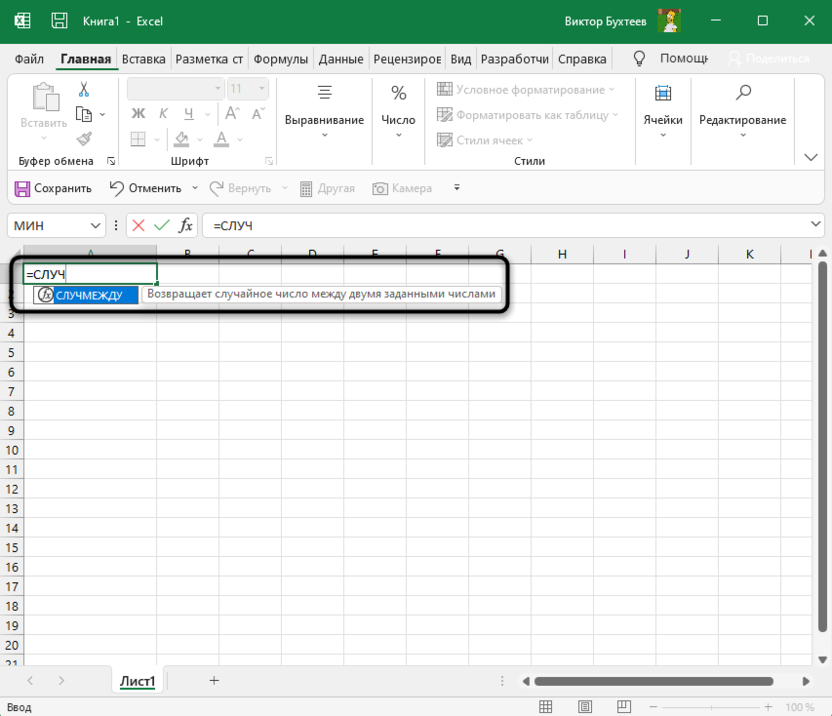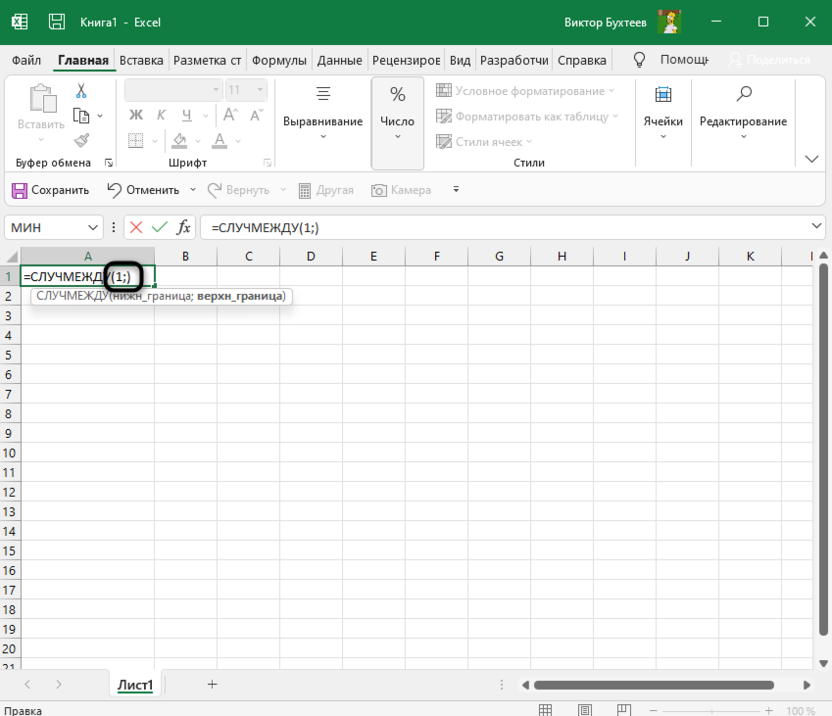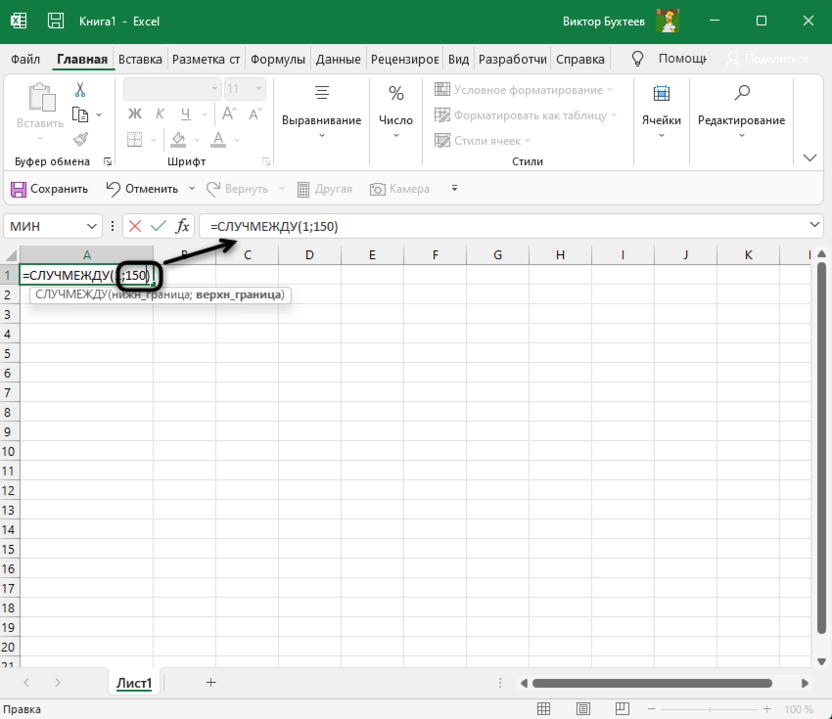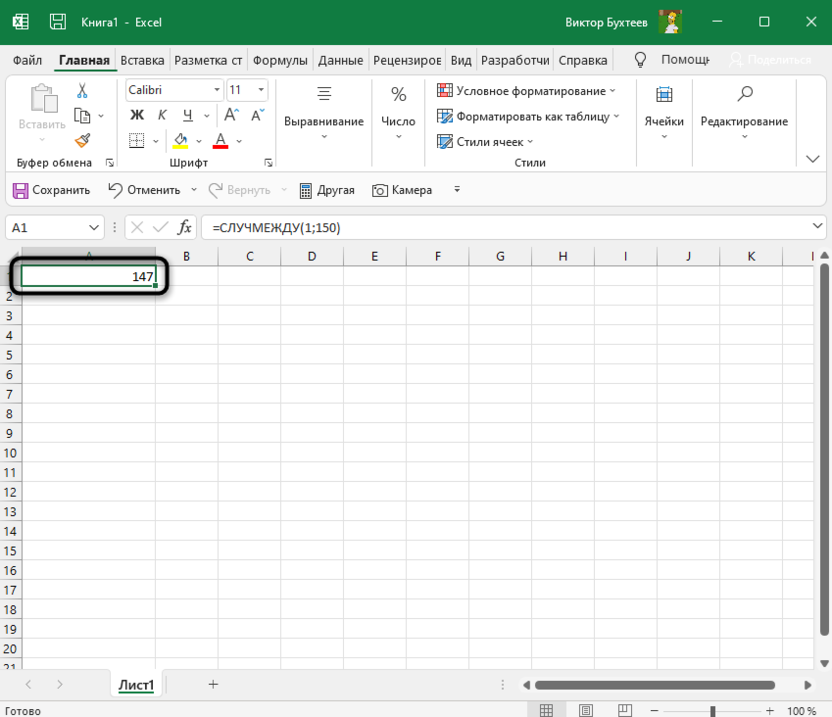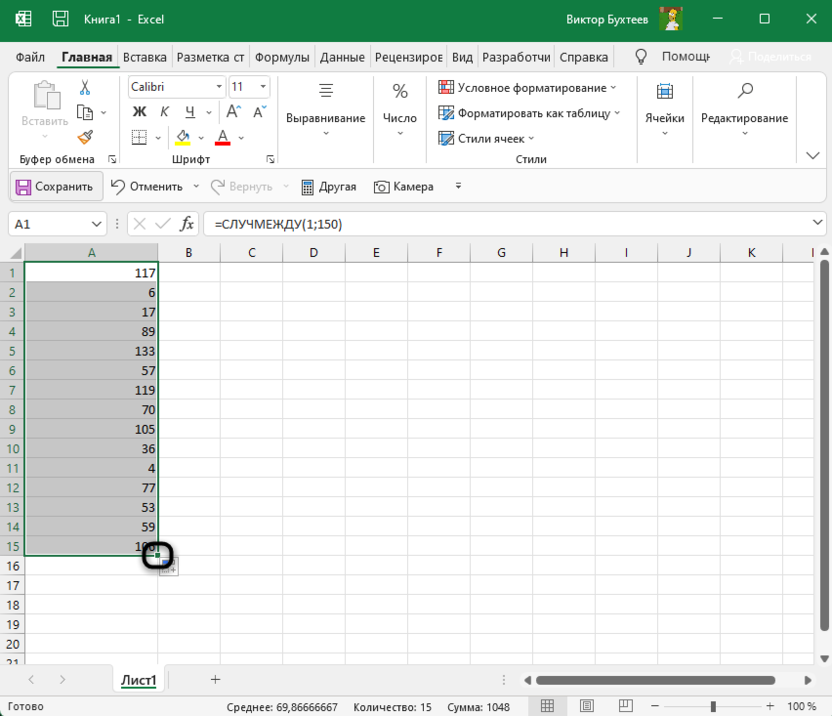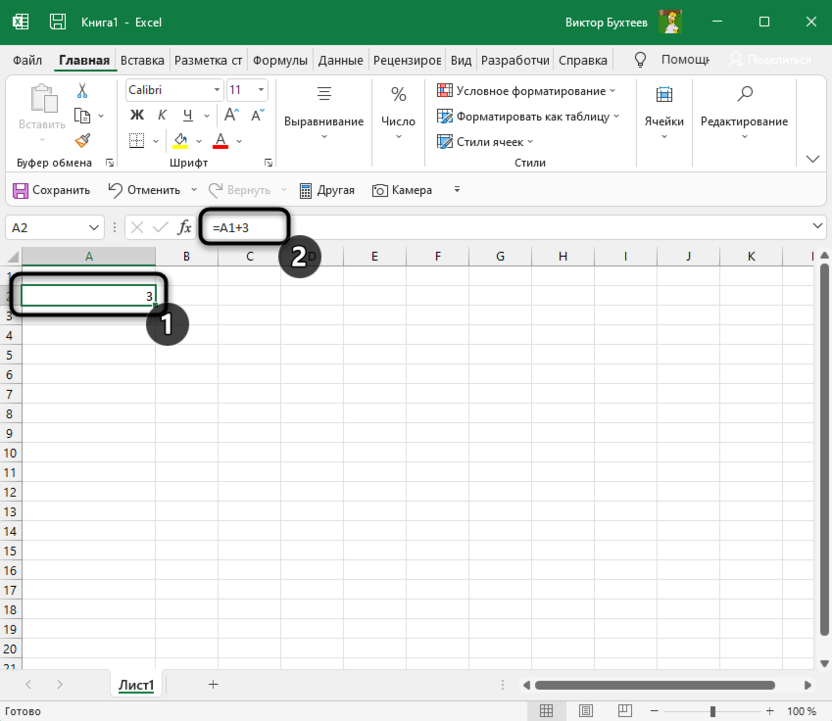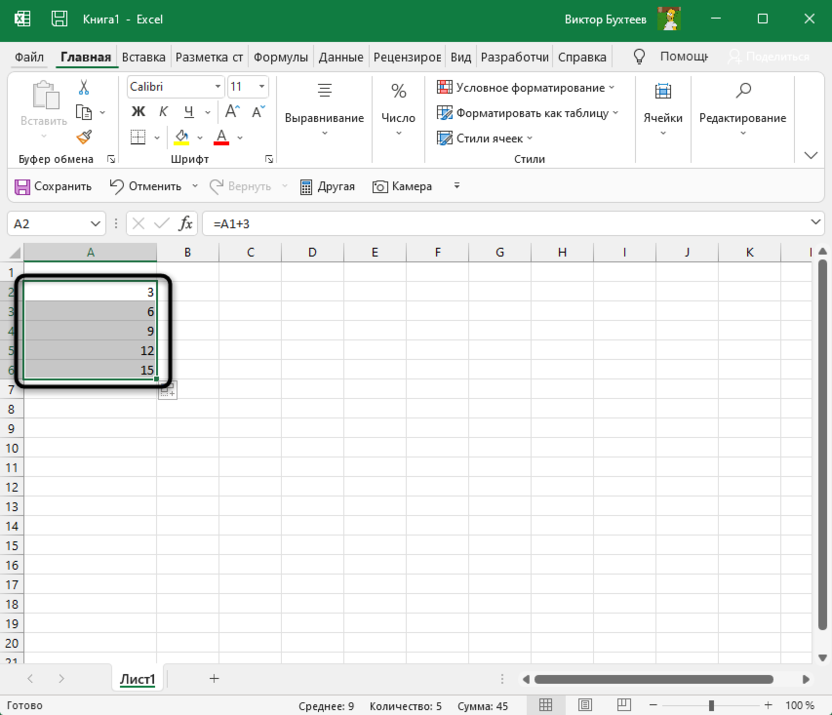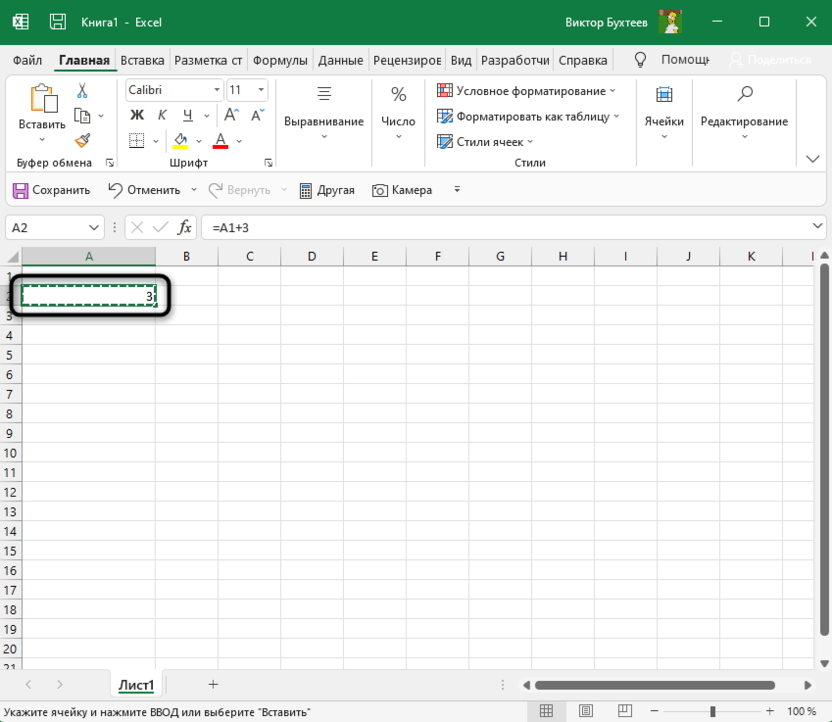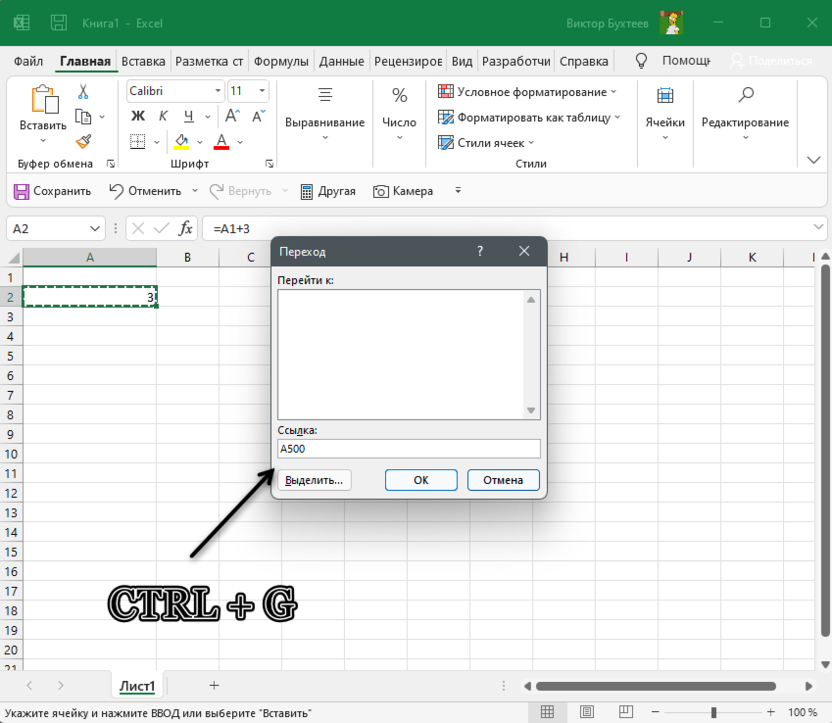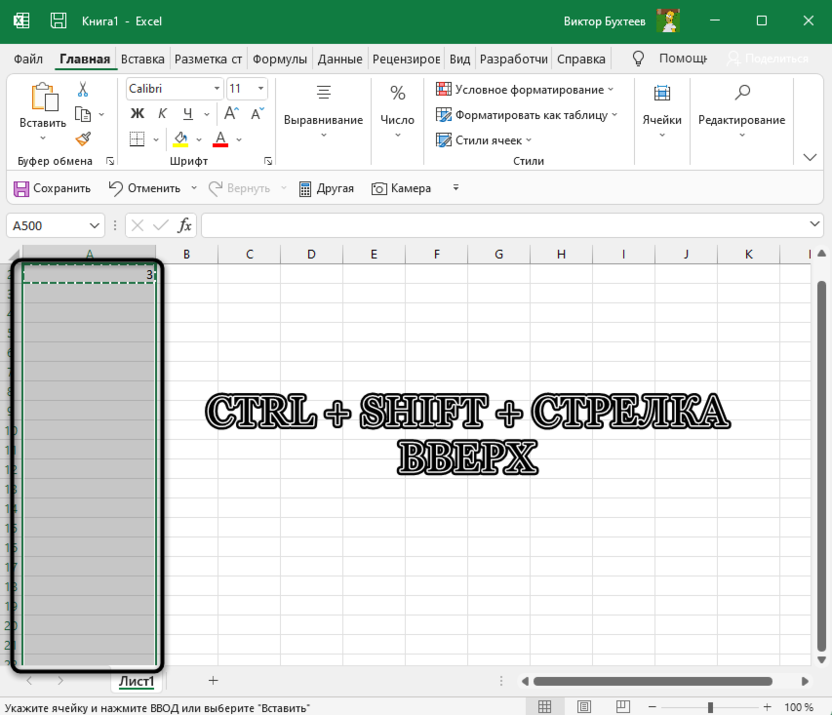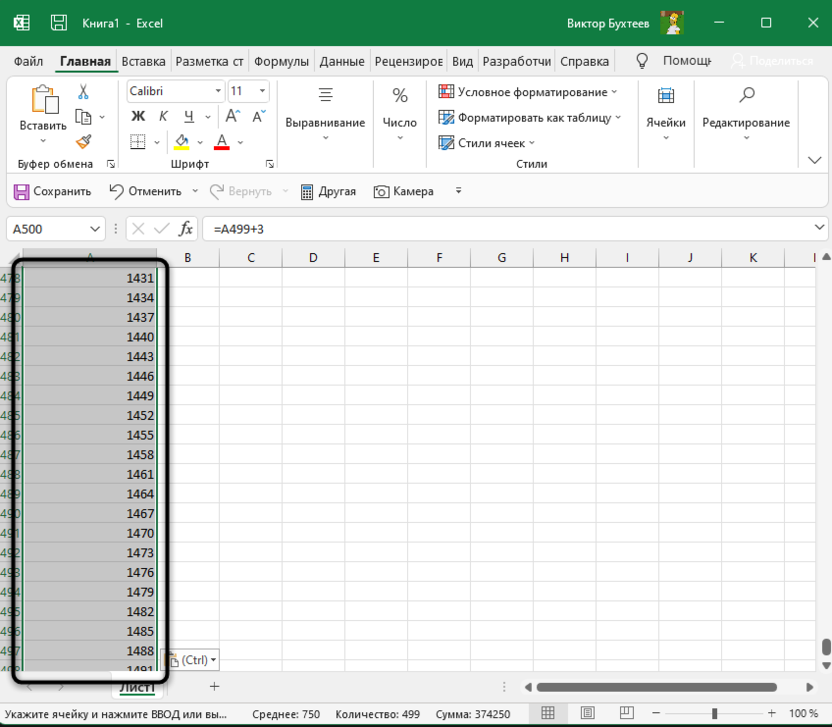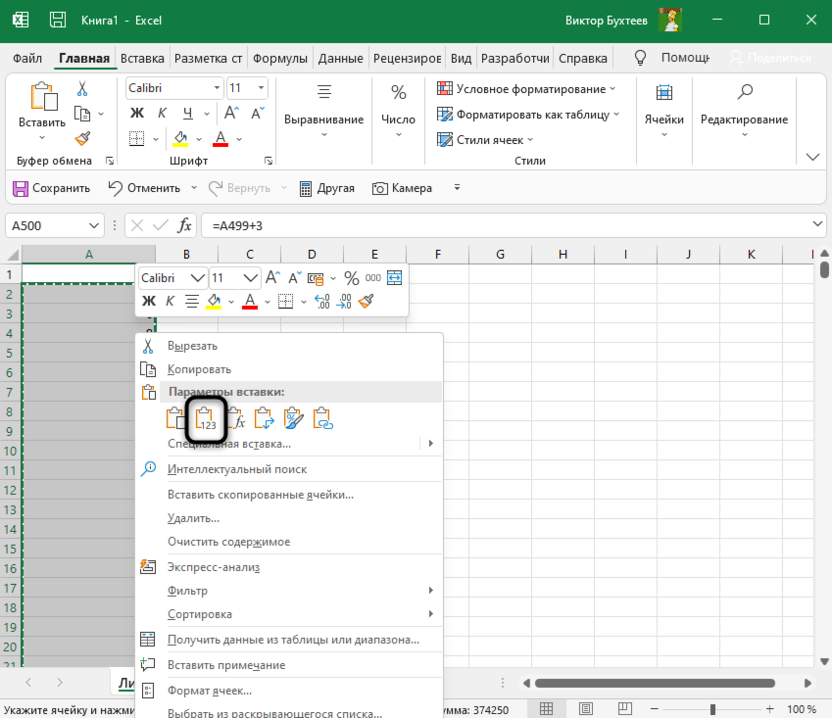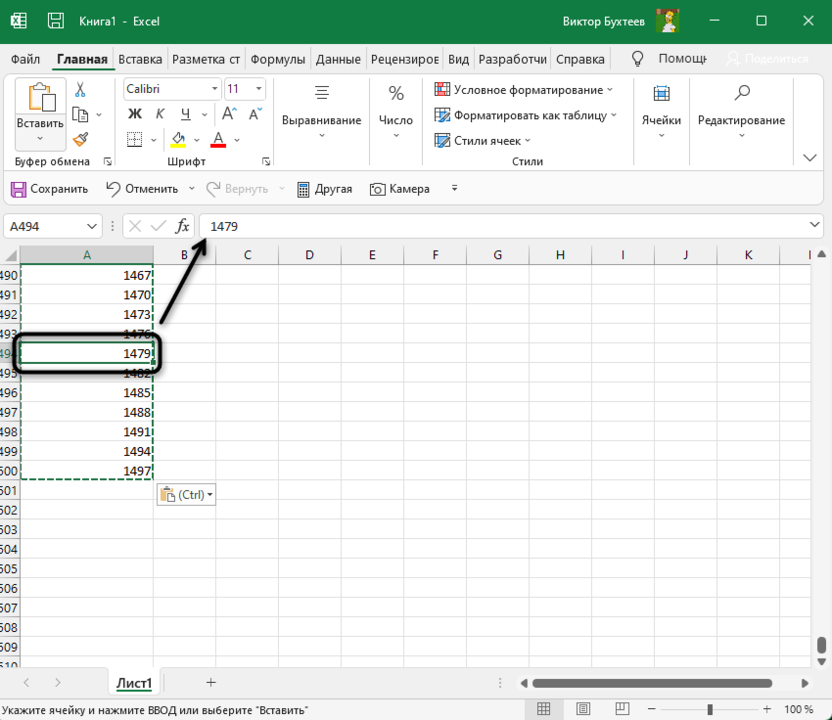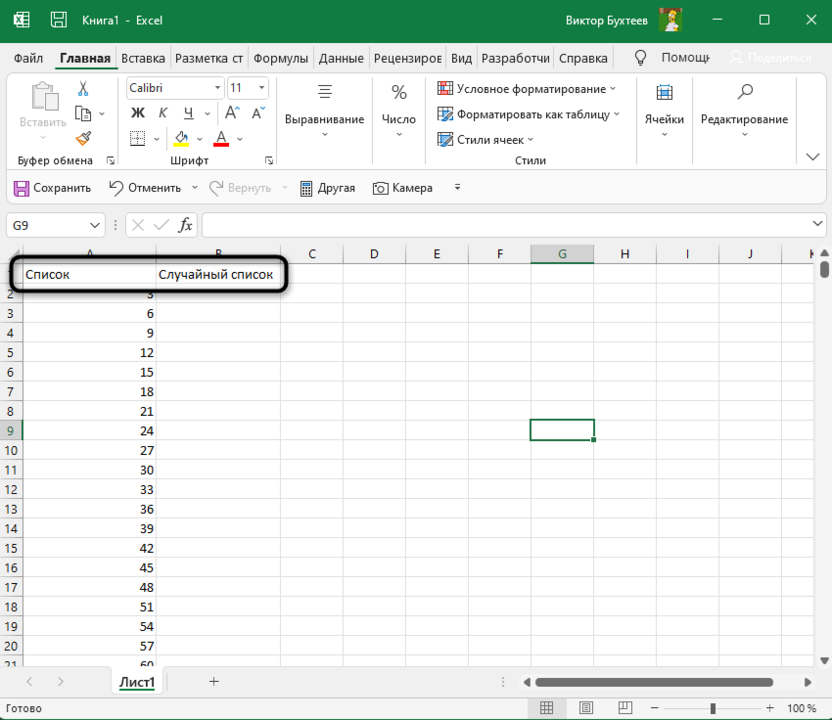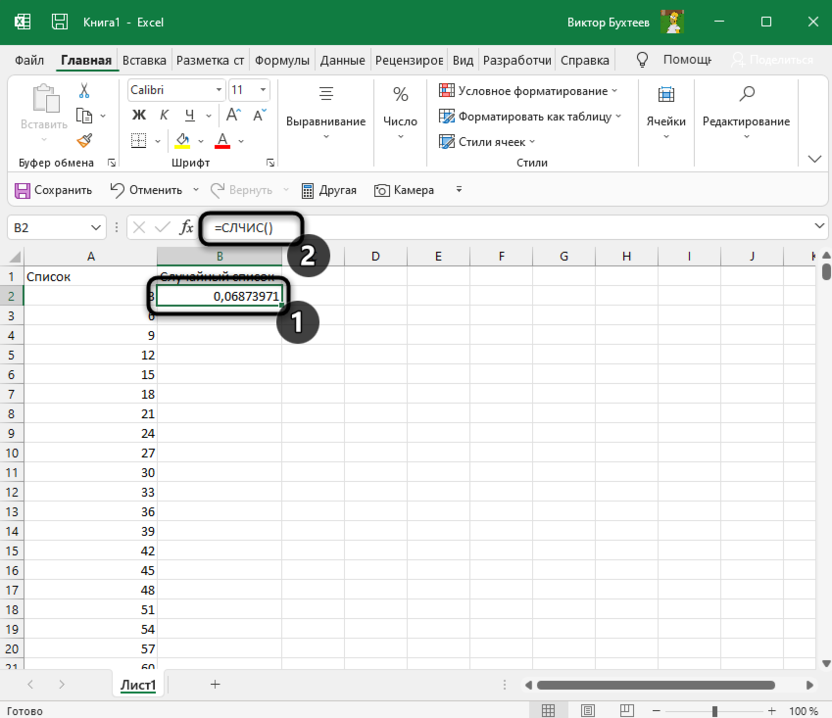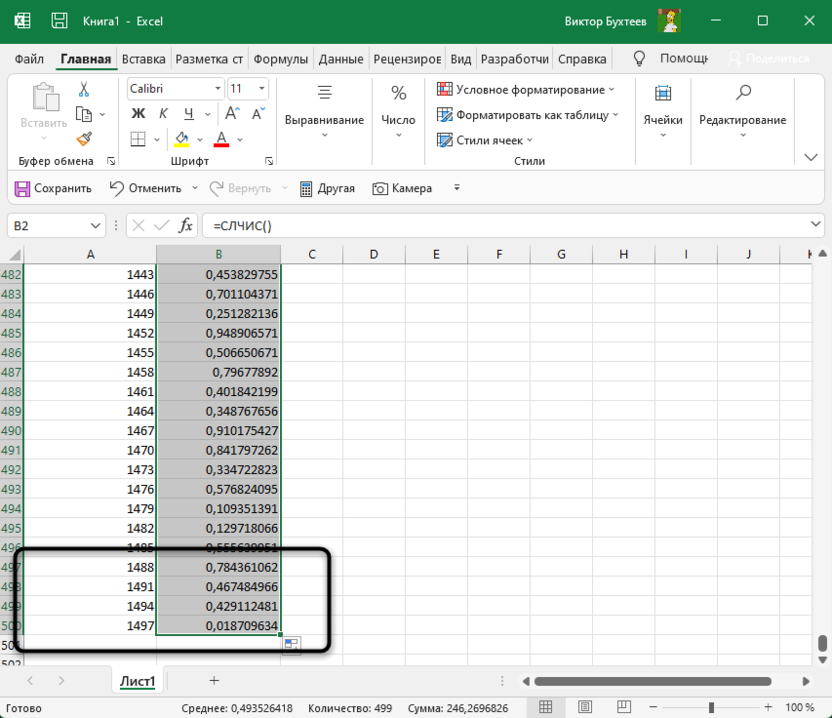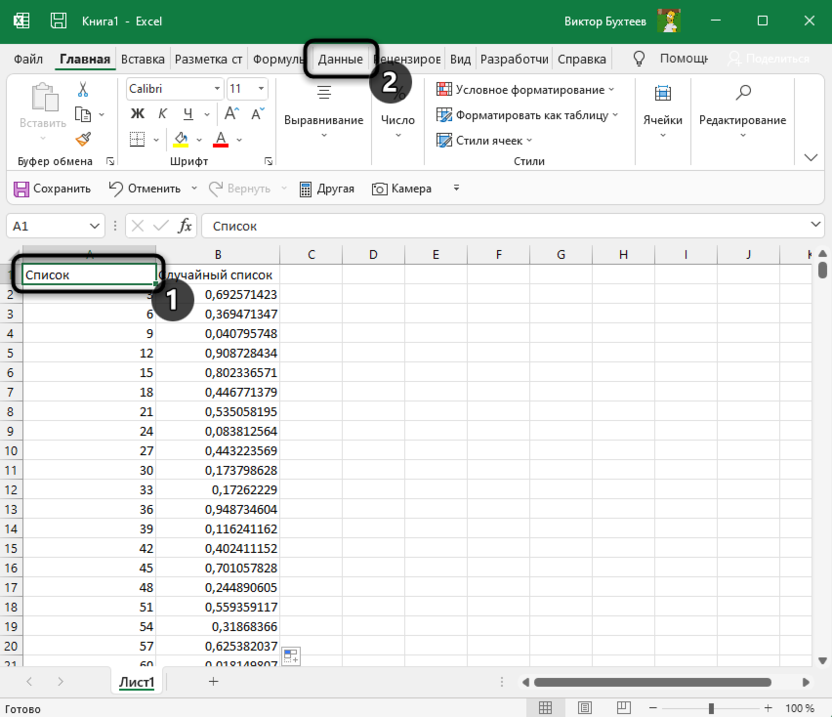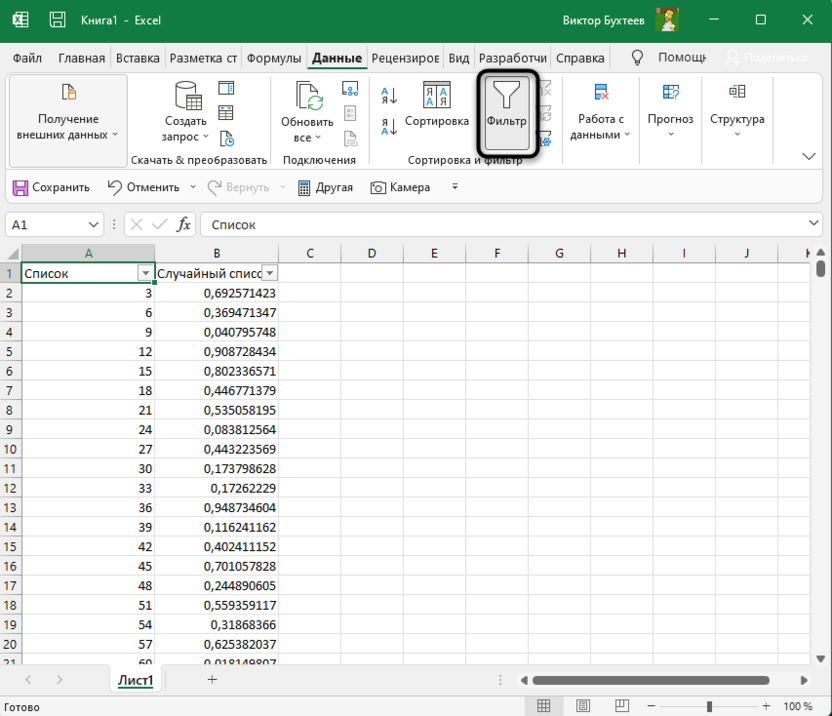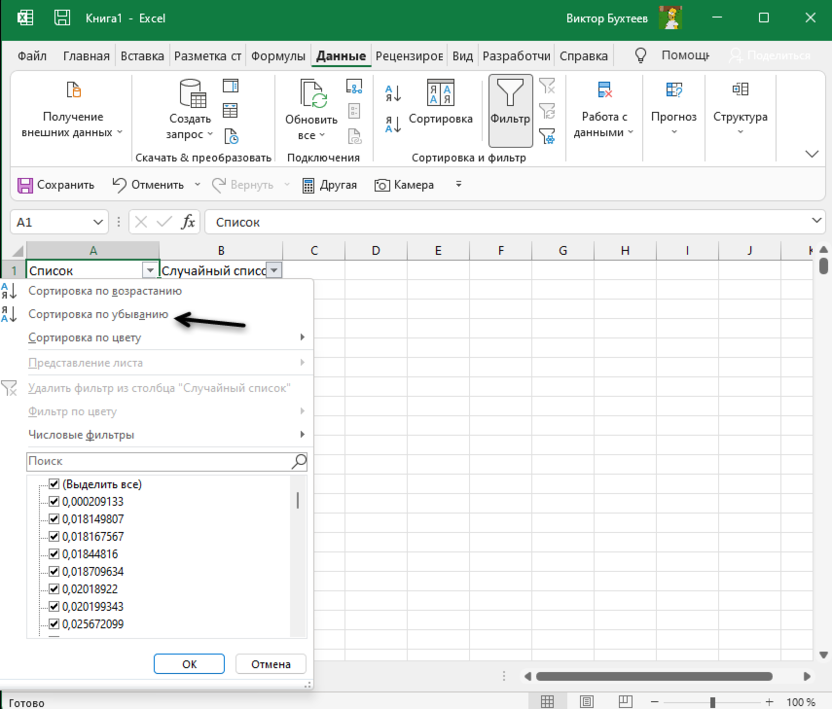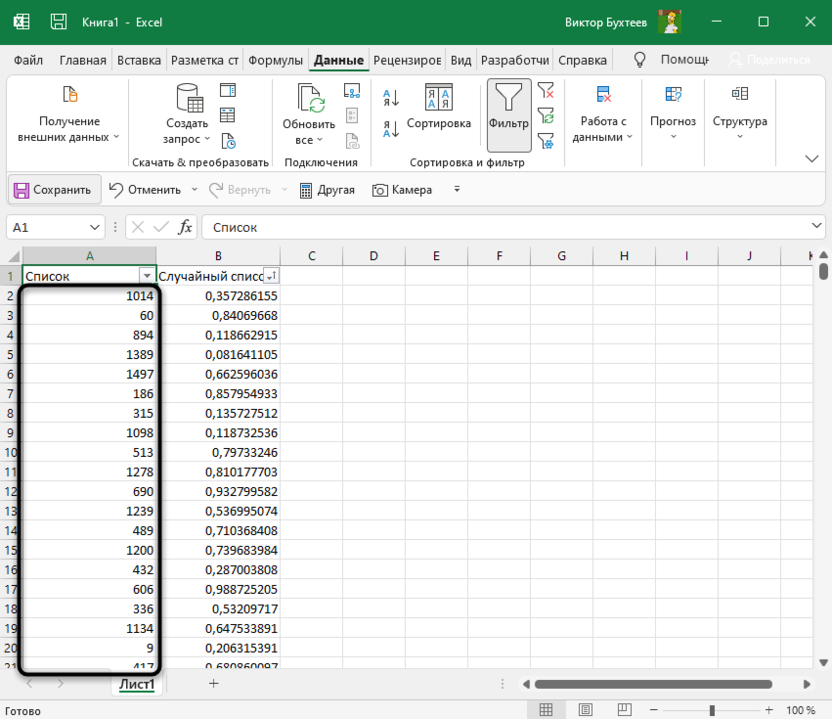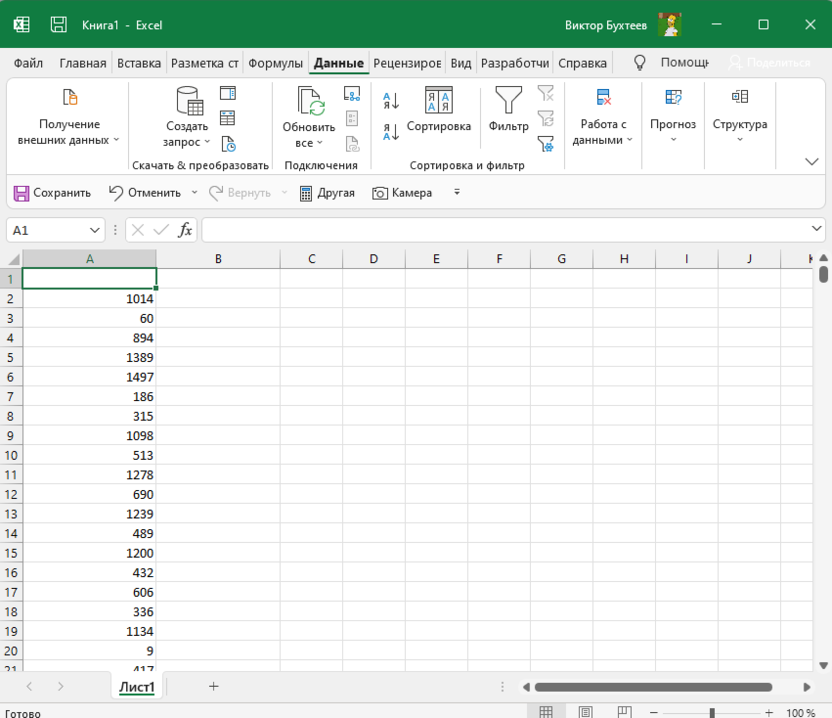Excel для Microsoft 365 Excel для Microsoft 365 для Mac Excel для Интернета Excel 2021 Excel 2021 для Mac Excel 2019 Excel 2019 для Mac Excel 2016 Excel 2016 для Mac Excel 2013 Excel 2010 Excel 2007 Excel для Mac 2011 Excel Starter 2010 Еще…Меньше
В этой статье описаны синтаксис формулы и использование функции СЛУЧМЕЖДУ в Microsoft Excel.
Описание
Возвращает случайное целое число, находящееся в диапазоне между двумя заданными числами. При каждом вычислении листа возвращается новое случайное целое число.
Синтаксис
СЛУЧМЕЖДУ(нижн_граница;верхн_граница)
Аргументы функции СЛУЧМЕЖДУ описаны ниже.
-
Нижн_граница Обязательный. Наименьшее целое число, которое возвращает функция СЛУЧМЕЖДУ.
-
Верхн_граница Обязательный. Наибольшее целое число, которое возвращает функция СЛУЧМЕЖДУ.
Пример
Скопируйте образец данных из следующей таблицы и вставьте их в ячейку A1 нового листа Excel. Чтобы отобразить результаты формул, выделите их и нажмите клавишу F2, а затем — клавишу ВВОД. При необходимости измените ширину столбцов, чтобы видеть все данные.
|
Формула |
Описание |
Результат |
|
=СЛУЧМЕЖДУ(1;100) |
Случайное число между 1 и 100 (меняется) |
меняется |
|
=СЛУЧМЕЖДУ(-1;1) |
Случайное число между -1 и 1 (меняется) |
меняется |
|
Примечание. При пересчете значений листа после ввода формулы или данных в другую ячейку или при выполнении пересчета вручную (нажатие клавиши F9) создается новое случайное число для любой формулы с использованием функции СЛУЧМЕЖДУ. |
Нужна дополнительная помощь?
СЛЧИС и СЛУЧМЕЖДУ выполняют одинаковую функцию – генерируют случайные числа. Результатом работы функции СЛЧИС является равномерно распределенное случайное число (вещественное), по умолчанию диапазон таких чисел от 0 до 1.
Генераторы случайных чисел СЛЧИС и СЛУЧМЕЖДУ в Excel
Синтаксис такой функции не имеет никаких аргументов. То есть прописывать что-либо внутри скобок, как мы уже привыкли при работе в Excel, не нужно. СЛУЧМЕЖДУ имеет следующий синтаксис:
Начнем с самого простого первого примера, который будет занимать всего одну ячейку. В ячейке А1 пишем функцию СЛЧИС, в скобках у нас аргументов нет и нажимаем Enter:
Мы получили случайное число в диапазоне от 0 до 1. Теперь скопируем вниз на несколько ячеек формулу и посмотрим некоторую особенность в работе СЛЧИС:
Обратите внимание, что в первой ячейке поменялось число. Когда мы скопировали формулу, произошел пересчет значений и сгенерировались новые случайные числа, которые соответствуют диапазону от 0 до 1. В следующем примере мы рассмотрим, как можно влиять на результат возвращаемого значения. Создадим таблицу, в которой обусловим некоторые условия. Мы можем увеличивать возвращаемое значение. Например, для того чтобы получить число больше 1, к функции СЛЧИС добавляем умножение на 10:
И так изменяем величину числа настолько, насколько нужно. Если нужно два знака перед комой, умножим на 100 и так далее. Таким же принципом можно СЛУЧМЕЖДУ сделать с десятыми. Заполним наш столбец:
Если необходимо ограничить минимальное и максимальное значение среди набора случайных чисел, тогда нужно использовать СЛУЧМЕЖДУ. Задав границы диапазона, получаем сгенерированные числа, которые не выходят за рамки диапазона:
В примере мы указали в качестве аргументов границы диапазона. Как видим, возвратился соответствующий условиям результат. Копируем вниз формулу на несколько ячеек:
Как видим, все значения находятся внутри указанных рамок.
Как использовать СЛЧИС и СЛУЧМЕЖДУ на практике?
Где же может понадобиться такая простая и легка, казалось бы, не способная на значительные расчеты функция? Например, при генерации ПИН-кода. У нас есть 4 ячейки, границы для функции СЛУЧМЕЖДУ будут 0 и 9. В ячейке G19 пишем формулу и копируем ее по рядку:
У нас сформировался 4-значный ПИН-код. Но что, если нужно получить несколько случайных значений для ПИН-кода? Тогда нужно запустить пересчет. Делать это можно вручную, нажав на клавиатуре F9. Сейчас у нас есть 4 поля с ПИН-кодами с определенными значениями:
Нажимаем F9 и смотрим, какой результат у нас теперь:
Во всех полях, во всех ячейках изменились значения в случайном порядке. Так можно делать столько раз, сколько потребуется. Еще генерация случайных чисел может использоваться в разных лотереях. Например, есть у нас диапазон от 30 до 80, и нужно получить 6 любых чисел из этого набора. Выполнить это задание так же легко – указываем для функции СЛУЧМЕЖДУ в качестве первого аргумента «30», в качестве второго –«80» и копируем для следующих 5 ячеек:
Как видим, все примеры с функцией СЛУЧМЕЖДУ возвращает набор исключительно целых чисел. Но как решить задачу, когда нужны результаты и больше 1, и дробный остаток. Мы знаем, что частично это условие выполняет функция СЛЧИС, поскольку она возвращает содержимое диапазона от 0 до 1 с дробью. А функция СЛУЧМЕЖДУ выполняет второе из двух условий – можно задать нужный массив. Получается, нужно соединить эти две функции, чтобы их совместный расчет возвратил желаемой результат:
Но сейчас в формуле существует небольшой недочет. Пересчитаем формулу и внимательно посмотрим на новые значения:
Сейчас можем наблюдать, что у нас появилась величина, которая выходит за рамки верхней границы массива. Это происходит потому, что СЛЧИС работает по простой логике математики и просто выполняет указанную операцию сложения — добавляет к верхней границе сгенерированную дробную часть. Для того чтобы избежать этого недостатка, нужно использовать простое правило математики. Если нужны дробные величины от 40 до 50, тогда в аргументах для СЛУЧМЕЖДУ указываем границы 400 и 500 и делим функцию на 10. Теперь у нас будут возвращаться результаты от 40,0 до 50,0:
С помощью функции генерации случайных чисел попробуем создать функциональный игральный кубик, который можно использовать для игр. Начнем с того, что выделим и объединим ячейки В38:С46. Это будет нашей гранью кубика. Можно при желании добавить оформительных эффектов, например, сделать цветную необычную рамку и заливку, желательно используя светлый фон:
Адрес этой ячейки будет В38, поскольку в случае объединения нескольких ячеек, её адресом будет крайняя верхняя левая ячейка до объединения. Позже мы вернемся к квадрату, а пока что нужно реализовать основную работу кубика – «бросок» цифр от 1 до 6 в случайном порядке. В ячейке А48 начнем писать формулу:
Принцип работы такой формулы заключается в следующем:
- СЛЧИС по-прежнему будет генерировать числа от 0 до 1 с дробью.
- Операция умножения изменит наш диапазон — получится от 0,0 до 5,0.
- Дробь не нужна, поэтому мы используем ЦЕЛОЕ, в которую вложим СЛЧИС с умножением и сложением. На этом этапе мы получим диапазон (0;5).
- Добавляем единицу для получения границ (1;6).
Этот же диапазон можно получить через СЛУЧМЕЖДУ просто указав нужные границы:
Оставляем в ячейке А48 тот вариант, который больше нравится. Чтобы кубик действительно был похож на настоящий, используем изображения его граней, которые добавим позже в большой квадрат. Ячейки А50:А55 заполним цифрами от 1 до 6. Напротив соответствующей цифры, используя символы Юникода, скопируем с ресурса unicode-table.com символы для отображения всех 6 граней:
Теперь нужно сделать так, чтобы «бросок» кубика отображался напрямую в ячейке В38. Для этого мы и создавали этот большой массив. Нужно связать случайно сгенерированное значение из формулы СЛУЧМЕЖДУ с изображениями грани кубика и большой ячейкой В38. Можно сделать это несколькими способами. Первый – это использование функции ЕСЛИ. Поскольку эта формула имеет всего два аргумента, а нужно отображать 6 вариаций, используем свойство вложенности ЕСЛИ. В ячейке В38 вводим формулу:
Принцип работы простой: проверяется соответствие первого условия и возвращается или ячейка В50 (значение_если_истина), или переход на аргумент «значение_если_ложь», который состоит из новой ЕСЛИ с аргументами и значениями. И так по цепочке. Обратите внимание, что в конце мы не используем шестую ЕСЛИ, а сразу указываем значение_если_ложь для пятой «ЕСЛИ», поскольку это конец цепочки и шестая ЕСЛИ не является необходимостью. Можно во вложенной ЕСЛИ использовать сразу символы Юникода, которые представлены изображениями граней, вместо вводимых адресов с иконками граней. Существует еще один вариант отображения соответствующей грани. В ячейке С50 пишем формулу ЕСЛИ(А50=F$48;B50) и копируем ее вплоть до ячейки С55 (символ доллара обеспечит копирование без лишних сдвигов ячеек). Формула проверяет, есть ли в ячейке А50 значение из ячейки А48, затем возвращает или иконку кубика, или пустой текст. После этого нужно обеспечить связь между столбцом С50:С55 и кубиком В38. Для этого можно использовать два варианта: или сцепить между собой ячейки через использование амперсанда, или через СЦЕПИТЬ, которая выполняет ту самую опцию:
Обе формулы из ячеек D44 и D46 работают одинаково: сцепка ячеек отображает текст, который содержится в них, сразу вместе, но поскольку среди этих ячеек всегда только одна будет выводить иконку кубика, а остальные пять – пустой текст, в большом квадрате будет изображаться единственная уникальная иконка. Сейчас наш кубик не очень похож на настоящий. Для того чтобы улучшить графическое изображение, увеличим шрифт текста кубика в нашем случае в размере 180. При желании можно изменить и цвет кубика. Если для игры нужна пара игральных костей, просто скопируем весь массив с большим квадратом и массивом расчетов ниже, и расположим рядом с первым. Теперь у нас два красивых и функциональных игральных кубика. Мы также можем продолжить улучшения и скрыть все расчеты, которые находятся под игральными костями:
- Выделяем весь диапазон ниже кубиков.
- На вкладке «Главная» открываем окно в подгруппе «Число».
- Среди категорий выбираем «все форматы» и в поле «Тип» вписываем ;;; (трижды точка с кавычкой).
- Нажимаем «ок» и наблюдаем финальный результат:

Нажав на ячейку А40 в поле для формул все еще видим, что текст не удалился, но от глаз скрыт. Чтобы запустить новый «бросок», достаточно запустить пересчет функций клавишей F9.
Ф
ункция
СЛУЧМЕЖДУ(
)
, английский вариант RANDBETWEEN(),
возвращает случайное ЦЕЛОЕ число в заданном интервале.
Синтаксис функции
СЛУЧМЕЖДУ(
нижняя_граница;верхняя_граница
)
Нижн_граница
— наименьшее целое число, которое возвращает функция.
Верхн_граница
— наибольшее целое число, которое возвращает функция.
Если значение
нижняя_граница
больше значения
верхняя_граница
, функция вернет ошибку #ЧИСЛО! Предполагается, что границы диапазона – целые числа. Если введено число с дробной частью, то дробная часть будет отброшена.
Если необходимо получить случайное число, например, в интервале от 0 до 0,1, то нужно написать следующую формулу:
=СЛУЧМЕЖДУ(0;10)/100
(с точностью 0,01, т.е. случайные значения будут 0,02; 0,05 и т.д.)
=СЛУЧМЕЖДУ(0;1000)/10000
(с точностью 0,0001, т.е. случайные значения будут 0,0689; 0,0254 и т.д.)
Если необходимо получить не целое, а вещественное число, например, в интервале от 3 до 10, то нужно использовать функцию
СЛЧИС()
:
=СЛЧИС()*(10-3)+3
(точностью 15 знаков, т.е. случайные значения будут 7,68866700270417; 8,68428856478223 и т.д.)
Если требуется сгенерировать случайное число от -2,699 до 30,02, причем оно должно быть округлено до тысячных (количество знаков после запятой случайного числа = максимальному количеству знаков после запятой границ интервала), то сначала нужно определить количество знаков после запятой у обоих границ (см.
файл примера
). Это можно сделать с помощью формулы =
ДЛСТР(A15)-1-ДЛСТР(ЦЕЛОЕ(A15))
Затем воспользоваться функцией
СЛЧИС()
, округлив значение.
Примечание
. Границы интервала должны быть заданы константой. В случае расчетных значений интервалов результат непредсказуем (см.
Проблемы округления в MS EXCEL
). Совет: Если границы интервала рассчитываются формулами, что в них можно задать необходимую точность.
Функция пересчитывает свое значение после каждого ввода нового значения в любую ячейку листа (или изменения значения ячейки) или нажатии
клавиши
F9
.
Содержание
- Функции
- Специальный инструмент
- Функция случайного числа в Excel
- Выборка случайных чисел с помощью СЛЧИС
- Как сделать генератор чисел в экселе. Генератор случайных чисел в Excel
- Случайное число в определенном диапазоне. Функция
- Случайное число с определенным шагом
- Как применять рандом для проверки модели?
- Случайное число в VBA
- Использование функции СЛУЧМЕЖДУ
- Генератор случайных чисел в Excel в диапазоне с помощью функции СЛУЧМЕЖДУ
- Генератор случайных чисел в Excel – Генерация случайных чисел в заданном диапазоне
- Создание случайных чисел с заданным количеством знаков после запятой
- Генератор случайных чисел в Excel – Генерация случайных чисел с одним знаком после запятой
- Как предотвратить повторное вычисление СЛЧИС и СЛУЧМЕЖДУ
- Описание функции
- Пример 1
- Способ простой
- Способ сложный
Функции
Excel содержит две функции, которые позволяют генерировать произвольные цифры –СЛЧИС и СЛУЧМЕЖДУ. Рассмотрим каждую из них более подробно.
Функция СЛЧИС не имеет аргументов, поэтому просто вписываете ее в строку формул и нажимаете Enter.
При помощи маркера автозаполнения можно применить формулу к нужному количеству ячеек.
Важно! При любом действии с ячейкой число автоматически изменяется. Чтобы его зафиксировать, необходимо поставить курсор в нужную ячейку, выделить выражение в строке формул и нажать клавишу F9.
Особенностью этой функции является то, что она работает в пределах от нуля включительно до единицы с нормальным распределением.
Чтобы сгенерировать цифры в заданном диапазоне, например от 3 до 8, необходимо дополнять формулу.
Чтобы сгенерировать случайное целое число, отлично подойдет функция СЛУЧМЕЖДУ. Где в качестве аргументов выступают два числа – верхняя и нижняя границы. При этом существует несколько особенностей:
- Первая часть формулы должна быть меньше второй.
- Границы должны быть целыми числами.
- Цифры после запятой отбрасываются.
Если умножить формулу на определенный коэффициент, то можно создать случайное дробное число с десятыми, сотыми, тысячными и так далее.
В качестве бонуса рассмотрим, как использовать excel для лотереи. Для начала нужно выгрузить базу данных участников в программу любым известным способом, а затем провести розыгрыш. Формула будет выглядеть следующим образом:
Специальный инструмент
Генератор случайных чисел можно найти в пакете анализа данных, который активируется через надстройки Excel. Чтобы воспользоваться этой функцией, необходимо нажать отдельную кнопку во вкладке Данные на Панели инструментов и из списка выбрать нужную строку.
Откроется окно настроек, в котором задаете число переменных и количество случайных чисел, затем указываете дополнительные параметры и место вывода полученных данных. Для примера используем нормальное распределение, которое можно выбрать из отдельного списка.
В результате получилось следующее:
Этот метод намного проще, чем описанные выше способы. Однако он не позволяет накладывать дополнительные условия, поэтому генерация не всегда может удовлетворять требованиям пользователя.
Как видите, в редакторе существует несколько способов задания произвольного числа. Если нужны какие-то ограничения, то используйте встроенные функции, а если важно наличие случайного значения, то генератор из анализа данных подойдет лучше.
- Функция СЛЧИС возвращает случайное равномерно распределенное вещественное число. Оно будет меньше 1, больше или равно 0.
- Функция СЛУЧМЕЖДУ возвращает случайное целое число.
Выборка случайных чисел с помощью СЛЧИС
Данная функция аргументов не требует (СЛЧИС()).
Чтобы сгенерировать случайное вещественное число в диапазоне от 1 до 5, например, применяем следующую формулу: =СЛЧИС()*(5-1)+1.

Возвращаемое случайное число распределено равномерно на интервале [1,10].
При каждом вычислении листа или при изменении значения в любой ячейке листа возвращается новое случайное число. Если нужно сохранить сгенерированную совокупность, можно заменить формулу на ее значение.
- Щелкаем по ячейке со случайным числом.
- В строке формул выделяем формулу.
- Нажимаем F9. И ВВОД.
Проверим равномерность распределения случайных чисел из первой выборки с помощью гистограммы распределения.
- Сформируем «карманы». Диапазоны, в пределах которых будут находиться значения. Первый такой диапазон – 0-0,1. Для следующих – формула =C2+$C$2.
- Определим частоту для случайных чисел в каждом диапазоне. Используем формулу массива {=ЧАСТОТА(A2:A201;C2:C11)}.
- Сформируем диапазоны с помощью знака «сцепления» (=”[0,0-“&C2&”]”).
- Строим гистограмму распределения 200 значений, полученных с помощью функции СЛЧИС ().




Диапазон вертикальных значений – частота. Горизонтальных – «карманы».
Как сделать генератор чисел в экселе. Генератор случайных чисел в Excel
В Excel есть функция нахождения случайных чисел =СЛЧИС(). Возможность же найти случайное число в Excel, важная составляющая планирования или анализа, т.к. вы можете спрогнозировать результаты вашей модели на большом количестве данных или просто найти одно рандомное число для проверки своей формулы или опыта.
Чаще всего эта функция применяется для получения большого количества случайных чисел. Т.е. 2-3 числа всегда можно придумать самому, для большого количества проще всего применить функцию.
В большинстве языков программирования подобная функция известная как Random (от англ. случайный), поэтому часто можно встретить обрусевшее выражение «в рандомном порядке» и т.п.
В английском Excel функция СЛЧИС числится как RAND
Начнем с описания функции =СЛЧИС(). Для этой функции не нужны аргументы.
А работает она следующим образом — выводит случайное число от 0 до 1. Число будет вещественное, т.е. по большому счету любое, как правило это десятичные дроби, например 0,0006.
При каждом сохранении число будет меняться, чтобы обновить число без обновления нажмите F9.
Случайное число в определенном диапазоне. Функция
Что делать если вам не подходит имеющийся диапазон случайных чисел, и нужно набор случайных чисел от 20 до 135. Как это можно сделать?
Нужно записать следующую формулу.
СЛЧИС()*115+20
Т.е. к 20 будет случайным образом прибавляться число от 0 до 115, что позволит получать каждый раз число в нужном диапазоне (см. первую картинку).
- Кстати, если вам необходимо найти целое число в таком же диапазоне, для этого существует специальная функция, где мы указываем верхнюю и нижнюю границу значений
- СЛУЧМЕЖДУ(20;135)
- Просто, но очень удобно!
- Если нужно множество ячеек случайных чисел просто протяните ячейку ниже.
Случайное число с определенным шагом
Если нам нужно получить рандомное число с шагом, к примеру пять, то мы воспользуемся одной из . Это будет ОКРВВЕРХ()
ОКРВВЕРХ(СЛЧИС()*50;5)
Где мы находим случайное число от 0 до 50, а затем округляем его до ближайшего сверху значения кратного 5. Удобно, когда вы делаете расчет для комплектов по 5 штук.
Как применять рандом для проверки модели?
Проверить придуманную модель можно при помощи большого количества случайных чисел. Например проверить будет ли прибыльным бизнес-план.
Случайное число в VBA
Если вам необходим записать макрос и вы не знаете как это сделать, то можно прочитать .
В VBA применяется функция Rnd(), при этом она не будет работать без включения команды Randomize для запуска генератора случайных чисел. Рассчитаем случайное число от 20 до 135 макросом.
- Sub MacroRand() Randomize Range(«A24») = Rnd * 115 + 20 End Sub
- Вставьте этот код в редактор VBA (Alt + F11)
- Как и всегда, прикладываю пример* со всеми вариантами расчета.
- Пишите комментарии, если у вас есть вопросы!
Случайные числа часто бывают полезны в электронных таблицах. Например, вы можете заполнить диапазон случайными числами для тестирования формул или сгенерировать случайные числа для симуляции самых разных процессов. Excel предоставляет несколько способов для генерации случайных чисел.
Использование функции СЛУЧМЕЖДУ
Для генерации равномерных случайных чисел между любыми двумя числами вы можете использовать функцию СЛУЧМЕЖДУ
. Следующая формула, например, генерирует случайное число между 100 и 200: =СЛУЧМЕЖДУ(100;200) .
В версиях, предшествующих Excel 2007, функция СЛУЧМЕЖДУ
доступна только при установке дополнительного пакета анализа.
Для совместимости с предыдущими версиями (и чтобы избежать использования этой надстройки) используйте такую формулу, где а
представляет нижний, a b — верхний предел: =СЛЧИС()*(b-а)+а.
Чтобы сгенерировать случайное число между 40 и 50, используйте следующую формулу: =СЛЧИС()*(50-40)+40 .
Генератор случайных чисел в Excel в диапазоне с помощью функции СЛУЧМЕЖДУ
СЛУЧМЕЖДУ – это еще одна функция в Excel для создания генератора случайных чисел.. Она возвращает случайные целые числа в указанном диапазоне:
СЛУЧМЕЖДУ (нижняя граница; верхняя граница)
Очевидно, что нижняя граница – это наименьшее число, а верхняя граница – наибольшее число в диапазоне случайных чисел, которые вы хотите получить.
Подобно СЛЧИС, СЛУЧМЕЖДУ в Excel является изменчивой функцией, и она также возвращает новое случайное целое число каждый раз, когда ваша таблица пересчитывается или изменяется.
Например, того чтобы сделать генератор случайных целых чисел от 10 до 50 (включая 10 и 50) используйте следующую формулу СЛУЧМЕЖДУ:
= СЛУЧМЕЖДУ(10; 50)
Генератор случайных чисел в Excel – Генерация случайных чисел в заданном диапазоне
Функция СЛУЧМЕЖДУ в Excel может создавать как положительные, так и отрицательные числа случайные числа. Например, чтобы получить список случайных чисел от -10 до 10, введите следующую формулу на листе:
=СЛУЧМЕЖДУ(-10;10)
Функция СЛУЧМЕЖДУ доступна в следующих версиях: Excel 2016, Excel 2013, Excel 2010 и Excel 2007.
В более ранней версии Excel 2003, вы можете использовать формулу СЛЧИС, рассмотренную выше.
Далее в этой статье вы найдете еще несколько примеров формул, демонстрирующих, как использовать функцию СЛУЧМЕЖДУ для создания генератора случайных чисел, отличных от целых.
Создание случайных чисел с заданным количеством знаков после запятой
Хотя функция СЛУЧМЕЖДУ в Excel была предназначена для генерации случайных целых чисел, вы можете использовать ее для генерации случайных десятичных чисел с таким количеством десятичных знаков, сколько хотите.
Например, чтобы получить список чисел с одним десятичным знаком, вы умножаете нижнее и верхнее значения на 10, а затем делите возвращаемое значение на 10:
= СЛУЧМЕЖДУ(нижняя граница*10; верхняя граница*10)/10
Например, чтобы получить список чисел с одним десятичным знаком, вы умножаете нижнее и верхнее значения на 10, а затем делите возвращаемое значение на 10:
Следующая формула СЛУЧМЕЖДУ возвращает случайные десятичные числа от 1 до 50:
= СЛУЧМЕЖДУ(1*10;50*10)/10
Генератор случайных чисел в Excel – Генерация случайных чисел с одним знаком после запятой
Аналогичным образом, чтобы сделать генератор случайных чисел от 1 до 50 с двумя знаками после запятой, вы умножаете аргументы функции СЛУЧМЕЖДУ на 100, а затем делите результат на 100:
=СЛУЧМЕЖДУ(1*100; 50*100)/100
Как предотвратить повторное вычисление СЛЧИС и СЛУЧМЕЖДУ
Если вы хотите получить постоянный набор случайных чисел, дат или текстовых строк, которые не будут меняться каждый раз, то есть зафиксировать случайные числа, когда лист пересчитывается, используйте один из следующих способов:
- Чтобы остановить функции СЛЧИС или СЛУЧМЕЖДУ от пересчета в одной ячейке, выберите эту ячейку, переключитесь на панель формул и нажмите F9, чтобы заменить формулу на ее значение.
- Чтобы предотвратить функцию случайных чисел в Excel от автоматического обновления значений в нескольких ячейках, используйте функцию Вставить. Выберите все ячейки с формулой генерации случайных значений, нажмите Ctrl+C, чтобы скопировать их, затем щелкните правой кнопкой мыши выбранный диапазон и нажмите «Вставить специальные»–> «Значения».
Описание функции
В Excel имеется функция СЛУЧМЕЖДУ, она возвращает случайное число в заданных границах. Единственный ее минус в том, что она постоянно пересчитывается, даже при вводе значений, никак не связанных с формулой. Все прекрасно работает если у вас немного вычислений и мощный компьютер. Однако постоянный пересчет формулы иногда снижает продуктивность, приходится ждать когда все вычисления выполнятся. Поэтому в надстройку добавили аналогичную функцию, но которая не пересчитывается постоянно.
Функция =СЛУЧМЕЖДУСТАТ(Нижн_граница; Верхн_граница) имеет два аргумента:
- – Нижн_граница – Нижнее (минимальное) значение диапазона. По умолчанию данный аргумент равен 0.
- – Верхн_граница – Верхнее (максимальное) значение диапазона. По умолчанию данный аргумент равен 1.
Данная функция пересчитывается в следующих случаях:
- Когда вы повторно вводите функцию;
- Когда вы изменяете значения какого-либо аргумента;
- Когда вы выполняете пересчет книги или листа.
Пример 1
Заполнение диапазона случайными значениями от 1 до 1000.
Способ простой
Для начала рассмотрим простой вариант: нам необходимо получить случайный набор из 10 целых чисел от 1 до 10. Использование встроенной в Excel функции СЛУЧМЕЖДУ (RANDBETWEEN) уникальности не гарантирует. Если ввести ее в ячейку листа и скопировать вниз на 10 ячеек, то запросто могут случиться повторы:
Поэтому мы пойдем другим путем.
Во всех версиях Excel есть функция РАНГ (RANG), предназначенная для ранжирования или, другими словами, определения топовой позиции числа в наборе. Для самого большого числа в списке ранг=1, второе в топе имеет ранг=2 и т.д.
Введем в ячейку А2 функцию СЛЧИС (RAND) без аргументов и скопируем формулу вниз на 10 ячеек. Эта функция сгенерирует нам набор из 10 случайных дробных чисел от 0 до 1:
В соседний столбец введем функцию РАНГ, чтобы определить позицию в рейтинге для каждого полученного случайного числа:
Получим в столбце В то, что хотели – любое нужное количество неповторяющихся случайных целых чисел от 1 до 10.
Чисто теоретически, может возникнуть ситуация, когда СЛЧИС выдаст нам два одинаковых случайных числа в столбце А, их ранги совпадут и мы получим повтор в столбце В. Однако, вероятность такого сценария крайне мала, учитывая тот факт, что точность составляет 15 знаков после запятой.
Способ сложный
Этот способ чуть сложнее, но использует всего одну формулу массива. Допустим, нам нужно создать на листе список из 9 неповторяющихся случайных целых чисел в интервале от 1 до 50.
Введите в ячейку А2 следующую формулу, нажмите в конце Ctrl+Shift+Enter (чтобы ввести ее как формулу массива!) и скопируйте формулу вниз на требуемое количество ячеек:
Источники
- https://mir-tehnologiy.ru/sluchajnoe-chislo-v-excel-kak-sgenerirovat-primery/
- https://exceltable.com/funkcii-excel/generator-sluchaynyh-chisel
- https://iiorao.ru/prochee/kak-sdelat-random-v-excel.html
- https://naprimerax.org/posts/63/generator-sluchainykh-chisel-v-excel
- https://micro-solution.ru/projects/addin_vba-excel/rnd_between_static
- https://www.planetaexcel.ru/techniques/14/230/
В таблицах Microsoft Excel часто используется нумерация различного характера, но она не всегда должна быть последовательной. В некоторых случаях юзеру требуется создать список с уникальными числами, который может быть довольно длинным, из-за чего ручной ввод становится проблемой. В программе доступны вспомогательные инструменты, которые помогут автоматизировать этот процесс и создать неограниченное количество случайных чисел.
Способ 1: Использование функции СЛУЧМЕЖДУ
В Excel есть встроенная функция, автоматически выбирающая случайное число из заданного диапазона. Вы можете использовать ее в том случае, если в списке приемлемы повторы. Для генерирования случайных неповторяющихся чисел лучше обратитесь к следующему способу ниже.
-
Выберите первую клетку списка с числами и объявите формулу =СЛУЧМЕЖДУ().
-
Введите нижнюю границу (минимальное допустимое число), после которого поставьте точку с запятой.
-
Введите максимально допустимое число, закройте круглую скобку, если не сделали этого ранее, и нажмите по клавише Enter для применения функции.
-
Вы увидите, как в ячейке отобразилось случайное число, а это значит, что функция работает исправно.
-
Теперь ее можно растянуть на все остальные клетки, входящие в список, чтобы получить подходящий для вас результат.
Комьюнити теперь в Телеграм
Подпишитесь и будьте в курсе последних IT-новостей
Подписаться
Способ 2: Создание списка со случайными неповторяющимися числами
К сожалению, пока возможности Excel в плане рандомного генератора ограничены описанной выше функцией, и создать список со случайными неповторяющимися числами в пару кликов не получится. Однако можно при помощи вспомогательных инструментов достичь желаемого результата, зная всего пару хитростей.
-
Создайте первое случайное число в ячейке A2, выполнив операцию сложения с любым для вас шагом. Это может быть +1, +3 или даже +10. То есть каждое следующее число будет больше предыдущего на указанный шаг.
-
Вы можете растянуть этот список вниз самостоятельно, создав уникальные числа с определенным шагом увеличения.
-
Однако, если нужно получить больше 100 единиц в перечне, растягивать его не очень удобно. Можно пойти более простым путем. Сначала скопируйте первое значение.
-
После этого нажмите сочетание клавиш Ctrl + G и в поле «Ссылка» введите номер последней ячейки списка.
-
Перейдите к ней, зажмите Ctrl + Shift + Стрелка Вверх для выделения всех ячеек до первой.
-
Первое значение у вас уже скопировано, поэтому остается только вставить саму функцию, используя сочетание клавиш Ctrl + V. Теперь у вас в распоряжении есть большой список с неповторяющимися числами.
-
Скопируйте весь перечень, откройте контекстное меню, щелкнув по любой ячейке правой кнопкой мыши, и используйте специальную вставку, чтобы вставить только значения. Так вы удалите функцию суммы, которая больше в списке не нужна.
-
Выделите любую клетку с числом и убедитесь, что функция отсутствует и осталось только значение.
Список с неповторяющимися числами есть, но все они расположены в порядке возрастания. Нужно исправить эту ситуацию, сделав их случайными. В этом поможет инструмент сортировки данных и вспомогательная функция.
-
Создайте название для текущего списка, а рядом пропишите еще один заголовок.
-
После этого выделите первую ячейку второго списка и задайте там формулу =СЛЧИС(). Она генерирует случайное нецелое число в ячейке.
-
Растяните функцию, чтобы она заканчивалась там, где заканчивается последнее число созданного ранее списка.
-
Выделите первый заголовок и перейдите на вкладку «Данные».
-
Включите функцию «Фильтр».
-
Теперь нажмите кнопку со стрелкой, расположенную справа от названия списка с нецелыми числами, и выберите один из вариантов сортировки.
-
Вместе со вторым столбцом отсортирован и первый – все числа в нем не повторяются и являются случайными.
-
Удалите ненужные вспомогательные элементы, оставив только готовый перечень. Теперь его можно использовать в личных целях.
Может показаться, что генерирование случайных чисел в Excel занимает много времени. Однако вам понадобится всего пара минут, чтобы ознакомиться с моей инструкцией и реализовать ее самостоятельно. Никаких сложностей и тонкостей нет, поэтому у вас обязательно все получится.