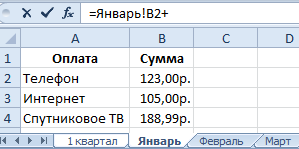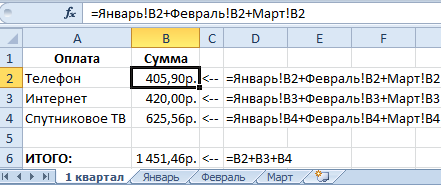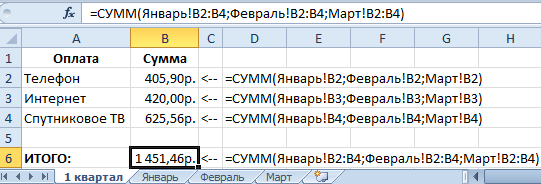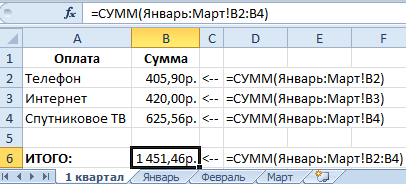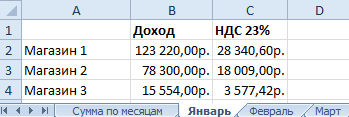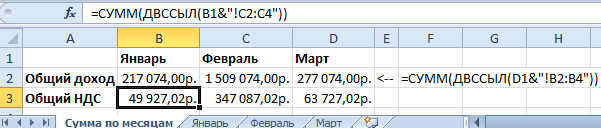При создании таблицы Excel Excel присваивает имя таблице и каждому заголовку столбца в таблице. Можно сделать так, чтобы при добавлении формул эти имена отображались автоматически и ссылки на ячейки в таблице можно было выбрать вместо ввода вручную. Вот пример того, что происходит в Excel:
|
Прямая ссылка на ячейки |
Имена таблицы и столбцов в Excel |
|---|---|
|
=СУММ(C2:C7) |
=СУММ(ОтделПродаж[ОбъемПродаж]) |
Это сочетание имен таблицы и столбца называется структурированной ссылкой. Имена в структурированных ссылках корректируются при добавлении данных в таблицу или их удалении.
Структурированные ссылки также появляются, когда вы создаете формулу вне таблицы Excel, которая ссылается на данные таблицы. Ссылки могут упростить поиск таблиц в крупной книге.
Чтобы добавить структурированные ссылки в формулу, можно щелкнуть ячейки таблицы, на которые нужно сослаться, а не вводить ссылку непосредственно в формуле. Давайте используем следующий пример данных, чтобы ввести формулу, которая автоматически использует структурированные ссылки для расчета суммы комиссии за продажу.
|
Менеджер по продажам |
Область |
Сумма продаж |
ПроцентКомиссии |
ОбъемКомиссии |
|---|---|---|---|---|
|
Владимир |
Северный |
260 |
10 % |
|
|
Сергей |
Южный |
660 |
15 % |
|
|
Мария |
Восточный |
940 |
15 % |
|
|
Алексей |
Западный |
410 |
12 % |
|
|
Юлия |
Северный |
800 |
15 % |
|
|
Вадим |
Южный |
900 |
15 % |
-
Скопируйте пример данных из приведенной выше таблицы, включая заголовки столбцов, и вставьте их в ячейку A1 нового листа Excel.
-
Чтобы создать таблицу, выделите любую ячейку в диапазоне данных и нажмите клавиши CTRL+T.
-
Установите флажок Моя таблица с заголовками и нажмите кнопку ОК.
-
В ячейке E2 введите знак равенства (=) и щелкните ячейку C2.
В строке формул после знака равенства появится структурированная ссылка [@[ОбъемПродаж]].
-
Введите звездочку (*) непосредственно после закрывающей скобки и щелкните ячейку D2.
В строке формул после звездочки появится структурированная ссылка [@[ПроцентКомиссии]].
-
Нажмите клавишу ВВОД.
Excel автоматически создает вычисляемый столбец и копирует формулу вниз по нему, корректируя ее для каждой строки.
Что произойдет, если я буду использовать прямые ссылки на ячейки?
Если вы введете в вычисляемый столбец прямые ссылки на ячейки, может быть сложнее понять, что вычисляет формула.
-
В образце листа щелкните ячейку E2.
-
В строке формул введите =C2*D2 и нажмите клавишу ВВОД.
Обратите внимание на то, что хотя Excel копирует формулу вниз по столбцу, структурированные ссылки не используются. Если, например, вы добавите столбец между столбцами C и D, вам придется исправлять формулу.
Как изменить имя таблицы?
При создании таблицы Excel ей назначается имя по умолчанию («Таблица1», «Таблица2» и т. д.), но его можно изменить, чтобы сделать более осмысленным.
-
Выберите любую ячейку в таблице, чтобы отобразить вкладку Работа с таблицами > Конструктор на ленте.
-
Введите нужное имя в поле Имя таблицы и нажмите клавишу ВВОД.
В этом примере мы используем имя ОтделПродаж.
При выборе имени таблицы соблюдайте такие правила:
-
Используйте допустимые символы. Имя всегда должно начинаться с буквы, символа подчеркивания (_) или обратной косой черты (). Остальная часть имени может включать в себя буквы, цифры, точки и символы подчеркивания. В имени нельзя использовать латинские буквы C, c, R и r, так как они служат для быстрого выделения столбца или строки с активной ячейкой при вводе их в поле Имя или Перейти.
-
Не используйте ссылки на ячейки. Имена не могут иметь такой же вид, как ссылки на ячейки, например Z$100 или R1C1.
-
Не используйте пробелы для разделения слов. В имени нельзя использовать пробелы. Можно использовать символ подчеркивания (_) и точку (.). Примеры допустимых имен: ОтделПродаж, Налог_на_продажи, Первый.квартал.
-
Используйте не более 255 знаков. Имя таблицы может содержать не более 255 знаков.
-
Использование уникальных имен таблиц Повторяющиеся имена не допускаются. Excel не различает символы в верхнем и нижнем регистрах в именах, поэтому если вы введете «Продажи», но уже имеете другое имя «SALES» в той же книге, вам будет предложено выбрать уникальное имя.
-
Использование идентификатора объекта Если вы планируете использовать сочетание таблиц, сводных таблиц и диаграмм, рекомендуется префиксировать имена с помощью типа объекта. Например, tbl_Sales для таблицы продаж, pt_Sales для сводной таблицы продаж и chrt_Sales для диаграммы продаж или ptchrt_Sales для сводной диаграммы продаж. При этом все имена будут храниться в упорядоченном списке в диспетчере имен.
Правила синтаксиса структурированных ссылок
Вы также можете ввести или изменить структурированные ссылки вручную в формуле, но это поможет понять синтаксис структурированных ссылок. Рассмотрим такую формулу:
=СУММ(ОтделПродаж[[#Итого],[ОбъемПродаж]],ОтделПродаж[[#Данные],[ОбъемКомиссии]])
В этой формуле используются указанные ниже компоненты структурированной ссылки.
-
Имя таблицы:
DeptSales — это пользовательское имя таблицы. Он ссылается на данные таблицы без каких-либо строк заголовка или итогов. Вы можете использовать имя таблицы по умолчанию, например Table1, или изменить его, чтобы использовать пользовательское имя. -
Описатель столбцов:
[Сумма продаж]
и
[Сумма комиссии] — это описатели столбцов, которые используют имена столбцов, которые они представляют. Они ссылаются на данные столбца без заголовка столбца или строки итогов. Всегда заключайте описатели в квадратные скобки, как показано ниже. -
Описатель элемента:
[#Totals] и [#Data] — это специальные описатели элементов, которые ссылаются на определенные части таблицы, например на строку итогового значения. -
Табличный описатель:
[#Totals], [Сумма продаж]] и [[#Data],[Сумма комиссии]] являются табличными описателями, представляющими внешние части структурированной ссылки. Внешние ссылки следуют за именем таблицы и заключают их в квадратные скобки. -
Структурированная ссылка:
(DeptSales[[#Totals],[Sales Amount]] и DeptSales[[#Data],[Commission Amount]] представляют собой структурированные ссылки, представленные строкой, которая начинается с имени таблицы и заканчивается описателем столбца.
При создании или изменении структурированных ссылок вручную учитывайте перечисленные ниже правила синтаксиса.
-
Заключайте указатели в квадратные скобки. Все указатели таблиц, столбцов и специальных элементов должны быть заключены в парные скобки ([ ]). Указатель, содержащий другие указатели, требует наличия таких же внешних скобок, в которые будут заключены внутренние скобки других указателей. Например: =DeptSales[[Sales Person]:[Region]]
-
Все заголовки столбцов — это текстовые строки. Но для них не требуются кавычки, если они используются в структурированной ссылке. Числа или даты, например 2014 или 01.01.2014, также считаются текстовыми строками. Нельзя использовать выражения с заголовками столбцов. Например, выражение ОтделПродажСводкаФГ[[2014]:[2012]] недопустимо.
Заключайте в квадратные скобки заголовки столбцов, содержащие специальные знаки. Если присутствуют специальные знаки, весь заголовок столбца должен быть заключен в скобки, а это означает, что для указателя столбца потребуются двойные скобки. Пример: =ОтделПродажСводкаФГ[[Итого $]]
Дополнительные скобки в формуле нужны при наличии таких специальных знаков:
-
TAB
-
Канал строки
-
Возврат каретки
-
Запятая (,)
-
Двоеточие (:)
-
Точка (.)
-
Левая скобка ([)
-
Правая скобка (])
-
Знак фунта (#)
-
Одна кавычка (‘)
-
Двойная кавычка («)
-
Левая фигурная скобка ({)
-
Правая фигурная скобка (})
-
Знак доллара ($)
-
Caret (^)
-
Амперсанд (&)
-
Звездочка (*)
-
Знак «плюс» (+)
-
Знак равенства (=)
-
Знак минус (-)
-
Больше символа (>)
-
Меньше символа (<)
-
Знак деления (/)
-
При знаке (@)
-
Обратная косая черта ()
-
Восклицательный знак (!)
-
Левая скобка (()
-
Правая скобка ())
-
Знак процента (%)
-
Вопросительный знак (?)
-
Обратный тик (‘)
-
Точка с запятой (;)
-
Тильда (~)
-
Подчеркивание (_)
-
Используйте escape-символы для некоторых специальных знаков в заголовках столбцов. Перед некоторыми знаками, имеющими специфическое значение, необходимо ставить одинарную кавычку (‘), которая служит escape-символом. Пример: =ОтделПродажСводкаФГ[‘#Элементов]
Ниже приведен список специальных символов, которым требуется escape-символ (‘) в формуле:
-
Левая скобка ([)
-
Правая скобка (])
-
Знак фунта(#)
-
Одна кавычка (‘)
-
При знаке (@)
Используйте пробелы для повышения удобочитаемости структурированных ссылок. С помощью пробелов можно повысить удобочитаемость структурированной ссылки. Пример: =ОтделПродаж[ [Продавец]:[Регион] ] или =ОтделПродаж[[#Заголовки], [#Данные], [ПроцентКомиссии]].
Рекомендуется использовать один пробел:
-
После первой левой скобки ([)
-
Перед последней правой скобкой (]).
-
После запятой.
Операторы ссылок
Перечисленные ниже операторы ссылок служат для составления комбинаций из указателей столбцов, что позволяет более гибко задавать диапазоны ячеек.
|
Эта структурированная ссылка: |
Ссылается на: |
Используя: |
Диапазон ячеек: |
|---|---|---|---|
|
=ОтделПродаж[[Продавец]:[Регион]] |
Все ячейки в двух или более смежных столбцах |
: (двоеточие) — оператор ссылки |
A2:B7 |
|
=ОтделПродаж[ОбъемПродаж],ОтделПродаж[ОбъемКомиссии] |
Сочетание двух или более столбцов |
, (запятая) — оператор объединения |
C2:C7, E2:E7 |
|
=ОтделПродаж[[Продавец]:[ОбъемПродаж]] ОтделПродаж[[Регион]:[ПроцентКомиссии]] |
Пересечение двух или более столбцов |
(пробел) — оператор пересечения |
B2:C7 |
Указатели специальных элементов
Чтобы сослаться на определенную часть таблицы, например на строку итогов, в структурированных ссылках можно использовать перечисленные ниже указатели специальных элементов.
|
Этот указатель специального элемента: |
Ссылается на: |
|---|---|
|
#Все |
Вся таблица, включая заголовки столбцов, данные и итоги (если они есть). |
|
#Данные |
Только строки данных. |
|
#Заголовки |
Только строка заголовка. |
|
#Итого |
Только строка итога. Если ее нет, будет возвращено значение null. |
|
#Эта строка ИЛИ @ ИЛИ @[Имя столбца] |
Только ячейки в той же строке, где располагается формула. Эти указатели нельзя сочетать с другими указателями специальных элементов. Используйте их для установки неявного пересечения в ссылке или для переопределения неявного пересечения и ссылки на отдельные значения из столбца. Excel автоматически заменяет указатели «#Эта строка» более короткими указателями @ в таблицах, содержащих больше одной строки данных. Но если в таблице только одна строка, Excel не заменяет указатель «#Эта строка», и это может привести к тому, что при добавлении строк вычисления будут возвращать непредвиденные результаты. Чтобы избежать таких проблем при вычислениях, добавьте в таблицу несколько строк, прежде чем использовать формулы со структурированными ссылками. |
Определение структурированных ссылок в вычисляемых столбцах
Когда вы создаете вычисляемый столбец, для формулы часто используется структурированная ссылка. Она может быть неопределенной или полностью определенной. Например, чтобы создать вычисляемый столбец с именем Commission Amount, который вычисляет сумму комиссии в долларах, можно использовать следующие формулы:
|
Тип структурированной ссылки |
Пример |
Примечания |
|---|---|---|
|
Неопределенная |
=[ОбъемПродаж]*[ПроцентКомиссии] |
Перемножает соответствующие значения из текущей строки. |
|
Полностью определенная |
=ОтделПродаж[ОбъемПродаж]*ОтделПродаж[ПроцентКомиссии] |
Перемножает соответствующие значения из каждой строки обоих столбцов. |
Общее правило таково: если структурированная ссылка используется внутри таблицы, например, при создании вычисляемого столбца, то она может быть неопределенной, но вне таблицы нужно использовать полностью определенную структурированную ссылку.
Примеры использования структурированных ссылок
Ниже приведены примеры использования структурированных ссылок.
|
Эта структурированная ссылка: |
Ссылается на: |
Диапазон ячеек: |
|---|---|---|
|
=ОтделПродаж[[#Все],[ОбъемПродаж]] |
Все ячейки в столбце «ОбъемПродаж». |
C1:C8 |
|
=ОтделПродаж[[#Заголовки],[ПроцентКомиссии]] |
Заголовок столбца «ПроцентКомиссии». |
D1 |
|
=ОтделПродаж[[#Итого],[Регион]] |
Итог столбца «Регион». Если нет строки итогов, будет возвращено значение ноль. |
B8 |
|
=ОтделПродаж[[#Все],[ОбъемПродаж]:[ПроцентКомиссии]] |
Все ячейки в столбцах «ОбъемПродаж» и «ПроцентКомиссии». |
C1:D8 |
|
=ОтделПродаж[[#Данные],[ПроцентКомиссии]:[ОбъемКомиссии]] |
Только данные в столбцах «ПроцентКомиссии» и «ОбъемКомиссии». |
D2:E7 |
|
=ОтделПродаж[[#Заголовки],[Регион]:[ОбъемКомиссии]] |
Только заголовки столбцов от «Регион» до «ОбъемКомиссии». |
B1:E1 |
|
=ОтделПродаж[[#Итого],[ОбъемПродаж]:[ОбъемКомиссии]] |
Итоги столбцов от «ОбъемПродаж» до «ОбъемКомиссии». Если нет строки итогов, будет возвращено значение null. |
C8:E8 |
|
=ОтделПродаж[[#Заголовки],[#Данные],[ПроцентКомиссии]] |
Только заголовок и данные столбца «ПроцентКомиссии». |
D1:D7 |
|
=ОтделПродаж[[#Эта строка], [ОбъемКомиссии]] ИЛИ =ОтделПродаж[@ОбъемКомиссии] |
Ячейка на пересечении текущей строки и столбца Commission Amount. При использовании в той же строке, что и заголовок или итоговая строка, возвращается ошибка #VALUE! . Если ввести длинную форму этой структурированной ссылки (#Эта строка) в таблице с несколькими строками данных, Excel автоматически заменит ее укороченной формой (со знаком @). Две эти формы идентичны. |
E5 (если текущая строка — 5) |
Методы работы со структурированными ссылками
При работе со структурированными ссылками учитывайте следующее.
-
Автозаполнение формул может оказаться очень полезным при вводе структурированных ссылок для соблюдения правил синтаксиса. Дополнительные сведения см. в статье Использование автозаполнения формул.
-
Решите, следует ли создавать структурированные ссылки для таблиц в полувыборах По умолчанию при создании формулы при щелчке диапазона ячеек в таблице выбирается полуэлемерная ячейка и автоматически вводится структурированная ссылка вместо диапазона ячеек в формуле. Псевдовыбор облегчает ввод структурированной ссылки. Это поведение можно включить или отключить, установив или снимите флажок Использовать имена таблиц в формулах в диалоговом окне Параметры файлов > > Формулы > Работа с формулами.
-
Использование книг с внешними ссылками на таблицы Excel в других книгах Если книга содержит внешнюю ссылку на таблицу Excel в другой книге, эта связанная исходная книга должна быть открыта в Excel, чтобы избежать ошибок #REF! в целевой книге, содержащей ссылки. Если сначала открыть целевую книгу и #REF! появятся ошибки, они будут устранены при открытии исходной книги. Если сначала открыть книгу с исходным кодом, коды ошибок не будут отображаться.
-
Преобразование диапазона в таблицу и таблицы в диапазон. При преобразовании таблицы в диапазон все ссылки на ячейки изменяются на эквивалентные абсолютные ссылки стиля A1. При преобразовании диапазона в таблицу Excel не изменяет автоматически ссылки на ячейки этого диапазона на эквивалентные структурированные ссылки.
-
Отключение заголовков столбцов. Вы можете включить и отключить заголовки столбцов таблицы на вкладке Конструктор таблицы > строке заголовков. Если отключить заголовки столбцов таблицы, структурированные ссылки, использующие имена столбцов, не затрагиваются, и вы по-прежнему можете использовать их в формулах. Структурированные ссылки, которые ссылаются непосредственно на заголовки таблицы (например, =DeptSales[[#Headers],[%Commission]]), приведут к #REF.
-
Добавление и удаление столбцов и строк в таблице. Так как диапазоны табличных данных часто меняются, ссылки на ячейки для структурированных ссылок настраиваются автоматически. Например, если вы используете имя таблицы для подсчета всех ячеек в ней, и добавляете строку данных, ссылка на ячейки автоматически меняется.
-
Переименование таблицы или столбца. Если переименовать столбец или таблицу, в приложении Excel автоматически изменится название этой таблицы или заголовок столбца, используемые во всех структурированных ссылках книги.
-
Перемещение, копирование и заполнение структурированных ссылок Все структурированные ссылки остаются неизменными при копировании или перемещении формулы, которая использует структурированную ссылку.
Примечание: Копирование структурированной ссылки и заполнение структурированной ссылки — это не одно и то же. При копировании все структурированные ссылки остаются неизменными, а при заполнении формулы полностью структурированные ссылки корректируют описатели столбцов, как последовательность, как показано в следующей таблице.
|
Направление заполнения: |
И при заполнении нажимаете |
Выполняется действие: |
|---|---|---|
|
Вверх или вниз |
Не нажимать |
Указатели столбцов не будут изменены. |
|
Вверх или вниз |
CTRL |
Указатели столбцов настраиваются как ряд. |
|
Вправо или влево |
Нет |
Указатели столбцов настраиваются как ряд. |
|
Вверх, вниз, вправо или влево |
SHIFT |
Вместо перезаписи значений в текущих ячейках будут перемещены текущие значения ячеек и вставлены указатели столбцов. |
Дополнительные сведения
Вы всегда можете задать вопрос специалисту Excel Tech Community или попросить помощи в сообществе Answers community.
Статьи по теме
Общие сведения о таблицах
Excel Видео: создание и форматирование таблицы
Excel Итог данных в таблице
Excel Форматирование таблицы
Excel Изменение размера таблицы путем добавления или удаления строк и столбцов
Фильтрация данных в диапазоне или таблице
Преобразование таблицы в диапазон
Проблемы
с совместимостью таблиц ExcelЭкспорт таблицы Excel в SharePoint
Общие сведения о формулах в Excel
Каждый пользователь Microsoft Excel, наверняка довольно часто создает ссылки, ведь, в программе постоянно используются формулы, и для работы с ними ссылки необходимы. Также линки (так по-другому называются “ссылки”) применяются для осуществления перехода на определенные страницы в Интернете, доступа к другим документам или внешним источникам. Итак, давайте разберемся, как именно можно создавать ссылки в Эксель.
Содержание
- Разновидности ссылок
- Как создавать ссылки на одном листе
- Создание ссылки на другой лист
- Внешняя ссылка на другую книгу
- Использование оператора ДВССЫЛ
- Создание гиперссылок
- Заключение
Разновидности ссылок
Ссылки делятся две основные категории:
- К первой относятся такие ссылки, которые используются в различных функциях, а также, в формулах, позволяющих производить вычисления.
- Ко второй – те линки, которые позволяют осуществлять переход к нужному объекту. По-другому они еще называются гиперссылками.
Также, все ссылки делятся на внутренние и внешние, и их применяют в разных случаях:
- Внутренние ссылки служат для перехода внутри конкретной книги. Обычно их используют в качестве аргументов функций, либо в виде составных частей формул. Их применяют для указания определённых элементов в документе: одиночные ячейки либо целые диапазоны, содержащие определённые значения, которые планируется обработать. Это могут быть ссылки, ведущие к элементам как внутри одного листа, так и к другим листам, но в рамках одного документа.
- Внешние ссылки позволяют перейти к объектам, которые находятся за пределами данной книги. Например, ссылка на другую таблицу Эксель, документ иного формата или веб-страницу.
Соответственно, способ создания ссылок следует выбирать исходя из того, какого именно типа ссылку требуется создать. Ниже мы подробно рассмотрим все варианты.
Как создавать ссылки на одном листе
Для начала давайте разберемся, каким образом можно создать ссылки для функций, формул и прочих инструментов, связанных с вычислениями, в рамках одного листа, так как чаще всего используются именно такие ссылки.
Самая простая ссылка – это просто указание адреса ячейки в виде: =B2.
В данном случае незаменимой составной частью ссылки является знак “равно” (“=”) в самом начале. После того, как мы напишем его в ячейке, программа будет воспринимать все выражение как ссылку. Главное здесь – правильно указать координаты ячейки: буквенное обозначение столбца и порядковый номер строки.
В нашем случае выражение “=B2” означает, что в ячейку D3 (на ее месте может быть любая другая ячейка), куда мы написали данную формулу, будет “подтянуто” значение из ячейки с адресом B2.
Так как ячейка D3 ссылается на B2, если мы изменим значение в B2, автоматически измениться и содержимое D3.
Благодаря таким нехитрым ссылкам у нас есть возможность выполнять различные арифметические действия. Давайте, к примеру, введем в ячейку D3 выражение: =A5+B2.
После того, как мы набрали данное выражение, жмем клавишу Enter, чтобы получить результат вычисления, в котором участвуют ячейки A5 и B2.
Таким же образом можно делить, умножать и вычитать числа, а также, выполнять другие арифметические действия.
Чтобы пользоваться формулами было еще удобнее, нет необходимости каждый раз набирать координаты требуемой ячейки вручную. Просто ставим в начале выражения знак “равно”, после чего левой кнопкой мыши просто кликаем по тем ячейкам (выделяем диапазоны ячеек, если нужно), которые должны участвовать в расчетах.
Обращаем ваше внимание на то, что в Эксель предусмотрено два стиля ссылок:
- в более привычном для всех виде A1
- в формате R1C1, когда координаты представлены буквами и цифрами, а только цифрами. Причем, первая указывает на номер строки, а вторая – на номер столбца.
Чтобы изменить стиль адресов, делаем следующее:
- Переходим в меню “Файл”.
- В боковом перечне слева кликаем по пункту “Параметры” внизу окна.
- Откроется окно с параметрами программы, где мы выбираем раздел “Формулы”. Здесь в блоке “Работа с формулами” можем поставить галочку напротив опции “Стиль ссылок R1C1”, если нужен именно такой стиль, либо убрать галочку, если мы хотим вернуться к более привычному виду. После того, как мы сделаем выбор, щелкаем OK для сохранения настроек.
Несмотря на разницу в отображении, оба стиля в программе абсолютно равнозначны, хоть изначально в программе и сделан выбор в пользу ссылок в формате A1.
Давайте теперь остановимся на варианте ссылок R1C1. Так выглядит наш пример со ссылками данного типа.
Как видим, адреса ячеек изменились и отображаются виде модуля, что может быть не совсем понятно. В таком же виде они будут показываться, если в формуле прописывать координаты ячеек не вручную, а посредство клика левой кнопкой мыши.
Но если напечатать выражение вручную, все примет более понятный вид.
Все дело в том, что в первом случае был отображен относительный вид ссылок (=R[2]C[-3]+R[-1]C[-2]), в то время, как при ручном наборе ссылки представлены в абсолютном выражении (=R5C1+R2C2).
Разница между данными типа заключается в том, что абсолютные ссылки ссылаются на местоположение конкретного объекта независимо от ячейки с заданным выражением, а относительные – на расположение объектов относительно конечной ячейки, в которой записано наше выражение.
В привычном варианте отображения ссылок относительные ссылки выглядят как просто буква с цифрой (A1), в то время, как в абсолютных ссылках перед наименованием столбца и номера строки добавляется знак “$” ($A$1).
Стандартно все созданные ссылки в Эксель являются относительными. Сделано это для того, чтобы при их копировании/растягивании формул на другие ячейки, значения корректировались в соответствии с выполненными перемещением.
Давайте рассмотрим, как это работает на примере ячейки B1.
- Выбираем, скажем, ячейку D1 и пишем в ней выражение, ссылающееся на ячейку B1. Выглядит это так:
=B1. - После того, как формула набрана, жмем клавишу Enter, чтобы получить результат.
- Теперь наводим указатель мыши на правый нижний угол ячейки, как только он изменит свой вид на крестик, зажав левую кнопку мыши растягиваем формулу вниз.
- Готово, формула скопирована на остальные ячейки.
- Теперь, если мы установим курсор на ячейку D2, мы увидим, что она ссылается на B2, а не на B1. Это значит, что ссылка была изменена в соответствии со смещением (+1). Таким образом, например, ячейка D3 ссылается на B3 (+2) и т.д.
Безусловно, данная функция крайне полезна, когда, например, требуется произвести расчеты по одной и той же формуле для большого количества строк.
Но в определенных ситуациях требуется применение заданной формулы безо всяких изменений. В этом случае нам помогут абсолютные ссылки.
- Зафиксировать адрес ячейки можно с помощью символа “$” перед наименованием столбца и номером строки.
- Тепер, если мы снова растянем формулу на нижние строки, мы можем легко заметить, что значения в нижних ячейках такие же, как и в первой ячейке. Все дело в том, из-за ссылки в виде абсолютного адреса ячейки, при копировании формулы в нее не были внесены какие-либо корректировки в соответствии со смещением.
Но и это еще не все. Помимо относительных и абсолютных ссылок, есть еще и смешанные ссылки. В таких линках можно “заморозить” координаты столбца, и в этом случае символ “$” ставится только перед наименованием столбца. Например, =$B1.
Или мы можем зафиксировать только конкретную строку, и тогда нужно поставить знак “$” перед порядковым номером соответствующей строки. Например, =B$1.
Символ “$” мы можем напечатать вручную, найдя его на клавиатуре. Печатается он при английской раскладке с помощью комбинации Shif+4.
Однако, можно использовать иной способ с помощью функциональной клавиши F4.
- находясь в формуле, просто выделяем адрес нужной ячейки, затем нажимаем на “F4”, после чего знак “$” сразу появится у обоих координат ячейки.
- если еще раз нажать “F4”, символ “$” останется только перед адресом строки.
- нажав клавишу “F4” еще раз, мы сменим вид смешанной ссылки, оставив знак “$” только перед координатами столбца.
- если мы хотим убрать смешанную ссылку, снова нажимаем клавишу “F4”.
Ссылка на диапазон ячеек
Помимо ссылки на определенную ячейку в Эксель можно сослаться на диапазон ячеек, координаты которого включают в себя адрес верхней левой ячейки и нижней правой, а между ними знак “:”. Например, координатам A1:С6 соответствует следующий диапазон на картинке ниже:
Таким образом, ссылка на этот диапазон пишется следующим образом: =A1:С6.
Создание ссылки на другой лист
В рассмотренных выше примерах мы рассматривали ссылки только в рамках одного листа. Теперь давайте разберемся, как создать линки на другие листы.
В целом, алгоритм аналогичен тому, что мы уже описали выше для операций, выполняемых на одном и том же листе. Однако, теперь нужно, помимо адреса самой ячейки (или диапазона ячеек), указать еще и адрес конкретного листа. Для этого после знака “=” прописываем его название, затем ставим восклицательный знак (“!”), после чего уже указываем адрес требуемого элемента.
Например, ссылка на ячейку C5, расположенную на Листе 2, имеет следующий вид: =Лист2!C5.
Как всегда, данное значение можно набрать самостоятельно, либо воспользоваться более удобным способом.
- Переходим в нужную ячейку, пишем знак “=”, далее кликаем по названию требуемого листа внизу окна программы.
- Мы окажемся на втором листе, где также кликом мыши выбираем ячейку, которую хотим добавить в наше выражение.
- Жмем клавишу Enter, что вернет нас на первоначальный лист с уже готовым результатом.
Внешняя ссылка на другую книгу
Итак, переходим ко внешним ссылкам и рассмотрим создание линка на другую книгу. Тут важно понимать, что механизм работы инструментов и функций Эксель с другим документами различается. Одни ссылки работают независимо от того, открыт ли документ, на который они ссылаются или нет. Для других же важно, чтобы файл был обязательно запущен.
Соответственно, виды ссылок на другие книги бывает разными. Когда мы используем их только совместно с открытыми документами, тогда можно как и в случае со ссылкой на другой лист в рамках одной книги, указать только название книги.
Но в случаях, когда мы хотим ссылаться на документы независимо от того, запущены они или нет, тогда придется указать их место расположения на компьютере.
При прочих равных условиях, наиболее предпочтительно использовать второй вариант, так как он предполагает большую свободу действий.
Итак, допустим, нам нужно создать ссылку на ячейку B5, которая находится на листе в открытой книге “Ссылки.xlsx”. В этом случае нам нужно прописать выражение, имеющее вид: =[Ссылки.xlsx]Лист3!B5.
Ссылка же на закрытый файл выглядит несколько иначе: ='С:Папка1[Ссылки.xlsx]Лист3'!B5.
Здесь также можно вместо прописывания адресов вручную, переключаться к нужным элементам и добавлять их в выражение путем клика по ним левой кнопкой мыши.
- Переходим в ячейку, куда планируем добавить выражение. Ставим знак “=”.
- Переключаемся в открытую книгу, в которой находится ячейка, на которую мы хотим сослаться. Щелкаем по нужному листу и далее – по требуемой ячейке.
- После того, как мы нажмем Enter, мы вернемся к первоначальной книге с готовым результатом по заданному выражению.
- В случае ненадобности, книгу, на которую мы сослались, можно закрыть. Ссылка изменит свой вид, и в нее добавится путь к документу. Соответственно, в тех случаях, когда функция, формула или иной инструмент способны работать с закрытыми документами, такая автозамена линка окажется крайне полезной.
Таким образом, как вы могли заметить, вместо ручного прописывания адресов куда проще создавать ссылки с помощью кликов левой кнопкой мыши по нужным элементами, причем совсем неважно, где они находятся – на том же листе, в этом же документе или в другой книге. И даже если после того, как мы создали внешний линк на другой документ и потом закрыли его, программа автоматически видоизменит ссылку, сохранив в ней полный путь к файлу.
Использование оператора ДВССЫЛ
Помимо использования формул в Excel есть возможность использовать специальный оператор ДВССЫЛ для того, чтобы создать ссылку. Формула оператора выглядит следующим образом:
=ДВССЫЛ(Ссылка_на_ячейку;A1), где:
- “Ссылка_на_ячейку” – аргумент, который который содержит адрес ячейки (указывается в кавычках).
- “A1” – определяет стиль используемых координат:
- “Истина” – для стиля A1
- “Ложь” – для стиля R1C1
- при незаполненном значении будет применяться стиль A1.
Давайте теперь попробуем применить функцию на практике.
- Выделяем нужную ячейку и кликаем по значку “Вставить функцию” (рядом со строкой формул).
- Откроется окно мастера функций. Кликаем по текущей категории и в раскрывшемся перечне выбираем строку “Ссылки и массивы”.
- В предложенном списке операторов выбираем ДВССЫЛ и жмем кнопку OK.
- Перед нами появится окно для редактирования аргументов функци, после заполнения которых нажимаем OK.
- ставим курсор в область “Ссылка_на_ячейку”, затем пишем вручную адрес ячейки, на которую планируем сослаться. Также можно вместо ручного прописывания координат просто кликнуть по требуемому элементу.
- в поле “A1” можем написать одно из двух значений, рассмотренных выше, либо оставить его незаполненным.
- В выбранной ячейке появится результат согласно заданным нами настройкам.
В отличие от ссылок, которые мы описали выше, гиперссылки нужны не только для того, чтобы “вытягивать” данные из других ячеек. Помимо этого, они также позволяют осуществлять переход к тому элементу, на который ссылаются.
- Чтобы создать гиперссылку, нужно перейти к специальному окну, позволяющему его создать. Сделать это можно по-разному:
- Появится окно, позволяющее настроить гиперссылку. На выбор предлагаются следующие объекты для связки:
- файл или веб-страница (по умолчанию);
- новый документ;
- место в документе;
- электронная почта;
- Давайте попробуем связать ячейку с документом. Для этого в основной части окна открываем папку с требуемым файлом и отмечаем его. В качестве документа может служить файлы как с расширением “xls” (“xlsx”), так и других форматов. После выбора нужного документа щелкаем OK.
- В ситуациях, когда нужно создать ссылку на страницу в Интернете, выбирав тот же самый пункт, пишем в поле “Адрес” ссылку на веб-страницу, после чего жмем OK.
- Когда нужно создать гиперссылку на конкретное место в текущем документе, выбираем пункт “Место в документе”. В основной области окна отмечаем нужный лист и координаты именно той ячейки, связь с которой нужно создать. Как обычно, по завершении щелкаем OK.
- В тех случаях, когда нам нужно создать связь с новым документом Excel, выбираем соответствующий пункт. Затем придумываем имя новой книги, выбираем место для сохранения и щелкаем OK.
- В определенных ситуациях возникает потребность связать какой-то элемент книги с e-mail. Помочь в этом может пункт “Электронная почта”. Здесь в поле “Адрес эл. почты” пишем, соответственно, требуемый e-mail, после чего щелкаем OK.
- Как только мы выбрали тип гиперссылки, заполнили нужные поля и щелкнули OK, в выбранной ячейке появится активная ссылка синего цвета, нажатие на которую осуществит переход к связанному с ней объекту.
Применение функции “ГИПЕРССЫЛКА”
Также, в программе Эксель предусмотрена возможность создания гиперссылки с помощью функции, которая так и называется – “ГИПЕРССЫЛКА”. Формула оператора выглядит следующим образом:
=ГИПЕРССЫЛКА(Адрес;Имя), где:
- “Адрес” – это, собственно говоря, конкретный адрес страницы в Интернете или путь к файлу, с которым нужно связать выбранный элемент.
- “Имя” – текстовое значение, отображаемое в выбранном элементе, при нажатии на которое активируется гиперссылка.
Как пользоваться оператором “ГИПЕРССЫЛКА”:
- Выбираем нужную ячейку и нажимаем кнопку “Вставить функцию”.
- В категории “Ссылки и массивы” выбираем оператор “ГИПЕРССЫЛКА” и щелкаем OK.
- Заполняем аргументы функции и жмем OK.
- в поле “Адрес” указываем путь к файлу или конкретный адрес страницы в Интернете.
- в поле “Имя” прописываем текстовое значение, которое будет показываться в выбранной ячейке.
- Получаем в выбранной ячейке активную ссылку, ведущую на веб-страницу, адрес которой мы указали.
Заключение
Таким образом, в Эксель используются два вида ссылок в зависимости от назначения. Одни используются в формулах и функциях, с помощью других (гиперссылки) осуществляется переход к нужным объектам в виде других документов, веб-страниц или e-mail. В зависимости от выбранного типа ссылки меняется алгоритм действий по созданию нужного линка.
Содержание
- 1 Применение смешанных ссылок
- 1.1 Пример 1
- 1.2 Пример 2
- 1.3 Пример 3
- 2 Как вам сделать абсолютную ссылку в Excel?
- 3 Относительная ссылка на ячейку в Excel
- 4 Как поставить смешанную ссылку в Excel?
Рубрика Excel
Также статьи о ссылках в Экселе:
- Как удалить циклическую ссылку в Excel?
- Excel ссылка на ячейку в другом листе
- Как сделать гиперссылку в Excel?
- Как сложить ячейки из разных файлов в Excel?
Сложные вычисления в Экселе требуют не только составления сложных формул с применением множества функций, но и особых способов записи ссылок на ячейки, из которых берутся исходные данные.
В формуле можно записать абсолютную ссылку на ячейку, которая всегда будет указывать на одну и туже ячейку, и относительную ссылку, которая будет меняться на равноудаленную ячейку относительно ячейки с формулой. Также в одной ссылке можно комбинировать оба способа записи, создавая таким образом смешанные ссылки в Excel.
Смешанные ссылки позволяют зафиксировать строку или столбец, в зависимости от того, где будет установлен символ доллара «$». Для создания смешанной ссылки в Excel, в которой будет зафиксирован столбец, необходимо установить символ доллара перед порядковым номером столбца в ссылке «$A1». Если же необходимо зафиксировать строку, символ доллара необходимо установить перед порядковым номером строки «A$1». Теперь при копировании формулы в другую ячейку или применения ее к диапазону ячеек, столбец или строка, из которых будут браться значения, будут постоянны.
Многие пользователи успешно выполняют поставленные перед ними задачи и без применения разных типов ссылок. Всегда можно записать формулу с использованием только относительных ссылок, скопировать ее, подкорректировать и еще раз скопировать и так до конца рабочего дня. А можно нажать «F4» несколько раз в нужном месте и в результате выполнить тот же объем работ, но с гораздо меньшими затратами времени.
Использование смешанных ссылок может значительным образом сократить время решения ваших задач.
Смешанные ссылки являются наполовину абсолютными и наполовину относительными.
Смешанная ссылка указывается, если при копировании и перемещении не меняется номер строки или наименование столбца. При этом символ $ в первом случае ставится перед номером строки, а во втором — перед наименованием столбца.
Пример:
- В$5, D$12 – смешанная ссылка, не меняется номер строки;
- $B5, $D12 — смешанная ссылка, не меняется наименование столбца.
Изменение типа ссылки производится циклически, в результате последовательных нажатий функциональной клавиши F4 в то время, когда курсор находится в тексте ссылки. Если, например, имеется ссылка на ячейку А1, то при каждом нажатии клавиши F4 вид ссылки в строке формул будет изменяться:
А1 → $A$1 → A$1 → $А1 → А1 →$A$1 и т. д.
Применение смешанных ссылок
Пример 1
В ячейке В1 записана формула «=$A1».
Ссылка $A1 абсолютная по столбцу и относительная по строке.
Если мы потянем за Маркер заполнения эту формулу вправо, то ссылки во всех скопированных формулах будут указывать на ячейку A1, названия столбцов изменяться не будут, то есть ссылки будут вести себя как абсолютные.
Если потянем вниз — ссылки будут вести себя как относительные, то есть Excel будет пересчитывать их адрес. Таким образом, созданные формулы, будут использовать один и тот же столбец (А), но номера строк в них будут меняться (1,2,3…)
Пример 2
Предположим, нужно посчитать, сколько получит каждый работник за отработанные часы при определенной почасовой оплате труда.
Для заполнения таблицы используем смешанные ссылки.
Рассчитаем оплату труда для Андреева.
Для этого в ячейку С3 введем формулу: «=В3*С2»
Теперь необходимо скопировать формулу в строке «Андреев»
|
за 2 часа работы в день он получит 400 рублей |
200 * 2 = 400 |
|
за 3 часа — 600 рублей |
200 * 3 = 600 |
|
за 4 часа — 800 рублей |
200 * 4 = 800 |
|
и т.д. |
Оплата в час (200 рублей) не изменяется (значение ячейки В3). Меняется только количество отработанных часов (ячейки С2, D2, E2 …). Значит, для того, чтобы менять количество отработанных часов, надо, чтобы программа меняла название столбца, но не трогала номер строки. То есть, формула для расчета зарплаты Андреева должна быть такой: =В3*С$2
Теперь отредактируем полученную формулу, чтобы применить ее для расчета зарплаты остальных работников.
|
Андреев за 2 часа получит 200 рублей |
200 * 2 = 400 |
|
Борисов за 2 часа получит 360 рублей |
180 * 2 = 360 |
|
Сергеев за 2 часа получит 440 рублей |
220 * 2 = 440 |
Из таблицы видно, что не изменяется отработанное время (значение ячейки С2). Меняется оплата за час (ячейки В3, В4, В5). Значит, для того, чтобы менять оплату за час, надо, чтобы программа меняла номер строки, но не трогала название столбца. Получаем формулу: =$В3*С$2
Введем полученную формулу в ячейку С3 , а затем скопируем ее во все ячейки таблицы.
Можно сначала протянуть формулу по строке Андреева, а потом скопировать вниз (на Борисова и Сергеева):
Можно и наоборот – сначала скопировать вниз, а потом – в сторону.
Полученные результаты:
Полученные результаты в режиме просмотра формул:
Пример 3
Требуется рассчитать отпускную стоимость товара при различных наценках, с учетом, что закупочная цена фиксирована.
Для расчета Цены с наценкой для товара (артикул 12456) укажем в ячейке С3 формулу =B3*(1+C2).
Теперь необходимо внести изменения в формулу, которые позволят с помощью копирования заполнить значения во всей таблице.
При «протаскивании» формулы по столбцам нам необходимо, чтобы столбец B (с ценами) был зафиксирован, для этого в формуле перед ссылкой В3 ставим знак $ ($B3).
Аналогично, при «протаскивании» формулы по строкам, нам необходимо зафиксировать строку 2 (проценты наценки), для этого в формуле в ссылке С2 ставим знак $ перед 2 (С$2) .
В ячейке C3, таким образом, получилась формула =$B3*(1+C$2).
При протаскивании по диапазону С3 : Е7 такая формула дает правильные значения в каждой ячейке таблицы.
Microsoft Excel – это универсальный аналитический инструмент, который позволяет быстро выполнять расчеты, находить взаимосвязи между формулами, осуществлять ряд математических операций.
Использование абсолютных и относительных ссылок в Excel упрощает работу пользователя. Особенность относительных ссылок в том, что их адрес изменяется при копировании. А вот адреса и значения абсолютных ссылок остаются неизменными. Так же рассмотрим примеры использования и преимущества смешанных ссылок, без которых в некоторых случаях просто не обойтись.
Часто вам необходимо разбить общую сумму на доли. В таком случае ссылка на ячейку, которая содержит общую сумму, не должна меняться в формулах при копировании. Сделать это помогает абсолютная ссылка. Помогает она и в других случаях, когда необходимо сохранить адрес ячейки при копировании. Как выглядит абсолютная ссылка?
Абсолютная ссылка выглядит следующим образом: знак «$» стоит перед буквой и перед цифрой.
Несмотря на копирования в другие ячейки и даже на другие листы, книги, абсолютная ссылка всегда будет ссылаться на один и тот же адрес столбца и строки.
Полезный совет! Чтобы не вводить символ «$» вручную, при вводе используйте клавишу F4 как переключатель между всеми типами адресов.
Например, если нужно изменить ссылку с относительной на абсолютную:
- Просто выделите ячейку, формулу в которой необходимо выполнить замену.
- Перейдите в строку формул и поставьте там курсор непосредственно на адрес.
- Нажмите на «F4». Вы заметите, так программа автоматически предлагает вам разные варианты и расставляет знак доллара.
- Выбирайте подходящую вам ссылку, периодически нажимая F4 и жмите на «Enter».
Это очень удобный способ, который следует использовать как можно чаще в процессе работы.
Относительная ссылка на ячейку в Excel
По умолчанию (стандартно) все ссылки в Excel относительные. Они выглядят вот так: =А2 или =B2 (только цифра+буква):
Если мы решим скопировать эту формулу из строки 2 в строку 3 адреса в параметрах формулы изменяться автоматически:
Относительная ссылка удобна в случае, если хотите продублировать однотипный расчет по нескольким столбцам.
Чтобы воспользоваться относительными ячейками, необходимо совершить простую последовательность действий:
- Выделяем нужную нам ячейку.
- Нажимаем Ctrl+C.
- Выделяем ячейку, в которую необходимо вставить относительную формулу.
- Нажимаем Ctrl+V.
Полезный совет! Если у вас однотипный расчет, можно воспользоваться простым «лайфхаком». Выделяем ячейку , после этого подводим курсор мышки к квадратику расположенному в правом нижнем углу. Появится черный крестик. После этого просто «протягиваем» формулу вниз. Система автоматически скопирует все значения. Данный инструмент называется маркером автозаполнения.
Или еще проще: диапазон ячеек, в которые нужно проставить формулы выделяем так чтобы активная ячейка была на формуле и нажимаем комбинацию горячих клавиш CTRL+D.
Часто пользователям необходимо изменить только ссылку на строку или столбец, а часть формулу оставить неизменной. Сделать это просто, ведь в Excel существует такое понятие как «смешанная ссылка».
Как поставить смешанную ссылку в Excel?
Сначала разложим все по порядку. Смешанные ссылки могут быть всего 2-х видов:
| Тип ссылки | Описание |
| В$1 | При копировании формулы относительно вертикали не изменяется адрес (номер) строки. |
| $B1 | При копировании формулы относительно горизонтали не меняется адрес (латинская буква в заголовке: А, В, С, D…) столбца. |
Чтобы сделать ссылку относительной, используйте эффективные способы. Конечно, вы можете вручную проставить знаки «$» (переходите на английскую раскладку клавиатуры, после чего жмете SHIFT+4).
Сначала выделяете ячейку со ссылкой (или просто ссылку) и нажимаете на «F4». Система автоматически предложит вам выбор ячейки, останется только одобрительно нажать на «Enter».
Microsoft Excel открывает перед пользователями множество возможностей. Поэтому вам стоит внимательно изучить примеры и практиковать эти возможности, для ускорения работы упрощая рутинные процессы.
Skip to content
В руководстве объясняется, что такое адрес ячейки, как правильно записывать абсолютные и относительные ссылки в Excel, как ссылаться на ячейку на другом листе и многое другое.
Ссылка на ячейки Excel, как бы просто она ни казалась, сбивает с толку многих пользователей. Как определяется адрес ячейки? Что такое абсолютная и относительная ссылка и когда следует использовать каждую из них? Как делать перекрестные ссылки между разными листами и файлами? В этом руководстве вы найдете ответы на эти и многие другие вопросы.
- Что такое ссылка на ячейку?
- Ссылка на диапазон
- Как создать ссылку?
- Как изменить ссылку.
- Ссылка на другой лист или другую книгу
- Относительная ссылка
- Абсолютная ссылка
- Что такое смешанная ссылка?
- Как поменять ссылку с относительной на абсолютную?
- Имя — это абсолютная ссылка
- Относительная и абсолютная ссылка на столбец и строку
- Ссылка на столбец, исключая несколько первых строк
- Смешанная ссылка на столбец
Что такое ссылка на ячейку?
Рабочий лист в Excel состоит из ячеек. На каждую из них можно ссылаться, указав значение строки и значение столбца. Зачем это нужно? Чтобы получить значение, записанное в ней, и затем использовать его в вычислениях.
Ссылка на ячейку представляет собой комбинацию из буквы столбца и номера строки, который идентифицирует её на листе. Проще говоря, это ее адрес. Он сообщает программе, где искать значение, которое вы хотите использовать в расчётах.
Например, A1 относится к адресу на пересечении столбца A и строки 1; B2 относится ко второй ячейке в столбце B и так далее.
При использовании в формуле ссылки помогают Excel находить значения, которые она должна использовать.
Например, если вы введете простейшее выражение =A1 в клетку C1, Эксель продублирует данные из A1 в C1:
Чтобы сложить числа в ячейках A1 и A2, используйте: =A1 + A2
Что такое ссылка на диапазон?
В Microsoft Excel диапазон – это блок из двух или более ячеек. Ссылка на диапазонпредставлена адресами верхней левой и нижней правой его ячеек, разделенных двоеточием.
Например, диапазон A1:C2 включает 6 ячеек от A1 до C2.
Как создать ссылку?
Чтобы записать ссылку на ячейку на том же листе, вам нужно сделать следующее:
- Выберите, где вы хотите ввести формулу.
- Введите знак равенства (=).
- Выполните одно из следующих действий:
- Запишите координаты прямо в ячейку или в строку формул, или же
- Кликните ячейку, к которой хотите обратиться.
- Введите оставшуюся часть формулы и нажмите
Enterдля завершения.
Например, чтобы сложить значения в A1 и A2, введите знак равенства, щелкните A1, введите знак плюса, щелкните A2 и нажмите Enter:
Чтобы создать ссылку на диапазон, выберите область на рабочем листе.
Например, чтобы сложить значения в A1, A2 и A3, введите знак равенства, затем имя функции СУММ и открывающую скобку, выберите ячейки от A1 до A3, введите закрывающую скобку и нажмите Enter:
Чтобы обратиться ко всей строке или целому столбцу, щелкните номер строки или букву столбца соответственно.
Например, чтобы сложить все ячейки в строке 1, начните вводить функцию СУММ, а затем кликните заголовок первой строки, чтобы включить ссылку на строку в ваш расчёт:
Как изменить ссылку?
Чтобы изменить адрес ячейки в существующей формуле Excel, выполните следующие действия:
- Выберите клетку, содержащую формулу, и нажмите
F2, чтобы войти в режим редактирования, или дважды щелкните саму ячейку. Это выделит каждую ячейку или диапазон, на который ссылается формула, другим цветом. - Чтобы изменить адрес, выполните одно из следующих действий:
- Выберите адрес в формуле и вручную введите новый вместо него.
- Выбрав ссылку, при помощи мышки укажите вместо нее другой адрес или диапазон на листе.
- Чтобы включить больше или меньше ячеек в ссылку на диапазон, перетащите его правый нижний угол:
- Нажмите Enter.
Как сделать перекрестную ссылку?
Чтобы ссылаться на ячейки на другом листе или в другом файле Excel, вы должны указать не только целевую ячейку, но также лист и книгу, где они расположены. Это можно сделать с помощью так называемой внешней ссылки.
Чтобы сослаться на данные, находящиеся на другом листе, введите имя этого целевого листа с восклицательным знаком (!) перед адресом ячейки или диапазона.
Например, вот как вы можете создать ссылку на адрес A1 на листе Лист2 в той же книге Excel:
=Лист2!A1
Если имя рабочего листа содержит пробелы или неалфавитные символы, вы должны заключить его в одинарные кавычки, например:
=’Новый лист’!A1
Чтобы предотвратить возможные опечатки и ошибки, вы можете заставить Excel автоматически создавать для вас внешнюю ссылку. Вот как:
- Начните ввод в ячейку. Запишите знак «=».
- Щелкните вкладку листа, на которую хотите сослаться, затем выберите ячейку или диапазон ячеек на этом листе.
- Завершите ввод и нажмите Enter.
Как сослаться на другую книгу?
Чтобы сослаться на ячейку или диапазон ячеек в другом файле Excel, необходимо заключить имя книги в квадратные скобки, за которым следует имя листа, восклицательный знак и адрес ячейки или диапазона.
Например:
=[Книга1.xlsx]Лист1!A1
Если имя файла или листа содержит небуквенные символы, не забудьте заключить путь в одинарные кавычки, например
='[Новый файл.xlsx]Лист1′!A1
Как и в случае ссылки на другой лист, вам не обязательно вводить всё это вручную. Более быстрый способ – начать писать формулу, затем переключиться на другую книгу и выбрать в ней ячейку или диапазон. Нажать Enter.
Итак, мы научились создавать простейшие ссылки. Теперь рассмотрим, какими они бывают.
В Экселе есть три типа ссылок на ячейки: относительные, абсолютные и смешанные. В ваших расчётах вы можете использовать любой из них. Но если вы собираетесь скопировать записанное выражение на другое место в вашем рабочем листе, то здесь нужно быть внимательным. Важно использовать правильный тип адреса, поскольку относительные и абсолютные ссылки ведут себя по-разному при переносе и копировании.
Относительная ссылка на ячейку.
Относительная ссылка является самой простой и включает координаты строки и столбца, например А1 или А1:D10. По умолчанию все адреса ячеек в Экселе являются относительными.
Пример:
=A2
Это простейшее выражение сообщает программе, что нужно показать значение, которое записано в первой колонке (A) и второй строке (2). Используя скриншот чуть ниже, если бы эта формула была помещена в ячейку D1, она отобразила бы число «8», поскольку это значение находится по адресу A2.
При перемещении или копировании относительные ссылки изменяются в зависимости от относительного положения строк и столбцов. Иначе говоря, насколько новое местоположение изменилось относительно первоначального.
Итак, если вы хотите повторить одно и то же вычисление для однотипных данных по вертикали или горизонтали, вам необходимо использовать относительные ссылки.
Например, чтобы сложить числа в A2 и B2, вы вводите это в C2: =A2+B2. При копировании из строки 2 в строку 3 выражение изменится на = A3+B3.
Относительные ссылки полезны и удобны тем, что, если у вас есть однотипные данные, с которыми нужно совершить одни и те же операции, вы можете создать формулу один раз, а потом просто скопировать ее для всех данных.
К примеру, так очень удобно перемножать количество и цену различных товаров в таблице, чтобы найти их стоимость.
Создайте расчет умножения цены на количество для одного товара, и скопируйте его для всех остальных. Вот тут как раз и нужно использовать относительные ссылки.
Вместо того, чтобы вводить формулу для всех ячеек одну за другой, вы можете просто скопировать ячейку D2 и вставить ее во все остальные ячейки (D3: D8). Когда вы это сделаете, вы заметите, что адрес автоматически настраивается, чтобы ссылаться на соответствующую строку. Например, формула в ячейке D3 становится B3*C3, а в D4 теперь записано: B4*C4.
Абсолютная ссылка на ячейку.
Абсолютная ссылка в Excel имеет знак доллара ($) в координатах строк или столбцов, например $A$1 или $A$1:$B$20.
Символ доллара, добавленный перед любой из координат, делает адрес абсолютным (т. е. предотвращает изменение номера строки и столбца).
Она остается неизменной при копировании расчета в другие ячейки. Это особенно полезно, когда вы хотите выполнить несколько вычислений со значением, находящимся по определённому адресу, или когда вам нужно скопировать формулу без изменения ссылок.
Это может быть тот случай, когда у вас есть фиксированное значение, которое вам нужно многократно использовать (например, ставка налога, ставка комиссии, количество месяцев, размер скидки и т. д.)
Например, чтобы умножить числа в столбце B на величину скидки из F2, вы вводите следующую формулу в строке 2, а затем копируете её вниз, перетаскивая маркер заполнения:
=B2*$F$2
Относительная ссылка (B2) будет изменяться в зависимости от относительного положения строки, в которую она копируется, в то время как абсолютная ($F$2) всегда будет зафиксирована на одном и том же адресе:
Конечно, можно в ваше выражение жёстко вбить 10% скидки, и этим решить проблему при копировании. Но если впоследствии вам понадобится изменить процент скидки, то придется искать и корректировать все формулы. И обязательно какую-то случайно пропустите. Поэтому принято подобные константы записывать отдельно и использовать абсолютные ссылки на них.
Итак, относительная ссылка на ячейку отличается от абсолютной тем, что копирование или перемещение формулы приводит к её изменению.
Абсолютные ссылки всегда указывают на конкретный адрес, независимо от того, где они находятся.
Смешанная ссылка.
Смешанные ссылки немного сложнее, чем абсолютные и относительные.
Может быть два типа смешанных ссылок:
- Строка блокируется, а столбец изменяется при копировании.
- Столбец фиксируется, а строка изменяется.
Смешанная ссылкасодержит одну относительную и одну абсолютную координату, например $A1 или A$1.
Как вы помните, абсолютная ссылка содержит 2 знака доллара ($), которые фиксируют как столбец, так и строку. В смешанной только одна координата является фиксированной (абсолютной), а другая (относительная) будет изменяться в зависимости от нового расположения:
- Абсолютный столбец и относительная строка, например $A1. Когда выражение с этим типом ссылки копируется в другие ячейки, знак $ перед буквой столбца фиксирует обращение строго на указанный столбец, чтобы оно никогда не изменялось. Относительная ссылка на строку без знака доллара будет меняться в зависимости от строки, в которую копируется формула.
- Относительный столбец и абсолютная строка, например A$1. Здесь адресация на строку будет зафиксирована, а на столбец — поменяется.
Может быть много ситуаций, когда нужно фиксировать только одну координату: либо столбец, либо строку.
Например, чтобы умножить колонку с ценами (столбец В) на 3 разных значения наценки (C2, D2 и E2), вы поместите следующую формулу в C3, а затем скопируете ее вправо и затем вниз:
=$B3*(1+C$2)
Теперь вы можете использовать силу смешанной ссылки для расчета всех этих цен с помощью всего лишь одной формулы.
В первом множителе мы зафиксировали столбец. Поэтому при копировании вправо по строке адрес $B3 не изменится: ведь строка по-прежнему третья.
А вот во втором множителе знак доллара мы поставили перед номером строки. Поэтому при копировании формулы в D3 координаты столбца изменятся и вместо C$2 мы получим D$2. В результате в D3 получим:
=$B3*(1+D$2)
А когда будем копировать вниз, всё будет наоборот: $B3 изменится на $B4, $B5 и т.д. А вот D$2 не изменится, так как «заморожена» строка. В результате в С4 получим:
=$B4*(1+C$2)
Самый приятный момент заключается в том, что формулу мы записываем только один раз, а потом просто копируем ее на всю таблицу. Экономим очень много времени.
И если ваши наценки вдруг изменятся, просто поменяйте числа в C2:E2, и проблема будет решена почти мгновенно.
Как изменить ссылку с относительной на абсолютную (или смешанную)?
Чтобы переключиться с относительной на абсолютную и наоборот, вы можете либо добавить, либо удалить знак $ вручную. А можно использовать функциональную клавишу F4:
- Дважды щелкните ячейку, содержащую формулу.
- Выберите ссылку, которую хотите изменить.
- Нажмите
F4для переключения между четырьмя ссылочными типами.
Неоднократно нажимая F4, вы будете переключать их в следующем порядке:
Если вы выбрали относительную ссылку без знака $, например A1, последовательно нажимая F4, вы будете переключаться между абсолютной ссылкой с двумя знаками доллара $A$1, абсолютной строкой A$1, абсолютным столбцом $A1, а затем вновь вернёмся к A1.
Имя как разновидность абсолютной ссылки.
Отдельную ячейку или диапазон также можно определить по имени. Для этого вы просто выбираете ячейку, вводите имя в поле Имя и нажимаете клавишу Enter.
В нашем примере установите курсор в F2, а затем присвойте этому адресу имя, как это показано на рисунке выше. При этом можно использовать только буквы, цифры и нижнее подчёркивание, которым можно заменить пробел. Знаки препинания и служебные символы не допускаются.
Его вы можете использовать в вычислениях вашей рабочей книги.
=B2*скидка
Естественно, это своего рода абсолютная ссылка, поскольку за каждым именем жёстко закрепляются координаты определенной ячейки или диапазона.
Формула же при этом становится более понятной и читаемой.
Ссылка на столбец.
Как и на отдельные ячейки, ссылка на весь столбец может быть абсолютной и относительной, например:
- Абсолютная ссылка на столбец – $A:$A
- Относительная – A:A
Когда вы используете знак доллара ($) в абсолютной ссылке на столбец, его адрес не изменится при копировании в другое расположение.
Относительная ссылка на столбец изменится, когда формула скопирована или перемещена по горизонтали, и останется неизменной при копировании ее в другие клетки в пределах одной и той же колонки (по вертикали).
А теперь давайте посмотрим это на примере.
Предположим, у вас есть некоторые числа в колонке B, и вы хотите узнать их общее и среднее значение. Проблема в том, что новые данные добавляются в таблицу каждую неделю, поэтому писать обычную формулу СУММ() или СРЗНАЧ() для фиксированного диапазона ячеек – не лучший вариант. Вместо этого вы можете ссылаться на весь столбец B:
=СУММ($D:$D)— используйте знак доллара ($), чтобы создать абсолютную ссылку на весь столбец, которая привязывает формулу к столбцу B.
=СУММ(D:D)— напишите формулу без $, чтобы сделать относительную ссылку на весь столбец, которая будет изменяться при копировании.
Совет. При написании формулы щелкните мышкой на букве заголовка (D, например), чтобы добавить ссылку сразу на весь столбец. Как и в случае ячейками, программа по умолчанию вставляет относительную ссылку (без знака $):
Ссылка на строку.
Чтобы обратиться сразу ко всей строке, вы используете тот же подход, что и со столбцами, за исключением того, что вы вводите номера строчек вместо букв столбиков:
- Абсолютная ссылка на строку – $1:$1
- Относительная – 1:1
Пример 2. Ссылка на всю строку (абсолютная и относительная)
Если данные в вашем листе расположены горизонтально, а не по вертикали, вы можете ссылаться на всю строку. Например, вот как мы можем рассчитать среднюю цену в строке 2:
=СРЗНАЧ($3:$3) – абсолютная ссылка на всю строку зафиксирована с помощью знака доллара ($).
=СРЗНАЧ(3:3) – относительная ссылка на строку изменится при копировании вниз.
В этом примере нам нужна относительная ссылка. Ведь у нас есть 6 строчек с данными, и мы хотим вычислить среднее значение для каждого товара отдельно. Записываем в B12 расчет средней цены для яблок и копируем его вниз:
Для бананов (B13) расчет уже будет такой: СРЗНАЧ(4:4). Как видите, номер строки автоматически изменился.
Ссылка на столбец, исключая первые несколько строк.
Это очень актуальная проблема, потому что довольно часто первые несколько строк на листе содержат некоторые вводные предложения, шапку даблицы или пояснительную информацию, и вы не хотите включать их в свои вычисления. К сожалению, Excel не допускает ссылок типа D3:D, которые включали бы все данные в столбце D, только начиная со строки 3. Если вы попытаетесь добавить такую конструкцию, ваша формула, скорее всего, вернет ошибку #ИМЯ?.
Вместо этого вы можете указать максимальную строку, чтобы ваша ссылка включала все возможные адреса в данном столбце. В Excel с 2019 по 2007 максимум составляет 1 048 576 строк и 16 384 столбца. Более ранние версии программы имеют максимум 65 536 строк и 256 столбцов.
Итак, чтобы найти сумму продаж в приведенной ниже таблице (колонка «Стоимость»), можно использовать выражение:
=СУММ(D3:D1048576)
Как вариант, можно вычесть из общей суммы те данные, которые хотите исключить:
=СУММ(D:D)-СУММ(D1:D2)
Но первый вариант предпочтительнее, так как СУММ(D:D) выполняется дольше и требует больше вычислительных ресурсов, чем СУММ(D3:D1048576).
Смешанная ссылка на весь столбец.
Как я упоминал ранее, вы также можете создать смешанную ссылку на весь столбец или целую строку:
- Смешанная на столбец, например $A:A
- Смешанная на строку, например $1:1
Теперь посмотрим, что произойдет, если вы скопируете формулу с такими адресами в другие ячейки. Предположим, вы вводите формулу =СУММ($B:B) в какую-то клетку, в этом примере F3. Когда вы копируете формулу вправо (в G3), она меняется на, =СУММ($B:C), потому что первая B имеет знак $ и остается неподвижной, а вторая B – обычная и поэтому меняется.
В результате Эксель сложит все числа в столбцах B и C. Ну и, двигаясь далее вправо, далее можно найти сумму уже трёх колонок.
Надеюсь, теперь вы полностью понимаете, что такое относительные и абсолютные ссылки на ячейки, и формула со знаками $ больше не является загадкой.
Благодарю вас за чтение и надеюсь увидеть вас в нашем блоге!
 Как удалить сразу несколько гиперссылок — В этой короткой статье я покажу вам, как можно быстро удалить сразу все нежелательные гиперссылки с рабочего листа Excel и предотвратить их появление в будущем. Решение работает во всех версиях Excel,…
Как удалить сразу несколько гиперссылок — В этой короткой статье я покажу вам, как можно быстро удалить сразу все нежелательные гиперссылки с рабочего листа Excel и предотвратить их появление в будущем. Решение работает во всех версиях Excel,…  Как использовать функцию ГИПЕРССЫЛКА — В статье объясняются основы функции ГИПЕРССЫЛКА в Excel и приводятся несколько советов и примеров формул для ее наиболее эффективного использования. Существует множество способов создать гиперссылку в Excel. Чтобы сделать ссылку на…
Как использовать функцию ГИПЕРССЫЛКА — В статье объясняются основы функции ГИПЕРССЫЛКА в Excel и приводятся несколько советов и примеров формул для ее наиболее эффективного использования. Существует множество способов создать гиперссылку в Excel. Чтобы сделать ссылку на…  Гиперссылка в Excel: как сделать, изменить, удалить — В статье разъясняется, как сделать гиперссылку в Excel, используя 3 разных метода. Вы узнаете, как вставлять, изменять и удалять гиперссылки на рабочих листах, а также исправлять неработающие ссылки. Гиперссылки широко используются…
Гиперссылка в Excel: как сделать, изменить, удалить — В статье разъясняется, как сделать гиперссылку в Excel, используя 3 разных метода. Вы узнаете, как вставлять, изменять и удалять гиперссылки на рабочих листах, а также исправлять неработающие ссылки. Гиперссылки широко используются…  Как использовать функцию ДВССЫЛ – примеры формул — В этой статье объясняется синтаксис функции ДВССЫЛ, основные способы ее использования и приводится ряд примеров формул, демонстрирующих использование ДВССЫЛ в Excel. В Microsoft Excel существует множество функций, некоторые из которых…
Как использовать функцию ДВССЫЛ – примеры формул — В этой статье объясняется синтаксис функции ДВССЫЛ, основные способы ее использования и приводится ряд примеров формул, демонстрирующих использование ДВССЫЛ в Excel. В Microsoft Excel существует множество функций, некоторые из которых…  Как сделать диаграмму Ганта — Думаю, каждый пользователь Excel знает, что такое диаграмма и как ее создать. Однако один вид графиков остается достаточно сложным для многих — это диаграмма Ганта. В этом кратком руководстве я постараюсь показать…
Как сделать диаграмму Ганта — Думаю, каждый пользователь Excel знает, что такое диаграмма и как ее создать. Однако один вид графиков остается достаточно сложным для многих — это диаграмма Ганта. В этом кратком руководстве я постараюсь показать…  Как сделать автозаполнение в Excel — В этой статье рассматривается функция автозаполнения Excel. Вы узнаете, как заполнять ряды чисел, дат и других данных, создавать и использовать настраиваемые списки в Excel. Эта статья также позволяет вам убедиться, что вы…
Как сделать автозаполнение в Excel — В этой статье рассматривается функция автозаполнения Excel. Вы узнаете, как заполнять ряды чисел, дат и других данных, создавать и использовать настраиваемые списки в Excel. Эта статья также позволяет вам убедиться, что вы…  Быстрое удаление пустых столбцов в Excel — В этом руководстве вы узнаете, как можно легко удалить пустые столбцы в Excel с помощью макроса, формулы и даже простым нажатием кнопки. Как бы банально это ни звучало, удаление пустых…
Быстрое удаление пустых столбцов в Excel — В этом руководстве вы узнаете, как можно легко удалить пустые столбцы в Excel с помощью макроса, формулы и даже простым нажатием кнопки. Как бы банально это ни звучало, удаление пустых…
Содержание
- Выявление циклических связей
- Способ 1: кнопка на ленте
- Способ 2: стрелка трассировки
- Вопросы и ответы
Циклические ссылки представляют собой формулу, в которой одна ячейка через последовательность связей с другими ячейками, в конечном итоге ссылается сама на себя. В некоторых случаях пользователи осознано применяют подобный инструмент для вычислений. Например, такой подход может помочь при моделировании. Но, в большинстве случаев, данная ситуация – это просто ошибка в формуле, которую юзер допустил по невнимательности или по другим причинами. В связи с этим, чтобы удалить ошибку, следует сразу найти саму циклическую ссылку. Посмотрим, как это делается.
Выявление циклических связей
Если в книге присутствует циклическая ссылка, то уже при запуске файла программа в диалоговом окне предупредит об этом факте. Так что с определением самого наличия такой формулы проблем не возникнет. Как же найти проблемную область на листе?
Способ 1: кнопка на ленте
- Чтобы узнать, в каком именно диапазоне находится такая формула, прежде всего, жмем на кнопку в виде белого крестика в красном квадрате в диалоговом окне предупреждения, тем самым закрывая его.
- Переходим во вкладку «Формулы». На ленте в блоке инструментов «Зависимости формул» имеется кнопка «Проверка наличия ошибок». Кликаем на пиктограмму в виде перевернутого треугольника рядом с этой кнопкой. В появившемся меню выбираем пункт «Циклические ссылки». После перехода по этой надписи в виде меню показываются все координаты ссылок циклического характера в данной книге. При клике на координаты конкретной ячейки, она становится активной на листе.
- Путем изучения результата устанавливаем зависимость и устраняем причину цикличности, если она вызвана ошибкой.
- После выполнения необходимых действий снова переходим по кнопке проверки ошибок циклических ссылок. На этот раз соответствующий пункт меню должен быть вообще не активен.
Способ 2: стрелка трассировки
Существует и другой способ определения подобных нежелательных зависимостей.
- В диалоговом окне, сообщающем о наличии циклических ссылок, жмем на кнопку «OK».
- Появляется стрелка трассировки, которая указывает зависимости данных в одной ячейки от другой.
Нужно отметить, что второй способ более визуально нагляден, но в то же время не всегда даёт четкую картину цикличности, в отличие от первого варианта, особенно в сложных формулах.
Как видим, отыскать циклическую ссылку в Эксель довольно просто, особенно если знать алгоритм поиска. Можно воспользоваться одним из двух способов нахождения подобных зависимостей. Несколько сложнее определить, нужна ли данная формула в действительно или это просто ошибка, а также исправить ошибочную ссылку.
Еще статьи по данной теме:
Помогла ли Вам статья?
Основные типы ссылок на ячейки в Excel
При работе в Excel обходиться без использования ссылок практически невозможно.
Рассмотрим на практике использование основных типов ссылок на ячейки в Excel.
Относительная ссылка в Excel
Относительная ссылка — это ссылка вида A1 (т.е. буква столбца + номер строки).
Основная особенность таких ссылок — при протягивании или копировании формулы в другие ячейки ссылка смещается.
Другими словами, при копировании вниз ссылка A1 превратится в A2, A3 и т.д., при копировании вправо — в B1, C1 и т.д.:

В данном примере мы копируем ячейку D2 с формулой A2*B2.
При перемещении формулы вниз получаем A2 -> A3 -> A4 -> A5, B2 -> B3 -> B4 -> B5.
Смешанная ссылка в Excel
Смешанная ссылка — это ссылка вида $A1 или A$1.
Знак доллара ($) служит фиксированием столбца или строки.
Иными словами, если мы поставим $ перед буквой столбца (например, $B5), то ссылка не будет изменяться по столбцам, но будет изменяться по строкам (при протягивании формула сместится на $B5, $B6, $B7 и т.д.). Аналогично, если знак $ поставить перед номером строки (например, B$5), то ссылка не будет изменяться по строкам, но будет изменяться по столбцам (при перемещении формула сдвинется на C$5, D$5, E$5 и т.д.).
Разберем использование смешанных ссылок на построении стандартной таблицы умножения:

В данном примере любая формула таблицы является произведением значений из столбца A и строки 2.
Добавляя в формулу расчета знак $ (например, G$2*$A8) мы последовательно фиксируем столбец и строку.
Абсолютная ссылка в Excel
Абсолютная ссылка — это ссылка вида $A$1.
Её особенность в том, что она не изменяется при копировании или протягивании формулы в другие ячейки.
В данном случае знак $ ставится как перед буквой столбца, так и перед номером строки, т.е. формула полностью фиксируется.
Абсолютная ссылка часто применяется, когда необходимо умножить или разделить диапазон ячеек на одно и тоже число.
Например, перевести данные в рубли по определенному курсу, или перевести данные в тысячи/миллионы/миллиарды:
Как сделать ссылку относительной/абсолютной/смешанной?
Помимо ручного проставления знака $ в формулу ячейки, можно воспользоваться инструментами Excel.
Если выделить формулу и последовательно нажимать клавишу F4, то Excel автоматические добавляет знак $ в формулу в следующем порядке — B5 -> $B$5 -> $B5 -> B$5
В зависимости от типа ссылки которую мы хотим поставить — нажимаем несколько раз F4 и получаем требуемый результат.
Какие бывают ссылки в Excel
Здравствуйте, дорогие читатели. Я решил выделить эту тему в отдельный пост, потому что многие не знают какие бывают ссылки в Эксель и не представляют, чем они отличаются друг от друга. Ежедневно я получаю вопросы от читателей, которые неправильно применяют ссылки на ячейки. Из-за этого, использование формул может давать ошибочные результаты. Уделите этому тексту 5 минут, чтобы потом не было неожиданных результатов вычислений.
Ссылки в Эксель
Давайте разберемся какие типы ссылок бывают в программе. Сразу уточню, для записи в одной ячейке, тип используемой ссылки не имеет значения. Но если вы будете копировать формулу в другое место, использование разных ссылок даёт разные результаты. Так вот, ссылки на ячейки бывают трёх видов:
- Абсолютные ссылки. Они однозначно указывают адрес ячейки, на которую ссылаются. При копировании, этот адрес не изменяется. Так обычно выглядит абсолютная ссылка в Excel: =$A$1 . В этой ссылке перед именами столбцов и строк стоит знак «$», который указывает программе не изменять эти координаты при копировании.
- Относительные ссылки. Такие ссылки запоминают свое положение относительно источника и при копировании так же, изменяют свои координаты. Например, в ячейке А1 записано =В2 . Значит, мы ссылаемся на ячейку, которая на одну строку ниже нашей и на один столбец правее. Теперь, если скопировать эту формулу в клетку С3 , ссылка в ней будет такая: =D4 , т.е. сохранит своё относительное положение к источнику.
Относительные ссылки в Excel удобно использовать, когда нужно применить одну и ту же формулу к списку данных. Тогда при копировании формула берет исходные данные из нужного пункта списка автоматически.
Как видите, в относительных ссылках не ставятся знаки «$», и программа не «замораживает» ни одну из координат.
Я в практике одинаково часто использую все три типа ссылок, поскольку они позволяют решать разные задачи при копировании формул. При этом, все они используются постоянно.
Как изменить тип ссылки в Эксель
Изменение типа ссылки – очень простая задача, которую можно выполнить двумя путями. Как вы уже поняли, чтобы координаты не меняли своего значения при копировании, нужно устанавливать перед ними знак «$». И делается это так:
- Вручную – дважды кликните на ячейке со ссылкой для редактирования содержимого. Проставьте «$» перед теми координатами, которые нужно «заморозить» и нажмите Enter .
- Автоматическим перебором — установите курсор на ссылке и нажимайте F4 , пока не получите нужный вид ссылки. Каждое нажатие клавиши устанавливает в данной ссылке новый тип ссылки. Нажатие клавиши циклически изменяет варианты ссылок по кругу: Относительная — Абсолютная — Изменяются столбцы — Изменяются строки — Относительная… Я пользуюсь этим способом, и он ни разу не подводил.
Внешние ссылки в Эксель
Ссылки могут указывать на ячейки на том же листе, на другом листе той же книги, на листе другой книги. Эти ссылки имеют свои особенности:
- Ссылка на ячейку на том же листе по умолчанию ставится относительной и выглядит, как набор координат. Например: =А1
- Ссылка на ячейку на другом листе активной книги, по умолчанию тоже относительная, но содержит имя листа, на котором расположена искомая ячейка. Имя листа и адрес ячейки разделяются восклицательным знаком. Например, =Лист1!А1 .
- Ссылка на ячейку в другом файле по умолчанию абсолютная и записывается, как комбинация: [Имя_рабочей_книги]Имя_листа!Адрес_ячейки . Например: =[Книга1.xlsx]Лист1!$А$1 . И здесь нужно сделать несколько уточнений:
- Если целевая рабочая книга закрыта, ссылка изменяет вид: Адрес_рабочей_книги[Имя_рабочей_книги]Имя_листа!Адрес_ячейки .
- Если имя листа или книги содержит пробелы, ссылка заключается в одинарные кавычки по такой схеме: ’[Книга 1.xlsx]Лист 1’!$А$1 .
Как видите, ссылки на другие ячейки могут выглядеть достаточно сложно. Не беспокойтесь, вам не придётся набирать их вручную, программа всё сделает сама, вам нужно лишь кликнуть на ячейку, чтобы сослаться на нее. Подробно об этом я рассказал в статье о правилах написания формул.
Надеюсь, вы хорошо усвоили тему этой статьи. В ней не было ничего сложного, но чёткое понимание работы ссылок – залог правильной работы формул. Если у вас есть вопросы по теме поста – пишите в комментариях!
Спасибо за прочтение, до встречи на страницах блога OfficeЛЕГКО!
Добавить комментарий Отменить ответ
2 комментариев
Пожалуй, статья не является полной (по крайней мере, на свой вопрос я в ней ответ не нашёл).
При пользовании EXCEL встретился термин «ПРОСТАЯ ССЫЛКА»! Не пойму, что он означает.
В частности, указание на необходимость /возможность использования «простой ссылки» даётся при неправильном (по меркам EXCEL, естественно) написании ОГРАНИЧЕНИЙ, используемых при применении опции «ПОИСК РЕШЕНИЯ» (буквально появляется следующее сообщение: «Ограничение должно быть числом, ПРОСТОЙ ССЫЛКОЙ или формулой с числовыми значениями»).
Исходя из специфики решаемой задачи в данном случае интерес может представлять только ПРОСТАЯ ССЫЛКА.
Буду признателен автору, если он пояснит значение этого термина (разумеется, если знает это).
Заранее спасибо. С уважением, Виктор (Московская область)
Виктор, в данном случае программа просит указать ссылку на ячейку из данной книги, в которой содержится число или результат вычисления. Не используйте в поле гиперссылки, а также вычисления с указанием ссылок на другие ячейки. Указывайте целевое значение значение напрямую, или ссылку на ячейку с этим значением, или формулу, которая не содержит ссылок на ячейки, только значения и операторы.
Типы ссылок на ячейки в формулах Excel
Если вы работаете в Excel не второй день, то, наверняка уже встречали или использовали в формулах и функциях Excel ссылки со знаком доллара, например $D$2 или F$3 и т.п. Давайте уже, наконец, разберемся что именно они означают, как работают и где могут пригодиться в ваших файлах.
Относительные ссылки
Это обычные ссылки в виде буква столбца-номер строки ( А1, С5, т.е. «морской бой»), встречающиеся в большинстве файлов Excel. Их особенность в том, что они смещаются при копировании формул. Т.е. C5, например, превращается в С6, С7 и т.д. при копировании вниз или в D5, E5 и т.д. при копировании вправо и т.д. В большинстве случаев это нормально и не создает проблем:
Смешанные ссылки
Иногда тот факт, что ссылка в формуле при копировании «сползает» относительно исходной ячейки — бывает нежелательным. Тогда для закрепления ссылки используется знак доллара ($), позволяющий зафиксировать то, перед чем он стоит. Таким образом, например, ссылка $C5 не будет изменяться по столбцам (т.е. С никогда не превратится в D, E или F), но может смещаться по строкам (т.е. может сдвинуться на $C6, $C7 и т.д.). Аналогично, C$5 — не будет смещаться по строкам, но может «гулять» по столбцам. Такие ссылки называют смешанными:
Абсолютные ссылки
Ну, а если к ссылке дописать оба доллара сразу ($C$5) — она превратится в абсолютную и не будет меняться никак при любом копировании, т.е. долларами фиксируются намертво и строка и столбец:
Самый простой и быстрый способ превратить относительную ссылку в абсолютную или смешанную — это выделить ее в формуле и несколько раз нажать на клавишу F4. Эта клавиша гоняет по кругу все четыре возможных варианта закрепления ссылки на ячейку: C5 → $C$5 → $C5 → C$5 и все сначала.
Все просто и понятно. Но есть одно «но».
Предположим, мы хотим сделать абсолютную ссылку на ячейку С5. Такую, чтобы она ВСЕГДА ссылалась на С5 вне зависимости от любых дальнейших действий пользователя. Выясняется забавная вещь — даже если сделать ссылку абсолютной (т.е. $C$5), то она все равно меняется в некоторых ситуациях. Например: Если удалить третью и четвертую строки, то она изменится на $C$3. Если вставить столбец левее С, то она изменится на D. Если вырезать ячейку С5 и вставить в F7, то она изменится на F7 и так далее. А если мне нужна действительно жесткая ссылка, которая всегда будет ссылаться на С5 и ни на что другое ни при каких обстоятельствах или действиях пользователя?
Действительно абсолютные ссылки
Решение заключается в использовании функции ДВССЫЛ (INDIRECT) , которая формирует ссылку на ячейку из текстовой строки.
Если ввести в ячейку формулу:
=ДВССЫЛ(«C5»)
=INDIRECT(«C5»)
то она всегда будет указывать на ячейку с адресом C5 вне зависимости от любых дальнейших действий пользователя, вставки или удаления строк и т.д. Единственная небольшая сложность состоит в том, что если целевая ячейка пустая, то ДВССЫЛ выводит 0, что не всегда удобно. Однако, это можно легко обойти, используя чуть более сложную конструкцию с проверкой через функцию ЕПУСТО:
=ЕСЛИ(ЕПУСТО(ДВССЫЛ(«C5″));»»;ДВССЫЛ(«C5»))
=IF(ISBLANK(INDIRECT(«C5″));»»;INDIRECT(«C5»))
Относительные, абсолютные и смешанные ссылки в Excel
Одна из основных функций Эксель – работа с формулами, которые могут содержать как конкретные числовые значения, так и ссылки на другие ячейки таблицы. При этом ссылки могут быть как относительные, так и абсолютные. В этой статье мы разберемся, в чем их различия, и для чего они нужны.
Относительная ссылка – ссылка, в которой координаты ячейки меняются при копировании формулы в другую ячейку.
Абсолютная ссылка – ссылка, в которой координаты ячейки зафиксированы и не меняется при копировании.
Относительные ссылки
Чтобы было нагляднее, давайте разберем примеры, и начнем мы с относительных ссылок, как более распространенных.
Допустим, у нас есть таблица, в которой заполнены столбцы с ценой за единицу товара и количеством реализованной продукции. Наша задача – вычислить сумму по каждому наименованию в соответствующей колонке.
Вот что нам нужно сделать:
- Переходим в самую верхнюю ячейку результирующего столбца (не считая шапки таблицы), ставим знак “равно” (“=”) и пишем в ней формулу: = B2*C2 .
- Когда выражение готово, нажимаем клавишу Enter на клавиатуре, после чего получаем результат в ячейке с формулой.
- Остается выполнить аналогичные расчеты в других ячейках столбца. Конечно же, если таблица небольшая, можно перейти в следующую ячейку и выполнить шаги 1-2, описанные выше. Но что делать, когда данных слишком много? Ведь на ручной ввод формул во все ячейки уйдет немало времени. На этот случай в Excel предусмотрена крайне полезная функция, позволяющая скопировать формулу в другие ячейки. Для этого наводим указатель мыши на правый нижний угол ячейки с результатом, и когда появится небольшой черный крестик (маркер заполнения), зажав левую кнопку мыши тянем его вниз, тем самым копируя формулу в другие ячейки.
- Отпустив кнопку мыши мы получим результаты во всех ячейках столбца, на которые растянули формулу.
- Если мы перейдем, например, в ячейку D3, то увидим в строке формул следующее выражение: =B3*C3 .
Т.е. при копировании изменились координаты ячеек, участвующих в исходной формуле, которую мы записали в ячейку D2. Это результат того, что ссылки были относительными.
Возможные ошибки при работе с относительными ссылками
Безусловно, благодаря относительным ссылкам существенно упрощаются многие расчеты в Эксель. Однако, они не всегда помогают решить поставленную задачу.
Допустим, нам нужно посчитать долю каждого наименования в общих продажах.
- Встаем в первую ячейку столбца для расчетов, где пишем формулу: =D2/D13 .
- Нажимаем Enter, чтобы получить результат. После того, как мы скопируем формулу на оставшиеся ячейки столбца, вместо результатов увидим следующую ошибку: #ДЕЛ/0! .
Дело в том, что из-за того, что все ссылки на ячейки в формуле, которую мы скопировали, относительные, координаты в последующих ячейках сдвинулись. Т.е. для ячейки E3 формула выглядит следующим образом: =D3/D14 . Но, как мы видим, ячейка D14 – пустая, из-за чего программа и выдает ошибку, информирующую о том, что делить на цифру 0 нельзя.
Следовательно, мы должны написать формулу таким образом, чтобы координаты ячейки с итоговой суммой (D13) оставались неизменными при копировании. В этом нам помогут абсолютные ссылки.
Абсолютные ссылки
Как мы уже выяснили ранее, абсолютные ссылки позволяют зафиксировать координаты ячейки. Давайте посмотрим, как это работает на нашем примере.
По умолчанию, все ссылки в формулах Эксель относительные, поэтому, чтобы сделать их абсолютными, выполняем следующие действия:
- Для начала пишем формулу в привычном виде в требуемой ячейке. В нашем случае она выглядит так: = D2/D13 .
- Когда формула готова, не спешим нажимать клавишу Enter. Теперь нам нужно зафиксировать координаты ячейки D13. Для этого перед названием столбца и порядковым номером строки печатаем символ “$”. Или же можно просто после ввода адреса сразу нажать клавишу F4 на клавиатуре (курсор может находиться до, после или внутри координат). В итоге формула должна выглядеть следующим образом: D2/$D$13 .
- Теперь можно нажать Enter, чтобы вывести результат в ячейку.
- Остается только скопировать формулу с помощью маркера заполнения на нижние строки. На этот раз, благодаря тому, что мы зафиксировали ячейку с итоговой суммой, результат появится и в других ячейках.
Смешанные ссылки
Помимо ссылок, рассмотренных выше, в Excel также предусмотрены смешанные ссылки – когда при копировании формулы меняется одна из координат ячейки (столбец или номер строки).
- Если мы напишем ссылку как “$G5”, это означает, что будет меняться строка, а столбец будет зафиксирован.
- Если мы укажем “G$5”, в этом случае, фиксироваться будет номер строки, в то время, как столбец будет меняться.
Т.е. по сути, решить задачу выше с определением доли каждого наименования в общих продажах можно будет путем фиксации лишь номера строки, так как столбец в любом случае, даже при относительной ссылке, не менялся.
Примечание: вместо ручного ввода символов “$” можно задать тип ссылок (абсолютные, относительные, смешанные) с помощью функциональной клавиши F4. При это курсор должен находится в пределах координат ячейки, в отношении которой мы хотим выполнить данное действие.
Заключение
Благодаря относительным, абсолютным и смешанным ссылкам в Эксель выполняется огромное количество различных расчетов. Поэтому для успешной работы в программе, следует тщательно разобраться в них, чтобы максимально эффективно и рационально выполнить очередную задачу.
Шаг #3. Относительные и абсолютные ссылки (изучаем Excel с нуля)
Для того, чтобы сделать таблицу еще более гибкой и удобной, нам потребуются некоторые дополнительные знания. То есть опять немного теории…
На прошлом шаге мы создали целый столбец значений просто воспользовавшись функцией автозаполнения Excel.
Программа автоматически «поняла» нашу задумку и значения адресов ячеек в формулы были подставлены правильные, но ка это произошло?
Практически во всех формулах используются адреса ячеек, а правильнее сказать — ссылки на ячейки, что позволяет нам использовать в формулах значения, которые находятся или рассчитываются в других ячейках.
Если в формуле сделана ссылка на ячейку В3 (в которой находится какое-то число) и мы поменяем значение в этой ячейке, то автоматически будет пересчитана и формула.
Поясню на примере.
В ячейку B3 введем цифру 2 , а в ячейку B4 вставим следующую формулу: = B3+3
Какой будет результат вычислений?
Правильно, после нажатия клавиши Enter в ячейке B4 отобразится вычисленное значение — 5 .
Что произойдет, если мы изменим значение ячейки B3 с 2 на 4 ?
Верно! Значение в ячейке B4 автоматически пересчитается и будет равным 7 . Это означает, что формула будет рассчитываться в соответствии с новым значением ячейки В3.
Если бы не было ссылок (в нашем примере это ссылка на ячейку B3), то нам бы пришлось вручную изменять все формулы при изменении какого-то одного ее компонента.
Итак, в формулах у нас могут участвовать ссылки на адреса ячеек таблицы. Эти ссылки могут быть относительными или абсолютными . Как показывает время, тема эта не очень проста для понимания, поэтому давайте с ней тщательно разберемся.
Мы с вами научились использовать автозаполнение для тиражирования однотипных формул в таблице. По сути автозаполнение нам позволяет скопировать формулу из одной ячейки и вставить ее в следующую. То же самое происходит и при фактическом копировании. Чтобы в этом убедиться, давайте скопируем ячейку В8. Для этого выделим ячейку (1) и щелкнем на ней правой кнопкой мыши для вызова контекстного меню (2).
Данное меню называется контекстным, так как его содержимое изменяется в зависимости от того, на каком объекте оно вызывается, то есть от контекста конкретной ситуации.
Выберем из контекстного меню пункт Копировать . Ячейка выделилась динамической рамкой.
Это нам указывает на то, что содержимое данной ячейки только что было скопировано.
Теперь установим табличный курсор в пустую ячейку В19 и вставим скопированную информацию. Для этого мы также можем воспользоваться контекстным меню, но мы задействуем панель инструментов Буфер обмена на вкладке Главная — нажимаем на кнопку Вставить и получаем результат.
Если мы посмотрим на формулу в ячейке B19, то увидим в ней ссылку на ячейка В18.
Понимаете что произошло? Это очень важно понять!
Мы копировали ячейку В8, в которой в формуле использовалась ссылка на вышестоящую ячейку В7 (1, см. рис. выше), то есть использовалась ссылка на ячейку, которая была выше ячейки с формулой. Именно так она и была скопирована — в ячейке В19 (2, см. рис. выше) в формуле используется ссылка на вышестоящую ячейку В18. То есть адрес ячейки в формуле берется относительно местоположения ячейки с формулой .
Для проверки попробуйте ответить на вопрос — если сейчас скопировать формулу из ячейки В7 (см. рис. выше), которая у нас несколько отличается от формул в других ячейках, и вставить ее в ячейку В20, то ссылка на какую ячейку мы увидим в итоге?
Давайте проверим — в формулу войдет ячейка B16, которая находится выше на четыре ячейки, как и ячейка В3, относительно ячейки В7.
Вот такие ссылки называются относительными , так как в формулу подставляется значение из ячейки, расположенной на определенном расстоянии относительно ячейки, с которой мы работаем.
А что делать, если нужно, чтобы в формуле участвовало значение из какой-то конкретной ячейки? Все логично — нужно использовать абсолютные ссылки , то есть ссылки на конкретные ячейки таблицы.
Как мы знаем, адрес ячейки состоит из обозначения столбца и строки, например, ячейка B3 находится на пересечении третьей строки и столбца B.
Чтобы сделать ссылку на ячейку абсолютной, нужно поставить знак $ перед обозначением столбца и строки (знак доллара ставится с помощью сочетаний клавиш Shift + 4 ). То есть, если я хочу, чтобы в формуле у меня всегда участвовало значение из ячейки В3, то изменю В3 на $B$3.
Давайте так и сделаем — изменим формулу в ячейке В7:
Одна ссылка на ячейку B3 у нас абсолютная, а другая остается относительной. Если теперь скопировать значение ячейки B7 и вставить его в любую другую ячейку, например, В21, то мы увидим следующее:
Абсолютная ссылка по-прежнему ведет на ячейку B3, а относительная изменилась и теперь указывает на ячейку B17.
То есть знаком $ мы как бы запрещаем Экселю изменять столбец или строку в адресе ячейки и он всегда будет в неизменном виде.
При этом мы можем запрещать изменять в ссылке что-то одно — либо столбец, либо строку. Такая ссылка будет называться смешанной . Такие ссылки выглядят так — B$2 или $B2, что, соответственно, запретит Эксель менять адрес строки или столбца.
Ну а теперь давайте попрактикуемся и применим полученные знания.
В ячейке А4 напишем — Процент , а в ячейку В4 подставим значение процента по вкладу — 11 .
Теперь изменим формулы — меняем в ячейке В7 значение процента на абсолютную ссылку — $B$4, затем тоже самое проделаем в ячейке В8:
Растиражируем с помощью автозаполнения формулу из ячейки B8 на остальные ячейки столбца B.
Что мы получили в итоге? А то, что теперь мы можем менять и сумму вклада, и процент, а остальные данные будут вычисляться автоматически!
Давайте снизу таблицы в ячейке А19 напишем — Доход , а в ячейку В19 подставим простую формулу, вычисляющую этот доход: =B18-B3 , то есть сумма итогового вклада с процентами минус сумма начального вклада.
С точки зрения функциональности таблица готова, но вот значения в ней не очень наглядны. Поэтому стоит применить некоторое форматирование, чтобы сделать таблицу более читаемой.
Именно это мы и сделаем на следующем шаге .
Если вам удобнее воспринимать информацию в видео-формате, то посмотрите ролик:
Если вам интересен Эксель, то подписывайтесь на этот Дзен-канал или мой видео канал на YouTube.
Если в формуле ссылка ссылается на другой лист или другую книгу, то такая ссылка в Excel считается трехмерной.
Чаще всего пользователь Excel использует формулы, которые обрабатывают текущие данные одного и того же листа где находиться сама формула (например, =В32 или =АВ123). Тогда исходные адреса ячеек и формулы лежат в одной плоскости, поэтому их адреса являются двумерными.
Расширение адреса ссылки за границы текущего листа (например, =Лист2!В32), позволяет выступить в трехмерном пространстве ячеек. Рассмотрим конкретные примеры.
Пример использования трехмерных ссылок в Excel
Создайте новую книгу с 4-ма листами: «1 квартал», «Январь», «Февраль», «Март». На каждом листе введите в диапазон A1:A4 одинаковые значения: «Оплата», «Телефон», «Интернет», «Спутниковое ТВ».
В ячейках B2:B4 каждого листа месяца введите разные суммы определяющие расходы на конец месяца. Сумам присвойте денежный формат ячеек.
На листе «1 квартал» в диапазон B2:B4 введите трехмерные формулы, которые суммируют суммы каждого месяца соответственно типу расходов. А в ячейке B6 просуммируйте итоговую сумму расходов двумерной формулой.
Вводим трехмерную формулу. Способ1:
- Перейдите на лист «1 квартал» в ячейку B2 и введите знак равно – «=».
- Щелкнув по закладке листа «Январь» вы переместитесь на лист первого месяца. Там же сделайте щелчок левой кнопкой мышки по ячейке B2 и поставьте символ «+» с клавиатуры. В этот момент ссылка в строке формул должна отображаться, так как показано на рисунке:
- Выполните операцию предыдущего пункта 2 со всеми остальными листами – «Февраль» и «Март» (после марта плюс не нужен), а затем жмите Enter.
- Когда формула будет полностью заполнена нажмите клавишу «Enter».
- Скопируйте формулу из ячейки B2 (первого листа) во все ячейки диапазона B3:B4.
- А в ячейке B6 просуммируйте все расходы диапазона B2:B4 с помощью обычного сложения: =B2+B3+B4.
Изначально можно ввести трехмерную формулу в ячейку B2 листа «1 квартал» написав все названия листов вручную: =Январь!B2+Февраль!B2+Март!B2.
Способ 2: Так же можно использовать в формуле функцию СУММ(). Например, =СУММ(Январь!B2;Февраль!B2;Март!B2).
Способ 3: Можно использовать сокращенный вариант аргументов функции СУММ() с помощью указания трехмерных диапазонов. Например, =СУММ(Январь:Март!B2). Данный способ показывает, как можно эффективно использовать диапазоны в трехмерных ссылках.
Обратите внимание на формулу в ячейке B6 данного рисунка. Пример, =СУММ(Январь:Март!B2:B4).
Все три способа ввода трехмерных формул имеют свои преимущества и недостатки. Например, если у нас мало используется листов и ячеек с небольшим количеством данных в диапазонах, то удобнее использовать 1 способ. А если много листов и большие объемы данных (например, диапазон B2:B527). Тогда рационально использовать способ №3.
Функция ДВССЫЛ в трехмерных ссылках: примеры использования
Создайте листы и заполните их данными для всех месяцев одинаково, лишь числовые значения должны отличаться, так как указано на рисунке:
На листе «Сумма по месяцам» следует составить таблицу, так чтобы отдельно отображалась сумма доходов и сумма налогов соответствующего месяца.
Внимание! Названия заголовков столбцов в диапазоне B2:D2 должны совпадать с названиями имен листов. Это даст нам возможность использовать в формуле очень удобную функцию =ДВССЫЛ(), которая конвертирует текст в адрес ссылки.
Символ «&» (конкатенации) соединяет два текста в один. Так же обратите внимание, что параметры функции ссылаются на ячейку B2, которая содержит навязывание месяца и соответственно имя нужного нам листа – «Январь». Текстовое значение ячейки B2 конвертируется в адрес ссылки с помощью функции =ДВССЫЛ() и в результате получаем адрес трехмерной ссылки «Январь!B2:B4».
В Excel
используются различные типы ссылок:
относительная, абсолютная и смешанная.
Относительная
ссылка– адрес ячейки в формуле,
определяемый на основе расположения
этой ячейки относительно ячейки,
содержащей ссылку. Относительные ссылки
задаются в форме А1 (без символов доллар).
Абсолютная
ссылка– точный адрес ячейки в формуле,
ссылающийся на данную ячейку независимо
от положения ячейки с формулой. Абсолютный
адрес ячейки имеет формат $А$1 (с двумя
символами доллар).
Символ
доллар $ указывает на неизменяемый адрес
(строки или столбца), перед которым он
стоит.
Смешанная
ссылка– включает в себя элементы
абсолютной и относительной адреса.
Имеет вид $А1, либо А$1 (с одним символом
доллар).
При
копировании, перемещении заполнении
формулы с относительной ссылкой, её
адрес изменяется при новом местоположении
формулы, абсолютная ссылка при этом не
изменяет свой полный адрес.
Для
изменения типа ссылки необходимо ввести
символ доллар вручную или выделить в
формуле ячейку и многократно нажать
клавишу F4.
-
Способы перемещения по ячейкам таблицы и листам
Существует
несколько способов перемещения по
таблице.
Наиболее
простой способ перемещения – с помощью
щелчка мыши по ячейке. Второй способ –
перемещение с помощью навигационных
клавиш на клавиатуре. Третий способ –
с помощью линеек прокруток.
Другой
способ – перемещение с помощью клавиатуры.
При этом используются комбинация клавиш:
Home или End –переход в начало/конец текущей
строки; Ctrl+Home – в ячейку А1, Ctrl+End – в
последнюю заполненная ячейку таблицы,
PgUp/PgDn – перемещение на один экран
вверх/вниз. Alt+PgUp/PgDn – перемещение на
экран влево/вправо. Ctrl+/
– следующая заполненная ячейка
вверх/вниз от текущей в данном столбце,
Ctrl+–/
следующая заполненная клетка вправо/влево
от текущей в данной строке.
Для
быстрого перехода в удаленную ячейку
следует нажать кнопку F5 или в меню Правка
выбрать команду Перейти….
Затем в диалоговом окне Перейти в поле
Ссылка указать адрес ячейки для перехода.
Кроме того, адрес для перехода в ячейку
можно ввести в левой части строки формул.
Переход
по листам рабочей книги можно выполнить
щелчком мыши по ярлыку листа, либо с
помощью кнопок ярлыков:
– соответственно переход на первый,
предыдущий листы, следующий и последний
листы.
-
Выделение объектов в ms excel
Выделение
ячеек необходимо для того, чтобы выполнить
команду для этих ячеек или включить
данную область в функцию как аргумент.
Выделенная область ячеек всегда имеет
прямоугольную форму.
Выделение
одного (диапазона) блока ячеекосуществляется несколькими способами.
В первом способе щелкните левой кнопкой
мыши по первой ячейке области, и при
нажатой кнопке мыши переместите указатель
в последнюю ячейку блока. Во втором
способе щелкните мышью по первой ячейке
области, и при нажатой клавишеShiftщелкните по последней ячейке диапазона.
В третьем способе при нажатииCtrl+*(Num)
выделяется область вокруг активной
ячейки, которая простирается до первой
пустой строки/столбца. Кроме того, для
выделения блока ячеек можно использовать
клавишуF8. При этом в
строке состояния включатся индикатор
ВДЛ.
Для
отмены выделения области достаточно
щелкнуть мышью вне области либо нажать
одну из клавиш управления курсором.
Для
выделения нескольких блоков ячеек
сначала выделите любым способом первый
блок ячеек, затем при нажатой клавише
Ctrl, добавляют следующие
блоки ячеек.
Для
выделения строк или столбцовсначала
следует щелкнуть мышью по первому
заголовку строки или столбца. Затем с
помощью клавишиShiftвыделяются рядом стоящие строки или
столбцы, с помощью клавишиCtrl– отдельно расположенные строки,
столбцы.
Выделение
всего рабочего листавыполняется с
помощью кнопки выделения листа, которая
расположена в верхнем левом углу рамки
таблицы, на пересечении заголовков
строк и столбцов, либо комбинацией
клавишCtrl+А, а такжеCtrl+Shift+Spacebar.
Выделение
ячеек по заданным критериям. В некоторых
случаях необходимо выделить ячейки по
заданному критерию, например ячейки,
содержащие только текст, константы,
формулы, пустые ячейки, ошибки и т.д. Для
этого в Excel есть функция автоматического
выделения ячеек. При использовании этой
функции следует предварительно выделить
область таблицы, в которой будет
производиться поиск нужных ячеек. В
противном случае поиск будет выполняться
для всего листа. Затем в менюПравкавыберите командуПерейти, в диалоговом
окне нажмите кнопкуВыделитьи
установите флажки необходимых критериев.
Соседние файлы в предмете [НЕСОРТИРОВАННОЕ]
- #
- #
- #
- #
- #
- #
- #
- #
- #
- #
- #
Если вы работаете в Excel не второй день, то, наверняка уже встречали или использовали в формулах и функциях Excel ссылки со знаком доллара, например $D$2 или F$3 и т.п. Давайте уже, наконец, разберемся что именно они означают, как работают и где могут пригодиться в ваших файлах.
Относительные ссылки
Это обычные ссылки в виде буква столбца-номер строки ( А1, С5, т.е. «морской бой»), встречающиеся в большинстве файлов Excel. Их особенность в том, что они смещаются при копировании формул. Т.е. C5, например, превращается в С6, С7 и т.д. при копировании вниз или в D5, E5 и т.д. при копировании вправо и т.д. В большинстве случаев это нормально и не создает проблем:
Смешанные ссылки
Иногда тот факт, что ссылка в формуле при копировании «сползает» относительно исходной ячейки — бывает нежелательным. Тогда для закрепления ссылки используется знак доллара ($), позволяющий зафиксировать то, перед чем он стоит. Таким образом, например, ссылка $C5 не будет изменяться по столбцам (т.е. С никогда не превратится в D, E или F), но может смещаться по строкам (т.е. может сдвинуться на $C6, $C7 и т.д.). Аналогично, C$5 — не будет смещаться по строкам, но может «гулять» по столбцам. Такие ссылки называют смешанными:
Абсолютные ссылки
Ну, а если к ссылке дописать оба доллара сразу ($C$5) — она превратится в абсолютную и не будет меняться никак при любом копировании, т.е. долларами фиксируются намертво и строка и столбец:
Самый простой и быстрый способ превратить относительную ссылку в абсолютную или смешанную — это выделить ее в формуле и несколько раз нажать на клавишу F4. Эта клавиша гоняет по кругу все четыре возможных варианта закрепления ссылки на ячейку: C5 → $C$5 → $C5 → C$5 и все сначала.
Все просто и понятно. Но есть одно «но».
Предположим, мы хотим сделать абсолютную ссылку на ячейку С5. Такую, чтобы она ВСЕГДА ссылалась на С5 вне зависимости от любых дальнейших действий пользователя. Выясняется забавная вещь — даже если сделать ссылку абсолютной (т.е. $C$5), то она все равно меняется в некоторых ситуациях. Например: Если удалить третью и четвертую строки, то она изменится на $C$3. Если вставить столбец левее С, то она изменится на D. Если вырезать ячейку С5 и вставить в F7, то она изменится на F7 и так далее. А если мне нужна действительно жесткая ссылка, которая всегда будет ссылаться на С5 и ни на что другое ни при каких обстоятельствах или действиях пользователя?
Действительно абсолютные ссылки
Решение заключается в использовании функции ДВССЫЛ (INDIRECT), которая формирует ссылку на ячейку из текстовой строки.
Если ввести в ячейку формулу:
=ДВССЫЛ(«C5»)
=INDIRECT(«C5»)
то она всегда будет указывать на ячейку с адресом C5 вне зависимости от любых дальнейших действий пользователя, вставки или удаления строк и т.д. Единственная небольшая сложность состоит в том, что если целевая ячейка пустая, то ДВССЫЛ выводит 0, что не всегда удобно. Однако, это можно легко обойти, используя чуть более сложную конструкцию с проверкой через функцию ЕПУСТО:
=ЕСЛИ(ЕПУСТО(ДВССЫЛ(«C5″));»»;ДВССЫЛ(«C5»))
=IF(ISBLANK(INDIRECT(«C5″));»»;INDIRECT(«C5»))
Ссылки по теме
- Трехмерные ссылки на группу листов при консолидации данных из нескольких таблиц
- Зачем нужен стиль ссылок R1C1 и как его отключить
- Точное копирование формул макросом с помощью надстройки PLEX






























































































 Т.е. при копировании изменились координаты ячеек, участвующих в исходной формуле, которую мы записали в ячейку D2. Это результат того, что ссылки были относительными.
Т.е. при копировании изменились координаты ячеек, участвующих в исходной формуле, которую мы записали в ячейку D2. Это результат того, что ссылки были относительными.