Иногда
случается так, что с одним и тем же
документом приходится одновременно
работать нескольким пользователям. В
этом случае нам помогут средства
рецензирования и редактирования
текстового редактора, собранные на
ленте «Рецензирование».
На
панели «Отслеживание»
находятся инструменты позволяющие
отслеживать изменения, вносимые в
документ. Для этого надо установить
кнопку «Исправления»
в «нажатое» состояние.
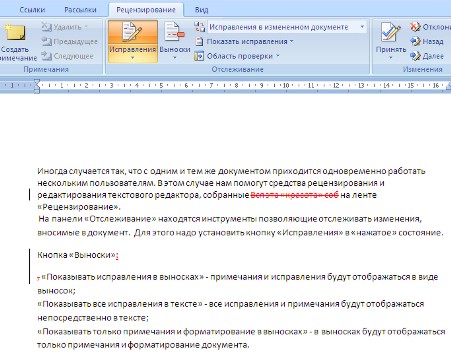
Кнопка
«Выноски»:
-
«Показывать
исправления в выносках»
— примечания и исправления будут
отображаться в виде выносок; -
«Показывать
все исправления в тексте»
— все исправления и примечания будут
отображаться непосредственно в тексте; -
«Показывать
только примечания и форматирование в
выносках»
— в выносках будут отображаться только
примечания и форматирование документа.
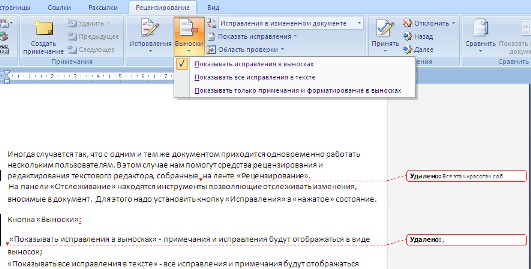
Кнопка
«Область проверки»
открывает дополнительную панель, на
которой отображаются в хронологическом
порядке внесение исправлений и добавления
примечаний.

С
помощью верхнего выпадающего списка
можно настроить отображение изменений
в документе:
-
исходный
документ; -
исправления
в исходном документе; -
измененный
документ; -
исправления
в измененном документе.
Для
выхода из режима отслеживания изменений
надо «отжать» кнопку «Исправления».
Если
необходимо скрыть исправления, сделанные
в документе, надо снять соответствующие
флажки в выпадающем списке «Показать
исправления».
На
панели
«Изменения»
собраны кнопки, позволяющие перемещаться
между внесенными в документ правками,
а также принимать или отклонять сделанные
изменения.
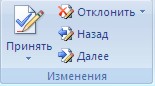
Добавление
примечаний

Для
добавления (и последующего управления)
примечаний в документ предназначена
панель «Примечания».
Чтобы создать примечание, надо установить
курсор в нужное место документа и нажать
кнопку «Создать
примечание».
При этом фрагмент текста выделяется
красным цветом, а на полях появляется
поле для ввода примечания а на панели
«Примечания»
становятся доступными кнопки навигации
и удаления примечаний..

Защита
документа
Для
защиты документа от изменений служит
панель «Защитить».
После нажатия на кнопку «Защитить
документ»
у правого края окна появляется вертикальная
панель «Ограничить
форматирование».

Установите
флажок «Ограничить
набор разрешенных стилей»
и в опциях «Настройки..»
укажите, какие элементы оформления
можно будет форматировать при дальнейшей
работе с документом.

Для
ограничения редактирования необходимо
установить флажок «Разрешить
только указанный способ редактирования
документа»
и из выпадающего списка выбрать пункт
«Запись
исправлений».
Этим самым мы разрешаем добавлять
комментарии к документу, удалять,
вставлять и перемещать текст. Если же
мы хотим другим пользователям разрешить
только оставлять примечания, то надо
выбрать пункт «Примечания».
Для
включения защиты нажмите кнопку «Да,
включить защиту».
Чтобы
снять защиту, необходимо нажать кнопку
«Защитить
документ»
и в появившемся списке снять флажок
«Ограничить
форматирование и редактирование».

Сравнение
документов
Панель
«Сравнить»
предназначена для сравнения документов,
в которые вносились изменения разными
пользователями.
Для
объединения исправлений надо выбрать
опцию «Объединить..»,
указать файл-оригинал, документ с
исправлениями, выбрать в каком документе
будут отображаться изменения.
Для
сравнения документов выберите опцию
«Сравнить..».
После аналогичных настроек будет создан
третий документ, в котором будут
находиться все исправления, внесенные
в исходный документ.
Соседние файлы в предмете [НЕСОРТИРОВАННОЕ]
- #
- #
- #
- #
- #
- #
- #
- #
- #
- #
- #
12.04.201530.72 Mб30Макетирование.pdf
Практическая
работа № 3.
Сложное форматирование документов Word
1. Изучите Теоретический материал.
2. Выполните практическую часть работы
Теоретический
материал.
Сноски
Сноски предназначены
для добавления к тексту комментариев, объяснений, указания
источника информации.
Сноски
бывают обычные (в конце страницы) и концевые (в конце всего текста).

работы со сносками предназначена панель «Сноски».
Для вставки обычной
сноски необходимо нажать кнопку «Вставить сноску» (Ctrl+Alt+F).
В тексте, в том месте где находился курсор появится значок сноски, а внизу
страницы — горизонтальная разделительная линия и номер сноски.
Для вставки концевой
сноски предназначена кнопка «Вставить концевую сноску»
(Ctrl+Alt+D).
Для
более тонких настроек сносок служит окно панели «Сноски».
Сноски нумеруются
автоматически в соответствии с выбранной пользователем системой нумерации. При
добавлении новой сноски или удалении существующей остальные перенумеровываются.
Перемещаться между
сносками можно при помощи кнопки «Следующая сноска».
Для удаления сноски
необходимо ее выделить, а затем нажать клавишу Delete.
Перекрестные ссылки
Перекрестные ссылки
служат для быстрого перехода к нужному элементу документа.
Можно создавать
перекрестные ссылки на следующие элементы: заголовки, сноски, закладки,
названия, нумерованные абзацы. Инструменты для работы с перекрестными ссылками
находятся на панели «Названия».
Перекрестные ссылки
создаются только между элементами одного документа.
Введите текст, с
которого будет начинаться перекрестная ссылка.
Нажмите кнопку «Перекрестная
ссылка».
В открывшемся окне в
выпадающем списке «Тип ссылки» надо выбрать тип элемента, на
который будем ссылаться.
В выпадающем списке «Вставить
ссылку на» надо указать данные, которые следует добавить в документ.
Для того, чтобы иметь
возможность перехода к ссылаемому элементу флажок «Вставить как
гиперссылку» должен быть установлен.
Перекрестные ссылки
вставляются в документ в виде полей. Переключаться между режимами отображения
кодов полей и значений полей можно при помощи сочетания клавиш Alt+F9.
Изменить
текст самой ссылки можно прямо в документе.
Оглавление
Оглавление — это список
заголовков документа.
Для того чтобы быстро
сделать оглавление документ должен быть отформатирован согласно встроенных
форматов уровней структуры или стилей заголовков.
Затем, установив курсор
в месте вставки оглавления, нажмите кнопку «Оглавление» панели
«Оглавление». В открывшемся окне выберите нужный формат
оглавления.
При
необходимости тонких настроек оглавления нажмите «Оглавление..»
Для быстрой правки уже
существующего оглавления сделайте щелчок в поле оглавления.
Предметный указатель
Предметный указатель —
это список терминов, встречающихся в документе, с указанием страниц где они
расположены.
Предметный указатель
можно создать для следующих элементов:
- отдельных слов, фраз, символов;
- разделов;
- ссылок.
Для работы с этим
элементом форматирования предназначена панель «Предметный
указатель».
Чтобы
использовать в качестве предметного указателя какой-либо фрагмент текста, его
необходимо выделить, затем нажать кнопку «Пометить элемент» на
панели «Предметный указатель».
При
пометке текста в документе добавляется специальное скрытое поле.
Для
окончательной сборки предметного указателя нажмите кнопку «Предметный
указатель» и при необходимости в появившемся окне произведите
окончательные настройки.
Закладки
Закладки предназначены
для быстроты и удобства навигации по документу — они позволяют быстро
переходить к ранее помеченным местам в тексте. Для того, чтобы сделать закладку
необходимо установить курсор в нужном месте документа и нажать кнопку «Закладка»
на панели «Связи» ленты «Вставка».
В появившемся окне
необходимо ввести имя закладки. Следует иметь ввиду, что имя должно начинаться
с буквы и не содержать пробелов.
При помощи этой же
кнопки и окна можно перемещаться по закладкам, добавлять новые и удалять
ненужные.
Защита
документа
Для защиты документа
от изменений служит панель «Защитить». После
нажатия на кнопку
«Защитить документ» у правого края окна появляется
вертикальная панель
«Ограничить форматирование».
Установите флажок
«Ограничить набор разрешенных стилей» и в опциях
«Настройки..»
укажите, какие элементы оформления можно будет
форматировать при
дальнейшей работе с документом.
Для ограничения
редактирования необходимо установить флажок
«Разрешить
только указанный способ редактирования документа» и из
выпадающего списка
выбрать пункт «Запись исправлений». Этим самым мы
разрешаем добавлять
комментарии к документу, удалять, вставлять и
перемещать текст.
Если же мы хотим другим пользователям разрешить
только оставлять
примечания, то надо выбрать пункт «Примечания».
Для включения защиты
нажмите кнопку «Да, включить защиту».
Чтобы снять защиту,
необходимо нажать кнопку «Защитить документ» и в
появившемся списке
снять флажок «Ограничить форматирование и
редактирование».
Порядок выполнения
практической части работы:
1. Создайте документ
Word в своей папке. Скопируйте текст «Традиции и обычаи
русского народа» из «ПР2а»
2.
Выполните принудительное разделение на страницы после каждого отдельного текста
с подзаголовком клавишами [Ctrl]-[Enter].
В
результате этих действий каждый текст будет располагаться на новой странице.
3.
Создайте верхний колонтитул нечетных страниц, вставьте — Название документа
и верхний колонтитул для четных страниц, вставьте текст – ваши Ф.И.О. Командой вкладка
Вставка – панель Колонтитулы – изменить Верхний колонтитул –
на вкладке Конструктор установить параметр Разные колонтитулы для четных
и нечетных страниц.
Задайте
выравнивание текста в колонтитулах – по правому краю.
4.
Задайте нумерацию страниц (внизу страниц, справа) соответствующей командой
вкладка Вставка – группа кнопок Колонтитулы – кнопка Номер страницы (для четных
и нечетных нижних колонтитулов).
5.
Создайте оглавление документа.
Прежде
чем добавлять в документ оглавление необходимо пункты (заголовок,
подзагаловки 1 и 2 уровней) которые должны быть отражены в нем, оформить в виде
заголовков разного уровня !
а.
На вкладке «Главная» вызвать диалоговое окно «Стили» кнопкой быстрого вызова.
В открывшемся окне
«Стили» выбрать кнопку «Создать стиль».
б.
Создадим стиль для заголовка. Задайте имя стиля Мой заголовок 1, стиль
Абзаца, основан на стиле Заголовок 1, форматирование: выберите тип
шрифта Comic Sans MS, размер 16, выберите начертание шрифта «жирный»,
цвет (по усмотрению),
выравнивание
по центру, междустрочный интервал полуторный.
Нажмите
ОК.
в.
Теперь в окне «Стили» в списке стилей найдите созданный вами.
г.
Аналогично создайте стили для подзаголовков 1 и 2 уровней, дайте
имена
«Мой подзаголовок1» и «Мой подзаголовок2». Формат выберите сами.
д.
Далее надо применить полученные стили к заголовкам и подзаголовкам в
документе.
е.
Вернитесь в начало документа и добавьте оглавление. Вкладка ленты «Ссылки»
группа кнопок «Оглавление», кнопка «Оглавление».
ж.
Выберите формат оглавления, в котором отражаются номера страниц.
Проверить
работу оглавления.
7.
После всех подзаголовков поместите закладку. Для этого: Установите курсор
после первого текста и выберите команду вкладка Вставка – панель Связи
— Закладка. Задайте имя закладки по названию подзаголовков При установке
закладки проследите за положением курсора на странице, так как позже будет
произведен возврат в место закладки из другой части документа. После набора
имени закладки зафиксируйте ее кнопкой Добавить. Внимание! Имя закладки не
должно содержать пробелов.
8.
Установите курсор в конце названия первого подзаголовка. Далее поставьте
обычную сноску внизу документа с текстом «Национальная
культура – это национальная память народа, то, что выделяет данный народ в ряду
других, хранит человека от обезличивания, позволяет ему ощутить связь времен и
поколений, получить духовную поддержку и жизненную опору»
командой Вставить сноску на вкладке Ссылки – панель Сноски.
9. Создайте предметный указатель.
В файле «Традиции и обычаи русского
народа»
в конце документа создадим предметный указатель. Вначале
необходимо
пометить те слова, которые будут входить в предметный
указатель:
а.
Найдите в тексте слово «Масленица», выделите его, перейдите на вкладку
ленты «Ссылки», блок «Предметный указатель», нажмите кнопку «Пометить
элемент». В появившемся окне нажмите кнопку «Пометить», затем «Закрыть».
б.
После нажатия на кнопку непечатаемые символы станут видимыми, и
после
словосочетания появится скрытый текст вида: {XE “Народный
календарь”}
в.
Аналогичным способом пометьте следующие слова и словосочетания
(чтобы
облегчить их поиск воспользуйтесь кнопкой «Найти» на
вкладке
«Главная» или комбинацией клавиш Ctrl+F):
· МАСЛЕНИЦА
· ряжение
· заигрыш
· разгул
· тещины
вечера
· золовкины
посиделки
· проводы
· прощенный
день
· Пасхальное
воскресенье
· Рождество
Христово
· Рождественский
венок
· Рождественские
свечи
· СВЯТКИ
· Святочные
гадания
· Рождественский
пост
· АГРАФЕНА
КУПАЛЬНИЦА
· ИВАН
КУПАЛА
10.
В конце документа наберите текст ПЕРЕЙТИ К ОГЛАВЛЕНИЮ. Используя гиперссылку на
вкладке Вставка – панель Связи, вставить гиперссылку с переходом в начало
документа.
11.
Из «Папки № 3» вставьте рисунок после первого подзаголовка текста, положение
«По правому краю», обтекание текстом «По контуру».
12.
На листе с оглавлением создайте подложку «Оглавление»
13.Защитите
документ от редактирования (пароль напишите в имени документа)
14.Сохраните
документ.
15.
Переименуйте документ (ваша ФИО+пароль для редактирования документа)
Контрольные
вопросы:
1.
Как отформатировать шрифт и абзац в текстовом документе?
2.
Как вставить рисунок и изменить его положение в документе?
3.
Как создать различные виды списков?
4.
Что такое колонтитул? Как создать колонтитулы для четных и не четных страниц?
5.
Для чего используются сноски в документе и как её вставить в документ?
6.
Как создать оглавление документа?
7.
Что такое закладка? Опишите, как её создать?
|
|
ОГАПОУ «Белгородский правоохранительный колледж имени Героя России В.В. Бурцева» |
МЕТОДИЧЕСКОЕ ПОСОБИЕ
ПО ИНФОРМАТИКЕ
СОЗДАНИЕ И РЕДАКТИРОВАНИЕ СЛОЖНЫХ ПО СТРУКТУРЕ И НЕСТАНДАРТНЫХ ПО ФОРМЕ ДОКУМЕНТОВ MICROSOFT WORD
Разработчик: Шеметова Л.В. — преподаватель информатики Белгородского правоохранительного колледжа имени Героя России В.В.Бурцева
Содержание:
Вставка текстовых и графических элементов на поля страниц документа:
Работа с документами большого объема:
-
Вставка сносок;
Вставка колонтитулов;
Вставка номеров страниц;
Вставка примечаний и заметок.
-
Вставка файлов;
Установка закладок;
Создание гиперссылок;
Вставка номеров формул, иллюстраций и оглавления.
Электронные формы:
Печать документа.
-
создание электронных форм;
вставка элементов управления;
завершение создания электронных форм;
сохранение электронных форм.
Проверка правописания тезаурус;
Установка параметров страницы;
Установка параметров печати.
Вставка текстовых и графических элементов на поля страниц документа
Вставка сносок.
тексте большом по объему и сложном по своей структуре, как правило, имеются элементы, размещаемые вне рабочей области страницы, т.е. на полях. К ним относятся сноски в нижнем поле страницы, примечания на правом поле, колонтитулы и номера страниц, размещаемые как в верхнем, так и в нижнем поле страницы.
Сноски используются в печатных документах для оформления различных уточняющих сведений и ссылок. Один документ может содержать и обычные, и концевые сноски. Например, обычные сноски можно использовать для разъяснения вводимых терминов, а концевые — для ссылки на первоисточники. Обычные сноски печатаются внизу каждой страницы документа. Концевые сноски обычно помещаются в конец документа.
Сноска состоит из двух связанных частей: знака сноски и текста сноски. Допускается автоматическая нумерация сносок, а также создание для них пользовательских знаков. При перемещении, копировании или удалении автоматически нумеруемых сносок оставшиеся знаки сносок нумеруются заново. Это происходит автоматически.
Ограничения на длину и оформление текста сносок отсутствуют. Допускается также изменение разделителя сносок — линии, отделяющей текст документа от текста
сноски.
Если необходимо установить сноски, то нужно:
Переключиться в обычный режим.
Расположить точку вставки там, где нужно поместить сноску.
Вызвать Меню Вставка Ссылка Сноска. При этом откроется окно «Сноски», котором необходимо установить:
-
вид сносок («Сноски» или «Концевые сноски»);
|
|
местоположение |
сносок |
(«Внизу |
||
|
страницы», …, «В конце документа»); |
|||||
|
формат |
номера |
(«Цифровой», |
«Буквенный», |
||
«Символьный» или др.);
порядок нумерации;
как вести нумерацию («Сквозную» или «На каждой странице свою»).
Для редактирования сносок необходимо:
-
Переключиться в обычный режим;
Дважды щёлкнуть на её знаке, чтобы открыть область сноски;
Внести нужные изменения;
Щёлкнуть на кнопке «Закрыть».
Для удаления сноски достаточно выделить её и удалить знак сноски в тексте документа.
Создание колонтитулов в документе.
Колонтитулами называют области, расположенные в верхнем и нижнем поле каждой страницы документа. В колонтитул обычно вставляется текст или рисунок (номер страницы, дата печати документа, эмблема организации, название документа, имя файла, фамилия автора и т. п.), который должен быть напечатан внизу или вверху каждой страницы документа.
Чтобы начать работу с колонтитулом, выберите в меню Вид команду Колонтитулы.
Так же с помощью данной команды можно создать или вставить графику в документ как водяной знак.
Для создания водяного знака необходимо:
Вывести панель инструментов «Рисование» на экран.
Вызовите команду «Колонтитулы».
Нажмите кнопку «Основной текст» на панели «Колонтитулы» для скрытия текста документа, это нужно для того, чтобы видеть водяной знак в процессе его создания.
Нарисуйте водяной знак.
Свяжите разрозненные части знака с помощью кнопки панели инструментов
«Выделить несколько объектов».
Перенесите водяной знак в нужное место документа.
Поместите водяной знак позади текста документа. Для этого нужно на панели инструментов «Рисование» найти пункт «Обтекание текстом» и
выбрать раздел «За текстом».
Или находясь на рисунке щёлкнуть левой кнопкой мыши и выбрать пункт «Порядок» и среди предложенных вариантов выбрать «Поместить за текстом».
Или Меню Формат Объект вкладка «Положение».
Закройте окно панели «Колонтитулы».
Теперь ваш водяной знак будет появляться на каждой странице печатаемого вами документа, содержащего колонтитул.
Нумерация страниц.
Для нумерации страниц щелкните в Меню
Вставка пункт «Номера страниц».
Откроется одноименное окно «Номера страниц». В строке «Положение» установите расположение номера «Вверху…» или «Внизу
страницы». В строке «Выравнивание» установите выравнивание номера относительно края страницы. Чтобы на странице с оглавлением номер отсутствовал, снимите (если он
установлен) флажок «Номер на первой странице». Все вносимые вами изменения будут демонстрироваться на образце в правой части окна.
Далее щелкните кнопку «Формат». Откроется окно «Формат номера страницы». В поле «Нумерация страниц» установите номер первой страницы, номер «два».
Заметка или примечание – это текст, добавленный автором или рецензентом. Примечания отображаются в выносках на полях документа и на панели рецензирования.
Для упрощения проверки документов в диалоговом режиме Microsoft Word предоставляет пользователю возможность просто пометить и просмотреть записи исправлений и примечания в документе. Для сохранения разметки документа некоторые пометки элементов отображаются в тексте, а другие — в выносках, которые выводятся в поле.
Выноски содержат вставленные или удаленные элементы, изменения форматирования и примечания.
Для ввода примечания:
Выделите текст или элемент, с которым требуется связать примечание, или перейдите в конец текста.
Нажмите кнопку Вставить примечание на панели инструментов Рецензирование.
Введите текст примечания в область примечаний внизу экрана.
Совет. После завершения ввода примечания нажмите кнопку Закрыть, чтобы закрыть область примечаний.
Для вставки рукописных примечаний необходимо наличие системы ввода рукописного текста. Для этого:
Выберите команду в «Меню» «Сервис» «Настройка», а затем — вкладку Команды.
В списке Категории выберите категорию Вставка.
Перетащите команду Рукописное примечание из списка Команды на любую отображаемую панель инструментов.
Нажмите кнопку Рукописное примечание, а затем напишите текст примечания непосредственно в окне документа.
Для вставки звуковых примечаний на компьютере должны быть установлены звуковая плата и микрофон. Если они установлены, то:
Выберите команду Примечание в меню Вставка.
Если требуется вставить и текстовое, и звуковое примечание, введите соответствующий текст.
В области примечаний нажмите кнопку Добавить звуковой объект, а затем запишите звуковое примечание.
В ответ на предложение обновить звуковой объект нажмите кнопку Да.
Сведения о записи и изменении звуковых объектов содержатся в документации по установленной звуковой плате.
Записи исправления.
Если средство записи исправлений включено, то каждый вставленный или удаленный элемент и изменение форматирования, сделанные рецензентом, записываются. При просмотре исправлений их можно принять или отклонить.
Печать документа с пометками.
По умолчанию при печати документов с пометками Microsoft Word выбирает масштаб и ориентацию страницы, которые наиболее точно соответствуют печатаемому документу. Кроме того, можно напечатать только список всех пометок в документе.
Работа с документами большого объема
Вставка файлов.
Если документ очень большой по объему, то работа с ним обычно ведется по частям. При этом каждая часть может находиться в отдельном файле. Для подготовки этого документа к печати иногда все части документа собирают в один файл. Для того чтобы вставить файл в документ необходимо:
Установить курсор в место вставки;
В Меню Вставка выбрать команду «Файл»;
Выбрать имя файла для вставки и нажать кнопку ОК.
Установка закладок в документе.
Для того, чтобы создать в документе закладку необходимо воспользоваться командой «Закладка» расположенной в меню «Вставка». Эта команда позволяет создавать закладки для выделения текста, графики, что является удобным для поиска какого-либо фрагмента текста.
Для добавления закладки нужно:
Установить курсор в то место, где необходимо поставить закладку;
Войти в Меню Вставка Закладка;
В поле «Имя закладки» ввести присваиваемое имя закладки;
Нажать кнопку «Добавить». После этого закладка будет добавлена к списку других закладок и при необходимости можно будет перейти к ней нажав кнопку «Перейти»;
Закрыть окно «Закладка».
Вставка гиперссылок.
Документ Word или Web-страница могут содержать не только текст или графику, но также гиперссылки. Гиперссылкой является ссылка на другой фрагмент документа, файл или Web-страницу. Гиперссылка в Web-странице имеет вид графического образа или выделенного текста. Когда щелкаете на гиперссылку, она переносит в другую часть той же самой Web-страницы или на совершенно другую Web-страницу.
Можно создать гиперссылку на существующий или новый файл. После задания имени для нового файла можно сразу открыть его для редактирования или вернуться к этому файлу позднее. Для создания гиперссылки нужно:
Выделите текст или графический объект, который предполагается использовать как гиперссылку, и нажмите кнопку «Добавить гиперссылку».
Выполните одно из следующих действий:
Чтобы создать ссылку на существующий файл или Web-страницу, выберите в списке «Связать c:» вариант «Имеющийся файл» или «Web-страница».
Чтобы создать ссылку на еще не созданный файл, выберите в списке «Связать c:» вариант «Создать документ».
Выполните одно из следующих действий:
Если на шаге 2 выбран вариант «Имеющийся файл» или «Web-страница», найдите и выделите файл, ссылку на который необходимо создать.
Если на шаге 2 выбран вариант «Создать документ», введите имя нового файла. Кроме того, можно указать путь к новому файлу, а затем либо сразу открыть этот файл для правки, либо сделать это позже.
Когда указатель задерживается на гиперссылке, на экране появляется подсказка. Чтобы назначить подсказку для гиперссылки, нажмите кнопку «Подсказка», а затем введите текст подсказки. Если текст подсказки не задан, вместо него отображается путь к файлу.
Дважды нажмите кнопку OK.
Для удаления гиперссылок выполните следующие действия:
Выделите гиперссылку;
Выберите команду «Вставка» далее «Гиперссылка» (Ctrl+K). Появится диалоговое окно «Добавления гиперссылки»;
Щелкните на кнопке «Удалить гиперссылку».
Вставка номеров формул, иллюстраций и оглавления.
Если нужно пронумеровать рисунки, таблицы или формулы, то:
Выделите нужный объект (рисунок, таблицу или формулу);
Вызовите опции Меню Вставка Ссылка Название.
Откроется окно «Название», в котором установите:
Для рисунка – параметр подпись «Рисунок» и положение «Под выделенным объектом»;
Для таблицы – параметр подпись «Таблица» и положение «Над выделенным объектом»;
Для формулы – параметр подпись «Формула» и положение «Над выделенным объектом» или «Под выделенным объектом»;
Нажмите «ОК».
Здесь следует обратить внимание на то, что формулы принято нумеровать либо слева, либо справа от самой формулы. Поэтому указанная нумерация формул не дает окончательного результата, ее приходится в дальнейшем корректировать в ручную.
|
Что же касается оглавления, то |
||||||
|
необходимо отметить следующее. Если |
||||||
|
правильно |
установить |
стили |
для |
|||
|
разделов документа, то процесс |
||||||
|
создания оглавления |
займет |
всего |
||||
|
несколько секунд. На всякий случай |
||||||
|
напомним: для всех разделов, включая |
||||||
|
введение,заключениеисписок |
||||||
|
литературы |
следует установить |
стиль |
||||
|
«Заголовок |
1», |
для |
параграфов — |
|||
|
«Заголовок 2», для подпараграфов — |
||||||
|
«Заголовок 3». |
||||||
|
Алгоритм |
вставки оглавления |
|||||
|
Рис. 51. |
следующий: |
|||||
|
1. |
Установите |
уровни |
||||
заголовков для разделов документа, включаемых в оглавление;
Установите курсор на строку выше, чем «Введение»;
Вызовите опции Меню Вставка Ссылка Оглавление и указатели
….
В открывшемся окне «Оглавление и указатели» перейдите на вкладку
«Оглавление» (рис. 51.).
Выберите формат (стиль) оглавления, например «Из шаблона»;
Задайте остальные параметры;
Щелкните по кнопке «ОК».

|
вставлено в текст. |
||||
|
Не забудьте вставить «разрыв страницы» между |
||||
|
оглавлением и введением. |
||||
|
Чтобы обновить оглавление — щелкните на нем правой |
||||
|
кнопкой мыши и в контекстном меню выберите пункт |
||||
|
«Обновить поле». Откроется контекстное меню. |
||||
|
Если изменилась только нумерация страниц — сразу щелкайте |
||||
|
«Обновить поле». Если добавились новые заголовки – |
||||
|
«Изменить поле». |
Электронные формы.
Создание электронных форм.
настоящее время почти все рабочие места в офисах в крупных городах оборудованы компьютерами и причём большинство компьютеров связаны с помощью сети. Таким образом, безбумажный документооборот становится обыденным делом. Одним из вариантов такой работы становиться применение электронных бланков.
Поскольку электронную форму предполагается использовать неоднократно, необходимо создать шаблон. Для этого необходимо войти в Меню Файл Создать и в открывшейся области задач перейти на вкладку «Шаблоны», затем в открывшемся диалоговом окне выбрать значок «Новый документ» (Blanc Document).
Или Меню Файл Создать Откроется вкладка «Общие» и на ней выбрать «Новый документ», а в разделе «Создать» выбрать пункт «Шаблон». Откроется новый шаблон.
Для дальнейшей работы выведите на экран панель инструментов «Формы». Это можно сделать, войдя в Меню Вид Панели инструментов Формы. Эта панель содержит кнопки, предназначенные для вставки полей, создания таблиц и рамок, а также некоторые средства защиты формы, обеспечивающие ввод данных только в те места, где это предусмотрено.
Вставка элементов управления.
разрабатываемую форму, после ввода текста, необходимо добавить поля и подстановочные символы, чтобы другие пользователи могли применять их при вводе своей информации. Существует три типа полей, которые можно создать с помощью кнопок панели инструментов «Формы» (Forms):
-
«Текстовое поле»- это открытое поле любой длинны, куда пользователи вносят текст. При применении данного поля два раза нажав левой кнопкой мыши на него возможно изменение вводимой информации на текст, дату и др.
-
«Флажок» — пользователи могут установить или сбросить флажок, в зависимости от выбранного варианта ответа.
-
«Поле со списком» — пользователи выбирают вариант из списка предлагаемых ответов. Для ввода предлагаемых ответов при создании формы два раза нажмите левой кнопкой мыши на данном поле.
Для вставки элемента управления установите курсор там, где предполагается поместить элемент, и щёлкните на одной из трёх кнопок, расположенных в левой части панели инструментов: «Текстовое поле», «Флажок» или «Поле со списком».
При создании формы удобно оставлять включённой кнопку «Затенение полей» на панели инструментов «Формы».
После ввода поля необходимо определить его параметры. Для этого щёлкаем дважды на поле, в результате чего откроется диалоговое окно с его параметрами:
Тип. Существуют следующие типы полей: Обычный текст (по умолчанию), число, дата, текущая дата, текущее время, вычисление.
Текст по умолчанию. Если имеется вариант ответа, который могут выбрать большинство пользователей, сделайте его задаваемым по умолчанию. Тогда ответ нужно будет вводить только в том случае, если он будет отличаться от заданного.
Максимальная длинна. Длина поля может быть неограниченной или задаваться числом символов, определяющим длину записи пользователя.
Формат текста. Определяется оформление: прописные буквы, строчные буквы и т.д.
Можно задавать выполнение макросов при входе в поле и выходе из него, также установить закладки или вычислять параметры при выходе.
Текст справки. В строке состояния можно задать отображение подробных инструкций для пользователя, которые будут появляться после нажатия клавиши «F1».
Уникальными параметрами для поля «Флажок» являются следующие:
Размер флажка. Может быть либо Авто – устанавливает размер флажка в соответствии с длиной текстовой строки, либо Точно – устанавливает назначаемый размер флажка.
Состояние по умолчанию. Определяет, будет ли установлен флажок при открытии формы.
Единственный уникальный параметр для «Поле со списком» — это список предлагаемых элементов. Для создания списка вводится текст в поле «Элемент списка» и щёлкается на кнопке «Добавить». После создания списка для упорядочения его элементов можно использовать кнопки «Порядок». Для удаления элемента из списка выделите его и щёлкните на кнопке «Удалить».
Завершение создания электронных форм.
Когда форма готова к распространению, отключите затенение полей. Дело в том, что использование затенения препятствует отражению реальной длины поля, что может сформировать у пользователя неверное представление о размерах ввода.
Если форма полностью сделана, остаётся только защитить шаблон от внесения изменений и разрешить доступ пользователям только к элементам формы. Для этого служит кнопка «Защита формы» на панели инструментов «Формы».
Сохранение электронных форм.
Шаблон электронной формы необходимо сохранить, чтобы не пропали внесённые изменения. Для этого выбираем Меню Файл Сохранить как, выбрать имя и сохранить в необходимой папке данный документ как «Шаблон документа» в разделе «Тип файла» вместо предлагаемого по умолчанию «Документ Word». По умолчанию все шаблоны сохраняются в папке «Шаблоны» (Templates).
Подготовка документа к печати
Проверка правописания тезаурус.
Для проверки правописания выберите опцию «Правописание» в меню «Сервис» или нажмите кнопку «Правописание» на панели инструментов «Стандартная» («ABC»), или нажмите на клавиатуре кнопку F7. Откроется окно «Правописание: Русский» и Word приступит к проверке текста.
Обнаружив в тексте ошибку, Word остановит процесс проверки правописания и предложит вам вариант исправления. Если вы согласны с трактовкой программы, щелкните кнопку «Заменить», если нет — «Пропустить».
Будьте внимательны. Проверка правописания не всегда работает корректно. Word обладает необъяснимым стремлением разбивать сложные слова на части. Последствия подобного разбиения могут быть весьма комичны. Классический пример — слово «мультиканальный».
Совет: Если открылось окно «Правописание: Английский», а проверяется русский текст — прервите проверку, выделите весь текст целиком, щелкните в меню «Сервис» пункты «Язык», «Выбрать язык». Откроется окно «Язык». Выберите в списке русский язык и щелкните «ОК».
Важно, чтобы работа была написана ВАШИМ языком. Иначе говоря, чтобы в работе использовался ваш словарный запас, т.е. те слова, значения которых Вы знаете. Когда Вы «заимствуете» фрагменты чужих работ и журнальных статей, в текст попадают несвойственные вам слова и обороты. Это будет заметно при защите работы. Чтобы не учить «чужой» язык, прочитайте текст с точки зрения: «А как бы сказал(а) то же самое Я?». При таком «литературном» редактировании текста существенную помощь может оказать тезаурус.
Тезаурус — это словарь синонимов. Чтобы воспользоваться им, выделите слово, которое не мешало бы заменить, и щелкните «Язык» в меню «Сервис», а затем «Тезаурус…» или нажмите на клавиатуре клавиши «Shift+F7». Откроется окно «Тезаурус: Русский»).
приведенном примере осуществляется поиск синонима к слову «повышения». Как видно из примера, для выбора синонима
необходимо определить значение, в котором употреблено выделенное слово.
Установка параметров страницы.
Microsoft Word позволяет отображать на экране монитора набранный текст так, как он будет выглядеть на бумаге. Соответственно, если установлен в настройках размер бумажной страницы и размер полей документа, то в процессе работы над титульной страницей и остальным текстом
возможно оценивать и оперативно корректировать его внешний вид.
Для настройки параметров страницы выберите в Меню Файл Параметры страницы. Откроется окно «Параметры страницы». Окно можно условно разделить на две части. В верхней части
расположен список настраиваемых параметров, а в нижней — образец страницы
документа, в котором отображаются результаты изменения параметров. Слева от
образца размещено «окно меню», с помощью
которого можно указать, к какой части документа необходимо применить новые параметры. По умолчанию новые параметры страницы распространяются на весь документ.
Размеры полей документа устанавливаются на закладке «Поля» в разделе «Поля»
помощью кнопок «вверх» и «вниз» в меню «Верхнее», «Нижнее», «Левое» и «Правое».
Ориентация листа задается там же в разделе «Ориентация» кнопками «Книжная»
«Альбомная».
Выполненную работу обычно требуется переплетать. Переплет может закрыть часть поля страницы и даже часть текста. Чтобы этого не произошло, там же в разделе «Поля» с помощью кнопок «вверх» и «вниз» в меню «Переплет» надо установить размер дополнительного поля для переплета, а с помощью кнопки «вниз» в меню «Положение переплета» — выбрать положение переплета «Слева» (или «Сверху»). При выполнении более серьезных работ, типа дипломных, точный размер переплета лучше узнать в переплетной мастерской.
Если планируется распечатать работу на обеих сторонах листа бумаги, то необходимо тут же в разделе «Страницы» в меню «Несколько страниц» установить опцию «Зеркальные поля». В результате Word установит размеры левого и правого полей четной страницы документа зеркально относительно нечетной. Поле «Переплет» в этом случае будет добавлено к внутренним полям документа.
Размеры бумаги устанавливаются на закладке «Размер бумаги» в разделе «Размер бумаги» с помощью кнопок «вниз» в меню стандартных форматов бумаги А4 (или А5, …, разное) и с помощью кнопок «вверх» и «вниз» в меню «Ширина» и «Высоты».
Там же, используя закладку «Источник бумаги» можно поменять способ задания «Начала раздела», «Различать колонтитулы», и «Вертикальное выравнивание», задать «Нумерацию строк» и «Границы» страницы. Для этого
необходимо установить все необходимые параметры документа (отличные от параметров, заданных по умолчанию).
Для того чтобы запомнить новые параметры создаваемого документа, необходимо щелкнуть по кнопке «ОК».
Установка параметров печати.
Выберите опцию Меню Файл Предварительный просмотр и внимательно просмотрите документ, страницу за страницей. Где необходимо, внесите исправления и обновите оглавление. Убедитесь, что задан драйвер именно того принтера, с помощью которого будет печататься документ.
Выберите в Меню Файл пункт «Печать». Установите черновой либо обычный режим печати. Убедившись, что текст и графика выглядят на бумаге так же привлекательно, как и на мониторе, распечатайте работу еще раз с высоким качеством печати.
Если требуется двусторонняя печать, распечатайте сначала нечетные страницы, а затем вновь заправьте бумагу в принтер и распечатайте четные страницы. Прежде чем печатать все четные страницы, убедитесь, что четко представляете, как заправить бумагу в принтер, чтобы четная страница не распечаталась поверх нечетной.
Контрольные вопросы.
Как вставить сноску и что это такое?
Что такое колонтитул и как он создается?
Как изменить номера страниц?
Какие способы вставки текста из других документов Вы знаете?
Как установить закладки и как ими пользоваться?
Что такое гиперссылка и какие виды гиперссылок Вы знаете?
Что такое примечание и как просмотреть примечания в тексте?
Как создать оглавление документа?
Что такое шаблон документа? Как создать и использовать созданный шаблон?
Какие типы полей можно создать с помощью панели инструментов «Формы»?
Каким образом можно защитить шаблон от внесения изменений и разрешить доступ пользователям только к элементам формы?
Каким образом сохраняются шаблоны электронных форм?
Что входит в команду «Параметры страницы»?
Как проверить правописание и обновить тезаурус?
Как установить параметры печати?
Редакторское дело самым прямым образом связано с журналистикой. И даже если готовый материал в дальнейшем будет проходить через руки редактора какого-либо издания или интернет-сайта, автор просто обязан предварительно проверить его сам, чтобы исключить ошибки, опечатки, разночтения и т.п. Именно поэтому для грамотного журналиста всегда будет преимуществом знание газетного или издательского дела, особенностей превращения рукописи в публикацию, основ современных полиграфических технологий и техники, экономики издательского производства. Исходя из этого, беседовать о журналисте в этом уроке мы будем как о редакторе. Собственно говоря, и сам урок будет полезен не только журналистам, но и редакторам.
Редактор – это человек, безукоризненно грамотный, отлично знающий литературный язык, умеющий применять все обилие лексико-стилистических средств для придания тексту яркости, понятности и интересности для читателя. Само же понятие «редактирование» можно рассматривать с позиции трех главных его значений:
- Проверка, исправление и обработка текста
- Руководство изданием чего-либо (например, редактирование и издание журнала)
- Точная словесная формулировка и выражение определенного понятия или мысли
Ниже мы подробно поговорим конкретно о литературном редактировании текстовых материалов.
Функции программы
Редактирование текста в «Ворде» – многооперационный процесс. Помимо простого ввода и замены символов, программа поддерживает работу с таблицами, картинками и пр. Может менять кегль, начертание и цвет шрифта.
В программе также есть функция замены текста или как ее еще называют автоисправление. Также есть проверка правописания, сохранение документа в определенном формате и многое другое.
Перемещение по документу с помощью клавиатуры
Клавиши для перемещения по документу с помощью клавиатуры приведены в нижеследующей таблице.
| Переход | Клавиши |
| На один символ влево | ← |
| На один символ вправо | → |
| На одну строку вверх | ↑ |
| На одну строку вниз | ↓ |
| В начало строки | Ноmе |
| В конец строки | End |
| На одну экранную страницу вверх | Page Up |
| На одну экранную страницу вниз | Page Down |
Начало работы с документом
Итак, прежде чем начать редактирование текста в «Ворде», нужно понимать, над чем конкретно вы будете работать. Возможно, у вас уже есть готовый текст, который требует корректирования, а возможно вы захотите создать новый, а после отредактировать его.
Если вы собираетесь открыть файл для редактирования, нужно найти его и кликнуть по нему правой кнопкой мыши. Иногда система назначает основным текстовым редактором другую программу, поэтому необходимо открывать файлы через свойства документа. В списке находим строку «Открыть с помощью…». Далее останется выбрать из предложенного Microsoft Word.
Открыть документ можно и непосредственно в программе. Для этого запускаем ее и переходим во вкладку «Файл», ищем строку «Открыть», а далее находим нужный нам текст.
Если вы хотите конвертировать «ПДФ» в «Ворд» для редактирования текста, придется использовать стороннюю программу или онлайн-конвертер. Но стоит быть готовым к тому, что текст может быть отображен не полностью или некорректно, поэтому его нужно будет редактировать и форматировать.
Если вы собираетесь начать работу с чистого листа, то просто запустите программу, и перед вами будет пустое пространство, куда и нужно вводить информацию.
Проверьте свои знания
Если вы хотите проверить свои знания по теме данного урока, можете пройти небольшой тест, состоящий из нескольких вопросов. В каждом вопросе правильным может быть только 1 вариант. После выбора вами одного из вариантов, система автоматически переходит к следующему вопросу. На получаемые вами баллы влияет правильность ваших ответов и затраченное на прохождение время. Обратите внимание, что вопросы каждый раз разные, а варианты перемешиваются.
Cтатистика На весь экран
Кирилл НогалесСергей Крутько
← Репортажи и интервью Реклама и журналистика →
Инструменты программы
Для редактирования документов в «Ворде» может понадобиться довольно обширный инструментарий, хотя все зависит от ваших требований. Все необходимые опции можно найти во вкладках сверху.
Например, во вкладке «Главная», можно выбирать стиль шрифта и его кегль, настраивать начертание и ориентацию в тексте. Тут же можно активировать маркированные списки и изменение межстрочного интервала и отступа.
В целом в этой вкладке все понятно и именно она нужна чаще всего для форматирования.
Не менее важной вкладкой является «Вставка». Благодаря ей можно в текст внедрить изображение, клип, фигуры или таблицы. Все это помогает отформатировать текст и сделать его разнообразнее.
Замена существующего текста
Если вы желаете заменить набранный в документе текст, выделите мышкой этот участок текста и введите новый текст с клавиатуры. Уже первый введенный с клавиатуры символ заменит весь выделенный фрагмент, и, таким образом, вводимый вами текст заменит тот, который вы выделили.
| Пример | Пояснение |
| Дом, который построил Джек.| | Исходный текст. Курсор находится в конце текста |
| Дом, который построил Джек. | Делаем двойной щелчок на слове «построил». Это слово выделяется |
| Домик, который р| Джек. | Нажимаем на клавиатуре букву «р», она заменяет все слово «построил» |
| Дом, который разрушил| Джек. | Вводим остальные буквы слова «разрушил» |
Форматирование
Форматирование документов в текстовых редакторах происходит по схожим алгоритмам, поэтому если вы хоть раз это делали в одной из программ, то сможете повторить подвиг и во всех остальных.
Как работает форматирование? Предположим вы написали текст, который сейчас выглядит как сплошное полотно из слов. Если у вас есть заголовок, вы можете выделить его и выбрать во вкладке «Главная» стили. Тут представлены заголовки разного уровня, все зависит от того, как вы хотите форматировать текст.
Если у вас один заголовок, то можете использовать любой из них, если в тексте предполагается большое количество заголовков и подзаголовков, тогда придется выбирать стили разного уровня, чтобы они выделялись в документе.
Если в тексте есть важная цитата или какое-то особенное словосочетание, его можно выделить курсивом или жирным начертанием. Для этого снова-таки нужно выделить этот кусок текста и выбрать соответствующий вариант во вкладке «Главная».
В целом по такому принципу работает практически весь инструментарий. Чтобы увеличить кегль, выделяем текст и выбираем желаемое значение. Чтобы поменять стиль, точно также выделяем текст и выбираем из выпадающего списка.
Литературное редактирование
Литературное редактирование – это многогранный процесс работы над готовящимся к публикации текстовым материалом. Он включает в себя оценку темы, проверку и исправление изложения, проверку и исправление разработки темы, литературную обработку текста. Давайте немного углубимся и разберемся в деталях каждой из составляющих
Оценка темы
Оценивая тему, необходимо познакомиться с текстом и дать общую оценку необходимости его публикации. В расчет здесь нужно брать специфику издания или веб-ресурса, где текст впоследствии будет опубликован, и соответствие текста задаче, решаемой автором.
Разработка темы
Под разработкой темы следует понимать установление того, насколько всесторонне и объективно рассматриваются в тексте факты, явления и события, насколько логично изложение материала. Очень важно определить основательность выводов, заключений, обобщений и научных положений, а также понять, удалось ли передать не только внешний облик рассматриваемого явления или события, но и его внутреннюю суть. Если редактор не является автором, он должен проверить на достоверность все цитаты, цифровые данные и факты. Как правило, этого вполне достаточно для составления правильного представления об истинности научной и фактической составляющих.
Литературная обработка
Литературная обработка предполагает оценку структуры материала, его объема, характера изложения, языка и стиля. При оценке текста всегда нужно обращать внимание на композицию текста и соотношение отдельных его блоков; проверять текст на наличие преувеличений второстепенных данных, повторений, сложных лексических конструкций; оценивать последовательность материала и т.п. Также нужно устанавливать соответствие объема материала выбранной теме, и при необходимости сокращать его. Огромную роль играют стиль и язык произведения: публиковать можно только такие работы, которые написаны точным и ясным литературным языком.
Основной этап процесса литературного редактирования начинается, когда устранены все названные выше недочеты. При первом проверочном чтении текст, как правило, не правится. На полях листов или файлов просто делаются пометки на тему самых грубых лексических, стилистических, логических и смысловых ошибок. При первом чтении удобно определять вид последующей правки (о видах правки поговорим далее).
На стадии второго чтения можно делать правки, вносить исправления в композицию и устранять логические непоследовательности, а также анализировать заголовок – оценивать его выразительность и соответствие содержанию (чем больше заголовок соответствует содержанию, тем лучше).
Редактирование текста – это творческая работа, и во много она определяется индивидуальной манерой редактора. Однако такие вещи как работа над композицией и текстом, устранение смысловых ошибок, проверка фактического материала и выбор заголовка от индивидуальной манеры не зависят. Основная задача в процессе редактирования – это совершенствование содержания и формы текста. И смысл состоит в том, чтобы прийти к их единству.
Работа с таблицей
Сложнее дела обстоят с форматированием и редактированием таблиц. Дело в том, что сама программа предполагает создание таблицы, но также предполагает импорт их из Excel. Это еще одна программа пакета от Microsoft, которая является редактором таблиц.
Если вы хотите разобраться в редактировании текста в таблице в «Ворде», тогда нужно перейти во вкладку «Вставка» и выбрать соответствующий вариант. Здесь можно выбрать количество столбцов и строк. В случае необходимости их можно будет добавить к готовой таблице.
Внутри ячеек можно писать текст. Его также форматируют, как если бы не было границ. Единственное, что он может не помещаться в рамки, поэтому их придется расширять. Также пользователи часто сталкиваются со смещением столбцов или строк. Частично они могут «перепрыгивать» со страницы на страницу, и разрываться.
Поэтому многие советуют все же нарисовать таблицу и оформить ее в Excel, а после просто импортировать в документ «Ворд».
Сила простоты
Редактирование значительно упрощает текст, делает его понятным и доходчивым. И здесь я должен признаться. Сказать, что мои тексты до редактирования оставляют желать лучшего — не сказать ничего.
Однажды я случайно отправил черновик стилистическому редактору на вычитку. Вместо финальной версии. Пришел ответ с кучей правок и сопроводительным письмом: “Обнять и плакать. Мой сын в 8-м классе пишет грамотнее. Без обид. ;)”
Было жутко стыдно. Когда отправил нужную версию, последовало изумление: “Это точно ты писал? Текст уже вычитан. Всего пара мелких моментов.”
Мои тексты до и после редактирования смотрятся очень контрастно. Но главное — после редактирования они становятся гораздо проще.
Простота позволяет быстро и доходчиво донести до человека Вашу мысль. Есть люди, время которых стоит дорого. Очень дорого. В переговорах с такими людьми нужно за 1 минуту донести суть годового бизнес-плана. И здесь простота решает.
Редактирование и правописание
Этот раздел будет полезен для тех, кто не дружит с русским языком. Как уже упоминалось, редактирование текста в «Ворде» может осуществляться с помощью разных инструментов. Например, многие используют функцию «Правописание». Она есть на вкладке сверху, а также ее можно вызвать, кликнув на F7.
Появится окно, в котором будут отображены все текущие ошибки, а рядом будут предоставлены варианты замены. Однако стоит понимать, что работает это не всегда корректно. Например, плохи дела с некоторыми фамилиями и неологизмами. Программа будет вам всячески предоставлять какие-то странные варианты для замены или вовсе укажет, что вариантов не существует.
Не совсем корректно работает и автоматическое редактирование текста в «Ворде». Существует опция «Найти и заменить». В этом случае можно найти в тексте определенное слово, которое возможно изначально было неправильно написано, а после многократно скопировано, и заменить его на правильный вариант. Та же история и с символами, которые должны иметь определенный вид.
Программы для редактирования текстов
В интернете сегодня работают специальные ресурсы для редактирования текста онлайн. От всех ошибок они вас не избавят, но помогут устранить наиболее часто встречающиеся. Сервисов, собственно говоря, тоже немало, но мы отметим лишь семь самых востребованных авторами:
- TopWriter – сервис для сравнения двух разных текстов
- 1Y.ru – сервис для поиска повторяющихся слов
- Plainrussian.ru – сервис для оценки читабельности текста
- Грамота.ру – сервис для проверки текста на грамотность
- Text.ru – сервис для проверки уникальности и орфографии текста
- Content Watch сервис для проверки уникальности и орфографии текста
- Главред – сервис для всесторонней проверки текста (грамотность, ошибки, читабельность, повторы, слова-паразиты и т.п.)
Кстати, советуем вам не пренебрегать и встроенным проверщиком приложения MS Word – этот популярный текстовый редактор достаточно хорошо «причесывает» тексты, выделяя ошибки красными подчеркиваниями.
А чтобы процесс проверки и редактирования текста протекал быстрее и легче, дадим вам еще одну полезную рекомендацию – выстраивайте свою работу по редактированию на трех этапах:
- Первый этап – это беглое – чисто ознакомительное чтение, во время которого вы оцениваете целостность материала, его содержание, идею и манеру изложения.
- Второй этап – это медленное и более углубленное чтение, во время которого вы фокусируетесь на всех абзацах, предложениях, словах и знаках. Здесь вы анализируете отдельные единицы текста, соотносите между собой его части, работаете над детализацией, исправляете все виды ошибок.
- Третий этап – это контрольное чтение. Текст еще раз перечитывается, анализируется единообразие подачи, правильность написания самых сложных элементов, имен собственных, числовых данных и дат.
На этом проверка заканчивается, и если все было сделано правильно и с головой, готовый материал будет соответствовать всем требованиям грамотности. Но все же еще раз напоминаем, что при наличии сомнений текст лучше лишний раз проверить, ведь, как говорится: «семь раз отмерь – один раз отрежь».
Теперь же предлагаем вам немного отвлечься от практики написания различных журналистских материалов и редактирования текстов, и пополнить багаж знаний интересной информацией. В шестом уроке мы вновь коснемся теории и побеседуем еще об одном очень популярном в наше время направлении – рекламной журналистике. В уроке будет рассмотрена рекламная журналистика как явление, основные точки соприкосновения журналистики и рекламы, а также приведена краткая классификации жанров рекламной журналистики. Но и практическую составляющую мы не обойдем стороной – вашему вниманию будут предложены лучшие формулы рекламных текстов.
Google Docs
Как уже упоминалось, это наиболее приближенный и похожий на «Ворд» редактор. Особенность его в том, что им можно пользоваться бесплатно, без скачивания и установки. Нужно лишь завести Google Disk и работать в браузере. Как вы понимаете, этот редактор зависим от интернет-соединения.
Тем не менее работает он стабильно. В нем есть все инструменты для редактирования и форматирования. Кстати, правописание здесь работает в разы лучше. Сохранять текст можно в стандартном формате, а также в PDF, TXT, HTML и др.
Перемещение по документу с помощью мыши
Для перемещения по тексту с помощью мыши воспользуйтесь вертикальной полосой прокрутки или расположенными внизу ее кнопками Предыдущая страница, Выбор объекта перехода, Следующая страница. Перейдя к нужному участку документа, щелкните в том месте, где следует начать ввод текста.
Основные возможности полосы прокрутки:
| Чтобы выполнить | Действие |
| Переход на одну строку вверх | Щелкните по верхней стрелке прокрутки |
| Переход на одну строку вниз | Щелкните по нижней стрелке прокрутки |
| Переход на одну экранную страницу вверх | Щелкните в полосе прокрутки над бегунком |
| Переход на одну экранную страницу вниз | Щелкните в полосе прокрутки под бегунком |
| Переход к определенной странице | Перетащите бегунок мышью |
| Прокрутку изображения влево | Щелкните по левой стрелке прокрутки |
| Прокрутку изображения вправо | Щелкните по правой стрелке прокрутки |
Sublime Text
А это одна из лучших программ для программистов. В ней можно заниматься привычным редактированием текста, а еще использовать плагины на языке программирования Python.
На деле редактор отлично справляется и с другими языками, поэтому популярен среди программистов. Вряд ли этот вариант кто-то установит для того, чтобы использовать его в работе с обычным тестом. В 2020 году вышла версия 3.1, с момента разработки приложения изменилось много, поэтому рекомендуется устанавливать именно одну из последних версий.
Изменение начертания шрифта
Изменение обычного начертания шрифта применяется для выделения отдельных слов, предложений и абзацев с целью привлечения к ним внимания. Зачастую используется в заголовках.
Выделите текст, который вы желаете отформатировать как полужирный, курсив или подчеркнутый и щелкните мышкой на значке панели инструментов Стандартная.
Для применения к выделенному тексту нескольких элементов оформления вам потребуется последовательно щелкнуть на каждом элементе форматирования. Например, чтобы отформатировать текст полужирным курсивом, вам понадобится щелкнуть последовательно на значках Полужирный и Курсив.
Работа с редакторами текста уже привычное дело для многих из нас. Все вакансии, связанные с работой в интернете, требуют умения свободного редактирования текста в «Ворде» и других подобных программах. В школах и университетах давно перестали писать рефераты и доклады от руки. Теперь для этого можно использовать текстовый редактор.
О Microsoft Word
Программа известна многим и является частью операционной системы Windows. Ранее часто встречалась как предустановленный редактор, сейчас ее приходится устанавливать самостоятельно.
Для установки можно использовать целый пакет от Microsoft, в который входят и другие программы, либо скачать только «Ворд». Популярными сейчас становятся и онлайн-версии. Одна из них доступна в Google Disk. Это практически копия «Ворда».
Функции программы
Редактирование текста в «Ворде» – многооперационный процесс. Помимо простого ввода и замены символов, программа поддерживает работу с таблицами, картинками и пр. Может менять кегль, начертание и цвет шрифта.
В программе также есть функция замены текста или как ее еще называют автоисправление. Также есть проверка правописания, сохранение документа в определенном формате и многое другое.
Начало работы с документом
Итак, прежде чем начать редактирование текста в «Ворде», нужно понимать, над чем конкретно вы будете работать. Возможно, у вас уже есть готовый текст, который требует корректирования, а возможно вы захотите создать новый, а после отредактировать его.
Если вы собираетесь открыть файл для редактирования, нужно найти его и кликнуть по нему правой кнопкой мыши. Иногда система назначает основным текстовым редактором другую программу, поэтому необходимо открывать файлы через свойства документа. В списке находим строку «Открыть с помощью…». Далее останется выбрать из предложенного Microsoft Word.
Открыть документ можно и непосредственно в программе. Для этого запускаем ее и переходим во вкладку «Файл», ищем строку «Открыть», а далее находим нужный нам текст.
Если вы хотите конвертировать «ПДФ» в «Ворд» для редактирования текста, придется использовать стороннюю программу или онлайн-конвертер. Но стоит быть готовым к тому, что текст может быть отображен не полностью или некорректно, поэтому его нужно будет редактировать и форматировать.
Если вы собираетесь начать работу с чистого листа, то просто запустите программу, и перед вами будет пустое пространство, куда и нужно вводить информацию.
Инструменты программы
Для редактирования документов в «Ворде» может понадобиться довольно обширный инструментарий, хотя все зависит от ваших требований. Все необходимые опции можно найти во вкладках сверху.
Например, во вкладке «Главная», можно выбирать стиль шрифта и его кегль, настраивать начертание и ориентацию в тексте. Тут же можно активировать маркированные списки и изменение межстрочного интервала и отступа.
В целом в этой вкладке все понятно и именно она нужна чаще всего для форматирования.
Не менее важной вкладкой является «Вставка». Благодаря ей можно в текст внедрить изображение, клип, фигуры или таблицы. Все это помогает отформатировать текст и сделать его разнообразнее.
Форматирование
Форматирование документов в текстовых редакторах происходит по схожим алгоритмам, поэтому если вы хоть раз это делали в одной из программ, то сможете повторить подвиг и во всех остальных.
Как работает форматирование? Предположим вы написали текст, который сейчас выглядит как сплошное полотно из слов. Если у вас есть заголовок, вы можете выделить его и выбрать во вкладке «Главная» стили. Тут представлены заголовки разного уровня, все зависит от того, как вы хотите форматировать текст.
Если у вас один заголовок, то можете использовать любой из них, если в тексте предполагается большое количество заголовков и подзаголовков, тогда придется выбирать стили разного уровня, чтобы они выделялись в документе.
Если в тексте есть важная цитата или какое-то особенное словосочетание, его можно выделить курсивом или жирным начертанием. Для этого снова-таки нужно выделить этот кусок текста и выбрать соответствующий вариант во вкладке «Главная».
В целом по такому принципу работает практически весь инструментарий. Чтобы увеличить кегль, выделяем текст и выбираем желаемое значение. Чтобы поменять стиль, точно также выделяем текст и выбираем из выпадающего списка.
Работа с таблицей
Сложнее дела обстоят с форматированием и редактированием таблиц. Дело в том, что сама программа предполагает создание таблицы, но также предполагает импорт их из Excel. Это еще одна программа пакета от Microsoft, которая является редактором таблиц.
Если вы хотите разобраться в редактировании текста в таблице в «Ворде», тогда нужно перейти во вкладку «Вставка» и выбрать соответствующий вариант. Здесь можно выбрать количество столбцов и строк. В случае необходимости их можно будет добавить к готовой таблице.
Внутри ячеек можно писать текст. Его также форматируют, как если бы не было границ. Единственное, что он может не помещаться в рамки, поэтому их придется расширять. Также пользователи часто сталкиваются со смещением столбцов или строк. Частично они могут «перепрыгивать» со страницы на страницу, и разрываться.
Поэтому многие советуют все же нарисовать таблицу и оформить ее в Excel, а после просто импортировать в документ «Ворд».
Редактирование и правописание
Этот раздел будет полезен для тех, кто не дружит с русским языком. Как уже упоминалось, редактирование текста в «Ворде» может осуществляться с помощью разных инструментов. Например, многие используют функцию «Правописание». Она есть на вкладке сверху, а также ее можно вызвать, кликнув на F7.
Появится окно, в котором будут отображены все текущие ошибки, а рядом будут предоставлены варианты замены. Однако стоит понимать, что работает это не всегда корректно. Например, плохи дела с некоторыми фамилиями и неологизмами. Программа будет вам всячески предоставлять какие-то странные варианты для замены или вовсе укажет, что вариантов не существует.
Не совсем корректно работает и автоматическое редактирование текста в «Ворде». Существует опция «Найти и заменить». В этом случае можно найти в тексте определенное слово, которое возможно изначально было неправильно написано, а после многократно скопировано, и заменить его на правильный вариант. Та же история и с символами, которые должны иметь определенный вид.
Лучшие текстовые редакторы
Конечно, Microsoft Word – не единственная программа, которая работает с текстом. Кроме того, текстовые редакторы могут использоваться для работы с языком программирования. Поэтому вариантов может быть много, но вот лучшие приложения придется поискать:
- Google Docs;
- Libre Office;
- Sublime Text;
- WPS Office;
- NotePad++.
Это одни из самых лучших вариантов, которые помогут справиться с текстом в любом формате.
Google Docs
Как уже упоминалось, это наиболее приближенный и похожий на «Ворд» редактор. Особенность его в том, что им можно пользоваться бесплатно, без скачивания и установки. Нужно лишь завести Google Disk и работать в браузере. Как вы понимаете, этот редактор зависим от интернет-соединения.
Тем не менее работает он стабильно. В нем есть все инструменты для редактирования и форматирования. Кстати, правописание здесь работает в разы лучше. Сохранять текст можно в стандартном формате, а также в PDF, TXT, HTML и др.
Libre Office
Еще один клон «Ворда». Редактор входит в бесплатный пакет с другими программами. Можно его установить отдельно. Интерфейс очень похожий на Microsoft Word. Поэтому работа с ним также проста и понятна. Есть все необходимые инструменты для редактирования и форматирования.
Sublime Text
А это одна из лучших программ для программистов. В ней можно заниматься привычным редактированием текста, а еще использовать плагины на языке программирования Python.
На деле редактор отлично справляется и с другими языками, поэтому популярен среди программистов. Вряд ли этот вариант кто-то установит для того, чтобы использовать его в работе с обычным тестом. В 2018 году вышла версия 3.1, с момента разработки приложения изменилось много, поэтому рекомендуется устанавливать именно одну из последних версий.
WPS Office
Еще одна альтернатива Word. Эта программа отличается тем, что на смартфон ее можно установить бесплатно, а работать с ней очень просто. У нее есть русский интерфейс. Недостатками этого пакета программ считается наличие платных функций. То есть установить редактор можно бесплатно, но во время редактирования или форматирования некоторые опции будут доступны только за деньги.
NotePad++
Это свободный текстовый редактор. Он имеет исходный код для работы в Windows. Также поддерживает большое количество языков программирования. Использует в работе подсветку синтаксиса.











































