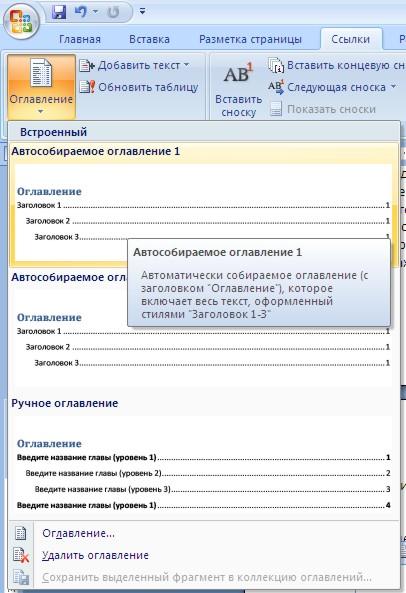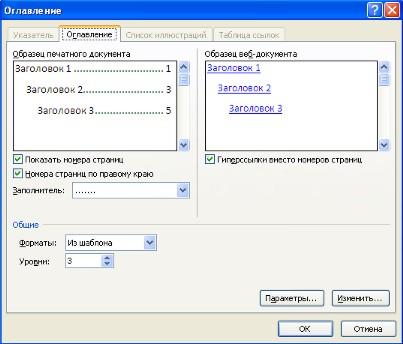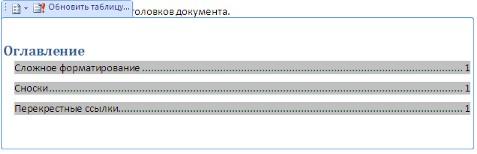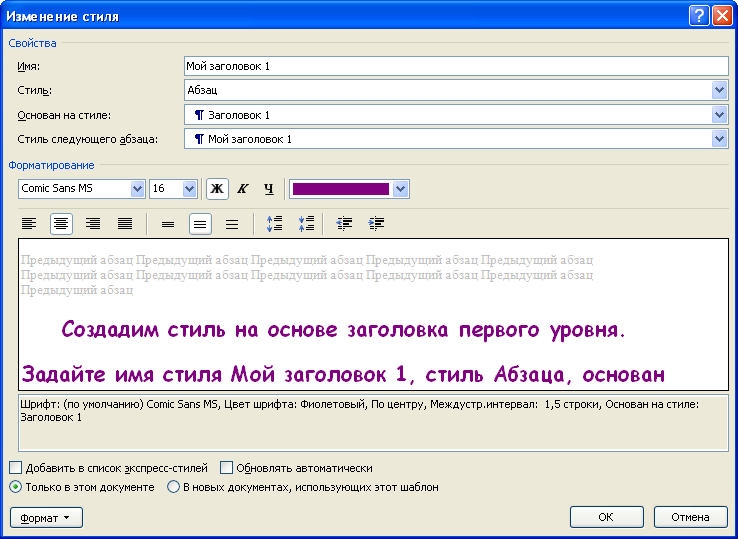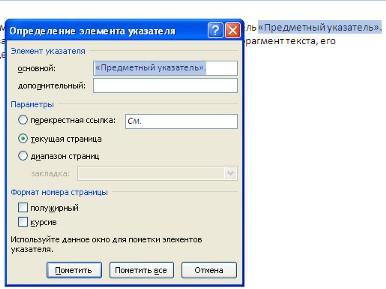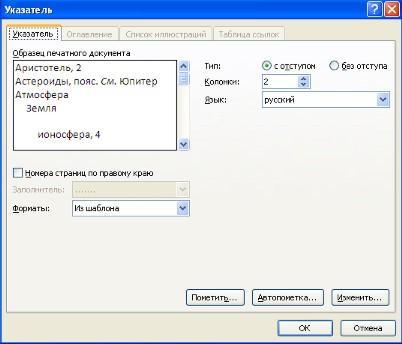Практическая
работа № 3.
Сложное форматирование документов Word
1. Изучите Теоретический материал.
2. Выполните практическую часть работы
Теоретический
материал.
Сноски
Сноски предназначены
для добавления к тексту комментариев, объяснений, указания
источника информации.
Сноски
бывают обычные (в конце страницы) и концевые (в конце всего текста).

работы со сносками предназначена панель «Сноски».
Для вставки обычной
сноски необходимо нажать кнопку «Вставить сноску» (Ctrl+Alt+F).
В тексте, в том месте где находился курсор появится значок сноски, а внизу
страницы — горизонтальная разделительная линия и номер сноски.
Для вставки концевой
сноски предназначена кнопка «Вставить концевую сноску»
(Ctrl+Alt+D).
Для
более тонких настроек сносок служит окно панели «Сноски».
Сноски нумеруются
автоматически в соответствии с выбранной пользователем системой нумерации. При
добавлении новой сноски или удалении существующей остальные перенумеровываются.
Перемещаться между
сносками можно при помощи кнопки «Следующая сноска».
Для удаления сноски
необходимо ее выделить, а затем нажать клавишу Delete.
Перекрестные ссылки
Перекрестные ссылки
служат для быстрого перехода к нужному элементу документа.
Можно создавать
перекрестные ссылки на следующие элементы: заголовки, сноски, закладки,
названия, нумерованные абзацы. Инструменты для работы с перекрестными ссылками
находятся на панели «Названия».
Перекрестные ссылки
создаются только между элементами одного документа.
Введите текст, с
которого будет начинаться перекрестная ссылка.
Нажмите кнопку «Перекрестная
ссылка».
В открывшемся окне в
выпадающем списке «Тип ссылки» надо выбрать тип элемента, на
который будем ссылаться.
В выпадающем списке «Вставить
ссылку на» надо указать данные, которые следует добавить в документ.
Для того, чтобы иметь
возможность перехода к ссылаемому элементу флажок «Вставить как
гиперссылку» должен быть установлен.
Перекрестные ссылки
вставляются в документ в виде полей. Переключаться между режимами отображения
кодов полей и значений полей можно при помощи сочетания клавиш Alt+F9.
Изменить
текст самой ссылки можно прямо в документе.
Оглавление
Оглавление — это список
заголовков документа.
Для того чтобы быстро
сделать оглавление документ должен быть отформатирован согласно встроенных
форматов уровней структуры или стилей заголовков.
Затем, установив курсор
в месте вставки оглавления, нажмите кнопку «Оглавление» панели
«Оглавление». В открывшемся окне выберите нужный формат
оглавления.
При
необходимости тонких настроек оглавления нажмите «Оглавление..»
Для быстрой правки уже
существующего оглавления сделайте щелчок в поле оглавления.
Предметный указатель
Предметный указатель —
это список терминов, встречающихся в документе, с указанием страниц где они
расположены.
Предметный указатель
можно создать для следующих элементов:
- отдельных слов, фраз, символов;
- разделов;
- ссылок.
Для работы с этим
элементом форматирования предназначена панель «Предметный
указатель».
Чтобы
использовать в качестве предметного указателя какой-либо фрагмент текста, его
необходимо выделить, затем нажать кнопку «Пометить элемент» на
панели «Предметный указатель».
При
пометке текста в документе добавляется специальное скрытое поле.
Для
окончательной сборки предметного указателя нажмите кнопку «Предметный
указатель» и при необходимости в появившемся окне произведите
окончательные настройки.
Закладки
Закладки предназначены
для быстроты и удобства навигации по документу — они позволяют быстро
переходить к ранее помеченным местам в тексте. Для того, чтобы сделать закладку
необходимо установить курсор в нужном месте документа и нажать кнопку «Закладка»
на панели «Связи» ленты «Вставка».
В появившемся окне
необходимо ввести имя закладки. Следует иметь ввиду, что имя должно начинаться
с буквы и не содержать пробелов.
При помощи этой же
кнопки и окна можно перемещаться по закладкам, добавлять новые и удалять
ненужные.
Защита
документа
Для защиты документа
от изменений служит панель «Защитить». После
нажатия на кнопку
«Защитить документ» у правого края окна появляется
вертикальная панель
«Ограничить форматирование».
Установите флажок
«Ограничить набор разрешенных стилей» и в опциях
«Настройки..»
укажите, какие элементы оформления можно будет
форматировать при
дальнейшей работе с документом.
Для ограничения
редактирования необходимо установить флажок
«Разрешить
только указанный способ редактирования документа» и из
выпадающего списка
выбрать пункт «Запись исправлений». Этим самым мы
разрешаем добавлять
комментарии к документу, удалять, вставлять и
перемещать текст.
Если же мы хотим другим пользователям разрешить
только оставлять
примечания, то надо выбрать пункт «Примечания».
Для включения защиты
нажмите кнопку «Да, включить защиту».
Чтобы снять защиту,
необходимо нажать кнопку «Защитить документ» и в
появившемся списке
снять флажок «Ограничить форматирование и
редактирование».
Порядок выполнения
практической части работы:
1. Создайте документ
Word в своей папке. Скопируйте текст «Традиции и обычаи
русского народа» из «ПР2а»
2.
Выполните принудительное разделение на страницы после каждого отдельного текста
с подзаголовком клавишами [Ctrl]-[Enter].
В
результате этих действий каждый текст будет располагаться на новой странице.
3.
Создайте верхний колонтитул нечетных страниц, вставьте — Название документа
и верхний колонтитул для четных страниц, вставьте текст – ваши Ф.И.О. Командой вкладка
Вставка – панель Колонтитулы – изменить Верхний колонтитул –
на вкладке Конструктор установить параметр Разные колонтитулы для четных
и нечетных страниц.
Задайте
выравнивание текста в колонтитулах – по правому краю.
4.
Задайте нумерацию страниц (внизу страниц, справа) соответствующей командой
вкладка Вставка – группа кнопок Колонтитулы – кнопка Номер страницы (для четных
и нечетных нижних колонтитулов).
5.
Создайте оглавление документа.
Прежде
чем добавлять в документ оглавление необходимо пункты (заголовок,
подзагаловки 1 и 2 уровней) которые должны быть отражены в нем, оформить в виде
заголовков разного уровня !
а.
На вкладке «Главная» вызвать диалоговое окно «Стили» кнопкой быстрого вызова.
В открывшемся окне
«Стили» выбрать кнопку «Создать стиль».
б.
Создадим стиль для заголовка. Задайте имя стиля Мой заголовок 1, стиль
Абзаца, основан на стиле Заголовок 1, форматирование: выберите тип
шрифта Comic Sans MS, размер 16, выберите начертание шрифта «жирный»,
цвет (по усмотрению),
выравнивание
по центру, междустрочный интервал полуторный.
Нажмите
ОК.
в.
Теперь в окне «Стили» в списке стилей найдите созданный вами.
г.
Аналогично создайте стили для подзаголовков 1 и 2 уровней, дайте
имена
«Мой подзаголовок1» и «Мой подзаголовок2». Формат выберите сами.
д.
Далее надо применить полученные стили к заголовкам и подзаголовкам в
документе.
е.
Вернитесь в начало документа и добавьте оглавление. Вкладка ленты «Ссылки»
группа кнопок «Оглавление», кнопка «Оглавление».
ж.
Выберите формат оглавления, в котором отражаются номера страниц.
Проверить
работу оглавления.
7.
После всех подзаголовков поместите закладку. Для этого: Установите курсор
после первого текста и выберите команду вкладка Вставка – панель Связи
— Закладка. Задайте имя закладки по названию подзаголовков При установке
закладки проследите за положением курсора на странице, так как позже будет
произведен возврат в место закладки из другой части документа. После набора
имени закладки зафиксируйте ее кнопкой Добавить. Внимание! Имя закладки не
должно содержать пробелов.
8.
Установите курсор в конце названия первого подзаголовка. Далее поставьте
обычную сноску внизу документа с текстом «Национальная
культура – это национальная память народа, то, что выделяет данный народ в ряду
других, хранит человека от обезличивания, позволяет ему ощутить связь времен и
поколений, получить духовную поддержку и жизненную опору»
командой Вставить сноску на вкладке Ссылки – панель Сноски.
9. Создайте предметный указатель.
В файле «Традиции и обычаи русского
народа»
в конце документа создадим предметный указатель. Вначале
необходимо
пометить те слова, которые будут входить в предметный
указатель:
а.
Найдите в тексте слово «Масленица», выделите его, перейдите на вкладку
ленты «Ссылки», блок «Предметный указатель», нажмите кнопку «Пометить
элемент». В появившемся окне нажмите кнопку «Пометить», затем «Закрыть».
б.
После нажатия на кнопку непечатаемые символы станут видимыми, и
после
словосочетания появится скрытый текст вида: {XE “Народный
календарь”}
в.
Аналогичным способом пометьте следующие слова и словосочетания
(чтобы
облегчить их поиск воспользуйтесь кнопкой «Найти» на
вкладке
«Главная» или комбинацией клавиш Ctrl+F):
· МАСЛЕНИЦА
· ряжение
· заигрыш
· разгул
· тещины
вечера
· золовкины
посиделки
· проводы
· прощенный
день
· Пасхальное
воскресенье
· Рождество
Христово
· Рождественский
венок
· Рождественские
свечи
· СВЯТКИ
· Святочные
гадания
· Рождественский
пост
· АГРАФЕНА
КУПАЛЬНИЦА
· ИВАН
КУПАЛА
10.
В конце документа наберите текст ПЕРЕЙТИ К ОГЛАВЛЕНИЮ. Используя гиперссылку на
вкладке Вставка – панель Связи, вставить гиперссылку с переходом в начало
документа.
11.
Из «Папки № 3» вставьте рисунок после первого подзаголовка текста, положение
«По правому краю», обтекание текстом «По контуру».
12.
На листе с оглавлением создайте подложку «Оглавление»
13.Защитите
документ от редактирования (пароль напишите в имени документа)
14.Сохраните
документ.
15.
Переименуйте документ (ваша ФИО+пароль для редактирования документа)
Контрольные
вопросы:
1.
Как отформатировать шрифт и абзац в текстовом документе?
2.
Как вставить рисунок и изменить его положение в документе?
3.
Как создать различные виды списков?
4.
Что такое колонтитул? Как создать колонтитулы для четных и не четных страниц?
5.
Для чего используются сноски в документе и как её вставить в документ?
6.
Как создать оглавление документа?
7.
Что такое закладка? Опишите, как её создать?
Люба Снежкова
Эксперт по предмету «Информатика»
Задать вопрос автору статьи
Определение 1
Форматирование сложного документа — это коррекция его внешнего оформления и внутреннего устройства.
Сущность и уровни форматирования документов
Под форматированием документа понимается коррекция его внешнего оформления. Программное приложение Microsoft Word позволяет выполнять форматирование документов на следующих разных уровнях:
- Уровень символов, то есть это коррекция гарнитуры, размерных и цветовых параметров шрифта, интервалов между буквами в словах, анимации и так далее.
- Уровень абзацев. Это выполнение выравнивания по левому или правому краю, по центру или по ширине. Задание отступов слева и справа, задание отступа первой строчки, задание отступов до абзаца и после него. А также задание межстрочного интервала, выполнение разбивки на страницы и так далее.
- Уровень страниц. Это задание параметров страниц, их ориентации, формирование рамок, работа с колонтитулами первой страницы, чётных и нечётных страниц и так далее.
- Уровень разделов. Это создание разделов со следующей или на текущей странице, выполнение разбиения текста на колонки и так далее.
- Уровень документа. Это нумерация страниц, оглавление и так далее.
Сделаем домашку
с вашим ребенком за 380 ₽
Уделите время себе, а мы сделаем всю домашку с вашим ребенком в режиме online
Бесплатное пробное занятие
*количество мест ограничено
Форматирование сложного документа
Абзацем является текстовый фрагмент, оканчивающийся непечатаемым знаком или текстовый фрагмент, операция ввода которого завершается использованием кнопки ввода Enter. К абзацам могут быть отнесены:
- Абзац главного текста.
- Формирование заголовков.
- Формирование оглавлений.
- Формирование различных списков.
Чтобы форматировать символы, следует использовать диалоговое окно Шрифт (Формат / Шрифт) или набор команд, расположенный на инструментальной панели форматирования. Форматировать абзацы можно при помощи диалогового окна Абзац, открываемого при помощи команды Формат / Абзац. Увидеть результат форматирования выделенного текстового участка можно в области задач при помощи команды Формат /Показать форматирование.
Стили служат для реализации внешних оформлений документации и абзацев, то есть стили тоже применяются при форматировании документа. Стилем является комплекс команд форматирования, сохранённый под конкретным наименованием и предназначенный для неоднократного применения. Форматировать текст при помощи стиля можно существенно быстрее, чем выполнять ручное форматирование каждого текстового фрагмента, поскольку одна стилевая команда выполняет форматирование целой группы текстовых параметров в автоматическом режиме. Имеется следующий базовый стилевой комплект:
«Форматирование сложного документа» 👇
- Символьный стиль включает параметры символьного форматирования, которые включают шрифт, размеры, начертания, расположение и интервалы.
- Абзацный стиль включает параметры форматирования абзацев, например, параметры межстрочных интервалов, отступов, параметры выравнивания и расположение табуляции. Стили абзацев могут включать в себя и символьное форматирование. Самое большое количество стилей, применяемых в программе Word, относится именно к группе стилей абзацев.
- Табличный стиль состоит из параметров табличного форматирования. Когда вставляется таблица в документ, то она по умолчанию получает стиль, именуемый сетка таблицы.
Когда создаётся новый документ на основе шаблона Обычный, он снабжается копией стилевого набора из базового комплекта стилей общего назначения, то есть встроенных стилей. По завершении ввода текста в документ и его редактирования, можно использовать команду Автоформат, чтобы изменить внешний вид всего документа. При выполнении автоматического форматирования документа каждый абзац получает какой-либо стиль Word. К примеру, заголовок может получить стиль Заголовок 1 или заголовок 2, абзац основного текста может получить стиль Основной текст, а абзац, который входит в список, получит стиль Список. Примечания получают стиль Текст Примечание, верхние колонтитулы получают стиль Верхний колонтитул, а номера страниц получают стиль Номер страницы и так далее.
Присвоение абзацам документа стандартных стилей программы Word позволяет при необходимости быстро изменять внешний вид сформированного документа путём использования стилей из библиотечного набора. Встроенные стили гарантируют возможность форматирования заголовков разных уровней и возможность просмотра иерархической структуры документа при выборе режима структура, а кроме этого возможно быстрое построение оглавления. Помимо этого, когда для практически всех абзацев задаётся в качестве стиля Основной текст, а не Обычный, то это позволяет легко осуществить переформатирование лишь стиля основного текста, не корректируя при этом стили всего оставшегося текста.
Операции со стилями
В Word имеется возможность менять и формировать новые типы стилей. Помимо этого, можно использовать другой стиль (наложением стиля) к тексту, уже прошедшему форматирование тексту, то есть выполнить его переформатирование. Чтобы это сделать, следует воспользоваться командой Формат/Стили и форматирование, после чего будет показана область задач в режиме «Стили и форматирование». Далее необходимо установить курсор мыши на текст, подлежащий переформатированию, и в разделе области задач «Выберите форматирование для применения» следует сделать выбор требуемого стиля. После этого абзац ниже курсора будет переформатирован в выбранный стиль.
Когда требуется сменить стиль или сформировать новый стиль, следует установить курсор на текст, у которого нужно поменять стиль, в области задач в разделе «Форматирование выделенного текста» отобразится стиль текста ниже курсора. Затем нужно навести курсор мышки на название стиля и выполнить щелчок по возникшей правее стрелке. Будет открыт перечень команд:
- Очистка формата.
- Изменение стиля.
- Создание стиля.
Нужно выбрать необходимую команду, после чего будет показано диалоговое окно этой команды, в котором есть возможность изменения или создания стиля. Тип стиля Обычный выступает как базовый для практически всех остальных стилей абзаца, и по этой причине, когда меняется стиль Обычный корректируются и все, базирующиеся на нём, стили.
Находи статьи и создавай свой список литературы по ГОСТу
Поиск по теме
Оглавление
— это список заголовков документа.
Для
того чтобы быстро сделать оглавление
документ должен быть отформатирован
согласно встроенных форматов уровней
структуры или стилей заголовков.
Затем,
установив курсор в месте вставки
оглавления, нажмите кнопку «Оглавление»
панели «Оглавление».
В открывшемся окне выберите нужный
формат оглавления.
При
необходимости тонких настроек оглавления
нажмите «Оглавление..»
Для
быстрой правки уже существующего
оглавления сделайте щелчок в поле
оглавления.
Задание
№1.
Скопируйте
файл «Традиции и обычаи русского народа»
к себе на рабочий стол, откройте его для
работы.
Прежде
чем добавлять в документ оглавление
необходимо пункты, которые должны быть
отражены в нем, оформить в виде заголовков
разного уровня !
-
В
открывшемся справа окне «Стили» выбрать
кнопку «Создать
стиль»
.
-
Создадим
стиль
на основе заголовка первого уровня.
Задайте имя стиля Мой
заголовок 1, стиль
Абзаца,
основан на стиле Заголовок
1,
форматирование: выберите тип шрифта
Comic
Sans
MS,
размер 16, выберите начертание шрифта
«жирный», цвет (по усмотрению), выравнивание
по центру, междустрочный интервал
полуторный. Нажмите ОК.
-
Теперь
в окне «Стили» в списке стилей найдите
созданный вами.
-
Аналогично
создайте стиль на основе заголовка
второго уровня, дайте имя «Мой
подзаголовок». -
Далее
надо применить заголовки в документе.
К заголовкам, выделенным зеленым цветом,
примените стиль МОЙ ЗАГОЛОВОК 1, к
заголовкам, выделенным синим цветом,
примените второй созданный вами стиль
МОЙ ПОДЗАГОЛОВОК. -
Вернитесь
в начало документа и добавьте оглавление.
Вкладка ленты -
«Ссылки»
блок «Оглавление», кнопка Оглавление. -
Выберите
формат оглавления, в котором отражаются
номера страниц. Проверить работу
оглавления.
Предметный указатель
Предметный
указатель — это список терминов,
встречающихся в документе, с указанием
страниц, где они расположены.
Предметный
указатель можно создать для следующих
элементов:
-
отдельных
слов, фраз, символов; -
разделов;
-
ссылок.
Для
работы с этим элементом форматирования
предназначена панель «Предметный
указатель».
Чтобы
использовать в качестве предметного
указателя какой-либо фрагмент текста,
его необходимо выделить, затем нажать
кнопку «Пометить
элемент»
на панели «Предметный
указатель».
При
пометке текста в документе добавляется
специальное скрытое поле.
Для
окончательной сборки предметного
указателя нажмите кнопку «Предметный
указатель»
и при необходимости в появившемся окне
произведите окончательные настройки.
Задание
№2.
Создание
предметного указателя. В файле «Традиции
и обычаи русского народа» в конце
документа создадим предметный указатель.
Вначале необходимо пометить те слова,
которые будут входить в предметный
указатель:
-
Найдите
в тексте словосочетание «Народный
календарь», выделите его, перейдите на
вкладку ленты «Ссылки», блок «Предметный
указатель», нажмите кнопку «Пометить
элемент». В появившемся окне нажмите
кнопку «Пометить», затем «Закрыть». -
После
нажатия на кнопку непечатаемые символы
станут видимыми, и после словосочетания
появится скрытый текст вида: {XE
“Народный календарь”} -
Аналогичным
способом пометьте следующие слова и
словосочетания (чтобы облегчить их
поиск воспользуйтесь кнопкой «Найти»
на вкладке «Главная» или комбинацией
клавиш Ctrl+F):
Народный
календарь
-
МАСЛЕНИЦА
-
ряжение
-
заигрыш
-
разгул
-
тещины
вечера -
золовкины
посиделки -
проводы
-
прощенный
день -
Пасхальное
воскресенье -
Рождество
Христово -
Рождественский
венок -
Рождественские
свечи -
СВЯТКИ
-
Святочные
гадания -
Рождественский
пост -
АГРАФЕНА
КУПАЛЬНИЦА -
ИВАН
КУПАЛА
-
Когда
все слова помечены,
чтобы сделать невидимыми непечатаемые
знаки, нажмите на вкладке ленты «Главная»
в блоке «Абзац» кнопку
.
-
Переместитесь
в конец документа, вставьте разрыв
страницы. -
На
новой странице напишите заголовок
«Предметный указатель», и вставьте
указатель: вкладка ленты «Ссылки», блок
«Предметный указатель», кнопка
«Предметный указатель»,
закладка
Указатель,
выберите
формат предметного указателя, например,
затейливый.
Соседние файлы в предмете [НЕСОРТИРОВАННОЕ]
- #
- #
- #
- #
- #
- #
- #
- #
- #
- #
- #