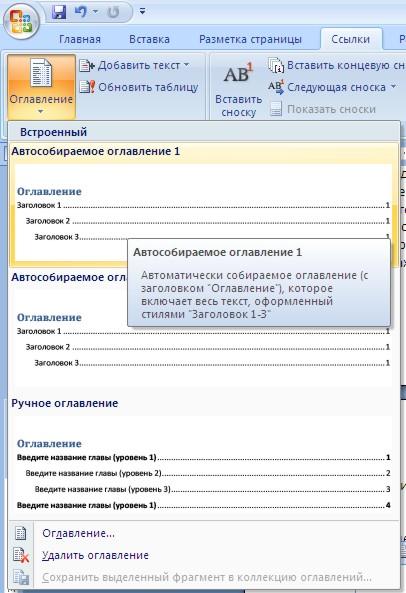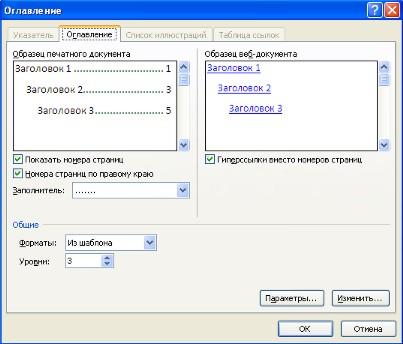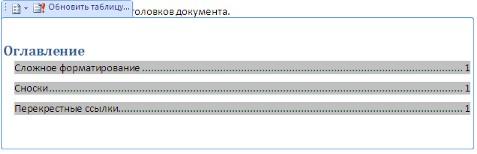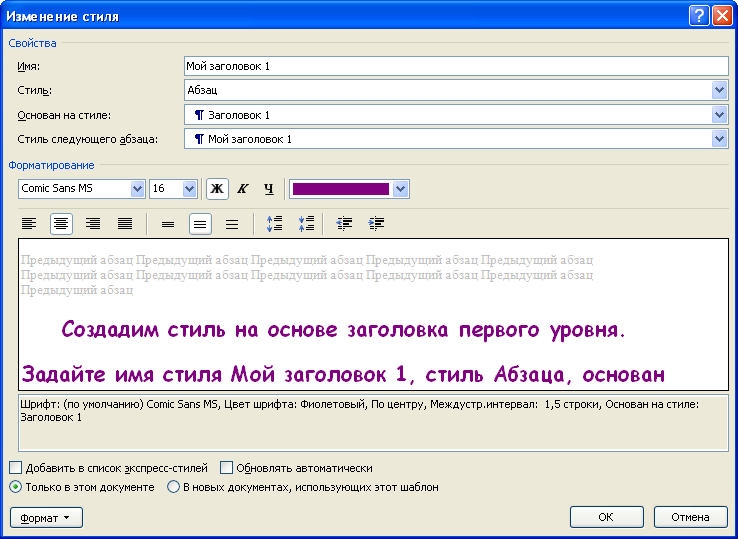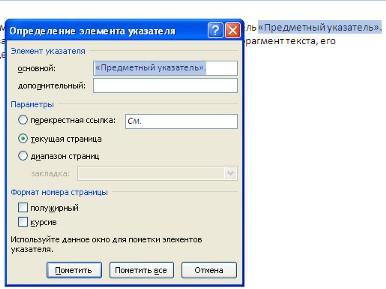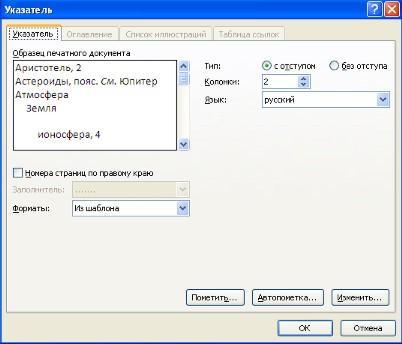Оглавление
— это список заголовков документа.
Для
того чтобы быстро сделать оглавление
документ должен быть отформатирован
согласно встроенных форматов уровней
структуры или стилей заголовков.
Затем,
установив курсор в месте вставки
оглавления, нажмите кнопку «Оглавление»
панели «Оглавление».
В открывшемся окне выберите нужный
формат оглавления.
При
необходимости тонких настроек оглавления
нажмите «Оглавление..»
Для
быстрой правки уже существующего
оглавления сделайте щелчок в поле
оглавления.
Задание
№1.
Скопируйте
файл «Традиции и обычаи русского народа»
к себе на рабочий стол, откройте его для
работы.
Прежде
чем добавлять в документ оглавление
необходимо пункты, которые должны быть
отражены в нем, оформить в виде заголовков
разного уровня !
-
В
открывшемся справа окне «Стили» выбрать
кнопку «Создать
стиль»
.
-
Создадим
стиль
на основе заголовка первого уровня.
Задайте имя стиля Мой
заголовок 1, стиль
Абзаца,
основан на стиле Заголовок
1,
форматирование: выберите тип шрифта
Comic
Sans
MS,
размер 16, выберите начертание шрифта
«жирный», цвет (по усмотрению), выравнивание
по центру, междустрочный интервал
полуторный. Нажмите ОК.
-
Теперь
в окне «Стили» в списке стилей найдите
созданный вами.
-
Аналогично
создайте стиль на основе заголовка
второго уровня, дайте имя «Мой
подзаголовок». -
Далее
надо применить заголовки в документе.
К заголовкам, выделенным зеленым цветом,
примените стиль МОЙ ЗАГОЛОВОК 1, к
заголовкам, выделенным синим цветом,
примените второй созданный вами стиль
МОЙ ПОДЗАГОЛОВОК. -
Вернитесь
в начало документа и добавьте оглавление.
Вкладка ленты -
«Ссылки»
блок «Оглавление», кнопка Оглавление. -
Выберите
формат оглавления, в котором отражаются
номера страниц. Проверить работу
оглавления.
Предметный указатель
Предметный
указатель — это список терминов,
встречающихся в документе, с указанием
страниц, где они расположены.
Предметный
указатель можно создать для следующих
элементов:
-
отдельных
слов, фраз, символов; -
разделов;
-
ссылок.
Для
работы с этим элементом форматирования
предназначена панель «Предметный
указатель».
Чтобы
использовать в качестве предметного
указателя какой-либо фрагмент текста,
его необходимо выделить, затем нажать
кнопку «Пометить
элемент»
на панели «Предметный
указатель».
При
пометке текста в документе добавляется
специальное скрытое поле.
Для
окончательной сборки предметного
указателя нажмите кнопку «Предметный
указатель»
и при необходимости в появившемся окне
произведите окончательные настройки.
Задание
№2.
Создание
предметного указателя. В файле «Традиции
и обычаи русского народа» в конце
документа создадим предметный указатель.
Вначале необходимо пометить те слова,
которые будут входить в предметный
указатель:
-
Найдите
в тексте словосочетание «Народный
календарь», выделите его, перейдите на
вкладку ленты «Ссылки», блок «Предметный
указатель», нажмите кнопку «Пометить
элемент». В появившемся окне нажмите
кнопку «Пометить», затем «Закрыть». -
После
нажатия на кнопку непечатаемые символы
станут видимыми, и после словосочетания
появится скрытый текст вида: {XE
“Народный календарь”} -
Аналогичным
способом пометьте следующие слова и
словосочетания (чтобы облегчить их
поиск воспользуйтесь кнопкой «Найти»
на вкладке «Главная» или комбинацией
клавиш Ctrl+F):
Народный
календарь
-
МАСЛЕНИЦА
-
ряжение
-
заигрыш
-
разгул
-
тещины
вечера -
золовкины
посиделки -
проводы
-
прощенный
день -
Пасхальное
воскресенье -
Рождество
Христово -
Рождественский
венок -
Рождественские
свечи -
СВЯТКИ
-
Святочные
гадания -
Рождественский
пост -
АГРАФЕНА
КУПАЛЬНИЦА -
ИВАН
КУПАЛА
-
Когда
все слова помечены,
чтобы сделать невидимыми непечатаемые
знаки, нажмите на вкладке ленты «Главная»
в блоке «Абзац» кнопку
.
-
Переместитесь
в конец документа, вставьте разрыв
страницы. -
На
новой странице напишите заголовок
«Предметный указатель», и вставьте
указатель: вкладка ленты «Ссылки», блок
«Предметный указатель», кнопка
«Предметный указатель»,
закладка
Указатель,
выберите
формат предметного указателя, например,
затейливый.
Соседние файлы в предмете [НЕСОРТИРОВАННОЕ]
- #
- #
- #
- #
- #
- #
- #
- #
- #
- #
- #
Практическое занятие №5
Создание и оформление сложных документов
Цель работы – изучение функциональных возможностей текстового
процессора Word 2007 и приобретение навыков практической работы по
сложному форматированию текстовых документов.
Задания
для практического занятия и инструктаж по их выполнению
1.
Изучить теоретические сведения . Кратко записать в
тетрадь главное
2.
Разобрать примеры.
3.
Выполнить практические задания по данной теме на
компьютере.
Теоретические сведения
Сложное
форматирование документов Word 2007
Сноски предназначены для добавления к тексту
комментариев, объяснений, указания источника информации.
Сноски бывают
обычные (в конце страницы) и концевые (в конце всего текста).
Для работы со
сносками предназначена панель «Сноски».
Для
вставки обычной сноски необходимо нажать кнопку «Вставить сноску»
(Ctrl+Alt+F). В тексте, в том месте где находился курсор появится значок
сноски, а внизу страницы — горизонтальная разделительная линия и номер сноски.
Для
вставки концевой сноски предназначена кнопка «Вставить концевую
сноску» (Ctrl+Alt+D).
Для
более тонких настроек сносок служит окно панели «Сноски».
Сноски
нумеруются автоматически в соответствии с выбранной пользователем системой
нумерации. При добавлении новой сноски или удалении существующей остальные
перенумеровываются.
Перемещаться
между сносками можно при помощи кнопки «Следующая сноска».
Для
удаления сноски необходимо ее выделить, а затем нажать клавишу Delete.
Перекрестные
ссылки
Перекрестные
ссылки служат для быстрого перехода к нужному элементу документа.
В Ворде
2007 можно создавать перекрестные ссылки на следующие элементы: заголовки,
сноски, закладки, названия, нумерованные абзацы. Инструменты для работы с
перекрестными ссылками находятся на панели «Названия».
Перекрестные
ссылки создаются только между элементами одного документа.
Введите
текст, с которого будет начинаться перекрестная ссылка.
Нажмите
кнопку «Перекрестная ссылка».

надо выбрать тип элемента, на который будем ссылаться.
В
выпадающем списке «Вставить ссылку на» надо указать данные, которые
следует добавить в документ.
Для
того, чтобы иметь возможность перехода к ссылаемому элементу флажок
«Вставить как гиперссылку» должен быть установлен.
Перекрестные
ссылки вставляются в документ в виде полей. Переключаться между режимами
отображения кодов полей и значений полей можно при помощи сочетания клавиш
Alt+F9.
Изменить
текст самой ссылки можно прямо в документе.
Оглавление
Оглавление
— это список заголовков документа.
Для
того чтобы быстро сделать оглавление документ должен быть отформатирован
согласно встроенных форматов уровней структуры или стилей заголовков.
Затем,
установив курсор в месте вставки оглавления, нажмите кнопку
«Оглавление» панели «Оглавление». В открывшемся окне
выберите нужный формат оглавления.
При
необходимости тонких настроек оглавления нажмите «Оглавление..»
Для
быстрой правки уже существующего оглавления сделайте щелчок в поле оглавления.
Предметный
указатель
Предметный
указатель — это список терминов, встречающихся в документе, с указанием страниц
где они расположены.
Предметный
указатель можно создать для следующих элементов:
отдельных
слов, фраз, символов;
разделов;
ссылок.
Для
работы с этим элементом форматирования предназначена панель «Предметный
указатель».
Чтобы
использовать в качестве предметного указателя какой-либо фрагмент текста, его
необходимо выделить, затем нажать кнопку «Пометить элемент» на панели
«Предметный указатель».
При
пометке текста в документе добавляется специальное скрытое поле.
Для окончательной
сборки предметного указателя нажмите кнопку «Предметный указатель» и
при необходимости в появившемся окне произведите окончательные настройки.
Закладки
Закладки
предназначены для быстроты и удобства навигации по документу — они позволяют
быстро переходить к ранее помеченным местам в тексте. Для того, чтобы сделать
закладку необходимо установить курсор в нужном месте документа и нажать кнопку
«Закладка» на панели «Связи» ленты «Вставка».
В
появившемся окне необходимо ввести имя закладки. Следует иметь ввиду, что имя
должно начинаться с буквы и не содержать пробелов.
При
помощи этой же кнопки и окна можно перемещаться по закладкам, добавлять новые и
удалять ненужные.
Для
работы с библиографией и цитатами служит панель «Ссылки и списки литературы»
Библиография
— это список литературных или других источников, которые использовались при
подготовке документа. Как правило, она помещается в конце текста. При вставке
цитат надо указывать источник откуда они взяты, поэтому понятия
«библиография» и «цитаты» тесно взаимосвязаны.
Данные
элементы форматирования присутствуют, как правило, в научных работах, поэтому,
более подробно на них останавливаться не будем.
Задание № 1
Откройте
документ Proba.docx
Для вновь
созданного документа, используя выделенные полужирным шрифтом команды,
установить следующие параметры:
1.Разметка страницы
– Поля — Настраиваемые поля (поле слева: 2,5 см, поле справа: 1,5 см, поле
сверху: 1,5 см, поле снизу: 2 см, колонтитул сверху 1 см, колонтитул снизу: 1,2
см);
2.Разметка страницы
– Размер (размер бумаги: А4, 21 х 29,7 см);
3.Разметка страницы
— Ориентация (ориентация листа: книжная);
4.Главная – Шрифт
(шрифт: Times New Roman, размер: 12 пунктов, начертание: обычный);
5.Разметка страницы
— Расстановка переносов (установить автоматический перенос слов).
6.Главная-Абзац –
Отступ (первая строка на 1 см)
Задание № 2
Перед каждым
абзацем набранного Вами текста вставить разрывы, так, что бы каждый абзац
начинался с новой страницы.
Задание №3
Вставьте в
документ номера страниц:
Вставка-Номер
страницы- Вверху страницы- Страница X из Y— Полужирные номера 3
Задание №4
Вставьте в
документ колонтитулы:
Вставка- Нижний
колонтитул- Консервативный
В колонтитуле
укажите фамилию автора и наименование документа
Задание № 5
В начале
четвертого абзаца установите Буквицу. В результате Вы получите следующий вид
текста
Задание №6
Введите
заголовки абзацев:
Введение
Форматирование
Колончатая верстка
Буквица
Связи и ссылки
Задание №7
Установите в
пятом абзаце гиперссылки с предыдущими абзацами:
Свяжите
однокоренные слова текста, и дайте концевую сноску с пояснением того или
иного слова
Задание №8
Примените
сложное форматирование к заголовкам абзацев. Установите стиль Заголовок
1.
Задание №9
На основе
заголовков создайте автособираемое оглавление
Задание №10
В режиме
структуры поменяйте абзацы 2 и 3 местами
Сохраните
результат. Закройте программу.
ПРАКТИЧЕСКАЯ РАБОТА №1
Создание, общее форматирование, сохранение документа
MS Word
Цель работы – изучение
функциональных возможностей текстового процессора Word 2007 и приобретение
навыков практической работы по созданию и редактированию текстовых документов.
Задание № 1
Для вновь созданного документа,
используя вкладку Разметка страницы, установите следующие
параметры:
1.
Поля — Настраиваемые поля — поле слева: 2,5 см,
поле справа: 1,5 см, поле сверху: 1,5 см, поле снизу: 2 см, колонтитул сверху 1
см, колонтитул снизу: 1,2 см; Размер — размер бумаги: А4, 21 х
29,7 см;
Ориентация — ориентация листа:
книжная;
2.
Расстановка переносов — установить
автоматический перенос слов.
Задание
№ 2
Наберите фрагмент текста
Задание
№ 3
Перед каждым абзацем набранного
Вами текста вставьте разрывы (Вставка — Разрыв страницы),
так, что бы каждый абзац начинался с новой страницы.
Создайте
в папке Мои Документы папку с номером Вашей группы.
Сохраните набранный Вами документ. Имя файла
Proba.
ПРАКТИЧЕСКАЯ РАБОТА № 2
Форматирование
текстового документа.
Цель работы – изучение функциональных возможностей текстового
процессора Word 2007 и приобретение навыков практической работы по
форматированию текстовых документов.
С помощью инструментов группы Шрифт можно изменять размер, тип и
начертание шрифта. При применении эффекта подчеркивания можно сразу указать вид
линии. Здесь же находятся кнопки, позволяющие увеличить/уменьшить размер
шрифта; применить эффект надстрочного/ подстрочного начертания; изменить
регистр текста; его цвет; цвет выделенного фрагмента. Кнопка «Очистить
формат» позволяет удалять измененные параметры форматирования.
Если, все же, указанных кнопок форматирования недостаточно для выполнения
задачи, при помощи окна «Шрифт» можно настроить дополнительные
параметры форматирования.
Задание №1
Откройте созданный ранее файл
Proba
Во втором абзаце
произведите следующие изменения, используя различные возможности форматирования
(требования к форматированию указаны в скобках):

В итоге Ваш текст должен
выглядеть следующим образом:

Группа кнопок панели «Абзац» предназначена
для абзацного форматирования.

Задание № 2
При помощи вкладки Абзац
установите:
В
первом и третьем абзацах текста – первая строка отступ– 2 см, выравнивание –
по левому краю.
Во
втором абзаце — первая строка – выступ – 1,5 см, междустрочный интервал –
полуторный, выравнивание – по ширине.
Задание
№ 3
Третий абзац текста разбейте на две колонки. Для этого на вкладке
Разметка страницы выберите Колонки – Две.
В итоге текст должен выглядеть
следующим образом:

Задание № 3
В
начале четвертого абзаца установите Буквицу при помощи вкладки Вставка –
Буквица.

В результате
Вы получите следующий вид текста:

Сохраните
изменения в документе
Самостоятельно: Наберите текст с учетом
элементов форматирования шрифта и абзаца. Обратите внимание на интервалы после
абзаца, на отступы первой строки, отступы слева и справа.
Применяемые
шрифты – Times New Roman, Courier New, Arial.
Используйте
обрамление и заливку абзацев.
Сохраните документ. Для этого в папке с номером
Вашей группы создайте папку Задания
ПРАКТИЧЕСКАЯ РАБОТА №3
Маркированные и нумерованные списки
Цель работы – изучение функциональных возможностей
текстового процессора Word 2007 и приобретение навыков практической работы по
созданию и форматированию маркированных и нумерованных списков
Добавление маркеров и нумерации к списку

1. Выберите
элементы, к которым необходимо добавить маркеры или нумерацию.
2. На
вкладке Главная в группе Абзац выберите команду Маркеры
или Нумерация.
Различные стили
маркеров и форматы нумерации можно найти, щелкнув стрелку рядом с полями Маркеры
или Нумерация на вкладке Главная в группе Абзац.
Если необходимого
маркера нет в предложенном списке, его можно выбрать в окне на вкладке Символ.

Задание №1
Создайте текстовый документ,
содержащий 3 вида списков,


Задание №2
При помощи окна Определение
нового маркера (кнопка Маркеры) измените цвет и размер
для Маркированного списка №1.
Для маркераv
размер шрифта 20 пт, цвет зеленый,
Для маркера Ø—
шрифт 16пт, цвет синий.
Сохраните документ в папке
Задания
ПРАКТИЧЕСКАЯ РАБОТА №4
Работа с таблицами в Word
Цель работы – изучение функциональных возможностей
текстового процессора Word 2007 и приобретение навыков практической работы по
созданию и форматированию таблиц в текстовом редакторе Word
Для создания таблицы нужно воспользоваться стандартной
вкладкой Вставка и группой Таблицы. Щелчок по
кнопке вызова диалоговых окон открывает ниспадающее меню с различными
вариантами создания таблицы. Каждый раз, когда выделен элемент таблицы или вся
таблица, появляются контекстные инструменты Работа с таблицами.
Контекстные вкладки Конструктор и Макет
содержат всевозможные команды для выполнения операций оформления и
форматирования таблиц. Всплывающие подсказки при наведении мыши над кнопками
поясняют их назначение.
Задание №1
Откройте ранее созданный файл
Proba.
В конце второго абзаца создайте
таблицу.
Вставьте
таблицу из 4 строк и 6 столбцов и заполните ее.
|
понедельник |
вторник |
среда |
четверг |
пятница |
суббота |
|
|
1 пара |
||||||
|
2 пара |
||||||
|
3 пара |
При помощи вкладки Границы и
заливка произведите форматирование таблицы.

В результате Ваша таблица
будет выглядеть так:

Самостоятельно. Создайте
следующие таблицы.
Для заполнения столбца № п/п примените автоматическую
нумерацию.
Для изменения на направление
текста используйте соответствующую кнопку на вкладке Макет

Сохраните таблицы в папке Задания.
Задание 2
С помощью таблицы создайте
следующий документ.
Для этого: Вставьте таблицу из трех столбцов и
трех строк.
При форматировании границ таблицы примените Нет
границ.
Для элементов Телефон и Часы используйте
символы (Вставка, Символы).

Сохраните документ в папке Задания.
ПРАКТИЧЕСКАЯ РАБОТА №5
Вычисляемые таблицы
Цель работы – изучение функциональных возможностей
текстового процессора Word
2007 и приобретение навыков практической работы по
созданию вычисляемых полей
(формул) в ячейках таблиц в текстовом редакторе Word
Задание №1
Создайте новый документ.
Создайте таблицу из 12 строк и 9
столбцов (считаем, что строки имеют номера 1, 2, 3,…, 12, столбцы – номера
A, B, C,…, I).
Примените форматирование границ и заливку ячеек.
Введите данные в ячейки таблицы, как показано на
образце.
Путем создания расчетной формулы заполните
затененные строки и столбец.
Сведения об успеваемости студентов

Для создания расчетной формулы установите в ту ячейку таблицы, куда будет
заноситься результат.
Затем на контекстной вкладке Макет щелкните по кнопке Формула.
Появится окно Формула, содержащее четыре поля ввода данных.

В верхнее поле занесите формулу, по которой считается
результат. Поскольку нам нужно рассчитать сумму чисел, хранящихся в нескольких
ячейках, выбираем функцию SUM(). В качестве аргумента заносим одно из ключевых
слов:
•
LEFT – если считаем сумму чисел, стоящих левее ячейки-результата;
•
RIGHT – если считаем сумму чисел, стоящих правее
ячейки-результата;
•
ABOVE – если считаем сумму чисел, стоящих выше ячейки-результата;
•
BOLOW – если считаем сумму чисел, стоящих ниже ячейки-результата.
В среднее поле диалогового окна заносим формат, в котором
хотим получить результат. Так как мы хотим получить результат в виде целого
числа, то выбираем формат «0». Нижнее левое поле предназначено для выбора
функции. Весь набор доступных функций в редакторе Word содержится в
раскрывающемся списке выбора функций. Например, чтобы выбрать функцию SUM(), мы
просматриваем весь список имен функций и отщелкиваем строку SUM; в верхнем окне
появится SUM(). Затем после нажатия кнопки ОК в отмеченной курсором ячейке
появляется значение суммы ячеек.
Сохраните документ в папке
Задания
ПРАКТИЧЕСКАЯ РАБОТА №6
Работа с графикой в Word
Вставка объектов. Размещение
графических объектов в тексте
Цель работы – изучение
функциональных возможностей текстового процессора Word 2007 и приобретение
навыков практической работы по созданию и редактированию графических объектов в
текстовых документах.
Инструменты для работы с графикой находятся на панели
«Иллюстрации» ленты
«Вставка».

Кнопка «Фигуры» служит для быстрого создания графических
примитивов. Для создания нужного примитива надо его выбрать из выпадающего
списка и «нарисовать» в документе протяжкой мыши с нажатой левой
кнопкой. Для того, чтобы фигура имела правильные пропорции, во время рисования
надо удерживать нажатой кнопку Shift.
Когда фигура нарисована, появляется контекстный инструмент «Средства
рисования» с лентой «Формат».

Графический примитив имеет по краям синие угловые маркеры, потянув за
которые (левая кнопка мыши должна быть при этом нажата), можно изменить размеры
фигуры.
Случается, что в документе размещены несколько объектов, и с ними
одновременно нужно произвести какие-либо действия (увеличить, уменьшить,
переместить). В этом случае целесообразно произвести группировку объектов.
Для группировки фигур их необходимо предварительно выделить. Это
можно осуществить при помощи кнопки «Выделить» на ленте «Главная»
Задание № 1
Откройте ранее созданный файл
Proba.
В пятый абзац вставьте
графические объекты и настройте их в соответствии с образцом. Используйте для
этого положение и обтекание вставленных объектов (после вставки
объекта на вкладке Формат).
Для рисунка ниже текста примените стилевое оформление
Сохраните изменения в документе
Самостоятельно:
Создайте в
текстовом редакторе Word документ по предлагаемому образцу, используя:
—
различные подходящие типы автофигур;
—
оформление автофигур при помощи тени, объема;
—
надписи для вставки текста;
—
различные типы и цвета линий и заливки.

После форматирования сгруппируйте
все элементы в один объект (панель Формат). Результат работы
сохраните в папке Задание
SmartArt
Графика SmartArt позволяет быстро создавать
разнообразные красочные схемы.
Для вставки
объекта SmartArt служит одноименная кнопка на панели «Иллюстрации»
ленты «Вставка«.
Выбрав шаблон, вы увидите краткое его описание.
Для заполнения текстовых полей шаблона предназначена левая панель SmartArtобъекта.
По мере набора текста пользователь сразу видит
результат.
Для добавления нового элемента в объект SmartArt надо просто
нажать клавишу ввода. Иногда бывает, что в существующий объект невозможно
добавить новый элемент.
Еще один способ — использование кнопки «Добавить фигуру«.
При этом в объект SmartArt добавятся элементы того же уровня, что и выделенный.
Пункты «Добавить фигуру выше» и «Добавить фигуру ниже»
предназначены для вставки элемента другого уровня.
Если какие-то кнопки неактивны, значит добавление
нового элемента невозможно.
Кнопки «Повысить
уровень» и «Понизить уровень» предназначены для
изменения уровня выделенных элементов.
Объекты SmartArt редактируются как обычный
графический примитив.
Для форматирования объекта SmartArt
предназначена лента «Формат»

Задание № 1
При помощи объекта SmartArt создайте структурную схему нашего
колледжа (по отделениям и группам).
Отформатируйте созданную схему по своему усмотрению (тени, заливка,
контур), используя панель Формат

Сохраните файл в папке Задания.
Самостоятельно
Создайте карточку по следующему
образцу.
Для
создания карточки воспользуйтесь Вставка – Надпись и панелью Работа с
надписями.

Создайте 10 экземпляров
карточки на одном листе (при помощи таблицы).

Сохраните файл в папке Задания.
ПРАКТИЧЕСКАЯ РАБОТА № 7
Сложное
форматирование документа.
Цель работы
– изучение функциональных возможностей текстового процессора Word 2007 и
приобретение навыков практической работы по сложному форматированию текстовых
документов.
Задание №1
Откройте ранее созданный документ Proba.
Введите заголовки абзацев:
|
1 абзац — |
Введение |
|
2 абзац |
Форматирование |
|
3 абзац |
Колончатая верстка |
|
4 абзац |
Буквица |
|
5 абзац |
Связи и ссылки |
Задание №2
Примените сложное форматирование к заголовкам абзацев. Установите стиль Заголовок
1. (На вкладке Главная).

Для этого выделите название первого абзаца «Введение» и на
панели Стили выбираете стиль «Заголовок 1».
Для задания стиля другим заголовкам абзацев
используйте Формат по образцу.
Установите курсор в любое место заголовка
«Введение»;
Нажмите кнопку «Формат по
образцу» (панель «Буфер обмена»)
Щелкните курсором
с появившейся кисточкой на создаваемом заголовке (например,
«Форматирование») и т.д.
Задание №3
Вставьте в документ номера страниц:
Вставка — Номер
страницы — Вверху страницы — Страница X из Y- Полужирные номера 3
Задание №4
Вставьте в документ колонтитулы:
Вставка — Нижний колонтитул —
Консервативный
В колонтитуле
укажите фамилию и наименование документа «Практическая работа в
Word».
Задание №5
Установите в пятом абзаце гиперссылки с предыдущими
абзацами.
Для этого выберите
Вставка – Гиперссылка, укажите место в документе (название абзаца).
В левой части окна Вставка гиперссылки имеются четыре кнопки, которые
позволяют быстро создавать гиперссылки на различные элементы:
Выберите необходимый тип гиперссылки и укажите в правой части окна,
место в документ.
В месте положения курсора будет создана гиперссылка.
Для перехода по
гиперссылке нужно нажать и удерживать клавишу Ctrl. Указатель при этом
превратится в ладонь, и можно будет перейти по ссылке.
Созданную гиперссылку можно редактировать при помощи
контекстного меню, вызвать которое можно щелчком на ней правой кнопкой мыши.
Пользуясь предлагаемыми командами, гиперссылку можно изменить, выделить,
открыть, скопировать и удалить
Задание №6
На основе заголовков создайте Автособираемое
оглавление 1.
Для этого:
Вставьте пустую страницу в конце
документа. Выберите на вкладке Ссылки – Оглавление 
Сохраните документ.
ПРАКТИЧЕСКАЯ РАБОТА №8
Формулы в Word
Цель работы
– изучение функциональных возможностей текстового процессора Word 2007 и
приобретение навыков практической работы по созданию и редактированию
математических формул.
На ленте Вставка расположена панель Символы,
содержащая две кнопки: Формула и Символы.

Кнопка Формулы содержит раскрывающееся меню, в котором
представлены наиболее часто употребляемые формулы
В нижней части меню находится кнопка Вставить новую формулу,
которая открывает ленту Конструктора меню Работа с формулами.
Меню Структуры в котором отображается структура, используемая для
написания формул

Для выбора варианта написания необходимо вызвать раскрывающееся меню
выбранной формулы
Для выбора вариантов оформления полученной формулы можно использовать
контекстное меню самой формулы

Задание № 1
Откройте документ Proba.
Создайте приведенные ниже формулы, разместив их на новой странице после
первого абзаца (Вставка – Разрыв страницы)
Задание № 2
Оформите заголовок созданной страницы «Создание
формул в Word-2007» (стиль
Заголовок1)
Обновите Поле оглавления.
Для
этого установите курсор внутри Оглавления и нажмите клавишу F9, Обновить
целиком.
Сохраните изменения в документе.