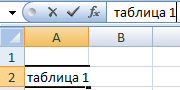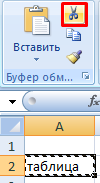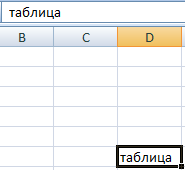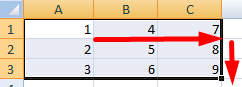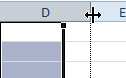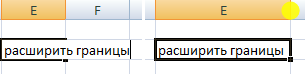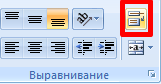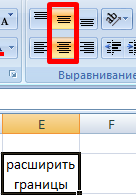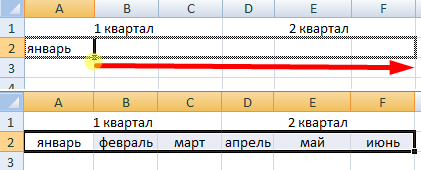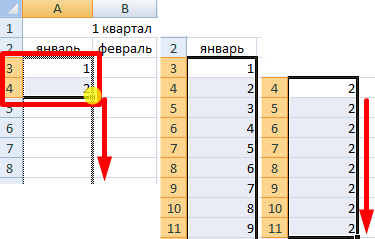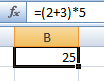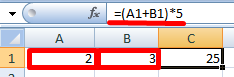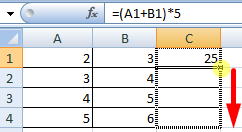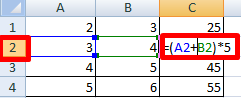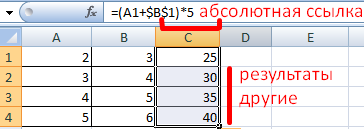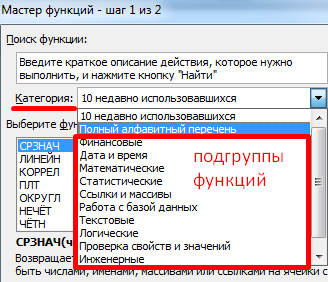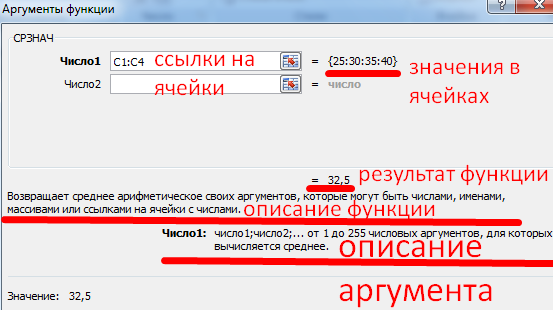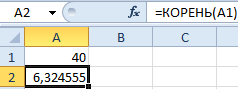Мудрость форума:
Работа
51 ответ
Последний —
14 февраля 2018, 09:21
Перейти
24 сентября 2008, 22:56
#1
24 сентября 2008, 23:00
#2
24 сентября 2008, 23:07
#3
24 сентября 2008, 23:15
#4
24 сентября 2008, 23:17
#5
24 сентября 2008, 23:20
#6
24 сентября 2008, 23:21
#7
24 сентября 2008, 23:25
#8
24 сентября 2008, 23:28
#9
24 сентября 2008, 23:28
#10
24 сентября 2008, 23:30
#11
24 сентября 2008, 23:33
#12
24 сентября 2008, 23:50
#13
24 сентября 2008, 23:53
#14
24 сентября 2008, 23:57
#16
24 сентября 2008, 23:57
#17
24 сентября 2008, 23:57
#18
24 сентября 2008, 23:59
#19
25 сентября 2008, 00:00
#20
25 сентября 2008, 00:01
#21
25 сентября 2008, 00:03
#22
25 сентября 2008, 00:04
#23
Эксперты Woman.ru
-
Владимир Вайс
Неопсихолог
135 ответов
-
Владимир Титаренко
Фитнес-нутрициолог
224 ответа
-
Мария Бурлакова
Психолог
357 ответов
-
Ирина Костоглодова
Семейный психолог
6 ответов
-
Басенкова Ольга
Психолог
37 ответов
-
Садовников Эрнест
Психолог….
99 ответов
-
Иванова Светлана
Коуч
91 ответ
-
Юрий Анатольевич Ионов
Психолог, Супервизор,…
13 ответов
-
Анна Антончик
Женский психолог
231 ответ
-
Никита Носов
Практикующий психолог
43 ответа
25 сентября 2008, 00:43
#24
25 сентября 2008, 01:25
#25
25 сентября 2008, 09:45
#26
25 сентября 2008, 10:43
#27
от жадности "ква-ква"..
[2412240727]
25 сентября 2008, 14:01
#28
26 сентября 2008, 01:59
#29
26 сентября 2008, 01:59
#30
26 сентября 2008, 09:34
#31
23 сентября 2009, 08:01
#34
23 января 2010, 18:21
#35
28 сентября 2010, 12:07
#36
02 декабря 2010, 15:43
#37
08 января 2011, 22:53
#38
19 января 2011, 11:50
#39
19 января 2011, 12:33
#40
11 августа 2011, 14:14
#41
22 октября 2011, 21:56
#42
30 ноября 2011, 20:34
#43
04 сентября 2012, 19:28
#44
30 сентября 2012, 13:54
#45
19 ноября 2012, 21:23
#46
28 октября 2013, 22:09
#47
28 октября 2013, 22:10
#48
Если текстовым редактором Word с грехом пополам владеет большая часть пользователей компьютеров, то с не менее знаменитым табличным процессором дела обстоят не столь радужно. Многие просто не видят, каким образом можно использовать эту программу для повседневных нужд, пока не столкнутся с необходимостью выполнять расчёты на больших выборках данных.
Но и здесь имеются проблемы: не поняв без посторонней помощи принципы работы Excel, пользователи бросают это занятие и больше к нему не возвращаются.
Сегодняшняя статься предназначена для обеих категорий населения: простые пошаговые инструкции позволят начать практическое освоение программы. Ведь, на самом деле, Excel позволяет не только выполнять расчёты в табличном представлении – приложение можно использовать для составления диаграмм, многофакторных графиков, подробных отчётов.
Да, таблицы в Word и Excel – это совершенно разные вещи, но на самом деле работать с табличными данными вовсе не сложно. И для этого совсем не обязательно быть программистом.
Начало работы
Практика – лучший способ получить базовые навыки в любой профессии. Табличный процессор от Microsoft не является исключением. Это весьма полезное приложение, применимое в самых разных областях деятельности, позволяющее организовать быстрые вычисления вне зависимости от количества исходных данных.
Освоив Excel, вы вряд ли станете экспертом по реляционным базам данных, но полученных навыков окажется вполне достаточно для получения статуса «уверенный пользователь». А это не только моральное удовлетворение и способ похвастаться перед друзьями, но и небольшой плюсик к вашему резюме.
Итак, для начала давайте ознакомимся с основными терминами, касающимися Excel:
- таблица – это двумерное представление наборов чисел или иных значений, размещённых в строках и столбцах. Нумерация строк – числовая, от 1 и далее до бесконечности. Для столбцов принято использовать буквы латинского алфавита, причём, если нужно больше 26 столбцов, то после Z будут идти индексы АА, АВ и так далее;
- таким образом, каждая ячейка, расположенная на пересечении столбца и строки, будет иметь уникальный адрес типа А1 или С10. Когда мы будем работать с табличными данными, обращение к ячейкам будет производиться по их адресам, вернее – по диапазонам адресов (например, А1:А65, разделителем здесь является двоеточие). В Excel табличный курсор привязывается не к отдельным символам, а к ячейке в целом – это упрощает манипулирование данными. Это означает, что с помощью курсора вы можете перемещаться по таблице, но не внутри ячейки – для этого имеются другие инструменты;
- под рабочим листом в Excel понимают конкретную таблицу с набором данных и формулами для вычислений;
- рабочая книга – это файл с расширением xls, в котором может содержаться один или несколько рабочих листов, то есть это может быть набор связанных таблиц;
- работать можно не только с отдельными ячейками или диапазонами, но и с их совокупностью. Отдельные элементы списка разделяются точкой с запятой (В2;В5:В12);
- с помощью такой индексации можно выделять отдельные строки, столбцы или прямоугольные области;
- с объектами таблицы можно производить различные манипуляции (копирование, перемещение, форматирование, удаление).
Как работать в программе Excel: пособие для начинающих
Итак, мы получили некий минимум теоретических сведений, позволяющих приступить к практической части. А теперь рассмотрим, как работать в Excel. Разумеется, после запуска программы нам нужно создать таблицу. Сделать это можно разными способами, выбор которых осуществляется с учётом ваших предпочтений и стоящих перед вами задач.
Изначально мы имеем пустую таблицу, но уже разбитую на ячейки, с пронумерованными строками и столбцами. Если распечатать такую таблицу, получим чистый лист, без рамок и границ.
Давайте разберёмся, как работать с элементами таблицы – стройками, столбцами и отдельными ячейками.
Как выделить столбец/строку
Для выделения столбца необходимо щёлкнуть кнопкой мыши по его наименованию, представленному латинской буквой или комбинацией букв.
Соответственно, для выделения строки нужно щелкнуть мышкой по цифре, соотносящейся с нужной строкой.
Для выделения диапазона строк или столбцов действуем следующим образом:
- щёлкаем правой кнопкой по первому индексу (буква или цифра), при этом строка/столбец выделится;
- отпускаем кнопку и ставим курсор на второй индекс;
- при нажатой Shift щёлкаем ПКМ на второй цифре/букве – выделенной станет соответствующая прямоугольная область.
Выделение строк с помощью горячих клавиш производится комбинацией Shift+Пробел, для выделения столбца устанавливаем курсор в нужную ячейку и жмём Ctrl+Пробел.
Изменение границ ячеек
Пользователи, пробующие самостоятельно научиться пользоваться программой Excel, часто сталкиваются с ситуацией, когда в ячейку вносится содержимое, превышающее её размеры. Это особенно неудобно, если там содержится длинный текст. Расширить правую границу ячейки можно двумя способами:
- вручную, кликнув левой кнопкой мыши по правой границе на строке с индексами и, удерживая её нажатой, передвинуть границу на нужное расстояние;
- есть и более простой способ: дважды щёлкнуть мышью по границе, и программа самостоятельно расширит длину ячейки (опять же на строке с буквами-индексами).
Для увеличения высоты строки можно нажать на панели инструментов кнопку «Перенос текста», или потянуть мышкой за границу на панели цифр-индексов.
С помощью кнопки «Распределение по вертикали» можно отобразить не помещающийся в ячейку текст в несколько строк.
Отмена внесенных изменений производится стандартным способом, с помощью кнопки «Отмена» или комбинации CTRL+Z. Желательно такие откаты делать сразу – потом это может и не сработать.
Если требуется отметить форматирование строк, можно воспользоваться вкладкой «Формат», в которой выбрать пункт «Автоподбор высоты строки».
Для отмены изменений размеров столбцов в той же вкладке «Формат» следует выбрать пункт «Ширина по умолчанию» — запоминаем стоящую здесь цифру, затем выделяем ту ячейку, границы которой были изменены и их нужно «вернуть». Теперь заходим в пункт «Ширина столбца» и вводим записанный на предыдущем шаге показатель по умолчанию.
Как вставить столбец/строку
Как обычно, вставку строки или столбца можно производить двумя способами, через вызов контекстного меню мышкой или с помощью горячих клавиш. В первом случае кликаем ПКМ на ячейке, которую необходимо сдвинуть, и в появившемся меню выбираем пункт «Добавить ячейки». Откроется стандартное окно, в котором можно задать, что именно вы хотите добавить, и будет указано, где произойдёт расширение (столбцы добавляются слева от текущей ячейки, строки – сверху).
Это же окно можно вызвать комбинацией CTRL+SHIFT+«=».
Столь подробное описание, как пользоваться программой Excel, несомненно, пригодится чайникам, то есть новичкам, ведь все эти манипуляции востребованы очень часто.
Пошаговое создание таблицы, вставка формул
Обычно в первой верхней строке с индексом 1 присутствуют наименования полей, или столбцов, а в строках вносятся отдельные записи. Поэтому первый шаг создания таблицы заключается в проставлении наименований столбцов (например, «Наименование товара», «Номер накладной», «Покупатель», «Количество», «Цена», «Сумма»).
После этого тоже вручную вносим данные по таблице. Возможно, в первом или третьем столбце нам придётся раздвигать границы – как это сделать/, мы уже знаем.
Теперь поговорим о вычисляемых значениях. В нашем случае это столбец «Сумма», который равен умножению количества на цену. В нашем случае столбец «Сумма» имеет букву F, столбцы «Количество» и «Цена» – D и E соответственно.
Итак, ставим курсор в ячейку F2 и набираем символ «=». Это означает, что в отношении всех ячеек в столбце F будут произведены вычисления согласно некоей формуле.
Чтобы ввести саму формулу, выделяем ячейку D2, жмём символ умножения, выделяем ячейку E2, жмём Enter. В результате в ячейке D2 появится число, равное произведению цены на количество. Чтобы формула работала для всех строк таблицы, цепляем мышкой в ячейке D2 левый нижний угол (при наведении на него появится маленький крестик) и тащим его вниз до конца. В итоге формула будет работать для всех ячеек, но со своим набором данных, взятым в той же строке.
Если нам нужно распечатать таблицу, то для придания читабельного вида строки и столбцы нужно ограничить сеткой. Для этого выделяем участок таблицы с данными, включая строку с наименованиями столбцов, выбираем вкладку «Границы» (она расположена в меню «Шрифт») и жмём на символе окошка с надписью «Все границы».
Вкладка «Шрифт» позволяет форматировать шрифты по тому же принципу, ВТО и в Word. Так, шапку лучше оформить жирным начертанием, текстовые столбцы лучше выравнивать по левому краю, а числа – центрировать. Итак, вы получили первые навыки, как работать в Excel. Перейдём теперь к рассмотрению других возможностей табличного процессора.
Как работать с таблицей Excel – руководство для чайников
Мы рассмотрели простейший пример табличных вычислений, в котором функция умножения вводилась вручную не совсем удобным способом.
Создание таблиц можно упростить, если воспользоваться инструментом под названием «Конструктор».
Он позволяет присвоить таблице имя, задать её размер, можно использовать готовые шаблоны, менять стили, есть возможность создания достаточно сложных отчётов.
Многие новички не могут понять, как скорректировать введённое в ячейку значение. При клике на ячейку, подлежащую изменению, и попытке ввода символов старое значение пропадает, и приходится всё вводить сначала. На самом деле значение ячейки при клике по ней появляется в статусной строке, расположенной под меню, и именно там и нужно редактировать её содержимое.
При вводе в ячейки одинаковых значений Excel проявляет интеллект, как поисковые системы – достаточно набрать несколько символов из предыдущей строки, чтобы её содержимое появилось в текущей – останется только нажать Enter или опуститься на строку ниже.
Синтаксис функций в Excel
Чтобы подсчитать итоги по столбцу (в нашем случае – общую сумму проданных товаров), необходимо поставить курсор в ячейку, в которой доложен находиться итог, и нажать кнопку «Автосумма» – как видим, ничего сложного, быстро и эффективно. Того же результата можно добиться, нажав комбинацию ALT+»=».
Ввод формул легче производить в статусной строке. Как только мы нажимаем в ячейке знак «=», он появляется и в ней, а слева от него имеется стрелка. Нажав на неё, мы получим список доступных функций, которые разбиты по категориям (математические, логические, финансовые, работа с текстом и т.д.). Каждая из функций имеет свой набор аргументов, которые нужно будет ввести. Функции могут быть вложенными, при выборе любой функции появится окошко с её кратким описанием, а после нажатия Ок – окно с необходимыми аргументами.
После завершения работы при выходе из программы она спросит, нужно ли сохранять внесённые вами изменения и предложит ввести имя файла.
Надеемся, приведённых здесь сведений достаточно для составления несложных таблиц. По мере освоения пакета Microsoft Excel вы будете узнавать новые его возможности, но мы утверждаем, что профессиональное изучение табличного процессора вам вряд ли потребуется. В сети и на книжных полках можно встретить книги и руководства из серии «Для чайников» по Excel на тысячи страниц. Сможете ли вы их осилить в полном объёме? Сомнительно. Тем более, что большинство возможностей пакета вам не потребуется. В любом случае мы будем рады ответить на ваши вопросы, касающиеся освоения самого известного табличного редактора.
Excel для новичков нередко кажется какой-то неподъемной программой. Ведь там столько функций, что непонятно ни то, как их правильно применить, ни как запомнить все это. Но на практике оказывается, что все просто и интуитивно понятно. Просто нужно знать, какие возможности есть в этой программе и то, для чего они могут использоваться.
Поэтому на деле можно не проходить никаких дорогих курсов и освоить Excel с нуля самостоятельно. О том, как это сделать, и пойдет сегодня речь.
Содержание
- Основы Excel для новичков
- Изменение значений ячеек
- Перемещение ячейки
- Изменение размеров ячеек
- Автозаполнение Excel
- Операции над столбцами и строками
- Понятие формул и функций
- Использование функций
- Выводы
Основы Excel для новичков
Рабочий документ Excel называется книгой, которая в свою очередь состоит из составных частей, называемых листами. Что это такое? Если мы откроем программу, то увидим большое количество ячеек, выстроенных в виде сетки. Вот это и является листом.
Вот скриншот, описывающий разные составные части листа Excel.
Каждая ячейка содержит определенные значения. Чтобы внести в нее изменения (или добавить какую-то информацию в нее), нужно нажать по ней один раз левой кнопкой мыши, после чего просто начать вводить текст. Если нужно отредактировать сам текст, а не заменить его, то делается двойной клик мыши, после чего на месте ячейки появится полноценное поле ввода, в котором можно выполнить все стандартные действия: копирование, вставку, удаление части текста и так далее. Чтобы подтвердить изменения в каждом из этих случаев, нужно нажать кнопку «Ввод».
Каждое значение относится к определенному типу. Это могут быть числа, текст, деньги, процент, дата и время и так далее.
Как правило, формат автоматически определяется, но в некоторых ситуациях возможны ошибки. Поэтому желательно проверять, правильно ли отображается формат, чтобы потом не возникало ошибок при попытке выполнить формулу. Если необходимо изменить или изменить его вручную, необходимо сделать правый клик по ячейке, и выбрать «Формат ячеек». Этой же цели можно добиться, если нажать на комбинацию клавиш Ctrl + 1.
Если формат ячейки выставлен, как «число», то пользователь может настроить, сколько знаков после запятой должно отображаться. В нашем примере мы сделали 2 знака.
Установка числового формата возможна и с помощью комбинации клавиш CTRL + SHIFT + 1.
Настроить можно и формат отображения даты и времени в ячейках соответствующего типа.
Изменение значений ячеек
Давайте мы изменим значение ячеек. Для этого выполним следующую последовательность действий:
- Делаем клик по ячейке, содержащей слово, правой кнопкой мыши и вводим любое значение. Пусть это, допустим, будет число.
- Чтобы оставить то значение, которое было до этого, достаточно, просто нажать два раза по этой ячейке и удалить часть текста и добавить необходимую.
4 - Также редактирование значения ячейки возможно и через строку для формул. Она находится сверху листа возле маленькой кнопочки fx. Для этого нужно нажать по ячейке и непосредственно в строке формул вносить изменения таким же способом, как и в любом другом поле ввода (например, в адресной строке браузера). После того, как изменения будут внесены, нажимаем кнопку «Ввод».
5
Может оказаться так, что нужно сделать ячейку, содержащую определенное значение, пустой. Для этого необходимо сделать клик левой кнопкой мыши по ней и нажать клавишу Delete.
Перемещение ячейки
Еще одна частая операция, которую совершают пользователи Excel – перемещение ячейки, содержащей определенное значение. Для этого необходимо воспользоваться привычной комбинацией «вырезать-вставить», как в других программах. Конкретно для Excel это делается так.
Сначала выделяется необходимая ячейка. После этого на верхней панели (которая еще называется лентой) нажимается кнопка с ножницами, выделенная на скриншоте ниже красным квадратиком. Также можно воспользоваться привычной комбинацией клавиш CTRL + X. Далее ячейка будет обведена пунктирной линией, а ее содержимое будет находиться в буфере обмена.
После этого нужно нажать кнопку «Вставить», предварительно сделав клик по нужной ячейке. Ну или опять же, воспользоваться стандартной комбинацией клавиш Ctrl + V.
Таким способом возможно перемещение не только одной ячейки, а сразу нескольких. Причем абсолютно в любое место рабочей книги: другую ячейку, лист. Более того, и в другую книгу возможно перемещение.
Если нужно переместить несколько ячеек, их тоже нужно предварительно выделить. Но делается это уже по-другому.
- Делается клик по верхней левой ячейке диапазона, который нужно выделить (да, совокупность ячеек называется диапазоном, теперь вы знаете новое слово).
- После этого нажимаем кнопку Shift, зажимаем ее и выделяем соседние ячейки с помощью стрелок на клавиатуре компьютера.
8
Также можно выделить диапазон, захватив левой кнопкой мыши верхнюю левую ячейку, а потом переместить курсор к правой нижней ячейке диапазона, который будет потом перемещаться (то же самое нужно делать и для выделения набора ячеек для совершения любых других операций).
Нередко может появляться необходимость выделить отдельные столбцы или строки. Чтобы это сделать, надо нажать на соответствующую цифру (для ряда) или имя (для колонки).
Изменение размеров ячеек
Для модификации размеров ячеек необходимо передвинуть границы соответствующих строк или колонок на панели координат. В этом случае курсор будет напоминать плюсик со стрелочками, как показано на рисунке.
Иногда бывает так, что значение не помещается полностью в ячейке. В этом случае значительно проще автоматически отрегулировать ее габариты, чтобы она стала такой же, как и длина строки, которая в нее входит. Для этого необходимо нажать по правой границе соответствующего столбца дважды.
Чтобы сделать строку выше, но при этом оставить такую же ширину колонки, необходимо нажать на кнопку «Перенос текста» в группе «Выравнивание».
Также есть возможность настроить выравнивание текста по горизонтали и вертикали с помощью соответствующих кнопок в группе «Выравнивание». Давайте для примера подвинем немного границу колонки E, а потом выровняем текст ровно по центру ячейки по всем осям.
Для создания таблицы нередко приходится объединять несколько ячеек. Для этого нужно их выделить и нажать кнопку «Объединить и поместить в центр» в той же группе.
Автозаполнение Excel
Одна из наиболее востребованных возможностей Excel – автозаполнение. Предположим, нам нужно создать таблицу, где есть строка со списком месяцев. В таком случае достаточно просто в первой ячейке написать слово «Январь», а потом с помощью квадратика в правом нижнем углу перетащить значение на соответствующее количество ячеек вправо. После ввода первого названия месяца формат ячейка автоматически меняется на «Дата». Следовательно, Excel интуитивно понимает, какими должны быть следующие ячейки.
Функция автозаполнения может использоваться и для числовых значений. Для этого необходимо в одну ячейку вставить цифру 1, а во вторую – цифру 2 (или любую другую, описывающую определенную закономерность). После этого обе ячейки нужно выделить и с помощью маркера автозаполнения перетащить выделение на определенное количество ячеек в нужную сторону. Мы заполним ячейки по направлению вниз.
Если же только одну ячейку выделить и протянуть таким способом вниз, то просто появится множество одинаковых чисел.
Также можно скопировать столбец с помощью автозаполнения на соседний. Для этого нужно выделить весь столбец, а потом потянуть его в сторону с помощью маркера автозаполнения. Точно так же делается и со строками.
Операции над столбцами и строками
Сто столбцами и строками можно осуществлять большое количество действий. Например, удалять их или вставлять еще один столбец между двух остальных. Для первой операции необходимо сначала выделить колонку, после чего нажать правой кнопкой мыши по соответствующей букве и нажать на «Удалить».
Вставка столбца осуществляется очень похожим способом. Для начала необходимо кликнуть мышью (левой кнопкой) по той колонке, которая находится справа, после чего вызвать контекстное меню и пройти по пунктам «Вставить» – «Столбец». Также можно воспользоваться клавишами CTRL + SHIFT + =. После этого слева появится новая колонка.
Также можно вставить строку, которая появится снизу. Это можно сделать с помощью комбинации клавиш SHIFT + ПРОБЕЛ (с ее помощью строка выделяется), потом делается правый клик мышью, и в контекстном меню выбираются опции «Вставить» – «Строку». Все просто. Аналогично, можно воспользоваться указанной выше комбинацией, которая использовалась для вставки столбца.
Понятие формул и функций
Формулы и функции – одни из самых главных понятий Excel. Они необходимы для разных задач, начиная математическими вычислениями и заканчивая условным форматированием и сложными скриптами.
Функция – это операция, которая всегда возвращает какое-то значение. Формула – это совокупность функций, логических и арифметических операторов. Все просто.
Для введения формулы необходимо в ячейке написать знак «равно», после чего начать вводить непосредственно математическое выражение или другую команду.
Например, =(2+3)*5. В этом случае сначала происходит сложение чисел 2 и 3, после чего их сумма умножается на 5. После того, как формула будет введена, нужно нажать клавишу «ВВОД», и Excel выдаст результат.
То есть, можно вводить стандартное математическое выражение, и все правила подсчета осуществляются таким же образом (сначала совершаются операции в скобках), потом умножение и деление, а потом сложение и вычитание.
Кроме числовых значений, формула может хранить ссылки на ячейки со значениями. Например, =(A1+B1)*5.
Аналогично, с помощью маркера автозаполнения можно скопировать формулу на другие ячейки. В нашем примере мы захватываем эту формулу и перетаскиваем вниз, чтобы получить аналогичные значения для следующих ячеек.
Да-да, формула автоматически меняется, чтобы сделать ее соответствующей. То есть, если в строке 1 делается сумма ячеек 1 и 2, то при переносе формулы на строку 2 будет происходить сложение аналогичных ячеек, но уже следующей строки. И тот же принцип касается более сложных формул.
Есть возможность закрепить ссылку, чтобы она не изменялась во время копирования формулы или автозаполнения ячеек. Для этого нужно поставить знак доллара перед буквенным или цифровым адресом ячейки.
В формуле, приведенной на этом скриншоте, ячейка B1 является постоянной, то есть, она не изменяется и остается константой. Это может быть полезным в ситуациях, когда, например, каждая покупка клиента должна умножаться на определенный клиент, чтобы рассчитать сумму бонуса. Ну или в любом другом случае, когда появляется необходимость умножения на какое-то одно постоянное число.
Использование функций
Функция – это готовая логическая или математическая формула, которая используется в расчетах. Чтобы получить доступ к списку функций, необходимо нажать на кнопку fx или воспользоваться комбинацией клавиш SHIFT + F3.
После этого появится такое окно.
При этом список функций изначально очень большой. Чтобы сделать его меньшим, необходимо выбрать категорию, наиболее подходящую под определенную задачу. Выбор функции подтверждается кнопкой ОК, после чего открывается окно, где нужно ввести параметры. Называется оно «Аргументы функции».
Вводить функции можно непосредственно с клавиатуры. Для этого нужно ввести ее имя (Excel будет подсказывать его, начиная с первых букв), после чего в скобках указать аргументы. Как на этом скриншоте.
Выводы
Это все базовые возможности Excel. Конечно, функций огромное количество, а также есть возможность расширять функционал за счет макросов и дополнений. Есть множество сложных примеров, как можно гибко использовать такой обширный функционал этой программы. Не стоит переживать, если что-то на первых этапах непонятно. Со временем всегда все можно освоить, было бы желание. Конечно, самостоятельное изучение Excel немного сложнее, но нередко самоучки становились более успешными, чем те, кто проходил дорогостоящие курсы.
Оцените качество статьи. Нам важно ваше мнение:
Microsoft Excel – чрезвычайно полезная программка в разных областях. Готовая таблица с возможностью автозаполнения, быстрых расчетов и вычислений, построения графиков, диаграмм, создания отчетов или анализов и т.д.
Инструменты табличного процессора могут значительно облегчить труд специалистов из многих отраслей. Представленная ниже информация – азы работы в Эксель для чайников. Освоив данную статью, Вы приобретете базовые навыки, с которых начинается любая работа в Excel.
Инструкция по работе в Excel
Книга Excel состоит из листов. Лист – рабочая область в окне. Его элементы:
Чтобы добавить значение в ячейку, щелкаем по ней левой кнопкой мыши. Вводим с клавиатуры текст или цифры. Жмем Enter.
Значения могут быть числовыми, текстовыми, денежными, процентными и т.д. Чтобы установить/сменить формат, щелкаем по ячейке правой кнопкой мыши, выбираем «Формат ячеек». Или жмем комбинацию горячих клавиш CTRL+1.
Для числовых форматов можно назначить количество десятичных знаков.
Примечание. Чтобы быстро установить числовой формат для ячейки — нажмите комбинацию горячих клавиш CTRL+SHIFT+1.
Для форматов «Дата» и «Время» Excel предлагает несколько вариантов изображения значений.
Отредактируем значение ячеек:
- Щелкнем по ячейке со словом левой кнопкой мыши и введем число, например. Нажимаем ВВОД. Слово удаляется, а число остается.
- Чтобы прежнее значение осталось, просто изменилось, нужно щелкнуть по ячейке два раза. Замигает курсор. Меняем значение: удаляем часть текста, добавляем.
- Отредактировать значения можно и через строку формул. Выделяем ячейку, ставим курсор в строку формул, редактируем текст (число) – нажимаем Enter.
Для удаления значения ячейки используется кнопка Delete.
Чтобы переместить ячейку со значением, выделяем ее, нажимаем кнопку с ножницами («вырезать»). Или жмем комбинацию CTRL+X. Вокруг ячейки появляется пунктирная линия. Выделенный фрагмент остается в буфере обмена.
Ставим курсор в другом месте рабочего поля и нажимаем «Вставить» или комбинацию CTRL+V.
Таким же способом можно перемещать несколько ячеек сразу. На этот же лист, на другой лист, в другую книгу.
Чтобы переместить несколько ячеек, их нужно выделить:
- Ставим курсор в крайнюю верхнюю ячейку слева.
- Нажимаем Shift, удерживаем и с помощью стрелок на клавиатуре добиваемся выделения всего диапазона.
Чтобы выделить столбец, нажимаем на его имя (латинскую букву). Для выделения строки – на цифру.
Для изменения размеров строк или столбцов передвигаем границы (курсор в этом случае принимает вид крестика, поперечная перекладина которого имеет на концах стрелочки).
Чтобы значение поместилось в ячейке, столбец можно расширить автоматически: щелкнуть по правой границе 2 раза.
Чтобы сохранить ширину столбца, но увеличить высоту строки, нажимаем на ленте кнопок «Перенос текста».
Чтобы стало красивее, границу столбца Е немного подвинем, текст выровняем по центру относительно вертикали и горизонтали.
Объединим несколько ячеек: выделим их и нажмем кнопку «Объединить и поместить в центре».
В Excel доступна функция автозаполнения. Вводим в ячейку А2 слово «январь». Программа распознает формат даты – остальные месяцы заполнит автоматически.
Цепляем правый нижний угол ячейки со значением «январь» и тянем по строке.
Апробируем функцию автозаполнения на числовых значениях. Ставим в ячейку А3 «1», в А4 – «2». Выделяем две ячейки, «цепляем» мышью маркер автозаполнения и тянем вниз.
Если мы выделим только одну ячейку с числом и протянем ее вниз, то это число «размножиться».
Чтобы скопировать столбец на соседний, выделяем этот столбец, «цепляем» маркер автозаполнения и тянем в сторону.
Таким же способом можно копировать строки.
Удалим столбец: выделим его – правой кнопкой мыши – «Удалить». Или нажав комбинацию горячих клавиш: CTRL+»-«(минус).
Чтобы вставить столбец, выделяем соседний справа (столбец всегда вставляется слева), нажимаем правую кнопку мыши – «Вставить» — «Столбец». Комбинация: CTRL+SHIFT+»=»
Чтобы вставить строку, выделяем соседнюю снизу. Комбинация клавиш: SHIFT+ПРОБЕЛ чтобы выделить строку и нажимаем правую кнопку мыши – «Вставить» — «Строку» (CTRL+SHIFT+»=»)(строка всегда вставляется сверху).
Как работать в Excel: формулы и функции для чайников
Чтобы программа воспринимала вводимую в ячейку информацию как формулу, ставим знак «=». Например, = (2+3)*5. После нажатия «ВВОД» Excel считает результат.
Последовательность вычисления такая же, как в математике.
Формула может содержать не только числовые значения, но и ссылки на ячейки со значениями. К примеру, =(A1+B1)*5, где А1 и В1 – ссылки на ячейки.
Чтобы скопировать формулу на другие ячейки, необходимо «зацепить» маркер автозаполнения в ячейке с формулой и протянуть вниз (в сторону – если копируем в ячейки строки).
При копировании формулы с относительными ссылками на ячейки Excel меняет константы в зависимости от адреса текущей ячейки (столбца).
Чтобы сделать ссылку абсолютной (постоянной) и запретить изменения относительно нового адреса, ставится знак доллара ($).
В каждой ячейке столбца С второе слагаемое в скобках – 3 (ссылка на ячейку В1 постоянна, неизменна).
Значительно расширяют функционал программы встроенные функции. Чтобы вставить функцию, нужно нажать кнопку fx (или комбинацию клавиш SHIFT+F3). Откроется окно вида:
Чтобы не листать большой список функций, нужно сначала выбрать категорию.
Когда функция выбрана, нажимаем ОК. Откроется окно «Аргументы функции».
Функции распознают и числовые значения, и ссылки на ячейки. Чтобы поставить в поле аргумента ссылку, нужно щелкнуть по ячейке.
Excel распознает и другой способ введения функции. Ставим в ячейку знак «=» и начинаем вводить название функции. Уже после первых символов появится список возможных вариантов. Если навести курсор на какой-либо из них, раскроется подсказка.
Дважды щелкаем по нужной функции – становится доступным порядок заполнения аргументов. Чтобы завершить введение аргументов, нужно закрыть скобку и нажать Enter.
Аргумент функции КОРЕНЬ – ссылка на ячейку A1:
ВВОД – программа нашла квадратный корень из числа 40.
Давным-давно, будучи в школе, я познакомился с такой программой, как Excel. Нам показывали старую 2007 версию, и я практически не понимал, для чего она нужна кроме того, чтобы рисовать красивые таблички на основе ячеек.
Прошло 8 лет, и сейчас я использую Excel в работе ежедневно. Более того, я использую его в связке с VBA и языками программирования SQL и Python. Это очень сокращает время работы, позволяет автоматизировать бизнес-процессы, решать нетривиальные задачи.
Сегодня я хотел бы рассказать о своем пути познания этого замечательного продукта Microsoft и с какими трудностями столкнулся, пока этим занимался.
Этап 1. Изучение основ Excel. Сюда входит индексирование частей формул через знак $, простейшее форматирование ячеек и их значений, фильтрация значений, поиск ошибок в тексте, а также в целом основы программы Excel (например, что ячейка – это объект с определенными свойствами, что ее строка / столбец могут задаваться как в виде «число-буква», так и в виде «число-число» и т.д.). В конце этого этапа я перешел на Excel 2010, но еще не мог воочию убедиться во всех дополнительных возможностях, которые в нем появились.
Этап 2. Изучение базовых формул и возможностей в Excel. Так как в то время, когда я начал этот этап, в принципе не существовало подобных Societe Financiers сообществ, то приходилось самому искать информацию в интернете по статьям и видео. Это отнимало огромное количество времени, и в определенный момент большим триггером для меня стало открытие нескольких каналов в YouTube типа ExcelIsFun и BIWS. Так как параллельно я изучал финансы, я смог совместить сразу 3 преимущества в одном: изучение финансов, изучение Excel и изучение английского языка. Хотя без знания последнего, конечно, вы вряд ли что-то поймете, поэтому этот вариант подходит не для всех.
Посмотрев более 200 видео на этих каналах и потратив в общей сложности более 70 часов чистого времени, я уже знал большинство формул, умел строить несколько продвинутых диаграмм и умел пользоваться такими возможностями, как: сводная таблица, поиск решения и др. Важным моментом для меня был также переход на Excel 2013, потому что, по сравнению с Excel 2010, там также был очень качественный скачок в функционале.
Как итог, в конце этого этапа я уже мог строить достаточно сложные модельки, проводить различные статистические тесты и обрабатывать данные, чтобы использовать их в своих рисерчах.
Этап 3. Изучение сложных диаграмм, возможности работы с большими данными в Excel, VBA. В определенный момент у меня начали возникать задачи, которые я даже с солидным багажом в Excel не умел решать:
- Как делать бэктестинг сложных торговых стратегий в Excel, где куча различных условий и предпосылок?
- Как делать красивые диаграммы и инфографику в Excel?
- Как обрабатывать данные с количеством строк более 10 млн штук?
На этом этапе пришлось делать очень много поиска в Google, по результатам которого я смог найти способы построения многих сложных диаграмм и познакомился с такими продвинутыми возможностями Excel, как: Power Pivot и VBA. Power Pivot дался достаточно легко, хотя и были некоторые особенности. А вот с VBA пришлось повозиться.
Для тех, кто не знает, VBA, или Visual Basic Application, – встроенный в продукты MS Office язык программирования, написанный на основе известного языка Visual Basic. Я начал изучение VBA проверенным путем – с видео в YouTube. Но чем больше я смотрел, тем больше понимал, что там показаны решения конкретных задач, но не дано универсальной базы, от которой можно отталкиваться, чтобы решить абсолютно любую задачу.
Я так в итоге и не смог найти полноценный ресурс, где все объяснялось бы достаточно глубоко, но некоторые сайты, такие как ExcelEasy, были вполне достойными помощниками в этом. Также очень помог такой известный ресурс как StackOverflow, так как в некоторых ответах даны очень хорошие ссылки на сайты с подробным объяснением сути работы отдельных методов / объектов VBA.
VBA очень сильно помог в работе. Было такое ощущение, что теперь для решения задачи построения небоскреба тебе дали все необходимые для этого материалы, а не конструктор ЛЕГО в виде ограниченных функций / возможностей в Excel. Коллеги тоже были в восторге, так как удалось решить несколько трудоемких задач путем написания простого кода и помещения его в красивую кнопочку.
Как итог, на этом этапе я уже владел почти всем функционалом в Excel, умел программировать на VBA и использовать связки типа Excel+Python и Excel/VBA+SQL, строить почти все виды продвинутых диаграмм и использовать дополнительные возможности Excel для обработки больших массивов данных.
Этап 4. Преподавание в SF. В любом процессе изучения чего-либо в этом мире наступает тот этап, когда ты должен не только получать знания, но и давать их окружающим. Это помогает структурировать свои мысли, поднять те вопросы, о которых ты ранее даже не задумывался.
Я очень благодарен Societe Financiers и лично Александру Вальцеву за возможность преподавать Excel/VBA нашим ученикам на Академиях и на моем отдельном курсе. Благодаря этому я не только познакомился со многими замечательными людьми, но и получил много вопросов о тех неординарных проблемах, с которыми даже сам не успел столкнуться на своей практике. Их решение стало для меня особенным этапом в процессе познания Excel, вершиной Эвереста, которую мечтает покорить любой опытный альпинист.
Мне кажется, что единственная сложность на этом этапе, – это наличие времени. Но я всегда готов найти его для тех людей, кто обращается ко мне с просьбой о помощи, особенно в тех задачах, где простой поиск в Google не дает ответа. Так что, в принципе, на этом этапе сложностей нет.
Итог этому этапу подвести сложно, потому что я нахожусь на нем в текущий момент. Что будет дальше – покажет только время, но я об этом всем вам обязательно сообщу.
Всем спасибо, кто прочитал до конца!

Блог SF Education
Технические Навыки
О курсе “Excel Academy”
Содержание статьи Excel Academy – полный курс по работе в Excel и его расширениями. Изучаются как стандартные темы, необходимые для решения повседневных задач, так и…
8 полезных функций и возможностей Excel, о которых не помнят
Содержание статьи 1. Условное форматирование Все специалисты, работающие с большими таблицами и базами данных, стараются придумать различные способы организации, сортировки и систематизации данных: ставят…