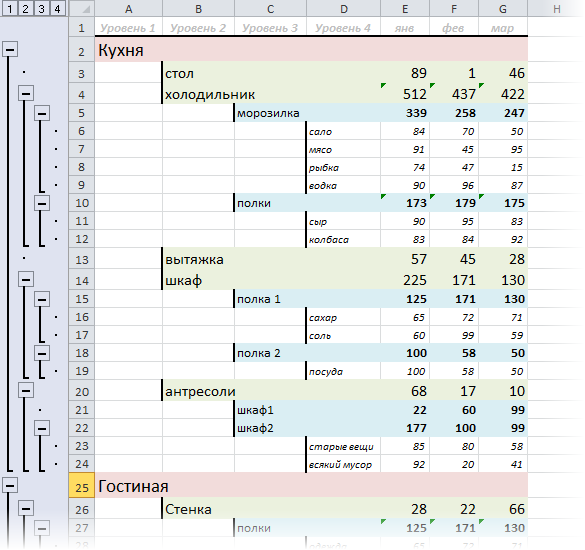Структурирование данных – необходимое условие работы с электронными таблицами, если человек хочет эффективно обрабатывать большие объемы информации. Один из методов, как это сделать – использование группировки. Он не только позволяет упорядочить большое количество информации, но и скрыть те элементы, которые не нужны в данный момент. В результате, человек может полностью сосредоточиться только на значимых фрагментах, не отвлекаясь на то, что не так важно в данный момент. Какие же действия нужно предпринять, чтобы группировать информацию в Excel?
Содержание
- Как настроить группировку
- Группировка по строкам в Excel
- Группировка по столбцам в Excel
- Создание вложенных групп
- Разгруппирование в Эксель
- Многоуровневая группировка — пошаговая инструкция
- Автоматическая структуризация в Excel
- Как сортировать данные таблицы
- Цветовое деление
- Объединение значений
- Как упростить большую таблицу Эксель
Как настроить группировку
Настройка – очень важный подготовительный этап. Без него невозможно сделать так, чтобы итоговый результат устроил человека. Для правильной настройки группировки, точно следуйте этой инструкции:
- Развернуть вкладку «Данные» в том документе, котором надо сгруппировать информацию.
- Открываем раздел «Структура», в котором разворачиваем набор инструментов.
- Всплывет окно, в каком надо задать настройки группировки. Предустановленные параметры следующие: результаты по колонкам записываются непосредственно в правой части от колонок, а по рядам – внизу. Часто людям не нравится эта идея, поскольку по их мнению расположение наименования сверху позволяет значительно сэкономить время. Чтобы это сделать, надо убрать флажок с чекбокса, который находится непосредственно возле соответствующего параметра. В целом, всем пользователям доступна настройка группировки таким способом, чтобы она подходила именно им. Но также можно сделать формирование стиля автоматическим, включив соответствующий пункт.
- Подтверждаем свои действия после того, как в параметры будут внесены нужные изменения, нажатием клавиши ОК.
На этом подготовительный этап можно считать оконченным.
Группировка по строкам в Excel
Осуществим группировку информации по рядам.
Для начала нам нужно добавить дополнительный ряд над группой колонок или под ней. Все зависит от того, где мы хотим размещать имя и выводы. После этого переходим на новую ячейку, в которой присваиваем название группе. Рекомендуется выбирать то имя, которое будет максимально подходить по контексту.
Далее ряды, которые надо объединить, выделяем и открываем вкладку «Данные». При этом итоговая строка не включается в диапазон, который следует группировать.
Теперь переходим в раздел «Структура». Для этого надо сделать клик по соответствующей кнопке, располагаемой в правой части ленты. Кликаем по кнопке «Группировать». Там появится специальное меню, в котором и нажимаем эту кнопку.
После этого программа предложит метод группировки – по рядам или колонкам. Нужно выбрать тот, который подходит больше всего в конкретной ситуации. То есть, в нашем случае, по строкам. Подтверждаем свои действия путем нажатия клавиши «ОК». После этого процесс создания группы может считаться законченным. Свернуть ее можно с помощью знака минуса.
После того, как группа спрячется, знак минуса будет заменен на плюс. Клик на него позволит развернуть группу.
Группировка по столбцам в Excel
Группировка по колонкам осуществляется аналогично, как и по строкам, только тип группировки нужно выбрать другой в соответствующем диалоговом окне. Но все же, давайте по порядку.
- Определяемся с тем, какие данные нам нужно группировать. После этого вставляем новую колонку, в которой будет записываться заголовок группы.
- Далее выделяем те ячейки, которые предстоит группировать. Аналогично предыдущему примеру, заголовок не выделять.
- Переходим на «Данные» и там находим пункт «Структура». После клика на эту кнопку развернется меню, в котором выбираем «Группировать».
- В появившемся диалогово окне выбираем пункт «Столбцы». Подтверждаем наши действия.
На этом группирование данных завершена. Точно так же, как и в предыдущем случае, можно сворачивать и разворачивать элементы группы с помощью клавиши минус или плюс соответственно.
Создание вложенных групп
На описанных выше пунктах меню группировка не заканчивается. Пользователь вполне может создавать вложенные группы, которые позволяют более четко структурировать информацию. Логика действий, в целом, та же самая. Только все описанные выше шаги нужно совершать в рамках материнской группы. Последовательность действий следующая:
- Если материнская группа была свернута, ее нужно развернуть.
- Те ячейки, которые надо отнести к подгруппе, надо выделить.
- После этого открываем вкладку «Данные», переходим в раздел «Структура» и там нажимаем «Группировать».
- Затем выбираем способ группировки – по строкам или по колонкам, после чего подтверждаем свои действия.
После этого у нас появится дополнительная вложенная группа. Сколько максимально подгрупп может создавать пользователь? Количество неограниченное. Мы можем увидеть, что сверху над значками минуса появились цифры. Они позволяют быстро переключаться между разными уровнями вложенности.
Если же группировка осуществляется по строкам, а не столбцам, а не строкам, то эти цифры будут располагаться слева от листа (или знаков минуса/плюса).
Разгруппирование в Эксель
Предположим, нам группа уже не нужна. Что делать в такой ситуации? Есть ли возможность ее удалить? Да, конечно. Эта операция называется разгруппированием. Для начала выделяем все элементы группы, которую нужно расформировать. После этого переходим во вкладку «Данные» и там ищем раздел «Структура». После того, как мы нажмем на соответствующую кнопку, и в этом меню появится кнопка «Разгруппировать». Нажимаем на нее.
После этого появится диалоговое окно, в котором будет похожий набор настроек на тот, который был когда мы хотели группировать ячейки. Только в этот раз Эксель будет спрашивать, что именно нам нужно разгруппировать: столбцы или строки. Выбираем то, что нужно и нажимаем на клавишу «ОК». После этого лист будет выглядеть так же, как и до того, как была сделана соответствующая группа.
Многоуровневая группировка — пошаговая инструкция
Давайте теперь немного систематизируем полученную выше информацию и приведем готовую пошаговую инструкцию по тому, как осуществлять многоуровневую группировку данных:
- Сначала осуществляем настройку, соответствующую первому разделу этой статьи.
- После этого создаем заголовок группы. Для этого делаем дополнительную строку или колонку в зависимости от того, какие данные мы хотим сгруппировать.
- Присваиваем в этой колонке или строке название группы.
- Выделяем ячейки, которые нужно объединить в одну группу.
- Переходим во вкладку «Данные», и там находим группу инструментов «Структура».
- Затем нажимаем на кнопку «Группировать», выбираем тип группировки, который нужен в конкретной ситуации и нажимаем на кнопку ОК.
- После этого определяемся с тем, как должна называться вторая группа и создаем дополнительную строку с этими данными.
- Выделяем ячейки подгруппы, которую нужно выделить. Заголовок, как и в предыдущем примере, не включаем в группу.
- Повторяем шаги 5 и 6 применительно ко второму уровню группы.
- Повторяем шаги 7-9 применительно к каждому следующему уровню группы.
Как видим, инструкция эта довольно простая для понимания, и умещается в 10 пунктов. Как только ее почувствовать интуитивно, сразу не будет проблемы с тем, чтобы выполнить все эти действия на практике. А теперь давайте разберем некоторые важные аспекты группировки данных.
Автоматическая структуризация в Excel
Весь описанный выше метод – пример ручной группировки данных электронной таблицы. Но есть способ автоматизировать деление информации на группы. Правда, выборку для группировки будет создавать сама программа. Но во многих ситуациях Excel осуществляет структурирование информации правильно.
Самое большое преимущество автоматической структуризации данных в Эксель – экономия времени. Хотя нужно всегда быть готовым к тому, что придется некоторые правки вносить самостоятельно. К сожалению, роботы пока не научились читать мысли.
Когда оптимальнее всего использовать автоматическую группировку? Лучше всего она работает, когда пользователь работает с формулами. В этом случае ошибок, как правило, не возникает.
Что же нужно делать для того, чтобы сгруппировать данные автоматически? Нужно открыть раздел «Группировать» и там выбрать пункт «Создание структуры». Все остальное Эксель сделает за пользователя.
Отмена автоматической группировки осуществляется несколько иным образом. Нужно выбрать пункт «Разгруппировать», но нажать на меню «Очистить структуру». После этого таблица вернется в первоначальный вид.
Как сортировать данные таблицы
С помощью сортировки данных можно особо мастерски осуществлять сортировку информации, которая содержится в электронной таблице. Ее возможно осуществлять по целому набору критериев. Давайте опишем самые ключевые моменты, на которые нужно обратить внимание.
Цветовое деление
Один из способов осуществления сортировки данных – окрашивать информацию, которая относится к одной группе, специальным цветом. Для этого нужно открыть вкладку «Данные» и там найти раздел «Сортировка и фильтр». Дальнейшие действия зависят от используемой версии офисного пакета. Нужная нам функция может называться или «Настраиваемая» или «Сортировка». После того, как мы сделаем клик по соответствующему пункту, у нас должно появиться всплывающее окно.
Затем переходим в раздел «Столбец». Там находим группу «Сортировать по», и далее выбираем ту колонку, которая нужна в нашей ситуации. Далее задаем критерий, по которому должна осуществляться сортировка данных. Например, им может выступать цвет ячеек. Если мы планируем его использовать, надо предварительно окрасить подходящие ячейки соответствующим цветом.
Чтобы определить цвет, необходимо в разделе «Порядок» сделать клик по изображению стрелочки. Рядом будет располагаться пункт, с помощью которого можно определить, куда будут направляться данные, которые программа отсортировала в автоматическом режиме. Если вам нужно, чтобы они были размещены сверху, надо нажать соответствующую кнопку. Если же требуется, чтобы смещение осуществлялось по направлению по строке, надо выбрать пункт «Влево».
Эти же действия можно выполнить и с другими критериями, создав еще один уровень. Для этого нужно найти пункт «Добавить уровень» в диалоговом окне. Далее мы сохраняем документ, после чего можно снова объединить данные, нажав на кнопку «Применить повторно».
Объединение значений
Excel дает возможность осуществлять группировку значений, основываясь на значении, содержащемся в определенной ячейке. Это нужно, например, когда надо осуществить поиск полей, в которых содержатся определенные имена или данные другого типа (например, коды). Как это сделать? Первые два шага соответствуют предыдущему разделу, только вместо критерия в виде цвета нужно настроить значение, по которому будет осуществляться группировка.
Нас в группе «Порядок» интересует пункт «Настраиваемый список», кликнув по которому, пользователь может как сделать собственный перечень условий для сортировки, так и воспользоваться предустановленным в Excel. Так можно осуществлять объединение данных по любому критерию, включая дату, дни недели и так далее.
Как упростить большую таблицу Эксель
Excel дает возможность осуществлять сразу несколько видов группировки в Excel, основываясь на разных критериях. Чтобы это сделать, надо следовать этой инструкции:
- В начале каждого диапазона должен быть заголовок и не должно быть пустых ячеек. Заголовки должны включать одинакового типа данные.
- Предварительно рекомендуется отсортировать данные в алфавитном порядке.
- Воспользуемся командой «Промежуточные итоги», которая находится в том же разделе – «Группировать».
После этого выполняем группировку столбцов так же, как было описано ранее. В результате должна получиться многоуровневая таблица.
Оцените качество статьи. Нам важно ваше мнение:
Если у вас есть список данных, которые вы хотите сгруппировать и обобщить, вы можете создать структуру из восьми уровней. Каждый внутренний уровень, представленный более высоким числом в символы структуры, отображает детали для предыдущего внешнего уровня, представленного нижним числом в символах контура. Используйте структуру для быстрого отображения суммарных строк или столбцов или для отображения подробных данных для каждой группы. Вы можете создать структуру строк (как показано в примере ниже), структуру столбцов или структуру строк и столбцов.

|
|
1. Чтобы отобразить строки для уровня, щелкните соответствующий 2. Уровень 1 содержит сумму продаж по всем строкам с подробными данными. 3. Уровень 2 содержит сумму продаж по каждому месяцу в каждом регионе. 4. Уровень 3 содержит строки с подробными сведениями , в данном случае — строки с 17 по 20. 5. Чтобы развернуть или свернуть данные в структуре, щелкните символы |
-
Убедитесь, что у каждого столбца данных, которые вы хотите структурировать, есть метка в первой строке (например, Регион), в каждом столбце содержатся одинаковые факты и что в диапазоне, который вы хотите структурировать, нет пустых строк или столбцов.
-
При этом сгруппленные строки с подробными данными могут иметь соответствующую итоговую строку — итоговую сумму. Чтобы создать их, сделайте следующее:
-
Вставка итоговых строк при помощи команды Промежуточные итоги
Используйте команду Итоги для вставки функции ПРОМЕЖУТОЧНЫЕ.ИТОГИ непосредственно под или над каждой группой строк с подробными данными и для автоматического создания многоуровневой структуры. Подробнее об использовании функции «Итоги» читайте в статье Функция ПРОМЕЖУТОЧНЫЕ.ИТОГИ.
-
Вставка собственных итоговых строк
Вставьте собственные итоговые строки с формулами непосредственно под или над каждой группой строк с подробными данными. Например, под (или над) строками данных о продажах за март и апрель используйте функцию СУММ, чтобы подсчитать промежуточные итоговые данные по продажам за эти месяцы. Этот пример показан в таблице далее в этой статье.
-
-
По умолчанию Excel ищет итоги в строках, которые они суммируют, но их можно создать над строками с подробными данными. Если вы создали итоги в строках под сведениями, переперейти к следующему шагу (шаг 4). Если вы создали итоговые строки над строками с подробными данными, на вкладке Данные в группе Структуру нажмите кнопку запуска диалогового окна.
Откроется Параметры диалоговое окно.
Затем в Параметры диалоговом окне Сводка сберегать строки под данными и нажмите кнопку ОК.
-
Структурируйте данные. Выполните одно из перечисленных ниже действий.
Автоматическое структурирование данных
-
Выберем ячейку в диапазоне ячеек, которые вы хотите контурить.
-
На вкладке Данные в группе Структура щелкните стрелку рядом с пунктом Группировать, а затем выберите пункт Создать структуру.
Структурирование данных вручную
-
Чтобы обозначить внешнюю группу (уровень 1), вы можете выбрать все строки, которые будут содержать внешние строки (например, строки с подробными данными и суммарные строки, если вы их добавили).
1. Первая строка содержит метки и не выбрана.
2. Поскольку это внешняя группа, выберем все строки с подытоговами и подробными сведениями.
3. Не выбирайте общий итог.
-
На вкладке Данные в группе Структура выберите Группировать. Затем в диалоговом окне Группа нажмите кнопку Строкии нажмите кнопку ОК.
Совет: Если вы выбрали целые строки, а не только ячейки, Excel группировать по строкам — диалоговое окно Группа даже не открывается.
Рядом с группой на экране появятся знаки структуры.
-
Или структурируйте внутреннюю вложенную группу — строки с данными для определенного раздела данных.
Примечание: Если вам не нужно создавать какие-либо внутренние группы, перешагнуть к шагу f ниже.
Для каждой внутренней вложенной группы выберите строки с подробными данными, соответствующие итоговой строке.
1. Можно создать несколько групп на каждом внутреннем уровне. Здесь два раздела уже сгруппировали на уровне 2.
2. Этот раздел выбран и готов к группировке.
3. Не выбирайте итоговую строку для групп данных.
-
На вкладке Данные в группе Структура выберите Группировать.
Затем в диалоговом окне Группа нажмите кнопку Строкии нажмите кнопку ОК. Рядом с группой на экране появятся знаки структуры.
Совет: Если вы выбрали целые строки, а не только ячейки, Excel группировать по строкам — диалоговое окно Группа даже не открывается.
-
Продолжайте выделение и группировку внутренних строк до тех пор, пока не будут созданы все необходимые уровни структуры.
-
Чтобы разгруппировать строки, выделите их, а затем на вкладке Данные в группе Структура выберите команду Разгруппировать.
Вы также можете разгруппировать разделы в структуре, не удаляя весь уровень. Удерживая нажатой кнопку мыши
или
для группы, а затем на вкладке Данные в группе Структуру нажмите кнопку Разгруппировать.
Важно: Если во время разгруппировки структуры подробные данные скрыты, строки с подробными данными могут также не отображаться. Для отображения данных перетащите указатель через номера видимых строк рядом со скрытыми строками. Затем на вкладке Главная в группе Ячейки нажмите кнопку Формат ,выберите пункт Скрыть & Открыть и нажмите кнопку Открыть строки.
-
-
Убедитесь в том, что в первом столбце каждой строки данных, для которых требуется создать структуру, имеется заголовок, что каждая строка содержит данные одного типа и что в диапазоне данных отсутствуют пустые строки или столбцы.
-
Вставьте собственные итоговые столбцы с формулами непосредственно справа или слева от каждой группы строк с подробными данными. В таблице, приведенной в шаге 4, показан пример.
Примечание: Для структурирования данных по столбцам обязательно наличие итоговых столбцов с формулами, которые ссылаются на ячейки в каждом из столбцов с подробными данными этой группы.
-
Если сводный столбец находится слева от столбцов с подробными данными, на вкладке Данные в группе Структуру нажмите кнопку запуска диалогового окна.
Откроется Параметры диалоговое окно.
Затем в Параметры диалоговом окне Сводка, чтобы отбирать столбцы итогов справа от подробных деталей, и нажмите кнопку ОК.
-
Чтобы структурировать данные, выполните одно из перечисленных ниже действий.
Автоматическое структурирование данных
-
Выделите ячейку в диапазоне.
-
На вкладке Данные в группе Структура щелкните стрелку под пунктом Группировать, а затем выберите Создать структуру.
Структурирование данных вручную
-
Чтобы обозначить внешнюю группу (уровень 1), выберем все подчиненные итоги столбцов, а также связанные с ними подробные данные.
1. Столбец A содержит метки.
2. Выберем все столбцы с подробными и подытвами. Обратите внимание, что если не выбрать столбцы целиком, при нажатии кнопки Группировать (на вкладке Данные в группе Структуру) откроется диалоговое окно Группа с запросом на выбор строк или столбцов.
3. Не выбирайте столбец общего итога.
-
На вкладке Данные в группе Структура выберите Группировать.
Над группой появится символ контура.
-
Чтобы обозначить внутреннюю вложенную группу столбцов с подробными данными (уровень 2 или более высокий), вы можете выбрать столбцы с подробными данными, смежные со столбцом, который содержит сводный столбец.
1. Можно создать несколько групп на каждом внутреннем уровне. Здесь два раздела уже сгруппировали на уровне 2.
2. Эти столбцы будут выбраны и готовы к группировке. Обратите внимание, что если не выбрать столбцы целиком, при нажатии кнопки Группировать (на вкладке Данные в группе Структуру) откроется диалоговое окно Группа с запросом на выбор строк или столбцов.
3. Не выбирайте суммарный столбец для групп данных, которые вы группируете.
-
На вкладке Данные в группе Структура выберите Группировать.
Рядом с группой на экране появятся знаки структуры.
-
-
Продолжайте выделение и группировку внутренних столбцов до тех пор, пока не будут созданы все необходимые уровни структуры.
-
Для разгруппировки столбцов выделите необходимые столбцы, а затем на вкладке Данные в группе Структура нажмите кнопку Разгруппировать.

Вы также можете разгруппировать разделы в структуре, не удаляя весь уровень. Удерживая нажатой кнопку мыши 

Если во время разгруппировки структуры подробные данные скрыты, столбцы с подробными данными могут также не отображаться. Для отображения данных перетащите указатель через номера видимых столбцов рядом со скрытыми столбцами. На вкладке Главная в группе Ячейки нажмите кнопку Формат, выберите пункт Скрыть или отобразить, а затем нажмите кнопку Отображение столбцов
-
Если символы контура
,
и
не отображаются, перейдите в раздел Файл > Параметры > Дополнительные параметры ,а затем в разделе Показать параметры для этого таблицы, выберите показывать символы контура, если она применяется, и нажмите кнопку ОК.
-
Выполните одно или несколько из указанных ниже действий.
-
Отображение или скрытие подробных данных для группы
Чтобы отобразить подробные данные в группе, нажмите кнопку
или нажмите клавиши ALT+SHIFT+=.
-
Чтобы скрыть подробные данные для группы, нажмите кнопку
или нажмите клавиши ALT+SHIFT+-.
-
Развертывание или свертывание структуры до определенного уровня
В
символы контура щелкните номер нужного уровня. Подробные данные более низких уровней будут скрыты.
Например, если в структуре четыре уровня, можно скрыть четвертый уровень, нажав кнопку
, при этом оставшиеся три уровня будут отображаться.
-
Отображение или скрытие всех структурированных данных
Чтобы показать все подробные данные, щелкните нижний уровень в
структуре. Например, если в структуре три уровня, нажмите
.
-
Чтобы скрыть все подробные данные, нажмите
.
-
Для строк со структурой в Microsoft Excel используются такие стили, как RowLevel_1 и RowLevel_2. Для столбцов со структурой Excel такие стили, как ColLevel_1 и ColLevel_2. В этих стилях используются полужирный шрифт, выделить строки или столбцы итогов в данных в виде полужирного наличения и выделиться наряду с другими текстовыми форматами. Изменяя способ определения каждого из этих стилей, можно применять различные форматы текста и ячеок для настройки внешнего вида контура. Стиль можно применить к структуре как при создании, так и после ее создания.
Выполните одно или несколько из указанных ниже действий.
Автоматическое применение стиля к новым строкам или столбцам итогов
-
На вкладке Данные в группе Структуру нажмите кнопку запуска диалогового окна.
Откроется Параметры диалоговое окно.
-
Установите флажок Автоматические стили.
Назначение стиля существующей итоговой строке или столбцу
-
Вы выберите ячейки, к которым вы хотите применить стиль.
-
На вкладке Данные в группе Структуру нажмите кнопку запуска диалогового окна.
Откроется Параметры диалоговое окно.
-
Выберите автоматические стили и нажмите кнопку Применить стили.
Для форматирования структурированных данных также можно применять автоформаты.
-
Если символы контура
,
и
не отображаются, перейдите в раздел Файл > Параметры > Дополнительные параметры , а затем в разделе Показать параметры для этого таблицы, выберите показывать символы контура при применении контура.
-
Используйте символы
,
и
, чтобы скрыть подробные данные, которые не нужно копировать.
Подробную информацию см. в разделе Отображение и скрытие структурированных данных.
-
Выделите диапазон итоговых строк.
-
На вкладке Главная в группе Редактирование нажмите кнопку Найти и выделить, а затем выберите команду Перейти.
-
Нажмите кнопку Выделить группу ячеек.
-
Выберите пункт только видимые ячейки.
-
Нажмите кнопку ОК, а затем скопируйте данные.
Примечание: При скрытии или удалении структуры удаления данных не происходит.
Скрытие многоуровневой структуры
-
Перейдите в раздел Параметры > файла > Дополнительные параметры, а затем в разделе Показать параметры для этого таблицы, а затем в разделе Показать символы контура при применении контура, если она применена.
Удаление многоуровневой структуры
-
Выберите лист.
-
На вкладке Данные в группе Структура щелкните Разгруппировать, а затем выберите пункт Удалить структуру.
Важно: Если во время удаления многоуровневой структуры подробные данные скрыты, то строки или столбцы с подробными данными могут также не отображаться. Для просмотра данных выделите номера или буквы видимых соседних строк или столбцов соответственно. На вкладке Главная в группе Ячейки нажмите кнопку Формат, выберите пункт Скрыть или отобразить, а затем нажмите кнопку Отобразить строки или кнопку Отображение столбцов.
Рассмотрим ситуацию, когда требуется создать итоговый отчет, содержащий только итоговые данные и диаграмму итогов. Для этого можно выполнить действия, указанные ниже.
-
Создание сводного отчета
-
Структурируйте данные.
Подробнее читайте в разделе Создание многоуровневой структуры из строк или Создание многоуровневой структуры из столбцов.
-
Чтобы скрыть подробности, щелкните символы структуры
,
и
, чтобы показать только итоги, как показано в следующем примере структуры строки:
-
Подробную информацию см. в разделе Отображение и скрытие структурированных данных.
-
-
Диаграмма сводного отчета
-
Выделите итоговые данные, которые требуется представить в виде диаграммы.
Например, чтобы отобрать на диаграмме только итоговые диаграммы «Гюмень» и «Егорослав», но не общие итоги, выберем ячейки с A1 по C19, как показано в примере выше.
-
Нажмите кнопку > диаграммы >рекомендуемые диаграммы , затем перейдите на вкладку Все диаграммы и выберите тип диаграммы.
Например, если выбран параметр Гограмма с кластером, диаграмма будет выглядеть так:
При отображении или скрытии данных в структурированном списке эти изменения отображаются и на диаграмме.
-
Строки и столбцы в структуре можно сгруппить в Excel в Интернете.
Примечание: Хотя к данным можно добавлять итоги строк или столбцов (с помощью таких функций, как СУММ или ИТОГИ), нельзя применять стили и устанавливать положение для суммарных строк и столбцов в Excel в Интернете.
Создание контура строк или столбцов
|
|
|
|
Контур строк в Excel Online
|
Контур столбцов в Excel Online
|
-
Убедитесь, что у каждого столбца (или строки) данных, которые вы хотите структурировать, есть метка в первой строке (или столбце), в каждом столбце (или строке) содержатся одинаковые факты и что в диапазоне нет пустых строк или столбцов.
-
Выберем данные (включая все итоги строк или столбцов).
-
На вкладке Данные в группе Структуру нажмите кнопку Групповая > строки или Столбцы группы.
-
При желании, если требуется структурная внутренняя вложенная группа, выберем строки или столбцы в диапазоне данных и повторите шаг 3.
-
Продолжайте выбор и группировку внутренних строк или столбцов, пока не будут созданы все нужные уровни в структуре.
Разгруппировка строк или столбцов
-
Чтобы разгруппировать строки или столбцы, на вкладке Данные в группе Структуру нажмите кнопку Разгруппировать и выберите Разгруппировать строки или Разгруппировать столбцы.
Отображение и скрытие структурированных данных
Выполните одно или несколько из указанных ниже действий.
Отображение или скрытие подробных данных для группы
-
Чтобы отобразить подробные данные в группе, щелкните ее
или нажмите ALT+SHIFT+=.
-
Чтобы скрыть подробные данные для группы, щелкните ее
или нажмите ALT+SHIFT+-.
Развертывание или свертывание структуры до определенного уровня
-
В
символы контура щелкните номер нужного уровня. Подробные данные более низких уровней будут скрыты.
-
Например, если в структуре четыре уровня, можно скрыть четвертый уровень, нажав кнопку
, при этом оставшиеся три уровня будут отображаться.
Отображение или скрытие всех структурированных данных
-
Чтобы показать все подробные данные, щелкните нижний уровень в
структуре. Например, если в структуре три уровня, нажмите
.
-
Чтобы скрыть все подробные данные, нажмите
.
Дополнительные сведения
Вы всегда можете задать вопрос специалисту Excel Tech Community или попросить помощи в сообществе Answers community.
См. также
Группировка и отмена группировки данных в сводной таблице
Многоуровневая группировка строк
Если у вас имеется большая и сложная таблица на небольшом мониторе (например, ноутбука), то в процессе работы с ней часто возникает желание скрыть часть ненужных в текущий момент данных (строк или столбцов). Основные способы для решения этой проблемы — скрытие строк и группировка. Вот о последнем способе и пойдет речь далее.
Предположим, что мы работаем вот с такой сложной многоуровневой таблицей с данными:
Обратите внимание на то, что в таблице ясно и четко прослеживаются вложенные друг в друга уровни данных. Такую структуру часто можно увидеть в:
- бюджетировании — статьи доходов/расходов группируются в блоки (cost centers) или по географическому признаку (страна-край-город)
- управлении проектами — этапы проектов разбиты обычно на более мелкие подзадачи и действия
- строительных сметах — похожим образом обычно расписываются расчеты расхода материалов и их стоимости при строительстве
- и т.д. — дальше придумайте сами.
Делать такую группировку вручную весьма мучительно, вследствие неудобности и ограниченности средств группировки самого Excel. Поэтому, столкнувшись как-то с подобной задачей в одном из своих проектов, я написал макрос для автоматической группировки подобных списков, которым и хочу тут поделиться. Чтобы применить его к вашему списку, проделайте следующие действия:
Нажмите сочетание клавиш ALT+F11, чтобы открыть редактор Visual Basic. В нем выберите в меню команду Insert — Module, чтобы вставить новый модуль и скопируйте туда текст макроса:
Sub Multilevel_Group()
Dim level As Single, i As Single
Dim start As Single, LastRow As Single
Const FIRST_ROW = 2 'первая строка списка
Const FIRST_COLUMN = 1 'первый столбец списка
Const NUMBER_OF_LEVELS = 3 'количество уровней
Set ws = ActiveSheet
ws.UsedRange.ClearOutline 'убираем все группировки на листе
LastRow = WorksheetFunction.Match("Конец", ws.Columns(FIRST_COLUMN), 0) 'определяем номер последней строки
'проходим во вложенном цикле по уровням и группируем
For level = 1 To NUMBER_OF_LEVELS
start = 0
For i = FIRST_ROW To LastRow
'если нашли начало группы - запоминаем номер строки
If ws.Cells(i, level+FIRST_COLUMN-1) <> "" And _
WorksheetFunction.CountA(ws.Cells(i + 1, FIRST_COLUMN).Resize(1, level)) = 0 Then start = i
'если нашли конец группы - группируем
If WorksheetFunction.CountA(ws.Cells(i + 1, FIRST_COLUMN).Resize(1, level)) > 0 And start > 0 Then
ws.Rows(start + 1 & ":" & i).Group
start = 0
End If
Next i
Next level
End Sub
При необходимости, текст можно слегка подкорректировать под ваши особенности, а именно изменить:
- FIRST_ROW — номер первой строки списка, начиная с которой пойдет группировка. Если у вас шапка не из одной строки или над таблицей есть данные — меняйте.
- FIRST_COLUMN — номер первого столбца списка, с которого начинается анализ и группировка. Если слева от вашей таблицы есть еще колонки, то эту константу также нужно изменить.
- NUMBER_OF_LEVELS — количество уровней (столбцов) для анализа. В приведенном выше примере мы хотим проанализировать три первых столбца, поэтому значение этой константы =3
Важно! Макрос предполагает, что:
- Уровни заполняются по порядку, т.е., например, уровень 3 не может быть написан, если ему не предшествовал уровень 2.
- В первом столбце списка в последней строке должно быть слово Конец, которое необходимо, чтобы макрос понял, где заканчивается список и пора остановиться:
Чтобы запустить добавленный макрос для списка на текущем листе, нажмите сочетание клавиш ALT+F8, выберите в списке наш макрос Multilevel_Group и нажмите кнопку Выполнить (Run).
Ссылки по теме
- Что такое макросы, как их создавать, куда копировать текст макроса на Visual Basic
- Скрытие/отображение ненужных строк и столбцов
Структурирование данных — необходимое условие для работы с электронными таблицами, если человек хочет эффективно обрабатывать большие объемы информации. Один из способов сделать это — использовать группировку. Он позволяет не только организовать большой объем информации, но и скрыть те элементы, которые в данный момент не нужны. В результате человек может полностью сосредоточиться только на значимых фрагментах, не отвлекаясь на то, что в данный момент не так важно. Какие шаги необходимо предпринять, чтобы сгруппировать информацию в Excel?
Как настроить группировку
Подготовка — очень важный подготовительный этап. Без него невозможно осчастливить человека конечным результатом. Чтобы правильно настроить группировку, точно следуйте этим инструкциям:
- Разверните вкладку «Данные» в документе, в котором вы хотите сгруппировать информацию.
- Открываем раздел «Структура», в котором мы расширяем набор инструментов.
- Появится окно, в котором нужно настроить параметры группировки. Предустановленные параметры следующие: результаты столбца регистрируются непосредственно справа от столбцов, а результаты строк регистрируются ниже. Людям часто не нравится эта идея, потому что они думают, что размещение имени сверху экономит много времени. Для этого снимите флажок, расположенный непосредственно рядом с соответствующим параметром. Как правило, все пользователи могут настраивать группировку в соответствии со своими потребностями. Но вы также можете автоматизировать формирование стиля, активировав соответствующий пункт.
- Подтверждаем свои действия после внесения необходимых изменений в параметры нажатием кнопки ОК.
На этом подготовительный этап можно считать завершенным.
Группируем информацию по строкам.
Во-первых, нам нужно добавить дополнительную строку выше или ниже группы столбцов. Все зависит от того, где мы хотим разместить имя и булавки. Затем перейдите в новую ячейку, где мы даем группе имя. Желательно выбрать имя, наиболее подходящее к контексту.
Затем выберите строки для объединения и откройте вкладку «Данные». Однако результирующая строка не входит в диапазон для группировки.
Теперь перейдите в раздел «Структура». Для этого нажмите соответствующую кнопку, расположенную в правой части ленты. Щелкните кнопку «Группа». Появится специальное меню, в котором мы нажимаем эту кнопку.
Затем программа предложит метод группировки по строкам или столбцам. Вы должны выбрать тот, который лучше всего подходит для конкретной ситуации. То есть в нашем случае построчно. Подтверждаем свои действия нажатием кнопки «ОК». Впоследствии процесс создания группы можно считать завершенным. Вы можете свернуть его со знаком минус.
После того, как группа скроется, знак минус будет заменен знаком плюс. При нажатии на нее группа развернется.
Группировка по столбцам в Excel
Группировка по столбцам выполняется так же, как группировка по строкам, только тип группировки должен быть выбран по-другому в соответствующем диалоговом окне. Но в любом случае давайте по порядку.
- Решаем, какие данные нам нужно сгруппировать. Далее мы вставляем новый столбец, в который будет записан заголовок группы.
- Затем выберите ячейки для группировки. Как и в предыдущем примере, не выбирайте заголовок.
- Заходим в «Данные» и там находим пункт «Структура». После нажатия на эту кнопку откроется меню, в котором мы выбираем «Группировать».
- В появившемся диалоговом окне выберите пункт «Столбцы». Подтверждаем свои действия.
На этом группировка данных завершена. Так же, как и в предыдущем случае, вы можете свернуть и развернуть элементы группы с помощью клавиш «минус» или «плюс» соответственно.
Создание вложенных групп
Группировка не заканчивается на приведенных выше пунктах меню. Пользователь может создавать вложенные группы, которые позволяют получать более четко структурированную информацию. Логика действия в целом такая же. Только все шаги, описанные выше, необходимо выполнить в родительской группе. Последовательность действий следующая:
- Если родительская группа свернута, ее необходимо развернуть.
- Ячейки, которые должны быть отнесены к подгруппе, должны быть выделены.
- Далее откройте вкладку «Данные», перейдите в раздел «Структура» и нажмите «Группировать» там».
- Затем выбираем способ группировки — по строкам или по столбцам, после чего подтверждаем свои действия.
Далее у нас будет дополнительная вложенная группа. Сколько подгрупп может создать пользователь? Количество не ограничено. Мы видим, что числа появляются над знаками минус. Они позволяют быстро переключаться между уровнями вложенности.
Если группировка выполняется по строкам, а не по столбцам и не по строкам, эти числа будут слева от листа (или знаки минус / плюс).
Разгруппирование в Эксель
Предположим, нам больше не нужна группа. Что делать в такой ситуации? Можно ли его удалить? Да, конечно. Это называется разделением. Сначала выберите все элементы группы, которые нужно растворить. Затем перейдите на вкладку «Данные» и найдите там раздел «Структура». После нажатия на соответствующую кнопку и в этом меню появится кнопка «Разгруппировать». Нажмите здесь.
После этого появится диалоговое окно, в котором будет набор настроек, аналогичный тому, что было, когда мы хотели сгруппировать ячейки. Только на этот раз Excel спросит, что именно нам нужно разделить: столбцы или строки. Выберите то, что вам нужно, и нажмите кнопку «ОК». Впоследствии лист будет выглядеть так же, как и до создания соответствующей группы.
Многоуровневая группировка — пошаговая инструкция
Теперь давайте немного разберем полученную выше информацию и дадим готовую пошаговую инструкцию, как произвести многоуровневую группировку данных:
- Сначала выполним установку, соответствующую первому разделу этой статьи.
- Далее давайте создадим заголовок группы. Для этого мы создаем дополнительную строку или столбец, в зависимости от того, какие данные мы хотим сгруппировать.
- Мы присваиваем название группе в этом столбце или строке.
- Выберите ячейки, которые нужно объединить в группу.
- Переходим во вкладку «Данные» и там находим группу инструментов «Структура».
- Затем мы нажимаем кнопку «Группировать», выбираем тип группировки, необходимый в конкретной ситуации, и нажимаем кнопку ОК.
- Далее мы решаем, как вызвать вторую группу и создать дополнительную строку с этими данными.
- Выделите ячейки подгруппы, которые хотите выделить. Заголовок, как и в предыдущем примере, в группу не входит.
- Повторите шаги 5 и 6 для второго уровня группы.
- Повторите шаги 7–9 для каждого следующего уровня в группе.
Как видите, эта инструкция довольно проста для понимания и укладывается в 10 пунктов. Как только вы интуитивно это почувствуете, сразу не возникнет проблем с выполнением всех этих действий на практике. Теперь давайте взглянем на некоторые важные аспекты группировки данных.
Автоматическая структуризация в Excel
Весь приведенный выше метод является примером группировки данных электронной таблицы вручную. Но есть способ автоматизировать разделение информации на группы. Правда, выделение для группировки программа сама создаст. Но во многих ситуациях Excel правильно структурирует информацию.
Самым большим преимуществом автоматического структурирования данных в Excel является экономия времени. Хотя всегда нужно быть готовым к тому, что некоторые изменения придется вносить самостоятельно. К сожалению, роботы еще не научились читать мысли.
Когда лучше всего использовать автоматическую группировку? Лучше всего это работает, когда пользователь работает с формулами. В этом случае ошибок обычно не возникает.
Что нужно сделать, чтобы данные автоматически группировались? Вам необходимо открыть раздел «Группа» и выбрать там пункт «Создать структуру». Все остальное Excel сделает за вас.
Отмена автоматической группировки происходит немного иначе. Вам нужно выбрать пункт «Разгруппировать», но нажать на меню «Очистить структуру». После этого стол вернется к своей первоначальной форме.
Как сортировать данные таблицы
Сортировка данных может быть особенно полезна при сортировке информации в электронной таблице. Это можно сделать по целому ряду критериев. Опишем наиболее важные моменты, на которые следует обратить внимание.
Цветовое деление
Один из способов сортировки данных — раскрасить информацию, принадлежащую группе, особым цветом. Для этого откройте вкладку «Данные» и найдите раздел «Сортировка и фильтр». Дальнейшие действия зависят от используемой версии офисного пакета. Нужная нам функция может называться «Пользовательская» или «Сортировка». После нажатия на соответствующий пункт должно появиться всплывающее окно.
Затем перейдите в раздел «Колонка». Там находим группу «Сортировать по», поэтому выбираем нужный столбец в нашей ситуации. Далее мы устанавливаем критерий сортировки данных. Например, это может быть цвет ячеек. Если мы собираемся его использовать, мы должны сначала раскрасить соответствующие ячейки соответствующим цветом.
Чтобы определить цвет, в разделе «Порядок» нажмите на изображение стрелки. Рядом с ним будет элемент, с помощью которого можно определить, куда будут отправляться данные, в которые программа, отсортированная в автоматическом режиме, будет отправлять. Если вам нужно, чтобы они были размещены вверху, вам нужно нажать на соответствующую кнопку. Если вы хотите, чтобы смещение производилось в направлении линии, вам необходимо выбрать пункт «Влево».
Те же шаги можно выполнить с другими критериями, создав другой уровень. Для этого вам нужно найти в диалоговом окне пункт «Добавить слой». Далее мы сохраняем документ, после чего вы можете снова объединить данные, нажав кнопку «Применить повторно».
Объединение значений
Excel предлагает возможность группировать значения на основе значения, содержащегося в определенной ячейке. Это необходимо, например, когда вам нужно найти поля, содержащие определенные имена или разные типы данных (например, коды). Как это сделать? Первые два шага соответствуют предыдущему разделу, но вместо цветового критерия вам нужно настроить значение, по которому будет выполняться группировка.
В группе «Порядок» нас интересует пункт «Пользовательский список», нажав на который пользователь может создать свой список условий для сортировки или использовать предопределенные в Excel. Таким образом, вы можете комбинировать данные по любым критериям, включая дату, дни недели и т.д.
Как упростить большую таблицу Эксель
Excel позволяет выполнять в Excel одновременно разные типы группировок на основе разных критериев. Для этого следуйте этим инструкциям:
- Каждый диапазон должен иметь заголовок в начале и не содержать пустых ячеек. Заголовки должны включать один и тот же тип данных.
- Желательно заранее упорядочить данные в алфавитном порядке.
- Воспользуемся командой «Промежуточные итоги», которая находится в том же разделе — «Группа».
Далее группируем столбцы так же, как описано выше. В результате должна получиться многоуровневая таблица.
Get a handle on your data
Grouping rows and columns in Excel lets you collapse and expand sections of a worksheet. This can make large and complex datasets much easier to understand. Views become compact and organized. This article shows you step-by-step how to group and view your data.
Instructions in this article apply to Excel 2019, 2016, 2013, 2010, 2007; Excel for Microsoft 365, Excel Online and Excel for Mac.
Grouping in Excel
You can create groups by either manually selecting the rows and columns to include, or you can get Excel to automatically detect groups of data. Groups can also be nested inside other groups to create a multi-level hierarchy. Once your data is grouped, you can individually expand and collapse groups, or you can expand and collapse all groups at a given level in the hierarchy.
Groups provide a really useful way to navigate and view large and complex spreadsheets. They make it much easier to focus on the data that’s important. If you need to make sense of complex data you should definitely be using Groups and could also benefit from Power Pivot For Excel.
How to Use Excel to Group Rows Manually
To make Excel group rows, the simplest method is to first select the rows you want to include, then make them into a group.
-
For the group of rows you want to group, select the first row number and drag down to the last row number to select all the rows in the group.
-
Select the Data tab > Group > Group Rows, or simply select Group, depending on which version of Excel you’re using.
-
A thin line will appear to the left of the row numbers, indicating the extent of the grouped rows.
Select the minus (-) to collapse the group. Small boxes containing the numbers one and two also appear at the top of this region, indicating the worksheet now has two levels in its hierarchy: the groups and the individual rows within the groups.
-
The rows have been grouped and can now be collapsed and expanded as required. This makes it much easier to focus on just the relevant data.
How to Manually Group Columns in Excel
To make Excel group columns, the steps are almost the same as doing so for rows.
-
For the group of columns you want to group, select the first column letter and drag right to the last column letter, thereby selecting all the columns in the group.
-
Select the Data tab > Group > Group Columns, or select Group, depending on which version of Excel you’re using.
-
A thin line will appear above the column letters. This line indicates the extent of the grouped columns.
Select the minus (-) to collapse the group. Small boxes containing the numbers one and two also appear at the top of this region, indicating the worksheet now has two levels in its hierarchy for columns, as well as for rows.
-
The rows have been grouped and can now be collapsed and expanded as required.
How to Make Excel Group Columns and Rows Automatically
While you could repeat the above steps to create each group in your document, Excel can automatically detect groups of data and do it for you. Excel creates groups where formulas reference a continuous range of cells. If your worksheet doesn’t contain any formulas, Excel won’t be able to automatically create groups.
Select the Data tab > Group > Auto Outline and Excel will create the groups for you. In this example, Excel correctly identified each of the groups of rows. Because there’s no annual total for each spending category, it has not automatically grouped the columns.
This option isn’t available in Excel Online, if you’re using Excel Online, you’ll need to create groups manually.
How to Create a Multi-Level Group Hierarchy in Excel
In the previous example, categories of income and expense were grouped together. It would make sense to also group all of the data for each year. You can do this manually by applying the same steps as you used to create the first level of groups.
-
Select all of the rows to be included.
-
Select the Data tab > Group > Group Rows, or select Group, depending on which version of Excel you are using.
-
Another thin line will appear to the left of the lines representing the existing groups and indicating the extent of the new group of rows. The new group encompasses two of the existing groups and there are now three small numbered boxes at the top of this region, signifying the worksheet now has three levels in its hierarchy.
-
The spreadsheet now contains two levels of groups, with individual rows within the groups.
How to Automatically Create Multi-Level Hierarchy
Excel uses formulas to detect multi-level groups, just as it uses them to detect individual groups. If a formula references more than one of the other formulas which define groups, this indicates these groups are part of a parent group.
Keeping with the cash flow example, if we add a Gross Profit row to each year, which is simply the income minus the expenses, then this allows Excel to detect that each year is a group and the income and expenses are sub-groups within these. Select the Data tab > Group > Auto Outline to automatically create these multi-level groups.
How to Expand and Collapse Groups
The purpose of creating these groups of rows and/or columns is that it allows regions of the spreadsheet to be hidden, providing a clear overview of the entire spreadsheet.
-
To collapse all of the rows, select the number 1 box at the top of the region to the left of the row numbers.
-
Select the number two box to expand the first level of groups and make the second level of groups visible. The individual rows within the second level groups remain hidden.
-
Select the number three box to expand the second level of groups so the individual rows within these groups also become visible.
It’s also possible to expand and collapse individual groups. To do so, select the Plus (+) or Minus (-) that appears to mark a group that’s either collapsed or expanded. In this way, groups at different levels in the hierarchy can be viewed as required.
Thanks for letting us know!
Get the Latest Tech News Delivered Every Day
Subscribe











 контура.
контура. и
и  или нажмите ALT+SHIFT+=, чтобы развернуть, и ALT+SHIFT+-, чтобы свернуть.
или нажмите ALT+SHIFT+=, чтобы развернуть, и ALT+SHIFT+-, чтобы свернуть.








 , при этом оставшиеся три уровня будут отображаться.
, при этом оставшиеся три уровня будут отображаться. .
.