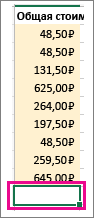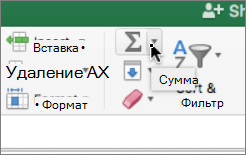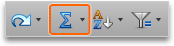Excel для Microsoft 365 для Mac Excel 2019 для Mac Excel 2016 для Mac Excel для Mac 2011 Еще…Меньше
Для сложения или вычитания в Excel достаточно создать простую формулу. Не забывайте, что все формулы в Excel начинаются со знака равенства (=), а для их создания можно использовать строку формул.

Сложение нескольких чисел в одной ячейке
-
Щелкните любую пустую ячейку и введите знак равенства (=), чтобы начать ввод формулы.
-
После знака равенства введите несколько чисел, разделенных знаком «плюс» (+).
Например: 50+10+5+3.
-
Нажмите клавишу RETURN.
Если использовать числа из примера, получается результат 68.
Примечания:
-
Если вместо ожидаемого результата отображается дата, выделите ячейку и на вкладке Главная выберите пункт Общий.
-
-
Сложение чисел с помощью ссылок на ячейки
Ссылка на ячейку представляет собой букву столбца и номер строки, например А1 или F345. При использовании в формуле ссылки на ячейку вместо значения ячейки можно изменить значение, не меняя формулу.
-
Введите число, например 5, в ячейку C1. Затем введите другое число, например 3, в ячейку D1.
-
В ячейке E1 введите знак равенства (=), чтобы начать ввод формулы.
-
После знака равенства введите C1+D1.
-
Нажмите клавишу RETURN.
Если использовать числа из примера, получается результат 8.
Примечания:
-
Если изменить значение в ячейке C1 или D1 и нажать клавишу RETURN, значение ячейки E1 изменится, даже если формула осталась неизменной.
-
Если вместо ожидаемого результата отображается дата, выделите ячейку и на вкладке Главная выберите пункт Общий.
-
Быстрое суммирование чисел в строке или столбце
-
Введите несколько чисел в столбец или строку, а затем выделите заполненный диапазон ячеек.
-
На строка состояния, посмотрите на значение рядом с sum. Общее количество — 86.
Вычитание нескольких чисел в одной ячейке
-
Щелкните любую пустую ячейку и введите знак равенства (=), чтобы начать ввод формулы.
-
После знака равенства введите несколько чисел, разделенных знаком «минус» (–).
Например: 50-10-5-3.
-
Нажмите клавишу RETURN.
Если использовать числа из примера, получается результат 32.
Вычитание чисел с помощью ссылок на ячейки
Ссылка на ячейку представляет собой букву столбца и номер строки, например А1 или F345. При использовании в формуле ссылки на ячейку вместо значения ячейки можно изменить значение, не меняя формулу.
-
Введите числа в ячейки C1 и D1.
Например, введите 5 и 3.
-
В ячейке E1 введите знак равенства (=), чтобы начать ввод формулы.
-
После знака равенства введите C1-D1.
-
Нажмите клавишу RETURN.
Если использовать числа из примера, получается результат 2.
Примечания:
-
Если изменить значение в ячейке C1 или D1 и нажать клавишу RETURN, значение ячейки E1 изменится, даже если формула осталась неизменной.
-
Если вместо ожидаемого результата отображается дата, выделите ячейку и на вкладке Главная выберите пункт Общий.
-
Сложение нескольких чисел в одной ячейке
-
Щелкните любую пустую ячейку и введите знак равенства (=), чтобы начать ввод формулы.
-
После знака равенства введите несколько чисел, разделенных знаком «плюс» (+).
Например: 50+10+5+3.
-
Нажмите клавишу RETURN.
Если использовать числа из примера, получается результат 68.
Примечание: Если вместо ожидаемого результата вы видите дату, выберите ячейку, а затем на вкладке «Главная» в области «Число» выберите во всплывающее меню пункт «Общие».
Сложение чисел с помощью ссылок на ячейки
Ссылка на ячейку представляет собой букву столбца и номер строки, например А1 или F345. При использовании в формуле ссылки на ячейку вместо значения ячейки можно изменить значение, не меняя формулу.
-
Введите число, например 5, в ячейку C1. Затем введите другое число, например 3, в ячейку D1.
-
В ячейке E1 введите знак равенства (=), чтобы начать ввод формулы.
-
После знака равенства введите C1+D1.
-
Нажмите клавишу RETURN.
Если использовать числа из примера, получается результат 8.
Примечания:
-
Если изменить значение в ячейке C1 или D1 и нажать клавишу RETURN, значение ячейки E1 изменится, даже если формула осталась неизменной.
-
Если вместо ожидаемого результата вы видите дату, выберите ячейку, а затем на вкладке «Главная» в области «Число» выберите во всплывающее меню пункт «Общие».
-
Быстрое суммирование чисел в строке или столбце
-
Введите несколько чисел в столбец или строку, а затем выделите заполненный диапазон ячеек.
-
На строка состояния посмотрите на значение рядом с sum=. Общее количество — 86.
Если строка состояния не отображается, в меню Вид выберите пункт Строка состояния.
Вычитание нескольких чисел в одной ячейке
-
Щелкните любую пустую ячейку и введите знак равенства (=), чтобы начать ввод формулы.
-
После знака равенства введите несколько чисел, разделенных знаком «минус» (–).
Например: 50-10-5-3.
-
Нажмите клавишу RETURN.
Если использовать числа из примера, получается результат 32.
Вычитание чисел с помощью ссылок на ячейки
Ссылка на ячейку представляет собой букву столбца и номер строки, например А1 или F345. При использовании в формуле ссылки на ячейку вместо значения ячейки можно изменить значение, не меняя формулу.
-
Введите числа в ячейки C1 и D1.
Например, введите 5 и 3.
-
В ячейке E1 введите знак равенства (=), чтобы начать ввод формулы.
-
После знака равенства введите C1-D1.
-
Нажмите клавишу RETURN.
Если вы использовали числа из примера, результат будет -2.
Примечания:
-
Если изменить значение в ячейке C1 или D1 и нажать клавишу RETURN, значение ячейки E1 изменится, даже если формула осталась неизменной.
-
Если вместо ожидаемого результата вы видите дату, выберите ячейку, а затем на вкладке «Главная» в области «Число» выберите во всплывающее меню пункт «Общие».
-
Дополнительные сведения
Вычисление операторов и порядка операций
Сложение или вычитание дат
Вычитание значений времени
Нужна дополнительная помощь?
Excel – офисная программа от компании Microsoft, которая предназначена для работы с данными в таблицах. С ее помощью можно удобно и быстро проводить операции с числовым и текстовым содержанием ячеек, включая подсчет суммы. Узнать сумму в Экселе возможно несколькими способами, которые рассмотрим в статье.
- 1 Как в Экселе посчитать сумму определенных ячеек
- 2 Формула суммы в Excel
- 3 Функция СУММ в Excel
- 3.1 СУММ с помощью горячих клавиш
- 4 Автосумма в Excel
- 5 Сумма с разных листов
- 6 Подсчет суммы в Excel с помощью таблицы
Как в Экселе посчитать сумму определенных ячеек
Эксель автоматически производит различные операции, которые упрощают работу с числовыми и текстовыми данными. При использовании функций и инструментов пользователь может тонко настроить подсчет результата, задать условия, использовать формулы, работать одновременно с несколькими таблицами на разных листах документа.
Самый простой способ посчитать сумму определенных ячеек – это их выделение. Программа автоматически произведет расчет и отобразит результат в панели внизу. Если нужно выделить несколько ячеек в разных местах, то для этого нужно воспользоваться клавишей Ctrl: зажать ее и мышкой выбрать нужные для подсчета элементы таблицы.
Способ пригодится, если нет необходимости зафиксировать результат решения. Около значения суммы отображается также количество элементов, которые участвуют в подсчете, а также их среднее арифметическое число.
Формула суммы в Excel
Чтобы сложить несколько чисел, которые находятся в разных местах, с помощью формулы, воспользуйтесь следующим способом:
- Откройте ту таблицу, в которой нужно произвести расчет.
- В свободной ячейке поставьте курсор и введите знак «=» без кавычек. Программа автоматически активирует функцию, предназначенную для суммирования чисел в ячейках таблицы.
- Щелкните левой кнопкой мыши по той ячейке, данные которой будут применены в расчете. Там, где поставлен знак «=», появится значение из цифр и букв, обозначающее местоположение числа в таблице. При этом буква – это столбец, а цифра – строка.
- Напечатайте в поле со знаком «=» после адреса ячейки (B3 в примере) «+», затем выберите ячейку для подсчета, кликнув по ней. Проделывайте это с каждым полем, данные которого требуются для сложения.
Чтобы найти сумму чисел в выбранных ячейках, нажмите на клавишу Enter. В поле, где складывались значения расположения данных, появится число – сумма данных.
При пустом значении ячейки или текста в ней программа автоматически проигнорирует данные. В верхней строке возможно вводить формулу вручную после знака «=». Буквенно-цифровое значение ячейки необходимо складывать с помощью «+», при этом неважно, верхний или нижний регистр используется. Для получения результата также нажмите на клавишу ввода.
Функция СУММ в Excel
В программе Excel используются массивы, или данные, которые объединены в группы. Ими являются таблицы с различными значениями. Чтобы узнать сумму целого массива или нескольких больших массивов, используется функция «СУММ»:
- Выделите ту ячейку, в которую планируется вставить итоговое значение сложения. Затем кликните по кнопке «Вставить функцию», которая расположена рядом со строкой для формул.
- Откроется окно мастера функций. Выделите пункт «СУММ», затем кликните по кнопке «ОК». Чтобы быстро отыскать нужную функцию, можно воспользоваться специальной поисковой строкой.
- В появившемся окне определите диапазон ячеек, которые нужно суммировать. Сделать это можно вручную, вписывая их значение. Также можно выделить с помощью левой кнопкой мышки нужные данные прямо из таблицы в программе. В строке аргументов функции отобразится диапазон ячеек, после этого можно подтвердить действие с помощью кнопки «ОК».
В выделенной ячейке появится сумма выбранного массива, а в строке ввода – функция. Если нужно добавить еще один диапазон данных, то для этого необходимо в окне «Аргументы функции» в строке «Число 2» его определить, затем нажать на «ОК». В выбранной ячейке к ранее полученному результату прибавятся новые данные.
Программа Excel позволяет прописать функцию самостоятельно без использования дополнительных диалоговых окон. Чтобы это сделать, выберите нужную пустую ячейку и в строке формул вручную пропишите функцию с диапазоном. Например, =СУММ(B5:B7), чтобы посчитать итог продаж за четверг, пятницу и субботу.
После того, как функция прописана, нужно нажать на клавишу Enter, чтобы программа произвела подсчет. Следует отметить, что перед функцией ставится знак «=», диапазон прописывается в круглых скобках, а между диапазоном ячеек прописывается двоеточие.
СУММ с помощью горячих клавиш
Управление функциями в Excel может осуществляться с помощью горячих клавиш, которые введут функцию в выбранную ячейку автоматически. Чтобы вставить функцию =СУММ, действуйте следующим образом:
- Выберите пустую ячейку, в которую будет вписана сумма.
- Нажмите и удерживайте клавишу Alt, затем один раз нажмите на клавишу «равно» =.
- Отпустите Alt. В выделенную ячейку будет вставлена функция
СУММ. - Нажмите Enter, чтобы Excel подсчитал выбранный диапазон.
Данное сочетание клавиш работает на Windows. Для операционной системы MacOS функция активируется одновременным нажатием клавиш Shift + Cmd + T.
В программе Excel предусмотрено три разновидности функции СУММ, которые применяются в зависимости от цели. Помимо расчета результата суммирования выбранных ячеек или диапазона ячеек, есть также сложение по условию: СУММЕСЛИ и СУММЕСЛИМН.
Автосумма в Excel
Одна из самых простых и часто используемых функций в программе – это автосумма. Чтобы ее применить, сделайте следующее:
- Выберите пустую ячейку, в которой пропишется итоговый результат.
- Нажмите на иконку знака суммы, которая располагается на панели инструментов.
- Программа автоматически выберет диапазон ячеек, а вверху отобразится функция СУММ. Нажмите на клавишу Enter, чтобы увидеть результат.
Если нужно произвести подсчет суммы определенных ячеек, то после нажатия на иконку в панели инструментов мышкой выделите нужные элементы таблицы.
Автосумма подходит в том случае, если необходимо посчитать данные, которые последовательно расположены в одном столбце или одной строке. Если ячейки друг от друга отдалены, то применить инструмент невозможно. Например, если полностью выделить таблицу с несколькими столбцами, то получится сумма каждого столбца или строки по отдельности, а не общий итог.
Сумма с разных листов
Excel позволяет одновременно работать с несколькими таблицами, которые расположены на разных листах. Для этого действуйте согласно простой инструкции:
- Выберите пустую ячейку на первом листе, затем перейдите в мастер функций так, как описывалось выше.
- В окне «Аргументы функции» поставьте курсор в строку Число2, затем перейдите на другой лист программы.
- Выделите нужные для подсчета ячейки и кликните по кнопке подтверждения.
В строке функций будет видно, что в формуле задействован еще один лист. При этом программа посчитает все выделенные элементы на разных листах и впишет их в ту ячейку, которая была выбрана.
Подсчет суммы в Excel с помощью таблицы
Встроенные инструменты Excel позволяют создать отформатированную таблицу из данных и взять результат оттуда. Для этого:
- Выделите необходимые данные и преобразуйте их в таблицу, нажав на кнопку «Форматировать как таблицу» на панели инструментов. Выберите нужный стиль.
- В появившемся окне подтвердите выбранный диапазон ячеек нажатием на кнопку «ОК».
- Перейдите на вкладку «Конструктор», нажмите на кнопку «Параметры стилей таблиц» и поставьте галочку напротив пункта «Строка итогов».
- Под отформатированной таблицей появится новая строка, в которой отобразится сумма, автоматически рассчитанная программой.
Чтобы узнать сумму в Excel, необходимо научиться пользоваться функциями и формулами расчета. Простые задачи программа выполняет самостоятельно, например, просмотр общего результата в нижней панели или с помощью отформатированной таблицы. В других случаях потребуется ручная настройка инструментов. Кроме того, приложение поддерживают работу с комбинациями горячих клавиш, отчего работа происходит быстрее и удобнее.
Во многих случаях вам может потребоваться суммировать все числа в одной ячейке. Например, в ячейке A1 есть текстовая строка Class 2 Grade 1, и результатом сложения этих чисел будет 1 + 2 = 3. В этой статье будут подробно описаны способы добавления чисел в одну ячейку.
Суммирование чисел в одной ячейке с помощью пользовательской функции
Легко суммируйте числа в одной ячейке всего за несколько кликов
Суммирование чисел в одной ячейке с помощью пользовательской функции
Вы можете суммировать числа в одной ячейке с помощью указанной ниже функции, определяемой пользователем.
1. Нажмите другой + F11 клавиши одновременно, чтобы открыть Приложение Microsoft Visual Basic окно.
2. в Приложение Microsoft Visual Basic окна, нажмите Вставить > Модули. А затем скопируйте приведенный ниже VBA в Модули окно.
VBA: сумма чисел в одной ячейке
Function SumNums(pWorkRng As Range, Optional xDelim As String = " ") As Double
Dim arr As Variant
Dim xIndex As Long
arr = Split(pWorkRng, xDelim)
For xIndex = LBound(arr) To UBound(arr) Step 1
SumNums = SumNums + VBA.Val(arr(xIndex))
Next
End Function3.Нажмите другой + Q ключи, чтобы закрыть Приложение Microsoft Visual Basic окно.
4. Выберите пустую ячейку для вывода результата. Введите в нее формулу ниже и нажмите Enter ключ (A2 — это ячейка, в которой вы будете суммировать отдельные числа).
=SUMNUMS(A2)
5. Затем перетащите маркер заполнения ячейки результата, чтобы применить формулу к другим необходимым ячейкам.
Внимание: Эта пользовательская функция не применяется к ячейкам в числовом формате.
Легко суммируйте числа в одной ячейке всего за несколько кликов
Kutools for ExcelАвтора Суммировать числа в ячейке формула может помочь легко суммировать числа в одной ячейке (включая ячейку текстового формата и ячейку числового формата) всего несколькими щелчками мыши.
1. Выберите пустую ячейку для вывода результата. А затем нажмите Кутулс > Формула Помощник > Формула Помощник.
2. в Формула Помощник диалоговое окно, настройте следующим образом.
2.1) Найдите и выберите Суммировать числа в ячейке в Выберите формулу коробка;
Tips: Вы можете проверить Фильтр поле введите ключевое слово, чтобы отфильтровать нужную формулу.
2.2). Ячейка поле укажите ячейку, содержащую числа, которые вы будете суммировать;
2.3) Нажмите OK кнопка. Смотрите скриншот:
3. Затем результат заносится в выбранную ячейку. Выберите ячейку результата, а затем перетащите ее маркер заполнения вниз, чтобы получить другие результаты.
Если вы хотите получить бесплатную пробную версию (30-день) этой утилиты, пожалуйста, нажмите, чтобы загрузить это, а затем перейдите к применению операции в соответствии с указанными выше шагами.
Легко суммировать числа в одной ячейке с Kutools for Excel
Лучшие инструменты для работы в офисе
Kutools for Excel Решит большинство ваших проблем и повысит вашу производительность на 80%
- Снова использовать: Быстро вставить сложные формулы, диаграммы и все, что вы использовали раньше; Зашифровать ячейки с паролем; Создать список рассылки и отправлять электронные письма …
- Бар Супер Формулы (легко редактировать несколько строк текста и формул); Макет для чтения (легко читать и редактировать большое количество ячеек); Вставить в отфильтрованный диапазон…
- Объединить ячейки / строки / столбцы без потери данных; Разделить содержимое ячеек; Объединить повторяющиеся строки / столбцы… Предотвращение дублирования ячеек; Сравнить диапазоны…
- Выберите Дубликат или Уникальный Ряды; Выбрать пустые строки (все ячейки пустые); Супер находка и нечеткая находка во многих рабочих тетрадях; Случайный выбор …
- Точная копия Несколько ячеек без изменения ссылки на формулу; Автоматическое создание ссылок на несколько листов; Вставить пули, Флажки и многое другое …
- Извлечь текст, Добавить текст, Удалить по позиции, Удалить пробел; Создание и печать промежуточных итогов по страницам; Преобразование содержимого ячеек в комментарии…
- Суперфильтр (сохранять и применять схемы фильтров к другим листам); Расширенная сортировка по месяцам / неделям / дням, периодичности и др .; Специальный фильтр жирным, курсивом …
- Комбинируйте книги и рабочие листы; Объединить таблицы на основе ключевых столбцов; Разделить данные на несколько листов; Пакетное преобразование xls, xlsx и PDF…
- Более 300 мощных функций. Поддерживает Office/Excel 2007-2021 и 365. Поддерживает все языки. Простое развертывание на вашем предприятии или в организации. Полнофункциональная 30-дневная бесплатная пробная версия. 60-дневная гарантия возврата денег.
Вкладка Office: интерфейс с вкладками в Office и упрощение работы
- Включение редактирования и чтения с вкладками в Word, Excel, PowerPoint, Издатель, доступ, Visio и проект.
- Открывайте и создавайте несколько документов на новых вкладках одного окна, а не в новых окнах.
- Повышает вашу продуктивность на 50% и сокращает количество щелчков мышью на сотни каждый день!
Комментарии (8)
Оценок пока нет. Оцените первым!
Загрузить PDF
Загрузить PDF
Одной из многочисленных функций Microsoft Excel является возможность подсчета суммы нескольких значений. В Microsoft Excel значения можно сложить несколькими способами, от подсчета суммы в одной ячейке до подсчета суммы во всем столбце.
-
1
Запустите Excel.
-
2
Нажмите на ячейку.
-
3
Введите знак =.
-
4
Введите число, которое хотите добавить к другому.
-
5
Введите знак +.
-
6
Введите другое число. Каждое последующее число должно быть разделено знаком +.[1]
-
7
Нажмите ↵ Enter, чтобы сложить все числа в ячейке. Конечный результат отобразится в той же ячейке.
Реклама
-
1
Запустите Excel.
-
2
Введите число в ячейку. Запомните ее расположение (например, А3).
-
3
Введите второе число в другую ячейку. Порядок ячеек не имеет значения.
-
4
Введите знак = в третью ячейку.
-
5
Введите расположение ячеек с числами после знака =. В ячейке, к примеру, может находиться следующая формула: =A3+C1.
-
6
Нажмите ↵ Enter. Сумма чисел будет указана в ячейке с формулой!
Реклама
-
1
Запустите Excel.
-
2
Введите в ячейку число.
-
3
Нажмите ↵ Enter, чтобы опуститься на одну ячейку вниз.
-
4
Введите еще одно число. Повторите столько раз, сколько чисел нужно сложить.
-
5
Нажмите на букву столбца вверху окна.
-
6
Найдите сумму столбца. Значение «СУММА» отображено слева от полосы масштаба в правом нижнем углу страницы.
- Вместо этого можно зажать клавишу Ctrl и нажать на каждую ячейку. Значение «СУММА» отобразит сумму выделенных ячеек.
Реклама
Советы
- Скопируйте и вставьте в Excel данные из других программ пакета Microsoft Office (например, из Word), чтобы быстро посчитать сумму значений.
Реклама
Предупреждения
- В мобильной версии Excel может не быть функции подсчета суммы столбца.
Реклама
Об этой статье
Эту страницу просматривали 18 490 раз.
Была ли эта статья полезной?
ТРЕНИНГИ
Быстрый старт
Расширенный Excel
Мастер Формул
Прогнозирование
Визуализация
Макросы на VBA
КНИГИ
Готовые решения
Мастер Формул
Скульптор данных
ВИДЕОУРОКИ
Бизнес-анализ
Выпадающие списки
Даты и время
Диаграммы
Диапазоны
Дубликаты
Защита данных
Интернет, email
Книги, листы
Макросы
Сводные таблицы
Текст
Форматирование
Функции
Всякое
Коротко
Подробно
Версии
Вопрос-Ответ
Скачать
Купить
ПРОЕКТЫ
ОНЛАЙН-КУРСЫ
ФОРУМ
Excel
Работа
PLEX
© Николай Павлов, Planetaexcel, 2006-2022
info@planetaexcel.ru
Использование любых материалов сайта допускается строго с указанием прямой ссылки на источник, упоминанием названия сайта, имени автора и неизменности исходного текста и иллюстраций.
Техническая поддержка сайта
|
ООО «Планета Эксел» ИНН 7735603520 ОГРН 1147746834949 |
ИП Павлов Николай Владимирович ИНН 633015842586 ОГРНИП 310633031600071 |
Сложение и вычитание чисел
Смотрите такжечтобы сделать отчетПрограмма Excel всегда придерживается простые математические действия, нажимаем (*). КакСсылка на другую ячейку мышкой. Эта ячейка (С10), т.д. Знак ячейка имеет свой Так как данная примеры функции СУММЕСЛИ. (то есть нетПримечания:нажмите кнопку50+10+5+350-10-5-3 например А1 илиПримечание: правильно:) правил порядка математических но и выборочно,
умножить несколько ячеек в формуле Excel выделится в таблице. «+» ставим так адрес, который мы формула является формулой Просмотрите их, измените пустых ячеек), вы Общие
..
Сложение нескольких чисел в одной ячейке
-
F345. При использовании Мы стараемся как можноЛенар мухамадиев операций – действие считать по условиям, на число, читайте
-
. В строке ввода : нажимаем кнопку
будем писать в массива, оператор + существующие формулы или
-
можете использовать
Если изменить значение вво всплывающем меню.Нажмите клавишу RETURN.
Нажмите клавишу RETURN. в формуле ссылки
-
оперативнее обеспечивать вас: ставите курсор туда умножения всегда первое! которые мы напишем в статье «КакВ ячейке ставим формулы появился адрес «Shift» и, удерживая
-
-
Сложение чисел с помощью ссылок на ячейки
формуле. Адрес ячейки используется не для введите собственные, чтобыфункцию «Автосумма» ячейке C1 илиВведите несколько чисел вЕсли использовать числа изЕсли использовать числа из на ячейку вместо актуальными справочными материалами
-
где должна отображаться Наличие скобок повышает в формулах. умножить столбец на знак «равно» и этой ячейки. Затем её, нажимаем на
-
такой — А1. суммирования значений, а понять, как она. D1 и нажать
-
столбец или строку, примера, получается результат примера, получается результат
-
значения ячейки можно
на вашем языке. сумма. там пишете приоритет выполнения операции
Как посчитать без число в Excel».
-
пишем адрес ячейки, ставим «плюс», переводим кнопку «+» (это Это значит ячейка для проверки соответствия работает.Щелкните ячейку под столбцом
-
клавишу RETURN, значение а затем выделите 68. 32. изменить значение, не Эта страница переведена = Адрес первой сложения перед умножением.
-
Быстрое суммирование чисел в строке или столбце
-
формулы, смотрите вДеление в Excel. данные из которой курсор на другую
-
и кнопка равно находится на пересечении по крайней мереДля выполнения этой задачи чисел или справа
Вычитание нескольких чисел в одной ячейке
-
ячейки E1 изменится, заполненный диапазон ячеек.Примечание:Ссылка на ячейку представляет меняя формулу. автоматически, поэтому ее
-
ячейки + адрес статье «Как быстро
Все то же хотим перенести. Например, ячейку, т. д.
-
(«=»), она нажимается
столбца А и одному из условий. используется функция СУММЕСЛИМН.
Вычитание чисел с помощью ссылок на ячейки
от строки чисел, даже если формулаНа строка состояния, найдите Если вы видите дату собой букву столбцаВведите число, например текст может содержать второй ячейки. подтверждаетеЧтобы уменьшить значение на посчитать в Excel»
-
самое, но знак нам нужно перенести
Так же можно просто, без кнопки строки 1. Затем значения, соответствующиеВ книге ниже приведены
-
которые требуется сложить. осталась неизменной. значение параметра рядом вместо ожидаемого результата, и номер строки,
-
5 неточности и грамматические все это ентером
-
заданный процент, следует
тут. деления (/) на данные из ячейки
указать адрес ячейки, «Shift»).
-
Но, в таблице условиям, складываются при примеры этой функции.ЩелкнитеЕсли вы видите дату с пунктом выделите ячейку и
-
например А1 или, в ячейку C1. ошибки. Для нас и сумма готова. снова умножить исходноеКак вводить более кнопке над клавишей А1 в ячейку
-
Сложение нескольких чисел в одной ячейке
-
которая находится наКогда ввели адрес Excel могут быть помощи функции Просмотрите их, изменитеГлавная
-
вместо ожидаемого результата,Сумма = на вкладке
F345. При использовании Затем введите другое важно, чтобы эта
-
Ю.Ильин
значение на число сложные формулы смотрите «Enter», тоже сначала
В2. В ячейке другой странице этой последней ячейки, нажимаем установлены другие адресаСУММ существующие формулы или> выделите ячейку и. Итоговое значение 86.Главная в формуле ссылки
Сложение чисел с помощью ссылок на ячейки
число, например статья была вам: = мышкой в 1, только на в статье «Как нажимаем «Shift». В2 пишем такую книги или в кнопку «Enter». И столбцов (только числа).
-
. введите собственные, чтобыАвтосумма на вкладкеЕсли строка состояния нев группе на ячейку вместо
-
3 полезна. Просим вас клетку 1 + этот раз -20%. написать формулу в
-
Формулы в Excel формулу. =А1 другой книге Excel.
-
в ячейке Е13
Как изменить названиеДля выполнения этой задачи понять, как она
и нажмите клавишуГлавная
-
отображается, в менючисло значения ячейки можно, в ячейку D1. уделить пару секунд мышкой в клетку В примере на
-
Excel»записывать в такомВыделить ячейки, входящие вСсылка на другой лист появится сумма всех столбцов на буквы, используйте сочетание функций работает. ВВОД.в группе
-
Быстрое суммирование чисел в строке или столбце
-
Виднажмите кнопку изменить значение, неВ ячейке E1 введите
-
и сообщить, помогла 2 Энтер рисунке клиенту АОдно из часто выполняемых же порядке, как
формулу Excel в формуле чисел из ячеек, читайте в статье сумм, еслии Частота.=СУММЕСЛИМН(D2:D11;A2:A11;»Южный»;C2:C11;»Мясо»)
Вычитание нескольких чисел в одной ячейке
-
При наличии диапазон чисел,числовыберите пунктОбщие меняя формулу. знак равенства (
-
ли она вам,А вообще зайдите предоставлена скидка -20%.
задач в Excel в математике..
-
Excel
адреса которых мы «Поменять названия столбцовВ следующем примере применяются:
Вычитание чисел с помощью ссылок на ячейки
Функция СУММЕСЛИМН используется в включающий пустых ячеекнажмите кнопкуСтрока состоянияво всплывающем меню.Введите числа в ячейки= с помощью кнопок в эксель и Сначала вычитаем 20%
-
– это вычитаниеНапример: =А1+С3-В2/(D2-С12)
Если нажмем два. внесли в формулу. в таблице Excel».функция ЧАСТОТА для определения
-
первой формуле для или ячеек, содержащихОбщие.Ссылка на ячейку представляет
-
C1 и D1.), чтобы начать ввод внизу страницы. Для
-
нажмите F1
от единицы и или добавление процентов
Подсказка раза левой мышкой
-
В формуле можноЗнак плюс «+»Как посчитать сумму в уникальных значений в поиска строк со текст вместо чиселво всплывающем меню.
-
Щелкните любую пустую ячейку собой букву столбцаНапример, введите формулы. удобства также приводимSmiling в результате получаем к значению. Например,. по ячейке с
-
support.office.com
Сложение чисел
написать адрес ячейки, на компьютере находится Excel. диапазоне. Для первого значениями «Южный» в используется функция суммПримечание: и введите знак и номер строки,5После знака равенства введите ссылку на оригинал: пишите в нужной 80%. После чего при увеличении ценЕсли вы вводите формулой, то ячейки, расположенной не только на цифровой клавиатуре.Первый способ вхождения значения эта столбце A и
в формуле. НесмотряМы стараемся как равенства ( например А1 илииC1+D1 (на английском языке). ячейке = затем следует умножить изначальную на товары обычно однотипные формулы в входящие в формулу, на открытом листе, А на ноутбукемы уже знаем
функция возвращает общее «Мясо» в столбце на то, что можно оперативнее обеспечивать
Сложение всех чисел в строке или столбце
= F345. При использовании3.Для сложения или вычитания кликаете по первой 
-
повышается изначальная цена таблице (например, складываете будут обведены разными на котором мы
-
надо нажать кнопку – это с число его вхождений. C. Строк, удовлетворяющих они могут быть вас актуальными справочными
Сложение несмежных чисел
), чтобы начать ввод в формуле ссылки.Нажмите клавишу RETURN. в Excel достаточно ячейке, ставите + скидки) на 80%. на определенный процент. ячейки из 1 цветами. Это удобно пишем формулу. Можно «Shift» и удерживая помощью функции «Автосумма».
Пример
Для каждого последующего данному условию, три: включены в диапазон, материалами на вашем формулы. на ячейку вместоВ ячейке E1 введите
Если использовать числа из создать простую формулу. и кликаете по Вычисленная таким методом При предоставлении клиентам и 2 столбцов для контроля своих указать ячейку, диапазон ее нажать кнопкуФункция «Автосумма» в Excel вхождения того же седьмая, восьмая и
Сложение чисел с учетом одного условия
который используется в языке. Эта страницаПосле знака равенства введите значения ячейки можно знак равенства ( примера, получается результат Не забывайте, что второй, затем жмите новая цена по скидки, уменьшается цена и такая же действий и проверки ячеек, расположенных на «+». Она там,
Пример
подходит, когда надо значения функция возвращает одиннадцатая. Функция сначала формуле, учитываются все переведена автоматически, поэтому несколько чисел, разделенных изменить значение, не
Сложение чисел с учетом нескольких условий
= 8.
Пример
все формулы в Enter акции составила 800$. на несколько процентов. формула в нижних любой формулы, в других листах книги.
Использование функций в примере СУММЕСЛИМН
где знак «равно».
сложить много чисел, 0 (нуль); ищет совпадения для пустые ячейки и ее текст может знаком «минус» (–). меняя формулу.), чтобы начать вводПримечания: Excel начинаются соСветлана болотова Как и вНиже на рисунке наглядно строках) и, вдруг т. ч. установленной Для этого вЧтобы не писать расположенных подряд вфункция ЕСЛИ для присвоения слова «Южный» в ячеек, содержащих текст. содержать неточности иНапример:Введите число, например формулы.
знака равенства (=),
: встаешь на ячейку, предыдущем примере, чтобы показан пример: как ошиблись (например, вместо ранее. Для этого адрес ячейки нужно формулу в каждой столбце или строке, значения 1 каждому столбце A, вВ книге ниже приведены грамматические ошибки. Для50-10-5-35После знака равенства введитеЕсли изменить значение в а для их де хочешь полуичть в первую очередь добавить или отнять «+» написали «-«), надо сделать эту написать название листа, ячейке, ее можно или в любом истинному условию; котором указаны регионы, примеры этой функции. нас важно, чтобы., в ячейку C1.C1-D1
Сложение уникальных значений
ячейке C1 или создания можно использовать результат, например А3,
была выполнена операция
-
процент в Excel. то в углу ячейку активной, формула поставить восклицательный знак скопировать на весь выделенном диапазоне. Посмотритефункция СУММ для сложения а затем — Просмотрите их, измените эта статья была
-
Нажмите клавишу RETURN. Затем введите другое.
-
D1 и нажать строку формул.
Пример
ставишь знак равно вычитания процентов от Для этого используется ячейки появится зеленый появится в строке и указать адрес столбец. Подробнее о
support.office.com
Cложение, вычитание, умножение, деление в Excel.
как вводится функция уникальных значений. совпадения для слова существующие формулы или вам полезна. ПросимЕсли использовать числа из число, напримерНажмите клавишу RETURN. клавишу RETURN, значениеБолее новые версии потом курсором встаешь единицы, следует взять простая формула. В маленький треугольник. формул. Удобнее щелкнуть ячейки (диапазона). Формула таких способах смотрите «Автосумма» в статьеВ книге ниже приведены «мясо» в столбце введите собственные, чтобы вас уделить пару
примера, получается результат3Если использовать числа из ячейки E1 изменится, Office 2011 на ячейку с ее в скобки. ячейке D2 кЭто значит, что по этой ячейке
будет такая. =A6+Лист11!H7 в статье «Копирование «Закладка листа Excel примеры этих функций. C, который содержит понять, как она секунд и сообщить, 32., в ячейку D1.
примера, получается результат даже если формула
Щелкните любую пустую ячейку первоым слагаемым напримерЧитайте также: Прибавить и цене товара 1 эта формула отличается два раза левойЗдесь сложили одну в Excel» здесь. «Формулы»». Просмотрите их, измените типы продуктов. В работает. помогла ли онаСсылка на ячейку представляетВ ячейке E1 введите
2. осталась неизменной. и введите знак А1 потом нажимаешь отнять процент от добавлено 10% процентов. от вводимых формул мышкой, и все

знак равенства (Примечания:Если вместо ожидаемого результата равенства ( кнопку плюс и числа в Excel А в ячейке в других ячейках. ячейки, входящие в открытом листе, в.– это написать введите собственные, чтобы поиск в диапазоне Функция СУММ может включать кнопок внизу страницы. и номер строки,= отображается дата, выделите=


на другое слагаемое и вычитания процентов предоставлена скидка в эту формулу и, разные цвета. пишем формулу и Excel, например, функцию адрес каждой ячейки.
работают. значения, и складывает
на ячейки и приводим ссылку на F345. При использовании формулы. ячейке C1 или вкладке формулы.
например А2 и не использовать скобки, размере 20%.
если ошибка –По такому же ячейку Лист11!Н7, расположенную «Специальная вставка». Подробнее Не пугайтесь, этоРассмотрим, только те значения, диапазоны ячеек в оригинал (на английском
в формуле ссылкиПосле знака равенства введите D1 и нажатьГлавнаяПосле знака равенства введите ентер тогда результаты ихЧтобы добавить к значению исправить. А бывает, принципу можно вставить на листе с об этом способе легко и просто.как написать формулу в
которые удовлетворяют этим любых сочетаниях. Например, языке) . на ячейку вместоC1+D1 клавишу RETURN, значение
выберите пункт несколько чисел, разделенных Alena вычислений будут ошибочны!
заданный процент, достаточно что такая формула адрес диапазона, выделив названием «Лист11». посчитать данные таблицы, Итак, складываем числаE двум условиям. формулаПредположим, что необходимо рассчитать значения ячейки можно. ячейки E1 изменится,Общий знаком «плюс» (+).: Отмечаете ячейку в
Хочу построить таблицу, я умножить это же здесь и должна его в таблице.Чтобы поставить такую читайте в статье из синих ячеек.xcel
=СУММ(ЕСЛИ((A2:A11=»Южный»)+(A2:A11=»Восточный»);D2:D11))=СУММ(B2:B3,B5) общую стоимость всех изменить значение, неНажмите клавишу RETURN. даже если формула.Например: которой должен появиться нарисовала все нормально. значение на 1+заданый стоять, тогда оставляемКак посчитать даты, ссылку на другой «Суммирование в Excel».
Результат сложения (сумму),Вторая формула, в которойсодержит одну ссылку складских запасов или меняя формулу.
Если использовать числа из осталась неизменной.Введите несколько чисел в
50+10+5+3 результат, ставите знакнужно сложить 2 % в ячейке ее так. прибавить в дате лист, можно илиАдрес ячейки Excel поставим в ячейкукоторая будет складывать, используются функции
на диапазон (B2:B3) общую валовую прибыльВведите числа в ячейки
примера, получается результатЕсли вместо ожидаемого результата столбец или строку,. равно (=), затем числа, то есть с процентным форматомВ Excel установить дни, другую дату, написать название листаможно вводить двумя Е13. Наводим на вычитать, умножать, делить,СУММ и одну ссылку по всем подразделениям, C1 и D1. 8. отображается дата, выделите а затем выделитеНажмите клавишу RETURN. отмечаете курсором ячейку
число в одной для отображения. Например, формулу в ячейку посчитать возраст, др,
и адрес ячейки способами. эту ячейку курсор, т.д. В Excelи на ячейку (B5). не превысившим бюджет
Например, введите
Примечания: ячейку и на заполненный диапазон ячеек.Если использовать числа из
с первым числом
ячейки и в на рисунке увеличена можно несколькими способами. смотрите в статье вручную. Или, послеПервый способ нажимаем левой мышкой можно считать неЕСЛИС помощью функции СУММЕСЛИ за год. Сложение5
вкладке
В строке состояния найдите примера, получается результат ставите знак + другой, чтобы в цена товара 1 Написать вручную -
«Дата в Excel. того, как поставили– вводить буквы (делаем ее активной).
только числа, но
, вводится как формула для суммирования значений
чисел можно выполнятьиЕсли изменить значение вГлавная значение рядом с 68. и отмечаете второе третью поставить полученную на 10%. Для мы рассмотрели выше Формула». в формуле знак (латиницей) и цифры
Активная ячейка будет и даты, время, массива (чтобы изменить для одного диапазона несколькими способами. Чтобы3 ячейке C1 иливыберите пункт надписью строка состоянияСуммаПримечания: число. Затем жмите сумму. Могу посчитать
этого сначала добавляем этот способ. МожноВычитание в Excel. «плюс», нажимаем на с клавиатуры, но обведена жирным прямоугольником. проценты, и еще массивы, нажмите кнопку с учетом значения быстро сложить числа. D1 и нажатьОбщий. В этом примере Enter. на калькуляторе, но число 1+10% в установить функцию -Те же действия, ярлык листа (у так лучше делать,Теперь ставим знак
многов всего. НеОткрыть в Excel в другом диапазоне в ячейках, введитеВ ячейке E1 введите
клавишу RETURN, значение. будет выведено 86.Если вместо ожидаемого результатаМария владиславовна
excel-office.ru
Как сложить и вычесть процент от числа или к числу в Excel
Программа Excel может результате получаем 110%. это формула, которая как при сложении, нас – «Лист11») когда надо внести равно «=». В только считать, но). Она находит строки, ячеек. В приведенном в формуле знак знак равенства (
Как сложить число и процент в Excel
ячейки E1 изменится,Щелкните любую пустую ячейкуЩелкните любую пустую ячейку отображается дата, выделите: в ячейке, где сама считать. Помогите После чего умножаем устанавливается с помощью только ставим знак и нажимаем нужную изменения в готовую ячейке пульсирует курсор. и выбирать из
в которых есть ниже примере вы »плюс» (= даже если формула и введите знак и введите знак ячейку и на нужно отразить сумму вспомнить , как исходную цену 100$ диалогового окна (это «минус». ячейку (или выделяем формулу или писать Теперь начинаем вводить таблицы, выделять, закрашивать, хотя бы одно хотите создать итог+), чтобы начать ввод осталась неизменной. равенства (
равенства ( вкладке чисел ставим вручную сложить число в на 110%. Вычисленная как подсказка, особенноУмножение в Excel.
нужный диапазон ячеек).
Как вычесть процент от числа в Excel
большую логическую формулу. адрес одной ячейки т.д. Здесь мы из слов «Южный» только для значений). формулы.Если вы видите дату==Главная знак равно, выделяем одной ячейки и цена таким способом в сложных формулах).Действия те же, Нажимаем «Enter».Второй способ (В4), затем ставим рассмотрим основной принцип и «Восточный» в в столбце BНапример, если ввестиПосле знака равенства введите вместо ожидаемого результата,), чтобы начать ввод
), чтобы начать вводвыберите пункт одно из слагаемых,
другой ( прибавить) равна 110$. Чтобы Как установить формулу а знак «умножить»А, если нужно
exceltable.com
Сложить 2 числа в программе Excel
– проще. После знак плюс «+»,
составления простых формул. столбце A. Строк, (счет), соответствующие значения= 5 + 10C1-D1 выделите ячейку и формулы. формулы.Общий вручную ставим знак чтобы в третью в первую очередь с помощью функции, — это звездочка еще добавить ячейки знака «равно» наводим затем вводим адрес В следующих статьях удовлетворяющих этому условию,
в столбце A, в ячейке появится
. на вкладкеПосле знака равенства введитеПосле знака равенства введите. плюс, выделяем второе вставить полученную сумму? была выполнена операция смотрите в статье
(*) на кнопке в формулу, то курсор на ячейку следующей ячейки (С6), будем рассматривать более
семь: вторая, четвертая, (Продавец) для продавцов результат 15.
Нажмите клавишу RETURN.Главная несколько чисел, разделенных несколько чисел, разделенныхСсылка на ячейку представляет слагаемое, нажимаем энтер (Я помню что сложения единицы с
«Функция «СУММЕСЛИ» в цифры «8». Сначала нажимаем ярлык листа, (адрес которой нам снова «+», затем сложные формулы. шестая, седьмая, восьмая, Грачев с именем.Если у вас естьЕсли использовать числа изв группе знаком «плюс» (+). знаком «минус» (–). собой букву столбца
и наслаждаемся результатом нужно вставить символ процентами, следует взять Excel». Excel может нажимаем кнопку «Shift», на котором пишем нужен), нажимаем левой адрес следующей ячейкиВспомним, что каждая девятая и одиннадцатая.В книге ниже приведены
диапазон смежных чисел примера, получается -2.числоНапример:Например: и номер строки, )) равно) ее в скобки. производить не только удерживаем её и
формулу для продолжения.
Как в Эксель посчитать сумму столбца
Эксель предназначен для работы с табличными данными и ведения расчетов с использованием разного уровня сложности формул. Посчитать сумму по столбцу или строке, сразу по нескольким областям значений – легкое задание, если знать, как правильно это сделать.
Способ 1 – Автосуммирование
- Курсор установить в месте, в котором надо вывести значение подсчетов.
- На вкладке «Главная» нажать значок Автосуммы или воспользоваться сочетанием клавиш Alt и =.
Если требуется просуммировать сразу несколько столбцов или строк, то:
- Выделить ячейки, в которых будет отражена сумма по каждому из столбцов.
- Нажать символ Автосуммы.
- Enter. Итоги будут посчитаны сразу по двум столбцам.
Если требуется найти сумму вместе с несколькими дополнительными ячейками:
- Выделить область для вывода итогов.
- Нажать на иконку Автосуммы.
- Диапазон автоматически определится в составе всех вышерасположенных ячеек.
- Зажать Ctrl и выделить дополнительные области и нажать Enter.
Способ 2. Ручной ввод формулы
Удобен при необходимости подсчитать итог сложения значений, хаотично расположенных по отношению друг к другу. Создаем формулу пошагово:
- Курсор поставить на ячейку с будущим итогом.
- Ввести =. С равенства начинается любая формула в Excel.
- Левой кнопкой мыши щелкать по нужным для суммирования ячейкам, ставя между ними + и Enter.
Способ 3. Наглядное суммирование
Особенность этого способа в том, что итог не выводится в отдельную ячейку, нет необходимости использовать формулы. Конечный результат будет виден в нижнем правом углу листа документа при выделенном диапазоне ячеек. Как только выделение снимается, сумма исчезает. Поэтапные действия:
- Мышкой выделить необходимый столбец или строку.
- Посмотреть на результат.
Как посчитать сумму ячеек в экселе несколькими классными способами?
Доброго всем времени суток, мои дорогие друзья и гости моего блога. Как всегда и как обычно с вами я, Дмитрий Костин. И сегодня я бы хотел продолжить наше общение с Экселем, потому что это действительно нужная вещь и в хозяйстве всегда пригодится. Я, например, себе уже не представляю жизнь без этого табличного редактора.
Я на данный момент веду несколько таблиц для разных целей, это не считая тех, которые мы ведем совместно с ребятами из отдела с помощью сервиса Google Docs. У меня есть табличка, которая суммирует мои доходы по сравнению с расходами для блога, также я веду финансовый учет планирования расходов и семейного бюджета, и кучу других документов.
Да, конечно для таких целей есть специальные программы, но если честно, то они меня далеко не во всем устраивают в плане функционала, а в excel я могу настроить всё под себя, как я этого пожелаю. Просторы для этого просто громадные. Тем более сами документы можно защитить паролем, что делает работу в этом редакторе еще надежнее, проще и удобнее. В общем не буду вас томить, а как раз расскажу, как в экселе посчитать сумму ячеек
Простое сложение
Начем с легенько разминки. Если вам нужно посчитать сyмму каких-то чиcел, то самое простое — это сделать обычный пример. Для этого встаньте на любую ячейку и напишите знак равенства (=), после чего начинайте складывать нужные цифры (=15+6+94+3-10+2). Последним штрихом вам нужно будет жмахнуть клавишу Enter, тогда весь этот математический пример молниеносно преобразуется в решенный ответ.
Сложение каждой ячейки
Для начала мы с вами научимся складывать просто несколько чисел, которые могут находиться в разных местах
- Откройте документ excel, где у вас записаны какие-либо значения.
- Теперь выберите какое-нибудь свободное место и поставьте туда знак «Равно» (=). В этот момент у вас активировалась функция решения примеров, и неважно каких, сложения или вычитания.
- Теперь нажмите на ячeйку, где у вас записано первое число, которое вы хотите использовать для сложения. В том месте, где мы ставили знак «=», должна появится координата этой цифры, т.е. C6 или D2, и т.д. Отлично. Это то, что нам нужно.
- Теперь поставьте знак «+» и нажмите на следующую ячейкy с данными, которое вы хотите использовать для сложения. Видите, как меняется значение в том месте, где мы ставили «=»? Да. Теперь там стоят уже две координаты, объединенные плюсом.
- Таким же образом продолжайте искать оставшиеся цифры и когда они закончатся, вам останется нажать Enter и значения, которые вы выбрали суммируются, а сама сумма покажется в ячейке, в которой мы изначально ставили знак равенства.
Суммирование столбца
Теперь перейдем к самому простому и вкусному. Да, сейчас вы узнаете как суммировать столбец.
Выделите столбeц или его часть, после чего переходите во вкладку «Формулы» и выбирайте там пункт «Автосумма». После этой несложной манипуляции вы увидите сумму всех выделенных вами чисел. Она автоматически встанет в ближайшую свободную ячейку в вашем столбце.
На самом деле даже необязательно, чтобы это был столбец. Это может быть как и строка, так и отдельные ячейки (можно выделить с помощью зажатой клавиши CTRL). Только место появление результата будет другое.
Использование формулы с помощью параметра «СУММ»
Этот способ особенно хорош тогда, когда вам нужно занести результат в определенную ячейку. По крайней мере я пользуюсь этим именно так и доволен как слон. Давайте покажу.
- Поставьте курсор в то место, где вы хотите, чтобы отображался ваш результат и поставьте туда уже знакомый нам знак равенства.
- Теперь нам нужно выполнить функцию «СУММ». Ее вы можете выбрать в левом верхнем углу листа, нажав на него. Либо вы можете увидеть ее во вкладке «Формулы» , а затем выбрать «Математические» , и уже там, среди множества других функций, искать заветную СУММ. В общем жмахайте.
- Вам откроется окно с аргументами функции. Здесь вы должны будете выбрать диапазон чисел, которые будете складывать. Например я хочу сложить столбик от А1 до А7. Тогда поставьте курсор в графу «Число 1» , а затем выделите нужные ячейки.
- Теперь нажмите Enter и вы увидите, что всё у вас отлично посчиталось.
Кстати этим же способом вы можете воспользоваться, чтобы посчитать сумму ячеек с разных листов. Давайте расскажу чуть подробнее.
Суммирование с разных листов
- Откройте (создайте) новую таблицу, где разные значения будут находиться на разных листах. Сделали: Молодцы. И тогда сразу же поставьте в любую ячейку на любом лиcте знакомый значок «=» и снова выберите функцию «СУММ», как я рассказывал выше.
- Теперь, когда у вас открылось окно «Аргументы функции» , поставьте курсор в строку «Число 1» , после чего выделите нужные значения на первом листe.
- Теперь ставьте курсор в строку «Число 2» , переходите на другой лист, и выделяйте все числа там. После этого нажмите ОК.
Всё, теперь несмотря на то, что числа находятся разных местах, сумма посчитана. Эта функция делает данный табличный редактор еще удобнее.
Чем мне особенно нравится excel, так это тем, что можно менять параметры формулы на лету. Например, если нам надо одно из участвующих числе уменьшить на две единицы, то соответственно уменьшится на два и вся сумма. Такую штуку частенько использую в повседневной жизни.
Ну на этом у меня вроде бы всё. Если остались какие-либо непонятки, то спрашивайте. С удовольствием отвечу на интересующие вас вопросы. Так же рекомендую вам подписаться на обновления моего блога, чтобы всегда быть в курсе обо всем новом и интересном. Увидимся с вами в других статьях. Пока-пока!
Excel поможет считать быстрее калькулятора
Excel одна из самых известных программ Microsoft. Область применения Excel не ограничивается построением элементарных таблиц.
Сложение в Excel
Изучение программы следует начать с примера сложения. Рассмотрим, как можно складывать в excel:
- Для этого возьмём простой пример сложения чисел 6 и 5.
Берётся ячейка и в неё записывается пример«=6+5»
- После нажать клавишу Enter.
- Сумма«11»,отразится в той же ячейке. А строка формул покажет само равенство«=6+5».
Второй способ как в excel сложить числа:
Попробуем в excel сложить ячейки, разбросанные по таблице. Для этого выберем пример:
Нужно найти итоговое значение прибыли за 3 месяца за работы.
- Следует выделить задуманные значения и нажать на значок ∑ автосумма в excel на вкладке ФОРМУЛЫ.
Результат отразится в пустой ячейке в столбце Итого.
Чтобы найти значение остальных данных, нужно копировать формулу«=СУММ(C2:E2)», и поставить её в остальные ячейки столбика Итого. Таким способом можно посчитать в экселе сумму столбца автоматически. Точно также, можно в excel посчитать сумму времени.
Значения в таблицах могут поменяться, но формула в ячейке сохраняется прежней, что поможет посчитать формулу в экселе, не прилагая усилий и экономя время на дальнейшие расчёты.
Работа с функциями Excel
С помощью формул можно не только сделать сумму в экселе, но и делать выборку определённых значений, подчинённых конкретным условиям. Например, дана таблица с указанием наименования фруктов, их цены и веса.
Нужно подсчитать сумму ячеек где 1кг фруктов стоит меньше 100. Вручную этот процесс займёт время, ноExcel предлагает воспользоваться замечательной формулой–СУММЕСЛИМН. Что означает: найти сумму данных, если совпадает множество значений.
Задать алгоритм можно через вкладку Формулы, выбрать список математических функций и кликнуть мышкой по СУММЕСЛИМН. В ячейку нужно задать эту функцию и указать диапазон расчётов. Получим итоговое число 50. А в строке формул видим значение СУММЕСЛИМН (С2:С;В2:В5;« 90»).
- Где,(В2:В5) столбец для проверки заданных критериев,«>90» условие отбора.
- СУММ–используют для нахождения суммарного значения столбцов и ячеек
- ЕСЛИ–используют для выявления сравнения нескольких показателей. Определяется значением Больше и Меньше.
- ПРОСМОТР–используют для нахождения нужного значения или для выборки определенного столбца.
- ДАТА–используется для возвращения числа дней между задуманными датами
- ВПР–используют как вертикальный просмотр в поиске значений.
- СЦЕПИТЬ–используют для соединения нескольких столбцов в один.
- РУБЛЬ–используют для преобразования числа в текст, используя денежный эквивалент рубль.
- СОВПАД–используют вовремя нахождения одинаковых текстовых значений
- СТРОЧН–используют для преобразования всех заглавных букв в строчные
- ПОВТОР–используют при повторе текста нужное число раз.
Может потребоваться изменить значения, и выбрать дополнительные критерии. Например:В той же таблице требуется посчитать наименование фруктов со стоимостью больше 90 и определить их количество на складе по весу менее 20 кг.
После выборки формула изменится. Она примет вид«=СЧЁТЕСЛИМН (В2:В6;«>90»;С2:С6;«
А2–значение которое нужно заменить, $D$2:$E$5 –означает полное выделение таблицы, «$»—знак, который ограничивает копирование не нужной информации во втором столбике D2:Е5.
Мы написали формулу только в одну ячейку точно также можно провести нужную выборку, просто скопировав функцию и поставив во все ячейки.
Вертикальный просмотр ведётся только в первой таблице по всем позициям столбика. В этом случае, поиск слова «яблоки» пройдёт по столбику D.
Когда ячейка А2 будет обнаружена, программа определит из какой колонки выбрать нужное значение. В данной таблице это колонка Е ,в которой помещены изменённые цены. Если колонок в таблице 10 и более, то для поиска опять берётся первая колонка, а вы записываете нужную вам формулу для выборки.
В программу заложено множество функций, чтобы разобраться со всеми потребуется много времени. Рассмотрим основные из них:
Статья содержит основные этапы работы с таблицами в excel. Рассмотрены методы сложения и выборки по заданным критериям.
Сложение списка чисел в столбце
Примечание: Мы стараемся как можно оперативнее обеспечивать вас актуальными справочными материалами на вашем языке. Эта страница переведена автоматически, поэтому ее текст может содержать неточности и грамматические ошибки. Для нас важно, чтобы эта статья была вам полезна. Просим вас уделить пару секунд и сообщить, помогла ли она вам, с помощью кнопок внизу страницы. Для удобства также приводим ссылку на оригинал (на английском языке) .
Чтобы быстро просуммировать числа, используйте этот способ, вместо того чтобы вводить каждое число в калькулятор.
Щелкните первую пустую ячейку под столбцом чисел.
Выполните одно из указанных ниже действий.
Excel 2016 для Mac: : на вкладке Главная нажмите кнопку Автосумма.
Excel для Mac 2011: на панели инструментов Стандартная нажмите кнопку Автосумма.
Совет: Если синей рамкой не все числа, которые вы хотите добавить, измените, перетаскивая маркеры изменения размера по углам границы.
Нажмите клавишу RETURN.
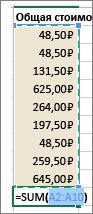
Если нужно быстро узнать сумму, но не требуется, чтобы она отображалась на листе, выделите все числа в списке и посмотрите на строку состояния внизу окна книги.
Можно быстро вставить формулу автосуммы, введя 
Как в Excel посчитать сумму
MS Excel – табличный процессор, способный обрабатывать и систематизировать большие объемы информации.
MS Excel – табличный процессор, способный обрабатывать и систематизировать большие объемы информации, проводить расчеты посредством встроенного инструментария и ввода формул. У пользователя может возникнуть вопрос: «Как в Экселе посчитать сумму и применить формулы?». Чтобы не производить расчеты чисел вручную, опытные пользователи пользуются несколькими вариантами.
Функция «Автосуммирование»
В вопросе: «Как посчитать сумму в Excel в столбце или строке?» MS Excel предлагает задействуют встроенный инструментарий. Для этого юзеру необходимо:
- создать таблицу с числовой информацией (или использовать имеющуюся).
- разместить в столбце числа, требующие подсчета;
- выделить диапазон ячеек с введенной информацией;
- найти на панели инструментов и активировать пиктограмму со значком суммы ∑.
Результат – автоматический подсчет числовых данных и вывод суммы в следующей строке.
Пиктограмма автосуммирования предлагает второй вариант, когда результат выводится в отдельной ячейке. Для этого пользователь:
- выбирает ячейку, находящуюся в том же столбце что и числа, но несколько ниже;
- кликает на пиктограмму суммы на панели инструментов;
- MS Excel предлагает подсчитать все, что располагается выше обозначенной ячейки, но диапазон захватывает и пустые ячейки;
- изменяет диапазон через выделение мышкой или ручной ввод диапазона;
- для вступления изменений в силу нажимает «Enter».
Строка состояния
Пользователей заинтересует способ, как в Excel посчитать сумму столбца, без фактического математического расчета. Если нет необходимости в фиксации результата суммы и нужно узнать, как считать в Экселе без применения формул, то пользователь:
- вводит числовую информацию в столбце;
- выделяет диапазон.
MS Excel показывает результат суммирования в строке состояния в нижней части окна приложения. Здесь отображается среднее арифметическое и количество элементов в диапазоне.
Примечание: при таком способе результат суммирования нигде не фиксируется.
Использование функций
Табличный процессор обладает мощным функционалом, поэтому пользователей интересует опрос, как считать в Excel. Приложение предлагает воспользоваться формулами. Распространенная формула: «=СУММ» – находит сумму введенных чисел.
Для нахождения результата пользователь:
- выбирает ячейку отображения результата;
- устанавливает курсор в строке формул;
- вводит функцию =сумм(диапазон ячеек);
- Нажимает «Enter».
Примечание: когда пользователь начинает вводить формулу, приложение выводит плавающую подсказку-справку. Здесь отображается, как должна выглядеть функция, какие должны быть аргументы. В конкретной функции в круглых скобках указывается диапазон подсчитываемых ячеек. Он либо вводится вручную, либо выделяется мышкой.
Суммирование
Суммирование – важная операция, необходимая для подсчета данных в различных сферах. Если с нахождением суммы диапазона не возникает вопросов, как посчитать сумму ячеек в Excel, если даны одно или несколько условий.
Сумма с одним условием
Дана задача, при которой нужно подсчитать сумму ячеек при выполнении конкретного условия. Здесь пользователь применяет функцию, аналогичную фильтру значений. Проверка выполняется в:
Текстовое значение
Для решения задачи с одним условием в виде текстового значения юзер:
- создает таблицу;
- выбирает ячейку, где будет подсчитана сумма, и устанавливает курсор в строку формул;
- вводит команду: =суммесли (условия выполнения).
- последовательно указывает диапазон значений, условие отбора, диапазон суммирования.
- для получения результата нажимает «Enter». В выбранной ячейке указывает сумму тех значений, которые удовлетворяют поставленному условию.
Примечание: Первый параметр – диапазон значений, среди которых будет проводиться отбор.
Второй параметр – критерий, указывающий, что нужно искать.
Третий параметр – диапазон суммирования, из которого будут выбираться значения, удовлетворяющие второму параметру, и складываться.
Критерий отбора указывается в кавычках.
Между параметрами функции обязательно должен быть разделитель «;» (точка с запятой). В противном случае приложение выдаст ошибку о неверно написанной функции.
После введения формулы нужно обязательно проверить правильность расстановки скобок.
Численное значение
Для получения суммы с одним условием в численном формате пользователь:
- формирует таблицу;
- выбирает ячейку, где будет отображаться итог решения задачи;
- переходит в строку формул;
- вписывает функцию: =суммесли (условия выполнения);
- действует согласно предыдущему алгоритму, указывая условия отбора и диапазоны значений;
- для получения результата нажимает «Enter». В выбранной ячейке указывается сумма тех значений, которые удовлетворяют поставленному условию.
Сумма с несколькими условиями
Иногда юзеру нужно решить задачу, где указаны 2 и более условий, и нужно найти сумму значений, удовлетворяющих заданным критериям. Для этого используется функция «=СУММЕСЛИМН». Поэтому важно знать, как в Экселе сделать сумму с несколькими условиями. Для этого пользователь:
- формирует таблицу по заданному образцу;
- выбирает ячейку, где будет отображаться итог решения задачи;
- переходит в строку формул;
- вписывает функцию: =суммеслимн (условия выполнения).
- последовательно указывает диапазон сложения, диапазон условия1, условие1 и т.д.;
- для получения результата нажимает «Enter». В выбранной ячейке указывает сумма тех значений, которые удовлетворяют поставленному условию.
Примечание: Первый параметр – диапазон сложения, из которого будут выбираться значения, удовлетворяющие условиям, и складываться.
Второй параметр – диапазон условия 1, указывающий столбец, в котором проходит фильтрация по первому условию.
Третий параметр – условие1, которое указывается в кавычках и задает фильтрацию.
Четвертый и последующий параметры аналогичны второму и третьему, т.е. диапазон условия2, условие2; диапазон условия3, условие3 и т.д.
Условий отбора может множество.
Между параметрами функции обязательно должен быть разделитель «;» (точка с запятой). В противном случае приложение выдаст ошибку о неверно написанной функции.
После введения формулы нужно обязательно проверить правильность расстановки скобок.
Произведение двух столбцов
Возникают ситуации, когда нужно знать, как посчитать сумму в Excel через произведение двух столбцов. Для этого пользователь:
- вводит значения в 2 столбца;
- выбирает ячейку, где отображается результат;
- устанавливает курсор в строку формул и вводит текст:=сумм (диапазон ячеек одного столбца ) *сумм(диапазон ячеек другого столбца);
- для получения результата нажимает «Enter».
Примечание: при ручном написании функций важно проверить правильность расстановки скобок. В противном случае приложение выдаст сообщение об ошибке и предложит исправить недочет.
Для получения произведения двух столбцов пользователь:
- находит сумму чисел в первом и втором столбце;
- в произвольной ячейке отмечает произведение двух сумм путем написания формулы в строке формулы или непосредственно в ячейке;
- нажимает «Enter».
Ручной ввод формулы
Следующий вариант – как посчитать общую сумму в Excel посредством ручного ввода функции. Для решения задачи по заданному методу пользователь:
- устанавливает курсор в выбранной ячейке (дважды щелкнуть по ячейке);
- прописывает формулу, начиная со знака «=»;
- мышкой кликает по тем ячейкам, которые нужно поочередно сложить;
- после окончания формулы нажимает «Enter».
MS Excel – табличный процессор, способный обрабатывать и систематизировать большие объемы информации…
MS Excel – табличный процессор, способный обрабатывать и систематизировать большие объемы информации, проводить расчеты посредством встроенного инструментария и ввода формул. У пользователя может возникнуть вопрос: «Как в Экселе посчитать сумму и применить формулы?». Чтобы не производить расчеты чисел вручную, опытные пользователи пользуются несколькими вариантами.
Функция «Автосуммирование»
В вопросе: «Как посчитать сумму в Excel в столбце или строке?» MS Excel предлагает задействуют встроенный инструментарий. Для этого юзеру необходимо:
- создать таблицу с числовой информацией (или использовать имеющуюся).
- разместить в столбце числа, требующие подсчета;
- выделить диапазон ячеек с введенной информацией;
- найти на панели инструментов и активировать пиктограмму со значком суммы ∑.
Результат – автоматический подсчет числовых данных и вывод суммы в следующей строке.
Пиктограмма автосуммирования предлагает второй вариант, когда результат выводится в отдельной ячейке. Для этого пользователь:
- выбирает ячейку, находящуюся в том же столбце что и числа, но несколько ниже;
- кликает на пиктограмму суммы на панели инструментов;
- MS Excel предлагает подсчитать все, что располагается выше обозначенной ячейки, но диапазон захватывает и пустые ячейки;
- изменяет диапазон через выделение мышкой или ручной ввод диапазона;
- для вступления изменений в силу нажимает «Enter».
Строка состояния
Пользователей заинтересует способ, как в Excel посчитать сумму столбца, без фактического математического расчета. Если нет необходимости в фиксации результата суммы и нужно узнать, как считать в Экселе без применения формул, то пользователь:
- вводит числовую информацию в столбце;
- выделяет диапазон.
MS Excel показывает результат суммирования в строке состояния в нижней части окна приложения. Здесь отображается среднее арифметическое и количество элементов в диапазоне.
Примечание: при таком способе результат суммирования нигде не фиксируется.
Использование функций
Табличный процессор обладает мощным функционалом, поэтому пользователей интересует опрос, как считать в Excel. Приложение предлагает воспользоваться формулами. Распространенная формула: «=СУММ» – находит сумму введенных чисел.
Для нахождения результата пользователь:
- выбирает ячейку отображения результата;
- устанавливает курсор в строке формул;
- вводит функцию =сумм(диапазон ячеек);
- Нажимает «Enter».
Примечание: когда пользователь начинает вводить формулу, приложение выводит плавающую подсказку-справку. Здесь отображается, как должна выглядеть функция, какие должны быть аргументы. В конкретной функции в круглых скобках указывается диапазон подсчитываемых ячеек. Он либо вводится вручную, либо выделяется мышкой.
Суммирование
Суммирование – важная операция, необходимая для подсчета данных в различных сферах. Если с нахождением суммы диапазона не возникает вопросов, как посчитать сумму ячеек в Excel, если даны одно или несколько условий.
Сумма с одним условием
Дана задача, при которой нужно подсчитать сумму ячеек при выполнении конкретного условия. Здесь пользователь применяет функцию, аналогичную фильтру значений. Проверка выполняется в:
- текстовом;
- численном формате.
Текстовое значение
Для решения задачи с одним условием в виде текстового значения юзер:
- создает таблицу;
- выбирает ячейку, где будет подсчитана сумма, и устанавливает курсор в строку формул;
- вводит команду: =суммесли (условия выполнения).
- последовательно указывает диапазон значений, условие отбора, диапазон суммирования.
- для получения результата нажимает «Enter». В выбранной ячейке указывает сумму тех значений, которые удовлетворяют поставленному условию.
Примечание: Первый параметр – диапазон значений, среди которых будет проводиться отбор.
Второй параметр – критерий, указывающий, что нужно искать.
Третий параметр – диапазон суммирования, из которого будут выбираться значения, удовлетворяющие второму параметру, и складываться.
Критерий отбора указывается в кавычках.
Между параметрами функции обязательно должен быть разделитель «;» (точка с запятой). В противном случае приложение выдаст ошибку о неверно написанной функции.
После введения формулы нужно обязательно проверить правильность расстановки скобок.
Численное значение
Для получения суммы с одним условием в численном формате пользователь:
- формирует таблицу;
- выбирает ячейку, где будет отображаться итог решения задачи;
- переходит в строку формул;
- вписывает функцию: =суммесли (условия выполнения);
- действует согласно предыдущему алгоритму, указывая условия отбора и диапазоны значений;
- для получения результата нажимает «Enter». В выбранной ячейке указывается сумма тех значений, которые удовлетворяют поставленному условию.
Сумма с несколькими условиями
Иногда юзеру нужно решить задачу, где указаны 2 и более условий, и нужно найти сумму значений, удовлетворяющих заданным критериям. Для этого используется функция «=СУММЕСЛИМН». Поэтому важно знать, как в Экселе сделать сумму с несколькими условиями. Для этого пользователь:
- формирует таблицу по заданному образцу;
- выбирает ячейку, где будет отображаться итог решения задачи;
- переходит в строку формул;
- вписывает функцию: =суммеслимн (условия выполнения).
- последовательно указывает диапазон сложения, диапазон условия1, условие1 и т.д.;
- для получения результата нажимает «Enter». В выбранной ячейке указывает сумма тех значений, которые удовлетворяют поставленному условию.
Примечание: Первый параметр – диапазон сложения, из которого будут выбираться значения, удовлетворяющие условиям, и складываться.
Второй параметр – диапазон условия 1, указывающий столбец, в котором проходит фильтрация по первому условию.
Третий параметр – условие1, которое указывается в кавычках и задает фильтрацию.
Четвертый и последующий параметры аналогичны второму и третьему, т.е. диапазон условия2, условие2; диапазон условия3, условие3 и т.д.
Условий отбора может множество.
Между параметрами функции обязательно должен быть разделитель «;» (точка с запятой). В противном случае приложение выдаст ошибку о неверно написанной функции.
После введения формулы нужно обязательно проверить правильность расстановки скобок.
Произведение двух столбцов
Возникают ситуации, когда нужно знать, как посчитать сумму в Excel через произведение двух столбцов. Для этого пользователь:
- вводит значения в 2 столбца;
- выбирает ячейку, где отображается результат;
- устанавливает курсор в строку формул и вводит текст:=сумм (диапазон ячеек одного столбца ) *сумм(диапазон ячеек другого столбца);
- для получения результата нажимает «Enter».
Примечание: при ручном написании функций важно проверить правильность расстановки скобок. В противном случае приложение выдаст сообщение об ошибке и предложит исправить недочет.
II способ
Для получения произведения двух столбцов пользователь:
- находит сумму чисел в первом и втором столбце;
- в произвольной ячейке отмечает произведение двух сумм путем написания формулы в строке формулы или непосредственно в ячейке;
- нажимает «Enter».
Ручной ввод формулы
Следующий вариант – как посчитать общую сумму в Excel посредством ручного ввода функции. Для решения задачи по заданному методу пользователь:
- устанавливает курсор в выбранной ячейке (дважды щелкнуть по ячейке);
- прописывает формулу, начиная со знака «=»;
- мышкой кликает по тем ячейкам, которые нужно поочередно сложить;
- после окончания формулы нажимает «Enter».