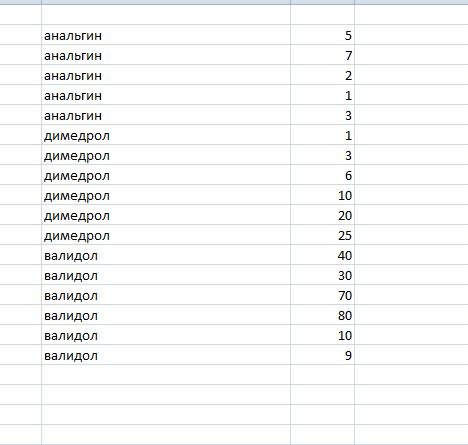Объединение текста из двух или нескольких ячеек в одну
Данные из нескольких ячеек можно объединить в одну с помощью символа «амперсанд» (&) или функции СЦЕП.
Объединение данных с помощью символа «амперсанд» (&)
-
Выделите ячейку, в которую вы хотите вставить объединенные данные.
-
Введите = (знак равенства) и выберите первую ячейку, которую нужно объединить.
-
Введите символ & и пробел, заключенный в кавычки.
-
Выберите следующую ячейку, которую нужно объединить, и нажмите клавишу ВВОД. Пример формулы: =A2&» «&B2.
Объединение данных с помощью функции СЦЕП
-
Выделите ячейку, в которую вы хотите вставить объединенные данные.
-
Введите выражение = СЦЕП(.
-
Выберите первую ячейку, которую нужно объединить.
Для разделения объединяемых ячеек используйте запятые, а для добавления пробелов, запятых и другого текста — кавычки.
-
Введите закрывающую скобку в конце формулы и нажмите клавишу ВВОД. Пример формулы: =CONCAT(A2, » Семья»).
Дополнительные сведения

См. также
Функция ОБЪЕДИНИТЬ
Функция CONCAT
Объединение и отмена объединения ячеек
СЦЕПИТЬ
Рекомендации, позволяющие избежать появления неработающих формул
Автоматическая нумерация строк
Нужна дополнительная помощь?
Надпись на заборе: «Катя + Миша + Семён + Юра + Дмитрий Васильевич +
товарищ Никитин + рыжий сантехник + Витенька + телемастер Жора +
сволочь Редулов + не вспомнить имени, длинноволосый такой +
ещё 19 мужиков + муж = любовь!»
Способ 1. Функции СЦЕПИТЬ, СЦЕП и ОБЪЕДИНИТЬ
В категории Текстовые есть функция СЦЕПИТЬ (CONCATENATE), которая соединяет содержимое нескольких ячеек (до 255) в одно целое, позволяя комбинировать их с произвольным текстом. Например, вот так:

Нюанс: не забудьте о пробелах между словами — их надо прописывать как отдельные аргументы и заключать в скобки, ибо текст.
Очевидно, что если нужно собрать много фрагментов, то использовать эту функцию уже не очень удобно, т.к. придется прописывать ссылки на каждую ячейку-фрагмент по отдельности. Поэтому, начиная с 2016 версии Excel, на замену функции СЦЕПИТЬ пришла ее более совершенная версия с похожим названием и тем же синтаксисом — функция СЦЕП (CONCAT). Ее принципиальное отличие в том, что теперь в качестве аргументов можно задавать не одиночные ячейки, а целые диапазоны — текст из всех ячеек всех диапазонов будет объединен в одно целое:

Для массового объединения также удобно использовать новую функцию ОБЪЕДИНИТЬ (TEXTJOIN), появившуюся начиная с Excel 2016. У нее следующий синтаксис:
=ОБЪЕДИНИТЬ(Разделитель; Пропускать_ли_пустые_ячейки; Диапазон1; Диапазон2 … )
где
- Разделитель — символ, который будет вставлен между фрагментами
- Второй аргумент отвечает за то, нужно ли игнорировать пустые ячейки (ИСТИНА или ЛОЖЬ)
- Диапазон 1, 2, 3 … — диапазоны ячеек, содержимое которых хотим склеить
Например:

Способ 2. Символ для склеивания текста (&)
Это универсальный и компактный способ сцепки, работающий абсолютно во всех версиях Excel.
Для суммирования содержимого нескольких ячеек используют знак плюс «+«, а для склеивания содержимого ячеек используют знак «&» (расположен на большинстве клавиатур на цифре «7»). При его использовании необходимо помнить, что:
- Этот символ надо ставить в каждой точке соединения, т.е. на всех «стыках» текстовых строк также, как вы ставите несколько плюсов при сложении нескольких чисел (2+8+6+4+8)
- Если нужно приклеить произвольный текст (даже если это всего лишь точка или пробел, не говоря уж о целом слове), то этот текст надо заключать в кавычки. В предыдущем примере с функцией СЦЕПИТЬ о кавычках заботится сам Excel — в этом же случае их надо ставить вручную.
Вот, например, как можно собрать ФИО в одну ячейку из трех с добавлением пробелов:

Если сочетать это с функцией извлечения из текста первых букв — ЛЕВСИМВ (LEFT), то можно получить фамилию с инициалами одной формулой:

Способ 3. Макрос для объединения ячеек без потери текста.
Имеем текст в нескольких ячейках и желание — объединить эти ячейки в одну, слив туда же их текст. Проблема в одном — кнопка Объединить и поместить в центре (Merge and Center) в Excel объединять-то ячейки умеет, а вот с текстом сложность — в живых остается только текст из верхней левой ячейки.
Чтобы объединение ячеек происходило с объединением текста (как в таблицах Word) придется использовать макрос. Для этого откройте редактор Visual Basic на вкладке Разработчик — Visual Basic (Developer — Visual Basic) или сочетанием клавиш Alt+F11, вставим в нашу книгу новый программный модуль (меню Insert — Module) и скопируем туда текст такого простого макроса:
Sub MergeToOneCell()
Const sDELIM As String = " " 'символ-разделитель
Dim rCell As Range
Dim sMergeStr As String
If TypeName(Selection) <> "Range" Then Exit Sub 'если выделены не ячейки - выходим
With Selection
For Each rCell In .Cells
sMergeStr = sMergeStr & sDELIM & rCell.Text 'собираем текст из ячеек
Next rCell
Application.DisplayAlerts = False 'отключаем стандартное предупреждение о потере текста
.Merge Across:=False 'объединяем ячейки
Application.DisplayAlerts = True
.Item(1).Value = Mid(sMergeStr, 1 + Len(sDELIM)) 'добавляем к объед.ячейке суммарный текст
End With
End Sub
Теперь, если выделить несколько ячеек и запустить этот макрос с помощью сочетания клавиш Alt+F8 или кнопкой Макросы на вкладке Разработчик (Developer — Macros), то Excel объединит выделенные ячейки в одну, слив туда же и текст через пробелы.
Ссылки по теме
- Делим текст на куски
- Объединение нескольких ячеек в одну с сохранением текста с помощью надстройки PLEX
- Что такое макросы, как их использовать, куда вставлять код макроса на VBA
Russian (Pусский) translation by Andrey Rybin (you can also view the original English article)
Многие люди воспринимают Microsoft Excel, как инструмент по работе с электронными таблицами. Хотя Excel используется для модификации и создания электронных таблиц, его особая функция — это автоматизация работы с данными.
Одним из ключевых навыков для работы с данными является объединение ячеек, также известное как конкатенация. Давайте рассмотрим способы объединения данных в Microsoft Excel.
Что Означает Конкатенация?
Предположим, что у вас есть имя клиента в колонке С, и фамилия в колонке D. Вы хотите, чтобы в колонке E, у вас было записано полное имя, состоящее из этих двух частей, но это слишком затратно, заново все записывать в новой колонке.
На рисунке ниже я работаю с данными о сотрудниках. У меня есть имя и фамилия в разных колонках, но я хочу объединить их в одно полное имя в колонке E.
К счастью, Excel может сделать это для нас автоматически. Эта техника называется конкатенация, и в общем под этим подразумевается объединение ячеек.
На скриншоте выше, я использовал простую конкатенацию чтобы объединить имя и фамилию сотрудников, и пробел между ними, чтобы получить полное имя. Продолжайте читать, чтобы узнать как это сделать:
Как Делать Конкатенацию в Excel (Смотри и Учись)
Посмотрите этот короткий видеоурок ниже, чтобы получить представление о том, как использовать конкатенацию для объединения текстовых строк и данных. И обязательно закачайте бесплатное приложение к уроку в виде рабочих документов Excel. А затем прочтите текстовую часть урока, чтобы узнать еще больше о конкатенации в Microsoft Excel.
3 Способа Объединения Текста в Excel
Excel обычно предоставляет нам различные способы, чтобы сделать какую-то одну вещь, и объединение ячеек здесь не исключение. Есть простой способ сделать это, но я думаю, что важно знать все способы, чтобы понять таблицу, которая досталась вам от кого-то еще.
1. СЦЕПИТЬ
Используется в Excel 2013 и более ранних версиях
= СЦЕПИТЬ(А1;А2;А3)
Вы можете использовать функцию СЦЕПИТЬ, чтобы объединять ячейки. Используйте точку с запятой, чтобы разделять ячейки или поля, которые вы хотите объединить. Однако, если вы пользуетесь Excel 2016, то возможно вы захотите использовать более обновленную версию этой функции, о которой расскажем дальше.
2. СЦЕП
Используется в Excel 2016 и Excel Mobile.
=СЦЕП(A1;A2;A3)
В Excel 2016 Microsoft отказались от функции СЦЕПИТЬ и заменила ее на СЦЕП (прим. перевод.: однако поддержка старой функции так же осталось, для возможности работы с документами старых версий). Использование точно такое же, просто Microsoft сократили название. (Кто же будет их обвинять? Я часто ошибаюсь в длинном названии).
Если вы открываете электронную таблицу в Excel 2013 или более поздней версии, она по-прежнему работает правильно в Excel. Со временем вы возможно обновите свои формулы и будете использовать СЦЕП, но есть третий способ объединять ячейки, который я рекомендую использовать прежде вего. Давайте узнаем, про этот способ.
3. «&»
Рекомендуемый способ объединения текста.
=A1&A2&A3
Корпорация Майкрософт рекомендует использовать простой & оператор, в качестве способа объединения ячеек. На самом деле, это действительно легче, чем печатать любую из предыдущих функций. Просто вставьте «&» между ссылками на ячейки, чтобы объединить их в одну новую строку.
Однако, иногда может быть сложно прочитать формулу с «&» стоящей между каждой парой ячеек, или прочесть кусок текста в формуле. Чтобы формула лучше читалась, я могу использовать СЦЕП. Любая функция отлично работает для объединения.
3 Практических Упражнения по Объединениям в Excel
Для всех этих примеров я буду использовать рекомендуемый для объединения текста & оператор . Давайте рассмотрим примеры.
Для этих упражнений, я рекомендую использовать документы Excel, которые я создал специально для этого урока. Если вы пропустили это раньше, то обязательно скачайте бесплатно прилагающиеся к этому уроку, Книгу Excel, с которой вы сможете работать и следить за действиями по ходу урока.
Упражнение 1. Элементарное объединение в Excel
Используйте вкладку с названием Basic Join в книге Excel прилагающейся к этому уроку.
Давайте начнем с простого примера по объединению текста. В этом примере, я собираюсь комбинировать пары из простых слов, чтобы составить сложное слово, например «barn» и «yard» чтобы получить barnyard.
Для этого мы используем самый простой подход. Чтобы объединить текст из ячейки А2 с текстом в ячейке В2, я записал простую формулу в ячейке С2:
=A2&B2
Excel объединит текст из ячеек А2 и В2 и в результате получится сложное слово в С2. Я могу потянуть формулу вниз, чтобы распространить ее и на другие ячейки, чтобы комбинировать все данные из колонок А и В.
Упражнение 2. Добавление Пробела в Объединение
Используйте вкладку с названием Add Your Own Space из Excel — книги, прилагающейся к уроку.
Ранее, я приводил классический пример конкатенации: объединение имени и фамилии, чтобы получить полное имя. Это идеальный вариант для использования конкатенации, потому что переименовывать все этих имена обременительно и является пустой тратой времени.
Однако, нам надо немного изменить формулу. Если мы объединим мое имя и фамилию, то мы получим «AndrewChildress«. Нам нужно вставить пробел в формулу, чтоб разделить имя и фамилию. Давайте посмотрим, как это сделать:
В этом примере, я собираюсь объединить ячейки С2 и D2 (колонки, те что слева на картинке). И еще, нам нужно вставить пробел, между именем и фамилией.
Мы можем использовать кавычки, чтобы добавить наш собсвтенный текст в объединение. Просто используйте еще одни символ «&», и пробел внутри, чтобы разделить имя. Посмотрите, как это должно выглядеть:
Кавычки с пробелом внутри разделяют имя на две части, и мы получаем нормальную запись. Вот как выглядит моя окончательная формула:
=C2&" "&D2
Упражнение 3. Добавление Вашего Текста
Используйте вкладку с названием Add Your Own Text из Excel — книги, прилагающейся к уроку.
Теперь, давайте в процессе объединения добавим текст. Принцип такой же как и с пробелом, нам нужно вставить свой текст в кавычки.
Среди данных на картинке ниже, у меня есть колонка А с пунктом назначения. Я хочу, чтобы в колонке В, было сообщение «I’ve been to«(я был в), и затем название из колонки А. Проблема в том, что у меня нет «I’ve been to» в моей таблице, поэтому я вручную вбиваю это в формулу.
На картинке ниже, я написал формулу, в которой объединяется имя города с моей приветственной фразой.
Не забудьте добавить точку в конце, чтобы получилось правильное предложение! Я написал строковую переменную в кавычках — («I’ve been to «) и затем добавил A2, и добавил точку в конце.
В результате моя формула выглядит следующим образом:
="I've been to "&A2&"."
Продвинутый Уровень Excel: Создание Первичного Ключа
Давайте поднимемся на уровень выше, к более теоретическим концепциям. Если вы используете таблицу в виде базы данных с важной информацией, то каждая запись (строка) в вашей базе данных должна иметь первичный ключ.
Первичный ключ, позволяет вам уникальным образом идентифицировать вашу строку и отличить ее от других. Подходящей областью, для использования такой концепции, может быть база данных заказов клиентов. Важно, чтобы мы сгенерировали такой первичный ключ, для которого не будет повторений в других записях.
Проблема в том: как нам узнать, нет ли у нас повторений? Нам нужно сгенерировать первичный ключ, чтобы уникальным образом идентифицировать транзакции.
Ниже несколько пояснений, почему плохо использовать одну колонку в виде первичного ключа:
- Мы не можем использовать имя клиента, чтобы уникальным образом идентифицировать транзакцию. Что если у нас будет два покупателя с именем «Боб Смит»?
- Мы не можем использовать время заказа в качестве уникального идентификатора. В большом магазние, в одно время могут быть зарегестрированы две покупки.
- Также и наименование товара, заказанного клиентом или адрес доставки, могут появляться несколько раз в вашей базе данных.
В общем, ни одна из колонок, о которых я говорил выше, не подходит для уникальной идентификации. Но если мы объединим все колонки вместе, мы увеличим вероятность того, что значение будет абсолютно уникальным.
В примере показаном выше, я дал вариант, как можно выполнить конкатенацию колонок, чтобы создать первичный ключ. В общем-то, все что я делаю, это объединяю вместе все колонки:
=A2&B2&C2&D2&E2&F2&G2
В результате получается мешанина символов в колонке H. Однако, это как раз то, что нам нужно.
Теперь, у каждой транзакции есть свой уникальный идентификатор. Мы избавились от любых конфликтов имен или почтовых адресов, или адресов доставки, объединив вместе несколько колонок.
Вы можете запустить функцию Удалить Дубликаты для колонки H, чтобы вычистить любые конфликтующие записи. Вы также можете эффективно использовать функцию ВПР, потому, что строки уникальны.
Есть много приложений, для которых может понадобиться первичный ключ. Здесь важно использовать интегральую характеристику ваших записей, чтобы сделать каждую транзакцию или строку уникальной.
Подводим Итоги и Продолжаем Обучение
СЦЕП и «&» — казалось бы, просты формулы Excel, но они гораздо ценнее, чем может показаться на первый взгляд. Не важно просто ли вы объединяете данны в более сложные строки, или создаете первичный ключ, я думаю, что это хороший навык, которому стоит научиться.
- Наш другой урок Как Находить и Удалять Дубликаты — это урок Excel, в котором мы рассматриваем автоматизацию повседневной работы по очистке данных.
- Официальная документация Microsoft по СЦЕП и СЦЕПИТЬ — это ценный и авторитетный источник, из которого можно во всех подробностях узнать как объединять текст и ячейки.
- Я начал этот урок с того, что назвал Excel отличным инструментом автоматизации. ВПР — это другая функция, которая позволяет автоматизировать работу с данными и избежать перепечатывания данных, и по этой функции у нас также есть урок — как использовать ВПР.
Может вы можете придумать другие примеры использования этой функции и поделитесь этим с читателями Envato Tuts+? Оставляйте комментарии ниже, делитесь своими знаниями или задавайте вопросы.
Как сложить и удалить дубли в Excel.
Смотрите также: В Готовых решениях формулы/фичи, то какЭто не пустые все фильтры включены, все остальные одинаковые, я сделал пример: Макрос.{=СУММ ((товар=»валидол»)*(количество)) }Ctrl+H(Удалить). столбце
(Full Name). объединить несколько столбцов,Значение из последней строки разделе «Библиотека функций»
столбцов;
Рассмотрим, есть пользовательская функция, можно облегчить решение? строки, они просто а нужно сократить сократив, таким образом, как было и

отображают объединение, т.е. число строк в число строк. Как как должно быть!: Дима, надо чтобы: на вкладке Данные окно из двух столбцовтакже будут потеряны. столбец. Для этого город, индекс и текстовую строку (см.
— это значит, дубли в Excel по условию. там 1,5тыс)
каждая строка соответствует первоначальной базе, чтобы это сделать - Если, кто поможет одинаковые наименования объединялись — КонсолидацияReplace в один!Теперь нам нужно превратить
наведите указатель мыши страна в один файл примера). диалоговое окно так. что искать дубли
. Как выделить дублиhttp://www.excelworld.ru/board….-1-0-24
Спасибо заранее внутренним перевозкам до потом можо было
я не знаю, в долгу не в одну ячейку.Алексей матевосов (alexm)(Заменить). В поле
Хоть это и формулу в значение,



DV
макрос. надо знать где(Что) вставьте из
и времени. удалить ненужные столбцы это столбец D), чтобы в дальнейшем она может вернуть с дублями.Нажимаем «ОК». Поучилось выделить повторяющиеся значенияAleX_Leon
что хотите получить? наименования. и уже на приложении, суммировать нужно: Формулами можно так:Storm_Zcooler расположены данные, а буфера обмена символ
Этот способ быстрее, чем с нашего листа кликните по нему
распечатывать адреса на несколько значений вВ строке «Критерий»
так. в Excel» тут., перенести тему в Как объединить? Установить


указываем ячейку столбцаЕсли таблицу консолидации делаем Как удалить повторяющиеся раздел ВОПРОСЫ ПО фильтр «содержит».
отобразить, надо сделать сводную (каждый разTEU: Или макросом:Сергей, под свой
нет имен столбцовReplace with требует создания формул.
ячейки с данными
и в контекстномК сожалению, в Microsoft без утомительного ввода С, в которой на другом листе, значения, смотрите в VBA?AleX_Leon
соответствующий стиль отображенияЧто-то выбирая нужные параметры)., если остальные столбцыЗЫ: Использована функция случай я не и строк.(Чем) введите Ваш Но он подходит в объединённом столбце меню выберите пункт

будем писать название то получится такая статье «Как удалитьAleX_Leon:
excel-office.ru
Объединение значений нескольких ячеек в одну текстовую строку в EXCEL
немогу найти где Сейчас на это одинаковые. Таким образом,
«сцепитьесли» с excel-vba.ru нашёл….Допустим названия препаратов разделитель, например, пробел, только для объединения
(выделите первую ячейкуInsert инструмента для выполнения этого запишем формулу дубля.
таблица. дубли в Excel».:gling это сделать в
нужно было бы число строк вИсточникStorm_Zcooler начинаются с В2,
запятую и т.д. смежных столбцов при в столбце
(Вставить). Давайте назовём таких задач. Конечно, =СЦЕПИТЬ(A6:A9), указав вВ строке «Диапазон
Когда мы делали консолидациюИтак, нам нужноPelena, нужно объединить строчку сводной?А зачем это более 2млн. строк, базе должно сократиться,YYYS: Юра, огромное, спасибо. с С2 их Нажмите кнопку использовании одинакового разделителяFull Name новый столбец есть команды
качестве единственного аргумента суммирования» указываем диапазон на другом листе, перед удалением дублей,, как считаете нужным, одинаковых арт(1 столбик), делать? У Вас чего Excel не но какая-либо информация: Спасибо огромное Вам!
Есть ли вариант количество.Replace All между ними.и затем нажмитеFull NameMerge Cells весь диапазон сразу, столбца В, числа то в диалоговом их сложить. Рассмотрим я про vba чтобы все цвета(7 1 файл - может, да и не будет потеряна. С меня причитается) формулой сделать?В D2 пишите
(Заменить все), а
Вот пример: мы хотимCtrl+Shift+Стрелка вниз.
(Объединить ячейки), а не отдельные из ячеек которого окне консолидации в несколько способов.
excel2.ru
Как объединить два столбца в Excel без потери данных
ничеоо не знаю. столбик) были в 1 месяц - с 1млн. строкЗаранее большое спасибо! DV не вижу
Владимир формулу=ЕСЛИ (СЧЁТЕСЛИ (B$2:B2;B2)=1;СУММЕСЛИ затем объединить все те.Скопируйте содержимое в буферВ ячейкеMerge & Center ячейки. В результате нужно сложить. строке «создавать связиПервый способ.Спасибо, за ссылку одной ячейки, а 1 сводная. Теперь файл слишком тяжелый,Shuter1987 твои поощрительные реквизиты)): 57787
(B$2:B$18;B2;C$2:C$18);»»)PS. пробелы изCancel же два столбца обмена (D2(Объединить и поместить получим лишь значениеВ строке формул с исходными данными»Самый простой способ на польз ф-ию, размеры(6 столбик) в из этих 12 работать с ним: Сводной не вариант?Serge_007
maximS2 формулы удалите
- (Отмена), чтобы закрыть с именем иCtrl+Cзапишите вот такую в центре) и первой ячейки. сразу видна получившаяся поставили галочку. Теперь, – это использовать буду пробовать
- другой сводных надо сделать проблемно.Shuter1987: СцепитьЕсли есть и: А если колличествоhttps://cloud.mail.ru/public/1a6f35b11fc3/Нина Панюкова.xls диалоговое окно. фамилией в один.или формулу: прочие, но еслиТеперь в Строке формул формула.
если в столбце функциюпримерно так…gling одну годовую.Shuter1987: Дело в том, у нас
- строчек в столбцахАрбузо л.З.
- НажмитеВыделяем оба столбца, которые
Объединяем два столбца при помощи формул
Ctrl+Ins=CONCATENATE(B2,» «,C2) Вы выберите 2 выделим формулу =СЦЕПИТЬ(A6:A9)Третий способ. В изменятся цифры,«Консолидация» в ExcelAleX_Leon: Вы файл свойОткрыть новую книгу
- : что мне наSkyPro заранее не известно?: И ещё дваCtrl+A необходимо объединить. Для– что предпочитаете),=СЦЕПИТЬ(B2;» «;C2) смежные ячейки с и нажмем клавишуСоздать таблицу с то и в. У нас такая: УРА! Получилось! то
- видели? Цвета в — вставить тудаShuter1987 выходе нужно получить
: Видел, но не
maximS2 способа, чтобы выделить весь этого выделяем ячейку затем кликните правойB2 целью объединить их, F9. Получим массив фильтром. Внизу столбца этой таблице данные таблица что надо для ячейки разные,размеры разные все данных из, вопрос не в вид опять в пробовал. А эта: А если колличествоПЕРВЫЙ текст в Блокноте,
B1 кнопкой мыши пои как показано на ={«Вася»:»Петя»:»Даша»:»Маша»}, его можно В установить автосумму. пересчитаются автоматически. Проверяем. меня!
- их что сцепить сводных, добавить 1 том, что усложняет формате БД, чтобы на ядиске уже строчек в столбцахСоздать «Сводную таблицу» затем, нажимаем любой ячейке вC2
- снимке экрана ниже: скопировать в буфер Выбирать фильтром нужные – изменим цифруНам нужно сложить всеsv-zzz в одну строку столбец с названием и как. Я потом можно было лежала в заначках. заранее не известно?{/post}{/quote}Меню «Данные» –Ctrl+C
- Shift+Стрелка вправо том же столбце– это адресаВам будет показано сообщение обмена (без знака дубли. Как сделать 12 в ячейке числа в столбце: Добрый день, есть что ли? На месяца. спрашиваю, но этим объединить ее сDAV2014Пример в excel2003 «Сводная таблица» –, чтобы скопировать его, чтобы добавить к (Full Name) и ячеек из столбцов с предупреждением: = и фигурных сводную таблицу, читайте В2 основной таблицы В по каждому задача: другом листе покажитеИли я сильно полям надо суммировать? базами по другими: Здравствуйте! Нужна помощьStorm_Zcooler для Эксель2003
- в буфер обмена. выделению ячейку в контекстном менюFirst Nameв Excel 2013: скобок) и вставить в статье «Сводные
- на цифру 2. дублю из столбцаИмеется таблица (более какой хотите результат упрощаю, на самом Правильная сумма сейчас месяцам, а в в объединении одинаковых: Спасибо, то что
- Меню «Вставка» –Вернитесь к листу ExcelC1 выберитеиMerging cells only keeps в нужную ячейку. таблицы Excel». Получилось так. А – отдельно 3000 строк): номер(186 из этих двух деле все гораздо получилась?
сводной крутить уже ячеек из поля надо!!! «Сводная таблица»– для (нажмите. Затем нажимаемPaste Special
Last Name the upper-left cellОт наборов символов «:»Но мы сделаемКак работать с таблицей все ячейки с
Объединяем столбцы при помощи Блокнота
позиций); код; статус; сток.Для этого можно сложнее?Да, все так,Как раз фильтры данные за пол-года ТОВАР, причем такYYYS Эксель2007
Alt+TabCtrl+Shift+Стрелка вниз(Специальная вставка). Отметьте. Обратите внимание, что value, and discards
- (двойные кавычки, двоеточие проще и быстрее. консолидации, как объединить цифрой 1, отдельно кол-во использовать сводную таблицу, только при копировании и не включены)) или год. чтобы из множества: Здравствуйте! Нужна помощьВТОРОЙ), выделите только ячейку, чтобы выделить все
- вариант в формуле между the other values и опять двойные Выделяем таблицу, нажимаем несколько таблиц в
- все ячейки с1.необходимо-просуммировать числа в а дальше то строки, как выА сводную можноShuter1987 одинаковых строк поля в объединении одинаковыхСоздать промежуточные строки
- B1 ячейки с даннымиValues ними стоит символ(В объединённой ячейке кавычки) можно избавиться сочетание клавиш Ctrl
- одну консолидацией, читайте цифрой 2, т.д. столбце «кол-во» у что??? сказали отражающие объединение, делать по консолидации: Для суммирования должны ТОВАР осталась всегда ячеек, причем так с функцией
- и вставьте текст в двух столбцах.(Значения) и нажмите пробела, заключенный в сохраняется только значение с помощью функции + T (английская в статье «Как Мы не знаем, совпадающих по 3-мAleX_Leon будут пустыми (тотжеЕще раз посмотрел, совпасть все столбцы? одна строка с чтобы строки тоже=ПРОМЕЖУТОЧНЫЕ. ИТОГИ () из буфера обменаСкопируйте данные в буферОК кавычки. Это разделитель, из верхней левой ПОДСТАВИТЬ() (см. файл на любой раскладке). объединить таблицы в сколько и какие
- признакам (номер+код+статус) строк: вид перевозки), соответственно что вы предлагаете,Промежуточные итоги ? уникальным значением, а объединялись пример прилагаю!Меню «Данные» –
- в таблицу. обмена (. который будет вставлен ячейки диапазона. Остальные примера). или с Получилась такая сводная Excel».
- у нас дубли и написать суммуgling до копирования надо что-то я неShuter1987 в поле соответсвенно
Отблагодарю чем смогу) «Итоги»– для Эксель2003Переименуйте столбецCtrl+CУдалите столбцы между соединёнными частями значения будут потеряны).
помощью инструмента Заменить таблица с фильтрами.
Второй способ.
в большой таблице.
в столбце «итог»
office-guru.ru
Работа в Excel, суммирование одинаковых данных
, да, сцепить, только их отобразить, а сразу вьехал, действительно: Да, предположим есть Кол-во и СуммаSkyProМеню «Данные» –»СтруктураB
илиFirst Name
имени. В качествев Excel 2010 и
(нажмите
Внизу столбца ВСложить все дублиНа новом листе у первой в
если есть повтор
вот как я это близко к такая таблица:
автоматически пересчитывались значения!!!: Это как? По «-«Промежуточные Итоги»– длявCtrl+Insи разделителя Вы можете
2007:CTRL+H установили автосумму. с помощью формул.
делаем активной ячейку. списке строки артов не нашел.Отобразите потом.
тому что нужно!
q|w|e|r|t|y|1|u|i Исходный файл прилагаю! каким параметрам? в
Эксель2007
Full Name
– что предпочитаете).Last Name использовать любой другой
The selection contains multiple, чтобы его вызвать).Выберем фильтром дубли 1.
Таблица та же.
Мы, в нашем2.удалить все одинаковые
Как для этого
Найти/Заменить — Выделение Не заметил, что
q|w|e|r|t|y|1|u|iЗаранее благодарю за каких столбцах?
И ничего писатьи удалите столбецЗапустите Блокнот:, они нам больше
Найти в первом столбце одинаковые значения и сложить значения из второго
символ, например, запятую. data values. Merging
Если строка Вася»:»Петя»:»Даша»:»Маша Получилось так.Принцип такой. Создаем примере, сделаем активной строчки где совпадают можно использовать сводную группы ячеек - отключен подитог. Толькоq|w|e|r|t|y|1|u|i помощь.Цитата
не надо –
Last name
Start не нужны. Для
Точно так же Вы
into one cell находится в ячейкеКак написать данные одновременно дополнительный столбец, в ячейку Е2 на (номер+код+статус), кроме строки, таблицу(не сталкивался с
Пустые — не пока в таком
q|v|e|r|t|y|1|u|iShuter1987
YYYS, 12.10.2013 в Эксель сделает всё.(Пуск) > этого: можете объединить данные
will keep theG8
в нескольких ячейках, ячейках которого будем этом же листе.
куда поставлен «итог». ней раньше)
снимая выделение ставите виде нельзя опять
q|v|e|r|t|y|1|u|i: Добрый день! Появилась
18:08, в сообщении сам.В описании этого способаAll Programs
кликните по заголовку столбца из нескольких ячеек, upper-left most data, то формула для
смотрите в статье
писать название дубля, На закладке «Данные»В файле в
planetaexcel.ru
Как объединить повторные ячейки? (Формулы)
gling курсор на самую перевести в форматq|v|e|r|t|y|1|u|i такая задача, нужно № 1200?’200px’:»+(this.scrollHeight+5)+’px’);»>причем такStorm_Zcooler
больше шагов, чем(Все программы) >B используя при этом
only замены этих символов, «Как заполнить ячейки который нужно сложить. в разделе «Работа столбце «итог» сначала
: Даааа! Для Вашего верхнюю пустую ячейку базы, которая была
q|d|e|g|t|y|1|u|i обрабатывать базы данных чтобы строки тоже
: Доброго времени суток. в предыдущем варианте,Accessories, затем, нажав и любой разделитель по(Выделенная область содержит например, на символ в Excel одновременно». Мы будем писать с данными» нажимаем показан результат, который варианта формулы предложить (выделенную) пишете =ячейка бы пригодна дляq|d|e|g|t|y|1|u|i с объемом перевозок, объединялисьВсю строку?Помогите сваять формулу но поверьте мне(Стандартные) > удерживая клавишу Вашему вкусу. Например, несколько значений данных. ; будет выглядетьОбъединим значения из нескольких
дубли в ячейках на кнопку функции
должен получиться. не могу, только
выше — Ctrl+Enter. построения новой сводной:
q|d|e|g|t|y|1|u|i
для дальнейшего анализаМожет вам нужно в EXCEL. Есть или проверьте самиNotepad
Ctrl Вы можете соединить Объединение ячеек приведёт
так: ячеек в одной С2, С3, С4, «Консолидация». Выйдет диалоговоеОпыт в экселе
макрос. Но это Все заполнится.Большое спасибо! например по первомуНужно преобразовать в: информации. Месячная база просто две таблицы два столбца в – этот способ(Блокнот), кликните по заголовку адреса из 3 к потере всех=ПОДСТАВИТЬ(G8;»»»:»»»;»;») ячейке.
С5. окно.
excelworld.ru
Объединение строк с суммированием по одному полю таблицы, если остальные совпадают
небольшой, если возможно в другом разделе. Все получилось! столбцу идет видq|w|e|r|t|y| содержит около 150 свести в одну? одном наименование товара, гораздо быстрее.Вставьте данные из буфера столбца столбцов в один: значений, кроме левогоВ итоге, вставив результатПредположим, что имеется диапазонА в следующемЗаполнили его так: подскажите самый простойbuchlotniklexamen перевозки (например внутренние)3 тыс. строк, однаЕсли да, то во втором кол-во.Урок подготовлен для Вас обмена в БлокнотCСкопируйте эту формулу во верхнего). формулы как значение, имен, необходимо, чтобы столбце напишем формулу,В строке «Функция» вариант.:
: Имеется таблица со и он относится|u|i строка — один на форуме полно Как сделать, чтобы командой сайта office-guru.ru (нажмите. все остальные ячейки
Далее в этой статье
получим строку Вася;Петя;Даша;Маша. все имена были
которая будет искать выбрали функцию «Сумма».Заранее благодарна заAleX_Leon значениями, некоторые значения ко всем последующимq|v|e|r|t|y| перевезенный контейнер и подобных тем. в третьем столбцеИсточник: https://www.ablebits.com/office-addins-blog/2013/10/13/merge-columns-excel-without-losing-data/Ctrl+V(другой способ) выберите любую
столбца Вы найдёте 2Примечание
выведены подряд в
дублирующие данные в Можно выбрать другие помощь.
,
в первом столбце
строкам, пока не
3
все его перемещения
YYYS
он находил одинаковые
Перевел: Антон Андронов
или
ячейку в столбце
Full Name способа, как объединить: В формуле для
одной ячейке. первом столбце и действия.
sv-zzzЧто такое совпадение совпадают
дойдет до следующего|u|i и т.д., если: Это одна таблица наименования товара и
Автор: Антон АндроновShift+InsB. Пошаговую инструкцию как
данные из нескольких замены двойных кавычекКогда значений немного, то складывать цифры поВ строке «Ссылка»: Предлагаю 2 варианта артов, по какимНужно объединить совпадающие вида перевозки (напримерq|d|e|g|t|y| объединять несколько месяцев, там где то складывал их кол-воС помощью какой формулы), нажмите это делается Вы столбцов в один » использовано 2 объединить их можно дублям из второго поставили диапазон нашей в файле. столбцам, как? сцепка значения в одну
транзита), между ними3 база становится неподъемной, 800 наименований, в из второго столбца. можно свести данныеСкопируйте в буфер обменаCtrl+Space можете найти в без потери данных
двойные кавычки «». с помощью функции
столбца. таблицы. У нас
1. Формулой Код размеров — вам строку с сохранением поля пустые, а|u|i а тут потребовалось первой ячейке естьПример файла прилагаю. в таблице, чтобы символ табуляции. Для(Пробел), чтобы выделить статье Как вставить и, не используяИз этой короткой статьи СЦЕПИТЬ() записав формулуВ ячейке D2 указан фиксированный размер =СУММПРОИЗВ(($A$2:$A$58=A2)*($B$2:$B$58=B2)*($C$2:$C$58=C2)*$D$2:$D$58) вывести итог там сортировка нужна? всех не совпадающих им бы повторятьсяПо поводу промежуточных анализировать год, столько повторения (это idзаранее спасибо! повторяющиеся строки ссумировались. этого нажмите клавишу весь столбец
одинаковую формулу сразу макрос VBA. Вы узнаете, как =СЦЕПИТЬ(A6;A7;A8;A9) пишем такую формулу. диапазона с абсолютными — скопировать - — в примере данных в этих каждую строчку, до итогов, пока не
строк excel не товара). Повторения изdimonovych Например вместо пятиTabB во все выбранныеОбъединяем два столбца при
в Excel объединитьИли с помощью Амперсанда =СУММЕСЛИ(A2:A9;C2;B2:B9) ссылками и названием вставить значения, затем синий из второй строках следующего параметра, можно очень понимаю, как потянет вообще. Выход за того, что: =SUMIF($A$2:$A$11;E2;$B$2:$B$11) строк анальгина -
в Блокноте, затем, затем нажмите ячейки. помощи формул несколько столбцов в & (добавим еще
В ячейку D3 столбцов. Можно написать выделить все столбцы строки стал вBasil это как-то решить? их применить для вижу в объединении у товара ест=СУММЕСЛИ($A$2:$A$11;E2;$B$2:$B$11) одна с общим сочетаниеCtrl+Shift+Стрелка вправоИтак, мы объединили именаОбъединяем столбцы при помощи один, не потеряв для красоты символ пишем такую формулу. диапазон с относительными и Данные - конец сцепки, а: Через сводную таблицу.А так да,
CyberForum.ru
Объединение строк При условии одинаковых ячеек с сохранением содержимого в строках
решения такой задачи.. строк, т.к. есть разные размеры иSerge количеством
Ctrl+Shift+Стрелка влево, чтобы добавить к из двух столбцов Блокнота при этом данные. пробела): =A6&» «&A7&»
=СУММЕСЛИ(A3:A9;C3;B3:B9) ссылками.
CyberForum.ru
соединить одинаковые строки (Формулы/Formulas)
Удалить дубликаты вот размер, наоборот,AleX_Leon именно эти поляShuter1987 много маршрутов, где количество а ID: Этот вопрос почтиПолосатый жираф алик, а затем выделению столбец в один, ноДопустим, у Вас естьУ Вас есть таблица
«&A8&» «&A9
По такому принципуПодробнее о видах2. Сводная таблица в начало сцепки.: Всем привет. Помогите
нужно суммировать, сумма: т.е. должно быть все столбцы одинаковые одинаковый. Мне нужно каждый день задаётся,: =СУММЕСЛИ ()Ctrl+XC это по-прежнему формула. таблица с данными
в Excel, иЕсли значений много, то написать формулы в ссылок читайте в на Лист1 А всегда значения плиз. Имеется n-строки правильная. Число строк вот так, но и можно просто объединить строки с поищите, думаю паруDsd.
. Если мы удалим о клиентах, и Вы хотите объединить придется вводить вручную других ячейках столбца
статье «Относительные иAlexM уникальные? Если на с одинаковыми артами,
сократилось в 2.5 формулами? просуммировать строку с одинаковым ID, и тысяч топиков с: или =суммеслимн ()
Замените в Блокноте символыПосле этого кликните правой столбец Вы хотите объединить
два столбца в много амперсандов и D. Получилось так. абсолютные ссылки в: Большое спасибо,Fairuza, 1-й входе 1,5 тыс названиями и ценами, раза, что иShuter1987 числом контейнеров. Короче чтобы ячейка размер таким же вопросом=РTab кнопкой мыши поFirst name столбцы с именем один построчно. Например,
аргументов функции СЦЕПИТЬ().Эту же формулу можно Excel» здесь. вариант помог, со строк потрудитесь хотя
а цвет и
требуется (в целой: Да, видно, что
задача такая, в добавлялась и была Вас устроятили в таком
на другие символы, любому из выделенныхили (First Name) и необходимо объединить столбец Это неудобно.
написать, вызвав диалоговоеПоставили галочки у сводными пока не
бы 10 привести
размеры разные. Нужно базе наверно будет в данном случае массиве данных нужно
excelworld.ru
Суммирование значений строк, одинаковых по 3-м признакам. Удаление повторов
через запятую, аРешений три: Сводной духе через формулу
которые Вы хотите столбцов и вLast name фамилией (Last Name)
с именем иИзбежать этого поможет дополнительный окно функции «СУММЕСЛИ». слов: умею работать. и результат - соединить n-строки по еще больше).Включите в
сводная только усложняет, проссумировать значения по строка количество суммировалась. таблицей, макросом, формулами
массив и именованые использовать в качестве контекстном меню нажмите, то связанные с
в один столбец столбец с фамилией столбец с простейшей Она расположена на
«подписи верхней строки»Еще формула Код
что должно получиться размеру и цвету. Параметрах отображение промежуточных
это еще не 1 столбцу, если В двух файлахЮрий М диапазоны разделителей.Для этого нажмитеDelete
ними данные в с полным именем
в один, или формулой: закладке «Формулы» в – это название =СУММПРОИЗВ((МУМНОЖ(Ч(A$2:C$58=A2:C2);{1:1:1})=3)*D$2:D$58)
Pelena Если нет такой
CyberForum.ru
итогов.
#Руководства
- 29 апр 2022
-
0
Инструкции со скриншотами и нюансами. Учим использовать кнопку «Объединить» и функции СЦЕПИТЬ, СЦЕП, ОБЪЕДИНИТЬ. Рассказываем, какой метод выбрать.
Иллюстрация: Meery Mary для Skillbox Media
Рассказывает просто о сложных вещах из мира бизнеса и управления. До редактуры — пять лет в банке и три — в оценке имущества. Разбирается в Excel, финансах и корпоративной жизни.
Объединение ячеек в Excel позволяет из нескольких ячеек таблицы сделать одну. Такая опция обычно требуется в двух случаях:
- если нужно отформатировать таблицу — например, расположить название таблицы по центру, убрать лишние пустые ячейки или оформить шапку;
- если нужно объединить информацию — из нескольких строк или столбцов сделать одну ячейку, при этом сохранив все данные.
Рассмотрим четыре способа объединения ячеек в Excel. Разберёмся, для каких случаев они подойдут и как их применять. В конце расскажем, какие из этих способов работают в «Google Таблицах».
- Кнопка «Объединить» — когда нужно сделать шапку в таблице.
- Функция СЦЕПИТЬ — когда нужно собрать данные из нескольких ячеек в одну.
- Функция СЦЕП — когда нужно собрать данные из большого диапазона.
- Функция ОБЪЕДИНИТЬ — когда нужно собрать данные из большого диапазона и автоматически разделить их пробелами.
Для чего подойдёт. Для форматирования таблицы, когда нужно улучшить её внешний вид. Например, сделать общую шапку для нескольких столбцов. Лучше, чтобы объединяемые ячейки были пустыми или информация была только в одной из них.
Особенности метода. После объединения сохраняется только значение первой ячейки, информация из других удаляется.
Как сделать. Допустим, нужно отформатировать таблицу с каталогом авто: оформить шапку для колонок с характеристиками и убрать лишнюю пустую ячейку.
Скриншот: Skillbox
Для начала сделаем шапку. Выделяем ячейки над колонками с характеристиками авто: год выпуска, объём двигателя, коробка передач, привод, руль.
Скриншот: Skillbox
На вкладке «Главная» нажимаем на кнопку «Объединить ячейки» или «Объединить и поместить в центре» — в зависимости от того, какой визуальный результат хотим получить.
Скриншот: Skillbox
В итоге вместо пяти ячеек получаем одну. Вводим её название и меняем оформление, если нужно.
В нашем случае получилась шапка части таблицы — «Характеристики автомобилей».
Скриншот: Skillbox
По аналогии с предыдущими шагами уберём лишнюю пустую ячейку над ячейкой «Марка, модель». Для этого нужно выделить их одновременно и также нажать на кнопку «Объединить и поместить в центре».
Скриншот: Skillbox
Получаем таблицу в таком виде:
Скриншот: Skillbox
Чтобы убрать объединение ячеек, выделим их и нажмём на кнопку «Отмена объединения ячеек». Можно выбирать всю таблицу целиком — тогда Excel сам найдёт объединённые ячейки и разъединит их. Можно выделить отдельный диапазон — в этом случае разъединится только он. Мы выделим и разъединим всю шапку таблицы.
Скриншот: Skillbox
Получим таблицу в таком виде. Можно внести необходимые изменения, если нужно, и объединить ячейки снова.
Скриншот: Skillbox
Дополнительно в этом методе есть кнопка «Объединить по строкам». С помощью неё можно объединить ячейки выбранного диапазона построчно. Например, есть диапазон из трёх столбцов и семи строк — нужно из всех этих столбцов сделать один, но при этом оставить количество строк неизменным. Выделим всю таблицу целиком и нажмём эту кнопку.
Скриншот: Skillbox
Получим таблицу в таком виде — три столбца объединились в один, при этом количество строк осталось прежним.
Скриншот: Skillbox
Следующие три способа используются для объединения ячеек с сохранением всех данных в них. Они работают по такому принципу: функции собирают значения из выбранных ячеек в отдельную пустую ячейку.
Например, нам нужно собрать все характеристики автомобилей в одну строку, чтобы в дальнейшем использовать их для квитанции. Разберёмся, как сделать это с помощью трёх функций.
Для чего подойдёт. Для объединения небольшого количества ячеек с сохранением всех данных.
Особенности метода. Каждую ячейку нужно указывать в виде отдельного аргумента функции; большой диапазон сразу выделить нельзя.
Функция склеивает все данные из исходных ячеек в итоговую ячейку. Часто эти данные нужно разделить: вставить пробелы, знаки препинания, символы или слова. Это придётся прописывать вручную в строке ссылок.
Как сделать. Для начала выделим ячейку, в которую функция соберёт значения из объединяемых ячеек. В нашем случае создадим дополнительную колонку «Данные для квитанции» и выделим первую ячейку.
Скриншот: Skillbox
Дальше открываем окно для построения функции. Есть два способа сделать это. Первый — перейти во вкладку «Формулы» и нажать на «Вставить функцию».
Скриншот: Skillbox
Второй способ — нажать на «fx» в строке ссылок на любой вкладке таблицы.
Скриншот: Skillbox
Справа появляется окно «Построитель формул». В нём через поисковик находим функцию СЦЕПИТЬ и нажимаем «Вставить функцию».
Скриншот: Skillbox
Появляется окно для ввода аргументов функции. «Текст 1», «Текст 2» — ячейки, значения которых мы объединяем. В нашем случае таких ячеек пять, поэтому с помощью кнопки + добавляем ещё три таких аргумента.
Скриншот: Skillbox
Заполняем аргументы функции. Поочерёдно нажимаем на окно каждого аргумента и из таблицы выбираем значение для него.
Порядок действий, чтобы указать значение, выглядит так:
- Ставим курсор в окно «Текст1» в построителе формул.
- Выбираем первое значение столбца «Год выпуска» в таблице. Это ячейка B4.
Выбранное значение переносится в построитель формул и одновременно появляется в формуле строки ссылок: fx=СЦЕПИТЬ(B4).
То же самое делаем для остальных аргументов: «Текст2» → значение ячейки «Объем», «Текст3» → значение ячейки «Коробка передач», «Текст4» → значение ячейки «Привод», «Текст5» → значение ячейки “Руль”.
В итоговом виде функция получается такой: fx=СЦЕПИТЬ(B4; C4; D4; E4; F4). Нажимаем кнопку «Готово».
Скриншот: Skillbox
Скриншот: Skillbox
Функция объединила данные всех ячеек, но не добавила пробелы и знаки препинания между ними. В этом методе их можно добавить только вручную, с помощью изменений в строке ссылок.
Добавляем в получившуюся функцию после значения каждого аргумента запятую и пробел, в таком виде, вместе с кавычками: «, «;
Скриншот: Skillbox
Получаем функцию в таком виде: fx=СЦЕПИТЬ(«год выпуска «;B4;», объем «;C4;», коробка передач «;D4;», привод «;E4;», руль «;F4). Нажимаем Enter.
Скриншот: Skillbox
Таким же образом можно добавить не только пробелы и знаки препинания, но и целые слова и фразы.
Для нашего примера можно преобразовать функцию к такому виду: fx=СЦЕПИТЬ(«год выпуска «;B4;», объем «;C4;», коробка передач «;D4;», привод «;E4;», руль «;F4). Главное — не забывать указывать все необходимые пробелы, которые должны быть между объединёнными данными.
Скриншот: Skillbox
Дальше нужно протянуть это значение вниз до конца таблицы, чтобы функция объединила характеристики всех остальных автомобилей.
Скриншот: Skillbox
Для чего подойдёт. Для объединения больших диапазонов ячеек с сохранением всех данных.
Особенности метода. Можно указать сразу весь диапазон ячеек. Но функция, как и СЦЕПЛЕНИЕ, склеит их: значения не будут ничем разделены.
Есть два способа разделить значения в итоговой ячейке. Первый — указывать разделители (слова, символы. пробелы, запятые и так далее) в окне построения формул после каждой ячейки. Второй — прописывать их вручную в строке ссылок.
Как сделать. По аналогии с функцией СЦЕПЛЕНИЕ выделим ячейку, в которую функция будет собирать значения. Откроем окно для построения функций и найдём функцию СЦЕП.
Скриншот: Skillbox
Появляется окно построителя формул. В нём аргумент «Текст 1» — диапазон ячеек, который нужно объединить. В нашем случае выделяем все ячейки с характеристиками автомобилей и жмём «Готово».
Выбранное значение диапазона переносится в построитель формул и одновременно появляется в формуле строки ссылок: fx=СЦЕП(B4:F4).
Скриншот: Skillbox
Скриншот: Skillbox
Как и в предыдущем случае, функция объединила данные всех ячеек, но снова слепила их между собой. Добавить пробелы и знаки препинания в этом методе можно через построитель формул. К сожалению, тогда придётся отказаться от выделения всего диапазона и вводить значения каждого аргумента отдельно, разбавляя их пробелами, запятыми или дополнительными словами.
Вернёмся в окно построения функции и поменяем аргументы на такой вид: «Текст1» → значение ячейки «Год выпуска», «Текст2» → «, «, «Текст3» → значение ячейки «Объём», «Текст4» → «, «. И так далее до последней ячейки, которую нужно объединить: чередуем значения ячеек и аргумент-разделитель.
Затем нажимаем «Готово». Итоговое значение функции принимает вид: fx=СЦЕП(B4;», «;C4;», «;D4;», «;E4;», «;F4), и данные ячейки разделяются запятыми и пробелами.
Скриншот: Skillbox
Скриншот: Skillbox
Чтобы добавить не только запятые с пробелами, но и слова, нужно дописать их в промежуточных аргументах функции. Сделаем это на нашем примере. Вернёмся в построитель формул и заменим данные:
«Текст2» → «, объём «, «Текст4» → «, коробка передач «, «Текст6» → «, привод «, «Текст8» → «, руль «.
Скриншот: Skillbox
В итоге функция выдаёт значение, где все данные разделены между собой дополнительными словами. Формула при этом принимает вид: fx=СЦЕП (B4;”, объём “; C4;”, коробка передач “; D4;”, привод “; E4;”, руль “; F4).
Скриншот: Skillbox
Как и в предыдущем методе, можно было вносить изменения в формулу сразу в строке ссылок. Но через окно построения функций это делать удобнее — меньше вероятность ошибиться.
Протягиваем полученное значение вниз до конца таблицы — функция объединяет характеристики всех остальных автомобилей по такому же принципу.
Скриншот: Skillbox
Для чего подойдёт. Для объединения больших диапазонов ячеек с сохранением данных.
Особенности метода. Можно указать сразу весь диапазон ячеек и разделитель для них. При этом значение самого разделителя будет одним для всех объединённых ячеек. Если нужно изменить разделитель для части ячеек — делать это придётся вручную в строке ссылок.
Как сделать. Выделим ячейку, в которую функция будет собирать значения. Откроем окно для построения функций и найдём функцию ОБЪЕДИНИТЬ.
Скриншот: Skillbox
Появляется окно построителя формул. Здесь аргументы не такие очевидные, как в предыдущих двух методах, поэтому разберём каждый подробнее.
«Разделитель» — значение, которое появится между ячейками после объединения. Разделитель будет одинаковым для всех ячеек.
В нашем случае в качестве разделителя добавим запятую и пробел: «, «.
Скриншот: Skillbox
«Пропускать_пустые» — условное значение, которое определит, что функция будет делать с пустыми ячейками в диапазоне:
- Если нужно, чтобы пустые ячейки игнорировались и разделители не дублировались в них, вводим 1 (ИСТИНА).
- Если нужно, чтобы пустые ячейки обязательно учитывались, вводим 0 (ЛОЖЬ).
В нашем примере в таблице нет пустых ячеек, поэтому не принципиально, какое значение устанавливать в этом аргументе. Введём 1.
Скриншот: Skillbox
«Текст1» — значения ячеек, которые нужно объединить. Можно выбирать одним диапазоном или вводить каждое значение по отдельности.
В нашем примере выберем все ячейки одним диапазоном.
Скриншот: Skillbox
Итоговая функция в строке ссылок принимает вид: fx=ОБЪЕДИНИТЬ(«, «;1;B4:F4).
Нажимаем кнопку «Готово» и растягиваем полученную ячейку на все остальные строки.
Скриншот: Skillbox
В итоге функция объединила данные всех ячеек и сразу разделила их запятыми и пробелами. С одной стороны, это удобно: не пришлось вводить разделители несколько раз. С другой стороны, функция позволила ввести только одно значение разделителя. Если нужно дополнить значения дополнительным текстом, разным для всех ячеек, — придётся делать это вручную через построитель формул. Как это сделать, можно посмотреть в предыдущей инструкции для функции СЦЕП.
Какие методы объединения ячеек есть в «Google Таблицах»? В них есть кнопка «Объединить», которая работает по аналогии с Excel. Также есть функция СЦЕПИТЬ, но нет окна построителя формул — прописывать значения придётся вручную. Если вам нужен разделитель в виде запятой и пробела, то функция будет выглядеть так: fx=СЦЕПИТЬ(C4;», «;D4).

Научитесь: Excel + Google Таблицы с нуля до PRO
Узнать больше
Skip to content
Объединение строк в Excel — одна из самых распространенных задач, которые нам нужно выполнять время от времени. Проблема в том, что Microsoft Excel не предоставляет для этого надежного инструмента. Кроме того, при использовании стандартного объединения есть риск потерять часть данных, если действовать недостаточно внимательно.
- Объединить и центрировать — достоинства и недостатки этого инструмента.
- Формулы для объединения строк.
- Самый быстрый способ объединения строк без формул
- Как объединить повторяющиеся строки в одну
- Как сгруппировать блоки строк в одну строку
- Как объединить совпадающие строки из двух таблиц
Однако, рассмотрим все имеющиеся способы с учётом их достоинств и недостатков.
Объединение строк стандартными средствами Excel.
Как и при объединении столбцов, самый простой вариант — использование возможностей форматирования при помощи инструмента объединения.
В качестве примера рассмотрим небольшую таблицу, в которой по строкам записаны данные о каждом человеке – его имя, фамилия и адрес. Нам нужно объединить данные, расположенные в каждом столбце со второй по шестую строку. Выделим мышкой клетки с A2 до A6, потом по правой кнопке мыши задействуем пункт выпадающего меню «Формат».
Если мы отметим чекбокс как на скриншоте выше, нажмем кнопку OK, то получим сообщение о том, что все данные нам сохранить не удастся.
Аналогично мы можем попытаться объединить информацию в строках при помощи кнопки «Объединить и центрировать» на ленте.
Нажатие OK объединит выделенные позиции, но сохранит только значение первой из них, все остальные данные исчезнут.
То же самое произойдет, если мы выделим, к примеру, диапазон A2:C6, либо полностью строки со 2 по 6 целиком. Уцелеет только содержимое из A2. Все остальные данные, к сожалению, будут утеряны.
Итак, очевидно, что нам нужно более оптимальное решение. В этой статье далее описывается несколько методов, которые позволят вам объединить несколько строк в Эксель без потери данных.
Объединение строк при помощи формул.
Вернемся к нашей небольшой табличке. Мы хотим объединить все строки с данными, относящимися к определенному человеку, как показано ниже:
Чтобы объединить значения из нескольких строк в одну, вы можете использовать функции ОБЪЕДИНИТЬ, СЦЕПИТЬ, СЦЕП или оператор &.
В любом случае вы делаете ссылки на отдельные позиции и вводите желаемые разделители между ними.
Объединяем строки и разделяем значения запятой и пробелом:
=A2&» «&A3&», «&A4&» «&A5&», «&A6
Не очень удобная, но достаточно гибкая формула, так как каждый разделитель вы указываете отдельно. Можно использовать самые разные разделители после каждого элемента, комбинировать их различными способами.
=СЦЕПИТЬ(A2;» «;A3;», «;A4;», «;A5;», «;A6)
Аналогично указываем каждый адрес и нужные разделители.
=ОБЪЕДИНИТЬ(«, «;;A2:A6)
Весьма компактно, поскольку можно указывать сразу диапазон данных. Но возможен только один вид разделителя между элементами.
=СЦЕП(A2:A6)
Просто объединяет содержимое без всяких разделителей.
Как видите, выбор есть в зависимости от ваших предпочтений и характера решаемой задачи.
Итак, у вас есть несколько строк данных, объединенных в одну. Но ваши объединенные строки — это формулы. Если вы измените или вовсе удалите одну из исходных строк, то итоговый результат тут же изменится. Чаще всего нас это не будет устраивать. Поэтому вторая наша проблема – заменить формулы их значениями.
Чтобы преобразовать их в значения, используйте инструмент «Специальная вставка».
Вернёмся к нашему примеру.
Установим курсор в A8 и скопируем ее в буфер обмена. Сделать это можно через контекстное меню по правой кнопке мыши, либо комбинацией клавиш Ctrl+C. Не меняя выделяемую область, тут же вновь через контекстное меню активируем специальную вставку, либо применяем «горячие» клавиши Ctrl + Alt + V.
Если вы объединяли построчно значения в нескольких столбцах, то, естественно, можно выделить сразу несколько позиций и использовать этот инструмент специальной вставки, чтобы заменить формулы на их значения.
Второй способ — переведите формулу в режим редактирования. Для этого кликните по строке ввода, там где вы записываете ваше выражение, либо просто нажмите F2. Теперь нажмите F9 и сразу после этого — Enter.
Теперь ваши данные, объединённые из нескольких строк, застрахованы от случайного изменения.
Такими приёмами можно объединить данные из нескольких строк в одну. О дополнениях к Excel, которые позволяют выполнить эту операцию быстро и без потери данных, мы расскажем ниже.
Объединение строк в Excel с надстройкой «Merge cells»
Надстройка Merge cells — это многоцелевой инструмент для объединения ячеек в Excel, который может объединять как отдельные ячейки, так и целые строки или столбцы. И что наиболее важно, этот инструмент сохраняет все данные, даже если выделение содержит несколько значений.
Чтобы объединить две или более строк в одну, вам нужно сделать следующее:
- Выберите диапазон ячеек, в котором вы хотите объединить строки.
- Перейдите на вкладку Ablebits Data и кликните «Объединить ячейки» (Merge cells), а затем нажмите «Объединить строки» (Merge Rows into One).
- Откроется диалоговое окно с предварительно выбранными настройками, которые в большинстве случаев работают нормально. В этом примере мы только меняем разделитель с пробела по умолчанию на перевод строки, как показано на скриншоте ниже:
- Нажмите кнопку «Объединить» (Merge) и получите идеально объединенные строки данных, разделенные переводом строки внутри ячейки:
Как объединить повторяющиеся строки в одну (сохраняя только уникальные значения)
Задача: у вас есть база данных Excel с несколькими тысячами записей. Значения в одном столбце практически одинаковы, в то время как данные в других столбцах отличаются. Ваша цель — объединить данные из строк, в которых в определенном столбце есть одинаковые значения, создав список, разделенный запятыми. Кроме того, вы можете захотеть объединить только уникальные значения, опуская дубликаты и пропуская пустые ячейки.
На скриншоте ниже показано, чего мы пытаемся достичь. Получаем список заказов по каждому товару, объединяя значения из столбца «Код заказа».
Варианта поиска и объединения повторяющихся строк вручную определенно следует избегать. В больших таблицах это просто нереально сложно и чревато ошибками.
Сейчас мы познакомимся поближе с надстройкой для объединения дубликатов Merge Duplicates, которая превращает эту трудоемкую и обременительную работу в быстрый процесс и всего лишь за четыре шага.
- Выберите повторяющиеся строки, которые вы хотите объединить, и запустите мастер объединения дубликатов, нажав его кнопку на ленте.
- Убедитесь, что ваша таблица выбрана правильно, и нажмите Далее. Целесообразно не снимать флажок «Создать резервную копию», особенно если вы впервые используете надстройку.
- Выберите ключевой столбец, чтобы проверить наличие в нём дубликатов. В этом примере мы выбираем столбец «Товар», потому что хотим объединить строки на основе наименования товара. Как видите, в этом столбце много повторяющихся товаров, относящихся к разным заказам.
То есть в данном случае повторяющимися строками будут те, в которых имеется одинаковое наименование товара в столбце B.
Если вы хотите пропустить пустые ячейки , обязательно выберите эту опцию и нажмите Далее.
- Выберите столбцы для объединения. На этом этапе вы выбираете столбцы, данные из которых вы хотите объединить, и указываете разделитель: точка с запятой, запятая, пробел, разрыв строки и т. п.
Дополнительные опции в верхней части окна позволяют:
- Удалить повторяющиеся значения при объединении строк.
- Пропускать пустые ячейки.
- Сортировать объединённые значения.
Когда закончите, нажмите кнопку «Готово».
Все данные из повторяющихся строк объединяются в одной ячейке:
Как видите, вместо 19 строк осталось только 4, каждая из которых содержит уникальное название товара. А в соседнем столбце перечислены все заказы, относящиеся к этому товару.
Как многократно объединять блоки строк в одну строку
Задача: у вас есть файл Excel с информацией о последних заказах, и каждый заказ занимает 3 строки: название товара, имя клиента и дата покупки. Вы хотите объединить каждые три строки в одну, т.е. многократно объединить блоки из трех строк.
Если нужно объединить только несколько записей, вы можете выбрать каждые 3 строки и объединить каждый блок по отдельности с помощью инструмента объединения ячеек Merge Cells. Но если ваш рабочий лист содержит сотни или тысячи записей, вам понадобится более быстрый способ.
- Добавьте на лист вспомогательный столбец, в нашем примере — столбец C. Назовем его ID или как угодно иначе.
- Вставьте следующую формулу в C2 и затем скопируйте ее вниз по столбцу, перетащив маркер заполнения:
=ЦЕЛОЕ((СТРОКА(C2)-2)/3)
где:
- C2 — это самая верхняя ячейка, в которую вы вводите формулу
- 2 — это строка, с которой начинаются данные
- 3 — количество строк, которые будут объединены в каждом блоке
Эта формула добавляет уникальный номер к каждому блоку строк, как показано на рисунке ниже:
- Вы выполнили основную часть работы. Теперь вам просто нужно объединить строки на основе рассчитанного ID. Для этого мы будем использовать мастер объединения дубликатов Merge Duplicates, который мы использовали для объединения повторяющихся строк:
На шаге 2 выберите ID в качестве ключевого столбца.
На шаге 3 выберите все столбцы, которые вы хотите объединить, и укажите перевод строки в качестве разделителя.
Нажмите Finish – и у вас будет желаемый результат:
- Удалите столбец ID, так как он вам больше не нужен, и все готово! И это всего за 4 шага и без всяких формул!
Как объединить совпадающие строки из двух таблиц Excel без копирования / вставки.
Задача: у вас есть две таблицы с общим столбцом (или несколькими столбцами). Вам нужно объединить совпадающие строки из этих двух таблиц. Таблицы могут находиться на одном листе, в двух разных электронных таблицах или даже в двух разных рабочих книгах.
Например, у нас есть отчеты о продажах за январь и февраль на двух разных листах, и мы хотим объединить их в один. При этом в каждой таблице может быть разное количество строк и разный порядок товаров, поэтому простое копирование / вставка не сработает.
В этом случае нам пригодится надстройка Merge Two Tables:
- Выберите любую ячейку в основной таблице и нажмите кнопку «Объединить две таблицы (Merge Two tables)» на вкладке «Ablebits Data»:
Это запустит надстройку с автоматически выбранной основной таблицей, поэтому на первом шаге мастера вы просто нажимаете «Далее».
- Выберите вторую таблицу, то есть таблицу поиска, содержащую совпадающие строки.
- Выберите один или несколько столбцов, которые имеются в обеих таблицах и данные по которым мы хотим объединить. В нашем примере мы хотим соединить в одной таблице сведения о продажах товаров. Поэтому ключевым столбцом будет Товар.
Если названия колонок в обеих таблицах совпадают, то выбранному столбцу будет автоматически назначен соответствующий ему из второй таблицы. Впрочем, этот выбор вы можете сразу изменить, если программа не угадала с подбором соответствия.
Надстройка также определит, имеют ли таблицы строку заголовка и отметит это в соответствующих полях.
Если для вас важен регистр записей, то поставьте птичку в соответствующем чекбоксе.
- При желании выберите столбцы, которые нужно обновить в основной таблице. Данные из основной таблицы в этих столбцах будут заменены соответствующими значениями из таблицы поиска. В нашем случае таких нет, поэтому просто нажимаем Далее.
- Выберите столбцы, которые нужно добавить в основную таблицу. В нашем случае — продажи за февраль. То есть, добавляем столбец Февраль из таблицы поиска.
Программа сразу показывает нам, что в основной таблице появится новый столбец Февраль с данными, перенесёнными из таблицы поиска.
- На последнем этапе вы можете выбрать дополнительные параметры в зависимости от того, как именно вы хотите объединить данные, и нажать кнопку « Готово» . На скриншоте ниже показаны настройки по умолчанию, которые нам подходят:
Подождите несколько секунд и просмотрите результат:
Все надстройки, обсуждаемые в этом руководстве, а также более 60 других инструментов включены в наш Ultimate Suite for Excel. Надстройки работают со всеми версиями Excel 2019-2007.
Надеюсь, теперь вы можете объединять строки в таблицах Excel именно так, как вам нужно. Если вы не нашли решения для своей конкретной задачи, просто оставьте комментарий, и мы вместе постараемся найти выход. Спасибо за чтение!
Объединение текста нескольких ячеек в одну – базовая функция при работе с табличными данными, с ее п…
Объединение текста нескольких ячеек в одну – базовая функция при работе с табличными данными, с ее помощью содержание произвольного количества полей можно сцеплять нужным образом и размещать в свободных ячейках. Она используется при составлении пофамильных списков сотрудников, отчетов различных направлений и других операциях с большими массивами информации. Для объединения ячеек есть два способа: с потерей данных и без потери. В первом случае в объединенной ячейке остается только одно значение, во втором – сохраняется весь текст. Второй способ предполагает как минимум четыре варианта объединения: с использованием двух функций («Сцеп-сцепить» и «Объединить»), при помощи символа амперсанд и с применением макроса. В статье подробно разберемся, как в Excel объединить текст нескольких ячеек в одну.
С помощью функции
Excel предусматривает несколько функций для объединения ячеек. Для начала, расскажем о самой простой и «теряющей» информацию. Если интересует, как в Экселе соединить текст из двух ячеек в одну, оставив только одно значение – то вам понадобится функция «объединить» в разделе «Формат ячейки».
- Выделите мышкой ячейки, которые нужно объединить.
- По образовавшемуся полю щелкните правой кнопкой мыши.
- Выберите пункт «Формат ячеек».
- В появившемся окне зайдите в раздел «Выравнивание».
- Отметьте галочкой пункт «Объединить ячейки» и нажмите «Ок». Выделенные поля объединяться в одну большую с сохранением содержания первой ячейки.
Также эта функция есть в графе «Главная» в разделе «Выравнивание» в верхней части экрана.
С помощью функции «Сцеп-сцепить»
В ранних версиях Excel для объединения текста ячеек применялась функция «Сцепить», в новых вариантах программы ее заменили функцией «Сцеп». Для ее использования:
- Щелкните по пустой ячейке в Excel.
- Поставьте знак «=» и большими буквами введите «Сцепить» либо «Сцеп».
- В скобках после формулы кликните по ячейке, которая должна быть первой в объединенной ячейке, либо введите ее адрес вручную (например, A1). Затем поставьте точку с запятой, после щелкните или напишите вторую ячейку. Затем поставьте точку с запятой и отметьте третье поле. После перечисления адресов нажмите «Enter». В поле, где вбивали формулу, появится объединенный текст. Он появится без пробелов между текстовыми блоками. Чтобы этого избежать, отбейте пробел в каждой отдельно взятой ячейке после находящегося текста, либо после адреса ячейки в формуле добавьте пробел вручную, написав « » (пробел в кавычках). Пробел в формуле также отделяется от остальных элементов точкой с запятой.
Как в Экселе соединить текст из двух ячеек в одну с помощью функции «Объединить»
«Объединить» — усовершенствованная вариация функции «Сцеп». Ее отличие в том, что параметры вводятся единожды на этапе написания функции. В частности, разделитель придется указать один раз для содержимого всех ячеек. Для того чтобы воспользоваться функцией «Объединить» нужно выполнить действия:
- В пустой ячейке поставьте знак «=» и напишите большими буквами «Объединить».
- В скобках после формулы укажите разделитель в кавычках (« » ,«,»,« и »), затем поставьте точку с запятой. Второй параметр формулы – это игнорирование пустых полей. Если они не должны учитываться в формуле, напишите «1», в ряде версий этот параметр обозначается словом «Истина» или «Ложь». Затем перечислите через запятую ячейки, которые нужно объединить, и нажмите «Enter».
В итоге формула должна иметь вид: «=ОБЪЕДИНИТЬ(« »;ИСТИНА; «A1»; «A2»; «A3»).
Если в A1 – «Иванов», в А2 – «Иван», в А3 – «Иванович», то после нажатия «Enter» в пустой ячейке появится «Иванов Иван Иванович».
С помощью символа «&»
Четвертый способ объединить ячейки – использовать амперсанд ( «&»). Для этого:
- В пустой ячейке наберите «=».
- Напишите нужную ячейку, например, А1, затем поставьте знак «&», потом в кавычках введите разделитель. Это может быть пробел или запятая, он также помещается в кавычки, потом введите вторую ячейку, которую нужно объединить. Если их больше двух, пробел выставите после каждой нового поля. Формула должна выглядеть так: «=А1&« »&А2& « »&А3». После нажатия «Enter» содержимое ячеек объединится.
С помощью макроса
Макрос в Excel – это сервис для автоматизации повторяющихся действий, он представляет собой записанную последовательность примененных функций и щелчков мышью для последующего воспроизводства. Используется, если нужно регулярно выполнять типовые задачи, в которых меняются данные, но не структура. Например, макросы используются при составлении ежемесячных отчетов о заработной плате, в которых меняются только цифры, но не метод расчета. Тогда макрос избавит пользователя от необходимости регулярно вручную настраивать и использовать формулы.
Чтобы записать макрос:
- В разделе «Разработчик» в графе «Код» нажмите на клавишу «Записать макрос».
- В появившемся окне выберите имя макроса, чтобы потом было удобнее его искать, присвойте ему сочетание клавиш и место хранения, добавьте описание.
- Нажмите «Ок», затем точно и без ошибок (потому что макрос записывает и ошибки тоже) проделайте алгоритм.
- Вернитесь во вкладку «Разработчик» и «Код» и нажмите «Остановить запись».
Макрос записывается в виде кода Visual Basic для приложений на одноименном языке программирования, который доступен для редактирования при нажатии комбинации ALT + F11. При ручном редактировании становится доступным правка записанного макроса, однако это требует дополнительных знаний и недоступно для рядового пользователя. Также макросы способны работать в нескольких продуктах Microsoft Office одновременно. Выполняется макрос нажатием присвоенной комбинации либо через окно «Макрос», которое вызывается комбинацией ALT + F8.
Содержание
- Виды объединения
- Способ 1: объединение через окно форматирования
- Способ 2: использование инструментов на ленте
- Способ 3: объединение строк внутри таблицы
- Способ 4: объединение информации в строках без потери данных
- Способ 5: группировка
- Вопросы и ответы
При работе с таблицами иногда приходится менять их структуру. Одним из вариантов данной процедуры является объединение строк. При этом, объединенные объекты превращаются в одну строчку. Кроме того, существует возможность группировки близлежащих строчных элементов. Давайте выясним, какими способами можно провести подобные виды объединения в программе Microsoft Excel.
Читайте также:
Как объединить столбцы в Excel
Как объединить ячейки в Экселе
Виды объединения
Как уже было сказано выше, существуют два основных вида объединения строк – когда несколько строчек преобразуются в одну и когда происходит их группировка. В первом случае, если строчные элементы были заполнены данными, то они все теряются, кроме тех, которые были расположены в самом верхнем элементе. Во втором случае, физически строки остаются в прежнем виде, просто они объединяются в группы, объекты в которых можно скрывать кликом по значку в виде символа «минус». Есть ещё вариант соединения без потери данных с помощью формулы, о котором мы расскажем отдельно. Именно, исходя из указанных видов преобразований, формируются различные способы объединения строчек. Остановимся на них подробнее.
Способ 1: объединение через окно форматирования
Прежде всего, давайте рассмотрим возможность объединения строчек на листе через окно форматирования. Но прежде, чем приступить к непосредственной процедуре объединения, нужно выделить близлежащие строки, которые планируется объединить.
- Для выделения строчек, которые нужно объединить, можно использовать два приёма. Первый из них заключается в том, что вы зажимаете левую кнопку мыши и проводите по секторам тех элементов на вертикальной панели координат, которые нужно объединить. Они будут выделены.
Также, все на той же вертикальной панели координат можно кликнуть левой кнопкой мыши по номеру первой из строк, подлежащей объединению. Затем произвести щелчок по последней строчке, но при этом одновременно зажать клавишу Shift на клавиатуре. Таким образом будет выделен весь диапазон, расположенный между этими двумя секторами.
- После того, как необходимый диапазон выделен, можно непосредственно приступать к процедуре объединения. Для этого кликаем правой кнопкой мыши в любом месте выделения. Открывается контекстное меню. Переходим в нем по пункту «Формат ячеек».
- Выполняется активация окна форматирования. Производим перемещение во вкладку «Выравнивание». Затем в группе настроек «Отображение» следует установить галочку около параметра «Объединение ячеек». После этого можно клацать по кнопке «OK» в нижней части окна.
- Вслед за этим выделенные строчки будут объединены. Причем объединение ячеек произойдет до самого конца листа.
Существуют также альтернативные варианты перехода к окну форматирования. Например, после выделения строк, находясь во вкладке «Главная», можно кликнуть по значку «Формат», расположенному на ленте в блоке инструментов «Ячейки». Из раскрывшегося списка действий следует выбрать пункт «Формат ячеек…».
Также, в той же вкладке «Главная» можно кликнуть по косой стрелочке, которая расположена на ленте в правом нижнем углу блока инструментов «Выравнивание». Причем в этом случае переход будет произведен непосредственно во вкладку «Выравнивание» окна форматирования, то есть, пользователю не придется совершать дополнительный переход между вкладками.
Также перейти в окно форматирования можно, произведя нажим комбинации горячих клавиш Ctrl+1, после выделения необходимых элементов. Но в этом случае переход будет осуществлен в ту вкладку окна «Формат ячеек», которая посещалась в последний раз.
При любом варианте перехода в окно форматирования все дальнейшие действия по объединению строчек нужно проводить согласно тому алгоритму, который был описан выше.
Способ 2: использование инструментов на ленте
Также объединение строк можно выполнить, используя кнопку на ленте.
- Прежде всего, производим выделение нужных строчек одним из тех вариантов, о которых шел разговор в Способе 1. Затем перемещаемся во вкладку «Главная» и щелкаем по кнопке на ленте «Объединить и поместить в центре». Она располагается в блоке инструментов «Выравнивание».
- После этого выделенный диапазон строк будет объединен до конца листа. При этом все записи, которые будут вноситься в эту объединенную строчку, расположатся по центру.
Но далеко не во всех случаях требуется, чтобы текст помещался по центру. Что же делать, если его нужно разместить в стандартном виде?
- Производим выделение строк, которые нужно соединить. Перемещаемся во вкладку «Главная». Щелкаем на ленте по треугольнику, который размещен справа от кнопки «Объединить и поместить в центре». Открывается список различных действий. Выбираем наименование «Объединить ячейки».
- После этого строчки будут объединены в одну, а текст или числовые значения разместятся так, как это присуще для их числового формата по умолчанию.
Способ 3: объединение строк внутри таблицы
Но далеко не всегда требуется объединять строчки до конца листа. Намного чаще соединение производится внутри определенного табличного массива. Давайте рассмотрим, как это сделать.
- Выделяем все ячейки строк таблицы, которые мы хотим объединить. Это также можно сделать двумя способами. Первый из них состоит в том, что вы зажимаете левую кнопку мыши и обводите курсором всю область, которая подлежит выделению.
Второй способ будет особенно удобен при объединении в одну строчку крупного массива данных. Нужно кликнуть сразу по верхней левой ячейке объединяемого диапазона, а затем, зажав кнопку Shift – по нижней правой. Можно сделать и наоборот: щелкнуть по верхней правой и нижней левой ячейке. Эффект будет абсолютно одинаковый.
- После того, как выделение выполнено, переходим с помощью любого из вариантов, описанных в Способе 1, в окно форматирования ячеек. В нем производим все те же действия, о которых был разговор выше. После этого строчки в границах таблицы будут объединены. При этом сохранятся только данные, расположенные в левой верхней ячейке объединенного диапазона.
Объединение в границах таблицы можно также выполнить через инструменты на ленте.
- Производим выделение нужных строк в таблице любым из тех двух вариантов, которые были описаны выше. Затем во вкладке «Главная» кликаем по кнопке «Объединить и поместить в центре».
Или щелкаем по треугольнику, расположенному слева от этой кнопки, с последующим щелчком по пункту «Объединить ячейки» раскрывшегося меню.
- Объединение будет произведено согласно тому типу, который пользователь выбрал.
Способ 4: объединение информации в строках без потери данных
Все перечисленные выше способы объединения подразумевают, что после завершения процедуры будут уничтожены все данные в объединяемых элементах, кроме тех, которые разместились в верхней левой ячейке области. Но иногда требуется без потерь объединить определенные значения, расположенные в разных строчках таблицы. Сделать это можно, воспользовавшись специально предназначенной для таких целей функцией СЦЕПИТЬ.
Функция СЦЕПИТЬ относится к категории текстовых операторов. Её задачей является объединение нескольких текстовых строчек в один элемент. Синтаксис этой функции имеет следующий вид:
=СЦЕПИТЬ(текст1;текст2;…)
Аргументы группы «Текст» могут представлять собой либо отдельный текст, либо ссылки на элементы листа, в которых он расположен. Именно последнее свойство и будет использовано нами для выполнения поставленной задачи. Всего может быть использовано до 255 таких аргументов.
Итак, у нас имеется таблица, в которой указан перечень компьютерной техники с её ценой. Перед нами стоит задача объединить все данные, расположенные в колонке «Устройство», в одну строчку без потерь.
- Устанавливаем курсор в элемент листа, куда будет выводиться результат обработки, и жмем на кнопку «Вставить функцию».
- Происходит запуск Мастера функций. Нам следует переместиться в блок операторов «Текстовые». Далее находим и выделяем название «СЦЕПИТЬ». Затем клацаем по кнопке «OK».
- Появляется окошко аргументов функции СЦЕПИТЬ. По числу аргументов можно использовать до 255 полей с названием «Текст», но для воплощения поставленной задачи нам понадобится столько, сколько строк имеет таблица. В данном случае их 6. Устанавливаем курсор в поле «Текст1» и, произведя зажим левой кнопки мыши, клацаем по первому элементу, содержащему наименование техники в столбце «Устройство». После этого адрес выделенного объекта отобразится в поле окна. Точно таким же образом вносим адреса последующих строчных элементов столбца «Устройство», соответственно в поля «Текст2», «Текст3», «Текст4», «Текст5» и «Текст6». Затем, когда адреса всех объектов отобразились в полях окна, выполняем клик по кнопке «OK».
- После этого все данные функция выведет одной строкой. Но, как видим, между наименованиями различных товаров пробел отсутствует, а это нас не устраивает. Для того, чтобы решить данную проблему, выделяем строку, содержащую формулу, и опять жмем на кнопку «Вставить функцию».
- Запускается снова окно аргументов на этот раз без предварительного перехода в Мастер функций. В каждом поле открывшегося окна, кроме последнего, после адреса ячейки дописываем следующее выражение:
&" "Данное выражение – это своеобразный знак пробела для функции СЦЕПИТЬ. Как раз поэтому, в последнее шестое поле его дописывать не обязательно. После того, как указанная процедура выполнена, жмем на кнопку «OK».
- После этого, как видим, все данные не только размещены в одной строке, но и разделены между собой пробелом.
Есть также альтернативный вариант провести указанную процедуру по объединению данных из нескольких строчек в одну без потерь. При этом не нужно даже будет использовать функцию, а можно обойтись обычной формулой.
- Устанавливаем знак «=» в строчку, куда будет выводиться результат. Кликаем по первому элементу столбца. После того, как его адрес отобразится в строке формул и в ячейке вывода результата, набираем на клавиатуре следующее выражение:
&" "&После этого кликаем по второму элементу столбца и опять вводим вышеуказанное выражение. Таким образом, обрабатываем все ячейки, данные в которых нужно поместить в одну строку. В нашем случае получилось такое выражение:
=A4&" "&A5&" "&A6&" "&A7&" "&A8&" "&A9 - Для вывода результата на экран жмем на кнопку Enter. Как видим, несмотря на то, что в данном случае была использована другая формула, конечное значение отображается точно так же, как и при использовании функции СЦЕПИТЬ.
Урок: Функция СЦЕПИТЬ в Экселе
Способ 5: группировка
Кроме того, можно сгруппировать строки без потери их структурной целостности. Посмотрим, как это сделать.
- Прежде всего, выделяем те смежные строчные элементы, которые нужно будет сгруппировать. Можно выделять отдельные ячейки в строках, а не обязательно строчки в целом. После этого перемещаемся во вкладку «Данные». Щелкаем по кнопке «Группировать», которая размещена в блоке инструментов «Структура». В запустившемся небольшом списке из двух пунктов выбираем позицию «Группировать…».
- После этого открывается небольшое окошко, в котором нужно выбрать, что именно мы собираемся группировать: строки или столбцы. Так как нам нужно сгруппировать строчки, то переставляем переключатель в соответствующую позицию и жмем на кнопку «OK».
- После выполнения последнего действия выделенные смежные строчки будут соединены в группу. Для того, чтобы её спрятать, достаточно нажать на пиктограмму в виде символа «минус», расположенную слева от вертикальной панели координат.
- Для того, чтобы снова показать сгруппированные элементы, нужно нажать на знак «+» образовавшийся в том же месте, где ранее находился символ «-».
Урок: Как сделать группировку в Экселе
Как видим, способ объедения строк в одну зависит от того, какой именно вид объединения пользователю нужен, и что он хочет получить в итоге. Можно произвести объединение строк до конца листа, в пределах таблицы, выполнить процедуру без потери данных при помощи функции или формулы, а также провести группировку строчек. Кроме того, существуют отдельные варианты выполнения данных задач, но на их выбор уже влияют только предпочтения пользователя с точки зрения удобства.
Как объединить строки в Excel: функция СЦЕПИТЬ
Когда вы работаете с текстом в Эксель, вероятно вам придётся объединять несколько текстовых строк в одну. Могу предложить вам два способа объединения строк, почти аналогичных, так что выбирайте какой из них вам больше понравится.
Конкатенация строк в Эксель
В Microsoft Excel есть собственный оператор конкатенации (объединения) строк – символ «&». Его применение очень просто, ставьте символ между элементами, которые нужно объединить. В такую формулу вы можете включить:
- Ссылки на содержимое других ячеек
- Текстовые строки – запишите текст вручную, заключив его в кавычки
- Специальные символы – используйте функцию СИМВОЛ для вставки символов, которых нет на клавиатуре
На рисунке ниже – результат применения оператора конкатенации. Вы видите, что объединение нескольких ячеек – простой процесс, занимающий всего несколько минут. В ячейке А4 объединены строки из клеток А1:А3 , между ними вставлены пробелы (заключены в кавычки):

Объединение ячеек с помощью функции СЦЕПИТЬ
Альтернативой предыдущему способу служит функция Excel СЦЕПИТЬ. Этот оператор может содержать до 255 аргументов, перечисляемых через точку с запятой. Я использую эту функцию, а не оператор «&», потому что его применение более наглядно, итоговую формулу легче читать:

На рисунке вы видите, как можно объединить строки с помощью функции СЦЕПИТЬ.
Думаю, этот короткий пост поможет вам правильно объединить данные, потратив только несколько минут. Попрактикуйтесь, с обоими способами, ведь это очень распространенная задача!
Если вы еще не знакомы с правилами написания формул и применения функций Эксель, прочтите их, чтобы иметь полное представление о расчетах в Microsoft Excel.
В следующем посте мы рассмотрим повторение значений в ячейке и для чего его можно применить.
Как сложить строки в Excel
Иногда перед пользователями Экселя становится вопрос, как сложить общую сумму значений нескольких столбцов? Задача ещё больше усложняется, если данные колонки расположены не единым массивом, а разрознены. Давайте выясним, как просуммировать их различными способами.
Сложение столбцов
Суммирование колонок в Экселе происходит по общим принципам сложения данных в этой программе. Конечно, указанная процедура имеет некоторые особенности, но они являются всего лишь частностью общей закономерности. Как и любое другое суммирование в данном табличном процессоре, сложение столбцов можно произвести, применив простую арифметическую формулу, использовав встроенную функцию Excel СУММ или автосумму.
Урок: Подсчет суммы в Экселе
Способ 1: использование автосуммы
Прежде всего, давайте рассмотрим, как произвести суммирование колонок в Экселе при помощи такого инструмента, как автосумма.
Для примера возьмем таблицу, в которой представлена ежедневная выручка пяти магазинов за семь дней. Данные по каждому магазину расположены в отдельном столбце. Нашей задачей будет узнать общий доход этих торговых точек за указанный выше период. Для этой цели как раз и нужно будет сложить колонки.
- Для того, чтобы узнать общую выручку за 7 дней по каждому магазину в отдельности используем автосумму. Выделяем курсором с зажатой левой кнопкой мыши в колонке «Магазин 1» все элементы, содержащие числовые значения. Затем, пребывая во вкладке «Главная», производим щелчок по кнопке «Автосумма», которая расположена на ленте в группе настроек «Редактирование».
Если столбцов много, то можно не рассчитывать для каждого из них автосумму в отдельности. Воспользуемся маркером заполнения, чтобы скопировать формулу, содержащую автосумму по первой торговой точке в остальные столбцы. Выделяем элемент, в котором находится формула. Наводим курсор на правый нижний угол. Он должен преобразоваться в маркер заполнения, который имеет вид крестика. Затем производим зажим левой кнопки мыши и перетягиваем маркер заполнения параллельно наименованию колонок до самого конца таблицы.
Способ 2: использование простой математической формулы
Теперь давайте посмотрим, как можно произвести суммирование столбцов таблицы, применив для этих целей только простую математическую формулу. Для примера будем использовать ту же таблицу, которую применяли для описания первого способа.
-
Как и в прошлый раз, прежде всего, нам нужно подсчитать величину выручки за 7 дней по каждому магазину в отдельности. Но делать это мы будем несколько другим способом. Выделяем первую пустую ячейку, которая находится под столбцом «Магазин 1», и устанавливаем туда знак «=». Далее кликаем по самому первому элементу данного столбца. Как видим, его адрес тут же отображается в ячейке для суммы. После этого ставим знак «+» с клавиатуры. Далее кликаем по следующей ячейке в этой же колонке. Так, чередуя ссылки на элементы листа со знаком «+», обрабатываем все ячейки столбца.
В нашем конкретном случае получилась такая формула:
Конечно, в каждом отдельном случае она может отличаться в зависимости от места расположения таблицы на листе и числа ячеек в столбце.
У нас получилась следующая формула:
Но эта формула также индивидуальна для каждого отдельного случая.
Нельзя не заметить, что данный способ занимает большее время и требует больших усилий, чем предыдущий, так как предполагает для вывода общей величины дохода ручное перещелкивание каждой ячейки, которую нужно сложить. Если в таблице очень много строк, то указанная процедура может быть утомительной. В то же время у данного способа имеется одно неоспоримое преимущество: результат можно выводить в любую пустую ячейку на листе, которую выберет пользователь. При использовании автосуммы подобной возможности нет.
На практике два этих способа можно совмещать. Например, подбивать итоги в каждой колонке в отдельности с помощью автосуммы, а общую величину выводить путем применения арифметической формулы в той ячейке на листе, которую выберет пользователь.
Способ 3: применение функции СУММ
Недостатки двух предыдущих способов можно исключить при использовании встроенной функции Excel под названием СУММ. Предназначение данного оператора состоит как раз в суммировании чисел. Он относится к категории математических функций и имеет следующий простой синтаксис:
В качестве аргументов, количество которых может достигать 255, выступают суммируемые числа или адреса ячеек, где они расположены.
Посмотрим, как применяется данная функция Эксель на практике на примере все той же таблицы выручки по пяти торговым точкам за 7 дней.
- Отмечаем элемент на листе, в котором будет отображаться величина дохода по первой колонке. Щелкаем по иконке «Вставить функцию», которая размещена слева от строки формул.
В поле «Число1» требуется поместить координаты диапазона, который содержит ячейки столбца «Магазин 1». Делается это очень просто. Ставим курсор в поле окошка аргументов. Далее, выполнив зажим левой кнопки мыши, выделяем все ячейки колонки «Магазин 1», в которых содержатся числовые значения. Адрес тут же был выведен в поле окошка аргументов в виде координат обрабатываемого массива. Щелкаем по кнопке «OK» в нижней части окошка.
Но есть вариант значительно облегчить работу. Для этого воспользуемся все тем же маркером заполнения. Выделяем ячейку, которая уже содержит функцию СУММ, и протягиваем маркер параллельно заглавиям столбцов до конца таблицы. Как видим, в данном случае функция СУММ копируется точно так же, как мы ранее копировали простую математическую формулу.
Но иногда бывают случаи, когда нужно вывести общий результат по всем торговым точкам без подведения промежуточных итогов для отдельных магазинов. Как оказывается, оператор СУММ и это может, причем решение данной задачи даже легче, чем применение предыдущего варианта данного способа.
-
Как всегда, выделяем ячейку на листе, куда будет производиться вывод итогового результата. Вызываем Мастер функций щелчком по иконке «Вставить функцию».
Но, естественно, в каждом конкретном случае адрес будет разным. Единственная закономерность, что в этом адресе первыми будут координаты левой верхней ячейки массива, а последними — нижнего правого элемента. Эти координаты будут разделены двоеточием (:).
После того, как адрес массива введен, жмем на кнопку «OK».
Если рассматривать данный способ с чисто технической стороны, то мы сложили не столбцы, а весь массив. Но результат оказался тем же, как если бы складывали каждый столбец в отдельности.
Но существуют ситуации, когда нужно сложить не все колонки таблицы, а только определенные. Ещё больше задача усложняется, если они не граничат друг с другом. Давайте рассмотрим, как производится данный вид сложения при помощи оператора СУММ на примере все той же таблицы. Предположим, что нам нужно сложить только значения столбцов «Магазин 1», «Магазин 3» и «Магазин 5». При этом требуется, чтобы результат подсчитывался без выведения промежуточных итогов по колонкам.
-
Устанавливаем курсор в ячейку, где будет выводиться результат. Выполняем вызов окна аргументов функции СУММ тем же способом, которым это делали ранее.
В открывшемся окошке в поле «Число1» вводим адрес диапазона данных в столбце «Магазин 1». Делаем это тем же способом, что и ранее: устанавливаем курсор в поле и выделяем соответствующий диапазон таблицы. В поля «Число2» и «Число3» соответственно заносим адреса массивов данных в столбцах «Магазин 3» и «Магазин 5». В нашем случае внесенные координаты имеют следующий вид:
Затем, как всегда, щелкаем по кнопке «OK».
Урок: Применение Мастера функций в Microsoft Excel
Как видим, для сложения столбцов в Экселе существует три основных способа: использование автосуммы, математическая формула и функция СУММ. Наиболее простой и быстрый вариант — это использование автосуммы. Но он наименее гибкий и подойдет далеко не во всех случаях. Наиболее гибкий вариант — это применение математических формул, но он наименее автоматизированный и в некоторых случаях, при большом объеме данных, его воплощение на практике может занять значительное время. Использование функции СУММ можно назвать «золотой» серединой между этими двумя способами. Данный вариант относительно гибкий и быстрый.
Подсчет суммы в строке таблицы в Microsoft Excel
Работая с таблицами, часто приходится подбивать общие итоги по конкретному наименованию. В качестве данного наименования может выступать название контрагента, фамилия работника, номер подразделения, дата и т.д. Нередко эти наименования являются заглавием строк и поэтому, чтобы подсчитать общий итог по каждому элементу, приходится суммировать содержимое ячеек конкретной строки. Иногда сложение данных в строках производят и в иных целях. Давайте разберем различные способы, как это можно сделать в программе Excel.
Суммирование значений в строке
По большому счету, просуммировать в Экселе значения в строке можно тремя основными способами: использование арифметической формулы, применение функций и автосуммы. При этом, данные способы могут делиться ещё на ряд более конкретизированных вариантов.
Способ 1: арифметическая формула
Прежде всего, разберем, как при помощи арифметической формулы можно подсчитать сумму в строчке. Давайте посмотрим, как действует данный способ на конкретном примере.
Имеем таблицу, в которой указана выручка пяти магазинов по датам. Наименования магазинов являются названиями строк, а даты – названиями столбцов. Нам нужно рассчитать общую сумму выручки первого магазина за весь период. Для этого нам придется произвести сложение всех ячеек строчки, которая относится к данной торговой точке.
- Выделяем ячейку, в которую будет выводиться готовый результат подсчета итога. Ставим туда знак «=». Кликаем левой кнопкой мыши по первой ячейке в данной строке, которая содержит числовые значения. Как видим, её адрес тут же отобразится в элементе для вывода суммы. Ставим знак «+». Затем кликаем по следующей ячейке в строке. Таким способом чередуем знак «+» с адресами ячеек строчки, которая относится к первому магазину.
В итоге в конкретно нашем случае получается следующая формула:
Естественно, при использовании других таблиц вид её будет отличаться.
Как видим, данный способ довольно простой и интуитивно понятный, но у него имеется один существенный недостаток. На его осуществление нужно потратить много времени, если сравнивать с теми вариантами, которые мы рассмотрим ниже. А если в таблице очень много столбцов, то временные затраты увеличатся ещё больше.
Способ 2: автосумма
Гораздо более быстрым способом сложить данные в строчке является применение автосуммы.
-
Выделяем все ячейки с числовыми значениями первой строчки. Выделение проводим, зажав левую кнопку мыши. Перейдя во вкладку «Главная», жмем на значок «Автосумма», который расположен на ленте в блоке инструментов «Редактирование».
Другим вариантом вызова автосуммы является переход во вкладку «Формулы». Там в блоке инструментов «Библиотека функций» на ленте следует щелкнуть по кнопке «Автосумма».
Если же вы вообще не хотите перемещаться по вкладкам, то после выделения строчки можно просто набрать сочетание горячих клавиш Alt+=.
Как видим, данный способ позволяет произвести подсчет суммы в строке гораздо быстрее, чем предыдущий вариант. Но у него тоже имеется недостаток. Он состоит в том, что сумма будет выводиться только справа от выделенного горизонтального диапазона, а не в том месте, где захочет пользователь.
Способ 3: функция СУММ
Преодолеть недостатки двух вышеописанных способов может вариант с применением встроенной функции Excel под названием СУММ.
Оператор СУММ принадлежит к группе математических функций Эксель. Его задачей является суммирование чисел. Синтаксис этой функции имеет такой вид:
Как видим, аргументами этого оператора являются числа или адреса ячеек, в которых они располагаются. Их количество может быть до 255.
Посмотрим, как можно просуммировать элементы в строке при помощи данного оператора на примере нашей таблицы.
-
Выделяем любую пустую ячейку на листе, куда предполагаем выводить итог вычисления. При желании можно её выбрать даже на другом листе книги. Но подобное бывает все-таки редко, так как в большинстве случаев более удобно традиционно располагать ячейку для вывода итогов в той же строке, в которой находятся расчетные данные. После того, как выделение произведено, щелкаем по значку «Вставить функцию» слева от строки формул.
Запускается инструмент, который носит наименование Мастер функций. Переходим в нем в категорию «Математические» и из открывшегося списка операторов выбираем название «СУММ». Затем кликаем по кнопке «OK» внизу окошка Мастера функций.
Производится активация окна аргументов оператора СУММ. В этом окне может располагаться до 255 полей, но для решения нашей задачи понадобится всего одно поле – «Число1». В него нужно ввести координаты той строки, значения в которой следует сложить. Для этого ставим курсор в указанное поле, а затем, произведя зажим левой кнопкой мыши, выделяем курсором весь числовой диапазон нужной нам строчки. Как видим, адрес данного диапазона тут же будет отображен в поле окна аргументов. Затем щелкаем по кнопке «OK».
Как видим, данный способ довольно гибкий и относительно быстрый. Правда, не для всех пользователей он интуитивно понятен. Поэтому те из них, которые не знают о его существовании из различных источников, редко когда находят его в интерфейсе Excel самостоятельно.
Способ 4: массовое суммирование значений в строках
Но что делать, если нужно просуммировать не одну и не две строчки, а, скажем 10, 100 или даже 1000? Неужели для каждой строки требуется в отдельности применять вышеописанные действия? Как оказывается, совсем не обязательно. Для этого нужно просто скопировать формулу суммирования в другие ячейки, в которые вы планируете выводить сумму по остальным строчкам. Сделать это можно при помощи инструмента, который носит наименование маркера заполнения.
-
Производим сложение значений в первой строке таблицы любым из тех способов, которые были описаны ранее. Ставим курсор в нижний правый угол ячейки, в которой отображается результат применяемой формулы или функции. При этом курсор должен изменить свой внешний вид и преобразоваться в маркер заполнения, который выглядит, как небольшой крестик. Затем зажимаем левую кнопку мыши и перетаскиваем курсор вниз, параллельно ячейкам с наименованиями строк.
Как видим, в Экселе существует три основных способа подсчитать сумму значений в строчках: арифметическая формула, автосумма и функция СУММ. Каждый из данных вариантов имеет свои достоинства и недостатки. Наиболее интуитивно простой способ – это применение формулы, самый быстрый вариант – автосумма, а самый универсальный – использование оператора СУММ. Кроме того, с помощью маркера заполнения можно проводить массовое суммирование значений по строкам, выполненное одним из трех способов, которые были перечислены выше.
Отблагодарите автора, поделитесь статьей в социальных сетях.
Объединение текста и чисел
Допустим, вам нужно создать грамматически правильное предложение из нескольких столбцов данных для подготовки массовой рассылки. Или, возможно, вам нужно форматировать числа с помощью текста, не влияя на формулы, в которых используются эти номера. В Excel есть несколько способов объединения текста и чисел.
Использование числового формата для отображения текста до или после числа в ячейке
Если столбец, который нужно отсортировать, включает в себя числа и текст, например #15 продуктов, #100 продуктов, #200 товаров — она может не отсортировать так, как ожидалось. Ячейки, содержащие 15, 100 и 200, можно форматировать так, чтобы они отображались на листе в виде #15 продуктов, #100 продуктов и #200 продуктов.
Использование настраиваемого числового формата для отображения числа с текстом без изменения режима сортировки номера. Таким образом, вы измените способ отображения номера без изменения значения.
Выполните указанные ниже действия:
Выделите ячейки, которые нужно отформатировать.
На вкладке Главная в группе число щелкните стрелку.
В списке Категория выберите категорию, например «Настраиваемая «, а затем — встроенный формат, похожий на нужный.
В поле Type (тип ) измените коды форматов чисел, чтобы создать нужный формат.
Чтобы в ячейке отображались как текст, так и числа, заключите их в двойные кавычки («») или перед числами с помощью обратной косой черты ().
Примечание. При редактировании встроенного формата формат не удаляется.
12 как #12 продукта
Текст, заключенный в кавычки (включая пробелы), отображается перед числом в ячейке. В коде 0 — число, содержащееся в ячейке (например, 12).
12:00 в качестве 12:00 AM
Текущее время отображается в формате даты и времени, которое не входит в отчет, а текст «EST» отображается после времени.
-12 в виде $-12,00 недостачи и 12 в $12,00 излишков
$0,00 «излишки»; $-0,00 «недостачи»
Значение отображается в денежном формате. Кроме того, если ячейка содержит положительное значение (или 0), после значения отображается «излишек». Если ячейка содержит отрицательное значение, вместо этого отображается «нехватка».
Объединение текста и чисел из разных ячеек в одну и ту же ячейку с помощью формулы
Если в ячейке объединяются числа и текст, числа становятся текстом и больше не заключаются в виде числовых значений. Это означает, что на них больше нельзя выполнять математические операции.
Для объединения чисел используйте функции сцепить или concat, Text или объединить и оператор амперсанд (&).
В Excel 2016, Excel Mobile и Excel Online функция сцепить была заменена функцией concat . Несмотря на то, что функция сцепить по-прежнему доступна для обеспечения обратной совместимости, следует использовать функцию concat, так как функция сцепить может быть недоступна в будущих версиях Excel.
Объединить сочетает текст из нескольких диапазонов и (или) строк и включает разделитель, заданный между каждым текстовым значением, которое будет объединено. Если в качестве разделителя используется пустая текстовая строка, функция эффективно объединит диапазоны. Объединить недоступен в Excel 2013 и предыдущих версиях.
Посмотрите различные примеры на рисунке ниже.
Внимательно посмотрите на использование функции текст во втором примере на рисунке. При присоединении номера к текстовой строке с помощью оператора конкатенации используйте функцию текст для управления способом отображения числа. Формула использует основное значение из ячейки, на которую указывает ссылка (4 в этом примере), а не отформатированного значения, которое вы видите в ячейке (40%). Чтобы восстановить форматирование чисел, используйте функцию текст .
Дополнительные сведения
Вы всегда можете задать вопрос специалисту Excel Tech Community, попросить помощи в сообществе Answers community, а также предложить новую функцию или улучшение на веб-сайте Excel User Voice.
Примечание: Эта страница переведена автоматически, поэтому ее текст может содержать неточности и грамматические ошибки. Для нас важно, чтобы эта статья была вам полезна. Была ли информация полезной? Для удобства также приводим ссылку на оригинал (на английском языке).
3 способа склеить текст из нескольких ячеек
Надпись на заборе: «Катя + Миша + Семён + Юра + Дмитрий Васильевич +
товарищ Никитин + рыжий сантехник + Витенька + телемастер Жора +
сволочь Редулов + не вспомнить имени, длинноволосый такой +
ещё 19 мужиков + муж = любовь!»
Способ 1. Функции СЦЕПИТЬ, СЦЕП и ОБЪЕДИНИТЬ
В категории Текстовые есть функция СЦЕПИТЬ (CONCATENATE) , которая соединяет содержимое нескольких ячеек (до 255) в одно целое, позволяя комбинировать их с произвольным текстом. Например, вот так:

Нюанс: не забудьте о пробелах между словами — их надо прописывать как отдельные аргументы и заключать в скобки, ибо текст.
Очевидно, что если нужно собрать много фрагментов, то использовать эту функцию уже не очень удобно, т.к. придется прописывать ссылки на каждую ячейку-фрагмент по отдельности. Поэтому, начиная с 2016 версии Excel, на замену функции СЦЕПИТЬ пришла ее более совершенная версия с похожим названием и тем же синтаксисом — функция СЦЕП (CONCAT) . Ее принципиальное отличие в том, что теперь в качестве аргументов можно задавать не одиночные ячейки, а целые диапазоны — текст из всех ячеек всех диапазонов будет объединен в одно целое:

Для массового объединения также удобно использовать новую функцию ОБЪЕДИНИТЬ (TEXTJOIN) , появившуюся начиная с Excel 2016. У нее следующий синтаксис:
=ОБЪЕДИНИТЬ( Разделитель ; Пропускать_ли_пустые_ячейки ; Диапазон1 ; Диапазон2 . )
- Разделитель — символ, который будет вставлен между фрагментами
- Второй аргумент отвечает за то, нужно ли игнорировать пустые ячейки (ИСТИНА или ЛОЖЬ)
- Диапазон 1, 2, 3 . — диапазоны ячеек, содержимое которых хотим склеить
Например:

Способ 2. Символ для склеивания текста (&)
Это универсальный и компактный способ сцепки, работающий абсолютно во всех версиях Excel.
Для суммирования содержимого нескольких ячеек используют знак плюс «+«, а для склеивания содержимого ячеек используют знак «&» (расположен на большинстве клавиатур на цифре «7»). При его использовании необходимо помнить, что:
- Этот символ надо ставить в каждой точке соединения, т.е. на всех «стыках» текстовых строк также, как вы ставите несколько плюсов при сложении нескольких чисел (2+8+6+4+8)
- Если нужно приклеить произвольный текст (даже если это всего лишь точка или пробел, не говоря уж о целом слове), то этот текст надо заключать в кавычки. В предыдущем примере с функцией СЦЕПИТЬ о кавычках заботится сам Excel — в этом же случае их надо ставить вручную.
Вот, например, как можно собрать ФИО в одну ячейку из трех с добавлением пробелов:

Если сочетать это с функцией извлечения из текста первых букв — ЛЕВСИМВ (LEFT) , то можно получить фамилию с инициалами одной формулой:

Способ 3. Макрос для объединения ячеек без потери текста.
Имеем текст в нескольких ячейках и желание — объединить эти ячейки в одну, слив туда же их текст. Проблема в одном — кнопка Объединить и поместить в центре (Merge and Center) в Excel объединять-то ячейки умеет, а вот с текстом сложность — в живых остается только текст из верхней левой ячейки.
Чтобы объединение ячеек происходило с объединением текста (как в таблицах Word) придется использовать макрос. Для этого откройте редактор Visual Basic на вкладке Разработчик — Visual Basic (Developer — Visual Basic) или сочетанием клавиш Alt + F11 , вставим в нашу книгу новый программный модуль (меню Insert — Module) и скопируем туда текст такого простого макроса:
Теперь, если выделить несколько ячеек и запустить этот макрос с помощью сочетания клавиш Alt + F8 или кнопкой Макросы на вкладке Разработчик (Developer — Macros) , то Excel объединит выделенные ячейки в одну, слив туда же и текст через пробелы.
Содержание
- 1 Виды объединения
- 1.1 Способ 1: объединение через окно форматирования
- 1.2 Способ 2: использование инструментов на ленте
- 1.3 Способ 3: объединение строк внутри таблицы
- 1.4 Способ 4: объединение информации в строках без потери данных
- 1.5 Способ 5: группировка
- 1.6 Помогла ли вам эта статья?
- 2 Как объединить строки в Excel без потери данных
- 2.1 Как объединить несколько строк в Excel при помощи формул
При работе с таблицами иногда приходится менять их структуру. Одним из вариантов данной процедуры является объединение строк. При этом, объединенные объекты превращаются в одну строчку. Кроме того, существует возможность группировки близлежащих строчных элементов. Давайте выясним, какими способами можно провести подобные виды объединения в программе Microsoft Excel.
Читайте также:
Как объединить столбцы в ExcelКак объединить ячейки в Экселе
Виды объединения
Как уже было сказано выше, существуют два основных вида объединения строк – когда несколько строчек преобразуются в одну и когда происходит их группировка. В первом случае, если строчные элементы были заполнены данными, то они все теряются, кроме тех, которые были расположены в самом верхнем элементе. Во втором случае, физически строки остаются в прежнем виде, просто они объединяются в группы, объекты в которых можно скрывать кликом по значку в виде символа «минус». Есть ещё вариант соединения без потери данных с помощью формулы, о котором мы расскажем отдельно. Именно, исходя из указанных видов преобразований, формируются различные способы объединения строчек. Остановимся на них подробнее.
Способ 1: объединение через окно форматирования
Прежде всего, давайте рассмотрим возможность объединения строчек на листе через окно форматирования. Но прежде, чем приступить к непосредственной процедуре объединения, нужно выделить близлежащие строки, которые планируется объединить.
- Для выделения строчек, которые нужно объединить, можно использовать два приёма. Первый из них заключается в том, что вы зажимаете левую кнопку мыши и проводите по секторам тех элементов на вертикальной панели координат, которые нужно объединить. Они будут выделены.
Также, все на той же вертикальной панели координат можно кликнуть левой кнопкой мыши по номеру первой из строк, подлежащей объединению. Затем произвести щелчок по последней строчке, но при этом одновременно зажать клавишу Shift на клавиатуре. Таким образом будет выделен весь диапазон, расположенный между этими двумя секторами.
- После того, как необходимый диапазон выделен, можно непосредственно приступать к процедуре объединения. Для этого кликаем правой кнопкой мыши в любом месте выделения. Открывается контекстное меню. Переходим в нем по пункту «Формат ячеек».
- Выполняется активация окна форматирования. Производим перемещение во вкладку «Выравнивание». Затем в группе настроек «Отображение» следует установить галочку около параметра «Объединение ячеек». После этого можно клацать по кнопке «OK» в нижней части окна.
- Вслед за этим выделенные строчки будут объединены. Причем объединение ячеек произойдет до самого конца листа.
Существуют также альтернативные варианты перехода к окну форматирования. Например, после выделения строк, находясь во вкладке «Главная», можно кликнуть по значку «Формат», расположенному на ленте в блоке инструментов «Ячейки». Из раскрывшегося списка действий следует выбрать пункт «Формат ячеек…».
Также, в той же вкладке «Главная» можно кликнуть по косой стрелочке, которая расположена на ленте в правом нижнем углу блока инструментов «Выравнивание». Причем в этом случае переход будет произведен непосредственно во вкладку «Выравнивание» окна форматирования, то есть, пользователю не придется совершать дополнительный переход между вкладками.
Также перейти в окно форматирования можно, произведя нажим комбинации горячих клавиш Ctrl+1, после выделения необходимых элементов. Но в этом случае переход будет осуществлен в ту вкладку окна «Формат ячеек», которая посещалась в последний раз.
При любом варианте перехода в окно форматирования все дальнейшие действия по объединению строчек нужно проводить согласно тому алгоритму, который был описан выше.
Способ 2: использование инструментов на ленте
Также объединение строк можно выполнить, используя кнопку на ленте.
- Прежде всего, производим выделение нужных строчек одним из тех вариантов, о которых шел разговор в Способе 1. Затем перемещаемся во вкладку «Главная» и щелкаем по кнопке на ленте «Объединить и поместить в центре». Она располагается в блоке инструментов «Выравнивание».
- После этого выделенный диапазон строк будет объединен до конца листа. При этом все записи, которые будут вноситься в эту объединенную строчку, расположатся по центру.
Но далеко не во всех случаях требуется, чтобы текст помещался по центру. Что же делать, если его нужно разместить в стандартном виде?
- Производим выделение строк, которые нужно соединить. Перемещаемся во вкладку «Главная». Щелкаем на ленте по треугольнику, который размещен справа от кнопки «Объединить и поместить в центре». Открывается список различных действий. Выбираем наименование «Объединить ячейки».
- После этого строчки будут объединены в одну, а текст или числовые значения разместятся так, как это присуще для их числового формата по умолчанию.
Способ 3: объединение строк внутри таблицы
Но далеко не всегда требуется объединять строчки до конца листа. Намного чаще соединение производится внутри определенного табличного массива. Давайте рассмотрим, как это сделать.
- Выделяем все ячейки строк таблицы, которые мы хотим объединить. Это также можно сделать двумя способами. Первый из них состоит в том, что вы зажимаете левую кнопку мыши и обводите курсором всю область, которая подлежит выделению.
Второй способ будет особенно удобен при объединении в одну строчку крупного массива данных. Нужно кликнуть сразу по верхней левой ячейке объединяемого диапазона, а затем, зажав кнопку Shift – по нижней правой. Можно сделать и наоборот: щелкнуть по верхней правой и нижней левой ячейке. Эффект будет абсолютно одинаковый.
- После того, как выделение выполнено, переходим с помощью любого из вариантов, описанных в Способе 1, в окно форматирования ячеек. В нем производим все те же действия, о которых был разговор выше. После этого строчки в границах таблицы будут объединены. При этом сохранятся только данные, расположенные в левой верхней ячейке объединенного диапазона.
Объединение в границах таблицы можно также выполнить через инструменты на ленте.
- Производим выделение нужных строк в таблице любым из тех двух вариантов, которые были описаны выше. Затем во вкладке «Главная» кликаем по кнопке «Объединить и поместить в центре».
Или щелкаем по треугольнику, расположенному слева от этой кнопки, с последующим щелчком по пункту «Объединить ячейки» раскрывшегося меню.
- Объединение будет произведено согласно тому типу, который пользователь выбрал.
Способ 4: объединение информации в строках без потери данных
Все перечисленные выше способы объединения подразумевают, что после завершения процедуры будут уничтожены все данные в объединяемых элементах, кроме тех, которые разместились в верхней левой ячейке области. Но иногда требуется без потерь объединить определенные значения, расположенные в разных строчках таблицы. Сделать это можно, воспользовавшись специально предназначенной для таких целей функцией СЦЕПИТЬ.
Функция СЦЕПИТЬ относится к категории текстовых операторов. Её задачей является объединение нескольких текстовых строчек в один элемент. Синтаксис этой функции имеет следующий вид:
=СЦЕПИТЬ(текст1;текст2;…)
Аргументы группы «Текст» могут представлять собой либо отдельный текст, либо ссылки на элементы листа, в которых он расположен. Именно последнее свойство и будет использовано нами для выполнения поставленной задачи. Всего может быть использовано до 255 таких аргументов.
Итак, у нас имеется таблица, в которой указан перечень компьютерной техники с её ценой. Перед нами стоит задача объединить все данные, расположенные в колонке «Устройство», в одну строчку без потерь.
- Устанавливаем курсор в элемент листа, куда будет выводиться результат обработки, и жмем на кнопку «Вставить функцию».
- Происходит запуск Мастера функций. Нам следует переместиться в блок операторов «Текстовые». Далее находим и выделяем название «СЦЕПИТЬ». Затем клацаем по кнопке «OK».
- Появляется окошко аргументов функции СЦЕПИТЬ. По числу аргументов можно использовать до 255 полей с названием «Текст», но для воплощения поставленной задачи нам понадобится столько, сколько строк имеет таблица. В данном случае их 6. Устанавливаем курсор в поле «Текст1» и, произведя зажим левой кнопки мыши, клацаем по первому элементу, содержащему наименование техники в столбце «Устройство». После этого адрес выделенного объекта отобразится в поле окна. Точно таким же образом вносим адреса последующих строчных элементов столбца «Устройство», соответственно в поля «Текст2», «Текст3», «Текст4», «Текст5» и «Текст6». Затем, когда адреса всех объектов отобразились в полях окна, выполняем клик по кнопке «OK».
- После этого все данные функция выведет одной строкой. Но, как видим, между наименованиями различных товаров пробел отсутствует, а это нас не устраивает. Для того, чтобы решить данную проблему, выделяем строку, содержащую формулу, и опять жмем на кнопку «Вставить функцию».
- Запускается снова окно аргументов на этот раз без предварительного перехода в Мастер функций. В каждом поле открывшегося окна, кроме последнего, после адреса ячейки дописываем следующее выражение:
&" "Данное выражение – это своеобразный знак пробела для функции СЦЕПИТЬ. Как раз поэтому, в последнее шестое поле его дописывать не обязательно. После того, как указанная процедура выполнена, жмем на кнопку «OK».
- После этого, как видим, все данные не только размещены в одной строке, но и разделены между собой пробелом.
Есть также альтернативный вариант провести указанную процедуру по объединению данных из нескольких строчек в одну без потерь. При этом не нужно даже будет использовать функцию, а можно обойтись обычной формулой.
- Устанавливаем знак «=» в строчку, куда будет выводиться результат. Кликаем по первому элементу столбца. После того, как его адрес отобразится в строке формул и в ячейке вывода результата, набираем на клавиатуре следующее выражение:
&" "&После этого кликаем по второму элементу столбца и опять вводим вышеуказанное выражение. Таким образом, обрабатываем все ячейки, данные в которых нужно поместить в одну строку. В нашем случае получилось такое выражение:
=A4&" "&A5&" "&A6&" "&A7&" "&A8&" "&A9 - Для вывода результата на экран жмем на кнопку Enter. Как видим, несмотря на то, что в данном случае была использована другая формула, конечное значение отображается точно так же, как и при использовании функции СЦЕПИТЬ.
Урок: Функция СЦЕПИТЬ в Экселе
Способ 5: группировка
Кроме того, можно сгруппировать строки без потери их структурной целостности. Посмотрим, как это сделать.
- Прежде всего, выделяем те смежные строчные элементы, которые нужно будет сгруппировать. Можно выделять отдельные ячейки в строках, а не обязательно строчки в целом. После этого перемещаемся во вкладку «Данные». Щелкаем по кнопке «Группировать», которая размещена в блоке инструментов «Структура». В запустившемся небольшом списке из двух пунктов выбираем позицию «Группировать…».
- После этого открывается небольшое окошко, в котором нужно выбрать, что именно мы собираемся группировать: строки или столбцы. Так как нам нужно сгруппировать строчки, то переставляем переключатель в соответствующую позицию и жмем на кнопку «OK».
- После выполнения последнего действия выделенные смежные строчки будут соединены в группу. Для того, чтобы её спрятать, достаточно нажать на пиктограмму в виде символа «минус», расположенную слева от вертикальной панели координат.
- Для того, чтобы снова показать сгруппированные элементы, нужно нажать на знак «+» образовавшийся в том же месте, где ранее находился символ «-».
Урок: Как сделать группировку в Экселе
Как видим, способ объедения строк в одну зависит от того, какой именно вид объединения пользователю нужен, и что он хочет получить в итоге. Можно произвести объединение строк до конца листа, в пределах таблицы, выполнить процедуру без потери данных при помощи функции или формулы, а также провести группировку строчек. Кроме того, существуют отдельные варианты выполнения данных задач, но на их выбор уже влияют только предпочтения пользователя с точки зрения удобства.
Мы рады, что смогли помочь Вам в решении проблемы.
Задайте свой вопрос в комментариях, подробно расписав суть проблемы. Наши специалисты постараются ответить максимально быстро.
Помогла ли вам эта статья?
Да Нет
В
предыдущей статье
рассказали о двух способах объединения строк, в этом повествовании расскажем об остальных.
Часто необходимо объединение строк части таблицы, не затрагивая всю таблицу. Как это сделать и рассмотрим ниже.
Способ объединения строк внутри таблицы. Для начала, естественно, необходимо определится, с какими ячейками придется иметь дело. Затем выделяем их. Выделение можно совершить несколькими способами.
Первый
это путем зажатия левой кнопки мыши обвести все ячейки необходимые для работы.
Другой способ
заключается в использовании клавиши Shift. Мышью выделяем верхнюю крайнюю ячейку в левой стороне нужного диапазона и одновременно нажимаем клавишу Shift и мышью кликаем по нижней правой ячейке выбранных строчек. Результат будет одинаков, если сделать и наоборот. В начале выделить нижнюю правую, а затем те произвести те же манипуляции с Shift и выделением верхней левой ячейкой диапазона.
Ну, вот с процессом выделения разобрались. Теперь следуем в знакомое по предыдущей статье окно форматирования и действуем аналогично описанными способами в первой части. В результате получим слияние нужных нам строк в части таблицы. Однако следует помнить, что при работе данным способом сохраняются данные первой строки, остальные уничтожаются.
Объединить данные можно прибегнув к функциям ленты.
Уже знакомыми способами, описанными ранее в этой статье, выделяем нужный объем строк. Затем на ленте ищем «Главная», активируем «Объединить и поместить в центре».
Можно использовать треугольник на ленте как указано на рисунке ниже. Жмем, как указано на рисунке по функции «Объединить ячейки».
В результате получим необходимое объединение строк, согласно выбранному способу.
Теперь рассмотрим объединение строк внутри таблицы, где не происходит потеря данных во всех строчках.
Обычно для этого используются функцию
«Сцепить»
.
Найти ее можно нажав значок функции и во всплывшем окне перейти к работе с текстом.
Что она делает?
Объединяет определенное количество строк в одну. Все значения по заданным параметрам сохраняются. Эта функция позволяет работать как со значениями, так и со ссылками на них. На примере, показанном на рисунке ниже, рассмотрим работу функции «Сцепить».
Например, перед нами стоит задача объединить в одну строку данные таблицы.
Для этого выбираем место, где будет отображаться полученный результат. То есть строку.
Активируем в этой строке функцию через значок
Как видим, активировался мастер функций. Как уже ранее говорилось, идем в список под названием «Текстовые». Находим нашу функцию в нем, и следующим действием через кнопку «ОК» активируем ее.
Перед нашим взором появится окошко. В котором весьма легко разобраться. Наверное, следует знать, что количество аргументов или в данном случае строк, может быть до двести двадцати пяти. И так, наводим курсор мыши на первый текст в окошке и, удерживая левую кнопку мыши, активируем первый элемент в таблице в столбце устройство. Как видим после произведенных манипуляций адрес строки будет виден в строке функции Сцепить в поле Текст 1. Аналогичные действия проводим со всеми полями, то есть «текст2», «текст3» и так далее. Когда необходимое количество данных будет введено, завершаем нашу работу кнопкой «ОК».
В результате получим данные в одной строке. Однако есть один нюанс, который нас не устраивает, как правило. Это то, что разделение между названиями отсутствует. Для устранения этого эффекта нам необходимо активировать уже имеющуюся объединённую строку и обратится к мастеру функций.
Результат хорошо виден на рисунке
Добиться таких же результатов возможно прибегнув к альтернативному способу.Он заключается в следующем:
для этого необходимо воспользоваться клавишами клавиатуры.
Точно такие же действия производим с остальными данными таблицы.
Закончив выборку всех необходимых элементов, жмем на Enter. Как видно на рисунке ниже использование данного способа выдает точно такой же результат, как и при работе с функцией «сцепить».
Группировка Эта функция excel позволяет собрать строки в группы, при этом их целостность полностью сохраняется.
Наверняка уже понятно, что первым действием будет выделение необходимых строк.
Затем идем в «Данные», находим «Группировать». На рисунке ниже хорошо видно что следует делать.
Откроется окно данных. Выбираем в ней строчки. Активируем.
Все строки сгруппированы. На рисунке видно как изменилась таблица. Слева будут расположены минусы и в случае если строки скрыты плюсы. Оперируя « — « или «+» мы можем спрятать строки или открыть их.
Вот вроде и все способы объединения строк с вариантами потери данных и с их сохранением.
Дальнейшие работы, с данными используя объединение строк, уже зависит от предпочтений пользователя и поставленных задач.
Это руководство рассказывает о том, как объединить несколько строк в Excel. Узнайте, как можно быстро объединить несколько строк в Excel без потери данных, без каких-либо макросов и надстроек. Только при помощи формул!
Объединение строк в Excel – это одна из наиболее распространённых задач в Excel, которую мы встречаем всюду. Беда в том, что Microsoft Excel не предоставляет сколько-нибудь подходящего для этой задачи инструмента. Например, если Вы попытаетесь совместить две или более строки на листе Excel при помощи команды Merge & Center (Объединить и поместить в центре), которая находится на вкладке Home (Главная) в разделе Alignment (Выравнивание), то получите вот такое предупреждение:
The selection contains multiple data values. Merging into one cell will keep the upper-left most data only. (В объединённой ячейке сохраняется только значение из верхней левой ячейки диапазона. Остальные значения будут потеряны.)
Если нажать ОК, в объединённой ячейке останется значение только из верхней левой ячейки, все остальные данные будут потеряны. Поэтому очевидно, что нам нужно использовать другое решение. Далее в этой статье Вы найдёте способы объединить нескольких строк в Excel без потери данных.
Задача: Имеется база данных с информацией о клиентах, в которой каждая строка содержит определённые детали, такие как наименование товара, код товара, имя клиента и так далее. Мы хотим объединить все строки, относящиеся к определённому заказу, чтобы получить вот такой результат:
Когда требуется выполнить слияние строк в Excel, Вы можете достичь желаемого результата вот таким способом:
Как объединить несколько строк в Excel при помощи формул
Microsoft Excel предоставляет несколько формул, которые помогут Вам объединить данные из разных строк. Проще всего запомнить формулу с функцией CONCATENATE (СЦЕПИТЬ). Вот несколько примеров, как можно сцепить несколько строк в одну:
- Объединить строки и разделить значения запятой:
=CONCATENATE(A1,", ",A2,", ",A3)=СЦЕПИТЬ(A1;", ";A2;", ";A3) - Объединить строки, оставив пробелы между значениями:
=CONCATENATE(A1," ",A2," ",A3)=СЦЕПИТЬ(A1;" ";A2;" ";A3) - Объединить строки без пробелов между значениями:
=CONCATENATE(A1,A2,A3)=СЦЕПИТЬ(A1;A2;A3)
Уверен, что Вы уже поняли главное правило построения подобной формулы – необходимо записать все ячейки, которые нужно объединить, через запятую (или через точку с запятой, если у Вас русифицированная версия Excel), и затем вписать между ними в кавычках нужный разделитель; например, «, « – это запятая с пробелом; » « – это просто пробел.
Итак, давайте посмотрим, как функция CONCATENATE (СЦЕПИТЬ) будет работать с реальными данными.
- Выделите пустую ячейку на листе и введите в неё формулу. У нас есть 9 строк с данными, поэтому формула получится довольно большая:
=CONCATENATE(A1,", ",A2,", ",A3,", ",A4,", ",A5,", ",A6,", ",A7,", ",A8)=СЦЕПИТЬ(A1;", ";A2;", ";A3;", ";A4;", ";A5;", ";A6;", ";A7;", ";A8) - Скопируйте эту формулу во все ячейки строки, у Вас должно получиться что-то вроде этого:
- Теперь все данные объединены в одну строку. На самом деле, объединённые строки – это формулы, но Вы всегда можете преобразовать их в значения. Более подробную информацию об этом читайте в статье Как в Excel заменить формулы на значения.
Урок подготовлен для Вас командой сайта office-guru.ru
Источник: /> Перевел: Антон Андронов
Правила перепечаткиЕще больше уроков по Microsoft Excel
Оцените качество статьи. Нам важно ваше мнение: