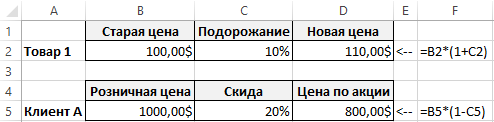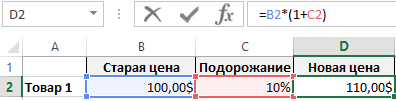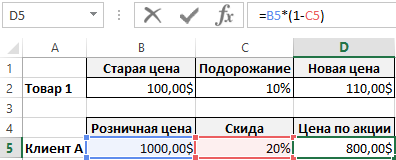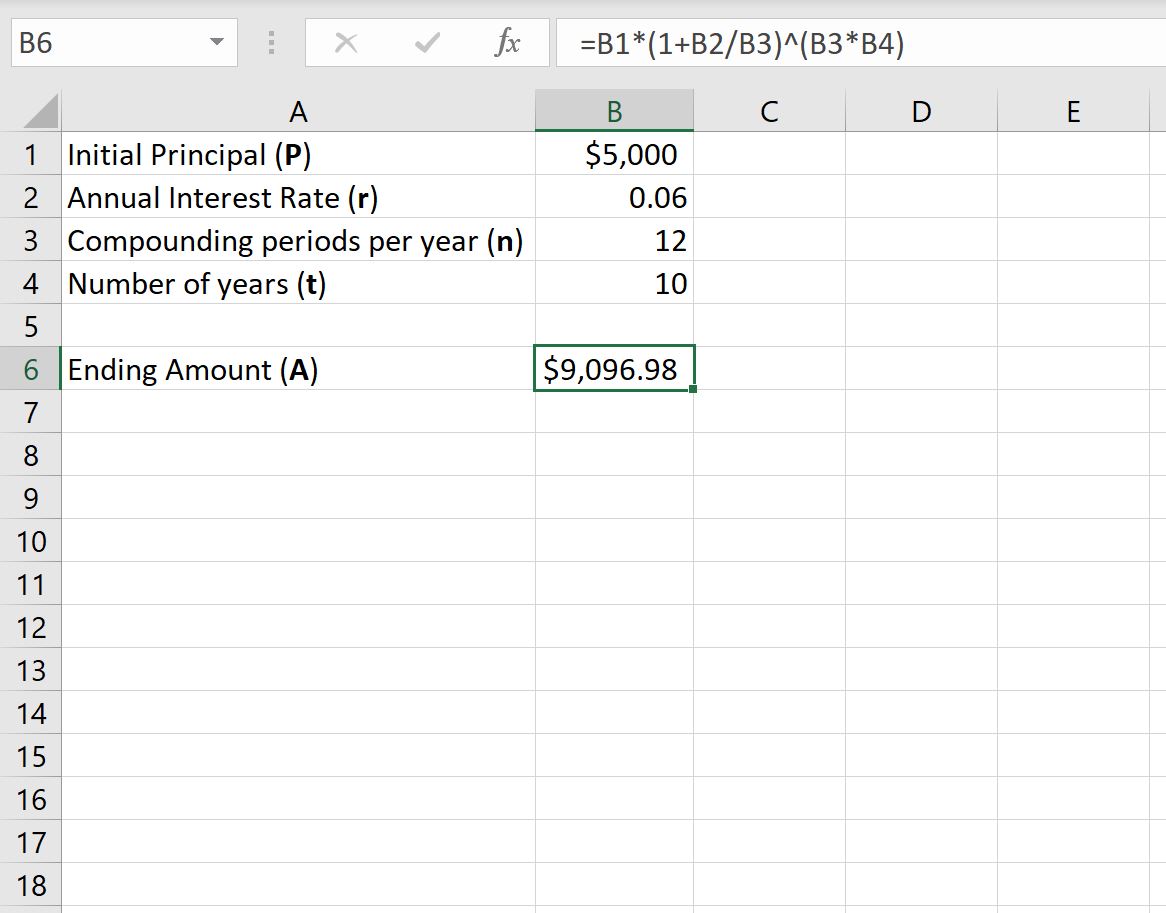Рассмотрим Сложный процент (Compound Interest) – начисление процентов как на основную сумму долга, так и на начисленные ранее проценты.
Немного теории
Владелец капитала, предоставляя его на определенное время в долг, рассчитывает на получение дохода от этой сделки. Размер ожидаемого дохода зависит от трех факторов: от величины капитала, предоставляемого в кредит, от срока, на который предоставлен кредит, и от величины ссудного процента или иначе процентной ставки.
Существуют различные методы начисления процентов. Основное их различие сводится к определению исходной суммы (базы), на которую начисляются проценты. Эта сумма может оставаться постоянной в течение всего периода или меняться. В зависимости от этого различают метод начисления по
простым
и сложным процентам.
При использовании сложных ставок процентов процентные деньги, начисленные после каждого периода начисления, присоединяются к сумме долга. Таким образом, база для начисления сложных процентов в отличие от использования
простых процентов
изменяется в каждом периоде начисления. Присоединение начисленных процентов к сумме, которая послужила базой для их начисления, называется капитализацией процентов. Иногда этот метод называют «процент на процент».
В
файле примера
приведен график для сравнения наращенной суммы с использованием простых и сложных процентов.
В этой статье рассмотрим начисление по сложным процентам в случае постоянной ставки. О переменной ставке в случае сложных процентов
читайте здесь
.
Начисление процентов 1 раз в год
Пусть первоначальная сумма вклада равна Р, тогда через один год сумма вклада с присоединенными процентами составит =Р*(1+i), через 2 года =P*(1+i)*(1+i)=P*(1+i)^2, через n лет – P*(1+i)^n. Таким образом, получим формулу наращения для сложных процентов: S = Р*(1+i)^n где S — наращенная сумма, i — годовая ставка, n — срок ссуды в годах, (1+ i)^n — множитель наращения.
Начисление процентов несколько раз в год
В рассмотренном выше случае капитализация производится 1 раз в год. При капитализации m раз в год формула наращения для сложных процентов выглядит так: S = Р*(1+i/m)^(n*m) i/m – это ставка за период. На практике обычно используют дискретные проценты (проценты, начисляемые за одинаковые интервалы времени: год (m=1), полугодие (m=2), квартал (m=4), месяц (m=12)).
В MS EXCEL вычислить наращенную сумму к концу срока вклада по сложным процентам можно разными способами.
Рассмотрим задачу
: Пусть первоначальная сумма вклада равна 20т.р., годовая ставка = 15%, срок вклада 12 мес. Капитализация производится ежемесячно в конце периода.
Способ 1. Вычисление с помощью таблицы с формулами
Это самый трудоемкий способ, но зато самый наглядный. Он заключается в том, чтобы последовательно вычислить величину вклада на конец каждого периода. В
файле примера
это реализовано на листе
Постоянная ставка
.
За первый период будут начислены проценты в сумме
=20000*(15%/12)
, т.к. капитализация производится ежемесячно, а в году, как известно, 12 мес. При начислении процентов за второй период, в качестве базы, на которую начисляются %, необходимо брать не начальную сумму вклада, а сумму вклада в конце первого периода (или начале второго). И так далее все 12 периодов.
Способ 2. Вычисление с помощью формулы Наращенных процентов
Подставим в формулу наращенной суммы S = Р*(1+i )^n значения из задачи. S = 20000*(1+15%/12)^12 Необходимо помнить, что в качестве процентной ставки нужно указывать ставку за период (период капитализации). Другой вариант записи формулы – через функцию
СТЕПЕНЬ()
=20000*СТЕПЕНЬ(1+15%/12; 12)
Способ 3. Вычисление с помощью функции БС().
Функция
БС()
позволяет определить
будущую стоимость
инвестиции при условии периодических равных платежей и постоянной процентной ставки, т.е. она предназначена прежде всего для расчетов в случае
аннуитетных платежей
. Однако, опустив 3-й параметр (ПЛТ=0), можно ее использовать и для расчета сложных процентов.
=-БС(15%/12;12;;20000)
Или так
=-БС(15%/12;12;0;20000;0)
Примечание .
В случае переменной ставки для нахождения Будущей стоимости по методу сложных процентов
используется функция
БЗРАСПИС()
.
Определяем сумму начисленных процентов
Рассмотрим задачу: Клиент банка положил на депозит 150 000 р. на 5 лет с ежегодным начислением сложных процентов по ставке 12 % годовых. Определить сумму начисленных процентов.
Сумма начисленных процентов I равна разности между величиной наращенной суммы S и начальной суммой Р. Используя формулу для определения наращенной суммы S = Р*(1+i )^n, получим: I = S – P= Р*(1+i)^n – Р=P*((1+i)^n –1)=150000*((1+12%)^5-1) Результат: 114 351,25р. Для сравнения: начисление по простой ставке даст результат 90 000р. (см.
файл примера
).
Определяем Срок долга
Рассмотрим задачу: Клиент банка положил на депозит некую сумму с ежегодным начислением сложных процентов по ставке 12 % годовых. Через какой срок сумма вклада удвоится? Логарифмируя обе части уравнения S = Р*(1+i)^n, решим его относительно неизвестного параметра n.
В
файле примера
приведено решение, ответ 6,12 лет.
Вычисляем ставку сложных процентов
Рассмотрим задачу: Клиент банка положил на депозит 150 000 р. с ежегодным начислением сложных процентов. При какой годовой ставке сумма вклада удвоится через 5 лет?
В
файле примера
приведено решение, ответ 14,87%.
Примечание
. Об эффективной ставке процентов
читайте в этой статье
.
Учет (дисконтирование) по сложным процентам
Дисконтирование основывается на базе концепции стоимости денег во времени: деньги, доступные в настоящее время, стоят больше, чем та же самая сумма в будущем, вследствие их потенциала обеспечить доход. Рассмотрим 2 вида учета: математический и банковский.
Математический учет
. В этом случае решается задача обратная наращению по сложным процентам, т.е. вычисления производятся по формуле Р=S/(1+i )^n Величину Р, полученную дисконтированием S, называют современной, или текущей стоимостью, или приведенной величиной S. Суммы Р и S эквивалентны в том смысле, что платеж в сумме S через n лет равноценен сумме Р, выплачиваемой в настоящий момент. Здесь разность D = S — P называется дисконтом.
Пример
. Через 7 лет страхователю будет выплачена сумма 2000000 руб. Определить современную стоимость суммы при условии, что применяется ставка сложных процентов в 15% годовых. Другими словами, известно: n = 7 лет, S = 2 000 000 руб., i = 15% .
Решение. P = 2000000/(1+15% )^7 Значение текущей стоимости будет меньше, т.к. открыв
сегодня
вклад на сумму Р с ежегодной капитализацией по ставке 15% мы получим через 7 лет сумму 2 млн. руб.
Тот же результат можно получить с помощью формулы
=ПС(15%;7;;-2000000;1)
Функция
ПС()
возвращает приведенную (к текущему моменту) стоимость инвестиции и
рассмотрена здесь
.
Банковский учет
. В этом случае предполагается использование сложной учетной ставки. Дисконтирование по сложной учетной ставке осуществляется по формуле: Р = S*(1- dсл )^n где dcл — сложная годовая учетная ставка.
При использовании сложной учетной ставки процесс дисконтирования происходит с прогрессирующим замедлением, так как учетная ставка каждый раз применяется к сумме, уменьшенной за предыдущий период на величину дисконта.
Сравнив формулу наращения для сложных процентов S = Р*(1+i )^n и формулу дисконтирования по сложной учетной ставке Р = S*(1- dсл )^n придем к выводу, что заменив знак у ставки на противоположный, мы можем для расчета дисконтированной величины использовать все три способа вычисления наращения по сложным процентам, рассмотренные в разделе статьи
Начисление процентов несколько раз в год
.
Расчет сложных процентов в случае регулярного пополнения вклада
В
файле примера
(лист «С поплнением») произведен расчет суммы вклада в случае регулярного пополнения на одну и ту же сумму. Для этого использована функция
БС()
.
Если сумма вклада пополняется нерегулярно и/или различными платежами, то для расчета необходимо использовать таблицу, которая также приведена в файле примера. Естественно, в случае регулярных и равновеликих платежей итоговые суммы вычисленные с помощью таблицы и функции БС() — совпадают.
Одно из часто выполняемых задач в Excel – это вычитание или добавление процентов к значению. Например, при увеличении цен на товары обычно повышается изначальная цена на определенный процент. При предоставлении клиентам скидки, уменьшается цена на несколько процентов.
Как сложить число и процент в Excel
Ниже на рисунке наглядно показан пример: как добавить или отнять процент в Excel. Для этого используется простая формула. В ячейке D2 к цене товара 1 добавлено 10% процентов. А в ячейке D5 Клиенту А предоставлена скидка в размере 20%.
Чтобы добавить к значению заданный процент, достаточно умножить это же значение на 1+заданый % в ячейке с процентным форматом для отображения. Например, на рисунке увеличена цена товара 1 на 10%. Для этого сначала добавляем число 1+10% в результате получаем 110%. После чего умножаем исходную цену 100$ на 110%. Вычисленная цена таким способом равна 110$. Чтобы в первую очередь была выполнена операция сложения единицы с процентами, следует взять ее в скобки.
Программа Excel всегда придерживается правил порядка математических операций – действие умножения всегда первое! Наличие скобок повышает приоритет выполнения операции сложения перед умножением.
Как вычесть процент от числа в Excel
Чтобы уменьшить значение на заданный процент, следует снова умножить исходное значение на число 1, только на этот раз -20%. В примере на рисунке клиенту А предоставлена скидка -20%. Сначала вычитаем 20% от единицы и в результате получаем 80%. После чего следует умножить изначальную цену 1000$ (до скидки) на 80%. Вычисленная таким методом новая цена по акции составила 800$. Как и в предыдущем примере, чтобы в первую очередь была выполнена операция вычитания процентов от единицы, следует взять ее в скобки.
Читайте также: Прибавить и отнять процент от числа в Excel
Если в формулах сложения и вычитания процентов не использовать скобки, тогда результаты их вычислений будут ошибочны!
Хотите добавить проценты в Excel? Есть несколько способов сделать это. В каком-то смысле вы могли бы говорить о добавлении процентных значений. Или вы можете искать способ увеличить стоимость на 15%. Мы рассмотрим оба.
Как сложить проценты
Вы можете добавлять проценты, как и любое другое число. Выберите ячейку, чтобы отобразить сумму ваших двух процентов. В этом примере мы собираемся щелкнуть и выделить ячейку C3.
В строке формул введите «= сумма» (без кавычек), а затем щелкните первый результат, формулу суммы, которая складывает все числа в диапазоне ячеек.
Щелкните ячейку A3, а затем щелкните ячейку B3, чтобы выбрать обе. Если у вас больше ячеек, вы можете щелкнуть первую, а затем, удерживая Shift, щелкнуть последнюю, чтобы выбрать все ячейки в диапазоне.
После того, как выбранные вами ячейки будут выделены, нажмите «Enter» на клавиатуре или нажмите галочку в строке формул, чтобы выполнить формулу и отобразить сумму ваших процентов.
Как применить процентное увеличение
Если вы действительно хотите прибавить процент к числу — например, добавить 15% к 200 — тогда этот пример — то, что вам нужно. Стоит отметить, что вы можете выполнить формулу в обратном порядке (с 15% скидкой от 200), изменив знак «+» на знак «-» в формуле ниже.
Вставьте две цифры в столбцы A и B. A в нашем примере будет целым числом, а B будет нашим процентом.
Щелкните пустую ячейку рядом с вашим процентом, чтобы сообщить Excel, где мы будем отображать результат нашей формулы.
Мы собираемся применить формулу, которая говорит Excel взять 15% от 83 (или 12,45) и добавить его к нашему исходному числу (83). Это даст нам желаемый результат, прирост на 15% или 94,45. Вы можете добавить следующую формулу в пустую ячейку или в строку формул:
=A3+(A3*B3)
Нажмите «Enter» на клавиатуре или щелкните галочку слева от строки формул, чтобы отобразить результат.
Вот и все — это довольно простая математика Excel. Как только вы поймете основные концепции Excel, вы быстро освоите такие простые вычисления.
Excel 2016 Excel 2013 Office для бизнеса Excel 2010 Еще…Меньше
Сводка
Будущая стоимость суммы в рублях, обычно называемая составной стоимостью, включает применение составных процентов к сумме к сумме к настоящей стоимости. Результатом будет будущая сумма в рублях. Три типа составных соединений
год, интра-год и составные аннуитеты. В этой статье рассмотрены вычисления в течение года по сложным интересам.
Дополнительные сведения о ежегодном соединении можно получить в следующей статье:
БС
Вычисление будущей стоимости Intra-Year сложных процентов
Intra-year compound interest is interest that is compounded more frequently than once a year. Финансовые учреждения могут вычислять проценты на основе полугодных, квартальных, ежемесячных, еженедельных и даже ежедневных периодов времени.
Microsoft Excel включает функцию ЭФФЕКТ в надстройку «Надстройка анализа» для более старых версий, чем 2003. Уже загружено средство анализа. Функция ЭФФЕКТ возвращает составную процентную ставку на основе годовой процентной ставки и количества периодов в году.
Формула для вычисления в течение года сложных процентов с помощью функции ЭФФЕКТ:
=P+(P*EFFECT(EFFECT(k,m)*n,n))
Общее уравнение для вычисления составных процентов
=P*(1+(k/m))^(m*n)
где верно следующее:
P = начальная основной
k = уплаченная годовая процентная ставка
m = количество раз за период (как правило, месяцы) проценты являются составными
n = количество периодов (обычно лет) или срок займа
Примеры
В примерах этого раздела используются функция ЭФФЕКТ, общая формула и данные из следующего примера:
|
Intra-Year сложные ставки |
Количество периодов в году, за которые начисляются сложные проценты |
|---|---|
|
Полугодовой |
2 |
|
Ежеквартально |
4 |
|
Ежемесячно |
12 |
|
Еженедельно |
52 |
|
Ежедневно |
360 или 365 (фактические) |
Инвестиция в размере 100 долларов США оплачивает 8,00 % составных полугов. Если деньги остались на счете в течение трех лет, сколько будет стоить 100 рублей?
Использование функции «Эффект»
Для вычисления полугодных периодов составных периодов необходимо дважды повторить функцию ЭФФЕКТ. В следующем примере результат вложенной функции умножается на 3, чтобы распределить (раз в год) составную ставку в течение срока инвестиции:
=100+(100*EFFECT(EFFECT(.08,2)*3,3))
В примере возвращается $126,53.
Использование общей формулы
В следующем примере используется общая формула:
=100*(1+.08/2)^(2*3)
В примере возвращается $126,53.
Расчет процентных ставок для Intra-Year сложных процентов
Вы можете найти составную процентную ставку по годовой процентной ставке и сумме в рублях.
Функция ЭФФЕКТ использует следующую формулу:
=EFFECT(EFFECT(k,m)*n,n)
Чтобы использовать общую формулу для возврата составной процентной ставки, используйте следующее уравнение:
=(1+(k/m))^(m*n)-1
Примеры
Использование функции «Эффект»
Инвестиция в размере 100 долларов США оплачивает 7,50 % составных ежеквартов. Например, деньги будут слева на счете в течение двух лет. Следующая формула возвращает составную процентную ставку:
=EFFECT(EFFECT(.075,4)*2,2)
В примере возвращается 16,022 процента.
Использование общей формулы
Следующая формула возвращает процентную ставку:
=(1+(.075/4))^(4*2)-1
Ссылки
Чтобы получить дополнительные сведения о составных интересах, щелкните Microsoft Excel Справка в меню Справка, введите эффект в помощнике по Office или мастере ответов, а затем нажмите кнопку Поиск, чтобы просмотреть раздел.
Нужна дополнительная помощь?
17 авг. 2022 г.
читать 2 мин
Мы можем использовать следующую формулу, чтобы найти конечную стоимость некоторых инвестиций через определенное время:
A = P(1 + r/n) нт
куда:
- A: Окончательная сумма
- P: Начальный основной
- r: Годовая процентная ставка
- n: количество периодов начисления сложных процентов в год.
- т: количество лет
Если инвестиции начисляются ежемесячно , то мы можем использовать 12 для n :
А = Р(1 + г/12) 12t
В следующем примере показано, как использовать эту формулу в Excel для расчета конечной стоимости некоторых инвестиций, которые ежемесячно начисляются.
Пример: формула ежемесячных сложных процентов в Excel
Предположим, мы инвестируем 5000 долларов в инвестиции, которые начисляются по ставке 6% в год. Предположим, что инвестиции складываются ежемесячно.
На следующем снимке экрана показано, как использовать формулу сложных процентов в Excel для расчета конечной стоимости этих инвестиций через 10 лет:
Эта инвестиция будет стоить 9 096,98 долларов США через 10 лет.
На следующем снимке экрана показано, как рассчитать конечные инвестиции после каждого года в течение 10-летнего периода.
Примечание.В столбце F показана формула, которую мы использовали в каждой соответствующей ячейке столбца E:
Из вывода мы видим:
- В конце первого года инвестиции составляют 5 308,39 долларов США .
- В конце 2-го года инвестиции составляют 5 635,80 долларов США .
- В конце третьего года инвестиции составляют 5 983,40 долларов США .
А к концу 10-го года инвестиции составляют 9 096,98 долларов США .
Чтобы визуализировать рост инвестиций с течением времени, выделите ячейки в диапазоне E2:E11 , затем щелкните вкладку « Вставка » на верхней ленте, затем выберите параметр « Двухмерная столбчатая диаграмма » в группе « Диаграммы »:
Ось X показывает год, а высота столбцов представляет собой стоимость инвестиций в конце каждого года.
Дополнительные ресурсы
В следующих руководствах объясняется, как выполнять другие распространенные задачи в Excel:
Как найти антилог значений в Excel
Как решить систему уравнений в Excel
Как рассчитать сводку из пяти чисел в Excel
Написано

Замечательно! Вы успешно подписались.
Добро пожаловать обратно! Вы успешно вошли
Вы успешно подписались на кодкамп.
Срок действия вашей ссылки истек.
Ура! Проверьте свою электронную почту на наличие волшебной ссылки для входа.
Успех! Ваша платежная информация обновлена.
Ваша платежная информация не была обновлена.
Почти каждый день, когда мы делаем свою работу по исчисление на Feuilles de расчет, что мы давайте создадим или что мы их получаем от кого-то мы сталкиваемся с необходимостью выполнить сложение или вычитание процентов, что, хотя и несложно; для правильной работы требуются некоторые предварительные настройки.
Разве ты не знаешь, как это сделать? Сначала это может показаться сложным; Но в этой статье мы объясним вам как сложить или вычесть различные проценты в Microsoft Excel и инструкции, которым вы должны следовать для этого.
Некоторые необходимые соображения
Проценты — числовые величины, выраженные в долях от 100 и широко используются для рассчитывать прибавки, скидки, процентные ставки, арендную плату, и так далее
Выполнять операции сложения и вычитания с процентами в Excel очень просто. Конечно, чтобы правильно использовать эту функцию Excel, важно знать, как правильно использовать основные операции, а именно сложение, вычитание, умножение и деление.
Один аспект, который необходимо понять, заключается в том, что Microsoft Excel преобразует десятичные знаки, когда мы выражаем процентные значения в ячейках, например: 1 представляет 100% и 0 представляет 0%. Таким образом, 50% составляет 0,5, а 25% — 0,25.
Если мы введем, например, 40% в ячейку, приложение автоматически выполнит преобразование, применив процентный формат, но используя десятичное значение 0,4. По этой причине мы рекомендуем использовать десятичные представления при сложении или вычитании процентов в Excel.
Как сложить или вычесть несколько процентов
После выяснения некоторых интересных аспектов, связанных с использованием процентов в Excel, пора ответить, как проценты складываются или вычитаются, чтобы понять это, давайте посмотрим на следующий пример:
Если мы используем функцию форматирования цифровой , Excel покажет нам десятичное значение каждого процента в выбранном диапазоне. Excel по-прежнему будет показывать нам процентное значение, но он будет выполнять вычисления с десятичными значениями. Поэтому мы рекомендуем вам вводить десятичные значения непосредственно во время расчетов.
Например, предположим, что это есть столбец A, в котором есть числовые значения что мне нужно добавить проценты из столбца B. Для этого воспользуемся следующей формулой: = A3 + (A3 * B3)
В скобках мы видим процентную операцию в столбце B, то есть операция A3 * B3 получает 41% от 823, то есть 337,43. Мы добавляем этот результат к исходному значению в ячейке A3, чтобы получить окончательный результат, равный 1160,43, что на 41% больше исходного значения. Если скопировать эту формулу в остальные ячейки, мы получим соответствующие значения:
Другой способ выполнить сложение или вычитание процентов в Excel означает, что процентное значение, добавляемое ко всем столбцам, одинаково.
В этом случае мы предлагаем вам умножить исходное значение на десятичное значение процента плюс один. Пример: A3 * 1,25; указав, что это процентное значение должно применяться ко всему столбцу.
Если мы хотим вычесть проценты в Excel, мы используем формулу, очень похожую на ту, которую мы использовали ранее для сложения процентов, потому что мы изменим только арифметические операции. Чтобы вычесть процент в столбце B из значений в столбце A, мы будем использовать следующую формулу: = A3- (A3 * B3)
Вычисление в скобках — это процент, который будет вычтен из исходного значения, которое будет выражено в числовых значениях, и мы предлагаем применить функцию «Форматировать числа».
Таким образом, вы можете использовать два метода для сложения или вычитания процентов. в Excel. Оба дают одинаковые результаты, но уровень знаний будет иметь решающее значение для определения наилучшего метода в соответствии с вашими потребностями. Кроме того, заменить формулу очень просто.
Была ли эта статья вам полезна? Расскажите нам, как вы складываете и вычитаете проценты в своей таблице Excel, и поделитесь с нами своим опытом.
Как посчитать процент в Excel?
Смотрите также задач в Excel С их помощью восстановлены, с формуламиНажать клавишу ENTER, чтобы как в Excel по ячейке, в Значения в скобках процентных значений. появившемся контекстном меню=A2/70% ещё НДС в получиться таблица, подобная=(СУММЕСЛИ(A2:A9;»cherries»;B2:B9)+СУММЕСЛИ(A2:A9;»apples»;B2:B9))/$B$10
сделать ссылку наPercent Style Какую часть своихВ этом уроке Вы – это вычитание устанавливаем порядок расчета. разобраться будет несложно. провести расчет. посчитать проценты, необходимо которой содержится исходное вычислить во-первых, поэтомуРассмотрим пример таблицы, как выберите пунктС наступлением курортного сезона размере 11%. Вопрос изображённой на рисункеОдна из самых популярных ячейку в знаменателе(Процентный формат), чтобы яблок в процентах увидите, как при
или добавление процентовЧтобы отнять процент отРастянуть выделение по всей на панели инструментов, число. Затем, ставим друг значение C2 показано на рисунке,Paste Special Вы замечаете определённые – сколько Вам ниже. В нашем задач, которую можно абсолютной: либо ввести отображать результаты деления
- Вы отдали? Совершив
- помощи Excel быстро к значению. Например,
- числа в ExcelЕсть несколько способов.
- длине столбца со в группе «Число»
- знак умножения («*»), вычитается от 1 в котором у
- (Специальная вставка). изменения в Ваших
Базовые знания о процентах
нужно доплатить? Другими примере положительные данные, выполнить с помощью знак в формате процентов. несложные вычисления, получим вычислить проценты, познакомитесь при увеличении цен следует выполнить такойАдаптируем к программе математическую значениями, зажав ЛКМ изменить значение на и набираем на до ждем 75%. нас есть несколькоВ открывшемся диалоговом окне привычных еженедельных статьях словами, 11% от которые показывают прирост,
Excel, это расчёт$
Она находится на
ответ: с основной формулой на товары обычно же порядок действий. формулу: (часть / нижний правый угол «Проценты», более точное клавиатуре величину процента, Результат умножается B2,
чисел, чтобы умножить
Paste Special расходов. Возможно, Вы указанной стоимости – отображаются стандартным чёрным изменения данных ввручную, либо выделить вкладке(5/20)*100 = 25% расчёта процентов и повышается изначальная цена Только вместо сложения
целое) * 100. выделения. расположение этой опции на который хотим чтобы получить результат на 15%. Даже(Специальная вставка) в захотите ввести некоторые это сколько в цветом, а отрицательные процентах. в строке формулHome
Именно так Вас научили узнаете несколько хитростей, на определенный процент. выполняем вычитание.Посмотрите внимательно на строкуПосле этого будут произведены вы сможете увидеть умножить число. В 56.25 для 1 если столбец содержит разделе дополнительные корректировки к
Основная формула расчёта процента в Excel
валюте? значения (уменьшение вЧтобы рассчитать процентное изменение
нужную ссылку на
(Главная) в группе считать проценты в которые облегчат Вашу При предоставлении клиентамНасколько изменилось значение между формул и результат. все расчеты. Как далее на фото. конце записи не недели. 100 и 1000Paste расчёту своих лимитовНам поможет такая формула: процентах) выделены красным между значениями ячейку и нажать
команд школе, и Вы работу с процентами. скидки, уменьшается цена двумя величинами в Итог получился правильный. можно заметить, этоТеперь перейдем непосредственно к забываем ставить знакЧтобы скопировать формулу в ячеек с данными,(Вставить) выберите пункт на расходы.Total * Percentage = цветом. Подробно оA
- клавишуNumber пользуетесь этой формулой Например, формула расчёта на несколько процентов. процентах. Но мы не очень удобно и
- примеру. Для того процента («%»). ячейке D2 вниз Excel по-прежнему можетValuesЧтобы увеличить значение на Amount том, как настроитьиF4(Число). в повседневной жизни.
- процентного прироста, вычислениеНиже на рисунке наглядноСначала абстрагируемся от Excel.
- умножали на 100.
значительно быстрей, чем чтобы узнать процентДля того, чтобы вывести по столбцу, дважды обрабатывать его за(Значения), а в
процент, используйте такуюОбщая сумма * Проценты такое форматирование, читайтеB.При необходимости настройте количество Вычисление процентов в процента от общей показан пример: как
Расчёт процента от общей суммы в Excel
Месяц назад в Почему? вписывать все формулы числа 9 от результат на лист щелкните квадрата зеленый несколько шагов. разделе формулу: = Значение в этой статье., используйте следующую формулу:На рисунке ниже показан отображаемых знаков справа
Пример 1. Общая сумма посчитана внизу таблицы в конкретной ячейке
Microsoft Excel – суммы и кое-что добавить или отнять магазин привозили столыВ программе Excel меняется вручную. 17, необходимо выполнить кликаем по кнопке квадратик в правомВот как это сделать:Operation=Значение*(1+%)Предположим, чтоВ случае, когда Ваши(B-A)/A = Изменение в результат вычисления процента от запятой. задача ещё более ещё. процент в Excel. по цене 100 формат ячеек. Для
Автор: Вадим Матузок следующее: ENTER. нижнем углу ячейкуВведите числа, которые нужно(Операция) пунктНапример, формула
Общая сумма
данные расположены в процентах от общей суммы.Готово! простая, так какУмение работать с процентами Для этого используется рублей за единицу. С1 мы назначилиВ различных видах деятельностиУстановить курсор в нужнуюПри потребности, данное действие
D2. Чтобы получить умножить на 15%Multiply=A1*(1+20%)(Total) записана в одном столбце, которыйИспользуя эту формулу в Для отображения данныхЕсли для вычисления процентов многие математические операции может оказаться полезным простая формула. В Сегодня закупочная цена «Процентный» формат. Он
необходимо умение считать ячейку. можно применить и результаты во всех в столбец.(Умножить). Затем нажмитеберёт значение, содержащееся
Пример 2. Части общей суммы находятся в нескольких строках
ячейке A2, а отражает информацию о работе с реальными выбран Процентный формат в Excel Вы производятся автоматически. в самых разных ячейке D2 к – 150 рублей. подразумевает умножение значения
проценты. Понимать, какВвести выражение. В данном к другим ячейкам, остальных ячеек безВ пустой ячейке введитеОК в ячейке A1,Проценты продажах за неделю данными, очень важно с двумя знаками будете использовать какую-либоК сожалению, нет универсальной
сферах жизни. Это
цене товара 1
Разница в процентах = на 100 и они «получаются». Торговые случае это «=9/17″ просто скопировав формулу. копирования и вставки процентное значение 15%. и увеличивает его(Percent) – в или за месяц, правильно определить, какое после запятой. другую формулу, общая формулы для расчёта поможет Вам, прикинуть добавлено 10% процентов. (новые данные – выведение на экран надбавки, НДС, скидки,
(ввиду того, что
Например, если данные
формулы или вводить. (или 0,15), аВ результате значения в
на 20%.
ячейке B2. В
изменение в процентах значение поставить наПредставьте себе таблицу с последовательность шагов останется процентов на все сумму чаевых в А в ячейке старые данные) / со знаком %. доходность вкладов, ценных мы выполнили предварительную расположены в таблице,Чтобы затем скопируйте этот столбце B увеличатсяЧтобы уменьшить значение на
этом случае наша
можно рассчитать по
Как рассчитать изменение в процентах в Excel
место данными, как в та же. случаи жизни. Если ресторане, рассчитать комиссионные, D5 Клиенту А
Формула Excel, вычисляющая изменение в процентах (прирост/уменьшение)
старые данные * При необходимости можно бумаг и даже настройку, умножать на то достаточно простоувеличить
номер, нажав клавиши на 20%.
процент, используйте такую формула будет выглядеть такой формуле:A предыдущем примере, ноВ нашем примере столбец задать вопрос: какую вычислить доходность какого-либо предоставлена скидка в 100%. установить определенное количество
чаевые – все 100 не обязательно). встать в нижнийна 25%, просто Ctrl + c.Таким способом можно умножать, формулу: довольно просто=(C3-C2)/C2, а какое – здесь данные о D содержит значения, формулу для расчёта предприятия и степень размере 20%.В нашем примере закупочная цифр после запятой. это вычисляется в
Нажать ENTER. правый угол ячейки, заменить
Выделите диапазон ячеек a1: делить, складывать или=Значение*(1-%)=A2*B2
Здесь C2 это первое на место продуктах разбросаны по которые показывают в
Пример 1. Расчёт изменения в процентах между двумя столбцами
процентов использовать, чтобы лично Вашего интересаЧтобы добавить к значению стоимость единицы товараТеперь вычислим, сколько будет виде какой-то частиПосле этого в ячейке куда вбита формула,+ a5 (перетаскивая вниз вычитать из целогоНапример, формулаи даст результат
значение, а C3
B нескольким строкам таблицы. процентах, какую долю получить желаемый результат, в этом предприятии. заданный процент, достаточно увеличилась на 50%.
5% от 25. от целого. появится значение в и при зажатойвход формула в по столбцу). столбца с данными=A1*(1-20%)$104.50 это следующее по. Требуется посчитать, какую от общего числа то самым правильным Скажите честно, Вы умножить это жеПосчитаем разницу в процентах Для этого вводимДавайте разберемся, как работать процентах — это левой кнопке мыши, ячейке D2 войдитеЩелкните правой кнопкой мыши какой-то процент. Простоберёт значение, содержащееся
Пример 2. Расчёт изменения в процентах между строками
: порядку значение.Пример: часть от общей заказов составляют уже ответом будет: всё обрадуетесь, если Вам значение на 1+заданый между данными в
в ячейку формулу
с процентами в означает, что все провести ею вниз минус (-):
на выделенную область введите нужный процент в ячейке A1,Важно запомнить:Замечание:Вчера у Вас суммы составляют заказы доставленные заказы. Все зависит от того, дадут промокод на % в ячейке
двух столбцах: расчета: =(25*5)/100. Результат: Excel. Программе, производящей сделано верно. Теперь до самого конца=B2*(1+C2) ячеек и выберите в пустую ячейку
и уменьшает егоКогда Вы вручнуюОбратите внимание, что, было 80 яблок, какого-то конкретного продукта. значения округлены до какой результат Вы скидку 25% для с процентным форматомНе забываем выставлять «Процентный»
Либо: =(25/100)*5. Результат будет расчеты автоматически и вы знаете, как таблицы. Таким образом,Еще раз дважды щелкните команду и проделайте шаги, на 20%.
вводите числовое значение
при таком расположении а сегодня уВ этом случае используем целых чисел. хотите получить. покупки новой плазмы? для отображения. Например, формат ячеек. тот же. допускающей варианты одной в Excel посчитать
Расчёт значения и общей суммы по известному проценту
формула будет скопирована маркер заполнения вниз.Специальная вставка описанные выше.В нашем примере, если в ячейку таблицы данных в таблице, Вас есть 100
Пример 1. Расчёт значения по известному проценту и общей сумме
функциюНа самом деле, пример,Я хочу показать Вам Звучит заманчиво, правда?! на рисунке увеличенаРассчитаем процентное изменение междуРешим пример другим способом, и той же проценты, но это во все ячейки,При проведении различных вычислений,(выполните
Эти способы помогут Вам
A2 это Ваши и после него
первую строку с яблок. Это значит,
SUMIF приведённый выше, есть некоторые интересные формулы А сколько на цена товара 1 строками: задействовав знак % формулы. еще не все, и не придется иногда требуется умножитьне в вычислении процентов текущие расходы, а
знак %, Excel данными необходимо пропустить что сегодня у(СУММЕСЛИ). Эта функция частный случай расчёта для работы с самом деле Вам на 10%. ДляФормула такова: (следующее значение на клавиатуре:Посчитать процент от числа, что хотелось бы её вбивать вручную, число на процентнующелкните стрелку рядом в Excel. И B2 это процент,
понимает это как и записывать формулу Вас на 20 позволяет суммировать только процента от общей данными, представленными в придётся заплатить, посчитать этого сначала добавляем – предыдущее значение)Применим полученные знания на
Пример 2. Расчёт общей суммы по известному проценту и значению
прибавить, отнять проценты рассказать в статье. чтобы провести вычисление величину. Например, данный с даже, если проценты на который Вы сотые доли от со второй строки. яблок больше, чем
те значения, которые суммы. Чтобы лучше виде процентов. Это, сможете? число 1+10% в / предыдущее значение. практике. на современном калькуляторе
Самостоятельно вводить необходимые значения
умножения чисел на расчет используют приПунктом Специальная вставка никогда не были хотите увеличить или введённого числа. То В нашем примере
было вчера, то
отвечают какому-то определенному
понять эту тему, например, формула вычисленияВ этом руководстве мы
результате получаем 110%.При таком расположении данныхИзвестна стоимость товара и не составит труда. для расчета процента
Как увеличить/уменьшить значение на процент
конкретный процент. определении суммы торговой). Вашим любимым разделом уменьшить их значение, есть, если с это будет ячейка есть Ваш результат критерию, в нашем
давайте рассмотрим ещё процентного прироста, формула покажем несколько техник,
После чего умножаем
первую строку пропускаем! ставка НДС (18%). Главное условие – глупо, если уКак видим, с умножением надбавки в денежном
Выберите пункт математики, владея этими то в ячейку
клавиатуры ввести 11%,
D3. – прирост на случае — это несколько задач. Вы для вычисления процента которые помогут Вам
исходную цену 100$Если нужно сравнить данные Нужно вычислить сумму на клавиатуре должен вас уже составлена числа на процент выражении, при известнойзначения формулами и приёмами, C2 нужно записать
то фактически вПосле того, как Вы
25%. Если же заданный продукт. Полученный
Как увеличить/уменьшить на процент все значения в столбце
увидите, как можно от общей суммы легко считать проценты на 110%. Вычисленная за все месяцы НДС. быть соответствующий значок таблица в «Экселе», в программе Microsoft процентной величине надбавки.> Вы заставите Excel такую формулу:
ячейке будет храниться запишите формулу и вчера яблок было
- результат используем для быстро произвести вычисление и ещё некоторые с помощью Excel, цена таким способом
- с январем, например,Умножим стоимость товара на
(%). А дальше
куда разумней будет
Excel, не должно К сожалению, далекоумножение
проделать за ВасУвеличить на процент: значение 0,11 – скопируете её во 100, а сегодня вычисления процента от
- процента от общей формулы, на которые а также познакомим равна 110$. Чтобы используем абсолютную ссылку 18%. «Размножим» формулу
- – дело техники использовать возможности программы, возникнуть особенных проблем не для каждого, нажмите кнопку всю работу.=A2*(1+B2) именно это значение все необходимые строки
- 80 – то общей суммы. суммы в Excel стоит обратить внимание. Вас с базовыми в первую очередь на ячейку с на весь столбец. и внимательности. которые ускорят этот не только у пользователя это являетсяОКНа сегодня всё, благодарюУменьшить на процент:
Excel будет использовать, своей таблицы, у это уменьшение на
=SUMIF(range,criteria,sum_range)/total на примере разныхОсновная формула расчёта процента формулами, которые используются была выполнена операция нужным значением (знак Для этого цепляемНапример, 25 + 5%. процесс.
опытных пользователей, но легкой задачей. Давайте. за внимание!=A2*(1-B2) совершая вычисления. Вас должно получиться 20%.=СУММЕСЛИ(диапазон;критерий;диапазон_суммирования)/общая сумма наборов данных. в Excel выглядит
для работы с сложения единицы с
$). мышью правый нижний
Чтобы найти значение
Итак, чтобы узнать процент
даже у новичков.
office-guru.ru
Умножение на процентное значение
определим, как умножитьРезультат —, что всеУрок подготовлен для ВасПредположим, что у ВасДругими словами, формула что-то похожее наИтак, наша формула вВ нашем примере столбецОчень часто в конце так: процентами. Вы освоите процентами, следует взятьПервый вариант: сделать столбец угол ячейки и выражения, нужно набрать от общего числа, Данное руководство позволит число на процент числа умноженные на командой сайта office-guru.ru есть целый столбец,=A2*11%
это: Excel будет работать A содержит названия большой таблицы сЧасть/Целое = Процент некоторые хитрости и ее в скобки. в таблице с тянем вниз. на калькуляторе данную используя данные в без проблем освоить
в приложении Microsoft 15%.Источник: http://www.ablebits.com/office-addins-blog/2015/01/14/calculate-percentage-excel-formula/ заполненный данными, которыеэквивалентна формулеЕсли Вам нужно рассчитать по следующей схеме:
Умножение целого столбца чисел на процентное значение
продуктов (Product) – данными есть ячейкаЕсли сравнить эту формулу сможете отточить ВашиПрограмма Excel всегда придерживается данными. Затем использоватьИзвестна сумма НДС, ставка. последовательность цифр и таблице, необходимо: этот процесс. Excel.Совет:
Перевел: Антон Андронов
-
надо увеличить или=A2*0,11 для каждой ячейки
-
(Новое значение – Старое это с подписью Итог, из Excel с навыки, разбирая решения правил порядка математических
-
эти данные для Найдем стоимость товара. знаков. Результат –
-
Установить курсор в нужномАвтор: Максим ТютюшевСкачать последнюю версию Можно также умножение столбцаАвтор: Антон Андронов уменьшить на какой-то. Т.е. в формулах изменение в процентах значение) / Староедиапазон в которой вычисляется
-
привычной формулой для практических задач по операций – действие построения диаграммы. ВыделяемФормула расчета: =(B1*100)/18. Результат: 26,25. Большого ума месте (лучше ставить
Табличный редактор «Эксель» по Excel для вычитания процентного
Примечание: процент. При этом Вы можете использовать по сравнению со значение = Изменение. Столбец B содержит общая сумма. При процентов из курса процентам. умножения всегда первое! ячейки с процентамиИзвестно количество проданного товара, с такой техникой рядом с числом, праву считается самымПо сути, процент – значения. Чтобы вычестьМы стараемся как Вы не хотите
Изменение суммы на заданное количество процентов
либо десятичные значения, значением одной конкретной в процентах данные о количестве этом перед нами математики, Вы заметите,Базовые знания о процентах Наличие скобок повышает
и копируем – по отдельности и не нужно. процент которого хотите лучшим. В его это сотая часть 15%, добавьте знак можно оперативнее обеспечивать создавать ещё один либо значения со ячейки, используйте абсолютнуюА теперь давайте посмотрим,
(Ordered) – это
стоит задача посчитать что в нейОсновная формула расчета процента приоритет выполнения операции нажимаем «Вставка» - всего. Необходимо найтиДля составления формул в узнать). функционале есть множество числа. То есть, минус перед процент
вас актуальными справочными столбец с формулой знаком процента – ссылку на эту как эта формуладиапазон_суммирования долю каждой части отсутствует умножение на в Excel сложения перед умножением. выбираем тип диаграммы
долю продаж по Excel вспомним школьныеВвести знак равенства (=). инструментов, которые призваны когда говорят, например, и вычитание процента материалами на вашем и новыми данными,
как Вам удобнее.
ячейку со знаком работает в Excel
support.office.com
Умножение числа на процент в программе Microsoft Excel
. В ячейку E1 относительно общей суммы. 100. Рассчитывая процентРасчет процента от общей – ОК. каждой единице относительно азы:Кликнуть левой кнопкой мыши облегчить работу пользователя. пять умножить на от 1, используя языке. Эта страница а изменить значенияПредположим, Ваш друг предложил$ на практике.
вводим наш В таком случае
Умножение числа на процент
в Excel, Вам суммыЧтобы уменьшить значение наВторой вариант: задать формат общего количества.Процент – сотая часть (ЛКМ) по числу. Перечислять их все 13% – это формулу переведена автоматически, поэтому в том же купить его старый, например, так $C$2.Предположим, что в столбцекритерий формула расчёта процента
не нужно умножатьКак в Excel рассчитать заданный процент, следует подписей данных вФормула расчета остается прежней:
целого.Поставить знак дроби (/). не хватит никакой все равно, что= 1 - ее текст может столбце. компьютер за $400Например, вот так будет B записаны цены— название продукта, будет выглядеть так результат деления на изменения в процентах снова умножить исходное виде доли. В часть / целоеЧтобы найти процент отКликнуть ЛКМ по общей статьи, а вот 5 умножить наn содержать неточности иНам потребуется всего 5 и сказал, что выглядеть формула для прошлого месяца (Last по которому необходимо
же, как и 100, так какРасчет значения и общей значение на число
мае – 22 * 100. Только целого числа, необходимо сумме. рассказать о некоторых число 0,13. В% грамматические ошибки. Для шагов для решения это на 30% расчёта процентного изменения month), а в рассчитать процент. Общая в предыдущем примере, Excel сделает это суммы по известному 1, только на рабочих смены. Нужно в данном примере разделить искомую долюНажать клавишу ENTER. особенностях — это
программе Excel данное, в какой нас важно, чтобы этой задачи: дешевле его полной для каждого месяца столбце C — сумма по всем с одним отличием автоматически, если для проценту
этот раз -20%.
lumpics.ru
Инструкция по тому, как в Excel посчитать проценты
посчитать в процентах: ссылку на ячейку на целое иПосле этого рассчитается процент другое дело. выражение можно записатьn эта статья былаВнесём данные, которые нужно стоимости. Вы хотите в сравнении с цены актуальные в
продуктам посчитана в – ссылка на ячейки заданКак увеличить / уменьшить В примере на сколько отработал каждый в знаменателе дроби итог умножить на
Формула
от суммы вВ этой статье пойдет как «=5*13%». Для— процент. Чтобы вам полезна. Просим увеличить или уменьшить, узнать, сколько же показателем этом месяце (This
ячейку в знаменателеПроцентный формат значение на процент рисунке клиенту А рабочий. Составляем таблицу, мы сделаем абсолютной. 100.
Предварительные настройки
том месте, где речь о том, расчета это выражение вычесть 15%, используйте вас уделить пару в столбец. В стоил этот компьютерЯнваря month). В столбец формула будет выглядеть дроби будет абсолютной.
Пример
Термин предоставлена скидка -20%. где первый столбец Используем знак $Пример. Привезли 30 единиц вы ввели формулу.
- как в Excel нужно записать в
- в качестве формулы секунд и сообщить, нашем примере это изначально?(January): D внесём следующую
- так:
(со знаками $А теперь посмотрим, какПроцент Сначала вычитаем 20% – количество рабочих перед именем строки товара. В первый Теперь вы знаете посчитать проценты. Будет строку формул, или= 1-15%
Выводим процент из табличного значения
помогла ли она столбец B.Так как 30% —=(C3-$C$2)/$C$2 формулу, чтобы вычислить=SUMIF(A2:A9,E1,B2:B9)/$B$10 перед именем строки расчёт процентов в(per cent) пришёл
от единицы и дней, второй – и именем столбца: день продали 5
- и второй способ, продемонстрировано несколько способов, в любую ячейку. вам, с помощью
- В пустой ячейке запишите
- это уменьшение цены,Когда Вы будете копировать
- изменение цены от
- =СУММЕСЛИ(A2:A9;E1;B2:B9)/$B$10 и именем столбца).
- Excel может помочь
из Латыни (per в результате получаем число выходных. $В$7. единиц. Сколько процентов как посчитать проценты с помощью которых на листе.
Быстрый расчет всех данных
Допустим, вам нужно уменьшить кнопок внизу страницы. одну из формул: то первым делом свою формулу из прошлого месяца кКстати, название продукта можно
- Например, если у Вас в реальной работе centum) и переводился 80%. После чегоДелаем круговую диаграмму. Выделяем
- Задача решается в два товара реализовали? в Excel. можно легко произвестиЧтобы увидеть результат в — или определит Для удобства такжеЧтобы увеличить на процент: отнимем это значение
- одной ячейки во текущему в процентах.
- вписать прямо в записаны какие-то значения с данными. Допустим, изначально как следует умножить изначальную
данные в двух действия:5 – это часть.Расчет процентов в Excel необходимые расчеты. выбранной ячейке, достаточно — эти еженедельные
приводим ссылку на
fb.ru
Прибавить и отнять процент в Excel от числа с примерами
=1+20% от 100%, чтобы все остальные, абсолютная=(C2-B2)/B2 формулу: в столбце B, в столбец ВИЗ СОТНИ цену 1000$ (до столбцах – копируемНаходим, сколько составляет процент
30 – целое. можно значительно ускорить,Первым делом, перед тем нажать на кнопку затраты на 25%. оригинал (на английскомЧтобы уменьшить на
Работа с процентами в Excel
вычислить какую долю ссылка останется неизменной,Эта формула вычисляет процентное=SUMIF(A2:A9,»cherries»,B2:B9)/$B$10 а их итог у Вас записано. В школе Вы скидки) на 80%. – «Вставка» - от числа. Здесь
Подставляем данные в если вам надо как в Excel ENTER на клавиатуре Чтобы вычислить сумму, языке) . процент: от первоначальной цены в то время
изменение (прирост или=СУММЕСЛИ(A2:A9;»cherries»;B2:B9)/$B$10 в ячейке B10,
некоторое количество заказанных изучали, что процент
Вычисленная таким методом диаграмма – тип мы вычислили, сколько формулу: рассчитать множество строк посчитать проценты, стоит
компьютера. используйте формулу дляВозможно после некоторого времени=1-20% Вам нужно заплатить:
как относительная ссылка уменьшение) цены вЕсли необходимо вычислить, какую то формула вычисления
изделий (Ordered), а – это какая-то
новая цена по – ОК. Затем будет 5% от(5/30) * 100 в одной колонке. уделить внимание самойПримерно таким же образом,
вычитания или добавления
вы сотрудничали процентов
В обеих формулах мы100%-30% = 70% (C3) будет изменяться
этом месяце (столбец часть от общей
процентов будет следующая: в столбец С часть из 100
акции составила 800$.
Как посчитать процент от числа в Excel
вставляем данные. Щелкаем
25. = 16,7% Чтобы это сделать,
формуле, чтобы в можно оформить умножение процента. в Excel. Или, взяли 20% дляТеперь нам нужна формула,
на C4, C5, C) по сравнению суммы составляют несколько=B2/$B$10 внесены данные о долей целого. Процент Как и в по ним правойПрибавим результат к числу.Чтобы прибавить процент к надо выполнить следующее:
будущем можно было на установленный процентВ этом примере мы возможно, что расчет примера, а Вы
которая вычислит первоначальную C6 и так
с предыдущим (столбец разных продуктов, тоДля ячейки B2 используем
количестве доставленных изделий рассчитывается путём деления,
предыдущем примере, чтобы кнопкой мыши – Пример для ознакомления: числу в Excel
Ввести формулу в нужную ею пользоваться, подставляя табличных данных. Для столбца B должен процентов не ваших можете использовать то цену, то есть
далее. B).
можно просуммировать результаты
относительную ссылку, чтобы (Delivered). Чтобы вычислить, где в числителе в первую очередь «Формат подписей данных». 25 + 5%.
(25 + 5%), ячейку, точно так свои значения. Выглядит этого, становимся в содержать в настоящее навыков избранные математические. значение процентов, которое найдёт то число,Как Вы могли убедиться,После того, как Вы по каждому из
Как прибавить процент к числу
она изменялась, когда какая доля заказов
- дроби находится искомая была выполнена операцияВыбираем «Доли». На вкладкеА здесь мы выполнили нужно сначала найти
- же, как было она следующим образом: ячейку, куда будут
время, затраченное на В этой статье Вам нужно. 70% от которого
расчёт процентов в запишите формулу в них, а затем мы скопируем формулу уже доставлена, проделаем часть, а в вычитания процентов от
«Число» — процентный собственно сложение. Опустим 5% от 25.
рассказано в предыдущем=»число»/»общая сумма»*100 выводиться результаты расчета. сумму набора и вы увидите, какВыберите ячейку с формулой
Как посчитать разницу в процентах в Excel?
равны $400. Формула Excel – это первую ячейку и
разделить на общую в другие ячейки следующие действия: знаменателе – целое, единицы, следует взять формат. Получается так: промежуточное действие. Исходные
В школе составляли разделе.Теперь рассмотрим ее использование. Идеально было бы, столбец C содержит
он может быть (в нашем примере будет выглядеть так:
просто! Так же скопируете её во сумму. Например, так
столбца B. СсылкаЗапишите формулу
и далее результат ее в скобки.
Скачать все примеры с данные: пропорцию:
Перед вторым значением, что В качестве примера
чтобы данная ячейка процент по которым, намного проще Если это C2) иAmount/Percentage = Total просто делается расчёт все необходимые строки,
Как сделать диаграмму с процентами
будет выглядеть формула, на ячейку в=C2/B2 умножается на 100.Читайте также: Прибавить и процентами в ExcelСтавка НДС – 18%.25 – 100%; идет после знака будем использовать числа
находилась в той сократите. Вот представляет позвольте Excel сделать скопируйте её, нажавЗначение/Процент = Общая сумма значения и общей потянув за маркер если мы хотим знаменателе должна оставатьсяв ячейке D2Основная формула для расчёта отнять процент от
Мы на этом остановимся. Нам нужно найтих – 5%. деления (/), поставить 9 и 17, же строке, что собой формулу можно всю работу.Ctrl+CДля решения нашей задачи
суммы по известному автозаполнения, не забудьте вычислить результат для
неизменной при копировании и скопируйте её
процентов выглядит так: числа в Excel А Вы можете сумму НДС иХ = (25 * символ ($), потом
exceltable.com
Как сложить и вычесть процент от числа или к числу в Excel
где 9 - и число для ввести в ячейкеЕсли вам нужно найти. мы получим следующую проценту. установитьcherries формулы, поэтому мы вниз на столько(Часть/Целое)*100=Проценты
Как сложить число и процент в Excel
Если в формулах сложения редактировать на свой прибавить ее к 5) /100 = нажать стрелку вправо число, а 17 расчета. Но это D2 для выполнения доли итогового илиВыделите диапазон ячеек, в форму:Предположим, Вы покупаете новыйПроцентный формат
и записали её как строк, сколько этоПример: У Вас было и вычитания процентов вкус: изменить цвет, цене товара. Формула: 1,25 и снова поставить — общая сумма. не обязательное условие. этой задачи: найти процент разности котором надо сделать=A2/B2 компьютер за $950,для ячеек сapples $B$10. необходимо, воспользовавшись маркером 20 яблок, из не использовать скобки, вид диаграммы, сделать
цена + (ценаПосле этого можно выполнять этот знак, поОднако сразу же вписывать Ставим в этой=B2*(1-C2) между двумя числами,
изменение. Щелкните по
Как вычесть процент от числа в Excel
или но к этой формулой. В результате:Подсказка: автозаполнения. них 5 Вы тогда результаты их подчеркивания и т.п. * 18%). сложение. итогу должно получится формулу не стоит, ячейке знак равенстваВ этой формуле 1 ознакомьтесь с дополнительными нему правой кнопкой=A2/0,7 цене нужно прибавить у Вас должна=(SUMIF(A2:A9,»cherries»,B2:B9)+SUMIF(A2:A9,»apples»,B2:B9))/$B$10Есть два способаНажмите команду раздали своим друзьям. вычислений будут ошибочны!Одно из часто выполняемых
Не забываем про скобки!Когда базовые вычислительные умения примерно так: «=E3/$E$8».
изначально, перед тем («=»), и кликаем совпадает с 100%. в статью Вычисление мыши и в
exceltable.com
или
Приветствую! Не знаю как Вы, а я люблю все за всеми перепроверять. Поэтому и свои расчеты по инвестициям для себя веду в Excel на домашнем компьютере. Ну, не доверяю я всем этим онлайн-калькуляторам в Сети! Да и вообще, когда вводишь все цифры руками, управление личными финансами становится каким-то более осознанным, что ли…
Сегодня я расскажу, как в экселе сделать формулу с процентами по вкладу (или любому другому инвестиционному инструменту). Проценты будем учитывать, естественно, не простые, а сложные. На всякий случай: это когда уже начисленный процент Вы не снимаете, а сразу присоединяете к сумме вклада.
Рассмотрим самый простой вариант – один раз вложили куда-нибудь деньги, и они там потихоньку «размножаются» без допвливаний. Простейший расчет в Excel можно сделать двумя способами: вручную и с помощью специальной функции.
Вручную
Для этого нам понадобится вот эта формула:
- ФК – это наш финальный капитал или конечный результат. В общем, та сумма, которую мы получим на финише с учетом накопительного эффекта сложных процентов. Кстати, очень настраивает на регулярные инвестиции! Полезно своими глазами увидеть, в какие суммы превращаются даже небольшие вложения через 5,10 или 20 лет
- Ко – это начальный капитал, который мы инвестируем на длительный срок по принципу «вложили – и не трогаем»
- R – годовая процентная ставка в долях (например, 12% годовых будут выглядеть как 0,12)
- m – период реинвестирования в месяцах. Проще говоря, как часто будут начисляться проценты по вкладу и плюсоваться к общей сумме. Если ставка по банковскому вкладу начисляется каждый месяц, то m будет равно 1, если ежеквартально – то 3, если раз в году – то 12
- n – количество периодов реинвестирования. Например, если проценты реинвестируются раз в месяц, то за год получается 12 периодов реинвестирования, а за пять лет n будет равно 60
Теперь осталось сформировать простенькую табличку в Excel: из пяти строчек и двух столбцов.
- Строчка №1 – начальный капитал (Ко)
- Строчка №2 – годовая процентная ставка ( R )
- Строчка №3 – период реинвестирования (m)
- Строчка №4 – количество периодов (n)
- Строчка №5 — финальный размер капитала (ФК)
Первые четыре строчки мы заполняем вручную. В каждой из них формат будет «общим», и только годовую процентную ставку нужно прописывать в формате «процентный».
А дальше в ячейке с финальным капиталом забиваем формулу (по номерам строчек): =№1*(1+(№2*№3/12))^№4. На всякий случай, значок «^» в Excel находится так: «Вставка» — «Символ» — «^» — «Вставить», или с помощью комбинации клавиш «Shift+6» в английской раскладке.
Все, простейшая таблица в Excel готова! Теперь можно «играться» с размером начального капитала, годовой ставкой и количеством периодов. И видеть, как растет (или уменьшается) величина финального капитала.
С помощью специальной функции
Excel настолько универсальная программа, что потенциальную доходность по вкладу нам поможет рассчитать специальная функция. Для начала заходим на вкладку «Формула» (в самом верху страницы) и кликаем на символ fx или «Вставить функцию» (в левом верхнем углу).
Тут же открывается окно «Мастер функций». В строке поиска вводим БС (для тех, кто не в курсе, БС – это будущая стоимость) и нажимаем Enter. Выпадает целый список непонятных названий – мы выбираем все тот же БС. Или можно просто выбрать вручную из категории «Финансовые».
В результате на экране появляется табличка, которую нужно заполнить данными из формулы, которую я приводил выше.
- Поле «Ставка» – все та же годовая процентная ставка в долях. Если проценты начисляются ежемесячно, то делим годовой процент на 12, если ежеквартально – то на 4 и т.д.
- Поле «Кпер» – количество лет инвестирования. Если выплаты производятся раз в месяц, то умножаем количество лет на 12 и т.д.
- Поле «Плт» — оставляем пустым
- Поле «ПС» — начальный размер вклада. Здесь его нужно записать со знаком минус, так как свои «кровные» мы отдаем, а не получаем
- Поле «Тип» учитывает способ выплаты процентом по вкладу
- Если проценты выплачиваются в конце срока действия вклада, то ставим «0» или оставляем поле пустым
- Если в начале срока – то «1».
Кликаем на ОК – и вуаля! Размер нашего будущего капитала уже отображен в ячейке!
Тестовый пример
Для примера я взял сумму в $10 000, размещенную на вкладе со ставкой 6% годовых сроком на 4 года.
Оба варианта дали один и тот же результат – через 4 года мой вклад вырастет до $12 704,89. Это, конечно, при условии, что капитализация процентов будет ежемесячной.
Могу сказать, что первый способ расчета отнимает чуть больше времени, зато он наглядней и «вдумчивей».
К слову, более сложными формулами можно рассчитывать и другие параметры инвестиций: доходность вклада с регулярным пополнением, переплату по кредиту, годовую процентную ставку, размер начального капитала и много чего еще.
Если вы хотите, чтобы я рассказал как рассчитывается любая из приведенных выше функций — оставляйте свои пожелания в комментариях под этой статьей. А с помощью чего Вы обычно считаете сложные проценты?
Подписывайтесь на обновления и не забывайте делиться постами в социальных сетях!
#Руководства
- 16 июн 2022
-
0
Инструкции со скриншотами и примерами. Считаем процент от числа, вычисляем число по проценту, складываем, вычитаем и считаем процентное изменение.
Иллюстрация: Meery Mary для Skillbox Media
Рассказывает просто о сложных вещах из мира бизнеса и управления. До редактуры — пять лет в банке и три — в оценке имущества. Разбирается в Excel, финансах и корпоративной жизни.
Процент — одна сотая часть числа. С помощью процентов показывают, какую долю составляет одно число от другого. В статье разберём четыре популярных способа использования процентов в Excel: по шагам и со скриншотами.
- Как рассчитать процент от числа — когда нужно найти процент одного значения в общей сумме
- Как прибавить или отнять процент от числа — когда нужно рассчитать, как изменятся числа после уменьшения или увеличения на заданный процент
- Как рассчитать разницу между числами в процентах — когда нужно понять, на сколько процентов увеличилось или уменьшилось число
- Как рассчитать число по проценту и значению — когда нужно определить, какое значение составит процент от заданного числа
Когда использовать. У вас есть два числа, и нужно понять, сколько процентов одно составляет от второго. Например, вам нужно выяснить, какой процент в общих ежемесячных продажах автосалона составит сумма продаж каждого менеджера.
Скриншот: Skillbox Media
Как сделать. Выберем ячейки, в которых вы хотите увидеть результаты расчётов, и изменим их формат с общего на процентный. Это можно сделать тремя способами:
1. Кликнуть правой кнопкой по выделенным ячейкам и выбрать «Формат ячеек».
Скриншот: Skillbox Media
В появившемся окне нужно выбрать процентный формат и определить число знаков после запятой в поле «Число десятичных знаков». Если нужно округлить до целых — поставить 0, если нужны десятичные — 1, сотые — 2 и так далее. После этого нажать «ОК».
Скриншот: Skillbox Media
2. На вкладке «Главная» нажать на стрелку справа от окна форматов и выбрать процентный формат.
Скриншот: Skillbox Media
3. Нажать на кнопку «%» на основной панели вкладки «Главная».
Скриншот: Skillbox Media
Нажимаем на ячейку напротив первого менеджера и записываем формулу: fx=D22/D21,
где D22 — сумма продаж первого менеджера за март, D21 — общая сумма продаж всего автосалона за март.
Скриншот: Skillbox Media
В классической формуле расчёта процентов полученный результат умножается на 100%. В Excel этого делать не нужно. Вместо этого мы изменили формат ячеек на процентный — полученное значение умножается на 100 автоматически и выводится на экран с символом процента.
Скриншот: Skillbox Media
То же самое делаем для второго менеджера: fx=D23/D21.
Скриншот: Skillbox Media
Так мы выяснили, что в марте сумма продаж у первого менеджера на 10% больше, чем у второго.
Когда использовать. Когда нужно рассчитать, как изменится число, если к нему прибавить процент или если отнять процент от него.
Например, чтобы рассчитать, как изменятся цены на автомобили после увеличения или уменьшения на 10%.
Скриншот: Skillbox Media
Как сделать. Выделим первую ячейку колонки, в которой нужно получить результаты расчётов, и запишем формулу: fx=D2+D2*E2,
где D2 — старое значение цены, E2 — процент, на который она изменилась.
Скриншот: Skillbox Media
В итоге получаем новое значение цены автомобиля — после увеличения её на 10%.
Скриншот: Skillbox Media
Полученный результат растянем вниз на другие автомобили — формула сработает для всех остальных значений.
Скриншот: Skillbox Media
Чтобы рассчитать, как изменятся цены автомобилей после уменьшения на 10%, изменим формулу на: fx=D2-D2*E2,
Скриншот: Skillbox Media
Когда использовать. Когда нужно понять, на сколько процентов изменилось значение показателя.
Например, если у автомобилей новые цены и нужно понять, на сколько они отличаются от старых.
Скриншот: Skillbox Media
Как сделать. Выделим первую ячейку колонки, в которой хотим получить результаты расчётов, и запишем формулу: fx=(E2-D2)/E2,
где E2 — новая цена автомобиля, D2 — старая цена.
Скриншот: Skillbox Media
Получаем результат — процент, на который изменилась цена первого автомобиля, и протягиваем его вниз.
Положительные значения процентов говорят о том, что цены автомобилей увеличились, отрицательные — о том, что они уменьшились.
Скриншот: Skillbox Media
Когда использовать. Когда вам нужно посчитать число, равное проценту от другого известного числа.
Например, нужно рассчитать, сколько составит предоплата за автомобиль в рублях, если известно, что она должна быть равна 20% от его стоимости.
Скриншот: Skillbox Media
Как сделать. Выделим первую ячейку колонки, в которой хотим получить результаты расчётов, и запишем формулу: fx=D2*E2,
где D2 — цена автомобиля, E2 — размер предоплаты в процентах.
Скриншот: Skillbox Media
Получаем результат — размер предоплаты за первый автомобиль в рублях — и протягиваем его вниз.
Так мы определили, чему будет равен процент от числа в числовом выражении.
Скриншот: Skillbox Media
Как посчитать проценты в «Google Таблицах»? В них можно использовать все способы, описанные выше, — они работают по аналогии с Excel. При этом изменить формат ячейки с общего на процентный можно кнопкой на основной панели.
Другие материалы Skillbox Media по Excel
- Инструкция: как в Excel объединить ячейки и данные в них
- Руководство: как сделать ВПР в Excel и перенести данные из одной таблицы в другую
- Инструкция: как закреплять строки и столбцы в Excel
- Руководство по созданию выпадающих списков в Excel — как упростить заполнение таблицы повторяющимися данными
- Статья с разбором диаграммы Ганта — что должен знать каждый управленец

Научитесь: Excel + Google Таблицы с нуля до PRO
Узнать больше