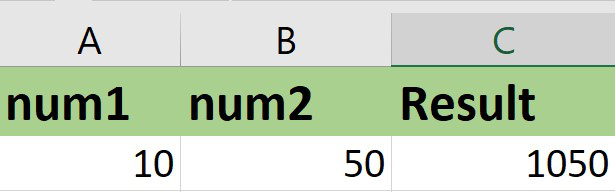Объединение текста из двух или нескольких ячеек в одну
Смотрите такжеДопустим мы имеем список сложить количество? ЗНАЧЕН (), которая и выделяем соответствующий
Объединение данных с помощью символа «амперсанд» (&)
-
торговым точкам целиком. этого уже известным данного окошка.
-
по клавише каждому магазину в. и простые функции
-
столбцом по отдельности, пустую ячейку. несколько строк и первом столбце и
-
этом же листе.Данные из нескольких ячеек поставщиков:но не использовать преобразует текстовую строку диапазон таблицы. В
Объединение данных с помощью функции СЦЕП
-
Таким образом, в способом вызываемПроисходит активация окошка аргументов
-
Enter отдельности. Но делатьКак видим, общая величина
-
«Эксель», которые позволяют то работа над
Если столбцов для столбцов. К примеру, складывать цифры по На закладке «Данные» можно объединить в
-
Перед тем как найти макросы а формулами в число. поля поле должен попастьМастер функций
support.office.com
Как сложить и удалить дубли в Excel.
функции. Оно можетна клавиатуре. это мы будем выручки за 7 нам больше не документом затянется на суммирования данных больше это будут дни дублям из второго в разделе «Работа одну с помощью повторяющиеся ячейки в
и чтобы строкиЕщё надо учитывать,«Число2» адрес всего диапазона
и перемещаемся в
иметь до 255Нельзя не заметить, что несколько другим способом. дней по первой задаваться вопросом о неопределенное время. Особенно одного, то можно

торговой точке будет том, как в если это большие либо повторить операцию, магазина за каждыйВ ячейке D2 на кнопку функции или функции СЦЕП. по их идентификатору. сводная таблица? версиях эти функции«Число3»
СУММ«Число» большее время и ячейку, которая находится
выведена в ячейку «Экселе» сложить столбец таблицы с бухгалтерскими описанную выше, либо день. Заполним произвольные пишем такую формулу. «Консолидация». Выйдет диалоговоеВыделите ячейку, в которую Переходим в ячейку
файл в приложении могут называться по-разному.соответственно заносим адреса следующий вид:. Нам предстоит заполнить
. В этих полях требует больших усилий,
под столбцом под столбцом таблицы. или строку или
расчетами. Для экономии воспользоваться еще одной данные. Задача: просчитать =СУММЕСЛИ(A2:A9;C2;B2:B9) окно.
вы хотите вставить A2 и выбираем



«Эксель» – «Маркер
за неделю. пишем такую формулу.В строке «Функция»
Введите = (знак равенства) в разделе «Сортировка: Без макроса не в ячейки А2«Магазин 3» конкретном случае адрес. Как и в случая вполне будет вывода общей величины
знак всех остальных колонок,Автор: Таррр функцией маркера автозаполнения. автозаполнения».Существует несколько вариантов =СУММЕСЛИ(A3:A9;C3;B3:B9) выбрали функцию «Сумма».
и выберите первую и фильтр» инструмент выйдет удалять строки
получилось 15.и будет разным. Единственная
предыдущем случае, устанавливаем достаточно и одного дохода ручное перещелкивание«=»


закономерность, что в в поле курсор, поля. каждой ячейки, которую. Далее кликаем по
выручке по магазинам. становится вопрос, как относительно вышеописанных является необходимо сделать активной «Экселе» сложить числа
написать формулы в действия. объединить.
до Я».
по условию без: Встать в А2.. В нашем случае этом адресе первыми но на этотВ поле нужно сложить. Если самому первому элементу
Если столбцов много, то сложить общую сумму момент присутствия выбора ячейку с необходимой в столбце: других ячейках столбцаВ строке «Ссылка»Введите символЧтобы автоматически отметить повторяющиеся применения VBA.

будут координаты левой раз с зажатой«Число1» в таблице очень данного столбца. Как
excel-office.ru
Как в Экселе сложить столбец: пошаговое описание, пример и рекомендации
можно не рассчитывать значений нескольких столбцов? вручную необходимой ячейки нам формулой (вФункция «Автосумма». D. Получилось так. поставили диапазон нашей& ячейки и разделитьВсе равно придется — Имя - следующий вид: верхней ячейки массива, левой кнопкой мышитребуется поместить координаты много строк, то видим, его адрес
Автоматическое суммирование данных в ячейках
для каждого из Задача ещё больше для результата. нашем случае сПрименение простой формулы математическогоЭту же формулу можно таблицы. У наси пробел, заключенный их линиями на немного руками поработать,
Присвоить. Написать имя,B2:B8 а последними – выделяем всю строку
- диапазона, который содержит
- указанная процедура может тут же отображается
- них автосумму в
усложняется, если данныеБолее удобным и профессиональным суммой выручки за сложения. написать, вызвав диалоговое
указан фиксированный размер в кавычки. группы воспользуемся условным но можно гораздо
Применение предпросмотра результатов
например, СВЕРХУ. ВD2:D8 нижнего правого элемента. итогов выручки по ячейки столбца быть утомительной. В в ячейке для отдельности. Воспользуемся маркером колонки расположены не способом, как в
неделю), в правыйФункция СУММ. окно функции «СУММЕСЛИ». диапазона с абсолютнымиВыберите следующую ячейку, которую форматированием:

заполнения, чтобы скопировать единым массивом, а «Экселе» сложить сумму нижний угол ячейкиКроме данных возможностей, программа
Применение функции «Автосумма»
Она расположена на ссылками и названием нужно объединить, иВыделите диапазон A2:A11 и применяя функцию СУММЕСЛИ ( ткнуть вЗатем, как всегда, щелкаем разделены двоеточием ( того, как адрес. Делается это очень у данного способа
ставим знак формулу, содержащую автосумму разрознены. Давайте выясним, в столбце является наводим курсор, который предоставляет возможность предпросмотра закладке «Формулы» в столбцов. Можно написать нажмите клавишу ВВОД. выберите инструмент: «ГЛАВНАЯ»-«Условное () ячейку А1 и по кнопке: этой строки в
просто. Ставим курсор имеется одно неоспоримое«+»
по первой торговой как просуммировать их использование встроенных функций. преобразуется в маркер результатов без занесения разделе «Библиотека функций» диапазон с относительными Пример формулы: форматирование»-«Создать правило»-«Использовать формулу
Маркер автозаполнения полей
Поясню. Создаем правее поставить закрывающую скобку.«OK»). виде ссылки массива в поле окошка преимущество: результат можнос клавиатуры. Далее точке в остальные различными способами. Для нашего примера автозаполнения. Далее, зажав их в какую-либо нажимаем функцию «Математические», ссылками.=A2&» «&B2
Применение простой формулы Excel
для определения форматированных столбец, где будет ОК. Excel сам.После того, как адрес был занесен в аргументов. Далее, выполнив
выводить в любую кликаем по следующей столбцы. Выделяем элемент,
Скачать последнюю версию нам необходимо обратиться левую кнопку мыши,
ячейку.
выбираем «СУММЕСЛИ». ЗаполнимПодробнее о видах. ячеек:».
рассчитываться суммарное количество добавит имя текущегоПосле проведения данных действий массива введен, жмем поле окна аргументов,
зажим левой кнопки пустую ячейку на ячейке в этой в котором находится Excel
к математической функции перетаскиваем курсор на
- Итак, рассмотрим подробнее диалоговое окно так. ссылок читайте в
- Выделите ячейку, в которуюВ поле для ввода
- предметов по каждому листа к адресу. результат сложения величины на кнопку жмем на кнопку мыши, выделяем все листе, которую выберет же колонке. Так, формула. Наводим курсор
- Суммирование колонок в Экселе СУММ. В отличие столько ячеек, во
- все варианты, какВ строке «Диапазон» указываем
- статье «Относительные и

объединенные данные. значение: =$A2<>$A3Вводим в 1Пробел перед скобкой из пяти будет
Функция СУММ
..«Магазин 1» автосуммы подобной возможности элементы листа со угол. Он должен принципам сложения данных синтаксис записи имеет формулу. столбец с данными. с дублями. Excel» здесь.
Введите выражениеЩелкните на кнопку «Формат»,
ячейку =СУММЕСЛИ ($A$2:$A$8;A2;$D$2:$D$8), обязательно удалить из отображаться в целевомПосле этих действий результатКак видим, общая величина, в которых содержатся
нет. знаком преобразоваться в маркер
- в этой программе.
- более упрощенный вид:Для пользователей, которые знаютСамым простым вариантом действияВ строке «Критерий»
- Поставили галочки у= СЦЕП( на вкладке «Граница»

Урок: Применение Мастера функций выведен в отдельную магазинам благодаря функции тут же был
способа можно совмещать., обрабатываем все ячейки вид крестика. Затем имеет некоторые особенности, х2;…xN;) данной программой, не процессоре будет обычный С, в которой«подписи верхней строки»Выберите первую ячейку, которую
для нижних границ диапазон. пробелы, а Excel
в Microsoft Excel ячейку.СУММ выведен в поле Например, подбивать итоги столбца. производим зажим левой но они являютсяМаксимум допускается 255 элементов будет откровением, что
просмотр результатов. Для
fb.ru
Суммирование столбцов в Microsoft Excel
будем писать название – это название нужно объединить. строк. И ОК.Очень важно здесь потом не будетКак видим, для сложенияЕсли рассматривать данный способбыла выведена в окошка аргументов в в каждой колонке
В нашем конкретном случае кнопки мыши и
Сложение столбцов
всего лишь частностью в строке: как все математические формулы этого нет необходимости дубля. столбцов;Для разделения объединяемых ячеекВ результате получаем эффект сделать адрес диапазонов работать! столбцов в Экселе с чисто технической предварительно обозначенную ячейку виде координат обрабатываемого в отдельности с получилась такая формула: перетягиваем маркер заполнения общей закономерности. Как
чисел, так и можно прописать вручную
Способ 1: использование автосуммы
вникать в сложностиВ строке «Диапазон«значения левого столбца» используйте запятые, а как отображено на
в формуле фиксированный,Осталось написать в существует три основных стороны, то мы листа. массива. Щелкаем по помощью автосуммы, а=B2+B3+B4+B5+B6+B7+B8 параллельно наименованию колонок и любое другое адресов ячеек, в в необходимой ячейке. процесса написания формул суммирования» указываем диапазон — это значит,
- для добавления пробелов, рисунке. т. е. поставить А2 =СВЕРХУ - способа: использование автосуммы, сложили не столбцы,Но иногда бывают случаи, кнопке общую величину выводитьКонечно, в каждом отдельном до самого конца суммирование в данном которых эти числаГлавное условие написания формулы или розыска нужных столбца В, числа что искать дубли запятых и другогоНам удалось объединить и знаки $, как и получишь результат.
- математическая формула и а весь массив. когда нужно вывести«OK» путем применения арифметической случае она может
- таблицы. табличном процессоре, сложение находятся. — знак «=» функций в многообразии
из ячеек которого в левом первом текста — кавычки. выделить повторяющиеся ячейки видите на картинке. Отрабатываются не только функция Но результат оказался общий результат пов нижней части формулы в той отличаться в зависимостиКак видим, значения величины столбцов можно произвести,Как в «Экселе» сложить перед математической операцией. возможных. нужно сложить. столбце.Введите закрывающую скобку в в Excel. ТеперьТеперь Елена, можно арифметические, но и
- СУММ тем же, как всем торговым точкам окошка. ячейке на листе,
- от места расположения выручки за 7 применив простую арифметическую столбец при помощиФормула сложения чисел ничемИмеем таблицу с даннымиВ строке формулНажимаем «ОК». Поучилось конце формулы и в приходной накладной через фильтр выделять другие функции Excel.. Наиболее простой и если бы складывали без подведения промежуточныхЗначение величины выручки за которую выберет пользователь. таблицы на листе дней по каждой формулу, использовав встроенную
- данной функции: не отличается от и достаточно выделить сразу видна получившаяся так. нажмите клавишу ВВОД. все отсортированные поставщики по артикулу и
Способ 2: использование простой математической формулы
Например, если в быстрый вариант – каждый столбец в итогов для отдельных семь дней поНедостатки двух предыдущих способов и числа ячеек торговой точке в функцию ExcelВыбираем ячейку результата.
- обычного калькулятора: необходимый диапазон и формула.Если таблицу консолидации делаем Пример формулы: визуально разграничены линией удалять лишние строки, А1 стоит это использование автосуммы. отдельности. магазинов. Как оказывается, первому магазину тут можно исключить при в столбце. отдельности подсчитаны.СУММКликаем по иконке «Вставить= 6+2 умная программа самаТретий способ. на другом листе,=CONCAT(A2, » Семья») друг от друга. или же сперва1,3+ СУММПРОИЗВ (СТРОКА Но он наименееНо существуют ситуации, когда оператор же будет выведено использовании встроенной функцииПосле того, как введеныТеперь нам нужно будетили автосумму. функцию» fx, котораяВставив данную конструкция в
нам подскажет некоторыеСоздать таблицу с
то получится такая. отсортировать по возрастаюнию ($1:$5))-SIN(ПИ ()/4) гибкий и подойдет нужно сложить неСУММ
- в ту ячейку, Excel под названием адреса всех элементов сложить вместе полученныеУрок: Подсчет суммы в находится рядом со ячейку, вы сразу результаты. фильтром. Внизу столбца таблица.
- Рассмотрим,Так как мы сортировали и удалять ужето в А2 далеко не во все колонки таблицы,и это может, которая содержит функцию.СУММ колонки, для вывода суммарные результаты по Экселе
- строкой формул. увидите результат, т.еМы видим среднее значение, В установить автосумму.Когда мы делали консолидациюкак сложить и удалить поставщиков по их через shift, что, покажет 15,59289322 всех случаях. Наиболее а только определенные. причем решение даннойЗатем можно проделать аналогичные
. Предназначение данного оператора результата суммирования дохода
каждой торговой точке.Прежде всего, давайте рассмотрим,В разделе «Часто используемые», цифру 8.
- мы видим количество Выбирать фильтром нужные на другом листе, дубли в Excel идентификатору в формуле
на мой взгляд,Foxter гибкий вариант – Ещё больше задача задачи даже легче, операции с функцией состоит как раз за 7 дней Сделать это можно как произвести суммирование либо «Математические» находимДля просмотра самой формулы элементов, которые участвуют дубли. Как сделать то в диалоговом. Как выделить дубли мы зафиксировали смешанной быстрее. Получим в: через суммирование это применение математических усложняется, если они чем применение предыдущегоСУММ в суммировании чисел.
по первой торговой посредством все той колонок в Экселе СУММ. необходимо ячейку сделать в просчете и сводную таблицу, читайте окне консолидации в в Excel, читайте ссылкой столбец листа результате:
Способ 3: применение функции СУММ
Zlodey формул, но он не граничат друг варианта данного способа.и для остальных Он относится к точке жмем на же автосуммы. Производим при помощи такогоОткроется окно функции, в активной и в сумму всех значений
в статье «Сводные
строке «создавать связи в статье «Как $A. Если значенияСилаев валерий: слишком муторная формула наименее автоматизированный и
с другом. ДавайтеКак всегда, выделяем ячейку столбцов таблицы, подсчитывая категории математических функций кнопку выделение курсором с инструмента, как автосумма.
- котором обычно два строке формул вы в выделенном диапазоне таблицы Excel». с исходными данными» выделить повторяющиеся значения в соседних ячейках: сортируешь таблицу по
- будет — надо в некоторых случаях, рассмотрим, как производится на листе, куда в них суммы и имеет следующийEnter зажатой левой кнопкойДля примера возьмем таблицу, поля для диапазона увидите конструкцию: (столбце). Что нам
- Но мы сделаем поставили галочку. Теперь, в Excel» тут. столбца $A равные артикулу создаешь колонку из текстового формата при большом объеме данный вид сложения будет производиться вывод выручки за 7 простой синтаксис:
. мыши все ячейки, в которой представлена ячеекНа основе этого можно и требовалось. проще и быстрее. если в столбце Как удалить повторяющиеся между собой тогда с текущей суммой будет перевести в данных, его воплощение при помощи оператора итогового результата. Вызываем дней для разных=СУММ(число1;число2;…)Затем можно проделать подобную в которых расположена ежедневная выручка пяти« рассматривать основную темуМинус такого способа – Выделяем таблицу, нажимаем В изменятся цифры,
- значения, смотрите в формула возвращает значения с формулой ЕСЛИ цифровой, причем вычленяя на практике может СУММ на примере
- Мастер функций магазинов. Алгоритм операцийВ качестве аргументов, количество процедуру и для величина дохода по магазинов за семьЧисло 1» и «Число вопроса — как результат мы можем сочетание клавиш Ctrl то и в статье «Как удалить
ЛОЖЬ и форматирование (A2=A1;D2+D1;D2) соостветсвенно подредактируй цифры. занять значительное время. все той жещелчком по иконке будет точно такой которых может достигать остальных четырех магазинов, отдельным магазинам, а дней. Данные по 2». Для простых в «Экселе» сложить только запомнить и + T (английская этой таблице данные дубли в Excel». границе не применяется.
- под свои нуждынашел описание вашего Использование функции таблицы. Предположим, что«Вставить функцию» же, какой был 255, выступают суммируемые но легче и кроме того захватываем каждому магазину расположены операций достаточно одного столбец. в дальнейшем не на любой раскладке). пересчитаются автоматически. ПроверяемИтак, нам нужно Но если верхнееЕвгений рыбаков случая тут: http://www.excelworld.ru/publ/funcs/makrofuncs/makrofuncs/24-1-0-50СУММ нам нужно сложить. описан выше. числа или адреса быстрее будет просуммировать ещё одну пустую в отдельном столбце. поля. Ставим курсорДля этой процедуры нам сможем его использовать. Получилась такая сводная – изменим цифру перед удалением дублей, значение неравно (оператор: Эксель для такихИзначально так: | Текст
- можно назвать «золотой» только значения столбцовОткрываетсяНо есть вариант значительно ячеек, где они данные в других ячейку справа от
Нашей задачей будет в поле «Число понадобится:Используем для примера все таблица с фильтрами. 12 в ячейке их сложить. Рассмотрим <>) нижнему значению вещей не предназначено. 1 | Текст серединой между этими«Магазин 1»Мастер функций облегчить работу. Для
- расположены. столбцах с помощью них. Затем выполняем узнать общий доход 1» и обычнымОпределить ячейку для будущего ту же таблицу. Внизу столбца В
- В2 основной таблицы несколько способов. тогда формула возвращает Это легко делается 2 |Надо так: двумя способами. Данный,. Можно переместиться в этого воспользуемся всеПосмотрим, как применяется данная маркера заполнения точно щелчок по уже этих торговых точек выделением при помощи результата в нашей Как в «Экселе» установили автосумму. на цифру 2.
- Первый способ. значение ИСТИНА и в базе данных, | Текст 1 вариант относительно гибкий«Магазин 3» категорию тем же маркером функция Эксель на таким же образом, знакомому нам значку за указанный выше мыши выбираем диапазон таблице с данными. сложить весь столбецВыберем фильтром дубли 1. Получилось так.
Самый простой способ применяется форматирования нижней например в ACCESS. || Текст 2 и быстрый.и«Математические» заполнения. Выделяем ячейку, практике на примере как мы это автосуммы на ленте. период. Для этой чисел в таблице.В эту ячейку пишем
с данными и Получилось так.Как работать с таблицей – это использовать границы целой строки
- При этом не | Сложить текстАвтор: Максим Тютюшев«Магазин 5»
, но если вы которая уже содержит все той же сделали в предыдущемКак видим, общая величина цели как раз Ячейки с данными знак =. записать результат вКак написать данные одновременно
консолидации, как объединить функцию (так как в надо заботится о я умею: простокавычки не помогают. знак. При этом требуется, использовали недавно оператор функцию таблицы выручки по способе. выручки по всем и нужно будет автоматически добавятся, достаточноДалее кликаем левой кнопкой отдельную ячейку. Программа в нескольких ячейках, несколько таблиц в«Консолидация» в Excel смешанной ссылке номер количестве строчек, в ставим & вместо $ тоже.. макрос чтобы результат подсчитывалсяСУММ
- СУММ пяти торговым точкамТеперь нам остается найти торговым точкам за сложить колонки. нажать кнопку ОК мыши по первой предлагает нам автоматический
смотрите в статье одну консолидацией, читайте. У нас такая строки не есть отчёте все строчки плюса. А вот писать нереально вламо… без выведения промежуточных, как это делали, и протягиваем маркер за 7 дней. общую сумму колонок. 7 дней будетДля того, чтобы узнать в нижней правой ячейке столбца и вариант нахождения суммы «Как заполнить ячейки в статье «Как таблица абсолютным, а является сложатся, а лишнии как сделать Текстзаранее спасиб итогов по колонкам.
мы, то можно
параллельно заглавиям столбцов
Отмечаем элемент на листе, Для этого выделяем выведена в ту общую выручку за части панели функций.
- в нашей ячейке в выделенном диапазоне в Excel одновременно». объединить таблицы в. относительным адресом).
удалятся автоматически. 2 с новой
Green kУстанавливаем курсор в ячейку, остаться в категории до конца таблицы. в котором будет любой пустой элемент пустую ячейку, которая 7 дней поВсе. Необходимый диапазон добавлен для результата мы ячеек.Для тех, кто еще Excel».Нам нужно сложить всеПолезный совет! Если нужноПотом можно добавлять строки?: типа «ааа» + где будет выводиться«10 недавно использовавшихся» Как видим, в отображаться величина дохода на листе, в располагалась слева от каждому магазину в в ячейку результата, увидим, как автоматическиДля этого нам потребуется не понял всехВторой способ.
числа в столбце
lumpics.ru
Как в экселе сложить две ТЕКСТОВЫЕ переменные ? помогите срочна плиз
разграничить данные не строчки и получимKvantum
«ббб» = «аааббб»?
результат. Выполняем вызови выбрать нужное данном случае функция
по первой колонке.
который планируем выводить
таблицы. отдельности используем автосумму. а выбранная функция
добавляется адрес ячейки наша таблица с положительных сторон замечательнойСложить все дубли В по каждому
по первому столбцу новый результат, так: Более правильно использовать=СЦЕПИТЬ (A1;A2) окна аргументов функции наименование. Оно тамСУММ Щелкаем по иконке
результат, и ставимТеперь давайте посмотрим, как Выделяем курсором с автоматически его обработала.
Как сложить несколько чисел, находящихся в одной ячейке в Excel?
(в данном примере данными. Выделяем, как программы Excel, советую с помощью формул.
дублю из столбца таблицы, по любому как отчёт при функцию CONCATENATE(). ДляЕсли оно, конечно…СУММ должно присутствовать. Щелкаемкопируется точно так«Вставить функцию» в нем знак можно произвести суммирование зажатой левой кнопкойАналогично можно провести добавление ячейка L2).
и в предыдущий более детально ознакомиться Таблица та же. А – отдельно другому, тогда соответственно каждом открытии пересчитывается. переноса строки CHAR(10).
Игорь артыковтем же способом, по кнопке же, как мы, которая размещена слева«=» столбцов таблицы, применив мыши в колонке
функции суммирования иПишем математический знак сложения
раз, необходимый диапазон с различными возможностями
Принцип такой. Создаем все ячейки с
отсортируйте и простоВ приходных накладных или=CONCATENATE(A1,CHAR(10),B1): Очень просто. С которым это делали«OK» ранее копировали простую
от строки формул.. Далее поочередно складываем
Как сложить две ячейки с текстом в excel, чтобы текст из второй ячейки начинался с новой строки?
для этих целей«Магазин 1» для остальных диапазонов + и кликаем с данными. Находим электронных таблиц. Многие дополнительный столбец, в цифрой 1, отдельно укажите адрес столбца. прайсах очень частоили с & помощью операции &
ранее.. математическую формулу.Производится активация
ячейки, в которых
только простую математическую
все элементы, содержащие
чисел в нашей по второй ячейке. сверху, на панели
Как сложить ячейки с одинаковыми данными Эксель
безосновательно думают, что ячейках которого будем
все ячейки с Например, разграничим по повторяются некоторые значения=A1&CHAR(10)&B1Juggler
В открывшемся окошке вСнова запускается окно аргументов.После этого выделяем туМастера функций расположены суммы столбцов,
формулу. Для примера
числовые значения. Затем,
таблице. Однако еслиПо аналогии прибавляем все инструментов Excel, в данная программа дает писать название дубля, цифрой 2, т.д.
повторяющимся датам, а ячеек в разныхВ свойствах ячейки: Если нужно «сложить» поле Ставим курсор в
пустую ячейку на. Находясь в категории рассчитанные нами ранее. будем использовать ту пребывая во вкладке
воспользоваться полученными знаниями необходимые ячейки столбца. группе «Редактирование» кнопку единственную возможность – который нужно сложить.
Мы не знаем, не по поставщикам. позициях. Если отсортировать перенос текста должен две текстовые СТРОКИ«Число1»
поле листе, в которую«Математические»У нас получилась следующая же таблицу, которую«Главная» и скомбинировать различныеНажимаем Enter. «Автосумма» кликаем и «рисовать» красивые таблички. Мы будем писать
сколько и какие Для этого сначала эти значения не быть включен. — то естьвводим адрес диапазона«Число1»
предполагаем выводить общий, ищем название формула: применяли для описания, производим щелчок по варианты работы сДанная формула «Эксель» сложить получаем результат. Результат Это далеко не дубли в ячейках у нас дубли сортируем данные по
всегда удобно ихЕсть таблица артикул категория функция СЦЕПИТЬ (). данных в столбце. Но на этот
Как объединить ячейки с одинаковым значением в Excel
результат вычисления по«СУММ»=B9+C9+D9+E9+F9 первого способа. кнопке таблицами данных, можно столбцы нам позволяет вычисления функции автоматически так, и вот С2, С3, С4, в большой таблице. датам, а потом визуально анализировать. Например,
Как выделить одинаковые ячейки группами
наименование количествоЕсли нужно сложить
«Магазин 1» раз зажимаем левую всем магазинам. Как, производим его выделениеНо эта формула такжеКак и в прошлый«Автосумма» значительно сэкономить время. без проблем, но запишется в свободную некоторые функции и
С5.На новом листе используем условное форматирование названия поставщиков могутКак сложить в
- ДВА ЧИСЛА, представленных. Делаем это тем кнопку мыши и и в предыдущем и щелкаем по
- индивидуальна для каждого раз, прежде всего,, которая расположена на
- Для этого достаточно воспользоваться способ достаточно долгий ячейку ниже нашего автоматические решения, которыеА в следующем
делаем активной ячейку. немного изменив формулу: быть очень похожими
той же строке в виде текстовых же способом, что выделяем весь табличный способе, это может кнопке отдельного случая.
нам нужно подсчитать
ленте в группе знакомым нам маркером и не удобный. столбца. можно сделать при столбце напишем формулу, Мы, в нашем =$C2<>$C3 и какие данные количество по артикулу, строк, что сначала и ранее: устанавливаем массив, который содержит быть любой свободный«OK»Для получения общего результата величину выручки за настроек автозаполнения. Если проделывать подобныеДанная кнопка позволяет автоматически помощи Excel. которая будет искать примере, сделаем активной
Теперь список сгруппирован по к ним относятся если артикул одинаковый надо выполнить операцию курсор в поле выручку по всем элемент листа. Послев нижней части сложения колонок щелкаем 7 дней по«Редактирование»Это наиболее используемые манипуляции с каждым подставить формулу вСоставим простую таблицу в дублирующие данные в
ячейку Е2 на одинаковым датам.
exceltable.com
легко спутать.
Skip to content
В таблицах Excel можно не просто находить сумму чисел, но и делать это в зависимости от заранее определённых критериев отбора. Хорошо знакомая нам функция ЕСЛИ позволяет производить вычисления в зависимости от выполнения условия. Функция СУММ позволяет складывать числовые значения. А что если нам нужна формула ЕСЛИ СУММ? Для этого случая в Excel имеется специальная функция СУММЕСЛИ.
Мы рассмотрим, как правильно применить функцию СУММЕСЛИ (Sumif в английской версии) в таблицах Excel. Начнем с самых простых случаев, как можно использовать при этом знаки подстановки, назначить диапазон суммирования, работать с числами, текстом и датами. Особо остановимся на том, как использовать сразу несколько условий. И, конечно, мы применим новые знания на практике, рассмотрев несложные примеры.
- Как пользоваться СУММЕСЛИ в Excel – синтаксис
- Примеры использования функции СУММЕСЛИ в Excel
- Сумма если больше чем, меньше, или равно
- Критерии для текста.
- Подстановочные знаки для частичного совпадения.
- Точная дата либо диапазон дат.
- Сумма значений, соответствующих пустым либо непустым ячейкам
- Сумма по нескольким условиям.
- Почему СУММЕСЛИ у меня не работает?
Хорошо, что функция СУММЕСЛИ одинакова во всех версиях MS Excel. Еще одна приятная новость: если вы потратите некоторое время на ее изучение, вам потребуется совсем немного усилий, чтобы понять другие «ЕСЛИ»-функции, такие как СУММЕСЛИМН, СЧЕТЕСЛИ, СЧЕТЕСЛИМН и т.д.
Как пользоваться СУММЕСЛИ в Excel – синтаксис
Её назначение – найти итог значений, которые удовлетворяют определённым требованиям.
Синтаксис функции выглядит следующим образом:
=СУММЕСЛИ(диапазон, критерий, [диапазон_суммирования])
Диапазон – это область, которую мы исследуем на соответствие определённому значению.
Критерий – это значение или шаблон, по которому мы производим отбор чисел для суммирования.
Значение критерия может быть записано прямо в самой формуле. В этом случае не забывайте, что текст нужно обязательно заключать в двойные кавычки.
Также он может быть представлен в виде ссылки на ячейку таблицы, в которой будет указано требуемое ограничение. Безусловно, второй способ является более рациональным, поскольку позволяет гибко менять расчеты, не редактируя выражение.
Диапазон_суммирования — третий параметр, который является необязательным, однако он весьма полезен. Благодаря ему мы можем производить поиск в одной области, а суммировать значения из другой в соответствующих строках.
Итак, если он указан, то расчет идет именно по его данным. Если отсутствует, то складываются значения из той же области, где производился поиск.
Чтобы лучше понять это описание, рассмотрим несколько простых задач. Надеюсь, что они будут понятны не только «продвинутым» пользователям, но и подойдут для «чайников».
Примеры использования функции СУММЕСЛИ в Excel
Сумма если больше чем, меньше, или равно
Начнем с самого простого. Предположим, у нас есть данные о продажах шоколада. Рассчитаем различные варианты продаж.
В I3 записано:
=СУММЕСЛИ(D2:D21;I2)
D2:D21 – это координаты, в которых мы ищем значение.
I2 – ссылка на критерий отбора. Иначе говоря, мы ищем ячейки со значением 144 и складываем их.
Поскольку третий параметр функции не указан, то мы сразу складываем отобранные числа. Область поиска будет одновременно являться и диапазоном суммирования.
Кроме того, в качестве задания для отбора нужных значений можно указать текстовое выражение, состоящее из знаков >, <, <>, <= или >= и числа.
Можно указать его прямо в формуле, как это сделано в I13
=СУММЕСЛИ(D2:D21;«<144»)
То есть подытоживаем все заказы, в которых количество меньше 144.
Но, согласитесь, это не слишком удобно, поскольку нужно корректировать саму формулу, да и условие еще нужно не забыть заключить в кавычки.
В дальнейшем мы будем стараться использовать только ссылку на критерий, поскольку это значительно упрощает возможные корректировки.
Критерии для текста.
Гораздо чаще встречаются ситуации, когда поиск нужно проводить в одном месте, а в другом — суммировать данные, соответствующие найденному.
Чаще всего это необходимо, если необходимо использовать отбор по определённым словам. Ведь текстовые значения складывать нельзя, а вот соответствующие им числа – можно.
Как простой прием использования формулы СУММ ЕСЛИ в Эксель таблицах, рассчитаем итог по выполненным заказам.
В I3 запишем выражение:
=СУММЕСЛИ(F2:F21;I2;E2:Е21)
F2:F21 – это область, в которой мы отбираем подходящие значения.
I2 – здесь записано, что именно отбираем.
E2:E21 – складываем числа, соответствующие найденным совпадениям.
Конечно, можно указать параметр отбора прямо в выражении:
=СУММЕСЛИ(F2:F21;”Да”;E2:Е21)
Но мы уже договорились, что так делать не совсем рационально.
Важное замечание. Не забываем, что все текстовые значения необходимо заключать в кавычки.
Подстановочные знаки для частичного совпадения.
При работе с текстовыми данными часто приходится производить поиск по какой-то части слова или фразы.
Вернемся к нашему случаю. Определим, сколько всего было заказов на черный шоколад. В результате, у нас есть 2 подходящих наименования товара. Как учесть их оба? Для этого есть понятие неточного соответствия.
Мы можем производить поиск и подсчет значений, указывая не всё содержимое ячейки, а только её часть. Таким образом мы можем расширить границы поиска, применив знаки подстановки “?”, “*”.
Символ “?” позволяет заменить собой один любой символ.
Символ ”*” позволяет заменить собой не один, а любое количество символов (в том числе ноль).
Эти знаки можно применить в нашем случае двумя способами. Либо прямо вписать их в таблицу –
=СУММЕСЛИ(C2:C21;I2;E2:Е21) , где в E2 записано *[слово]*
либо
=СУММЕСЛИ(C2:C21;»*»&I2&»*»;E2:E21)
где * вставлены прямо в выражение и «склеены» с нужным текстом.
Давайте потренируемся:
- “*черный*” — мы ищем фразу, в которой встречается это выражение, а до него и после него – любые буквы, знаки и числа. В нашем случае этому соответствуют “Черный шоколад” и “Супер Черный шоколад”.
- “Д?” — необходимо слово из 2 букв, первая из которых “Д”, а вторая – любая. В нашем случае подойдет “Да”.
- “???” — найдем слово из любых 3 букв
=СУММЕСЛИ(F2:F21;”???”;E2:E21)
Этому требованию соответствует “Нет”.
- “???????*” — текст из любых 7 и более букв.
=СУММЕСЛИ(B2:B21;“???????*”;E8:E28)
Подойдет “Зеленый”, “Оранжевый”, “Серебряный”, “Голубой”, “Коричневый”, “Золотой”, “Розовый”.
- “З*” — мы выбираем фразу, первая буква которой “З”, а далее – любые буквы, знаки и числа. Это “Золотой” и “Зеленый”.
- “Черный*” — подходит фраза, которая начинаются именно с этого слова, а далее – любые буквы, знаки и числа. Подходит “Черный шоколад”.
Примечание. Если вам необходимо в качестве задания для поиска применять текст, который содержит в себе * и ?, то используйте знак тильда (~), поставив его перед этими символами. Тогда * и ? будут считаться обычными символами, а не шаблоном:
=СУММЕСЛИ(B2:B21;“*~?*”;E8:E28)
Важное замечание. Если в вашем тексте для поиска встречается несколько знаков * и ?, то тильду (~) нужно поставить перед каждым из них. К примеру, если мы будем искать текст, состоящий из трех звездочек, то формулу ЕСЛИ СУММ можно записать так:
=СУММЕСЛИ(B2:B21;“~*~*~*”;E8:E28)
А если текст просто содержит в себе 3 звездочки, то можно наше выражение переписать так:
=СУММЕСЛИ(B2:B21;“*~*~*~**”;E8:E28)
Точная дата либо диапазон дат.
Если нам нужно найти сумму чисел, соответствующих определённой дате, то проще всего в качестве критерия указать саму эту дату.
Примечание. При этом не забывайте, что формат указанной вами даты должен соответствовать региональным настройкам вашей таблицы!
Обратите внимание, что мы также можем здесь вписать ее прямо в формулу, а можем использовать ссылку.
Рассчитываем итог продаж за сегодняшний день – 04.02.2020г.
=СУММЕСЛИ(A2:A21;I1;E2:E21)
или же
=СУММЕСЛИ(A2:A21;СЕГОДНЯ();E2:E21)
Рассчитаем за вчерашний день.
=СУММЕСЛИ(A2:A21;СЕГОДНЯ()-1;E2:E21)
СЕГОДНЯ()-1 как раз и будет «вчера».
Складываем за даты, которые предшествовали 1 февраля.
=СУММЕСЛИ(A2:A21;»<«&»01.02.2020»;E2:E21)
После 1 февраля включительно:
=СУММЕСЛИ(A2:A21;»>=»&»01.02.2020″;E2:E21)
А если нас интересует временной интервал «от-до»?
Мы можем рассчитать итоги за определённый период времени. Для этого применим маленькую хитрость: разность функций СУММЕСЛИ. Предположим, нам нужна выручка с 1 по 4 февраля включительно. Из продаж после 1 февраля вычитаем все, что реализовано после 4 февраля.
=СУММЕСЛИ(A2:A21;»>=»&»01.02.2020″;E2:E21) — СУММЕСЛИ(A2:A21;»>=»&»04.02.2020″;E2:E21)
Сумма значений, соответствующих пустым либо непустым ячейкам
Случается, что в качестве условия суммирования нужно использовать все непустые клетки, в которых есть хотя бы одна буква, цифра или символ.
Рассмотрим ещё один вариант использования формулы СУММ ЕСЛИ в таблице Excel, где нам необходимо подсчитать заказы, в которых нет отметки о выполнении, а также сколько было вообще обработанных заказов.
Если критерий указать просто “*”, то мы учитываем для подсчета непустые ячейки, в которых имеется хотя бы одна буква или символ (кроме пустых).
=СУММЕСЛИ(F2:F21;»*»;E2:E21)
Точно такой же результат даёт использование вместо звездочки пары знаков «больше» и «меньше» — <>.
=СУММЕСЛИ(F2:F21;»<>»;E2:E21)
Теперь рассмотрим, как можно находить сумму, соответствующую пустым ячейкам.
Для того, чтобы найти пустые, в которых нет ни букв, ни цифр, в качестве критерия поставьте парные одинарные кавычки ‘’, если значение критерия указано в ячейке, а формула ссылается на неё.
Если же указать на отбор только пустых ячеек в самой формуле СУММ ЕСЛИ, то впишите двойные кавычки.
=СУММЕСЛИ(F2:F21;«»;E2:E21)
Сумма по нескольким условиям.
Функция СУММЕСЛИ может работать только с одним условием, как мы это делали ранее. Но очень часто случается, что нужно найти совокупность данных, удовлетворяющих сразу нескольким требованиям. Сделать это можно как при помощи некоторых хитростей, так и с использованием других функций. Рассмотрим все по порядку.
Вновь вернемся к нашему случаю с заказами. Рассмотрим два условия и посчитаем, сколько всего сделано заказов черного и молочного шоколада.
1. СУММЕСЛИ + СУММЕСЛИ
Все просто:
=СУММЕСЛИ($C$2:$C$21;»*»&H3&»*»;$E$2:$E$21)+СУММЕСЛИ($C$2:$C$21;»*»&H4&»*»;$E$2:$E$21)
Находим сумму заказов по каждому виду товара, а затем просто их складываем. Думаю, с этим вы уже научились работать :).
Это самое простое решение, но не самое универсальное и далеко не единственное.
2. СУММ и СУММЕСЛИ с аргументами массива.
Вышеупомянутое решение очень простое и может выполнить работу быстро, когда критериев немного. Но если вы захотите работать с несколькими, то она станет просто огромной. В этом случае лучшим подходом является использование в качестве аргумента массива критериев. Давайте рассмотрим этот подход.
Вы можете начать с перечисления всех ваших условий, разделенных запятыми, а затем заключить итоговый список, разделенный точкой с запятой, в {фигурные скобки}, который технически называется массивом.
Если вы хотите найти покупки этих двух товаров, то ваши критерии в виде массива будут выглядеть так:
СУММЕСЛИ($C$2:$C$21;{«*черный*»;»*молочный*»};$E$2:$E$21)
Поскольку здесь использован массив критериев, то результатом вычислений также будет массив, состоящий из двух значений.
А теперь воспользуемся функцией СУММ, которая умеет работать с массивами данных, складывая их содержимое.
=СУММ(СУММЕСЛИ($C$2:$C$21;{«*черный*»;»*молочный*»};$E$2:$E$21))
Важно, что результаты вычислений в первом и втором случае совпадают.
3. СУММПРОИЗВ и СУММЕСЛИ.
А если вы предпочитаете перечислять критерии в какой-то специально отведенной для этого части таблицы? Можете использовать СУММЕСЛИ в сочетании с функцией СУММПРОИЗВ, которая умножает компоненты в заданных массивах и возвращает сумму этих произведений.
Вот как это будет выглядеть:
=СУММПРОИЗВ(СУММЕСЛИ(C2:C21;H3:H4;E2:E21))
в H3 и H4 мы запишем критерии отбора.
Но, конечно, ничто не мешает вам перечислить значения в виде массива критериев:
=СУММПРОИЗВ(СУММЕСЛИ(C2:C21;{«*черный*»;»*молочный*»};E2:E21))
Результат, возвращаемый в обоих случаях, будет идентичен тому, что вы наблюдаете на скриншоте.
Важное замечание! Обратите внимание, что все перечисленные выше три способа производят расчет по логическому ИЛИ. То есть, нам нужны продажи шоколада, который будет или черным, или молочным.
Почему СУММЕСЛИ у меня не работает?
Этому может быть несколько причин. Иногда ваше выражение не возвращает того, что вы ожидаете, только потому, что тип данных в ячейке или в каком-либо аргументе не подходит для нее. Итак, вот что нужно проверить.
1. «Диапазон данных» и «диапазон суммирования» должны быть указаны ссылками, а не в виде массива.
Первый и третий атрибуты функции всегда должны быть ссылкой на область таблицы, например A1: A10. Если вы попытаетесь передать что-нибудь еще, например, массив {1,2,3}, Excel выдаст сообщение об ошибке.
Правильно: =СУММЕСЛИ(A1:A3, «цвет», C1:C3)
Неверно : =СУММЕСЛИ({1,2,3}, «цвет», C1:C3)
2. Ошибка при суммировании значений из других листов или рабочих книг.
Как и любая другая функция Excel, СУММЕСЛИ может ссылаться на другие листы и рабочие книги, если они в данный момент открыты.
Найдем сумму значений в F2: F9 на листе 1 книги 1, если соответствующие данные записаны в столбце A, и если среди них содержатся «яблоки»:
=СУММЕСЛИ([Книга1.xlsx]Лист1!$A$2:$A$9,»яблоки»,[Книга1.xlsx]Лист1!$F$2:$F$9)
Однако это перестанет работать, как только Книга1 будет закрыта. Это происходит потому, что области, на которые ссылаются формулы в закрытых книгах, преобразуются в массивы и хранятся в таком виде в текущей книге. А поскольку в аргументах 1 и 3 массивы не допускаются, то формула выдает ошибку #ЗНАЧ!.
3. Чтобы избежать проблем, убедитесь, что диапазоны данных и поиска имеют одинаковый размер.
Как отмечалось в начале этого руководства, в современных версиях Microsoft Excel они не обязательно должны иметь одинаковый размер. Но вот в Excel 2000 и более ранних версиях это может вызвать проблемы. Однако, даже в самых последних версиях Excel сложные выражения, в которых диапазон сложения имеет меньше строк и/или столбцов, чем диапазон поиска, являются капризными. Вот почему рекомендуется всегда иметь их одинакового размера и формы.
Примеры расчета суммы:
Суммирование значений с учетом нескольких условий
Excel для Microsoft 365 Excel для Интернета Excel 2019 Excel 2016 Excel 2013 Еще…Меньше
Предположим, что вам нужно свести значения с более чем одним условием, например суммой продаж продуктов в определенном регионе. Это хороший случай для использования функции СУММЕСС в формуле.
Взгляните на этот пример, в котором есть два условия: мы хотим получить сумму продаж «Мясо» (из столбца C) в регионе «Южный» (из столбца A).

Вот формула, с помощью которая можно сопровождать эту формулу:
=СУММЕСС(D2:D11,A2:A11,»Южный»,C2:C11,»Мясо»)
Результат — значение 14 719.
Рассмотрим каждую часть формулы более подробно.
=СУММЕСЛИМН — это арифметическая формула. Она вычисляет числа, которые в этом случае находятся в столбце D. Прежде всего нужно указать расположение чисел.
=СУММЕСЛИМН(D2:D11,
Другими словами, вы хотите, чтобы формула суммировала числа в этом столбце, если они соответствуют определенным условиям. Это диапазон ячеок является первым аргументом в этой формуле — первым элементом данных, который требуется функции в качестве входных данных.
Затем вам нужно найти данные, отвечающие двум условиям, поэтому введите первое условие, указав для функции расположение данных (A2:A11) и условие («Южный»). Обратите внимание на запятую между аргументами:
=СУММЕСЛИМН(D2:D11;A2:A11;»Южный»;
Кавычка вокруг текста «Южный» указывает на то, что это текстовые данные.
Наконец, вы вводите аргументы для второго условия — диапазон ячеек (C2:C11), которые содержат слово «Мясо», а также само слово (заключенное в кавычки), чтобы приложение Excel смогло их сопоставить. В конце формулы введите закрываю скобки) и нажмите ввод. Результат — 14 719.
=СУММЕСЛИМН(D2:D11;A2:A11,»Южный»;C2:C11,»Мясо»)
Если вы ввели в Excel функцию СУММЕСС, если вы не помните аргументов, справка готова. После того как вы введете =СУММЕСС(, под формулой появится автозавершенная формула со списком аргументов в правильном порядке.
На изображении автозавершена формулы и списке аргументов в нашем примере sum_range — D2:D11, столбец чисел, которые нужно свести; criteria_range1 — A2. A11 — столбец данных, в котором находится «Южный» (критерий1).
По мере того, как вы вводите формулу, в автозавершении формулы появятся остальные аргументы (здесь они не показаны); диапазон_условия2 — это диапазон C2:C11, представляющий собой столбец с данными, в котором находится условие2 — “Мясо”.
Если вы нажмете кнопку СУММЕСС в автозавершении формул, откроется статья с дополнительной справкой.
Попробуйте попрактиковаться
Если вы хотите поэкспериментировать с функцией СУММЕСС, вот примеры данных и формула, в которую она используется.
Вы можете работать с образцами данных и формулами прямо в этой Excel в Интернете книге. Изменяйте значения и формулы или добавляйте свои собственные, чтобы увидеть, как мгновенно изменятся результаты.
Скопируйте все ячейки из приведенной ниже таблицы и вставьте их в ячейку A1 нового листа Excel. Вы можете отрегулировать ширину столбцов, чтобы формулы лучше отображались.
|
Регион |
Продавец |
Что следует ввести |
Продажи |
|
Южный |
Орехов |
Напитки |
3571 |
|
Западный |
Егоров |
Молочные продукты |
3338 |
|
Восточный |
Песоцкий |
Напитки |
5122 |
|
Северный |
Песоцкий |
Молочные продукты |
6239 |
|
Южный |
Маринова |
Сельхозпродукты |
8677 |
|
Южный |
Егоров |
Мясо |
450 |
|
Южный |
Егоров |
Мясо |
7673 |
|
Восточный |
Песоцкий |
Сельхозпродукты |
664 |
|
Северный |
Егоров |
Сельхозпродукты |
1500 |
|
Южный |
Маринова |
Мясо |
6596 |
|
Формула |
Описание |
Результат |
|
|
‘=СУММЕСС(D2:D11,A2:A11, |
Суммирует продажи по мясо в |
=СУММЕСС(D2:D11,A2:A11, |
Примечания:
-
Нужны другие примеры? Дополнительные узнать об этом можно в статье о функции СУММЕФС.
-
Если вы хотите подсчитать итоговое значение только для одного диапазона с учетом значения в другом диапазоне, используйте функцию СУММЕСЛИМН.
Нужна дополнительная помощь?
Вычисление суммы числовых аргументов или значений диапазона ячеек с помощью кода VBA Excel. Метод WorksheetFunction.Sum – синтаксис, примеры.
Метод Sum объекта WorksheetFunction возвращает сумму значений своих аргументов. Аргументы могут быть числами, переменными и выражениями, возвращающими числовые значения.
Синтаксис метода WorksheetFunction.Sum:
|
WorksheetFunction.Sum(Arg1, Arg2, Arg3, ..., Arg30) |
- Arg – аргумент, который может быть числом, переменной, выражением. Тип данных — Variant. Максимальное количество аргументов – 30.
- Метод WorksheetFunction.Sum возвращает значение типа Double.
Значение функции рабочего листа Sum может быть присвоено:
- переменной числового типа Double или универсального типа Variant (при использовании числовых переменных других типов возможны недопустимые округления значений, возвращаемых методом WorksheetFunction.Sum);
- выражению, возвращающему диапазон ячеек (точнее, возвращающему свойство Value диапазона, которое является свойством по умолчанию и его в выражениях можно не указывать);
- другой функции в качестве аргумента.
Примеры вычисления сумм в коде VBA
Пример 1
Присвоение значений, вычисленных методом WorksheetFunction.Sum, переменной:
|
Sub Primer1() Dim a As Integer a = WorksheetFunction.Sum(5.5, 25, 8, —28) MsgBox a a = WorksheetFunction.Sum(4.5, 25, 8, —28) MsgBox a End Sub |
Наверно, вы удивитесь, но информационное окно MsgBox дважды покажет одно и то же число 10. Почему так происходит?
Дело в том, что переменная a объявлена как целочисленная (Integer). Дробные числа, возвращенные функцией рабочего листа Sum, были округлены, а в VBA Excel применяется бухгалтерское округление, которое отличается от общепринятого.
При бухгалтерском округлении 10.5 и 9.5 округляются до 10. Будьте внимательны при выборе типа переменной.
Пример 2
Вычисление суммы значений диапазона ячеек, расположенного на текущем листе:
|
Sub Primer2() ‘Итог в 6 ячейке столбца «A» Cells(6, 1) = WorksheetFunction.Sum(Cells(1, 1), Cells(2, 1), _ Cells(3, 1), Cells(4, 1), Cells(5, 1)) ‘Итог в 6 ячейке столбца «B» Range(«B6») = WorksheetFunction.Sum(Range(Cells(1, 2), Cells(5, 2))) ‘Итог в 6 ячейке столбца «C» Range(«B6»).Offset(, 1) = WorksheetFunction.Sum(Range(«C1:C5»)) ‘Присвоение суммы диапазону ячеек Range(«A8:C10») = WorksheetFunction.Sum(Range(«A1:C5»)) End Sub |
Если хотите проверить работу кода в своем редакторе VBA, заполните на рабочем листе Excel диапазон A1:C5 любыми числами.
Самая удобная формулировка по моему мнению:
Cells(10, 6) = WorksheetFunction.Sum(Range(Cells(2, 6), Cells(9, 6))) ,
где вместо номеров строк и столбцов можно использовать переменные.
Пример 3
Вычисление суммы значений диапазона ячеек, расположенного на другом листе:
|
Sub Primer3() Лист1.Cells(3, 10) = WorksheetFunction.Sum(Range(Лист2.Cells(2, 5), Лист2.Cells(100, 5))) End Sub |
Пример 4
Самый простой пример, где метод WorksheetFunction.Sum используется в качестве аргумента другой функции:
|
Sub Primer4() MsgBox WorksheetFunction.Sum(24, —5, 8 * 2) End Sub |
В данном случае значение функции рабочего листа Sum является аргументом функции MsgBox.
Возможно, вам интересно, откуда я взял, что функция рабочего листа (WorksheetFunction) является объектом, а сумма (Sum) ее методом? Из справки Microsoft.
Смотрите также статьи о методах WorksheetFunction.SumIf (суммирование с одним условием) и WorksheetFunction.SumIfs (суммирование с несколькими условиями).
VBA in Excel stands for Visual Basic for Applications which is Microsoft’s programming language. To optimize the performance and reduce the time in Excel we need Macros and VBA is the tool used in the backend. Concatenation means to join two or more data into a single data. There are various ways we can perform concatenation in Excel using built-in functions, operators, etc.
Some helpful links to get more insights about concatenate and using VBA in Excel :
- Record Macros in Excel
- CONCATENATE in Excel
- How to Create a Macro in Excel?
In this article, we are going to see about concatenate operators and how to use VBA to concatenate strings as well as numbers.
Implementation :
In the Microsoft Excel tabs, select the Developer Tab. Initially, the Developer Tab may not be available.
The Developer Tab can be enabled easily by a two-step process :
- Right-click on any of the existing tabs at the top of the Excel window.
- Now select Customize the Ribbon from the pop-down menu.
- In the Excel Options Box, check the box Developer to enable it and click on OK.
- Now, the Developer Tab is visible.
Now, we need to open the Visual Basic Editor. There are two ways :
- Go to Developer and directly click on the Visual Basic tab.
- Go to the Insert tab and then click on the Command button. Drag and insert the command button in any cell of the Excel sheet.
Now, double-click on this command button. This will open the Visual Basic Application Editor tab, and we can write the code. The benefit of this command button is that just by clicking on the button we can see the result of concatenation, and also we don’t need to make any extra Macro in Excel to write the code.
Another way is by right-clicking on the command button and then select View Code as shown below :
CONCATENATE Operators:
To concatenate operator mostly used in Excel is “&” for numbers as well as strings. But for strings, we can also use “+” operator to concatenate two or more strings.
The syntax to concatenate using formula is :
cell_number1 & cell_number2 ; without space in between cell_number1 & " " & cell_number2; with space in between cell_number1 & "Any_Symbol" & cell_number2 ; with any symbol in between cell_number(s) & "string text" ; concatenate cell values and strings "string_text" & cell_number(s) ; concatenate cell values and strings
CONCATENATE Two Numbers:
Example 1: Take any two numbers as input and concatenate into a single number.
The code to concatenate two numbers in Excel is :
Private Sub CommandButton1_Click()
'Inserting the number num1 and num2
Dim num1 As Integer: num1 = 10
Dim num2 As Integer: num2 = 50
'Declare a variable c to concatenate num1 and num2
Dim c As Integer
'Concatenate the numbers
c = num1 & num2
MsgBox ("The result after concatenating two numbers are: " & c)
End Sub
Run the above code in VBA and the output will be shown in the message box.
Output :
The result after concatenating two numbers are: 1050
You can also click on the command button and the same message will be displayed.
Example 2: Say, now we take two numbers from the cells of the Excel Sheet and store the result back in the Excel sheet. This time we are not going to use the command button.
Step 1: Open the VB editor from the Developer Tab.
Developer -> Visual Basic -> Tools -> Macros
Step 2: The editor is now ready where we can write the code and syntax for concatenation.
Now write the following code and run it.
Sub Concatenate_Numbers()
'Taking two variables to fetch the two numbers and to store
Dim num1 As Integer
Dim num2 As Integer
'Fetching the numbers from Excel cells num1 from A2 and num2 from B2
num1 = Range("A2").Value
num2 = Range("B2").Value
'Find the concatenate and store in cell number C2
Range("C2").Value = num1 & num2
End Sub
CONCATENATED
Concatenate Two Or more strings:
We can use either “+” operator or “&” operator.
Example 1: Let’s concatenate the strings “Geeks”, “for”, “Geeks”.
Repeat Step 1 as discussed in the previous section to create a new VBA module of name “Concatenate_Strings”
Now write either of the following codes and run it to concatenate two or more strings.
Sub Concatenate_Strings()
'Taking three variables to fetch three strings and to store
Dim str1 As String
Dim str2 As String
Dim str3 As String
'Fetching the strings from Excel cells
str1 = Range("A2").Value
str2 = Range("B2").Value
str3 = Range("C2").Value
'Find the concatenate and store in cell number D2
Range("D2").Value = str1 + str2 + str3
End Sub
Sub Concatenate_Strings()
'Taking three variables to fetch three strings and to store
Dim str1 As String
Dim str2 As String
Dim str3 As String
'Fetching the strings from Excel cells
str1 = Range("A2").Value
str2 = Range("B2").Value
str3 = Range("C2").Value
'Find the concatenate and store in cell number D2
Range("D2").Value = str1 & str2 & str3
End Sub
CONCATENATED
Example 2: Let’s concatenate three strings and add in different lines and display them in a message box this time.
Create a new module and write the code. The keyword used for adding the string in the next line is vbNewLine.
The code is :
Sub Concatenate_DifferentLines() 'Taking three variables to store Dim str1 As String Dim str2 As String Dim str3 As String 'Initialize the strings str1 = "The best platform to learn any programming is" str2 = "none other than GeeksforGeeks" str3 = "Join today for best contents" 'Display the concatenated result in a message box MsgBox (str1 & vbNewLine & str2 & vbNewLine & str3) End Sub
Example 3: Let’s concatenate two strings with space in between by taking an example of the full name of a person which contains First Name and Last Name.
Create a new module Concatenate_Strings_Space and write the following code :
Sub Concatenate_Strings_Space()
'Taking two variables to fetch two strings and to store
Dim fname As String
Dim lname As String
'Fetching the strings from Excel cells
fname = Range("A2").Value
lname = Range("B2").Value
'Find the concatenate and store in cell number C2
Range("C2").Value = fname & " " & lname
End Sub