Содержание
- 0.1 Алгоритм работы
- 1 Ответить на вопрос:
- 2 Инструкция
- 2.1 1 шаг
- 2.2 2 шаг
- 2.3 3 шаг
- 2.4 4 шаг
- 2.5 5 шаг
- 2.6 6 шаг
- 2.7 7 шаг
- 2.8 8 шаг
- 2.9 9 шаг
- 2.10 10 шаг
- 2.11 11 шаг
- 2.12 12 шаг
- 2.13 13 шаг
- 2.14 14 шаг
- 2.15 15 шаг
- 3 Советы и предупреждения:
Алгоритм работы
- Подготовить исходный текст так, чтобы в результате получить список слов, каждое из которых в новой строке (в Word)
- Перенести слова из Word в таблицу Excel
- Упорядочить столбец по алфавиту
- При необходимости удалить лишние строки
- Добавить ячейку в первой строке с текстом-названием, например, «Словарь»
- Выделить столбец и на его основе создать сводную таблицу на новом листе
- В полученной сводной таблице отобразить столбец с частотой слов
Get the Flash Player to see this player.
«
Текстовые формулы и способы их использования для обработки текстов с помощью таблиц Excel Создание простых тестов с помощью Excel
»
В разделе Офисная техника на вопрос Как сделать словарь (Eng, Rus) в Excel 2013? заданный автором Невролог лучший ответ это Попробуйте надстройку ссылка
Ответ от
22 ответа
Привет! Вот подборка тем с ответами на Ваш вопрос: Как сделать словарь (Eng, Rus) в Excel 2013?
Как из 1С терминала перенести в ЕXEL документ? Excel. Формулы. подскажите как сделать формулу, которая будет искать в столбце слово и … Как в excel получить ссылку на выделенную ячейку без макроса в excel? Знатоки Excel где вы???? Подскажите пожалуйста по Excel, как в ячейку поставить ссылку на имя листа? Спасибо!
Ответ от FreedomS
=ЕСЛИ (ЕОШИБКА (ВПР (A1;Лист1!A:B;2;ЛОЖЬ)); «такого слова нет в словаре»;ВПР (A1;Лист1!A:B;2;ЛОЖЬ))
с учетом что «словарь» находится в таблице на листе 1 причем в стобце А: А английское слово В: В перевод
пробелы убрать
Ответ от
2 ответа
Привет! Вот еще темы с нужными ответами:
Опять про долг. А вот интересно можно ли взыскать с должника какие-либо проценты, если в договоре они не указаны?
метки:
Юридическая консультация Указы почему красный язык и печет
метки:
Гигиена полости рта Развите речи причина онемения кончика языка
метки:
Причина Причины Может ли заболеть краснухой привитый ребенок?
метки:
Краснуха Воспитание детей Ехал грека через реку..
метки:
Города и страны Алатырь
Ответить на вопрос:
Имя*
E-mail:*
Текст ответа:*
Проверочный код(введите 22):*
Инструкция
Это словарь по системе, придуманной Татьяной Камяновой (далее – Т.К.). Он позволяет значительно (как минимум в 2 раза) повысить эффективность пополнения лексики. Попробуйте и очень быстро в этом убедитесь.
Уровень сложности: Несложно
1 шаг
ОСОЗНАЙТЕ, что это не просто словарь, а СУПЕР словарь, построенный не просто по алфавиту, а по частям речи. С точки зрения современного менеджмента это означает, что в словаре применяется своего рода «разделение труда» между словами
2 шаг
ОТКРОЙТЕ ТАБЛИЦУ ЭКСЕЛЬ – это мое техническое дополнение к центральной идее Т.К.
3 шаг
Каждый лист таблицы посвятите одной части речи: существительным, глаголам, прилагательным и т.д.
4 шаг
По мере чтения английских текстов или изучения ИНГЛИШ по учебнику заполняйте эту таблицу новыми словами – каждое слово – в свой лист.
5 шаг
Перед глаголами обязательно ставьте частицу to (этого нет в обычных словарях) – это тоже идея Т.К., увидите сами что она полезна.
6 шаг
Перед существительными ставьте обязательно артикль. Перед теми существительными, где артикль не ставится – конечно же не ставьте – это помогает запоминанию сложных случаев использования артиклей.
7 шаг
Система заполнения словаря (уже опять мое «изобретение») следующая: нашли новое слово, перевели, написали перевод на русский в соответствующий лист. Например, глагол to go – идти. Пишем в лист с глаголами в один столбец «Идти».
8 шаг
Затем по прошествии времени (от 1 дня) делаем перевод напротив этого столбца (ясно в ту же строчку) русского слова в другой столбец «to go». Запись по памяти позволяет лучше запомнить слово.
9 шаг
Пользуясь возможностями эксель, отсортируйте слова по английскому алфавиту
10 шаг
В первое время можно словарь использовать и как Русско-английский, если с помощью возможностей эксель отсортировать данные по русскому алфавиту русских слов (то есть по столбцу)
11 шаг
Однако очень скоро в столбце с русским переводом появится много вариантов такого перевода и словарь станет только англо-русский.
12 шаг
Если одно слово без изменений является и существительным и глаголом – пишите его в 2 листа – в существительные и глаголы
13 шаг
Обязательно там, где у нас неправильные глаголы, заполняйте глаголы еще в 2 столбца – прошедшее время и причастие прошедшего времени – так вы быстрее запомните все неправильные глаголы (я еще использую окраску строчек – удобно).
14 шаг
Т.К. советует через некоторое время переходить полностью на обычный словарик по алфавиту. Я этого не советую, имея большую практику пользования таким словарем, смело оставайтесь с ним на всю жизнь
15 шаг
Т.К. пишет, что изучив до высокого уровня 8 иностранных языков, она всегда пользуется такой системой составления словарей – она самая эффективная на сегодня (для запоминания слов – «в голове»)
Советы и предупреждения:
- Понятно, что также можно составить словарик не только для английского, но и другого иностранного языка.
С уважением,
директор ООО «КЦ «Русский менеджмент»
к.т.н. Владимир Токарев
тел. (831) 462-95-93,
тел./факс (831) 466-37-06,
м.т. +7-902-686-31-72
http://www.consultnn.nnov.ru
v1954@yandex.ru
Posted by Lingvo Tutor in Слова по темам, Статьи о языках |
Дорогие друзья, сегодня я расскажу вам, как можно быстро создать карточку для Lingvo Tutor или как конвертировать словарь из Excel формата в формат XML. Этот способ действительно существенно ускоряет создание словарей, но его нельзя назвать идеальным. Все таки ручной ввод пока не возможно заменить. Ручной ввод плюс сочетание клавиш Ctrl+M — и у вас будет озвучивание, транскрипция и правильный пример. Вот какие есть минусы автоматичного способа составления словарей:
- нет транскрипции;
- нет примеров (разве вы сами напишете);
- нет озвучивания слов.
В принципе, здесь все зависит от вас. Вы вводите изучаемое слово плюс перевод и получаете такое же слово и перевод только в формате XML. Такой способ создания словарей станет идеальным, для тех, кто не нуждается в транскрипции. Таким способом создавались некоторые подборки, которые можно скачать на сайте. В первую очередь, это относится к рубрике слова к книгам. Вы видите, что эти подборки состоят из фразовых выражений, а транскрипцию к таким выражениям делать не очень удобно, да и не нужно. Поэтому такой метод конвертации из Excel формата в формат XML считается полезным, несмотря на свои минусы. Если вас заинтересовал такой метод создания словарей для Lingvo Tutor, тогда приступим к пошаговой инструкции:
- Для начала нам нужен документ EXCEL, с такими вот таблицами:
Чтобы вы не мучились, я уже сделал этот шаблон. Вам нужно его просто скачать.
2. Теперь будем создавать наш словарь. Здесь нет ничего сложного, все чётко и ясно: в таблице слово — вводим изучаемую лексику. В нашем случае, это слово mother. Там где транскрипция, пропускаем. Разве можно попробовать скопировать транскрипцию из словаря Lingvo, но не всегда такой метод получается удачным. Кодировки не совпадают и так далее. Потом таблица перевод — вписываем перевод нашего слова. В таблице примеры — можете написать свой собственный пример, если вы нуждаетесь в этой опции.
Здесь нет ограничений и вы делаете карточку на нужное количество слов, просто нужно, чтобы слово и перевод совпадали, а не то вы неправильно выучите слова:).
3. Теперь открываем любимую программу Lingvo Tutor — действия — добавить словарь из файла:




Как создать СУПЕР англо-русский словарь в экселе и пользоваться им
Это словарь по системе, придуманной Татьяной Камяновой (далее – Т.К.). Он позволяет значительно (как минимум в 2 раза) повысить эффективность пополнения лексики. Попробуйте и очень быстро в этом убедитесь.
Инструкция
1 шаг
ОСОЗНАЙТЕ, что это не просто словарь, а СУПЕР словарь, построенный не просто по алфавиту, а по частям речи. С точки зрения современного менеджмента это означает, что в словаре применяется своего рода «разделение труда» между словами
2 шаг
ОТКРОЙТЕ ТАБЛИЦУ ЭКСЕЛЬ – это мое техническое дополнение к центральной идее Т.К.
3 шаг
Каждый лист таблицы посвятите одной части речи: существительным, глаголам, прилагательным и т.д.
4 шаг
По мере чтения английских текстов или изучения ИНГЛИШ по учебнику заполняйте эту таблицу новыми словами – каждое слово – в свой лист.
5 шаг
Перед глаголами обязательно ставьте частицу to (этого нет в обычных словарях) – это тоже идея Т.К., увидите сами что она полезна.
6 шаг
Перед существительными ставьте обязательно артикль. Перед теми существительными, где артикль не ставится – конечно же не ставьте – это помогает запоминанию сложных случаев использования артиклей.
7 шаг
Система заполнения словаря (уже опять мое «изобретение») следующая: нашли новое слово, перевели, написали перевод на русский в соответствующий лист. Например, глагол to go – идти. Пишем в лист с глаголами в один столбец «Идти».
8 шаг
Затем по прошествие времени (от 1 дня) делаем перевод напротив этого столбца (ясно в ту же строчку) русского слова в другой столбец «to go». Запись по памяти позволяет лучше запомнить слово.
9 шаг
Пользуясь возможностями эксель, отсортируйте слова по английскому алфавиту
10 шаг
В первое время можно словарь использовать и как Русско-английский, если с помощью возможностей эксель отсортировать данные по русскому алфавиту русских слов (то есть по столбцу)
11 шаг
Однако очень скоро в столбце с русским переводом появится много вариантов такого перевода и словарь станет только англо-русский.
12 шаг
Если одно слово без изменений является и существительным и глаголом – пишите его в 2 листа – в существительные и глаголы
13 шаг
Обязательно там, где у нас неправильные глаголы, заполняйте глаголы еще в 2 столбца – прошедшее время и причастие прошедшего времени – так вы быстрее запомните все неправильные глаголы (я еще использую окраску строчек – удобно).
14 шаг
Т.К. советует через некоторое время переходить полностью на обычный словарик по алфавиту. Я этого не советую, имея большую практику пользования таким словарем, смело оставайтесь с ним на всю жизнь
15 шаг
Т.К. пишет, что изучив до высокого уровня 8 иностранных языков, она всегда пользуется такой системой составления словарей – она самая эффективная на сегодня (для запоминания слов – «в голове»)
Советы и предупреждения:
- Понятно, что также можно составить словарик не только для английского, но и другого иностранного языка.
Обсуждение
Напомню вам, что мы все составляли когда-то словари в тетрадочках, но потом их забрасывали – из-за неудобства – в тетради невозможно написать личный словарь по алфавиту.
У меня на компе переводчик. Норм инфа +
Ну ты и строчишь!
Тем более хорошие инструкции)
+
Есть переводчики. Есть электронные словарики. Но ИНГЛИШ (настоящий) – это умение думать на английском, и это большой путь. И потому лексика должна быть не в словарях – а в активном словаре – в голове. Вот для того, чтобы в голове побыстрее сформировалась база – и поможет такой словарик.
Только одно изобретение Т.К. – построение словаря по частеречному принципу стоит того, чтобы ей при жизни поставить памятник. А она еще хорошие стихи пишет – см. поиск.
Здорово.
Опять же – огромная помощь для изучающих английский.
_
+
Как создать СУПЕР англо-русский словарь в экселе и пользоваться им
Как создать СУПЕР англо-русский словарь в экселе и пользоваться им
Это словарь по системе, придуманной Татьяной Камяновой (далее Т.К.). Он позволяет значительно (как минимум в 2 раза) повысить эффективность пополнения лексики. Попробуйте и очень быстро в этом убедитесь.
Инструкция
1 шаг
ОСОЗНАЙТЕ, что это не просто словарь, а СУПЕР словарь, построенный не просто по алфавиту, а по частям речи. С точки зрения современного менеджмента это означает, что в словаре применяется своего рода [разделение трудаk между словами
2 шаг
ОТКРОЙТЕ ТАБЛИЦУ ЭКСЕЛЬ это мое техническое дополнение к центральной идее Т.К.
3 шаг
Каждый лист таблицы посвятите одной части речи: существительным, глаголам, прилагательным и т.д.
4 шаг
По мере чтения английских текстов или изучения ИНГЛИШ по учебнику заполняйте эту таблицу новыми словами каждое слово в свой лист.
5 шаг
Перед глаголами обязательно ставьте частицу to (этого нет в обычных словарях) это тоже идея Т.К., увидите сами что она полезна.
6 шаг
Перед существительными ставьте обязательно артикль. Перед теми существительными, где артикль не ставится конечно же не ставьте это помогает запоминанию сложных случаев использования артиклей.
7 шаг
Система заполнения словаря (уже опять мое [изобретениеk) следующая: нашли новое слово, перевели, написали перевод на русский в соответствующий лист. Например, глагол to go идти. Пишем в лист с глаголами в один столбец [Идтиk.
8 шаг
Затем по прошествие времени (от 1 дня) делаем перевод напротив этого столбца (ясно в ту же строчку) русского слова в другой столбец [to gok. Запись по памяти позволяет лучше запомнить слово.
9 шаг
Пользуясь возможностями эксель, отсортируйте слова по английскому алфавиту
10 шаг
В первое время можно словарь использовать и как Русско-английский, если с помощью возможностей эксель отсортировать данные по русскому алфавиту русских слов (то есть по столбцу)
11 шаг
Однако очень скоро в столбце с русским переводом появится много вариантов такого перевода и словарь станет только англо-русский.
12 шаг
Если одно слово без изменений является и существительным и глаголом пишите его в 2 листа в существительные и глаголы
13 шаг
Обязательно там, где у нас неправильные глаголы, заполняйте глаголы еще в 2 столбца прошедшее время и причастие прошедшего времени так вы быстрее запомните все неправильные глаголы (я еще использую окраску строчек удобно).
14 шаг
Т.К. советует через некоторое время переходить полностью на обычный словарик по алфавиту. Я этого не советую, имея большую практику пользования таким словарем, смело оставайтесь с ним на всю жизнь
15 шаг
Т.К. пишет, что изучив до высокого уровня 8 иностранных языков, она всегда пользуется такой системой составления словарей она самая эффективная на сегодня (для запоминания слов [в головеk)
Posted by in Слова по темам, Статьи о языках |
Дорогие друзья, сегодня я расскажу вам, как можно быстро создать карточку для Lingvo Tutor или как конвертировать словарь из Excel формата в формат XML. Этот способ действительно существенно ускоряет создание словарей, но его нельзя назвать идеальным. Все таки ручной ввод пока не возможно заменить. Ручной ввод плюс сочетание клавиш Ctrl+M — и у вас будет озвучивание, транскрипция и правильный пример. Вот какие есть минусы автоматичного способа составления словарей:
- нет транскрипции;
- нет примеров (разве вы сами напишете);
- нет озвучивания слов.
В принципе, здесь все зависит от вас. Вы вводите изучаемое слово плюс перевод и получаете такое же слово и перевод только в формате XML. Такой способ создания словарей станет идеальным, для тех, кто не нуждается в транскрипции. Таким способом создавались некоторые подборки, которые можно скачать на сайте. В первую очередь, это относится к рубрике слова к книгам. Вы видите, что эти подборки состоят из фразовых выражений, а транскрипцию к таким выражениям делать не очень удобно, да и не нужно. Поэтому такой метод конвертации из Excel формата в формат XML считается полезным, несмотря на свои минусы. Если вас заинтересовал такой метод создания словарей для Lingvo Tutor, тогда приступим к пошаговой инструкции:
- Для начала нам нужен документ EXCEL, с такими вот таблицами:
Чтобы вы не мучились, я уже сделал этот шаблон. Вам нужно его просто скачать.
2. Теперь будем создавать наш словарь. Здесь нет ничего сложного, все чётко и ясно: в таблице слово — вводим изучаемую лексику. В нашем случае, это слово mother. Там где транскрипция, пропускаем. Разве можно попробовать скопировать транскрипцию из словаря Lingvo, но не всегда такой метод получается удачным. Кодировки не совпадают и так далее. Потом таблица перевод — вписываем перевод нашего слова. В таблице примеры — можете написать свой собственный пример, если вы нуждаетесь в этой опции.
Здесь нет ограничений и вы делаете карточку на нужное количество слов, просто нужно, чтобы слово и перевод совпадали, а не то вы неправильно выучите слова:).
3. Теперь открываем любимую программу Lingvo Tutor — действия — добавить словарь из файла:


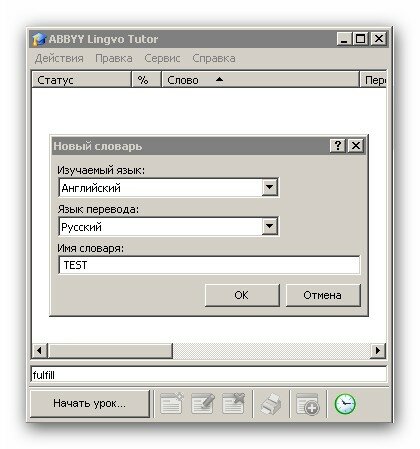

В Excel 2010 вы можете создавать пользовательские словари для использования при проверке орфографии ваших рабочих листов. Вы используете кнопку «Добавить в словарь» в диалоговом окне «Правописание», чтобы добавить неизвестные слова в пользовательский словарь. По умолчанию Excel добавляет эти слова в пользовательский файл словаря CUSTOM. DIC, но вы можете создать новый пользовательский словарь для использования по умолчанию, если хотите.
1Щелкните вкладку «Файл» и выберите «Параметры».
Появится диалоговое окно «Параметры Excel».
2Щелкните вкладку «Доказательство» и затем нажмите кнопку «Пользовательские словари».
Excel открывает диалоговое окно «Пользовательские словари», в котором вы можете создать новый пользовательский словарь.
3Нажмите кнопку «Создать».
Excel открывает диалоговое окно «Создать пользовательский словарь».
4Введите имя для нового пользовательского словаря и нажмите кнопку «Сохранить».
Название пользовательского словаря, созданного вами, отображается под CUSTOM. DIC (по умолчанию) в поле «Список слов».
5 (Необязательно) Нажмите имя словаря в списке «Список словарей», а затем нажмите кнопку «Изменить по умолчанию».
Это делает новый пользовательский словарь стандартным словарем, в который сохраняются новые слова.
6Нажмите кнопку «Редактировать список слов».
Excel открывает диалоговое окно с алфавитным списком слов в этом пользовательском словаре. Если вы просто закроете словарь, он будет пустым.
7Введите слово, которое вы хотите добавить в свой пользовательский словарь в текстовом поле Word (s) и нажмите «Добавить».
Продолжайте делать это, пока не удовлетворитесь своим пользовательским словарем.
8Нажмите OK, пока вы не вернетесь на рабочий лист.
Теперь вы готовы вернуться к работе.
небольшой апдейт)
В общем как оказалось из практики и опыта словарь надо вести сразу с определениями и сразу с коллокациями. Одни коллокации или одни
определения не помогут действительно понять слово и употреблять его к месту. Русский перевод тем более, он актуален на низком словарном запасе. Как пример слова: pronounced, explicit, frankly, compulsory, imperative, obligatory, essential и т.д. К такому выводу пришел когда перешагнул где-то 6т. word-family. Также разделил словарь на огромные группы (война и власть, медицина, природа и места и т.д.) и теперь отсортировать в exel даже 200 слов не составляет труда и не занимает много времени. А потом, если есть желание, можно уже быстрее и легче внутри этих групп «прибраться».
Вдруг, кому то будет полезно.
Также прочитать про оформление словаря можно в первых юнитах English vocabulary in use, English collocations in use.
С удовольствием приму любую критику и предложения по поводу словаря. Любые идеи, любые достойные книги и материалы к прочтению.
https://disk.yandex.ru/i/lx12P5I8s8htSQ — скрин словаря, не понятно как вставлять картинки.
Если вы хотите добавить Пользовательский словарь в Microsoft Word, Excel, Outlook, или других приложений Office, вот что вам нужно сделать. Можно создать и включить свой собственный словарь в эти приложения без надстройки.
Предположим, что в вашей компании используются термины, которые всегда отмечаются приложениями Office. Если да, вы можете добавить слово в свой словарь. После этого приложения не сочтут эти слова неправильными. Однако, если у вас есть, скажем, пятьдесят или сто слов, которые вы хотите включить в словарь, лучше создать собственный словарь. В этом руководстве представлены точные шаги, которые вам нужно будет выполнить, если вы хотите создать и включить настраиваемый словарь в любое приложение Microsoft Office.
К сведению, в эту статью включен снимок экрана Outlook. Однако вы можете сделать то же самое и в других приложениях.
Чтобы добавить собственный словарь в Word, Excel и Outlook, выполните следующие действия:
- Откройте Блокнот на вашем компьютере.
- Пишите по одному слову в строке.
- Сохраните файл с .Dec расширение.
- Откройте Outlook на своем ПК.
- Нажмите на Файл> Параметры.
- Перейти к Почта таб.
- Нажмите Орфография и автозамена> Пользовательские словари.
- Выберите язык и нажмите Добавлять кнопка.
- Выберите файл .dic.
- Щелкните значок Ok кнопка.
Если вы хотите узнать больше, продолжайте читать.
Сначала вам нужно будет создать собственный словарь. Для этого откройте Блокнот или любой другой текстовый редактор на своем компьютере. Затем запишите все слова по одному в строке. Нажмите «Файл»> «Сохранить как» и выберите место, где вы хотите его сохранить. Дайте ему имя с расширением .dic (например, mycustomdictionary.dic), выберите Все файлы от Сохранить как тип раскрывающийся список и щелкните Сохранять кнопка.
Если вы хотите импортировать словарь в Word или Excel, вам нужно будет посетить Проверка таб.
в Почта вкладку, нажмите на Орфография и автозамена кнопка видна в Составлять сообщения раздел.
В следующем окне нажмите на Пользовательские словари кнопка, как видно на При исправлении орфографии в программах Microsoft Office раздел.
После этого отображаются все языки (например, английский — Индия, английский — США и т. Д.). Лучше выбирать ТАМОЖЕННЫЙ ДИК в Все языки ярлык и щелкните Добавлять кнопка.
Теперь выберите файл .dic, который вы создали ранее. Теперь нажмите на Ok кнопку, чтобы сохранить изменение.
При выборе настраиваемого словаря вы можете получить сообщение об ошибке, в котором говорится примерно следующее:
Файлы без кодировки Unicode не могут быть добавлены в список словарей. Сохраните файл как файл Unicode, чтобы добавить его в список словарей.
Если вы видите эту ошибку, сделайте следующее.
Сначала создайте собственный словарь, как указано здесь. Затем покажите все скрытые файлы и папки на вашем компьютере. После этого перейдите по следующему пути —
C:Users<username>AppDataRoamingMicrosoftUProof
Здесь вы увидите файл с именем CUSTOM.DIC. Переместите этот файл в безопасное место. После этого вставьте свой собственный файл словаря в папку UProof и переименуйте его в CUSTOM.DIC.
Теперь попробуйте те же шаги, что и упомянутые выше, чтобы импортировать собственный словарь.
Вот и все! Надеюсь, это поможет.
Личные словари, пополнение по 10 слов и более.
Чтобы попасть на любой словарь — кликните соответствующую ссылку:
(файл Эксель находится на сервисе Яндекса и
проверен на антивирус — так что беспокоиться нужно лишь об одном — чтобы Яндекс
вовремя обновлял свои антивирусные программы 
Если вы не умеете пользоваться Эксель — придется научиться, но это очень просто.
А именно — нужно, скачав таблицу, выделить необходимый список слов (или все слова), затем
начать кнопочку Данные и затем —
Сортировать
Вы можете сортировать по буквам английского алфавита — будет
англо-русский
словарь (исходный вариант).
По столбцу — со русскими словами (по буквам русского алфавита) —
будет русско-английский
словарь. Существительные, местоимения и другие части
речи будут располагаться на своей страничке таблицы.
Уникальный ПОПОЛНЯЕМЫЙ англо-русский словарь для
начинающих и не только. Построен по системе Татьяны Камяновой (ТК) — по частям речи,
а также по лексическим группам. Реализован в Экселе — что позволяет менять
классификацию терминов.
ПРИМ. Я не рекомендую столбцы переносить
влево или вправо — тогда лучше сработает зрительная память на нужное слово. А
вот сортировать в англо- или в русско- нужно обязательно для пользования.
С уважением,
директор ООО «КЦ «Русский менеджмент»
к.т.н. Владимир Токарев
тел. (831) 462-95-93,
тел./факс (831) 466-37-06,
http://mc-ma.narod.ru







