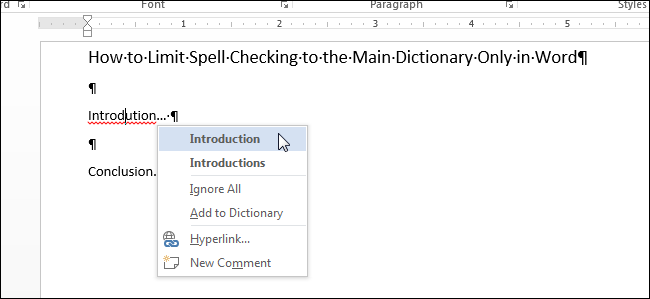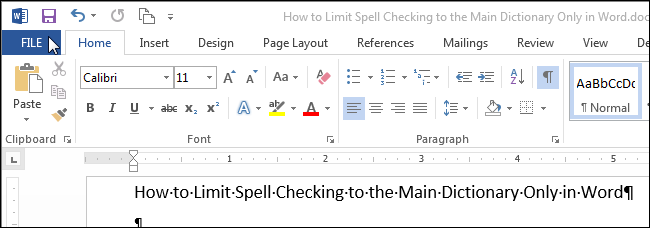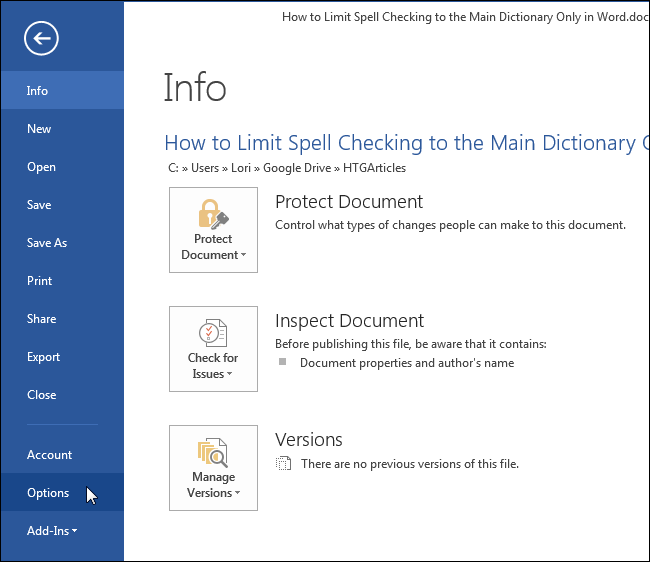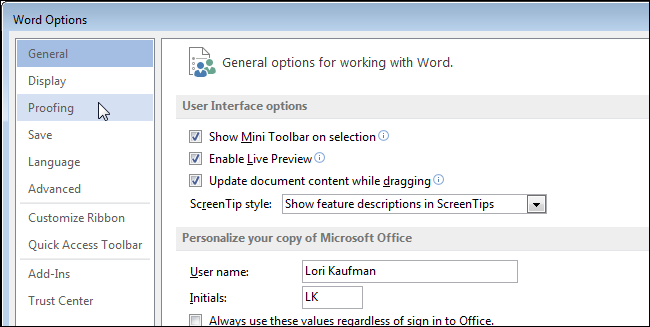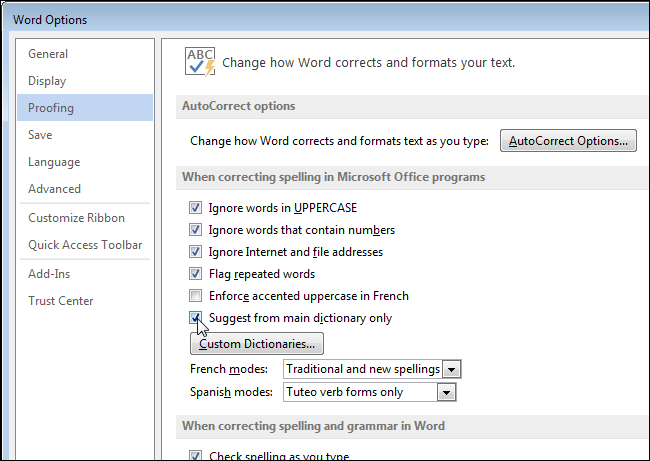Словари
Загрузите словари для проверки
орфографии в SoftMaker Office
SoftMaker Office поставляется с высококачественными коммерческими словарями для проверки орфографии.
В пакет выключены словари для следующих языков: английский (США), английский (Великобритания), французский (Франция), французский (Канада), немецкий, швейцарский немецкий, итальянский, испанский (Испания), испанский (Латинская Америка), португальский (Португалия), португальский (Бразилия), голландский, датский, шведский, норвежский, русский, греческий и арабский.
SoftMaker Office 2021 и NX также поддерживают словари в формате Hunspell, системы проверки правописания с открытым исходным кодом. Таким образом, проверка орфографии становится возможной для большого количества дополнительных языков.
Словарь можно скачать, нажав на соответствующий язык. Чтобы добавить его в SoftMaker Office, выберите команду ленты Файл | Параметры или команду меню Сервис > Параметры, откройте вкладку Язык и нажмите кнопку Словари Hunspell.
В следующем списке знаком * отмечены все языки, для которых в SoftMaker Office имеются коммерческие словари. Как правило, использование коммерческих словарей является предпочтительным.
Проведите пальцем влево и вправо для просмотра следующей таблицы.
| Код | Язык | Язык | Редакция | Дата выпуска | ||
|---|---|---|---|---|---|---|
| af | Африкаанс | Afrikaans | Скачать | 102 | 19.02.2021 | |
| ar | Арабский * | عربي | Скачать | 102 | 19.02.2021 | |
| az | Азербайджанский | Azərbaycan dili | Скачать | 101 | 05.03.2021 | |
| be | Белорусский | Беларуская мова | Скачать | 101 | 19.11.2019 | Классическое написание |
| be | Белорусский | Беларуская мова | Скачать | 101 | 19.11.2019 | Официальное написание |
| bg | Болгарский | Български | Скачать | 101 | 19.11.2019 | |
| br | Бретонский | Brezhoneg | Скачать | 101 | 19.11.2019 | |
| bs | Боснийский | Bosanski | Скачать | 101 | 05.03.2021 | |
| ca | Каталанский | Català | Скачать | 102 | 19.02.2021 | |
| ca | Каталанский (Валенсия) | Català (Valencià) | Скачать | 102 | 19.02.2021 | С добавлением нескольких вариантов написания, принятых в регионе Валенсия |
| cs | Чешский | Čeština | Скачать | 102 | 18.06.2021 | |
| cy | Валлийский | Cymraeg | Скачать | 101 | 19.11.2019 | |
| da | Датский * | Dansk | Скачать | 101 | 19.11.2019 | |
| de-AT | Немецкий (Австрия) | Deutsch (Österreich) | Скачать | 101 | 19.11.2019 | В соответствии с реформой правописания 2006 года |
| de-CH | Немецкий (Швейцария) * | Deutsch (Schweiz) | Скачать | 101 | 19.11.2019 | В соответствии с реформой правописания 2006 года |
| de-DE | Немецкий (Германия) * | Deutsch (Deutschland) | Скачать | 101 | 19.11.2019 | В соответствии с реформой правописания 2006 года |
| de-DE | Немецкий (Германия) * | Deutsch (Deutschland) | Скачать | 101 | 19.11.2019 | В соответствии со старыми правилами правописания до реформы 1996 года |
| el | Греческий * | Ελληνικά | Скачать | 101 | 19.11.2019 | |
| en-AU | Английский (Австралия) | English (Australia) | Скачать | 101 | 19.11.2019 | |
| en-CA | Английский (Канада) | English (Canada) | Скачать | 101 | 19.11.2019 | |
| en-GB | Английский (Великобритания) * | English (United Kingdom) | Скачать | 101 | 19.11.2019 | |
| en-NZ | Английский (Новая Зеландия) | English (New Zealand) | Скачать | 101 | 19.11.2019 | |
| en-US | Английский (США) * | English (United States) | Скачать | 101 | 19.11.2019 | |
| en-ZA | Английский (ЮАР) | English (South Africa) | Скачать | 101 | 19.11.2019 | |
| es | Испанский * | Español | Скачать | 101 | 19.11.2019 | |
| et | Эстонский | Eesti keel | Скачать | 101 | 19.11.2019 | |
| eu | Баскский | Euskara | Скачать | 102 | 19.02.2021 | |
| fo | Фарерский | Føroyskt mál | Скачать | 101 | 05.03.2021 | |
| fr | Французский * | Français | Скачать | 101 | 19.11.2019 | Классическое написание до реформы 1990 года |
| fr | Французский | Français | Скачать | 101 | 19.11.2019 | В соответствии с реформой правописания 1990 года |
| fr | Французский | Français | Скачать | 101 | 19.11.2019 | Учитывает старое и новое написание |
| fr | Французский | Français | Скачать | 101 | 19.11.2019 | Рекомендуемое написание (реформа правописания применяется только там, где это обязательно) |
| fy | Фризский | Frysk | Скачать | 101 | 19.11.2019 | |
| gl | Галисийский | Galego | Скачать | 101 | 05.03.2021 | |
| he | Иврит | עברית | Скачать | 101 | 19.11.2019 | |
| hr | Хорватский | Hrvatski | Скачать | 101 | 19.11.2019 | |
| hu | Венгерский | Magyar | Скачать | 101 | 19.11.2019 | |
| id | Индонезийский | Bahasa Indonesia | Скачать | 101 | 19.11.2019 | |
| is | Исландский | Íslenska | Скачать | 101 | 19.11.2019 | |
| it | Итальянский * | Italiano | Скачать | 101 | 19.11.2019 | |
| kk | Казахский | Қазақ | Скачать | 101 | 19.11.2019 | |
| ko | Корейский | 한국어 | Скачать | 101 | 05.03.2021 | |
| la | Латинский | Lingua latina | Скачать | 102 | 03.05.2021 | Классическое написание (u=u, v=v, u=v) |
| la | Латинский | Lingua latina | Скачать | 102 | 03.05.2021 | Универсальное написание (u=u, v=v, u=v, v=u) |
| lb | Люксембургский | Lëtzebuergesch | Скачать | 101 | 19.11.2019 | |
| lt | Литовский | Lietuvių kalba | Скачать | 101 | 19.11.2019 | |
| lv | Латышский | Latviešu | Скачать | 101 | 19.11.2019 | |
| mk | Македонский | Македонски | Скачать | 101 | 19.11.2019 | |
| ms | Малайзийский | Bahasa Melayu | Скачать | 101 | 05.03.2021 | |
| mt | Мальтийский | Malti | Скачать | 101 | 19.11.2019 | |
| nl | Голландский * | Nederlands | Скачать | 101 | 19.11.2019 | |
| no | Норвежский (букмол) * | Norsk (Bokmål) | Скачать | 101 | 19.11.2019 | |
| no | Норвежский (нюнорск) | Norsk (Nynorsk) | Скачать | 101 | 19.11.2019 | |
| oc | Окситанский | Occitan | Скачать | 102 | 05.03.2021 | |
| pl | Польский | Polski | Скачать | 101 | 19.11.2019 | |
| pt-BR | Португальский (Бразилия) * | Português do Brasil | Скачать | 101 | 19.11.2019 | |
| pt-PT | Португальский (Португалия) * | Português de Portugal | Скачать | 101 | 19.11.2019 | |
| quz | Кечуа | Kichwa | Скачать | 101 | 19.11.2019 | |
| ro | Румынский | Română | Скачать | 101 | 19.11.2019 | |
| ro | Румынский | Română | Скачать | 101 | 19.11.2019 | В соответствии с правилами до реформы 1993 года («î din i») |
| ru | Русский * | Русский | Скачать | 101 | 19.11.2019 | |
| sk | Cловацкий | Slovenčina | Скачать | 101 | 19.11.2019 | |
| sl | Словенский | Slovenščina | Скачать | 101 | 19.11.2019 | |
| sq | Албанский | Shqip | Скачать | 101 | 19.11.2019 | |
| sr | Сербский | Српски | Скачать | 101 | 19.11.2019 | Латиница |
| sr | Сербский | Српски | Скачать | 101 | 19.11.2019 | Кириллица |
| st | Сесото | Sesotho | Скачать | 102 | 05.03.2021 | |
| sv-FI | Шведский (Финляндия) | Svenska (Finland) | Скачать | 101 | 19.11.2019 | |
| sv-SE | Шведский (Швеция) * | Svenska (Sverige) | Скачать | 101 | 19.11.2019 | |
| sw-KE | Суахили (Кения) | Kiswahili | Скачать | 101 | 05.03.2021 | |
| sw-TZ | Суахили (Танзания) | Kiswahili | Скачать | 101 | 05.03.2021 | |
| tg | Таджикский | Забо́ни тоҷикӣ | Скачать | 101 | 05.03.2021 | |
| tk | Туркменский | Türkmen dili | Скачать | 101 | 05.03.2021 | |
| tl | Тагальский | Tagalog | Скачать | 101 | 05.03.2021 | |
| tn | Тсвана | Setswana | Скачать | 102 | 05.03.2021 | |
| tr | Турецкий | Türkçe | Скачать | 101 | 19.11.2019 | |
| ts | Тсонга | Xitsonga | Скачать | 101 | 05.03.2021 | |
| tt | Татарский | Татарча | Скачать | 101 | 05.03.2021 | |
| uk | Украинский | Українська | Скачать | 101 | 19.11.2019 | |
| ve | Венда | Tshivenda | Скачать | 101 | 05.03.2021 | |
| vi | Вьетнамский | Tiếng Việt | Скачать | 101 | 19.11.2019 | Правописание DauCu |
| vi | Вьетнамский | Tiếng Việt | Скачать | 101 | 19.11.2019 | Правописание DauMoi |
| xh | Коса | isiXhosa | Скачать | 101 | 05.03.2021 | |
| yi | Идиш | אידיש | Скачать | 102 | 05.03.2021 | |
| zu | Зулу | isiZulu | Скачать | 101 | 05.03.2021 |
Словари, перечисленные на этой странице, лицензированы по различным лицензиям для ПО с открытым исходным кодом (обычно GPL, LGPL и/или MPL). После установки словаря вы можете найти текст его лицензии в папке %APPDATA%SoftMakerHunspell.
Благодарим вас.
Продукт был добавлен в корзину.
Перейти к содержанию
На чтение 2 мин Опубликовано 17.10.2015
Microsoft Word позволяет добавлять настраиваемые словари и использовать их для проверки правописания. Когда Вы запускаете проверку правописания вручную, или когда эта проверка происходит автоматически во время набора текста, Word сравнивает слова в документе со словами в основном словаре и во всех добавленных настраиваемых словарях.
Бывают случаи, когда нужно, чтобы Word использовал для проверки правописания в документе только слова из основного словаря. Настраиваемые словари, к примеру, могут содержать специальные термины, которые не рекомендуется использовать в текущем документе. Вы можете настроить Word так, чтобы он использовал только основной словарь при выполнении проверки правописания и игнорировал все настраиваемые словари.
Примечание: Иллюстрации для этой статьи взяты из Word 2013.
Чтобы заставить Word использовать только основной словарь, откройте существующий или создайте новый документ и перейдите на вкладку Файл (File).
В меню слева нажмите Параметры (Options).
В левой части диалогового окна Параметры Word (Word Options) кликните по Правописание (Proofing).
В группе параметров При исправлении орфографии в программах Microsoft Office (When correcting spelling in Microsoft Office programs) поставьте галочку напротив Предлагать только из основного словаря (Suggest from main dictionary only).
Нажмите ОК, чтобы сохранить изменения и закрыть диалоговое окно Параметры Word (Word Options).
Ещё этот параметр доступен в Excel и PowerPoint, где включить его можно аналогичным образом. В Outlook он находится в другом разделе.
Оцените качество статьи. Нам важно ваше мнение:
Всем привет. В этой статье будет рассмотрена работа функции для проверки правописания в Word 2007 и Word 2003. Правописание и грамматические ошибки при создании документа Word являются привычным явлением, они могут отвлечь читателей от содержимого, которое содержит документ, по этой причине важно избегать ошибок в тексте. Проверка правописания в Word 2007 и других версиях редактора, происходит либо автоматически, во время написания текста, или по запросу автора. Для проверки правописания в Word можно использовать не только стационарные, но и собственные словари.
Проверка правописания в Word 2007 и Word 2003
Ход проверки правописания в Word 2003 можно установить на вкладке Правописание в меню Сервис / Параметры. Нажав на кнопку Настройки, можно указать дополнительные настройки проверки правописания, на текущей вкладке можно перейти к работе со словарями.
Для настройки проверки правописания в Word 2007 используйте кнопку Office, параметры Word, пункт Правописание. На вкладке Правописание можно настроить отдельные параметры проверки. Так, если мы не хотим отвлекаться при вводе текста, то можно отключить автоматическую проверку правописания.
Нажав на кнопку Параметры автозамены, появится диалоговое окно, на вкладке Автоформат имеются параметры настройки автоматического форматирования текста, редактирования и пунктуации — типы маркера и тире, автоматическая подстановка адреса в Интернете для функции гиперссылка.
На вкладке Правописание в параметрах Word 2007 имеются аналогичные кнопки для дополнительной настройки правописания и словарей, как и в Word 2003.
При включенной автоматической проверке орфографии, красное подчёркивание под словом даёт понять, что это слово, вероятно, написано ошибочно, точнее говоря, слово не найдено в словарях. На отмеченное слово переместите курсор ввода и нажмите клавишу F7 или нажмите на значок Правописание на панели инструментов. Появится диалоговое окно с предложением правильных слов, выберите подходящий вариант и нажмите клавишу Заменить. Правильное выражение можно также получить, если вы нажмёте на подчеркнутое слово правой кнопкой мыши и из меню выбираете одно из предложений.
Если документ не содержит ошибок правописания, то значок книжки в строке состояния будет с зелёной галочкой, при наличии ошибок на книжке будет присутствовать красная галочка. Если подчеркнутое слово при нажатии клавиши F7, не содержит в словаре подходящую замену и всё же, по вашему мнению, оно написано верно (например, собственные имена людей), вы можете с помощью кнопки Добавить, добавить его в словарь, подтвердив действие, нажатием кнопки OK.
Правописание в Word и словари
Каждый пользователь имеет возможность создавать собственные словари. Активными являются те, которые определены в диалоговом окне Вспомогательные словари, которое вызываются в Word 2003 из меню Сервис / Параметры, на вкладке Правописание, после нажатия кнопки Словари. Доступ к словарям в Word 2007 осуществляется через Кнопку Office, пункт Правописание, кнопка Вспомогательные словари. Незнакомое слово добавляется в начало словаря, который только один (по умолчанию это файл CUSTOM.DIC). Правописание в Word 2007 и 2003.
Создание собственного словаря — создайте в блокноте текстовый документ и сохраните его на жесткий диск с расширением .DIC. В окне Вспомогательные словари нажмите кнопку Добавить, выберите созданный словарь и подтвердите ОК. Если нужно, чтобы незнакомые выражения записывались в этот словарь, его необходимо пометить, нажать кнопку Изменить настройки по умолчанию, а затем OK.
Нажатием правой кнопки мыши на незнакомом слове и выбрав Добавить в словарь, мы добавляем неизвестное слово в словарь. Проверка правописания в документах Word 2007 и 2003.
Пользовательский словарь можно дополнять ещё выражениями, отмечая его в окне Вспомогательные словари и нажатием кнопки Изменить. В поле Слово введите выражение и нажмите кнопку Добавить. Кнопкой Удалить — выражение из словаря удалится.
Пишите уверенно
Станьте мастером слова
LanguageTool гарантирует безошибочные и стилистически безупречные тексты, понятные вашей аудитории.
Поддержка нескольких языков
Тексты на более чем 30 языках
LanguageTool поддерживает более тридцати языков и диалектов. Поэтому, на каком бы языке вы не писали, мы поможем отшлифовать ваш текст до блеска.
Безупречные тексты
Везде и всегда
Расширение или приложение, для Word или для Mac – теперь с LanguageTool каждое написанное вами слово оставит неизгладимое впечатление.
Словари
FreeOffice поставляется со словарями для проверки орфографии для британского английского, американского английского и немецкого языков.
Вы можете добавить дополнительные языки из списка ниже. Чтобы скачать словарь, нажмите на соответствующий язык в нижеприведенном списке. Чтобы добавить его во FreeOffice, выберите команду ленты Файл | Параметры или команду меню Сервис > Параметры, откройте вкладку Язык и нажмите кнопку Словари Hunspell.
Приведенные на этой странице словари доступны в формате программы для проверки орфографии Hunspell с открытым исходным кодом, которая включена в FreeOffice. Эти словари лицензированы под различными лицензиями с открытым исходным кодом (как правило, GPL, LGPL и/или MPL). После установки словаря лицензионные документы вы найдете в папке %APPDATA%SoftMakerHunspell.
Проведите пальцем влево и вправо для просмотра следующей таблицы.
| Код | Язык | Язык | Редакция | Дата выпуска | ||
|---|---|---|---|---|---|---|
| af | Африкаанс | Afrikaans | Скачать | 102 | 19.02.2021 | |
| ar | Арабский | عربي | Скачать | 102 | 19.02.2021 | |
| az | Азербайджанский | Azərbaycan dili | Скачать | 101 | 05.03.2021 | |
| be | Белорусский | Беларуская мова | Скачать | 101 | 19.11.2019 | Классическое написание |
| be | Белорусский | Беларуская мова | Скачать | 101 | 19.11.2019 | Официальное написание |
| bg | Болгарский | Български | Скачать | 101 | 19.11.2019 | |
| br | Бретонский | Brezhoneg | Скачать | 101 | 19.11.2019 | |
| bs | Боснийский | Bosanski | Скачать | 101 | 05.03.2021 | |
| ca | Каталанский | Català | Скачать | 102 | 19.02.2021 | |
| ca | Каталанский (Валенсия) | Català (Valencià) | Скачать | 102 | 19.02.2021 | С добавлением нескольких вариантов написания, принятых в регионе Валенсия |
| cs | Чешский | Čeština | Скачать | 102 | 18.06.2021 | |
| cy | Валлийский | Cymraeg | Скачать | 101 | 19.11.2019 | |
| da | Датский | Dansk | Скачать | 101 | 19.11.2019 | |
| de-AT | Немецкий (Австрия) | Deutsch (Österreich) | Скачать | 101 | 19.11.2019 | В соответствии с реформой правописания 2006 года |
| de-CH | Немецкий (Швейцария) | Deutsch (Schweiz) | Скачать | 101 | 19.11.2019 | В соответствии с реформой правописания 2006 года |
| de-DE | Немецкий (Германия) | Deutsch (Deutschland) | Скачать | 101 | 19.11.2019 | В соответствии с реформой правописания 2006 года |
| de-DE | Немецкий (Германия) | Deutsch (Deutschland) | Скачать | 101 | 19.11.2019 | В соответствии со старыми правилами правописания до реформы 1996 года |
| el | Греческий | Ελληνικά | Скачать | 101 | 19.11.2019 | |
| en-AU | Английский (Австралия) | English (Australia) | Скачать | 101 | 19.11.2019 | |
| en-CA | Английский (Канада) | English (Canada) | Скачать | 101 | 19.11.2019 | |
| en-GB | Английский (Великобритания) | English (United Kingdom) | Скачать | 101 | 19.11.2019 | |
| en-NZ | Английский (Новая Зеландия) | English (New Zealand) | Скачать | 101 | 19.11.2019 | |
| en-US | Английский (США) | English (United States) | Скачать | 101 | 19.11.2019 | |
| en-ZA | Английский (ЮАР) | English (South Africa) | Скачать | 101 | 19.11.2019 | |
| es | Испанский | Español | Скачать | 101 | 19.11.2019 | |
| et | Эстонский | Eesti keel | Скачать | 101 | 19.11.2019 | |
| eu | Баскский | Euskara | Скачать | 102 | 19.02.2021 | |
| fo | Фарерский | Føroyskt mál | Скачать | 101 | 05.03.2021 | |
| fr | Французский | Français | Скачать | 101 | 19.11.2019 | Классическое написание перед реформой 1990 года |
| fr | Французский | Français | Скачать | 101 | 19.11.2019 | В соответствии с реформой правописания 1990 года |
| fr | Французский | Français | Скачать | 101 | 19.11.2019 | Учитывает старое и новое написание |
| fr | Французский | Français | Скачать | 101 | 19.11.2019 | Рекомендуемое написание (реформа правописания применяется только там, где это обязательно) |
| fy | Фризский | Frysk | Скачать | 101 | 19.11.2019 | |
| gl | Галисийский | Galego | Скачать | 101 | 05.03.2021 | |
| he | Иврит | עברית | Скачать | 101 | 19.11.2019 | |
| hr | Хорватский | Hrvatski | Скачать | 101 | 19.11.2019 | |
| hu | Венгерский | Magyar | Скачать | 101 | 19.11.2019 | |
| id | Индонезийский | Bahasa Indonesia | Скачать | 101 | 19.11.2019 | |
| is | Исландский | Íslenska | Скачать | 101 | 19.11.2019 | |
| it | Итальянский | Italiano | Скачать | 101 | 19.11.2019 | |
| kk | Казахский | Қазақ | Скачать | 101 | 19.11.2019 | |
| ko | Корейский | 한국어 | Скачать | 101 | 05.03.2021 | |
| la | Латинский | Lingua latina | Скачать | 102 | 03.05.2021 | Классическое написание (u=u, v=v, u=v) |
| la | Латинский | Lingua latina | Скачать | 102 | 03.05.2021 | Универсальное написание (u=u, v=v, u=v, v=u) |
| lb | Люксембургский | Lëtzebuergesch | Скачать | 101 | 19.11.2019 | |
| lt | Литовский | Lietuvių kalba | Скачать | 101 | 19.11.2019 | |
| lv | Латвийский | Latviešu | Скачать | 101 | 19.11.2019 | |
| mk | Македонский | Македонски | Скачать | 101 | 19.11.2019 | |
| ms | Малайзийский | Bahasa Melayu | Скачать | 101 | 05.03.2021 | |
| mt | Мальтийский | Malti | Скачать | 101 | 19.11.2019 | |
| nl | Голландский | Nederlands | Скачать | 101 | 19.11.2019 | |
| no | Норвежский (букмол) | Norsk (Bokmål) | Скачать | 101 | 19.11.2019 | |
| no | Норвежский (нюнорск) | Norsk (Nynorsk) | Скачать | 101 | 19.11.2019 | |
| oc | Окситанский | Occitan | Скачать | 102 | 05.03.2021 | |
| pl | Польский | Polski | Скачать | 101 | 19.11.2019 | |
| pt-BR | Португальский (Бразилия) | Português do Brasil | Скачать | 101 | 19.11.2019 | |
| pt-PT | Португальский (Португалия) | Português de Portugal | Скачать | 101 | 19.11.2019 | |
| quz | Кечуа | Kichwa | Скачать | 101 | 19.11.2019 | |
| ro | Румынский | Română | Скачать | 101 | 19.11.2019 | |
| ro | Румынский | Română | Скачать | 101 | 19.11.2019 | В соответствии с правилами до реформы 1993 года («î din i») |
| ru | Русский | Русский | Скачать | 101 | 19.11.2019 | |
| sk | Cловацкий | Slovenčina | Скачать | 101 | 19.11.2019 | |
| sl | Словенский | Slovenščina | Скачать | 101 | 19.11.2019 | |
| sq | Албанский | Shqip | Скачать | 101 | 19.11.2019 | |
| sr | Сербский | Српски | Скачать | 101 | 19.11.2019 | Латиница |
| sr | Сербский | Српски | Скачать | 101 | 19.11.2019 | Кириллица |
| st | Сесото | Sesotho | Скачать | 102 | 05.03.2021 | |
| sv-FI | Шведский (Финляндия) | Svenska (Finland) | Скачать | 101 | 19.11.2019 | |
| sv-SE | Шведский (Швеция) | Svenska (Sverige) | Скачать | 101 | 19.11.2019 | |
| sw-KE | Суахили (Кения) | Kiswahili | Скачать | 101 | 05.03.2021 | |
| sw-TZ | Суахили (Танзания) | Kiswahili | Скачать | 101 | 05.03.2021 | |
| tg | Таджикский | Забо́ни тоҷикӣ | Скачать | 101 | 05.03.2021 | |
| tk | Туркменский | Türkmen dili | Скачать | 101 | 05.03.2021 | |
| tl | Тагальский | Tagalog | Скачать | 101 | 05.03.2021 | |
| tn | Тсвана | Setswana | Скачать | 102 | 05.03.2021 | |
| tr | Турецкий | Türkçe | Скачать | 101 | 19.11.2019 | |
| ts | Тсонга | Xitsonga | Скачать | 101 | 05.03.2021 | |
| tt | Татарский | Татарча | Скачать | 101 | 05.03.2021 | |
| uk | Украинский | Українська | Скачать | 101 | 19.11.2019 | |
| ve | Венда | Tshivenda | Скачать | 101 | 05.03.2021 | |
| vi | Вьетнамский | Tiếng Việt | Скачать | 101 | 19.11.2019 | Правописание DauCu |
| vi | Вьетнамский | Tiếng Việt | Скачать | 101 | 19.11.2019 | Правописание DauMoi |
| xh | Коса | isiXhosa | Скачать | 101 | 05.03.2021 | |
| yi | Идиш | אידיש | Скачать | 102 | 05.03.2021 | |
| zu | Зулу | isiZulu | Скачать | 101 | 05.03.2021 |
Как открыть словарь в ворде
Word в Интернете проверки орфографии, и вы можете добавлять слова в словарь. Однако его встроенный список слов не показывает определения, и вы не можете искать слова так, как это можно сделать в Word для рабочего стола.
Как Word в Интернете, так и в Word для рабочего стола, слова с ошибками подчеркиваются волнистым красным цветом.
Чтобы исправить слово с ошибкой, переключиться в режим правки, выбрав EditDocument > Изменить в браузере.
Щелкните слово правой кнопкой мыши или выберите его и нажмите кнопку >Орфография.
Откроется короткое меню с альтернативной орфографией и словами.
Выберите нужный орфографию или слово.
Дополнительные информацию о проверке орфографии в Word в Интернете см. в Word для Интернета.
Примечание: Добавление слова в настраиваемый словарь в одной программе Office делает его доступным для проверки орфографии в других Office программах.
Если вы хотите установить словарь или посмотреть определения и у вас есть приложение Word для рабочего стола, нажмите кнопку Открыть в Word и выполните действия, которые см. в раздел Проверка орфографии и грамматики. Чтобы добавить слова в словарь, см. добавление слов в словарь проверки орфографии.
Если у вас нет Word, вы можете попробовать его или купить с помощью последней версии Office.
Как добавлять или удалять слова из словаря Microsoft Word?
Автозамена – это очень удобная функция, которую Microsoft Word предлагает пользователям. Если неправильно пишем какое-либо слово или делаем грамматические ошибки, автозамена показывает его с красным или зеленым подчеркиванием. Когда щелкаем правой кнопкой мыши по слову, отображается список предложений для их исправления. Но это в определенной степени вызывает раздражение, когда набираем команды или коды.
Иногда нужно написать слово определенным образом. Допустим, вы собираетесь использовать это слово несколько раз в документе. Вместо того чтобы игнорировать варианты из контекстного меню, можно добавить это слово в словарь Word. Узнаем несколько способом добавления или удаления слов из словаря.
Добавление слов из контекстного меню
Откройте тестовый редактор любого офисного приложения. Для примера используем Microsoft Word. Внесение изменений в любое другое приложение (например, WPS Office) будет аналогичным.
Откройте документ и введите или выделите существующее слово.
Щелкните правой кнопкой по нему и перейдите в пункт «Добавить в словарь». В дальнейшем при наборе этого слова, оно не будет выделяться красным подчеркиванием, поскольку система при сверке правописания обнаружит его в словаре.
Иногда можем обнаружить, что опция «Добавить в словарь» неактивна. Чтобы сделать ее доступной, выполните указанные шаги.
Перейдите в верхнем меню на вкладку Файл. В боковой панели слева выберите «Параметры».
Затем откройте пункт Правописание и щелкните на Настраиваемые словари.
В списке выберите CUSTOM.DIC. Нажмите на кнопку «По умолчанию». В выпадающем списке Язык словаря установите значение «Все языки» и сохраните на «ОК».
Еще раз кликните на «ОК» в окне параметров Word. После этих изменений будет включена опция добавления.
Добавление или удаление слов из файла DEFAULT.dic
Откройте Проводник Windows командой explorer из окна Win + R.
В адресную строку проводника вставьте указанный путь и нажмите на Enter:
%AppData%MicrosoftSpellingru-RU
Щелкните правой кнопкой мыши на default.dic, в контекстном меню выберите пункт «Открыть с помощью». В следующем окне «Как хотите открыть этот файл», кликните на опцию Другие программы и выберите Блокнот.
Введите слова, которые хотите добавить, или найдите то, что требуется удалить. Имейте в виду, что в строке должно присутствовать только одно слово.
После совместно нажмите Ctrl + S, чтобы сохранить изменения, и закройте файл.
Добавление или удаление слов с позиции настраиваемых словарей
В документе Word перейдите на вкладку Файл. На панели слева перейдите в раздел Параметры. Затем выберите «Правописание» — «Настраиваемые словари».
Кликните на CUSTOM.DIC или другой файл по выбору. Нажмите на опцию «Изменить список слов».
В текстовом поле «Слова» введите то, которые хотите добавить. Затем кликните на «Добавить». Если хотите ввести еще одно, повторите эти шаги. Когда слова будут добавлены, нажмите на «ОК». Для удаления выделите слово и кликните на соответствующую кнопку.
Затем нажмите на «ОК» в окнах «Настраиваемые словари» и «Параметры Word», чтобы сохранить изменения.
Как добавить слово в словарь Word, работа со словарем в документе
Как добавить слово в словарь Word? В статье разберемся с данной темой. Кроме того я поясню, что такое словарь в Ворде и где он находится. Эта информация поможет новичкам пополнить документ новыми словами и тем самым исправить ошибку в документе.
Что такое словарь в Ворде
Здравствуйте, читатели! Словарь в Ворде – это слова, которые были внесены ранее в документ или уже в нем есть. С помощью словаря, можно добавить новое слово во время работы с текстом. К примеру, вы пишете текст и хотите зашить в текст гиперссылку. Но это у вас не получается, поскольку слово выделяется красным.
Так вот, чтобы этого избежать и придумали функцию словаря. Как только вы добавите туда слово, ошибка сразу исправится и появится возможность вставлять ссылку.
Вместе с тем, словарь в Ворде используется для вставки новых синонимов в слово, такую функцию еще называют тезаурусом. Но эта тема для другой статьи.
Где находится словарь в Ворде
Итак, чтобы найти словарь в Ворде, откройте документ и нажмите «Файл», далее «Параметры Word».
Здесь выбираете раздел «Правописание» и далее «Вспомогательные словари».
В окне программы кликните «Изменить список слов», после чего увидите слова, которые были добавлены в документ. Для того, чтобы снова их туда внести, в поле выше «Слова» вводите текст и жмите кнопку «Добавить». Ваше слово будет добавлено в список словаря.
Как добавить слово в словарь Word
Как добавить слово в словарь Word? Выделяете подчеркнутый текст левой кнопкой мыши, далее кликните правой.
После этого нажмите на кнопку в меню – «Добавить в словарь». Тогда слово с ошибкой будет отменено, и вы сможете его использовать в документе.
Заключение
В небольшой статье мы разобрали процесс добавления слова в словарь Ворд. Как видите, это легко сделать. Используйте эту информацию и тогда ваши тексты будут без ошибок. Кроме того, программа Ворд их будет принимать, даже если слова нет в русском языке.