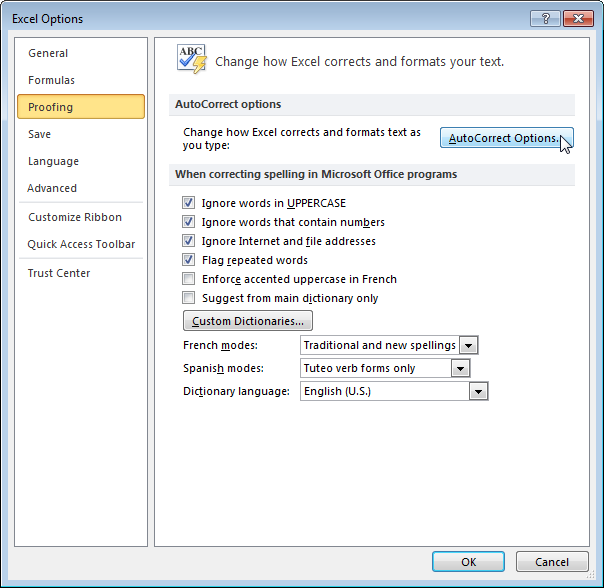База русских слов (371 000 слов)
13-янв-2018, 14:28
SEO / Всё для XRumer. Статьи.
22 267

Существуюут стандартные базы, которые идут в комплекте с программой Hrefer это базы, которые находятся в папке Words — 1 ENG.txt, 1 АБВ.txt, 123.txt, 1ENG.txt, 1АБВ.txt, ENG.txt, АБВ.txt из названий понятно что они состоят из русского, английского алфавитов, чисел и буквенно числовые комбинации.
Мы предлагаем Вам базу Русских слов, которая состоит из более 371 000 слов по состоянию на 1 января 2018 года.
Скачать можно с нашего сервера:
rus.zip [1.75 Mb] (cкачиваний: 9478)
Похожие новости
Как создать СУПЕР англо-русский словарь в экселе и пользоваться им
Это словарь по системе, придуманной Татьяной Камяновой (далее – Т.К.). Он позволяет значительно (как минимум в 2 раза) повысить эффективность пополнения лексики. Попробуйте и очень быстро в этом убедитесь.
Инструкция
1 шаг
ОСОЗНАЙТЕ, что это не просто словарь, а СУПЕР словарь, построенный не просто по алфавиту, а по частям речи. С точки зрения современного менеджмента это означает, что в словаре применяется своего рода «разделение труда» между словами
2 шаг
ОТКРОЙТЕ ТАБЛИЦУ ЭКСЕЛЬ – это мое техническое дополнение к центральной идее Т.К.
3 шаг
Каждый лист таблицы посвятите одной части речи: существительным, глаголам, прилагательным и т.д.
4 шаг
По мере чтения английских текстов или изучения ИНГЛИШ по учебнику заполняйте эту таблицу новыми словами – каждое слово – в свой лист.
5 шаг
Перед глаголами обязательно ставьте частицу to (этого нет в обычных словарях) – это тоже идея Т.К., увидите сами что она полезна.
6 шаг
Перед существительными ставьте обязательно артикль. Перед теми существительными, где артикль не ставится – конечно же не ставьте – это помогает запоминанию сложных случаев использования артиклей.
7 шаг
Система заполнения словаря (уже опять мое «изобретение») следующая: нашли новое слово, перевели, написали перевод на русский в соответствующий лист. Например, глагол to go – идти. Пишем в лист с глаголами в один столбец «Идти».
8 шаг
Затем по прошествие времени (от 1 дня) делаем перевод напротив этого столбца (ясно в ту же строчку) русского слова в другой столбец «to go». Запись по памяти позволяет лучше запомнить слово.
9 шаг
Пользуясь возможностями эксель, отсортируйте слова по английскому алфавиту
10 шаг
В первое время можно словарь использовать и как Русско-английский, если с помощью возможностей эксель отсортировать данные по русскому алфавиту русских слов (то есть по столбцу)
11 шаг
Однако очень скоро в столбце с русским переводом появится много вариантов такого перевода и словарь станет только англо-русский.
12 шаг
Если одно слово без изменений является и существительным и глаголом – пишите его в 2 листа – в существительные и глаголы
13 шаг
Обязательно там, где у нас неправильные глаголы, заполняйте глаголы еще в 2 столбца – прошедшее время и причастие прошедшего времени – так вы быстрее запомните все неправильные глаголы (я еще использую окраску строчек – удобно).
14 шаг
Т.К. советует через некоторое время переходить полностью на обычный словарик по алфавиту. Я этого не советую, имея большую практику пользования таким словарем, смело оставайтесь с ним на всю жизнь
15 шаг
Т.К. пишет, что изучив до высокого уровня 8 иностранных языков, она всегда пользуется такой системой составления словарей – она самая эффективная на сегодня (для запоминания слов – «в голове»)
Советы и предупреждения:
- Понятно, что также можно составить словарик не только для английского, но и другого иностранного языка.
Обсуждение
Напомню вам, что мы все составляли когда-то словари в тетрадочках, но потом их забрасывали – из-за неудобства – в тетради невозможно написать личный словарь по алфавиту.
У меня на компе переводчик. Норм инфа +
Ну ты и строчишь!
Тем более хорошие инструкции)
+
Есть переводчики. Есть электронные словарики. Но ИНГЛИШ (настоящий) – это умение думать на английском, и это большой путь. И потому лексика должна быть не в словарях – а в активном словаре – в голове. Вот для того, чтобы в голове побыстрее сформировалась база – и поможет такой словарик.
Только одно изобретение Т.К. – построение словаря по частеречному принципу стоит того, чтобы ей при жизни поставить памятник. А она еще хорошие стихи пишет – см. поиск.
Здорово.
Опять же – огромная помощь для изучающих английский.
_
+
Как создать СУПЕР англо-русский словарь в экселе и пользоваться им
Как создать СУПЕР англо-русский словарь в экселе и пользоваться им
Это словарь по системе, придуманной Татьяной Камяновой (далее Т.К.). Он позволяет значительно (как минимум в 2 раза) повысить эффективность пополнения лексики. Попробуйте и очень быстро в этом убедитесь.
Инструкция
1 шаг
ОСОЗНАЙТЕ, что это не просто словарь, а СУПЕР словарь, построенный не просто по алфавиту, а по частям речи. С точки зрения современного менеджмента это означает, что в словаре применяется своего рода [разделение трудаk между словами
2 шаг
ОТКРОЙТЕ ТАБЛИЦУ ЭКСЕЛЬ это мое техническое дополнение к центральной идее Т.К.
3 шаг
Каждый лист таблицы посвятите одной части речи: существительным, глаголам, прилагательным и т.д.
4 шаг
По мере чтения английских текстов или изучения ИНГЛИШ по учебнику заполняйте эту таблицу новыми словами каждое слово в свой лист.
5 шаг
Перед глаголами обязательно ставьте частицу to (этого нет в обычных словарях) это тоже идея Т.К., увидите сами что она полезна.
6 шаг
Перед существительными ставьте обязательно артикль. Перед теми существительными, где артикль не ставится конечно же не ставьте это помогает запоминанию сложных случаев использования артиклей.
7 шаг
Система заполнения словаря (уже опять мое [изобретениеk) следующая: нашли новое слово, перевели, написали перевод на русский в соответствующий лист. Например, глагол to go идти. Пишем в лист с глаголами в один столбец [Идтиk.
8 шаг
Затем по прошествие времени (от 1 дня) делаем перевод напротив этого столбца (ясно в ту же строчку) русского слова в другой столбец [to gok. Запись по памяти позволяет лучше запомнить слово.
9 шаг
Пользуясь возможностями эксель, отсортируйте слова по английскому алфавиту
10 шаг
В первое время можно словарь использовать и как Русско-английский, если с помощью возможностей эксель отсортировать данные по русскому алфавиту русских слов (то есть по столбцу)
11 шаг
Однако очень скоро в столбце с русским переводом появится много вариантов такого перевода и словарь станет только англо-русский.
12 шаг
Если одно слово без изменений является и существительным и глаголом пишите его в 2 листа в существительные и глаголы
13 шаг
Обязательно там, где у нас неправильные глаголы, заполняйте глаголы еще в 2 столбца прошедшее время и причастие прошедшего времени так вы быстрее запомните все неправильные глаголы (я еще использую окраску строчек удобно).
14 шаг
Т.К. советует через некоторое время переходить полностью на обычный словарик по алфавиту. Я этого не советую, имея большую практику пользования таким словарем, смело оставайтесь с ним на всю жизнь
15 шаг
Т.К. пишет, что изучив до высокого уровня 8 иностранных языков, она всегда пользуется такой системой составления словарей она самая эффективная на сегодня (для запоминания слов [в головеk)
Если вы хотите добавить Пользовательский словарь в Microsoft Word, Excel, Outlook, или других приложений Office, вот что вам нужно сделать. Можно создать и включить свой собственный словарь в эти приложения без надстройки.
Предположим, что в вашей компании используются термины, которые всегда отмечаются приложениями Office. Если да, вы можете добавить слово в свой словарь. После этого приложения не сочтут эти слова неправильными. Однако, если у вас есть, скажем, пятьдесят или сто слов, которые вы хотите включить в словарь, лучше создать собственный словарь. В этом руководстве представлены точные шаги, которые вам нужно будет выполнить, если вы хотите создать и включить настраиваемый словарь в любое приложение Microsoft Office.
К сведению, в эту статью включен снимок экрана Outlook. Однако вы можете сделать то же самое и в других приложениях.
Чтобы добавить собственный словарь в Word, Excel и Outlook, выполните следующие действия:
- Откройте Блокнот на вашем компьютере.
- Пишите по одному слову в строке.
- Сохраните файл с .Dec расширение.
- Откройте Outlook на своем ПК.
- Нажмите на Файл> Параметры.
- Перейти к Почта таб.
- Нажмите Орфография и автозамена> Пользовательские словари.
- Выберите язык и нажмите Добавлять кнопка.
- Выберите файл .dic.
- Щелкните значок Ok кнопка.
Если вы хотите узнать больше, продолжайте читать.
Сначала вам нужно будет создать собственный словарь. Для этого откройте Блокнот или любой другой текстовый редактор на своем компьютере. Затем запишите все слова по одному в строке. Нажмите «Файл»> «Сохранить как» и выберите место, где вы хотите его сохранить. Дайте ему имя с расширением .dic (например, mycustomdictionary.dic), выберите Все файлы от Сохранить как тип раскрывающийся список и щелкните Сохранять кнопка.
Если вы хотите импортировать словарь в Word или Excel, вам нужно будет посетить Проверка таб.
в Почта вкладку, нажмите на Орфография и автозамена кнопка видна в Составлять сообщения раздел.
В следующем окне нажмите на Пользовательские словари кнопка, как видно на При исправлении орфографии в программах Microsoft Office раздел.
После этого отображаются все языки (например, английский — Индия, английский — США и т. Д.). Лучше выбирать ТАМОЖЕННЫЙ ДИК в Все языки ярлык и щелкните Добавлять кнопка.
Теперь выберите файл .dic, который вы создали ранее. Теперь нажмите на Ok кнопку, чтобы сохранить изменение.
При выборе настраиваемого словаря вы можете получить сообщение об ошибке, в котором говорится примерно следующее:
Файлы без кодировки Unicode не могут быть добавлены в список словарей. Сохраните файл как файл Unicode, чтобы добавить его в список словарей.
Если вы видите эту ошибку, сделайте следующее.
Сначала создайте собственный словарь, как указано здесь. Затем покажите все скрытые файлы и папки на вашем компьютере. После этого перейдите по следующему пути —
C:Users<username>AppDataRoamingMicrosoftUProof
Здесь вы увидите файл с именем CUSTOM.DIC. Переместите этот файл в безопасное место. После этого вставьте свой собственный файл словаря в папку UProof и переименуйте его в CUSTOM.DIC.
Теперь попробуйте те же шаги, что и упомянутые выше, чтобы импортировать собственный словарь.
Вот и все! Надеюсь, это поможет.
На чтение 2 мин Опубликовано 07.06.2015
В этом уроке мы расскажем, как проверить правописание текста в Excel, а также добавить слова в пользовательский словарь или список автозамены.
- На вкладке Review (Рецензирование) кликните по кнопке Spelling (Правописание).
- Выберите подходящий вариант.
- Нажмите кнопку Change (Изменить), чтобы исправить орфографическую ошибку в ячейке A2.
- Нажмите кнопку Change All (Изменить все), чтобы исправить все слова с таким неправильным написанием (ячейки А2 и А7).
- Нажмите кнопку Ignore Once (Пропустить), чтобы игнорировать неправильное написание в ячейке A2. Выберите Ignore All (Пропустить все), чтобы игнорировать все слова с таким неправильным написанием.
- Нажмите кнопку Add To Dictionary (Добавить в словарь), чтобы добавить это слово в пользовательский словарь.
Чтобы отредактировать этот список, выберите Options (Параметры). Если в окне нет этой кнопки, откройте File (Файл) > Options (Параметры) > Proofing (Правописание), а затем нажмите кнопку Custom Dictionaries (Настраиваемые словари).
- Кликните по кнопке AutoCorrect (Автозамена), чтобы добавить это слово в словарь автозамены. Теперь каждый раз, когда вы напишете в ячейке «Anwer», Excel заменит его на «Answer».
Чтобы отредактировать этот список, выберите Options (Параметры). Если в окне нет этой кнопки, откройте File (Файл) > Options (Параметры) > Proofing (Правописание), а затем нажмите кнопку AutoCorrect Options (Параметры автозамены).
Примечание: Cписок автозамены можно пополнить даже сокращениями. К примеру, если вы введете в ячейку фразу «ee.com», Excel может заменить ее на «www.excel-easy.com».
Оцените качество статьи. Нам важно ваше мнение:
Когда работаешь много, то неизбежны ошибки. В конце концов не ошибается тот, кто ничего не делает. Исправить ошибки поможет проверка орфографии в Excel.
Скачайте файл тут. Я преднамеренно сделала несколько глупых ошибок, чтобы показать, как работает проверка орфографии в Excel. Откройте файл.
По окончании урока вы сможете:
- Настроить параметры операции «Проверка орфографии в Excel»
- Рассказать о командах диалогового окна «Орфография»
- Проверить орфографию на листе
- Скорректировать словарь
Шаг 1. Находим команду «Параметры» (Файл → Параметры):
Шаг 2. Отмечаем в диалоговом окне нужные режимы:
Я всегда отмечаю «Русский: требовать точного использования ё». Но в официальных документах «ё» не обязательно и это очень обедняет письменную речь.
| Это интересно! | 24 декабря 1942 года приказом народного комиссара просвещения РСФСР В.П. Потёмкина было введено обязательное употребление буквы «ё» везде: в школьных учебниках, переписках, газетах. И на картах, разумеется. Между прочим, этот приказ никто никогда не отменял А фамилия французского актёра будет Депардьё, а не Депардье. И правильно произносить фамилию русского поэта на самом деле нужно Фёт, а не Фет. |
2. Диалоговое окно «Орфография»
Шаг 1. Запускаем диалоговое окно «Орфография» (лента Рецензирование → группа команд Правописание → команда Орфография):
После выполнения команды может появится окно:

Окно появляется в том случае, если ваш курсор находится в любом месте листа. Отсюда следует очень интересный вывод:
| Понять и запомнить! | Можно назначить операцию «Проверка орфографии в Excel» только для выделенного диапазона |
Для выделенного диапазона A4:C9 проверка начинается с ячейки A4. Ячейка A3 с ошибочным словом «Касета для СD» выпадает из операции «Проверка орфографии в Excel»
Шаг 2. Изучаем диалоговое окно «Орфография»

- Пропустить (Ignore Once) – игнорировать ошибку в данном месте.
- Пропустить все (Ignore Аll) – не воспринимать данное слово как ошибку по всему листу.
- Добавить в словарь (Add to Dictionary) – добавить слово в словарь программы, чтобы в дальнейшем оно не воспринималось как ошибочное.
- Заменить (Change) – заменить ошибочное слово на то, которое выбрано в поле Варианты.
- Заменить все (Change Аll) – заменить ошибочное слово во всех местах по тексту на элемент списка, выбранный из поля Варианты.
- Автозамена (Autocorrect) – добавление ошибочного слова вместе с правильным словом из поля Варианты в функцию Автозамены для того, чтобы в дальнейшем такая ошибка автоматически исправлялась на правильный вариант.
- Это не команда, а поле Варианты, в котором вам предлагаются варианты замены ошибочного слова
3. Проверка орфографии в Excel
Шаг 1. Щелкаем по кнопке Заменить (Change) → слово «Наиминование» будет заменено на правильное и найдено следующее неизвестное слово «Касета».
Шаг 2. Щелкаем по кнопке Заменить (Change) → слово «Касета» будет заменено на правильное и найдено следующее неизвестное слово и так далее
Исправляем таким образом ошибки, пока не доберемся до слова «Безбарьерная». Чаще всего я работаю с техническими текстами, а технические термины в словарь не занесены. В результате весь документ подчеркнут красной волнистой чертой. Почему я вспомнила про Word?
4. Внесение слова в словарь
Как видите, проверка орфографии в Excel предлагает нам вариант «Безбарьерная
Шаг 1. Добавляем слово в словарь

А теперь посмотрим на наш словарь.
Шаг 2. Открываем диалоговое окно «Настраиваемые словари» (Файл → Параметры Word → Правописание → Настраиваемые словари):
Шаг 3. Отмечаем словарь «RoamingCustom.dic (по умолчанию)»:

Как видите, в моем словаре довольно приличное количество специальных терминов, которые офисные программы без моего вмешательства в словари отмечали, как ошибки. Но эти слова я добавлялf, работая в других офисных программах.

| Понять и запомнить! | Словарь проверки нашей грамотности единый для всех офисных программ! Что не может не радовать! |
В диалоговом окне «RoamingCustom.dic (по умолчанию)» вы можете добавлять слова, удалять одно слово или все слова разом. Не пренебрегайте работай со словарём, тем более, что это не обременительно.
Когда вы закончите проверять орфографию, то будет выведено сообщение о том, что проверка орфографии в Excel закончена:

Назначить проверку орфографии можно простым нажатием функциональной клавиши F7.
Теперь вы сможете:
- Настроить параметры операции «Проверка орфографии в Excel»
- Рассказать о командах диалогового окна «Орфография»
- Проверить орфографию на листе
- Скорректировать словарь


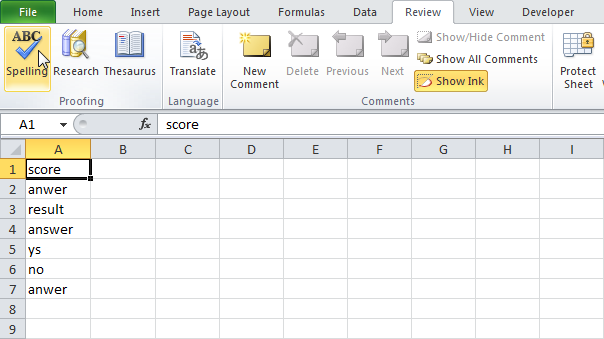
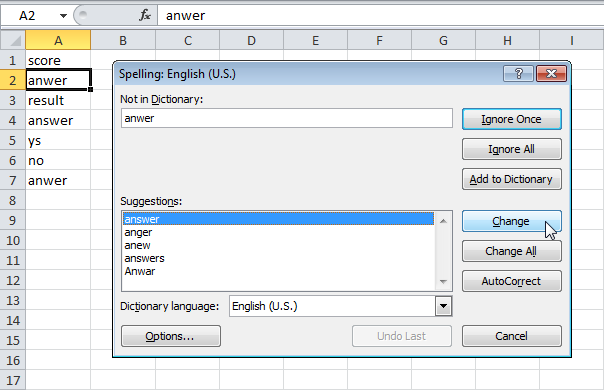
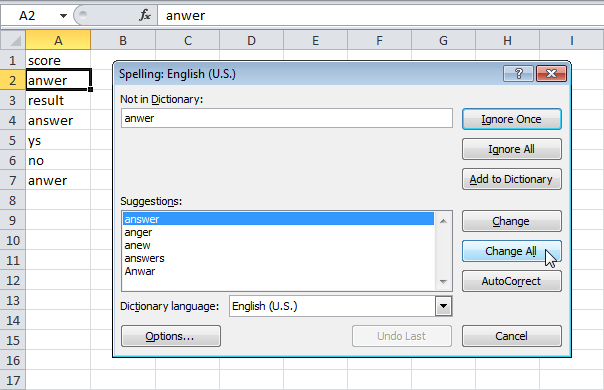
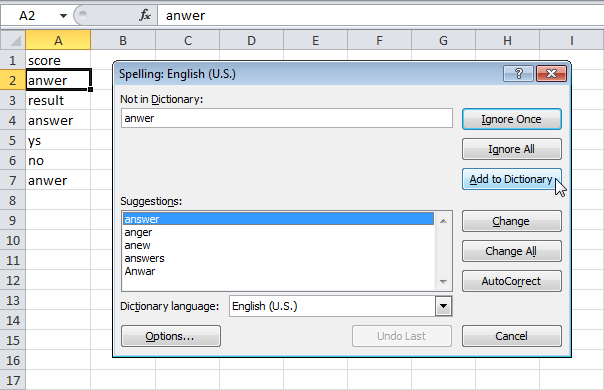 Чтобы отредактировать этот список, выберите Options (Параметры). Если в окне нет этой кнопки, откройте File (Файл) > Options (Параметры) > Proofing (Правописание), а затем нажмите кнопку Custom Dictionaries (Настраиваемые словари).
Чтобы отредактировать этот список, выберите Options (Параметры). Если в окне нет этой кнопки, откройте File (Файл) > Options (Параметры) > Proofing (Правописание), а затем нажмите кнопку Custom Dictionaries (Настраиваемые словари).
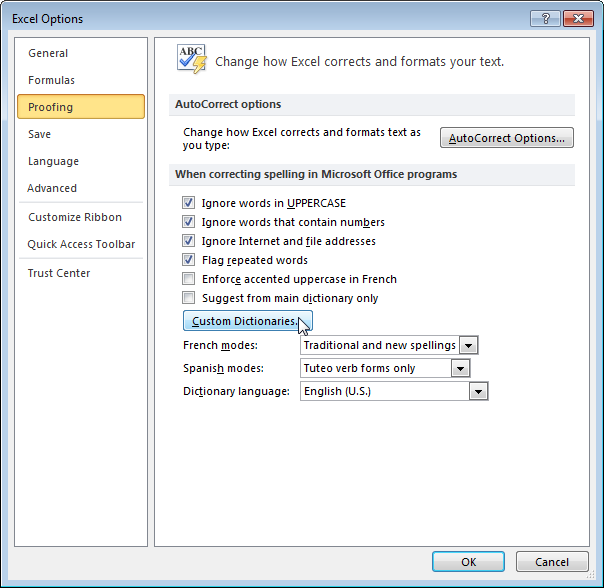
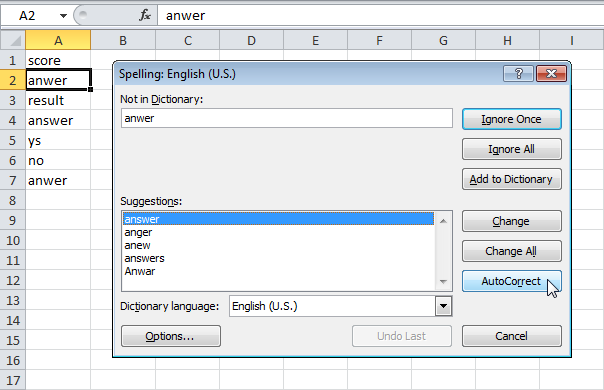 Чтобы отредактировать этот список, выберите Options (Параметры). Если в окне нет этой кнопки, откройте File (Файл) > Options (Параметры) > Proofing (Правописание), а затем нажмите кнопку AutoCorrect Options (Параметры автозамены).
Чтобы отредактировать этот список, выберите Options (Параметры). Если в окне нет этой кнопки, откройте File (Файл) > Options (Параметры) > Proofing (Правописание), а затем нажмите кнопку AutoCorrect Options (Параметры автозамены).