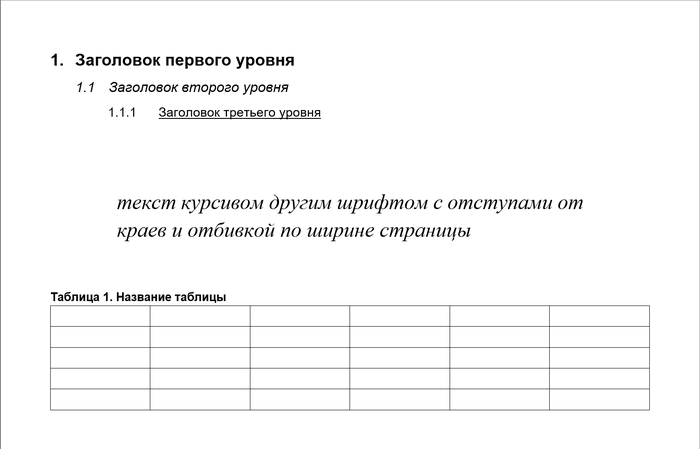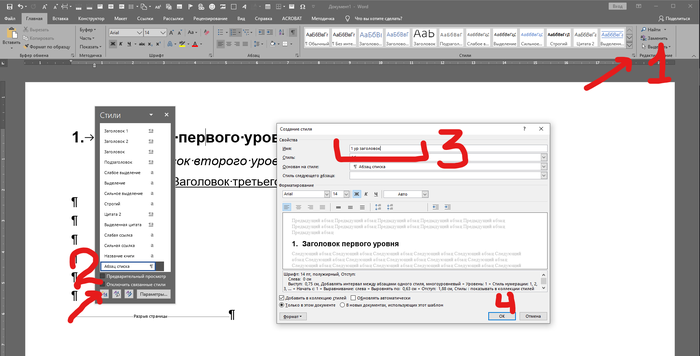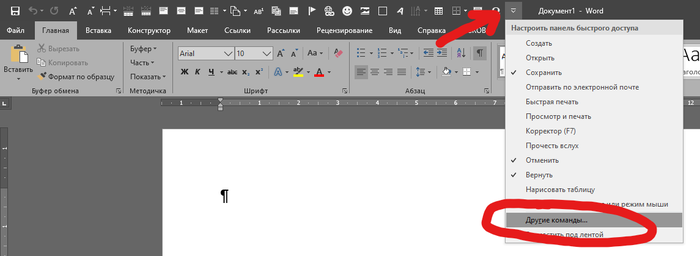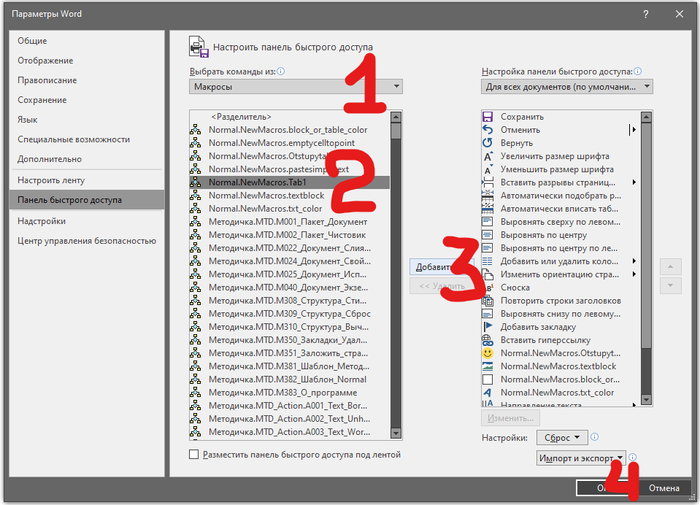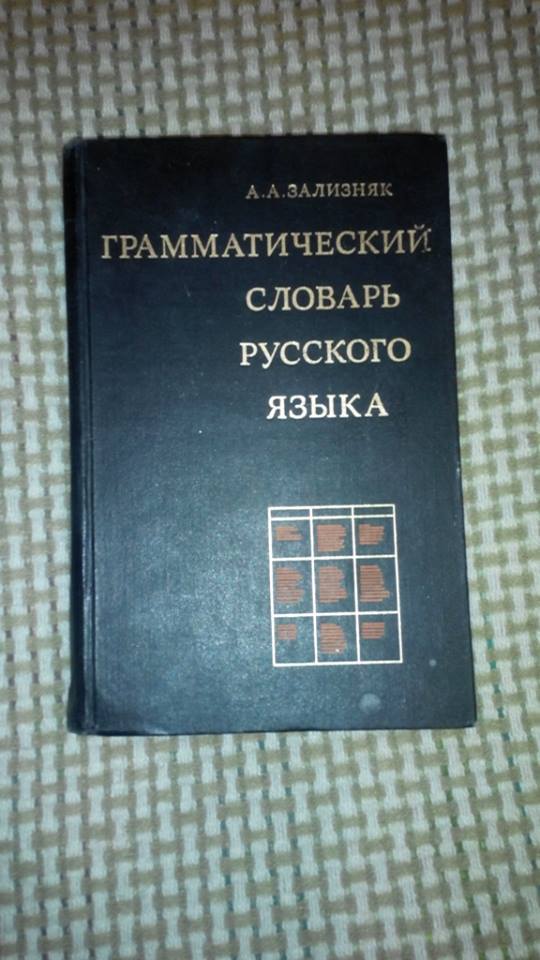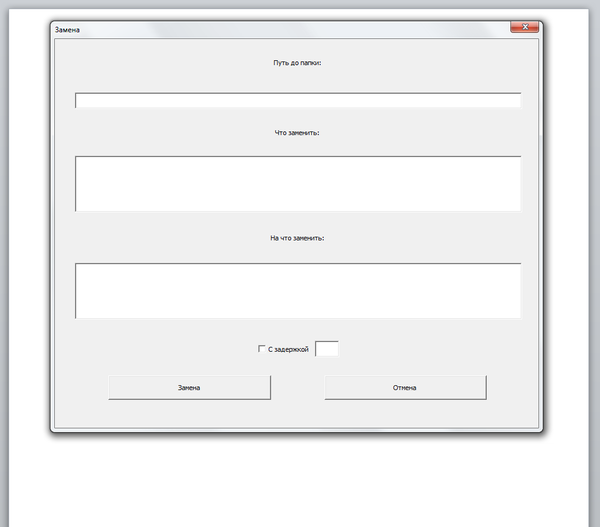Словари
Загрузите словари для проверки
орфографии в SoftMaker Office
SoftMaker Office поставляется с высококачественными коммерческими словарями для проверки орфографии.
В пакет выключены словари для следующих языков: английский (США), английский (Великобритания), французский (Франция), французский (Канада), немецкий, швейцарский немецкий, итальянский, испанский (Испания), испанский (Латинская Америка), португальский (Португалия), португальский (Бразилия), голландский, датский, шведский, норвежский, русский, греческий и арабский.
SoftMaker Office 2021 и NX также поддерживают словари в формате Hunspell, системы проверки правописания с открытым исходным кодом. Таким образом, проверка орфографии становится возможной для большого количества дополнительных языков.
Словарь можно скачать, нажав на соответствующий язык. Чтобы добавить его в SoftMaker Office, выберите команду ленты Файл | Параметры или команду меню Сервис > Параметры, откройте вкладку Язык и нажмите кнопку Словари Hunspell.
В следующем списке знаком * отмечены все языки, для которых в SoftMaker Office имеются коммерческие словари. Как правило, использование коммерческих словарей является предпочтительным.
Проведите пальцем влево и вправо для просмотра следующей таблицы.
| Код | Язык | Язык | Редакция | Дата выпуска | ||
|---|---|---|---|---|---|---|
| af | Африкаанс | Afrikaans | Скачать | 102 | 19.02.2021 | |
| ar | Арабский * | عربي | Скачать | 102 | 19.02.2021 | |
| az | Азербайджанский | Azərbaycan dili | Скачать | 101 | 05.03.2021 | |
| be | Белорусский | Беларуская мова | Скачать | 101 | 19.11.2019 | Классическое написание |
| be | Белорусский | Беларуская мова | Скачать | 101 | 19.11.2019 | Официальное написание |
| bg | Болгарский | Български | Скачать | 101 | 19.11.2019 | |
| br | Бретонский | Brezhoneg | Скачать | 101 | 19.11.2019 | |
| bs | Боснийский | Bosanski | Скачать | 101 | 05.03.2021 | |
| ca | Каталанский | Català | Скачать | 102 | 19.02.2021 | |
| ca | Каталанский (Валенсия) | Català (Valencià) | Скачать | 102 | 19.02.2021 | С добавлением нескольких вариантов написания, принятых в регионе Валенсия |
| cs | Чешский | Čeština | Скачать | 102 | 18.06.2021 | |
| cy | Валлийский | Cymraeg | Скачать | 101 | 19.11.2019 | |
| da | Датский * | Dansk | Скачать | 101 | 19.11.2019 | |
| de-AT | Немецкий (Австрия) | Deutsch (Österreich) | Скачать | 101 | 19.11.2019 | В соответствии с реформой правописания 2006 года |
| de-CH | Немецкий (Швейцария) * | Deutsch (Schweiz) | Скачать | 101 | 19.11.2019 | В соответствии с реформой правописания 2006 года |
| de-DE | Немецкий (Германия) * | Deutsch (Deutschland) | Скачать | 101 | 19.11.2019 | В соответствии с реформой правописания 2006 года |
| de-DE | Немецкий (Германия) * | Deutsch (Deutschland) | Скачать | 101 | 19.11.2019 | В соответствии со старыми правилами правописания до реформы 1996 года |
| el | Греческий * | Ελληνικά | Скачать | 101 | 19.11.2019 | |
| en-AU | Английский (Австралия) | English (Australia) | Скачать | 101 | 19.11.2019 | |
| en-CA | Английский (Канада) | English (Canada) | Скачать | 101 | 19.11.2019 | |
| en-GB | Английский (Великобритания) * | English (United Kingdom) | Скачать | 101 | 19.11.2019 | |
| en-NZ | Английский (Новая Зеландия) | English (New Zealand) | Скачать | 101 | 19.11.2019 | |
| en-US | Английский (США) * | English (United States) | Скачать | 101 | 19.11.2019 | |
| en-ZA | Английский (ЮАР) | English (South Africa) | Скачать | 101 | 19.11.2019 | |
| es | Испанский * | Español | Скачать | 101 | 19.11.2019 | |
| et | Эстонский | Eesti keel | Скачать | 101 | 19.11.2019 | |
| eu | Баскский | Euskara | Скачать | 102 | 19.02.2021 | |
| fo | Фарерский | Føroyskt mál | Скачать | 101 | 05.03.2021 | |
| fr | Французский * | Français | Скачать | 101 | 19.11.2019 | Классическое написание до реформы 1990 года |
| fr | Французский | Français | Скачать | 101 | 19.11.2019 | В соответствии с реформой правописания 1990 года |
| fr | Французский | Français | Скачать | 101 | 19.11.2019 | Учитывает старое и новое написание |
| fr | Французский | Français | Скачать | 101 | 19.11.2019 | Рекомендуемое написание (реформа правописания применяется только там, где это обязательно) |
| fy | Фризский | Frysk | Скачать | 101 | 19.11.2019 | |
| gl | Галисийский | Galego | Скачать | 101 | 05.03.2021 | |
| he | Иврит | עברית | Скачать | 101 | 19.11.2019 | |
| hr | Хорватский | Hrvatski | Скачать | 101 | 19.11.2019 | |
| hu | Венгерский | Magyar | Скачать | 101 | 19.11.2019 | |
| id | Индонезийский | Bahasa Indonesia | Скачать | 101 | 19.11.2019 | |
| is | Исландский | Íslenska | Скачать | 101 | 19.11.2019 | |
| it | Итальянский * | Italiano | Скачать | 101 | 19.11.2019 | |
| kk | Казахский | Қазақ | Скачать | 101 | 19.11.2019 | |
| ko | Корейский | 한국어 | Скачать | 101 | 05.03.2021 | |
| la | Латинский | Lingua latina | Скачать | 102 | 03.05.2021 | Классическое написание (u=u, v=v, u=v) |
| la | Латинский | Lingua latina | Скачать | 102 | 03.05.2021 | Универсальное написание (u=u, v=v, u=v, v=u) |
| lb | Люксембургский | Lëtzebuergesch | Скачать | 101 | 19.11.2019 | |
| lt | Литовский | Lietuvių kalba | Скачать | 101 | 19.11.2019 | |
| lv | Латышский | Latviešu | Скачать | 101 | 19.11.2019 | |
| mk | Македонский | Македонски | Скачать | 101 | 19.11.2019 | |
| ms | Малайзийский | Bahasa Melayu | Скачать | 101 | 05.03.2021 | |
| mt | Мальтийский | Malti | Скачать | 101 | 19.11.2019 | |
| nl | Голландский * | Nederlands | Скачать | 101 | 19.11.2019 | |
| no | Норвежский (букмол) * | Norsk (Bokmål) | Скачать | 101 | 19.11.2019 | |
| no | Норвежский (нюнорск) | Norsk (Nynorsk) | Скачать | 101 | 19.11.2019 | |
| oc | Окситанский | Occitan | Скачать | 102 | 05.03.2021 | |
| pl | Польский | Polski | Скачать | 101 | 19.11.2019 | |
| pt-BR | Португальский (Бразилия) * | Português do Brasil | Скачать | 101 | 19.11.2019 | |
| pt-PT | Португальский (Португалия) * | Português de Portugal | Скачать | 101 | 19.11.2019 | |
| quz | Кечуа | Kichwa | Скачать | 101 | 19.11.2019 | |
| ro | Румынский | Română | Скачать | 101 | 19.11.2019 | |
| ro | Румынский | Română | Скачать | 101 | 19.11.2019 | В соответствии с правилами до реформы 1993 года («î din i») |
| ru | Русский * | Русский | Скачать | 101 | 19.11.2019 | |
| sk | Cловацкий | Slovenčina | Скачать | 101 | 19.11.2019 | |
| sl | Словенский | Slovenščina | Скачать | 101 | 19.11.2019 | |
| sq | Албанский | Shqip | Скачать | 101 | 19.11.2019 | |
| sr | Сербский | Српски | Скачать | 101 | 19.11.2019 | Латиница |
| sr | Сербский | Српски | Скачать | 101 | 19.11.2019 | Кириллица |
| st | Сесото | Sesotho | Скачать | 102 | 05.03.2021 | |
| sv-FI | Шведский (Финляндия) | Svenska (Finland) | Скачать | 101 | 19.11.2019 | |
| sv-SE | Шведский (Швеция) * | Svenska (Sverige) | Скачать | 101 | 19.11.2019 | |
| sw-KE | Суахили (Кения) | Kiswahili | Скачать | 101 | 05.03.2021 | |
| sw-TZ | Суахили (Танзания) | Kiswahili | Скачать | 101 | 05.03.2021 | |
| tg | Таджикский | Забо́ни тоҷикӣ | Скачать | 101 | 05.03.2021 | |
| tk | Туркменский | Türkmen dili | Скачать | 101 | 05.03.2021 | |
| tl | Тагальский | Tagalog | Скачать | 101 | 05.03.2021 | |
| tn | Тсвана | Setswana | Скачать | 102 | 05.03.2021 | |
| tr | Турецкий | Türkçe | Скачать | 101 | 19.11.2019 | |
| ts | Тсонга | Xitsonga | Скачать | 101 | 05.03.2021 | |
| tt | Татарский | Татарча | Скачать | 101 | 05.03.2021 | |
| uk | Украинский | Українська | Скачать | 101 | 19.11.2019 | |
| ve | Венда | Tshivenda | Скачать | 101 | 05.03.2021 | |
| vi | Вьетнамский | Tiếng Việt | Скачать | 101 | 19.11.2019 | Правописание DauCu |
| vi | Вьетнамский | Tiếng Việt | Скачать | 101 | 19.11.2019 | Правописание DauMoi |
| xh | Коса | isiXhosa | Скачать | 101 | 05.03.2021 | |
| yi | Идиш | אידיש | Скачать | 102 | 05.03.2021 | |
| zu | Зулу | isiZulu | Скачать | 101 | 05.03.2021 |
Словари, перечисленные на этой странице, лицензированы по различным лицензиям для ПО с открытым исходным кодом (обычно GPL, LGPL и/или MPL). После установки словаря вы можете найти текст его лицензии в папке %APPDATA%SoftMakerHunspell.
Благодарим вас.
Продукт был добавлен в корзину.
Проверка правописания в Word 2007 и Word 2003
Всем привет. В этой статье будет рассмотрена работа функции для проверки правописания в Word 2007 и Word 2003. Правописание и грамматические ошибки при создании документа Word являются привычным явлением, они могут отвлечь читателей от содержимого, которое содержит документ, по этой причине важно избегать ошибок в тексте. Проверка правописания в Word 2007 и других версиях редактора, происходит либо автоматически, во время написания текста, или по запросу автора. Для проверки правописания в Word можно использовать не только стационарные, но и собственные словари.
Проверка правописания в Word 2007 и Word 2003
Ход проверки правописания в Word 2003 можно установить на вкладке Правописание в меню Сервис / Параметры . Нажав на кнопку Настройки , можно указать дополнительные настройки проверки правописания, на текущей вкладке можно перейти к работе со словарями.
Для настройки проверки правописания в Word 2007 используйте кнопку Office, параметры Word, пункт Правописание . На вкладке Правописание можно настроить отдельные параметры проверки. Так, если мы не хотим отвлекаться при вводе текста, то можно отключить автоматическую проверку правописания.
Нажав на кнопку Параметры автозамены, появится диалоговое окно, на вкладке Автоформат имеются параметры настройки автоматического форматирования текста, редактирования и пунктуации — типы маркера и тире, автоматическая подстановка адреса в Интернете для функции гиперссылка.
На вкладке Правописание в параметрах Word 2007 имеются аналогичные кнопки для дополнительной настройки правописания и словарей, как и в Word 2003.
При включенной автоматической проверке орфографии, красное подчёркивание под словом даёт понять, что это слово, вероятно, написано ошибочно, точнее говоря, слово не найдено в словарях. На отмеченное слово переместите курсор ввода и нажмите клавишу F7 или нажмите на значок Правописание на панели инструментов. Появится диалоговое окно с предложением правильных слов, выберите подходящий вариант и нажмите клавишу Заменить . Правильное выражение можно также получить, если вы нажмёте на подчеркнутое слово правой кнопкой мыши и из меню выбираете одно из предложений.
Если документ не содержит ошибок правописания, то значок книжки в строке состояния будет с зелёной галочкой, при наличии ошибок на книжке будет присутствовать красная галочка. Если подчеркнутое слово при нажатии клавиши F7, не содержит в словаре подходящую замену и всё же, по вашему мнению, оно написано верно (например, собственные имена людей), вы можете с помощью кнопки Добавить, добавить его в словарь, подтвердив действие, нажатием кнопки OK.
Правописание в Word и словари
Каждый пользователь имеет возможность создавать собственные словари. Активными являются те, которые определены в диалоговом окне Вспомогательные словари , которое вызываются в Word 2003 из меню Сервис / Параметры , на вкладке Правописание , после нажатия кнопки Словари . Доступ к словарям в Word 2007 осуществляется через Кнопку Office , пункт Правописание, кнопка Вспомогательные словари . Незнакомое слово добавляется в начало словаря, который только один (по умолчанию это файл CUSTOM.DIC). Правописание в Word 2007 и 2003.
Создание собственного словаря — создайте в блокноте текстовый документ и сохраните его на жесткий диск с расширением .DIC. В окне Вспомогательные словари нажмите кнопку Добавить , выберите созданный словарь и подтвердите ОК. Если нужно, чтобы незнакомые выражения записывались в этот словарь, его необходимо пометить, нажать кнопку Изменить настройки по умолчанию, а затем OK.
Нажатием правой кнопки мыши на незнакомом слове и выбрав Добавить в словарь, мы добавляем неизвестное слово в словарь. Проверка правописания в документах Word 2007 и 2003.
Пользовательский словарь можно дополнять ещё выражениями, отмечая его в окне Вспомогательные словари и нажатием кнопки Изменить. В поле Слово введите выражение и нажмите кнопку Добавить. Кнопкой Удалить — выражение из словаря удалится.
Спасибо за внимание. Автор блога Владимир Баталий
Словари custom.DIC c более 5 000 слов
Просьба скинуть свои пользовательские словари custom.DIC, если в них более 5 000 слов. Слова желательно без ошибок, так как буду сам ошибки выискивать в документах. Добавлю в свой словарь, чтобы лишний раз не добавлять через проверку орфографии.
Спасибо.
Добавлено через 2 часа 45 минут
Сам словарь Custom.dic находится по адресу
«%APPDATA%MicrosoftUProofCUSTOM.DIC»
Как удалить повторяющиеся слова в Custom.DIC
Как удалить повторяющиеся слова в пользовательском словаре Custom.DIC? Может, конечно, они сами .

создаю массив, и все идет нормально #include <stdio.h> #include <malloc.h> #include.
Найти вероятность того,что из 10 000 машин будет не менее 8 000 и не более 8050 исправных
Найти вероятность того,что из 10 000 машин,отправленных с завода,Будет не менее 8 000 и не более.

Не знаю, куда лучше было это написать, но т.к. пишу приложение под Android, то решил сюда.
durol, но таких больше ни у кого нет. У меня, например, там несколько фамилий — и всё!
Добавлено через 27 минут
в самом начале работы в WORD делала стандарты предприятия
проверка грамматики через Ф7 меня добила уже на первом(а сделать надо было более 100 по 30-40стр)
поэтому перешла на свой способ —таблица из двух столбцов, часть сокращений была оговорена с исполнителем набора текста
оператор набирала текст , запускала макрос, который перебирал слова и записывал в таблицу новые слова, если исходное было не равно корректировки, то макрос заменял исходное слово на корректировку
примерно так ——запятые на совести автора исходного текста, который вычитывал результат набивки(кстати оператор был крайне ненадежный из-за зрения)
Заказываю контрольные, курсовые, дипломные и любые другие студенческие работы здесь.
Словари,генераторы слов,время
Всем привет.Хотел бы очень получить ответ на следующие вопрос:1)Можно ли к программе каким то.

Помогите написать программу!! Сортировка слов по количеству согласных букв; вывод слов.

Добрый день, подсобите с решением. Для определенной секции прописана картинка загловка.
затраты в директе более 50 000 руб в месяц
у рекламных агентсв слышал я есть скидки, подскажите как можно сэкономить
Добавление слов в словарь проверки орфографии и их изменение
Важно: Когда вы добавляете слово в настраиваемый словарь в одном приложении Office, оно становится доступным при проверке орфографии во всех приложениях Office.
Все пользовательские словари управляются с помощью диалогового окна » Вспомогательные словари «, и в этом диалоговом окне должны быть включены любые вспомогательные словари (выбраны). Выполните указанные ниже действия, чтобы открыть диалоговое окно, а затем выберите определенную задачу.
Открытие диалогового окна «Вспомогательные словари»
Откройте параметры проверки правописания:
В большинстве программ Office: перейдите в раздел > Параметрыфайлов > проверки правописания.
В Outlook: выберите файл > параметры > почта > проверки орфографии и автозамены>.
Убедитесь, что флажок Предлагать только из основного словаря снят.
Выберите Вспомогательные словари.
Вы получаете список всех словарей, вверху которого указан словарь по умолчанию.
Примечание: Чтобы быстро добавить слово в словарь, щелкните слово в документе правой кнопкой мыши и выберите команду Добавить в словарь. Слово добавляется в словарь по умолчанию.
Откройте диалоговое окно Вспомогательные словари, выполнив шаги в разделе Открытие диалогового окна «Вспомогательные словари» выше.
Выберите словарь, который требуется редактировать. Убедитесь, что флажок не был снят.
Выберите команду изменить список слов.
Выполните одно из указанных ниже действий.
Для добавления слова введите его в поле Слова и нажмите кнопку Добавить.
Для удаления слова выберите его в поле Словарь и нажмите кнопку Удалить.
Для редактирования слова удалите его и добавьте в нужном написании.
Чтобы удалить все слова, нажмите кнопку Удалить все.
Если вы хотите, чтобы этот вспомогательный словарь был словарем по умолчанию, в котором будут сохранены новые слова, ознакомьтесь со статьей изменение вспомогательного словаря, в который добавляет слова в средстве проверки орфографии .
Чтобы получить дополнительные сведения, выберите заголовки ниже.
При проверке орфографии можно добавлять слова, помеченные как написанные с ошибкой, в настраиваемый словарь, который используется по умолчанию. Чтобы изменить вспомогательный словарь по умолчанию, в который добавляются эти слова, ознакомьтесь с разписанием «Изменение настраиваемого словаря, в который добавляет слова средство проверки орфографии».
Во время автоматической проверки орфографии и грамматики щелкните правой кнопкой мыши слово, подчеркнутое красной волнистой линией, и выберите команду Добавить в словарь.
При запуске средства проверки правописания нажмите кнопку Добавить или Добавить в словарь для помеченного слова.
Примечание: Если кнопка Добавить в словарь недоступна, убедитесь, что настраиваемый словарь выбран в диалоговом окне Вспомогательные словари. Сведения о том, как выбрать словарь, см. в разделе Изменение настраиваемого словаря, в который средство проверки орфографии добавляет слова.
Дополнительные сведения см. в статье Проверка орфографии и грамматики.
Откройте диалоговое окно Вспомогательные словари, выполнив шаги в разделе Открытие диалогового окна «Вспомогательные словари» выше.
В поле Имя файла введите имя вспомогательного словаря.
Нажмите кнопку Сохранить.
Если новый словарь должен использоваться с другим языком, выбрав новый словарь в поле Список словарей, выберите язык словаря в меню Язык словаря.
Если вы хотите, чтобы добавляемые слова сохранялись в этом словаре, см. следующую задачу (Изменение настраиваемого словаря, в который средство проверки орфографии добавляет слова).
При добавлении слов во время проверки орфографии новые слова добавляются в настраиваемый словарь по умолчанию, который указан вверху списка в диалоговом окне Вспомогательные словари. Вы можете изменить настраиваемый словарь, который используется по умолчанию для всех программ Office.
Откройте диалоговое окно Вспомогательные словари, выполнив шаги в разделе Открытие диалогового окна «Вспомогательные словари» выше.
В диалоговом окне Список словарей выполните одно из указанных ниже действий.
Для изменения словаря по умолчанию для всех языков выберите имя словаря под заголовком Все языки.
Для изменения словаря по умолчанию для конкретного языка выберите имя словаря под заголовком этого языка.
Нажмите кнопку изменить значение по умолчанию.
Примечание: Если там только один словарь, он должен быть словарем по умолчанию. В этом случае кнопка недоступна.
При следующей проверке орфографии программа будет использовать выбранные настраиваемые словари по умолчанию.
По умолчанию при создании нового вспомогательного словаря программа задает словарь для всех языков, а это значит, что словарь используется при проверке орфографии в тексте на любом языке. Однако вы можете связать настраиваемый словарь с определенным языком, чтобы программа использовала словарь только при проверке орфографии в тексте на определенном языке.
Откройте диалоговое окно Вспомогательные словари, выполнив шаги в разделе Открытие диалогового окна «Вспомогательные словари» выше.
В поле Список словарей выберите словарь, который необходимо изменить.
В меню Язык словаря выберите язык, для которого должен использоваться словарь.
Диалоговое окно Вспомогательные словари содержит список доступных настраиваемых словарей, которые приложение может использовать при проверке орфографии. Если нужный словарь, например купленный у сторонней компании , установлен на компьютере, но отсутствует в поле Список словарей, его можно добавить в этот список.
Откройте диалоговое окно Вспомогательные словари, выполнив шаги в разделе Открытие диалогового окна «Вспомогательные словари» выше.
Нажмите кнопку Добавить.
Перейдите в папку, в которой находится вспомогательный словарь, и дважды щелкните мышью файл словаря.
Если вы хотите, чтобы этот вспомогательный словарь был словарем по умолчанию, в котором будут сохранены новые слова, ознакомьтесь со статьей Изменение настраиваемого словаря, в который добавляется слово в средстве проверки орфографии .
Перейдите в раздел ПараметрыWord >.
В разделе средства разработки и проверки правописаниявыберите пункт Орфография & грамматика.
Если вам нужно использовать настраиваемые словари, снимите флажок Предлагать только из основного словаря.
Выберите словарь, в который хотите внести изменения.
Проследите за тем, чтобы флажок для этого словаря случайно не оказался снятым.
Нажмите кнопку Изменить.
Настраиваемый словарь откроется в качестве документа для редактирования.
Внесите изменения и сохраните документ.
Примечание: Во время редактирования настраиваемого словаря Word прекращает проверку правописания при вводе. Когда вы закончите изменение настраиваемого словаря, если хотите, чтобы Word продолжил проверку правописания при вводе, перейдите к диалоговому окну грамматика & , показанному на этапе 2, и установите флажок Проверять орфографию при вводе.
Откройте диалоговое окно Вспомогательные словари , выполнив указанные выше действия.
В окне Вспомогательные словари установите флажки для всех настраиваемых словарей, которые хотите использовать, а затем нажмите кнопку ОК.
Откройте диалоговое окно Вспомогательные словари , выполнив указанные выше действия.
В поле Сохранить как введите имя настраиваемого словаря.
Нажмите кнопку Сохранить.
Если вы хотите использовать новый словарь для другого языка, то после выбора этого словаря в диалоговом окне Вспомогательные словари выберите язык в списке Язык.
Нажмите кнопку ОК.
Диалоговое окно Вспомогательные словари содержит список имеющихся настраиваемых словарей, которые Word может использовать при проверке орфографии. Если нужный словарь (например, купленный у сторонней компании) установлен на компьютере, но отсутствует в окне Вспомогательные словари, его можно туда добавить.
Откройте диалоговое окно Вспомогательные словари , выполнив указанные выше действия.
Нажмите кнопку Добавить.
Перейдите в папку, в которой находится нужный вам настраиваемый словарь, и дважды щелкните файл словаря.
Дополнительные справочные сведения об установке словарей сторонних компаний см. в инструкциях по установке этих словарей.
По умолчанию при создании нового вспомогательного словаря программа задает словарь для всех языков, а это значит, что словарь используется при проверке орфографии в тексте на любом языке. Однако вы можете связать настраиваемый словарь с определенным языком, чтобы программа использовала словарь только при проверке орфографии в тексте на определенном языке.
Откройте диалоговое окно Вспомогательные словари , выполнив указанные выше действия.
В диалоговом окне Вспомогательные словари выберите словарь, который хотите изменить.
В списке Язык выберите язык, для которого собираетесь использовать словарь.
При проверке орфографии в документе можно добавлять слова, помеченные как написанные с ошибкой, в настраиваемый словарь. Настраиваемый словарь по умолчанию — это словарь, в который Microsoft Word добавляет при этом слова.
Откройте диалоговое окно Вспомогательные словари , выполнив указанные выше действия.
В окне Правописание выберите словарь в поле «Вспомогательный словарь».
Закройте диалоговое окно Правописание & .
Примечание: Если там только один словарь, он должен быть словарем по умолчанию. В этом случае кнопка недоступна.
При следующей проверке орфографии программа будет использовать выбранные настраиваемые словари по умолчанию.
Если слово написано неправильно, вы можете щелкнуть его правой кнопкой мыши и проигнорировать его. Однако слово не добавляется в словарь и помечается в следующий раз, когда вы будете использоватьВеб-приложение Word.
См. также
Дополнительные сведения можно найти в статье правописание в Word
Примечание: Эта страница переведена автоматически, поэтому ее текст может содержать неточности и грамматические ошибки. Для нас важно, чтобы эта статья была вам полезна. Была ли информация полезной? Для удобства также приводим ссылку на оригинал (на английском языке).
Правописание в Word (словари)
Друзья, может кто-то сталкивался. Жду подсказки. Сразу спасибо.
Столкнулся с проблемой, что мой Microsoft Office 2016, не обращая внимания на то, что он, вроде как, новее, проверяет тексты несколько менее качественно, чем это делает, например, товарищ 2010 поколения. «Не может быть!» — подумал я. Начал слегка читать на это тему и нарвался вот на такой пример: http://n-man.ru/mistakes/
Получается, что мои подозрения верны!
Но почему так? Ведь, казалось бы, можно подгрузить старый словарик и всё будет OK!
Но и есть свои преимущества в словарике последнего офиса, например, он в точности определяет неверное и некорректное выставление пробелов.
Я начал искать какие-то супер словари. и даже получается.
Вот такие товарищи публикуют свой словарь.
Но в момент, когда я почти начал его скачивать, я подумал. а что если он плохой.
Подскажите, пожалуйста, может быть кто знает, где можно скачать качественный и приличный словарь, где, как минимум, объединятся преимущества старые и новые.
Толку от Вас, как.
Вы такие умные. подучить русский. как оригинально.
Есть по существу у кого-то что-то или всё в таком духе будет!?
лудше в школе учица на уроках русскова.
Я вам искренне рекомендую почитать любой качественной литературы на Русском языке каждый день хотя бы по сотне страниц на протяжении года.
Дело в том, что читая ваш текст — если вас, конечно, читают живые люди, так вот, читая ваш текст человек не на грамотность проверяет
Читатель не читает отдельно буквы или слова, он читает как вы это подаёте. И даже если будут встречаться обидные опечатки, ваш читатель никогда не увидит такой порнографии как «Начал слегка читать на это тему и нарвался вот на такой пример:»
Вы слишком надеетесь на корректор и не хотите следить за собственным изложением сами. В этом проблема, а не в том, что вы придумали.
Начитанный глаз выхватывает ошибки из текста лучше любого автокорректора.
Стили в Microsoft Word
В Microsoft Word есть очень мощный и полезный инструмент, который называется «Стили». Когда я только начинал плотно работать в word’е — казалось, что стили — это очень сложно и непонятно, поэтому старался их не использовать. Но разобравшись, я понял, что там всё очень просто и хочу вам сейчас это показать.
Для чего вообще нужны стили?
Часто при работе есть необходимость сделать отдельное форматирование для заголовков разного уровня (разные отступы от края, разный размер шрифта, разное начертание), для названий таблиц и фигур (например, убрать интервал после абзаца, чтоб название и тело таблицы были как-бы склеенные), просто если вы хотите выделить некоторые места в тексте другим шрифтом, отступом, кеглем.
Давайте для начала зададим стили для трех уровней заголовков, для этого просто разметим их, как нам будет удобно
Когда вас устраивает, как выглядят заголовки, можно приступать к созданию стилей, а тут всё очень просто)
Ставим курсор в любое место в тексте первого заголовка (должна мигать вертикальная палочка), далее делаем последовательность действий:
1. переходим в расширенный список стилей
2. нажимаем «Создать стиль»
3. задаем имя (желательно сначала ставить цифру, затем текст — так заметней и удобней при работе)
в работе для удобства и скорости я обычно стили заголовков называю «1», «1.1», «1.1.1» — так быстрее и наглядней)
Теперь самое интересное — как нужный текст сделать заголовком из созданных стилей? Просто поставить курсор в нужное место и выбрать из галереи стилей нужный вам ранее созданный стиль.
Вот так вот все просто)
Еще один существенный бонус использования стилей для заголовков — потом очень просто собрать оглавление. Для этого ставим курсор в место, куда хотим вставить оглавление, переходим во вкладку «Ссылки», нажимаем «Оглавление», затем выбираем пункт «Настраиваемое оглавление»
Во всплывающем окне сразу переходим в параметры, там вписываем уровни заголовков цифрами (1,2,3), нажимаем 2 раза «ок»
Уточнение: цифры со стилей стандартных заголовков можно не убирать — мы их не используем и они нам никак мешать не будут
Получится такое вот стандартное оглавление
Еще один бонус от использования стилей заключается в том, что вы в любой момент можете внести в него изменение, если что-то вас перестало устраивать и обновить сам стиль — в этом случае изменения внесутся во все заголовки (или просто текст), которые используют конкретно этот стиль. Чтобы это сделать, просто внесите нужные вам изменения, а затем в галерее стилей выберите активный, нажмите правую кнопку мыши и выберите пункт «обновить «название_стиля» в соответствии с выделенным фрагментом»
Спасибо за внимание!
Надеюсь, кому-нибудь пригодится)
Word, excel — добавление часто используемых функций в панель быстрого доступа
В офисном пакете от Microsoft есть крайне полезная фишка — можно добавить функции, которые вы чаще всего используете в работе в специальную панель быстрого доступа, которая всегда на виду. Она хороша тем, что не нужно каждый раз выискивать нужную функцию в разных вкладках. Стоит один раз настроить эту панель и вы редко будете заходить дальше вкладки «Главная».
Выглядит это вот так:
Чтобы это сделать, наведите курсор на нужную вам функцию и нажмите правую кнопку мыши. Во всплывающем окне выберите первую команду.
Также, в эту панель можно добавлять и макросы. Для этого нужно перейти в параметры Word (Excel, PowerPoint) и выбрать там пункт «Панель быстрого доступа», либо нажать крайнюю правую кнопку на панели и там выбрать пункт «Другие команды» :
Появится окно параметров. Тут нужно будет сделать последовательность действий:
1. выбрать из всплывающего списка пункт «Макросы»
2. выбрать макрос, который вы хотите добавить на панель быстрого доступа
3. нажать «Добавить»
Может быть, кому-то будет полезно)
Наша победа! Сообществу быть!
Уважаемые подписчики, спешу вас обрадовать @SupportCommunity разрешил создать сообщество посвящённое Office. Спасибо вам за поддержку))
Сообщество будет посвящено MS Office, Libreoffice и Google docs.
Я хочу чтобы сообщество приносило пользу многим, дабы облегчить работу офисному брату))
Тех кто владеет Libreoffice и Google docs призываю вас быть активней, сообществу понадобятся модераторы, чтобы следить за порядком и публиковать полезные посты.
Лига Microsoft Office
Уважаемая администрация сайта и подписчики, я хочу создать Лигу Microsoft Office, в которой будут размещаться посты про Word, Excel, Access, Power Point, Outlook, Publisher и др., где пользователи смогут узнать что-то новое или поделиться своим опытом.
В настоящее время на сайте имеется много постов про Word и Excel, но они не систематизированы, однако тема интересна и заслуживает отдельного внимания. В этом сообществе я планирую публиковать обучающие посты про Excel. Кто-то также может выкладывать полезные статьи, которые пригодятся пользователям Пикабу.
Тем кому будет не интересна данная тематика смогут поставить сообщество в игнор.
Ссылки на мои посты:
Остальные опубликованы в сообществе «Лайфхак»
Ссылка на сообщество MS, Libreoffice & Google docs
Грамматика
Я, даже когда пишу официальные письма заказчику, не проверяю орфографию и пунктуацию так, как делаю это перед публикацией поста на «Пикабу». Кажется, если ты ошибёшься в «тся/ться» или, не дай бог, напишешь «буд-то», то опозоришься на всю страну и проявишь неуважение к многомиллионной аудитории портала. Но потом я читаю чужие посты и понимаю, что далеко не каждый думает так же.
Чёт подозрительно.
А.А.Зализняк. «Грамматический словарь русского языка». Библиотека доктора.
Уважаемая Елена Быкова опередила меня в написании этого текста, опубликовав его в день смерти Великого человека.
Знаменитый «обратный словарь» Зализняка.
Идея моей кандидатской родилась здесь, на этих страницах.
Кандидатская Зализняка получила статус докторской на защите.
Пожалуй, единственный случай у гуманитариев.
Все остаётся людям.
Зализняк А. А. Грамматический словарь русского языка: Словоизменение. Ок. 100 000 слов. М.: Русский язык. 1977.
5 лет в Microsoft, вот награда
«Ошибки не найдены».
Бывает и такое. Наткнулся случайно на интересный сайт — LanguageTool. Это система для проверки грамматики, пунктуации, орфографии и стиля. Ну, значит, подумал, мол, хороший сайт, возьму его на применение, пригодится для учебы, да и вообще для самоконтроля. Осмотрев хорошо сайт, заметил, что в состав LanguageTool входит 703 правила для проверки русскоязычных текстов. Интересно, однако, получается) Почесав затылок, решил проверить, «Нет ли здесь подвоха?». Проверил. 😂
Небольшой макрос для ворда
Пока проходил производственную практику возникла необходимость отредактировать около 300 документов в одной папке. Это были доп. соглашения к ТД, но не суть.
В общем, чтобы не париться, я, путем поиска в гугл, создал небольшую форму с макросом для замены текста во всех файлах word (.docx) в определенной папке.
Выглядит это так:
*ниже приложу ссылку для скачивания*
Путь до папки копируется прямо из проводника:
С пунктами «что заменить» и «на что заменить» я думаю все понятно.
Чекбокс «с задержкой» предназначен для слабых ПК, дабы постоянное открытие и закрытие документов не загружало память. Текстбокс рядом с чекбоксом предназначен для указания задержки в секундах, 3 секунд на самых слабых ПК более, чем достаточно.
Вот как выглядит сам код:
Private Sub CommandButton1_Click()
Dim s As String, fldr As String
fldr = TextBox1.Value & «»
s = Dir(fldr & «*.doc»)
Do While s <> «»
With Documents.Open(fldr & s)
Selection.Find.Replacement.ClearFormatting
With Selection.Find
.Text = TextBox2.Value
.Replacement.Text = TextBox3.Value
.Forward = True
.Wrap = wdFindContinue
.Format = False
.MatchCase = False
.MatchWholeWord = False
.MatchWildcards = False
.MatchSoundsLike = False
.MatchAllWordForms = False
End With
Selection.Find.Execute Replace:=wdReplaceAll
If CheckBox1.Value = True Then Call idle(TextBox4)
ActiveDocument.Save
.Close
End With
s = Dir
Loop
MsgBox («Замена завершена!»)
End Sub
И код таймера задержки:
Public Sub idle(n As Single)
Dim t As Single
t = Timer + n
DoEvents
Do While Timer
Как я уже говорил, части кода взяты с просторов интернета и совмещены в один документ. Вы можете встретить что-то подобное в интернете.
Сделал наглядный пример. Создал несколько документов в папке с текстом:
Словари для word
хочу скачать русский словарь для MS Word, чтобы проверять написанный техт на ошибки (Spelling).
Мне его не установили, а только English.
Как и где? Умоляю! Устал писать с ошибками.
Кто поможет — тому бочку виртуального варенья и корзину цифрового печенья.
ответьте пож прямо на емэйл: v9k@netzero.net
Группа: WinCity Team
Сообщений: 2409
Регистрация: 06.09.2002
Из: Петербург/Штутгарт
Пользователь №: 3321
Конфигурация
Группа: Участник
Сообщений: 83
Регистрация: 10.09.2002
Из: Киев
Пользователь №: 3356
Конфигурация
Ой спасибочки за ответ. Я из Торонто, и всё здесь у них по Английски. Ну а сам то я, понятно не силён в компьютерах.
А офис английский, что ли? А номер версии? ——- да английский. W98, office 97 proffessional edition
Это варез вообще-то, уважаемый. Его просто так не скачать. Если в дистрибутиве был, надо попытаться доустановить —— а как и где это?
Какой Оффис: 97? 2000? ХР. ——— W98 английский, office 97 proffessional edition тоже английский. Писать по русск могу, а вот проверять орфографию нет.
А пока что — см. ссылку на страницу этого же Форума, но в разделе WinXP, на которой кое-что об этом говорится: http://forum.wincity.ru/cgi-bin/ultimatebb. c&f=13&t=000822[/QB][/QUOTE] ——— спасибо большое. Вот мне бы только точную ссылку на нужную страницу. НУ НЕ СПЕЦ Я. НЕ СМОГУ САМ ТО.
[ Март 06, 2003: Сообщение отредактировано: vvv9kkk ]
Группа: Участник
Сообщений: 304
Регистрация: 26.11.2002
Из: Минск
Пользователь №: 4182
Конфигурация
Вообще-то можно сходить http://www.informatic.ru/orfo.aspx . Это та фирма, что проверку русского правописания в Word делала. И базовая версия у них достаточно дешевая(8 у.е.). Для Канады вроде сущая ерунда. И демо-версию там скачать можно.
[ Март 07, 2003: Сообщение отредактировано: gavin ]
Группа: Участник
Сообщений: 427
Регистрация: 08.03.2002
Из: Москва
Пользователь №: 1560
Конфигурация
Группа: Участник
Сообщений: 427
Регистрация: 08.03.2002
Из: Москва
Пользователь №: 1560
Конфигурация
СОВЕТ ПО скачиванию и УСТАНОВКЕ РУССКОЙ орфографии для АНГЛ версии W98, MS Office 97
Как установить программу, которая добавляет необходимые файлы для проверки РУССКОЙ орфографии для английской версии W98, MS Office 97 ?
ОТВЕТ ПОДСКАЗАН ВЕЛИКИМ Migounovым:
ВНИМАНИЕ: хостинг очень медленный и сначала кажется, что не качает. Но оставь на 90 минут, и всё скачает! Потом сделай двойной клик на 1049.exe и нажми 2-3 да, да, да. Это автоматически установит проверку РУССКОЙ орфографии.
После установки запустите программу для работы в MS Word 97. Для русского документа или русского текста:
1 Select the text that’s written in Russian language.
2 On the Tools menu, point to Russian Language, and then click Set Language.
3 In the Mark selected text as box, click the language you want to check, and then click OK.
4 When you finish marking the text, check the spelling in the document.
Эти инструкции более подробно можно найти в MS Word 97 HELP, введя ключевое слово SPELLING.
Программа точно добавляет необходимые файлы для проверки РУССКОЙ орфографии для английской версии W98, MS Office 97 (и говорят, для поздних версий тоже, но сам не проверял)
Вдобавок подключает и регистрирует модули проверки грамматики, орфографии, тезаурус и расстановку переносов из русской версии OFFICE`97.
Всем привет. В этой статье будет рассмотрена работа функции для проверки правописания в Word 2007 и Word 2003. Правописание и грамматические ошибки при создании документа Word являются привычным явлением, они могут отвлечь читателей от содержимого, которое содержит документ, по этой причине важно избегать ошибок в тексте. Проверка правописания в Word 2007 и других версиях редактора, происходит либо автоматически, во время написания текста, или по запросу автора. Для проверки правописания в Word можно использовать не только стационарные, но и собственные словари.
Проверка правописания в Word 2007 и Word 2003
Ход проверки правописания в Word 2003 можно установить на вкладке Правописание в меню Сервис / Параметры. Нажав на кнопку Настройки, можно указать дополнительные настройки проверки правописания, на текущей вкладке можно перейти к работе со словарями.
Для настройки проверки правописания в Word 2007 используйте кнопку Office, параметры Word, пункт Правописание. На вкладке Правописание можно настроить отдельные параметры проверки. Так, если мы не хотим отвлекаться при вводе текста, то можно отключить автоматическую проверку правописания.
Нажав на кнопку Параметры автозамены, появится диалоговое окно, на вкладке Автоформат имеются параметры настройки автоматического форматирования текста, редактирования и пунктуации — типы маркера и тире, автоматическая подстановка адреса в Интернете для функции гиперссылка.
На вкладке Правописание в параметрах Word 2007 имеются аналогичные кнопки для дополнительной настройки правописания и словарей, как и в Word 2003.
При включенной автоматической проверке орфографии, красное подчёркивание под словом даёт понять, что это слово, вероятно, написано ошибочно, точнее говоря, слово не найдено в словарях. На отмеченное слово переместите курсор ввода и нажмите клавишу F7 или нажмите на значок Правописание на панели инструментов. Появится диалоговое окно с предложением правильных слов, выберите подходящий вариант и нажмите клавишу Заменить. Правильное выражение можно также получить, если вы нажмёте на подчеркнутое слово правой кнопкой мыши и из меню выбираете одно из предложений.
Если документ не содержит ошибок правописания, то значок книжки в строке состояния будет с зелёной галочкой, при наличии ошибок на книжке будет присутствовать красная галочка. Если подчеркнутое слово при нажатии клавиши F7, не содержит в словаре подходящую замену и всё же, по вашему мнению, оно написано верно (например, собственные имена людей), вы можете с помощью кнопки Добавить, добавить его в словарь, подтвердив действие, нажатием кнопки OK.
Правописание в Word и словари
Каждый пользователь имеет возможность создавать собственные словари. Активными являются те, которые определены в диалоговом окне Вспомогательные словари, которое вызываются в Word 2003 из меню Сервис / Параметры, на вкладке Правописание, после нажатия кнопки Словари. Доступ к словарям в Word 2007 осуществляется через Кнопку Office, пункт Правописание, кнопка Вспомогательные словари. Незнакомое слово добавляется в начало словаря, который только один (по умолчанию это файл CUSTOM.DIC). Правописание в Word 2007 и 2003.
Создание собственного словаря — создайте в блокноте текстовый документ и сохраните его на жесткий диск с расширением .DIC. В окне Вспомогательные словари нажмите кнопку Добавить, выберите созданный словарь и подтвердите ОК. Если нужно, чтобы незнакомые выражения записывались в этот словарь, его необходимо пометить, нажать кнопку Изменить настройки по умолчанию, а затем OK.
Нажатием правой кнопки мыши на незнакомом слове и выбрав Добавить в словарь, мы добавляем неизвестное слово в словарь. Проверка правописания в документах Word 2007 и 2003.
Пользовательский словарь можно дополнять ещё выражениями, отмечая его в окне Вспомогательные словари и нажатием кнопки Изменить. В поле Слово введите выражение и нажмите кнопку Добавить. Кнопкой Удалить — выражение из словаря удалится.
Любому пользователю, сталкивающемуся с редактором Microsoft Word, быстро становятся известны особенности функциональных возможностей этого полезного приложения. Проверка орфографии, на которую рядовые пользователи, как правило, возлагают повышенные надежды, является одной из важнейших функций Word. Обнаружив грамматические, стилистические или пунктуационные ошибки, редактор использует довольно эффективную сигнализацию. Ошибки и опечатки подчеркиваются ярко-красной волнистой линией, побуждающей немедленно исправить досадные огрехи. Недостатки прочего характера безжалостно отмечаются не менее раздражающей чертой зеленого цвета.
С одной стороны такой подход очень удобен – редактор помогает выявить и устранить все допущенные ошибки, избавляя пользователя от необходимости многократного прочтения текста. Кроме того, в редакторе предусмотрен выбор тактики проверки – она может осуществляться непосредственно во время написания либо запускаться после окончания работы.
С другой стороны, проверка орфографии, выделяя слова и термины, принимаемые ею за ошибочные и несуществующие, доставляет ряду пользователей существенные неудобства. С этой проблемой особенно тесно приходится сталкиваться людям, создающим специализированные тексты узкой направленности. Помимо раздражающего фактора, бесконечное подчеркивание используемой терминологии создает затруднения и для поиска настоящих ошибок и опечаток. Причина подобной ситуации вполне понятна – словари, используемые при стандартной проверке, наполнены по умолчанию общепринятым набором слов, поэтому специализированные термины воспринимаются ими как ошибочно написанные.
Решить проблему помогают специальные словари, скачиваемые пользователями для использования в редакторе Word. Подобных словарей очень много, каждый из них содержит словарный запас определенной направленности. К примеру, существуют словари редких имен и фамилий, словари архаизмов, жаргонов, сленгов и множество других, помогающих в написании текстов художественной или узкоспециализированной направленности. Скачать такие словари легко — достаточно обратиться к интернету. На скачивание нужных словарей потребуется всего несколько минут. Словари должны иметь расширение .dic., позволяющее использовать их в Word. Убедившись в этом, нужно выполнить следующие несложные действия:
Шаг 1 Скопировать файлы
Скачанные файлы поместите в папку Microsoft Office. По умолчанию они разместятся по адресу C:Program Files Microsoft Office Office.
Шаг 2 В меню «Сервис» -> «Параметры»
В Word нужно щелкнуть по кнопке «Сервис», расположенной в верхней части окна. В появившемся меню следует выбрать пункт «Параметры».
Шаг 3 Далее «Правописание» -> «Словари»
В предлагаемом меню выбираем кнопку «Правописание», далее нажимаем кнопку «Словари».
Шаг 4 Выбираем нужный словарь
Последний штрих – жмем кнопку «Добавить», и в выпадающем окне выбираем нужный словарь. Нажатием кнопки «ОК» завершаем процесс активации.
Готово!
На этом все.
Словари составлены и добавлены.
В большинстве современных программ есть возможность проверки орфографии введенного пользователем текста. При проверке орфографии программа использует встроенный словарь, и, если какого-то слова в словаре нет, то выдает ошибку (подчеркивает слово красной линией). Чтобы система не выдавала ошибку на тех словах, которые пользователь считает правильным, их можно добавить в пользовательский словарь.
У каждой программы свой собственный пользовательский орфографический словарь. Если вы работаете в нескольких программах, то придется добавлять слова-исключения в каждой программе отдельно.
Но есть выход! Словарь, используемый в Microsoft Word, можно использовать в AutoCAD! Сделать это просто.
Словарь для редактора MS Word хранится в файле CUSTOM.DIC, который находится в папке (зависит от установленной операционной системы и версии MS Word):
- С:WINDOWSMSAPPSPROOFCUSTOM.DIC
- C:Documents and SettingsUSERNAMEApplication DataMicrosoftProofCUSTOM.DIC
- С:UsersUSERNAMEAppDataRoamingMicrosoftUProofCUSTOM.DIC
С помощью поиска найдите этот файл у себя на компьютере.
В AutoCAD введите в командную строку имя системной переменной DCTCUST и введите полный путь к файлу словаря Word.
Теперь и MS Word и AutoCAD будут использовать один общий пользовательский словарь для проверки орфографии.
Например, добавление сокращений увч и овч в словарь Word приведет к тому, что и в AutoCAD они не будут считаться ошибочными
Кроме того, сам файл CUSTOM.DIC представляет из себя обычный текстовый файл и добавить в него слова можно в обычном текстовом редакторе (каждое новое слово на новой строке)