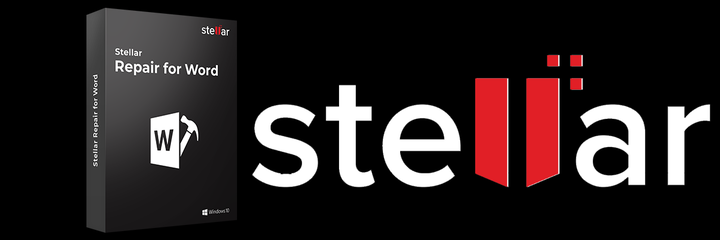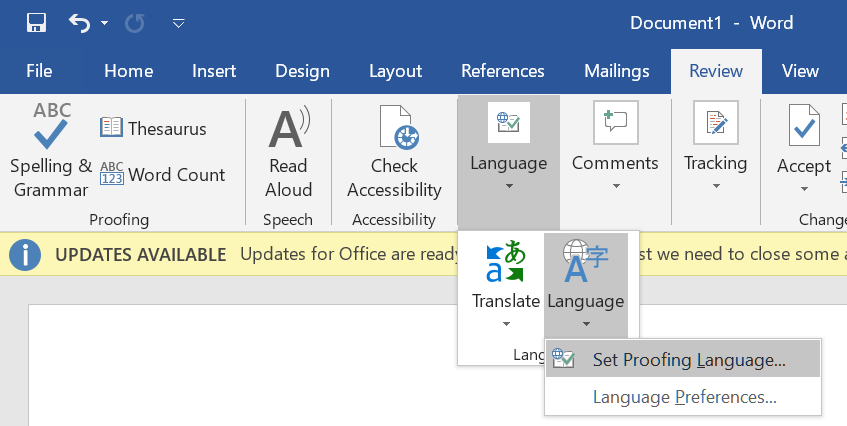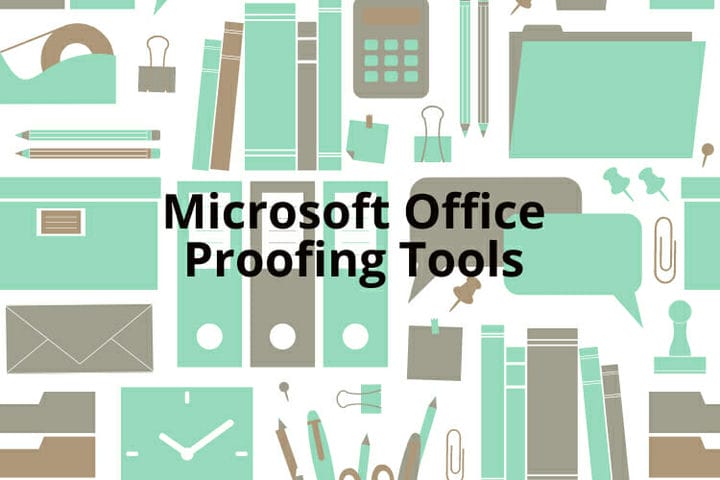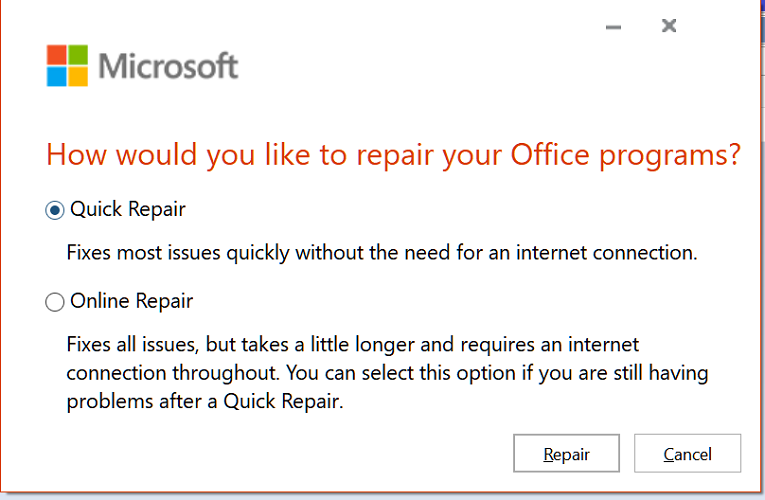Excel для Microsoft 365 Word для Microsoft 365 Outlook для Microsoft 365 PowerPoint для Microsoft 365 Access для Microsoft 365 Классический клиент Project Online Publisher для Microsoft 365 Visio, план 2 Excel 2021 Word 2021 Outlook 2021 PowerPoint 2021 Access 2021 Project профессиональный 2021 Project стандартный 2021 Publisher 2021 Visio профессиональный 2021 OneNote 2021 Excel 2019 Word 2019 Outlook 2019 PowerPoint 2019 Access 2019 Project профессиональный 2019 Project стандартный 2019 Publisher 2019 Visio профессиональный 2019 Excel 2016 Word 2016 Outlook 2016 PowerPoint 2016 Access 2016 OneNote 2016 Project профессиональный 2016 Project стандартный 2016 Publisher 2016 Visio профессиональный 2016 Excel 2013 Word 2013 Outlook 2013 Access 2013 OneNote 2013 Publisher 2013 Visio 2013 Office 2013 Office для бизнеса Office 365 для малого бизнеса Администратор Microsoft 365 Служба Office 365, предоставляемая 21Vianet служба Office 365 для малого бизнеса, предоставляемая 21Vianet — для администраторов Служба Office 365, предоставляемая 21Vianet, — для администраторов Office.com Еще…Меньше
Языковые пакеты добавляют языки интерфейса, справки и средств проверки правописания в Microsoft 365. Вы можете установить дополнительные языковые пакеты после установки Microsoft 365. Если дополнительный языковой пакет описывается как частично локализованный, это значит, что некоторые части Microsoft 365 могут отображаться на языке вашей копии Microsoft 365.
Если язык, например немецкий, указан в списке только один раз, то в пакет включены средства для всех стран и регионов с этим языком.
Важно: если на вашем компьютере организацией установлен Microsoft 365, с просьбой об установке языковых пакетов обращайтесь в ИТ-отдел.
-
Если вы администратор, развернувший Office LTSC 2021 для пользователей, вы можете развертывать языковые пакеты с помощью средства развертывания Office.
-
Если вы администратор, развернувший для пользователей версию Office 2019 с корпоративной лицензией, вы можете развертывать языковые пакеты с помощью средства развертывания Office.
-
Если вы администратор, развернувший для пользователей версию Office 2016 с корпоративной лицензией, вы можете загрузить ISO-образ языковых пакетов, пакетов языкового интерфейса и средств проверки правописания из Центра поддержки корпоративных лицензий (VLSC).
Этап 1. Установка дополнительных языковых пакетов
Выберите версию Microsoft 365, которую вы используете, среди приведенных ниже вкладок, а затем в раскрывающемся списке выберите нужный язык. Затем выберите ссылку для скачивания для соответствующей архитектуры (32- или 64-разрядной). Если вы не знаете, какая у вас версия, см. статью Какая у меня версия Office?
После загрузки файла дважды щелкните его, чтобы установить пакет.
Какой язык вам нужен?
- Какой язык вам нужен?
- Азербайджанский (латиница)
- Албанский
- Амхарский
- Английский (Соединенное Королевство)
- Английский (США)
- Арабский
- Армянский
- Ассамский
- Африкаанс
- Баскский (баскский)
- Белорусский
- Бенгальский (Бангладеш)
- Бенгальский (Индия)
- Болгарский
- Боснийский (латиница)
- Валенсийский
- Валлийский
- Венгерский
- Волоф
- Вьетнамский
- Галисийский
- Греческий
- Грузинский
- Гуджарати
- Датский
- Зулу
- Иврит
- Игбо
- Индонезийский
- Ирландский
- Исландский
- Испанский (Испания)
- Испанский (Мексика)
- Итальянский
- Йоруба
- Казахский
- Каннада
- Каталанский
- Кечуа
- Киньяруанда
- Киргизский
- Китайский (традиционное письмо)
- Китайский (упрощенное письмо)
- Конкани
- Корейский
- Коса
- Кхмерский
- Латышский
- Литовский
- Люксембургский
- Македонский (Северная Македония)
- Малайский (латиница)
- Малаялам
- Мальтийский
- Маори
- Маратхи
- Немецкий
- Непальский
- Нидерландский
- Норвежский букмол
- Норвежский нюнорск
- Ория
- Панджаби (гурмукхи)
- Персидский (фарси)
- Польский
- Португальский (Бразилия)
- Португальский (Португалия)
- Пушту
- Романшский
- Румынский
- Русский
- Северный сото
- Сербский (кириллица, Босния и Герцеговина)
- Сербский (кириллица, Сербия)
- Сербский (латиница, Сербия)
- Сингальский
- Словацкий
- Словенский
- Суахили
- Тайский
- Тамильский
- Татарский (кириллица)
- Телугу
- Тсвана
- Турецкий
- Узбекский (латиница)
- Уйгурский
- Украинский
- Урду
- Филиппинский
- Финский
- Французский (Канада)
- Французский (Франция)
- Хауса
- Хинди
- Хорватский
- Чешский
- Шведский
- Шотландский гэльский
- Эстонский
- Японский
|
Примечание: Этот язык доступен только для версии 2108 или более поздней и не совместим с Office 2019. |
||||||
|
Язык |
Код языка и региональных параметров |
Самоназвание |
Степень локализации |
Описание |
Ссылки |
Инструкции для скачивания |
|
Английский (Соединенное Королевство) |
en-gb |
Английский (Соединенное Королевство) |
Полная |
Пакет включает в себя:
|
Скачать (32-разрядная версия) Скачать (64-разрядная версия) |
|
Язык |
Код языка и региональных параметров |
Самоназвание |
Степень локализации |
Описание |
Ссылки |
Инструкции для скачивания |
|
Английский |
en-us |
English |
Полная |
Пакет включает в себя:
|
Скачать (32-разрядная версия) Скачать (64-разрядная версия) |
|
Язык |
Код языка и региональных параметров |
Самоназвание |
Степень локализации |
Описание |
Ссылки |
Инструкции для скачивания |
|
Арабский |
ar-sa |
العربية |
Полная |
Пакет включает в себя:
|
Скачать (32-разрядная версия) Скачать (64-разрядная версия) |
|
Язык |
Код языка и региональных параметров |
Самоназвание |
Степень локализации |
Описание |
Ссылки |
Инструкции для скачивания |
|
Болгарский |
bg-bg |
български |
Полная |
Пакет включает в себя:
|
Скачать (32-разрядная версия) Скачать (64-разрядная версия) |
|
Язык |
Код языка и региональных параметров |
Самоназвание |
Степень локализации |
Описание |
Ссылки |
Инструкции для скачивания |
|
Венгерский |
hu-hu |
magyar |
Полная |
Пакет включает в себя:
|
Скачать (32-разрядная версия) Скачать (64-разрядная версия) |
|
Язык |
Код языка и региональных параметров |
Самоназвание |
Степень локализации |
Описание |
Ссылки |
Инструкции для скачивания |
|
Вьетнамский |
vi-vn |
Tiếng Việt |
Полная |
Пакет включает в себя:
|
Скачать (32-разрядная версия) Скачать (64-разрядная версия) |
|
Язык |
Код языка и региональных параметров |
Самоназвание |
Степень локализации |
Описание |
Ссылки |
Инструкции для скачивания |
|
Греческий |
el-gr |
Ελληνικά |
Полная |
Пакет включает в себя:
|
Скачать (32-разрядная версия) Скачать (64-разрядная версия) |
|
Язык |
Код языка и региональных параметров |
Самоназвание |
Степень локализации |
Описание |
Ссылки |
Инструкции для скачивания |
|
Датский |
da-dk |
dansk |
Полная |
Пакет включает в себя:
|
Скачать (32-разрядная версия) Скачать (64-разрядная версия) |
|
Язык |
Код языка и региональных параметров |
Самоназвание |
Степень локализации |
Описание |
Ссылки |
Инструкции для скачивания |
|
Иврит |
he-il |
עברית |
Полная |
Пакет включает в себя:
|
Скачать (32-разрядная версия) Скачать (64-разрядная версия) |
|
Язык |
Код языка и региональных параметров |
Самоназвание |
Степень локализации |
Описание |
Ссылки |
Инструкции для скачивания |
|
Индонезийский |
id-id |
Bahasa Indonesia |
Полная |
Пакет включает в себя:
|
Скачать (32-разрядная версия) Скачать (64-разрядная версия) |
|
Язык |
Код языка и региональных параметров |
Самоназвание |
Степень локализации |
Описание |
Ссылки |
Инструкции для скачивания |
|
Испанский |
es-es |
Español |
Полная |
Пакет включает в себя:
|
Скачать (32-разрядная версия) Скачать (64-разрядная версия) |
|
Примечание: Этот язык доступен только для версии 2108 или более поздней и не совместим с Office 2019. |
||||||
|
Язык |
Код языка и региональных параметров |
Самоназвание |
Степень локализации |
Описание |
Ссылки |
Инструкции для скачивания |
|
Испанский |
es-mx |
Español (Мексика) |
Полная |
Пакет включает в себя:
|
Скачать (32-разрядная версия) Скачать (64-разрядная версия) |
|
Язык |
Код языка и региональных параметров |
Самоназвание |
Степень локализации |
Описание |
Ссылки |
Инструкции для скачивания |
|
Итальянский |
it-it |
Italiano |
Полная |
Пакет включает в себя:
|
Скачать (32-разрядная версия) Скачать (64-разрядная версия) |
|
Язык |
Код языка и региональных параметров |
Самоназвание |
Степень локализации |
Описание |
Ссылки |
Инструкции для скачивания |
|
Казахский |
kk-kz |
қазақ тілі |
Полная |
Пакет включает в себя:
|
Скачать (32-разрядная версия) Скачать (64-разрядная версия) |
|
Язык |
Код языка и региональных параметров |
Самоназвание |
Степень локализации |
Описание |
Ссылки |
Инструкции для скачивания |
|
Китайский (традиционное письмо) |
zh-tw |
中文(繁體) |
Полная |
Пакет включает в себя:
|
Скачать (32-разрядная версия) Скачать (64-разрядная версия) |
|
Язык |
Код языка и региональных параметров |
Самоназвание |
Степень локализации |
Описание |
Ссылки |
Инструкции для скачивания |
|
Китайский (упрощенное письмо) |
zh-cn |
中文(简体) |
Полная |
Пакет включает в себя:
|
Скачать (32-разрядная версия) Скачать (64-разрядная версия) |
|
Язык |
Код языка и региональных параметров |
Самоназвание |
Степень локализации |
Описание |
Ссылки |
Инструкции для скачивания |
|
Корейский |
ko-kr |
한국어 |
Полная |
Пакет включает в себя:
|
Скачать (32-разрядная версия) Скачать (64-разрядная версия) |
|
Язык |
Код языка и региональных параметров |
Самоназвание |
Степень локализации |
Описание |
Ссылки |
Инструкции для скачивания |
|
Латышский |
lv-lv |
latviešu |
Полная |
Пакет включает в себя:
|
Скачать (32-разрядная версия) Скачать (64-разрядная версия) |
|
Язык |
Код языка и региональных параметров |
Самоназвание |
Степень локализации |
Описание |
Ссылки |
Инструкции для скачивания |
|
Литовский |
lt-lt |
lietuvių |
Полная |
Пакет включает в себя:
|
Скачать (32-разрядная версия) Скачать (64-разрядная версия) |
|
Язык |
Код языка и региональных параметров |
Самоназвание |
Степень локализации |
Описание |
Ссылки |
Инструкции для скачивания |
|
Малайский (латиница) |
ms-my |
Bahasa Melayu |
Полная |
Пакет включает в себя:
|
Скачать (32-разрядная версия) Скачать (64-разрядная версия) |
|
Язык |
Код языка и региональных параметров |
Самоназвание |
Степень локализации |
Описание |
Ссылки |
Инструкции для скачивания |
|
Немецкий |
de-de |
Deutsch |
Полная |
Пакет включает в себя:
|
Скачать (32-разрядная версия) Скачать (64-разрядная версия) |
|
Язык |
Код языка и региональных параметров |
Самоназвание |
Степень локализации |
Описание |
Ссылки |
Инструкции для скачивания |
|
Нидерландский |
nl-nl |
Nederlands |
Полная |
Пакет включает в себя:
|
Скачать (32-разрядная версия) Скачать (64-разрядная версия) |
|
Язык |
Код языка и региональных параметров |
Самоназвание |
Степень локализации |
Описание |
Ссылки |
Инструкции для скачивания |
|
Норвежский (букмол) |
nb-no |
norsk bokmål |
Полная |
Пакет включает в себя:
|
Скачать (32-разрядная версия) Скачать (64-разрядная версия) |
|
Язык |
Код языка и региональных параметров |
Самоназвание |
Степень локализации |
Описание |
Ссылки |
Инструкции для скачивания |
|
Польский |
pl-pl |
polski |
Полная |
Пакет включает в себя:
|
Скачать (32-разрядная версия) Скачать (64-разрядная версия) |
|
Язык |
Код языка и региональных параметров |
Самоназвание |
Степень локализации |
Описание |
Ссылки |
Инструкции для скачивания |
|
Португальский (Бразилия) |
pt-br |
Português (Brasil) |
Полная |
Пакет включает в себя:
|
Скачать (32-разрядная версия) Скачать (64-разрядная версия) |
|
Язык |
Код языка и региональных параметров |
Самоназвание |
Степень локализации |
Описание |
Ссылки |
Инструкции для скачивания |
|
Португальский (Португалия) |
pt-pt |
Português (Portugal) |
Полная |
Пакет включает в себя:
|
Скачать (32-разрядная версия) Скачать (64-разрядная версия) |
|
Язык |
Код языка и региональных параметров |
Самоназвание |
Степень локализации |
Описание |
Ссылки |
Инструкции для скачивания |
|
Румынский |
ro-ro |
Română |
Полная |
Пакет включает в себя:
|
Скачать (32-разрядная версия) Скачать (64-разрядная версия) |
|
Язык |
Код языка и региональных параметров |
Самоназвание |
Степень локализации |
Описание |
Ссылки |
Инструкции для скачивания |
|
Русский |
ru-ru |
Русский |
Полная |
Пакет включает в себя:
|
Скачать (32-разрядная версия) Скачать (64-разрядная версия) |
|
Язык |
Код языка и региональных параметров |
Самоназвание |
Степень локализации |
Описание |
Ссылки |
Инструкции для скачивания |
|
Сербский (латиница, Сербия) |
sr-latn-rs |
srpski (latinica, Srbija) |
Полная |
Пакет включает в себя:
|
Скачать (32-разрядная версия) Скачать (64-разрядная версия) |
|
Язык |
Код языка и региональных параметров |
Самоназвание |
Степень локализации |
Описание |
Ссылки |
Инструкции для скачивания |
|
Словацкий |
sk-sk |
slovenčina |
Полная |
Пакет включает в себя:
|
Скачать (32-разрядная версия) Скачать (64-разрядная версия) |
|
Язык |
Код языка и региональных параметров |
Самоназвание |
Степень локализации |
Описание |
Ссылки |
Инструкции для скачивания |
|
Словенский |
sl-si |
slovenščina |
Полная |
Пакет включает в себя:
|
Скачать (32-разрядная версия) Скачать (64-разрядная версия) |
|
Язык |
Код языка и региональных параметров |
Самоназвание |
Степень локализации |
Описание |
Ссылки |
Инструкции для скачивания |
|
Тайский |
th-th |
ไทย |
Полная |
Пакет включает в себя:
|
Скачать (32-разрядная версия) Скачать (64-разрядная версия) |
|
Язык |
Код языка и региональных параметров |
Самоназвание |
Степень локализации |
Описание |
Ссылки |
Инструкции для скачивания |
|
Турецкий |
tr-tr |
Türkçe |
Полная |
Пакет включает в себя:
|
Скачать (32-разрядная версия) Скачать (64-разрядная версия) |
|
Язык |
Код языка и региональных параметров |
Самоназвание |
Степень локализации |
Описание |
Ссылки |
Инструкции для скачивания |
|
Украинский |
uk-ua |
українська |
Полная |
Пакет включает в себя:
|
Скачать (32-разрядная версия) Скачать (64-разрядная версия) |
|
Язык |
Код языка и региональных параметров |
Самоназвание |
Степень локализации |
Описание |
Ссылки |
Инструкции для скачивания |
|
Финский |
fi-fi |
suomi |
Полная |
Пакет включает в себя:
|
Скачать (32-разрядная версия) Скачать (64-разрядная версия) |
|
Примечание: Этот язык доступен только для версии 2108 или более поздней и не совместим с Office 2019. |
||||||
|
Язык |
Код языка и региональных параметров |
Самоназвание |
Степень локализации |
Описание |
Ссылки |
Инструкции для скачивания |
|
Французский (Канада) |
fr-ca |
Français (Canada) |
Полная |
Пакет включает в себя:
|
Скачать (32-разрядная версия) Скачать (64-разрядная версия) |
|
Язык |
Код языка и региональных параметров |
Самоназвание |
Степень локализации |
Описание |
Ссылки |
Инструкции для скачивания |
|
Французский |
fr-fr |
français |
Полная |
Пакет включает в себя:
|
Скачать (32-разрядная версия) Скачать (64-разрядная версия) |
|
Язык |
Код языка и региональных параметров |
Самоназвание |
Степень локализации |
Описание |
Ссылки |
Инструкции для скачивания |
|
Хинди |
hi-in |
हिंदी |
Частичная |
Пакет включает в себя:
Этот пакет не включает Project или Visio |
Скачать (32-разрядная версия) Скачать (64-разрядная версия) |
|
Язык |
Код языка и региональных параметров |
Самоназвание |
Степень локализации |
Описание |
Ссылки |
Инструкции для скачивания |
|
Хорватский |
hr-hr |
hrvatski |
Полная |
Пакет включает в себя:
|
Скачать (32-разрядная версия) Скачать (64-разрядная версия) |
|
Язык |
Код языка и региональных параметров |
Самоназвание |
Степень локализации |
Описание |
Ссылки |
Инструкции для скачивания |
|
Чешский |
cs-cz |
čeština |
Полная |
Пакет включает в себя:
|
Скачать (32-разрядная версия) Скачать (64-разрядная версия) |
|
Язык |
Код языка и региональных параметров |
Самоназвание |
Степень локализации |
Описание |
Ссылки |
Инструкции для скачивания |
|
Шведский |
sv-se |
Svenska |
Полная |
Пакет включает в себя:
|
Скачать (32-разрядная версия) Скачать (64-разрядная версия) |
|
Язык |
Код языка и региональных параметров |
Самоназвание |
Степень локализации |
Описание |
Ссылки |
Инструкции для скачивания |
|
Эстонский |
et-ee |
eesti |
Полная |
Пакет включает в себя:
|
Скачать (32-разрядная версия) Скачать (64-разрядная версия) |
|
Язык |
Код языка и региональных параметров |
Самоназвание |
Степень локализации |
Описание |
Ссылки |
Инструкции для скачивания |
|
Японский |
ja-jp |
日本語 |
Полная |
Пакет включает в себя:
|
Скачать (32-разрядная версия) Скачать (64-разрядная версия) |
Шаг 2. Настройка языка Microsoft 365
После установки языкового пакета вам необходимо настроить новые языковые параметры Microsoft 365. Эта конфигурация применяется ко всем приложениям Microsoft 365.
Примечание: Если вы используете Office 365 и доступные команды отличаются от указанных здесь, откройте вкладку «Office 2016» и следуйте приведенным инструкциям.
-
В любом приложении Microsoft 365 выберите Файл > Параметры > Язык.
-
Убедитесь, что в разделе Язык интерфейса Office указан язык, который следует использовать для Office.
-
Убедитесь, что в разделе Языки разработки и проверка правописания в Office указан язык, который следует использовать для создания документа.
Если языковой пакет включает средства проверки правописания для этого языка, то его статус отображается как Средства проверки правописания установлены. Если отображается статус Средства проверки правописания доступны, щелкните ссылку, чтобы установить средства проверки правописания.
-
Перезапустите все приложения Office, чтобы изменения вступили в силу.
В диалоговом окне Настройка языковых параметров Office вы можете изменить язык по умолчанию для всех приложений Microsoft 365. Дополнительные сведения см. в статье Выбор дополнительного языка и настройка языковых параметров в Office.
Какой язык вам нужен?
- Какой язык вам нужен?
- Азербайджанский (латиница)
- Албанский
- Амхарский
- Английский (Соединенное Королевство)
- Английский (США)
- Арабский
- Армянский
- Ассамский
- Африкаанс
- Баскский (баскский)
- Белорусский
- Бенгальский (Бангладеш)
- Бенгальский (Индия)
- Болгарский
- Боснийский (латиница)
- Валенсийский
- Валлийский
- Венгерский
- Волоф
- Вьетнамский
- Галисийский
- Греческий
- Грузинский
- Гуджарати
- Дари
- Датский
- Зулу
- Иврит
- Игбо
- Индонезийский
- Ирландский
- Исландский
- Испанский (Испания)
- Испанский (Мексика)
- Итальянский
- Йоруба
- Казахский
- Каннада
- Каталанский
- Кечуа
- Киньяруанда
- Киргизский
- Китайский (традиционное письмо)
- Китайский (упрощенное письмо)
- Конкани
- Корейский
- Коса
- Кхмерский
- Латышский
- Литовский
- Люксембургский
- Македонский (Северная Македония)
- Малайский (латиница)
- Малаялам
- Мальтийский
- Маори
- Маратхи
- Монгольский (кириллица)
- Немецкий
- Непальский
- Нидерландский
- Норвежский букмол
- Норвежский нюнорск
- Ория
- Панджаби (гурмукхи)
- Персидский (фарси)
- Польский
- Португальский (Бразилия)
- Португальский (Португалия)
- Пушту
- Романшский
- Румынский
- Русский
- Северный сото
- Сербский (кириллица, Босния и Герцеговина)
- Сербский (кириллица, Сербия)
- Сербский (латиница, Сербия)
- Сингальский
- Синдхи (арабское письмо)
- Словацкий
- Словенский
- Суахили
- Тайский
- Тамильский
- Татарский (кириллица)
- Телугу
- Тсвана
- Турецкий
- Туркменский (латиница)
- Узбекский (латиница)
- Уйгурский
- Украинский
- Урду
- Филиппинский
- Финский
- Французский (Канада)
- Французский (Франция)
- Хауса
- Хинди
- Хорватский
- Чешский
- Шведский
- Шотландский гэльский
- Эстонский
- Японский
|
Примечание: Этот язык доступен только для версии 2108 или более поздней и не совместим с Office 2019. |
||||||
|
Язык |
Код языка и региональных параметров |
Самоназвание |
Степень локализации |
Описание |
Ссылки |
Инструкции для скачивания |
|
Английский (Соединенное Королевство) |
en-gb |
Английский (Соединенное Королевство) |
Полная |
Пакет включает в себя:
|
Скачать (32-разрядная версия) Скачать (64-разрядная версия) |
|
Язык |
Код языка и региональных параметров |
Самоназвание |
Степень локализации |
Описание |
Ссылки |
Инструкции для скачивания |
|
Английский |
en-us |
English |
Полная |
Пакет включает в себя:
|
Скачать (32-разрядная версия) Скачать (64-разрядная версия) |
|
Язык |
Код языка и региональных параметров |
Самоназвание |
Степень локализации |
Описание |
Ссылки |
Инструкции для скачивания |
|
Арабский |
ar-sa |
العربية |
Полная |
Пакет включает в себя:
|
Скачать (32-разрядная версия) Скачать (64-разрядная версия) |
|
Язык |
Код языка и региональных параметров |
Самоназвание |
Степень локализации |
Описание |
Ссылки |
Инструкции для скачивания |
|
Болгарский |
bg-bg |
български |
Полная |
Пакет включает в себя:
|
Скачать (32-разрядная версия) Скачать (64-разрядная версия) |
|
Язык |
Код языка и региональных параметров |
Самоназвание |
Степень локализации |
Описание |
Ссылки |
Инструкции для скачивания |
|
Венгерский |
hu-hu |
magyar |
Полная |
Пакет включает в себя:
|
Скачать (32-разрядная версия) Скачать (64-разрядная версия) |
|
Язык |
Код языка и региональных параметров |
Самоназвание |
Степень локализации |
Описание |
Ссылки |
Инструкции для скачивания |
|
Вьетнамский |
vi-vn |
Tiếng Việt |
Полная |
Пакет включает в себя:
|
Скачать (32-разрядная версия) Скачать (64-разрядная версия) |
|
Язык |
Код языка и региональных параметров |
Самоназвание |
Степень локализации |
Описание |
Ссылки |
Инструкции для скачивания |
|
Греческий |
el-gr |
Ελληνικά |
Полная |
Пакет включает в себя:
|
Скачать (32-разрядная версия) Скачать (64-разрядная версия) |
|
Язык |
Код языка и региональных параметров |
Самоназвание |
Степень локализации |
Описание |
Ссылки |
Инструкции для скачивания |
|
Датский |
da-dk |
dansk |
Полная |
Пакет включает в себя:
|
Скачать (32-разрядная версия) Скачать (64-разрядная версия) |
|
Язык |
Код языка и региональных параметров |
Самоназвание |
Степень локализации |
Описание |
Ссылки |
Инструкции для скачивания |
|
Иврит |
he-il |
עברית |
Полная |
Пакет включает в себя:
|
Скачать (32-разрядная версия) Скачать (64-разрядная версия) |
|
Язык |
Код языка и региональных параметров |
Самоназвание |
Степень локализации |
Описание |
Ссылки |
Инструкции для скачивания |
|
Индонезийский |
id-id |
Bahasa Indonesia |
Полная |
Пакет включает в себя:
|
Скачать (32-разрядная версия) Скачать (64-разрядная версия) |
|
Язык |
Код языка и региональных параметров |
Самоназвание |
Степень локализации |
Описание |
Ссылки |
Инструкции для скачивания |
|
Испанский |
es-es |
Español |
Полная |
Пакет включает в себя:
|
Скачать (32-разрядная версия) Скачать (64-разрядная версия) |
|
Примечание: Этот язык доступен только для версии 2108 или более поздней и не совместим с Office 2019. |
||||||
|
Язык |
Код языка и региональных параметров |
Самоназвание |
Степень локализации |
Описание |
Ссылки |
Инструкции для скачивания |
|
Испанский |
es-mx |
Español (Мексика) |
Полная |
Пакет включает в себя:
|
Скачать (32-разрядная версия) Скачать (64-разрядная версия) |
|
Язык |
Код языка и региональных параметров |
Самоназвание |
Степень локализации |
Описание |
Ссылки |
Инструкции для скачивания |
|
Итальянский |
it-it |
Italiano |
Полная |
Пакет включает в себя:
|
Скачать (32-разрядная версия) Скачать (64-разрядная версия) |
|
Язык |
Код языка и региональных параметров |
Самоназвание |
Степень локализации |
Описание |
Ссылки |
Инструкции для скачивания |
|
Казахский |
kk-kz |
қазақ тілі |
Полная |
Пакет включает в себя:
|
Скачать (32-разрядная версия) Скачать (64-разрядная версия) |
|
Язык |
Код языка и региональных параметров |
Самоназвание |
Степень локализации |
Описание |
Ссылки |
Инструкции для скачивания |
|
Китайский (традиционное письмо) |
zh-tw |
中文(繁體) |
Полная |
Пакет включает в себя:
|
Скачать (32-разрядная версия) Скачать (64-разрядная версия) |
|
Язык |
Код языка и региональных параметров |
Самоназвание |
Степень локализации |
Описание |
Ссылки |
Инструкции для скачивания |
|
Китайский (упрощенное письмо) |
zh-cn |
中文(简体) |
Полная |
Пакет включает в себя:
|
Скачать (32-разрядная версия) Скачать (64-разрядная версия) |
|
Язык |
Код языка и региональных параметров |
Самоназвание |
Степень локализации |
Описание |
Ссылки |
Инструкции для скачивания |
|
Корейский |
ko-kr |
한국어 |
Полная |
Пакет включает в себя:
|
Скачать (32-разрядная версия) Скачать (64-разрядная версия) |
|
Язык |
Код языка и региональных параметров |
Самоназвание |
Степень локализации |
Описание |
Ссылки |
Инструкции для скачивания |
|
Латышский |
lv-lv |
latviešu |
Полная |
Пакет включает в себя:
|
Скачать (32-разрядная версия) Скачать (64-разрядная версия) |
|
Язык |
Код языка и региональных параметров |
Самоназвание |
Степень локализации |
Описание |
Ссылки |
Инструкции для скачивания |
|
Литовский |
lt-lt |
lietuvių |
Полная |
Пакет включает в себя:
|
Скачать (32-разрядная версия) Скачать (64-разрядная версия) |
|
Язык |
Код языка и региональных параметров |
Самоназвание |
Степень локализации |
Описание |
Ссылки |
Инструкции для скачивания |
|
Малайский (латиница) |
ms-my |
Bahasa Melayu |
Полная |
Пакет включает в себя:
|
Скачать (32-разрядная версия) Скачать (64-разрядная версия) |
|
Язык |
Код языка и региональных параметров |
Самоназвание |
Степень локализации |
Описание |
Ссылки |
Инструкции для скачивания |
|
Немецкий |
de-de |
Deutsch |
Полная |
Пакет включает в себя:
|
Скачать (32-разрядная версия) Скачать (64-разрядная версия) |
|
Язык |
Код языка и региональных параметров |
Самоназвание |
Степень локализации |
Описание |
Ссылки |
Инструкции для скачивания |
|
Нидерландский |
nl-nl |
Nederlands |
Полная |
Пакет включает в себя:
|
Скачать (32-разрядная версия) Скачать (64-разрядная версия) |
|
Язык |
Код языка и региональных параметров |
Самоназвание |
Степень локализации |
Описание |
Ссылки |
Инструкции для скачивания |
|
Норвежский (букмол) |
nb-no |
norsk bokmål |
Полная |
Пакет включает в себя:
|
Скачать (32-разрядная версия) Скачать (64-разрядная версия) |
|
Язык |
Код языка и региональных параметров |
Самоназвание |
Степень локализации |
Описание |
Ссылки |
Инструкции для скачивания |
|
Польский |
pl-pl |
polski |
Полная |
Пакет включает в себя:
|
Скачать (32-разрядная версия) Скачать (64-разрядная версия) |
|
Язык |
Код языка и региональных параметров |
Самоназвание |
Степень локализации |
Описание |
Ссылки |
Инструкции для скачивания |
|
Португальский (Бразилия) |
pt-br |
Português (Brasil) |
Полная |
Пакет включает в себя:
|
Скачать (32-разрядная версия) Скачать (64-разрядная версия) |
|
Язык |
Код языка и региональных параметров |
Самоназвание |
Степень локализации |
Описание |
Ссылки |
Инструкции для скачивания |
|
Португальский (Португалия) |
pt-pt |
Português (Portugal) |
Полная |
Пакет включает в себя:
|
Скачать (32-разрядная версия) Скачать (64-разрядная версия) |
|
Язык |
Код языка и региональных параметров |
Самоназвание |
Степень локализации |
Описание |
Ссылки |
Инструкции для скачивания |
|
Румынский |
ro-ro |
Română |
Полная |
Пакет включает в себя:
|
Скачать (32-разрядная версия) Скачать (64-разрядная версия) |
|
Язык |
Код языка и региональных параметров |
Самоназвание |
Степень локализации |
Описание |
Ссылки |
Инструкции для скачивания |
|
Русский |
ru-ru |
Русский |
Полная |
Пакет включает в себя:
|
Скачать (32-разрядная версия) Скачать (64-разрядная версия) |
|
Язык |
Код языка и региональных параметров |
Самоназвание |
Степень локализации |
Описание |
Ссылки |
Инструкции для скачивания |
|
Сербский (латиница, Сербия) |
sr-latn-rs |
srpski (latinica, Srbija) |
Полная |
Пакет включает в себя:
|
Скачать (32-разрядная версия) Скачать (64-разрядная версия) |
|
Язык |
Код языка и региональных параметров |
Самоназвание |
Степень локализации |
Описание |
Ссылки |
Инструкции для скачивания |
|
Словацкий |
sk-sk |
slovenčina |
Полная |
Пакет включает в себя:
|
Скачать (32-разрядная версия) Скачать (64-разрядная версия) |
|
Язык |
Код языка и региональных параметров |
Самоназвание |
Степень локализации |
Описание |
Ссылки |
Инструкции для скачивания |
|
Словенский |
sl-si |
slovenščina |
Полная |
Пакет включает в себя:
|
Скачать (32-разрядная версия) Скачать (64-разрядная версия) |
|
Язык |
Код языка и региональных параметров |
Самоназвание |
Степень локализации |
Описание |
Ссылки |
Инструкции для скачивания |
|
Тайский |
th-th |
ไทย |
Полная |
Пакет включает в себя:
|
Скачать (32-разрядная версия) Скачать (64-разрядная версия) |
|
Язык |
Код языка и региональных параметров |
Самоназвание |
Степень локализации |
Описание |
Ссылки |
Инструкции для скачивания |
|
Турецкий |
tr-tr |
Türkçe |
Полная |
Пакет включает в себя:
|
Скачать (32-разрядная версия) Скачать (64-разрядная версия) |
|
Язык |
Код языка и региональных параметров |
Самоназвание |
Степень локализации |
Описание |
Ссылки |
Инструкции для скачивания |
|
Украинский |
uk-ua |
українська |
Полная |
Пакет включает в себя:
|
Скачать (32-разрядная версия) Скачать (64-разрядная версия) |
|
Язык |
Код языка и региональных параметров |
Самоназвание |
Степень локализации |
Описание |
Ссылки |
Инструкции для скачивания |
|
Финский |
fi-fi |
suomi |
Полная |
Пакет включает в себя:
|
Скачать (32-разрядная версия) Скачать (64-разрядная версия) |
|
Примечание: Этот язык доступен только для версии 2108 или более поздней и не совместим с Office 2019. |
||||||
|
Язык |
Код языка и региональных параметров |
Самоназвание |
Степень локализации |
Описание |
Ссылки |
Инструкции для скачивания |
|
Французский (Канада) |
fr-ca |
Français (Canada) |
Полная |
Пакет включает в себя:
|
Скачать (32-разрядная версия) Скачать (64-разрядная версия) |
|
Язык |
Код языка и региональных параметров |
Самоназвание |
Степень локализации |
Описание |
Ссылки |
Инструкции для скачивания |
|
Французский |
fr-fr |
français |
Полная |
Пакет включает в себя:
|
Скачать (32-разрядная версия) Скачать (64-разрядная версия) |
|
Язык |
Код языка и региональных параметров |
Самоназвание |
Степень локализации |
Описание |
Ссылки |
Инструкции для скачивания |
|
Хинди |
hi-in |
हिंदी |
Частичная |
Пакет включает в себя:
Этот пакет не включает Project или Visio |
Скачать (32-разрядная версия) Скачать (64-разрядная версия) |
|
Язык |
Код языка и региональных параметров |
Самоназвание |
Степень локализации |
Описание |
Ссылки |
Инструкции для скачивания |
|
Хорватский |
hr-hr |
hrvatski |
Полная |
Пакет включает в себя:
|
Скачать (32-разрядная версия) Скачать (64-разрядная версия) |
|
Язык |
Код языка и региональных параметров |
Самоназвание |
Степень локализации |
Описание |
Ссылки |
Инструкции для скачивания |
|
Чешский |
cs-cz |
čeština |
Полная |
Пакет включает в себя:
|
Скачать (32-разрядная версия) Скачать (64-разрядная версия) |
|
Язык |
Код языка и региональных параметров |
Самоназвание |
Степень локализации |
Описание |
Ссылки |
Инструкции для скачивания |
|
Шведский |
sv-se |
Svenska |
Полная |
Пакет включает в себя:
|
Скачать (32-разрядная версия) Скачать (64-разрядная версия) |
|
Язык |
Код языка и региональных параметров |
Самоназвание |
Степень локализации |
Описание |
Ссылки |
Инструкции для скачивания |
|
Эстонский |
et-ee |
eesti |
Полная |
Пакет включает в себя:
|
Скачать (32-разрядная версия) Скачать (64-разрядная версия) |
|
Язык |
Код языка и региональных параметров |
Самоназвание |
Степень локализации |
Описание |
Ссылки |
Инструкции для скачивания |
|
Японский |
ja-jp |
日本語 |
Полная |
Пакет включает в себя:
|
Скачать (32-разрядная версия) Скачать (64-разрядная версия) |
Шаг 2. Настройка языка Microsoft 365
После установки языкового пакета вам необходимо настроить новые языковые параметры Microsoft 365. Эта конфигурация применяется ко всем приложениям Microsoft 365.
Примечание: Если вы используете Office 365 и доступные команды отличаются от указанных здесь, откройте вкладку «Office 2016» и следуйте приведенным инструкциям.
-
В любом приложении Microsoft 365 выберите Файл > Параметры > Язык.
-
Убедитесь, что в разделе Язык интерфейса Office указан язык, который следует использовать для Office.
-
Убедитесь, что в разделе Языки разработки и проверка правописания в Office указан язык, который следует использовать для создания документа.
Если языковой пакет включает средства проверки правописания для этого языка, то его статус отображается как Средства проверки правописания установлены. Если отображается статус Средства проверки правописания доступны, щелкните ссылку, чтобы установить средства проверки правописания.
-
Перезапустите все приложения Office, чтобы изменения вступили в силу.
В диалоговом окне Настройка языковых параметров Office вы можете изменить язык по умолчанию для всех приложений Microsoft 365. Дополнительные сведения см. в статье Выбор дополнительного языка и настройка языковых параметров в Office.
Какой язык вам нужен?
- Какой язык вам нужен?
- Азербайджанский (латиница)
- Албанский
- Амхарский
- Английский
- Арабский
- Армянский
- Ассамский
- Африкаанс
- Баскский (баскский)
- Белорусский
- Бенгальский (Бангладеш)
- Бенгальский (Индия)
- Болгарский
- Боснийский (латиница)
- Валенсийский
- Валлийский
- Венгерский
- Волоф
- Вьетнамский
- Галисийский
- Греческий
- Грузинский
- Гуджарати
- Дари
- Датский
- Зулу
- Иврит
- Игбо
- Индонезийский
- Ирландский
- Исландский
- Испанский
- Испанский (Мексика)
- Итальянский
- Йоруба
- Казахский
- Каннада
- Каталанский
- Кечуа
- Киньяруанда
- Киргизский
- Китайский (традиционное письмо)
- Китайский (упрощенное письмо)
- Конкани
- Корейский
- Коса
- Кхмерский
- Латышский
- Литовский
- Люксембургский
- Македонский (Северная Македония)
- Малайский (латиница)
- Малаялам
- Мальтийский
- Маори
- Маратхи
- Монгольский (кириллица)
- Немецкий
- Непальский
- Нидерландский
- Норвежский букмол
- Норвежский нюнорск
- Ория
- Панджаби (гурмукхи)
- Персидский (фарси)
- Польский
- Португальский (Бразилия)
- Португальский (Португалия)
- Пушту
- Романшский
- Румынский
- Русский
- Северный сото
- Сербский (кириллица, Босния и Герцеговина)
- Сербский (кириллица, Сербия)
- Сербский (латиница, Сербия)
- Сингальский
- Синдхи (арабское письмо)
- Словацкий
- Словенский
- Суахили
- Тайский
- Тамильский
- Татарский (кириллица)
- Телугу
- Тсвана
- Турецкий
- Туркменский (латиница)
- Узбекский (латиница)
- Уйгурский
- Украинский
- Урду
- Филиппинский
- Финский
- Французский
- Хауса
- Хинди
- Хорватский
- Чешский
- Шведский
- Шотландский гэльский
- Эстонский
- Японский
|
Язык |
Код языка и региональных параметров |
Самоназвание |
Степень локализации |
Описание |
Ссылки |
Инструкции для скачивания |
|
Английский |
en-us |
English |
Полная |
Пакет включает в себя:
|
Скачать (32-разрядная версия) Скачать (64-разрядная версия) |
|
Язык |
Код языка и региональных параметров |
Самоназвание |
Степень локализации |
Описание |
Ссылки |
Инструкции для скачивания |
|
Арабский |
ar-sa |
العربية |
Полная |
Пакет включает в себя:
|
Скачать (32-разрядная версия) Скачать (64-разрядная версия) |
|
Язык |
Код языка и региональных параметров |
Самоназвание |
Степень локализации |
Описание |
Ссылки |
Инструкции для скачивания |
|
Болгарский |
bg-bg |
български |
Полная |
Пакет включает в себя:
|
Скачать (32-разрядная версия) Скачать (64-разрядная версия) |
|
Язык |
Код языка и региональных параметров |
Самоназвание |
Степень локализации |
Описание |
Ссылки |
Инструкции для скачивания |
|
Венгерский |
hu-hu |
magyar |
Полная |
Пакет включает в себя:
|
Скачать (32-разрядная версия) Скачать (64-разрядная версия) |
|
Язык |
Код языка и региональных параметров |
Самоназвание |
Степень локализации |
Описание |
Ссылки |
Инструкции для скачивания |
|
Вьетнамский |
vi-vn |
Tiếng Việt |
Полная |
Пакет включает в себя:
|
Скачать (32-разрядная версия) Скачать (64-разрядная версия) |
|
Язык |
Код языка и региональных параметров |
Самоназвание |
Степень локализации |
Описание |
Ссылки |
Инструкции для скачивания |
|
Греческий |
el-gr |
Ελληνικά |
Полная |
Пакет включает в себя:
|
Скачать (32-разрядная версия) Скачать (64-разрядная версия) |
|
Язык |
Код языка и региональных параметров |
Самоназвание |
Степень локализации |
Описание |
Ссылки |
Инструкции для скачивания |
|
Датский |
da-dk |
dansk |
Полная |
Пакет включает в себя:
|
Скачать (32-разрядная версия) Скачать (64-разрядная версия) |
|
Язык |
Код языка и региональных параметров |
Самоназвание |
Степень локализации |
Описание |
Ссылки |
Инструкции для скачивания |
|
Иврит |
he-il |
עברית |
Полная |
Пакет включает в себя:
|
Скачать (32-разрядная версия) Скачать (64-разрядная версия) |
|
Язык |
Код языка и региональных параметров |
Самоназвание |
Степень локализации |
Описание |
Ссылки |
Инструкции для скачивания |
|
Индонезийский |
id-id |
Bahasa Indonesia |
Полная |
Пакет включает в себя:
|
Скачать (32-разрядная версия) Скачать (64-разрядная версия) |
|
Язык |
Код языка и региональных параметров |
Самоназвание |
Степень локализации |
Описание |
Ссылки |
Инструкции для скачивания |
|
Испанский |
es-es |
español |
Полная |
Пакет включает в себя:
|
Скачать (32-разрядная версия) Скачать (64-разрядная версия) |
|
Язык |
Код языка и региональных параметров |
Самоназвание |
Степень локализации |
Описание |
Ссылки |
Инструкции для скачивания |
|
Испанский (Мексика) |
es-mx |
español |
Полная |
Пакет включает выбранный язык интерфейса для некоторых приложений Microsoft 365 и средства проверки правописания. |
Скачать (32-разрядная версия) Скачать (64-разрядная версия) |
|
Язык |
Код языка и региональных параметров |
Самоназвание |
Степень локализации |
Описание |
Ссылки |
Инструкции для скачивания |
|
Итальянский |
it-it |
Italiano |
Полная |
Пакет включает в себя:
|
Скачать (32-разрядная версия) Скачать (64-разрядная версия) |
|
Язык |
Код языка и региональных параметров |
Самоназвание |
Степень локализации |
Описание |
Ссылки |
Инструкции для скачивания |
|
Казахский |
kk-kz |
қазақ тілі |
Полная |
Пакет включает в себя:
|
Скачать (32-разрядная версия) Скачать (64-разрядная версия) |
|
Язык |
Код языка и региональных параметров |
Самоназвание |
Степень локализации |
Описание |
Ссылки |
Инструкции для скачивания |
|
Китайский (традиционное письмо) |
zh-tw |
中文(繁體) |
Полная |
Пакет включает в себя:
|
Скачать (32-разрядная версия) Скачать (64-разрядная версия) |
|
Язык |
Код языка и региональных параметров |
Самоназвание |
Степень локализации |
Описание |
Ссылки |
Инструкции для скачивания |
|
Китайский (упрощенное письмо) |
zh-cn |
中文(简体) |
Полная |
Пакет включает в себя:
|
Скачать (32-разрядная версия) Скачать (64-разрядная версия) |
|
Язык |
Код языка и региональных параметров |
Самоназвание |
Степень локализации |
Описание |
Ссылки |
Инструкции для скачивания |
|
Корейский |
ko-kr |
한국어 |
Полная |
Пакет включает в себя:
|
Скачать (32-разрядная версия) Скачать (64-разрядная версия) |
|
Язык |
Код языка и региональных параметров |
Самоназвание |
Степень локализации |
Описание |
Ссылки |
Инструкции для скачивания |
|
Латышский |
lv-lv |
latviešu |
Полная |
Пакет включает в себя:
|
Скачать (32-разрядная версия) Скачать (64-разрядная версия) |
|
Язык |
Код языка и региональных параметров |
Самоназвание |
Степень локализации |
Описание |
Ссылки |
Инструкции для скачивания |
|
Литовский |
lt-lt |
lietuvių |
Полная |
Пакет включает в себя:
|
Скачать (32-разрядная версия) Скачать (64-разрядная версия) |
|
Язык |
Код языка и региональных параметров |
Самоназвание |
Степень локализации |
Описание |
Ссылки |
Инструкции для скачивания |
|
Малайский (латиница) |
ms-my |
Bahasa Melayu |
Полная |
Пакет включает в себя:
|
Скачать (32-разрядная версия) Скачать (64-разрядная версия) |
|
Язык |
Код языка и региональных параметров |
Самоназвание |
Степень локализации |
Описание |
Ссылки |
Инструкции для скачивания |
|
Немецкий |
de-de |
Deutsch |
Полная |
Пакет включает в себя:
|
Скачать (32-разрядная версия) Скачать (64-разрядная версия) |
|
Язык |
Код языка и региональных параметров |
Самоназвание |
Степень локализации |
Описание |
Ссылки |
Инструкции для скачивания |
|
Нидерландский |
nl-nl |
Nederlands |
Полная |
Пакет включает в себя:
|
Скачать (32-разрядная версия) Скачать (64-разрядная версия) |
|
Язык |
Код языка и региональных параметров |
Самоназвание |
Степень локализации |
Описание |
Ссылки |
Инструкции для скачивания |
|
Норвежский (букмол) |
nb-no |
norsk bokmål |
Полная |
Пакет включает в себя:
|
Скачать (32-разрядная версия) Скачать (64-разрядная версия) |
|
Язык |
Код языка и региональных параметров |
Самоназвание |
Степень локализации |
Описание |
Ссылки |
Инструкции для скачивания |
|
Польский |
pl-pl |
polski |
Полная |
Пакет включает в себя:
|
Скачать (32-разрядная версия) Скачать (64-разрядная версия) |
|
Язык |
Код языка и региональных параметров |
Самоназвание |
Степень локализации |
Описание |
Ссылки |
Инструкции для скачивания |
|
Португальский (Бразилия) |
pt-br |
Português (Brasil) |
Полная |
Пакет включает в себя:
|
Скачать (32-разрядная версия) Скачать (64-разрядная версия) |
|
Язык |
Код языка и региональных параметров |
Самоназвание |
Степень локализации |
Описание |
Ссылки |
Инструкции для скачивания |
|
Португальский (Португалия) |
pt-pt |
Português (Portugal) |
Полная |
Пакет включает в себя:
|
Скачать (32-разрядная версия) Скачать (64-разрядная версия) |
|
Язык |
Код языка и региональных параметров |
Самоназвание |
Степень локализации |
Описание |
Ссылки |
Инструкции для скачивания |
|
Румынский |
ro-ro |
Română |
Полная |
Пакет включает в себя:
|
Скачать (32-разрядная версия) Скачать (64-разрядная версия) |
|
Язык |
Код языка и региональных параметров |
Самоназвание |
Степень локализации |
Описание |
Ссылки |
Инструкции для скачивания |
|
Русский |
ru-ru |
Русский |
Полная |
Пакет включает в себя:
|
Скачать (32-разрядная версия) Скачать (64-разрядная версия) |
|
Язык |
Код языка и региональных параметров |
Самоназвание |
Степень локализации |
Описание |
Ссылки |
Инструкции для скачивания |
|
Сербский (латиница, Сербия) |
sr-latn-rs |
srpski (latinica, Srbija) |
Полная |
Пакет включает в себя:
|
Скачать (32-разрядная версия) Скачать (64-разрядная версия) |
|
Язык |
Код языка и региональных параметров |
Самоназвание |
Степень локализации |
Описание |
Ссылки |
Инструкции для скачивания |
|
Словацкий |
sk-sk |
slovenčina |
Полная |
Пакет включает в себя:
|
Скачать (32-разрядная версия) Скачать (64-разрядная версия) |
|
Язык |
Код языка и региональных параметров |
Самоназвание |
Степень локализации |
Описание |
Ссылки |
Инструкции для скачивания |
|
Словенский |
sl-si |
slovenščina |
Полная |
Пакет включает в себя:
|
Скачать (32-разрядная версия) Скачать (64-разрядная версия) |
|
Язык |
Код языка и региональных параметров |
Самоназвание |
Степень локализации |
Описание |
Ссылки |
Инструкции для скачивания |
|
Тайский |
th-th |
ไทย |
Полная |
Пакет включает в себя:
|
Скачать (32-разрядная версия) Скачать (64-разрядная версия) |
|
Язык |
Код языка и региональных параметров |
Самоназвание |
Степень локализации |
Описание |
Ссылки |
Инструкции для скачивания |
|
Турецкий |
tr-tr |
Türkçe |
Полная |
Пакет включает в себя:
|
Скачать (32-разрядная версия) Скачать (64-разрядная версия) |
|
Язык |
Код языка и региональных параметров |
Самоназвание |
Степень локализации |
Описание |
Ссылки |
Инструкции для скачивания |
|
Украинский |
uk-ua |
українська |
Полная |
Пакет включает в себя:
|
Скачать (32-разрядная версия) Скачать (64-разрядная версия) |
|
Язык |
Код языка и региональных параметров |
Самоназвание |
Степень локализации |
Описание |
Ссылки |
Инструкции для скачивания |
|
Финский |
fi-fi |
suomi |
Полная |
Пакет включает в себя:
|
Скачать (32-разрядная версия) Скачать (64-разрядная версия) |
|
Язык |
Код языка и региональных параметров |
Самоназвание |
Степень локализации |
Описание |
Ссылки |
Инструкции для скачивания |
|
Французский |
fr-fr |
français |
Полная |
Пакет включает в себя:
|
Скачать (32-разрядная версия) Скачать (64-разрядная версия) |
|
Язык |
Код языка и региональных параметров |
Самоназвание |
Степень локализации |
Описание |
Ссылки |
Инструкции для скачивания |
|
Хинди |
hi-in |
हिंदी |
Частичная |
Пакет включает в себя:
Этот пакет не включает Project или Visio |
Скачать (32-разрядная версия) Скачать (64-разрядная версия) |
|
Язык |
Код языка и региональных параметров |
Самоназвание |
Степень локализации |
Описание |
Ссылки |
Инструкции для скачивания |
|
Хорватский |
hr-hr |
hrvatski |
Полная |
Пакет включает в себя:
|
Скачать (32-разрядная версия) Скачать (64-разрядная версия) |
|
Язык |
Код языка и региональных параметров |
Самоназвание |
Степень локализации |
Описание |
Ссылки |
Инструкции для скачивания |
|
Чешский |
cs-cz |
čeština |
Полная |
Пакет включает в себя:
|
Скачать (32-разрядная версия) Скачать (64-разрядная версия) |
|
Язык |
Код языка и региональных параметров |
Самоназвание |
Степень локализации |
Описание |
Ссылки |
Инструкции для скачивания |
|
Шведский |
sv-se |
Svenska |
Полная |
Пакет включает в себя:
|
Скачать (32-разрядная версия) Скачать (64-разрядная версия) |
|
Язык |
Код языка и региональных параметров |
Самоназвание |
Степень локализации |
Описание |
Ссылки |
Инструкции для скачивания |
|
Эстонский |
et-ee |
eesti |
Полная |
Пакет включает в себя:
|
Скачать (32-разрядная версия) Скачать (64-разрядная версия) |
|
Язык |
Код языка и региональных параметров |
Самоназвание |
Степень локализации |
Описание |
Ссылки |
Инструкции для скачивания |
|
Японский |
ja-jp |
日本語 |
Полная |
Пакет включает в себя:
|
Скачать (32-разрядная версия) Скачать (64-разрядная версия) |
Шаг 2. Настройка языка Microsoft 365
После установки языкового пакета вам необходимо настроить новые языковые параметры Microsoft 365. Эта конфигурация применяется ко всем приложениям Microsoft 365.
-
В любом приложении Microsoft 365 выберите Файл > Параметры > Язык.
-
Убедитесь, что язык, который вы хотите использовать для редактирования, добавлен в список в разделе Выбор языков редактирования.
Если языковой пакет включает в себя средства проверки правописания для этого языка, в столбце Правописание будет отображаться Установлено. Если отображается состояние Не установлено, щелкните ссылку, чтобы установить средства проверки правописания.
-
В разделе Выбор языка интерфейса можно изменить языки интерфейса и справки по умолчанию для всех приложений Office.
Если языковой пакет содержит интерфейс и справку на этом языке, они будут указаны в списке ниже.
-
Чтобы применить внесенные изменения, перезапустите все приложения Office.
В диалоговом окне Настройка языковых параметров Office вы можете изменить язык по умолчанию для всех приложений Microsoft 365. Дополнительные сведения см. в статье Выбор дополнительного языка и настройка языковых параметров в Office.
Какой язык вам нужен?
- Какой язык вам нужен?
- Английский
- Арабский
- Болгарский
- Венгерский
- Вьетнамский
- Греческий
- Датский
- Иврит
- Индонезийский
- Испанский
- Итальянский
- Казахский
- Китайский (традиционное письмо)
- Китайский (упрощенное письмо)
- Корейский
- Латышский
- Литовский
- Малайский (латиница)
- Немецкий
- Нидерландский
- Норвежский
- Польский
- Португальский (Бразилия)
- Португальский (Португалия)
- Румынский
- Русский
- Сербский (латиница, Сербия)
- Словацкий
- Словенский
- Тайский
- Турецкий
- Украинский
- Финский
- Французский
- Хинди
- Хорватский
- Чешский
- Шведский
- Эстонский
- Японский
|
Язык |
Код языка и региональных параметров |
Самоназвание |
Степень локализации |
Описание |
Ссылки |
Инструкции для скачивания |
|
Английский |
en-us |
English |
Полная |
Пакет включает в себя:
|
Скачать (32-разрядная версия) Скачать (64-разрядная версия) |
|
Язык |
Код языка и региональных параметров |
Самоназвание |
Степень локализации |
Описание |
Ссылки |
Инструкции для скачивания |
|
Арабский |
ar-sa |
العربية |
Полная |
Пакет включает в себя:
|
Скачать (32-разрядная версия) Скачать (64-разрядная версия) |
|
Язык |
Код языка и региональных параметров |
Самоназвание |
Степень локализации |
Описание |
Ссылки |
Инструкции для скачивания |
|
Болгарский |
bg-bg |
български |
Полная |
Пакет включает в себя:
|
Скачать (32-разрядная версия) Скачать (64-разрядная версия) |
|
Язык |
Код языка и региональных параметров |
Самоназвание |
Степень локализации |
Описание |
Ссылки |
Инструкции для скачивания |
|
Венгерский |
hu-hu |
magyar |
Полная |
Пакет включает в себя:
|
Скачать (32-разрядная версия) Скачать (64-разрядная версия) |
|
Язык |
Код языка и региональных параметров |
Самоназвание |
Степень локализации |
Описание |
Ссылки |
Инструкции для скачивания |
|
Вьетнамский |
vi-vn |
Tiếng Việt |
Полная |
Пакет включает в себя:
|
Скачать (32-разрядная версия) Скачать (64-разрядная версия) |
|
Язык |
Код языка и региональных параметров |
Самоназвание |
Степень локализации |
Описание |
Ссылки |
Инструкции для скачивания |
|
Греческий |
el-gr |
Ελληνικά |
Полная |
Пакет включает в себя:
|
Скачать (32-разрядная версия) Скачать (64-разрядная версия) |
|
Язык |
Код языка и региональных параметров |
Самоназвание |
Степень локализации |
Описание |
Ссылки |
Инструкции для скачивания |
|
Датский |
da-dk |
dansk |
Полная |
Пакет включает в себя:
|
Скачать (32-разрядная версия) Скачать (64-разрядная версия) |
|
Язык |
Код языка и региональных параметров |
Самоназвание |
Степень локализации |
Описание |
Ссылки |
Инструкции для скачивания |
|
Иврит |
he-il |
עברית |
Полная |
Пакет включает в себя:
|
Скачать (32-разрядная версия) Скачать (64-разрядная версия) |
|
Язык |
Код языка и региональных параметров |
Самоназвание |
Степень локализации |
Описание |
Ссылки |
Инструкции для скачивания |
|
Индонезийский |
id-id |
Bahasa Indonesia |
Полная |
Пакет включает в себя:
|
Скачать (32-разрядная версия) Скачать (64-разрядная версия) |
|
Язык |
Код языка и региональных параметров |
Самоназвание |
Степень локализации |
Описание |
Ссылки |
Инструкции для скачивания |
|
Испанский |
es-es |
español |
Полная |
Пакет включает в себя:
|
Скачать (32-разрядная версия) Скачать (64-разрядная версия) |
|
Язык |
Код языка и региональных параметров |
Самоназвание |
Степень локализации |
Описание |
Ссылки |
Инструкции для скачивания |
|
Итальянский |
it-it |
Italiano |
Полная |
Пакет включает в себя:
|
Скачать (32-разрядная версия) Скачать (64-разрядная версия) |
|
Язык |
Код языка и региональных параметров |
Самоназвание |
Степень локализации |
Описание |
Ссылки |
Инструкции для скачивания |
|
Казахский |
kk-kz |
қазақ тілі |
Полная |
Пакет включает в себя:
|
Скачать (32-разрядная версия) Скачать (64-разрядная версия) |
|
Язык |
Код языка и региональных параметров |
Самоназвание |
Степень локализации |
Описание |
Ссылки |
Инструкции для скачивания |
|
Китайский (традиционное письмо) |
zh-tw |
中文(繁體) |
Полная |
Пакет включает в себя:
|
Скачать (32-разрядная версия) Скачать (64-разрядная версия) |
|
Язык |
Код языка и региональных параметров |
Самоназвание |
Степень локализации |
Описание |
Ссылки |
Инструкции для скачивания |
|
Китайский (упрощенное письмо) |
zh-cn |
中文(简体) |
Полная |
Пакет включает в себя:
|
Скачать (32-разрядная версия) Скачать (64-разрядная версия) |
|
Язык |
Код языка и региональных параметров |
Самоназвание |
Степень локализации |
Описание |
Ссылки |
Инструкции для скачивания |
|
Корейский |
ko-kr |
한국어 |
Полная |
Пакет включает в себя:
|
Скачать (32-разрядная версия) Скачать (64-разрядная версия) |
|
Язык |
Код языка и региональных параметров |
Самоназвание |
Степень локализации |
Описание |
Ссылки |
Инструкции для скачивания |
|
Латышский |
lv-lv |
latviešu |
Полная |
Пакет включает в себя:
|
Скачать (32-разрядная версия) Скачать (64-разрядная версия) |
|
Язык |
Код языка и региональных параметров |
Самоназвание |
Степень локализации |
Описание |
Ссылки |
Инструкции для скачивания |
|
Литовский |
lt-lt |
lietuvių |
Полная |
Пакет включает в себя:
|
Скачать (32-разрядная версия) Скачать (64-разрядная версия) |
|
Язык |
Код языка и региональных параметров |
Самоназвание |
Степень локализации |
Описание |
Ссылки |
Инструкции для скачивания |
|
Малайский (латиница) |
ms-my |
Bahasa Melayu |
Полная |
Пакет включает в себя:
|
Скачать (32-разрядная версия) Скачать (64-разрядная версия) |
|
Язык |
Код языка и региональных параметров |
Самоназвание |
Степень локализации |
Описание |
Ссылки |
Инструкции для скачивания |
|
Немецкий |
de-de |
Deutsch |
Полная |
Пакет включает в себя:
|
Скачать (32-разрядная версия) Скачать (64-разрядная версия) |
|
Язык |
Код языка и региональных параметров |
Самоназвание |
Степень локализации |
Описание |
Ссылки |
Инструкции для скачивания |
|
Нидерландский |
nl-nl |
Nederlands |
Полная |
Пакет включает в себя:
|
Скачать (32-разрядная версия) Скачать (64-разрядная версия) |
|
Язык |
Код языка и региональных параметров |
Самоназвание |
Степень локализации |
Описание |
Ссылки |
Инструкции для скачивания |
|
Польский |
pl-pl |
polski |
Полная |
Пакет включает в себя:
|
Скачать (32-разрядная версия) Скачать (64-разрядная версия) |
|
Язык |
Код языка и региональных параметров |
Самоназвание |
Степень локализации |
Описание |
Ссылки |
Инструкции для скачивания |
|
Португальский (Бразилия) |
pt-br |
Português (Brasil) |
Полная |
Пакет включает в себя:
|
Скачать (32-разрядная версия) Скачать (64-разрядная версия) |
|
Язык |
Код языка и региональных параметров |
Самоназвание |
Степень локализации |
Описание |
Ссылки |
Инструкции для скачивания |
|
Португальский (Португалия) |
pt-pt |
Português (Portugal) |
Полная |
Пакет включает в себя:
|
Скачать (32-разрядная версия) Скачать (64-разрядная версия) |
|
Язык |
Код языка и региональных параметров |
Самоназвание |
Степень локализации |
Описание |
Ссылки |
Инструкции для скачивания |
|
Румынский |
ro-ro |
Română |
Полная |
Пакет включает в себя:
|
Скачать (32-разрядная версия) Скачать (64-разрядная версия) |
|
Язык |
Код языка и региональных параметров |
Самоназвание |
Степень локализации |
Описание |
Ссылки |
Инструкции для скачивания |
|
Русский |
ru-ru |
Русский |
Полная |
Пакет включает в себя:
|
Скачать (32-разрядная версия) Скачать (64-разрядная версия) |
|
Язык |
Код языка и региональных параметров |
Самоназвание |
Степень локализации |
Описание |
Ссылки |
Инструкции для скачивания |
|
Сербский (латиница, Сербия) |
sr-latn-rs |
srpski (latinica, Srbija) |
Полная |
Пакет включает в себя:
|
Скачать (32-разрядная версия) Скачать (64-разрядная версия) |
|
Язык |
Код языка и региональных параметров |
Самоназвание |
Степень локализации |
Описание |
Ссылки |
Инструкции для скачивания |
|
Словацкий |
sk-sk |
slovenčina |
Полная |
Пакет включает в себя:
|
Скачать (32-разрядная версия) Скачать (64-разрядная версия) |
|
Язык |
Код языка и региональных параметров |
Самоназвание |
Степень локализации |
Описание |
Ссылки |
Инструкции для скачивания |
|
Словенский |
sl-si |
slovenščina |
Полная |
Пакет включает в себя:
|
Скачать (32-разрядная версия) Скачать (64-разрядная версия) |
|
Язык |
Код языка и региональных параметров |
Самоназвание |
Степень локализации |
Описание |
Ссылки |
Инструкции для скачивания |
|
Тайский |
th-th |
ไทย |
Полная |
Пакет включает в себя:
|
Скачать (32-разрядная версия) Скачать (64-разрядная версия) |
|
Язык |
Код языка и региональных параметров |
Самоназвание |
Степень локализации |
Описание |
Ссылки |
Инструкции для скачивания |
|
Турецкий |
tr-tr |
Türkçe |
Полная |
Пакет включает в себя:
|
Скачать (32-разрядная версия) Скачать (64-разрядная версия) |
|
Язык |
Код языка и региональных параметров |
Самоназвание |
Степень локализации |
Описание |
Ссылки |
Инструкции для скачивания |
|
Украинский |
uk-ua |
українська |
Полная |
Пакет включает в себя:
|
Скачать (32-разрядная версия) Скачать (64-разрядная версия) |
|
Язык |
Код языка и региональных параметров |
Самоназвание |
Степень локализации |
Описание |
Ссылки |
Инструкции для скачивания |
|
Финский |
fi-fi |
suomi |
Полная |
Пакет включает в себя:
|
Скачать (32-разрядная версия) Скачать (64-разрядная версия) |
|
Язык |
Код языка и региональных параметров |
Самоназвание |
Степень локализации |
Описание |
Ссылки |
Инструкции для скачивания |
|
Французский |
fr-fr |
français |
Полная |
Пакет включает в себя:
|
Скачать (32-разрядная версия) Скачать (64-разрядная версия) |
|
Язык |
Код языка и региональных параметров |
Самоназвание |
Степень локализации |
Описание |
Ссылки |
Инструкции для скачивания |
|
Хинди |
hi-in |
हिंदी |
Полная |
Пакет включает в себя:
|
Скачать (32-разрядная версия) Скачать (64-разрядная версия) |
|
Язык |
Код языка и региональных параметров |
Самоназвание |
Степень локализации |
Описание |
Ссылки |
Инструкции для скачивания |
|
Хорватский |
hr-hr |
hrvatski |
Полная |
Пакет включает в себя:
|
Скачать (32-разрядная версия) Скачать (64-разрядная версия) |
|
Язык |
Код языка и региональных параметров |
Самоназвание |
Степень локализации |
Описание |
Ссылки |
Инструкции для скачивания |
|
Чешский |
cs-cz |
čeština |
Полная |
Пакет включает в себя:
|
Скачать (32-разрядная версия) Скачать (64-разрядная версия) |
|
Язык |
Код языка и региональных параметров |
Самоназвание |
Степень локализации |
Описание |
Ссылки |
Инструкции для скачивания |
|
Шведский |
sv-se |
Svenska |
Полная |
Пакет включает в себя:
|
Скачать (32-разрядная версия) Скачать (64-разрядная версия) |
|
Язык |
Код языка и региональных параметров |
Самоназвание |
Степень локализации |
Описание |
Ссылки |
Инструкции для скачивания |
|
Эстонский |
et-ee |
eesti |
Полная |
Пакет включает в себя:
|
Скачать (32-разрядная версия) Скачать (64-разрядная версия) |
|
Язык |
Код языка и региональных параметров |
Самоназвание |
Степень локализации |
Описание |
Ссылки |
Инструкции для скачивания |
|
Японский |
ja-jp |
日本語 |
Полная |
Пакет включает в себя:
|
Скачать (32-разрядная версия) Скачать (64-разрядная версия) |
Шаг 2. Настройка языка Microsoft 365
После установки языкового пакета вам необходимо настроить новые языковые параметры Microsoft 365. Эта конфигурация применяется ко всем приложениям Microsoft 365.
-
В любом приложении Microsoft 365 выберите Файл > Параметры > Язык.
-
Убедитесь, что язык, который вы хотите использовать для редактирования, добавлен в список в разделе Выбор языков редактирования.
Если языковой пакет включает в себя средства проверки правописания для этого языка, в столбце Правописание будет отображаться Установлено. Если отображается состояние Не установлено, щелкните ссылку, чтобы установить средства проверки правописания.
-
В разделе Выбор языка интерфейса можно изменить языки интерфейса и справки по умолчанию для всех приложений Office.
Если языковой пакет содержит интерфейс и справку на этом языке, они будут указаны в списке ниже.
-
Чтобы применить внесенные изменения, перезапустите все приложения Office.
В диалоговом окне Настройка языковых параметров Office вы можете изменить язык по умолчанию для всех приложений Microsoft 365. Дополнительные сведения см. в статье Выбор дополнительного языка и настройка языковых параметров в Office.
См. также
-
Изменение языка в меню и средствах проверки правописания в Office
-
Использование языков с написанием справа налево
-
Проверка орфографии и грамматики на другом языке
-
Перевод текста на другой язык
Нужна дополнительная помощь?
[Решено] Отсутствуют инструменты проверки правописания в Microsoft Word
Чтобы исправить различные проблемы с ПК, мы рекомендуем Restoro PC Repair Tool: это программное обеспечение исправит распространенные компьютерные ошибки, защитит вас от потери файлов, вредоносных программ, сбоев оборудования и оптимизирует ваш компьютер для максимальной производительности. Решите проблемы с ПК и удалите вирусы прямо сейчас, выполнив 3 простых шага:
- Загрузите Restoro PC Repair Tool, который поставляется с запатентованными технологиями (патент доступен здесь ).
- Нажмите Начать сканирование, чтобы найти проблемы Windows, которые могут вызывать проблемы с ПК.
- Нажмите «Восстановить все», чтобы исправить проблемы, влияющие на безопасность и производительность вашего компьютера.
- В этом месяце Restoro скачали 657 095 читателей.
При редактировании документа в Microsoft Word вы можете столкнуться с ошибкой Отсутствуют средства проверки правописания. Полный текст ошибки гласит: “Отсутствуют средства проверки”. Этот документ содержит текст на русском языке, который не проходит проверку. Возможно, вы сможете получить средства проверки для этого языка.
Эта ошибка может возникать по разным причинам, включая поврежденную установку Word и неправильную настройку языка в Microsoft Word.
В этой статье мы рассмотрим несколько шагов по устранению неполадок, которые помогут вам устранить ошибку «Отсутствуют средства проверки правописания» в Microsoft Word.
Как исправить ошибку отсутствующих средств проверки Microsoft Word в Windows 10?
1 Восстановление документов Word с помощью Stellar Word Repair
Звездный инструмент восстановления Word – это одношаговое решение для исправления проблем с вашими файлами Word. Это простой в использовании инструмент, который может восстанавливать поврежденные файлы Microsoft Word .doc и .docx без изменения исходного текста, изображений, шрифтов, заголовков и гиперссылок.
Ошибка отсутствия средств проверки может возникнуть из-за повреждения файла. Stellar Word Recovery может помочь вам восстановить файлы, которые недоступны, автоматически начать репагинацию или отображать нечитаемые символы. Вы также можете искать текстовые документы, если не знаете, где их сохранить.
После сканирования файла Word предоставляется бесплатный предварительный просмотр восстанавливаемых данных. Он также поставляется с двумя дополнительными вариантами восстановления – Advanced и Raw, обеспечивающими расширенные функции восстановления.
Ключевые особенности Stellar Word Repair
- Может восстановить несколько поврежденных документов Word за один процесс.
- Восстановите текст, шрифт, гиперссылки, заголовок, комментарии и многое другое.
- Три варианта восстановления: простое, расширенное и исходное восстановление.
- Поддерживает MS Word 2019 и более ранние версии.
2 Измените язык проверки вручную
- Запустите Microsoft Word на вашем компьютере и откройте документ с ошибкой.
- Нажмите Ctrl + A, чтобы выделить весь текст в документе.
- Откройте вкладку Review на панели инструментов.
- Нажмите кнопку раскрывающегося списка ” Язык”.
- Перейдите в раздел «Язык» и выберите «Установить язык проверки».
- Выберите желаемый язык в новом окне «Язык».
- Нажмите кнопку «Установить по умолчанию» , если вы хотите установить язык по умолчанию для всех документов.
- Щелкните ОК, чтобы применить изменения.
Ручное изменение документа и языка проверки, похоже, устранило ошибку для многих пользователей. Однако не забудьте выбрать правильный язык документа в языковых настройках, чтобы избежать ошибок в будущем.
3 Установите Proofing Tools 2016
- Откройте средства проверки правописания Microsoft Office 2016.
- На странице центра загрузок выберите язык.
- Нажмите кнопку «Загрузить», чтобы продолжить.
- Выберите 32-разрядную / 64-разрядную версию средств проверки правописания в зависимости от версии вашей ОС.
- Щелкните Далее.
- Запустите установщик и следуйте инструкциям на экране, чтобы установить средства проверки для Office 2016.
Примечание. Важно установить 32-разрядную программу проверки правописания для 32-разрядной системы Windows и 64-разрядную версию для 64-разрядной системы. В противном случае инструмент может работать некорректно.
После установки перезапустите Microsoft Office и проверьте, устранена ли ошибка. Обратите внимание, что средство проверки работает в версии Microsoft Office 2016. Он включает в себя полный набор инструментов проверки, доступных для Officer на этом языке. Установите инструмент и перезапустите Office, чтобы проверить, работает ли ваша установка Office.
4 Исправить установку Word
- Нажмите клавиши Windows + R, чтобы открыть Выполнить.
- Введите control и нажмите OK.
- В Панели управления перейдите в «Программы» и нажмите «Программы и компоненты».
- Выберите Microsoft Word из списка установленных приложений.
- Нажмите «Изменить», а затем нажмите «Да» при появлении запроса от UAC.
- Выберите «Быстрое восстановление» и нажмите кнопку «Восстановить». Дождитесь завершения восстановления и перезапустите Office. Если ошибка не исчезнет, выполните оперативное восстановление.
- Убедитесь, что ваш компьютер подключен к Интернету, и выберите Online Repair.
- Нажмите кнопку «Восстановить», чтобы продолжить. Процесс восстановления займет больше времени, но устранит все проблемы с установкой Microsoft Office.
После завершения процесса восстановления перезапустите Office и проверьте, устранена ли ошибка «Отсутствуют средства проверки правописания».
Ошибка отсутствующих средств проверки в Microsoft Word может возникать из-за повреждения документа Word или проблем с установкой Office. К счастью, вы можете исправить эту ошибку, исправив документ Word или изменив языковые настройки.
Устранение неполадок с проверкой орфографии и грамматики в разных языках
Проверка правописания на нескольких языках может представлять своеобразные проблемы, например правильно написанные слова, помеченные как неправильные, или слова с ошибками на другом языке, не помеченные как неправильные. В этой статье рассматриваются распространенные проблемы и сообщается, каким образом можно убедиться в правильности определения языка вашего текста для проверки правописания и в том, что включены автоматические языковые инструменты Office.
Примечание: Если вам нужно ввести на другом языке всего несколько символов, см. статью Вставка флажков и других символов.
Слова, содержащие ошибки, не помечаются как неправильные
Убедитесь в том, что:
Убедитесь, что включен нужный язык
Чтобы средство проверки правописания правильно работало на другом языке, необходимо включить этот язык в Office. Если вам нужен язык, отсутствующий в списке языков редактирования в диалоговом окне Настройка языковых параметров Office, для проверки правописания может потребоваться скачать и установить языковой пакет. Дополнительные сведения о том, как включить поддержку языков в Office, см. в статьях Выбор дополнительного языка и настройка языковых параметров в Office и Дополнительный языковой пакет для Office.
Убедитесь, что для текста выбран правильный язык
Если средство проверки орфографии не проверяет слова, введенные на другом языке, или помечает правильно введенные иностранные слова как содержащие ошибку, возможно, язык для этих слов определен неправильно.
Чтобы вручную изменить язык в Word для отдельных слов или части текста, выполните указанные ниже действия.
На вкладке Рецензирование в группе Язык выберите Язык > Язык проверки правописания.
(В Word 2007 щелкните Выбрать язык в группе Правописание.)
В диалоговом окне Язык выберите нужный язык.
Важно: Если нужный язык не отображается над двойной линией, то необходимо включить язык, чтобы в тексте на нем можно было проверять орфографию.
Начните вводить текст.
Примечание: Чтобы ввести такие символы, как умляут в немецком языке (ö), тильда в испанском (ñ) или седиль (Ç) в турецком, а также другие символы (например, символ «галочка»), на вкладке Вставка в группе Символы нажмите кнопку Символ и выберите нужный символ.
Чтобы вернуться к исходному языку или переключиться на другой язык, повторите действия 1–3. При выполнении действия 3 выберите следующий язык.
Убедитесь, что используется правильная языковая версия словаря
Убедитесь, что для словаря выбрана правильная региональная версия языка текста, например английский (США), а не английский (Соединенное Королевство).
Чтобы изменить словарь для определенного языка в Word, выполните указанные ниже действия.
На вкладке Рецензирование в группе Язык выберите Язык > Задать язык проверки правописания.
(В Word 2007 щелкните Выбрать язык в группе Правописание.)
В диалоговом окне Язык выберите нужный язык.
Важно: Если нужный язык не отображается над двойной линией, то необходимо включить язык, чтобы в тексте на нем можно было проверять орфографию.
Примечание: Если в установленной версии набора Office отсутствуют средства проверки правописания (например, средство проверки орфографии) для нужного языка, возможно, потребуется установить языковой пакет. Дополнительные сведения см. в статье Дополнительный языковой пакет для Office.
Чтобы изменить словарь для выделенного текста, выполните указанные ниже действия.
Выделите текст, для которого нужно изменить язык словаря.
На вкладке Рецензирование в группе Язык выберите Язык > Задать язык проверки правописания.
(В Word 2007 щелкните Выбрать язык в группе Правописание.)
В списке Пометить выделенный текст как выберите язык, который нужно задать для выделенного текста. Если используемые языки не отображаются над двойной линией, включите их (включите параметры для отдельных языков), чтобы сделать доступными.
Убедитесь, что флажок «Определять язык автоматически» установлен
Чтобы установить флажок Определять язык автоматически в приложении Word, выполните указанные ниже действия.
На вкладке Рецензирование в группе Язык выберите Язык > Задать язык проверки правописания.
(В Word 2007 щелкните Выбрать язык в группе Правописание.)
В диалоговом окне Язык установите флажок Определять язык автоматически.
Обратите внимание на языки, которые указаны над двойной чертой в списке Пометить выделенный текст как. Word может автоматически определять только их. Если вам не удается найти нужные языки, необходимо включить языки редактирования, чтобы Word определял их автоматически.
Для правильной работы функции автоматического определения языка требуется хотя бы одно предложение. Если фразы слишком короткие, может потребоваться ввести несколько предложений, иначе у приложения Word будет недостаточно контекста для автоматического определения языка и применения нужного словаря.
Одинаковое написание некоторых слов в разных языках (например, centre в английском (Соединенное Королевство) и французском (Франция)) может вести к тому, что функция Определять язык автоматически неправильно определяет язык текста. Чтобы устранить эту проблему, введите еще несколько слов на нужном языке или снимите флажок Определять язык автоматически.
Убедитесь, что флажок «Автоматически переключать раскладку клавиатуры в соответствии с языком окружающего текста» установлен
Если флажок Автоматически переключать раскладку клавиатуры в соответствии с языком окружающего текста установлен, это может привести к опечаткам при смене раскладки клавиатуры во время ввода текста. Введите еще несколько слов на нужном языке или снимите флажок Автоматически переключать раскладку клавиатуры в соответствии с языком окружающего текста.
Чтобы установить флажок Автоматически переключать раскладку клавиатуры в соответствии с языком окружающего текста (в Office 2010, Office 2013 и Office 2016), выполните указанные ниже действия.
Откройте приложение Word.
На вкладке Файл нажмите кнопку Параметры и выберите Дополнительно.
В группе Параметры правки установите флажок Автоматически переключать раскладку клавиатуры в соответствии с языком окружающего текста.
Примечание: Флажок Автоматически переключать раскладку клавиатуры в соответствии с языком окружающего текста доступен, только если включена раскладка клавиатуры для соответствующего языка. Если он не отображается, включите раскладку клавиатуры для нужного языка.
Убедитесь, что флажок «Не проверять правописание» снят
Если флажок Не проверять правописание установлен, правописание в документах не проверяется.
Чтобы снять флажок Определять язык автоматически в приложении Word, выполните указанные ниже действия.
На вкладке Рецензирование в группе Язык выберите Язык > Задать язык проверки правописания.
(В Word 2007 щелкните Выбрать язык в группе Правописание.)
В диалоговом окне Язык снимите флажок Без проверки правописания.
Убедитесь, что слово с ошибкой не было случайно добавлено в настраиваемый словарь
Если во вспомогательный словарь случайно добавлено слово с ошибкой, его необходимо найти и удалить. Сведения о поиске слов с ошибками во вспомогательных словарях см. в статье Добавление слов в словарь проверки орфографии. О том, как удалить слово из словаря, см. в статье Добавление и изменение слов в словаре проверки орфографии.
В диалоговом окне «Язык» отсутствует нужный язык
Чаще всего причина отсутствия языка словаря в списке Язык словаря в диалоговом окне Язык заключается в том, что данный язык не включен в качестве языка редактирования или отсутствует в установленной версии набора Office и для него требуется установить языковой пакет. Сведения о том, как включить язык редактирования, см. в статье Изменение языка в меню и средствах проверки правописания в Office.
Есть дополнительные вопросы?
Свяжитесь с нами, чтобы задать вопросы или рассказать о проблеме.
Как включить проверку пунктуации в ворде 2016
Как включить орфографию в ворде 2016
Здравствуйте уважаемый посетитель сайта! Если у вас выключена проверка правописания в ворде 2016, и вы не знаете, как включить проверку орфографии в ворде 2016, то вам тогда сюда, в этом простом и доступном уроке, вы узнаете, как включить орфографию в ворде 2016.
И так чтобы включить проверку правописания в word 2016, вам нужно будет выполнить ряд следующих действий. Выбираем пункт «Файл».
Когда вы выберите пункт «Файл», в документе ворд откроется меню, в котором, вам нужно будет выбрать пункт «Параметры».
После всех выполненных действий у вас откроется окошко «Параметры», в этом меню расположено множество настроек программного обеспечения ворд.
В этом меню, вам нужно будет навести курсор мыши на пункт «Правописание» и один раз нажать левую кнопку мыши, после чего в правой части окошка в самом низу убираем галочки с пунктов «Скрыть орфографические ошибки только в этом документе», «Скрыть грамматические ошибки только в этом документе».
После всех выполненных действий нажимаем на кнопку «OK».
Когда, вы нажмете на кнопку «OK», в ворде 2016 будет включена проверка орфографии.
Как проверить пунктуацию в Microsoft Word
wikiHow работает по принципу вики, а это значит, что многие наши статьи написаны несколькими авторами. При создании этой статьи над ее редактированием и улучшением работали, в том числе анонимно, 14 человек(а).
Количество просмотров этой статьи: 100 212.
Для проверки пунктуации в Word используйте инструмент для проверки правописания. Для этого нажмите F7 (в Windows), щелкните по значку книги в нижней части экрана либо нажмите «Правописание» на вкладке «Рецензирование». Вы также можете просматривать документ и щелкать правой кнопкой мыши по словам, подчеркнутым красной или зеленой волнистой линией.
Проверка орфографии и грамматики в Office
Все приложения Microsoft Office поддерживают проверку орфографии, и большинство из них поддерживает проверку грамматики.
Если проверка правописания работает не так, как вы ожидали, см. статью Средство проверки орфографии и грамматики помечает текст, который не должен быть помечен. Если вам нужно выполнить проверку правописания на языке, отличном от языка по умолчанию, см. статью Проверка орфографии и грамматики на другом языке.
Запуск средства проверки орфографии и грамматики вручную
Чтобы запустить проверку правописания в файле, нажмите клавишу F7 или выполните следующие действия:
Откройте приложение Office и перейдите на вкладку Рецензирование. В Access и InfoPath можно пропустить это действие. В Project перейдите на вкладку Проект.
Нажмите кнопку Орфография или Правописание.
Если программа обнаружит орфографические ошибки, появится диалоговое окно с первым из слов с ошибками, найденных средством проверки орфографии.
После того как вы примете решение по ошибке (пропустить ее, добавить слово в словарь или изменить его), приложение перейдет к следующему неправильно написанному слову.
Щелкните заголовок ниже, чтобы получить дополнительные сведения.
В большинстве приложений Office по мере ввода текста выполняется автоматическая проверка правописания, поэтому вы сразу можете увидеть ошибки во время работы.
Автоматическая проверка орфографии и грамматики отсутствует в Access, Excel и Project. Можно вручную запустить проверку орфографии, нажав клавишу F7.
Автоматическая проверка грамматики доступна только в Outlook, Word и PowerPoint 2013 (или более новой версии).
Офис отмечает потенциальные орфографические ошибки красной волнистой линией, а потенциальные грамматические ошибки отмечены синей волнистой линией.
Если орфографические или грамматические ошибки не помечаются, автоматическая проверка может быть отключена. Можно включить автоматическую проверку правописания.
Если вы видите орфографическую или грамматическую ошибку и вам нужна помощь, чтобы ее исправить, щелкните подчеркнутое слово или фразу правой кнопкой мыши и выберите один из предложенных вариантов.
Если в приложении Office слово отмечено, как содержащее ошибку, но вы написали его правильно, выберите пункт Добавить в словарь, чтобы в будущем это слово не отмечалось как неправильное. Дополнительные сведения см. в статье Добавление слов в словарь проверки орфографии и их изменение.
Если вы не хотите, чтобы в процессе работы приложение Office помечало возможные ошибки волнистыми линиями, вы можете отключить автоматическую проверку правописания.
Откройте параметры проверки правописания:
В OneNote, PowerPoint, Publisher, Visio и Word: в меню Файл выберите пункт Параметры и щелкните Правописание.
В InfoPath: на вкладке Главная щелкните стрелку рядом с надписью Орфография и выберите команду Параметры проверки орфографии.
В Outlook: в меню Файл щелкните Параметры, выберите Почта и нажмите кнопку Орфография и автозамена.
Установите или снимите флажок Проверять орфографию в процессе набора текста. Кроме того, в приложениях с автоматической проверкой грамматики можно установить или снять флажок Отмечать грамматические ошибки в процессе набора текста.
Примечание: В Word можно включать и отключать средство проверки орфографии для документа, с которым вы работаете, или для всех новых документов. Выберите значение в списке Исключения, а затем установите или снимите флажки Скрыть орфографические ошибки только в этом документе и Скрыть грамматические ошибки только в этом документе.
Если вы не хотите, чтобы в приложении Office проверялась грамматика (ни при запуске проверки правописания, ни автоматически по мере ввода), эту функцию можно отключить.
Откройте параметры проверки правописания:
В OneNote, PowerPoint, Publisher, Visio и Word: в меню Файл выберите пункт Параметры и щелкните Правописание.
В InfoPath: на вкладке Главная щелкните стрелку рядом с надписью Орфография и выберите команду Параметры проверки орфографии.
В Outlook: в меню Файл щелкните Параметры, выберите Почта и нажмите кнопку Орфография и автозамена.
Снимите флажки Автоматически проверять грамматику и Также проверять грамматику.
Примечание: не во всех приложениях Office присутствуют оба эти параметра.
В Word, Outlook, PowerPoint 2013 (или более новой версии) можно принудительно выполнить повторную проверку ранее пропущенных слов и выражений.
Откройте документ или элемент, который вы хотите проверить.
Откройте вкладку Файл и выберите команды Параметры > Правописание > Повторная проверка. В Outlook нужно выбрать пункты Файл > Параметры > Почта и нажать кнопку Орфография и автозамена.
Нажмите кнопку Да, когда появится предупреждение о сбросе параметров проверки орфографии и грамматики.
Нажмите кнопку ОК в диалоговом окне, чтобы вернуться к документу, а затем еще раз запустите проверку орфографии и грамматики.
Нам важно ваше мнение
Эта статья последний раз была обновлена Беном 28 октября 2019 г. Если она оказалась полезной для вас (и тем более, если нет), нажмите соответствующую кнопку ниже и поделитесь своими идеями о том, как ее улучшить.
См. также
Приложения Office для Mac автоматически проверяют наличие возможных орфографических и грамматических ошибок при вводе текста. Если вы предпочитаете проверять орфографию и грамматику уже в готовом документе, отключите автоматическую проверку или можно одновременно выполнить проверку орфографии и грамматики.
Автоматическая проверка орфографии и грамматики при вводе
Слово помечает потенциальные орфографические ошибки красной волнистой линией, а потенциальные грамматические ошибки отмечены зеленой волнистой линией.
Совет: Если орфографические и грамматические ошибки не помечаются, вероятно, вам нужно включить автоматическую проверку правописания, о которой пойдет речь в следующей процедуре.
Если вы видите орфографическую и грамматическую ошибку, удерживая нажатой клавишу CONTROL, щелкните слово или фразу и выберите один из вариантов.
Если приложение Word неправильно пометило слово как опечатку и вы хотите добавить это слово в словарь, чтобы приложение Word правильно распознавало его в дальнейшем, см. раздел Добавление слов в словарь проверки орфографии и их изменение
В меню Word выберите Параметры > Правописание.
В диалоговом окне Правописание в разделе Орфография установите или снимите флажок Автоматически проверять орфографию.
В разделе Грамматика установите или снимите флажок Автоматически проверять грамматику.
Закройте диалоговое окно, чтобы сохранить изменения.
На вкладке Рецензирование нажмите кнопку Правописание.
Если Word находит возможную ошибку, открывается диалоговое окно Правописание, в котором орфографические ошибки выделяются красным цветом, а грамматические — зеленым.
Чтобы устранить ошибку, выполните одно из указанных ниже действий.
Введите исправление в соответствующем поле и нажмите кнопку Изменить.
В разделе Варианты выберите нужное слово и нажмите кнопку Изменить.
Чтобы пропустить ошибку, выполните одно из указанных ниже действий.
Чтобы пропустить только этот экземпляр ошибки, нажмите кнопку Пропустить.
Чтобы пропустить все экземпляры ошибки, нажмите кнопку Пропустить все.
Для грамматической ошибки щелкните Следующее предложение, чтобы пропустить экземпляр этой ошибки и перейти к следующей.
Если нужно пропускать слово с ошибкой во всех документах, нажмите кнопку Добавить, чтобы добавить слово в словарь. Это применимо только для слов с орфографическими ошибками. Свою грамматику вы не можете добавить в словарь.
После исправления или пропуска ошибки Word переходит к следующей. По окончании проверки документа в Word появляется сообщение о том, что проверка правописания завершена.
Нажмите кнопку ОК, чтобы вернуться к документу.
Список пропускаемых слов и грамматических ошибок можно очистить, после чего приложение Word снова проверит ошибки в орфографии и грамматике, которые вы до этого решили пропустить.
Примечание: Список пропускаемых слов и грамматики сбрасывается только для документа, который открыт в данный момент. Это действие на затрагивает орфографические и грамматические ошибки, которые вы решили пропустить в других документах Word.
Откройте документ, который необходимо проверить.
В меню Сервис наведите указатель на пункт Правописание и выберите Сбросить пропускаемые слова и грамматику.
Word предупредит вас о том, что эта операция приведет к сбросу средств проверки орфографии и грамматики.
Нажмите кнопку Да, чтобы продолжить.
Откройте вкладку Рецензирование и щелкните Правописание, чтобы проверить орфографию и грамматику.
Outlook
Автоматическая проверка орфографии и грамматики при вводе
По умолчанию приложение Outlook проверяет орфографию в процессе ввода текста. В Outlook используется красная пунктирная линия подчеркивания для обозначения возможных орфографических ошибок, а также зеленая пунктирная линия для обозначения возможных грамматических ошибок.
Если вы видите слово с пунктирной линией подчеркивания, то удерживая нажатой клавишу Control, щелкните слово или фразу и выберите один из вариантов.
В контекстном меню выполните одно из указанных ниже действий.
Выберите один из предлагаемых вариантов в верхней части контекстного меню.
Нажмите кнопку Пропустить правописание, чтобы пропустить одно вхождение слова.
Чтобы добавить слово в орфографический словарь, щелкните Добавить в словарь.
Открыв сообщение электронной почты, выполните указанные ниже действия.
Чтобы Outlook автоматически выполнял исправление орфографических ошибок, в меню Outlook выберите пункт Параметры. В разделе Личные параметры щелкните Правописание. Щелкните в поле рядом с Проверка орфографии при вводе текста.
Чтобы включить или отключить автоматическую проверку грамматики, в меню Outlook выберите пункт Параметры. В разделе Личные параметры щелкните Правописание. Щелкните в поле рядом с пунктом Проверка грамматики при вводе.
Вы можете исправить орфографические и грамматические ошибки во всем тексте после создания сообщения или другого элементы.
В меню Правка наведите указатель на пункт Правописание и выберите Правописание.
Выполните любое из описанных ниже действий.
В списке вариантов выберите нужное слово или введите новый вариант правописания в поле в верхней части, и нажмите Изменить.
Нажмите Пропустить, чтобы пропустить это слово и перейти к следующему слову с ошибкой.
Чтобы добавить слово в орфографический словарь, щелкните Добавить.
Совет: Для пропуска слова и перехода к следующей ошибке правописания используется сочетание клавиш +;.
PowerPoint
В PowerPoint можно проверять орфографию, но не грамматику.
Автоматическая проверка орфографии при вводе
PowerPoint автоматически проверяет и отмечает потенциальные орфографические ошибки с волнистым красным подчеркиванием.
Совет: Если орфографические ошибки не помечаются, вероятно, вам нужно включить автоматическую проверку орфографии, о которой пойдет речь в следующей процедуре.
Если вы увидите орфографическую ошибку, щелкните слово или фразу правой кнопкой мыши (или левой, удерживая клавишу CTRL) и выберите один из предложенных вариантов.
В меню PowerPoint выберите разделы Параметры > Проверка орфографии.
В диалоговом окне Проверка орфографии установите или снимите флажок Автоматически проверять орфографию.
На вкладке Рецензирование нажмите кнопку Проверка орфографии.
При обнаружении ошибки откроется область Проверка орфографии с возможными вариантами исправления.
Чтобы устранить ошибку, выполните одно из указанных ниже действий.
Исправьте ошибку на слайде.
Выберите одно из слов, предложенных в области Проверка орфографии, а затем нажмите кнопку Изменить.
Чтобы пропустить ошибку, выполните одно из указанных ниже действий.
Чтобы пропустить только этот экземпляр ошибки, нажмите кнопку Пропустить.
Чтобы пропустить все экземпляры ошибки, нажмите кнопку Пропустить все.
Чтобы пропускать ошибку во всех документах и добавить слово в словарь, нажмите кнопку Добавить.
После исправления, игнорирования или пропуска PowerPoint перейдет к следующей ошибке. После завершения проверки презентации в PowerPoint появится сообщение о том, что проверка орфографии закончена.
Нажмите кнопку ОК, чтобы вернуться к презентации.
Excel
В Excel можно проверять орфографию, но не грамматику.
Проверка орфографии во всей презентации
На вкладке Рецензирование нажмите кнопку Проверка орфографии.
Примечание: Диалоговое окно Орфография не откроется, если ошибки правописания не обнаружены или вы пытаетесь добавить слово, которое уже есть в словаре.
Выполните любое из описанных ниже действий.
В разделе Варианты выберите нужное слово и нажмите кнопку Изменить.
Изменение каждого экземпляра этого слова в данном документе
В разделе Варианты выберите нужное слово и нажмите кнопку Изменить все.
Пропуск слова и переход к следующему слову с ошибкой
Нажмите кнопку Пропустить.
Пропуск каждого экземпляра этого слова в данном документе и переход к следующему слову с ошибкой
источники:
http://support.microsoft.com/ru-ru/office/%D1%83%D1%81%D1%82%D1%80%D0%B0%D0%BD%D0%B5%D0%BD%D0%B8%D0%B5-%D0%BD%D0%B5%D0%BF%D0%BE%D0%BB%D0%B0%D0%B4%D0%BE%D0%BA-%D1%81-%D0%BF%D1%80%D0%BE%D0%B2%D0%B5%D1%80%D0%BA%D0%BE%D0%B9-%D0%BE%D1%80%D1%84%D0%BE%D0%B3%D1%80%D0%B0%D1%84%D0%B8%D0%B8-%D0%B8-%D0%B3%D1%80%D0%B0%D0%BC%D0%BC%D0%B0%D1%82%D0%B8%D0%BA%D0%B8-%D0%B2-%D1%80%D0%B0%D0%B7%D0%BD%D1%8B%D1%85-%D1%8F%D0%B7%D1%8B%D0%BA%D0%B0%D1%85-b887ad70-b15a-43f4-89bb-a41d18026e20
http://ritorika.com.ua/informacija/18/kak-vkljuchit-proverku-punktuacii-v-vorde-2016
В Word’е есть встроенная автоматическая система проверки орфографии, которая задействована в программе по умолчанию. Если даже она отключена, вы всегда можете проверить синтаксис и пунктуацию вручную, используя соответствующую функцию. Работает все это быстро и отлаженно, так что вам не придется тратить много времени на поиск опечаток в собственном тексте. В этой статье мы расскажем, как функционирует проверка орфографии в текстовом редакторе Word.
Как проверить орфографию в Word 2016, 2013, 2010, 2007?
В Ворде есть 2 способа проверить орфографию:
- автоматически;
- вручную.
Автоматическая проверка задействована в приложении по умолчанию, вам даже не надо для этого ничего делать. Если вы изначально не меняли никаких настроек в программе, просто открываем документ и пролистываем его от начала до конца. Как можно заметить, некоторые слова подчеркнуты красным, значит в слове есть ошибка, или же оно попросту не добавлено в словарь, что тоже не редкость. Как бы то ни было, на это слово стоит обратить внимание и внести соответствующие корректировки, если это необходимо.
Если же проверка вам нужна, но она не работает, включите автоматическую проверку орфографии в настройках. Для этого выделим весь текст, используя комбинацию Ctrl-A на клавиатуре, и нажмем на выбор языка на статус-панели Ворда. В результате откроется небольшая форма с выбором средств правописания. Выберем в списке русский язык и уберем здесь галочку «Не проверять правописание».
Если проверка правописания по прежнему не работает, и ошибки в тексте не выделяются, поступим следующим образом: откроем раздел «Файл» в верхнем меню редактора и нажмем здесь на кнопку «Параметры» в левой части экрана.
Открываем категорию «Правописание» и выставляем галочки «Проверять орфографию в процессе набора текста», «Отмечать ошибки грамматики в процессе набора текста» и «Во время проверки орфографии также проверять грамматику». После этого ошибки в словах в документе уж точно будут выделяться.
Теперь несколько слов о применении проверки орфографии вручную. Чтобы проверить синтаксис и пунктуацию, нажмите на иконку книги на статус-панели Ворда. В результате этой нехитрой манипуляции будет инициализирована проверка правописания в документе.
Как проверить орфографию в Word 2003?
Для запуска процедуры проверки грамматики в одной из начальных версий Ворда нужно обратиться к аналогичной иконке на статус-панели редактора, выполнив на ней двойной щелчок.
Если это не помогло, заходим в меню «Сервис» и выбираем тут опцию «Правописание».
Далее в открывшемся окне кликаем на кнопку «Параметры» и в появившейся форме выставляем галочку «Автоматически проверять орфографию».
Этот нехитрый шаг должен помочь в осуществлении поставленной задачи. В остальном имплементация данной функции в Word 2003 весьма схожа с более поздними сборками.
Проверка орфографии – важная и чрезвычайно необходимая фича в любой программе, а в текстовом редакторе это просто must have. Научившись работать с ней один раз, впоследствии вы уже не сможете без нее обойтись, а это еще раз говорит об удобстве и качественной реализации данной функции.
Показать видеоинструкцию
Видеоинструкция
Ответы на другие вопросы:
Словари
Загрузите словари для проверки
орфографии в SoftMaker Office
SoftMaker Office поставляется с высококачественными коммерческими словарями для проверки орфографии.
В пакет выключены словари для следующих языков: английский (США), английский (Великобритания), французский (Франция), французский (Канада), немецкий, швейцарский немецкий, итальянский, испанский (Испания), испанский (Латинская Америка), португальский (Португалия), португальский (Бразилия), голландский, датский, шведский, норвежский, русский, греческий и арабский.
SoftMaker Office 2021 и NX также поддерживают словари в формате Hunspell, системы проверки правописания с открытым исходным кодом. Таким образом, проверка орфографии становится возможной для большого количества дополнительных языков.
Словарь можно скачать, нажав на соответствующий язык. Чтобы добавить его в SoftMaker Office, выберите команду ленты Файл | Параметры или команду меню Сервис > Параметры, откройте вкладку Язык и нажмите кнопку Словари Hunspell.
В следующем списке знаком * отмечены все языки, для которых в SoftMaker Office имеются коммерческие словари. Как правило, использование коммерческих словарей является предпочтительным.
Проведите пальцем влево и вправо для просмотра следующей таблицы.
| Код | Язык | Язык | Редакция | Дата выпуска | ||
|---|---|---|---|---|---|---|
| af | Африкаанс | Afrikaans | Скачать | 102 | 19.02.2021 | |
| ar | Арабский * | عربي | Скачать | 102 | 19.02.2021 | |
| az | Азербайджанский | Azərbaycan dili | Скачать | 101 | 05.03.2021 | |
| be | Белорусский | Беларуская мова | Скачать | 101 | 19.11.2019 | Классическое написание |
| be | Белорусский | Беларуская мова | Скачать | 101 | 19.11.2019 | Официальное написание |
| bg | Болгарский | Български | Скачать | 101 | 19.11.2019 | |
| br | Бретонский | Brezhoneg | Скачать | 101 | 19.11.2019 | |
| bs | Боснийский | Bosanski | Скачать | 101 | 05.03.2021 | |
| ca | Каталанский | Català | Скачать | 102 | 19.02.2021 | |
| ca | Каталанский (Валенсия) | Català (Valencià) | Скачать | 102 | 19.02.2021 | С добавлением нескольких вариантов написания, принятых в регионе Валенсия |
| cs | Чешский | Čeština | Скачать | 102 | 18.06.2021 | |
| cy | Валлийский | Cymraeg | Скачать | 101 | 19.11.2019 | |
| da | Датский * | Dansk | Скачать | 101 | 19.11.2019 | |
| de-AT | Немецкий (Австрия) | Deutsch (Österreich) | Скачать | 101 | 19.11.2019 | В соответствии с реформой правописания 2006 года |
| de-CH | Немецкий (Швейцария) * | Deutsch (Schweiz) | Скачать | 101 | 19.11.2019 | В соответствии с реформой правописания 2006 года |
| de-DE | Немецкий (Германия) * | Deutsch (Deutschland) | Скачать | 101 | 19.11.2019 | В соответствии с реформой правописания 2006 года |
| de-DE | Немецкий (Германия) * | Deutsch (Deutschland) | Скачать | 101 | 19.11.2019 | В соответствии со старыми правилами правописания до реформы 1996 года |
| el | Греческий * | Ελληνικά | Скачать | 101 | 19.11.2019 | |
| en-AU | Английский (Австралия) | English (Australia) | Скачать | 101 | 19.11.2019 | |
| en-CA | Английский (Канада) | English (Canada) | Скачать | 101 | 19.11.2019 | |
| en-GB | Английский (Великобритания) * | English (United Kingdom) | Скачать | 101 | 19.11.2019 | |
| en-NZ | Английский (Новая Зеландия) | English (New Zealand) | Скачать | 101 | 19.11.2019 | |
| en-US | Английский (США) * | English (United States) | Скачать | 101 | 19.11.2019 | |
| en-ZA | Английский (ЮАР) | English (South Africa) | Скачать | 101 | 19.11.2019 | |
| es | Испанский * | Español | Скачать | 101 | 19.11.2019 | |
| et | Эстонский | Eesti keel | Скачать | 101 | 19.11.2019 | |
| eu | Баскский | Euskara | Скачать | 102 | 19.02.2021 | |
| fo | Фарерский | Føroyskt mál | Скачать | 101 | 05.03.2021 | |
| fr | Французский * | Français | Скачать | 101 | 19.11.2019 | Классическое написание до реформы 1990 года |
| fr | Французский | Français | Скачать | 101 | 19.11.2019 | В соответствии с реформой правописания 1990 года |
| fr | Французский | Français | Скачать | 101 | 19.11.2019 | Учитывает старое и новое написание |
| fr | Французский | Français | Скачать | 101 | 19.11.2019 | Рекомендуемое написание (реформа правописания применяется только там, где это обязательно) |
| fy | Фризский | Frysk | Скачать | 101 | 19.11.2019 | |
| gl | Галисийский | Galego | Скачать | 101 | 05.03.2021 | |
| he | Иврит | עברית | Скачать | 101 | 19.11.2019 | |
| hr | Хорватский | Hrvatski | Скачать | 101 | 19.11.2019 | |
| hu | Венгерский | Magyar | Скачать | 101 | 19.11.2019 | |
| id | Индонезийский | Bahasa Indonesia | Скачать | 101 | 19.11.2019 | |
| is | Исландский | Íslenska | Скачать | 101 | 19.11.2019 | |
| it | Итальянский * | Italiano | Скачать | 101 | 19.11.2019 | |
| kk | Казахский | Қазақ | Скачать | 101 | 19.11.2019 | |
| ko | Корейский | 한국어 | Скачать | 101 | 05.03.2021 | |
| la | Латинский | Lingua latina | Скачать | 102 | 03.05.2021 | Классическое написание (u=u, v=v, u=v) |
| la | Латинский | Lingua latina | Скачать | 102 | 03.05.2021 | Универсальное написание (u=u, v=v, u=v, v=u) |
| lb | Люксембургский | Lëtzebuergesch | Скачать | 101 | 19.11.2019 | |
| lt | Литовский | Lietuvių kalba | Скачать | 101 | 19.11.2019 | |
| lv | Латышский | Latviešu | Скачать | 101 | 19.11.2019 | |
| mk | Македонский | Македонски | Скачать | 101 | 19.11.2019 | |
| ms | Малайзийский | Bahasa Melayu | Скачать | 101 | 05.03.2021 | |
| mt | Мальтийский | Malti | Скачать | 101 | 19.11.2019 | |
| nl | Голландский * | Nederlands | Скачать | 101 | 19.11.2019 | |
| no | Норвежский (букмол) * | Norsk (Bokmål) | Скачать | 101 | 19.11.2019 | |
| no | Норвежский (нюнорск) | Norsk (Nynorsk) | Скачать | 101 | 19.11.2019 | |
| oc | Окситанский | Occitan | Скачать | 102 | 05.03.2021 | |
| pl | Польский | Polski | Скачать | 101 | 19.11.2019 | |
| pt-BR | Португальский (Бразилия) * | Português do Brasil | Скачать | 101 | 19.11.2019 | |
| pt-PT | Португальский (Португалия) * | Português de Portugal | Скачать | 101 | 19.11.2019 | |
| quz | Кечуа | Kichwa | Скачать | 101 | 19.11.2019 | |
| ro | Румынский | Română | Скачать | 101 | 19.11.2019 | |
| ro | Румынский | Română | Скачать | 101 | 19.11.2019 | В соответствии с правилами до реформы 1993 года («î din i») |
| ru | Русский * | Русский | Скачать | 101 | 19.11.2019 | |
| sk | Cловацкий | Slovenčina | Скачать | 101 | 19.11.2019 | |
| sl | Словенский | Slovenščina | Скачать | 101 | 19.11.2019 | |
| sq | Албанский | Shqip | Скачать | 101 | 19.11.2019 | |
| sr | Сербский | Српски | Скачать | 101 | 19.11.2019 | Латиница |
| sr | Сербский | Српски | Скачать | 101 | 19.11.2019 | Кириллица |
| st | Сесото | Sesotho | Скачать | 102 | 05.03.2021 | |
| sv-FI | Шведский (Финляндия) | Svenska (Finland) | Скачать | 101 | 19.11.2019 | |
| sv-SE | Шведский (Швеция) * | Svenska (Sverige) | Скачать | 101 | 19.11.2019 | |
| sw-KE | Суахили (Кения) | Kiswahili | Скачать | 101 | 05.03.2021 | |
| sw-TZ | Суахили (Танзания) | Kiswahili | Скачать | 101 | 05.03.2021 | |
| tg | Таджикский | Забо́ни тоҷикӣ | Скачать | 101 | 05.03.2021 | |
| tk | Туркменский | Türkmen dili | Скачать | 101 | 05.03.2021 | |
| tl | Тагальский | Tagalog | Скачать | 101 | 05.03.2021 | |
| tn | Тсвана | Setswana | Скачать | 102 | 05.03.2021 | |
| tr | Турецкий | Türkçe | Скачать | 101 | 19.11.2019 | |
| ts | Тсонга | Xitsonga | Скачать | 101 | 05.03.2021 | |
| tt | Татарский | Татарча | Скачать | 101 | 05.03.2021 | |
| uk | Украинский | Українська | Скачать | 101 | 19.11.2019 | |
| ve | Венда | Tshivenda | Скачать | 101 | 05.03.2021 | |
| vi | Вьетнамский | Tiếng Việt | Скачать | 101 | 19.11.2019 | Правописание DauCu |
| vi | Вьетнамский | Tiếng Việt | Скачать | 101 | 19.11.2019 | Правописание DauMoi |
| xh | Коса | isiXhosa | Скачать | 101 | 05.03.2021 | |
| yi | Идиш | אידיש | Скачать | 102 | 05.03.2021 | |
| zu | Зулу | isiZulu | Скачать | 101 | 05.03.2021 |
Словари, перечисленные на этой странице, лицензированы по различным лицензиям для ПО с открытым исходным кодом (обычно GPL, LGPL и/или MPL). После установки словаря вы можете найти текст его лицензии в папке %APPDATA%SoftMakerHunspell.
Благодарим вас.
Продукт был добавлен в корзину.
Проверка орфографии поддерживается всеми приложениями Microsoft Office, включая Word, но это еще не значит, что она будет доступна для всех языков. При вводе текста на любом другом языке, кроме русского и английского, Word станет автоматически «находить» ошибки в большинстве слов и всё потому, что проверяться текст будет с учетом только русской и английской орфографии и грамматике. И это даже хуже, чем если бы проверка была полностью отключена.
Поскольку раскрашивание текста вдоль и поперек усложнит визуальный поиск ошибок.
Первое, что может прийти в голову в такой ситуации, это выбрать нужный язык в колонке со списком локализаций, вызываемой нажатием F7 или переходом в меню «Рецензирование» -> «Правописание».
Однако это ровным счетом ничего не изменит, Word попросту вернется к тому языку проверки, который установлен по умолчанию. Чтобы редактор выполнял проверку на требуемом языке, последний необходимо добавить в языковых настройках Microsoft Word.
Добавление языка проверки
Перейдите в параметры офисного редактора и переключитесь в раздел «Язык». В нём вы найдете два блока «Выбор языков редактирования» и «Выбор языков интерфейса и справки», вам нужен первый блок. Скорее всего, в таблице у вас будут только русский и английский языки, чтобы добавить нужную локализацию, вызовите выпадающее меню «Добавить дополнительные языки редактирования», выберите в нём требуемый язык и нажмите кнопку «Добавить».
Сохраните настройки нажатием «OK» и перезапустите редактор.
Вернитесь в языковые настройки Word и посмотрите статус добавленного языка проверки. В колонке «Раскладка клавиатуры» напротив добавленного языка должно быть указано «Включено», а в колонке «Правописание» должно стоять «Установлено».
Если вы видите обратное, вероятнее всего, у вас не установлен языковой пакет на уровне операционной системы.
Добавьте сначала язык в Windows, а затем уже переходите к языковым настройкам Word.
Загрузка…
Здравствуйте уважаемый посетитель сайта! Если у вас выключена проверка правописания в ворде 2016, и вы не знаете, как включить проверку орфографии в ворде 2016, то вам тогда сюда, в этом простом и доступном уроке, вы узнаете, как включить орфографию в ворде 2016.
И так чтобы включить проверку правописания в word 2016, вам нужно будет выполнить ряд следующих действий. Выбираем пункт «Файл».
Когда вы выберите пункт «Файл», в документе ворд откроется меню, в котором, вам нужно будет выбрать пункт «Параметры».
После всех выполненных действий у вас откроется окошко «Параметры», в этом меню расположено множество настроек программного обеспечения ворд.
В этом меню, вам нужно будет навести курсор мыши на пункт «Правописание» и один раз нажать левую кнопку мыши, после чего в правой части окошка в самом низу убираем галочки с пунктов «Скрыть орфографические ошибки только в этом документе», «Скрыть грамматические ошибки только в этом документе».
После всех выполненных действий нажимаем на кнопку «OK».
Когда, вы нажмете на кнопку «OK», в ворде 2016 будет включена проверка орфографии.
Как включить проверку орфографии в Word 2016?
Как установить проверку орфографии в Word 2016?
Находясь в Word в Интернете, щелкните место, в которое вы собираетесь добавить текст, или выделите текст, для которого нужно использовать другой язык. На вкладке Рецензирование выберите Правописание > Задать язык проверки правописания. Прокрутите список и выберите нужный язык. Нажмите кнопку ОК.
Как сделать в ворде чтобы он подчеркивал ошибки?
Ниже описано, как это сделать. На вкладке Файл выберите пункт Параметры, откройте раздел Правописание, снимите флажок Автоматически проверять орфографию и нажмите кнопку ОК. Чтобы снова включить проверку орфографии, повторите описанный выше процесс и установите флажок Автоматически проверять орфографию.
Как включить проверку орфографии в Outlook 2016?
Проверка орфографии перед отправкой сообщения
- Откройте вкладку Файл, выберите команду Параметры и перейдите к разделу Почта.
- В разделе Создание сообщений установите флажок Всегда проверять орфографию перед отправкой.
Каковы возможности MS Word для проверки ошибок?
8 способов проверить орфографию в Word
- Подчеркивание ошибок По умолчанию, Word использует подчеркивание красной линией незнакомых ему слов, которые он считает за ошибку. …
- Ручная проверка ошибок и грамматики …
- Управление словарем …
- Установка новых словарей …
- Отключение проверки орфографии …
- Автокоррекция
Как изменить язык интерфейса в Microsoft Office 2016?
- Откройте приложение Office, например Word.
- Выберите Файл > Параметры > Язык.
- В диалоговом окне Настройка языковых настроек Office в разделе Выбор языков редактирования выберите язык редактирования, который вы хотите добавить, из списка Добавить дополнительные языки редактирования и нажмите Добавить.
Как добавить язык для проверки орфографии в Ворд?
Чтобы изменить словарь для определенного языка в Word, выполните указанные ниже действия.
- На вкладке Рецензирование в группе Язык выберите Язык > Задать язык проверки правописания. (В Word 2007 щелкните Выбрать язык в группе Правописание.)
- В диалоговом окне Язык выберите нужный язык.
Как сделать чтобы Word подчеркивал красным?
В левом верхнем углу открытого текстового редактора кликните по кнопке «файл», далее «параметры», потом «правописание». Здесь снимите галочку в строке «автоматически проверять орфографию».
Как в ворде включить проверку орфографии?
Включение (и отключение) автоматической проверки правописания
- В меню Word выберите Параметры > Правописание.
- В диалоговом окне Правописание в разделе Орфография установите или снимите флажок Автоматически проверять орфографию.
- В разделе Грамматика установите или снимите флажок Автоматически проверять грамматику.
Как сделать так чтобы текст в ворде не подчеркивало красным?
Кликните правой кнопкой мышки по подчеркнутому слову и откройте меню «Орфография». Вам будут предложены два варианта: «Добавить в словарь» и «Пропустить всё». Наконец, вы можете полностью отключить красное подчеркивание в «Ворде».
Как настроить проверку орфографии в браузере?
Изменение настроек проверки правописания
Выберите Настройки. Нажмите Показать расширенные настройки. В разделе «Языки» нажмите Настройки языка и проверки правописания. В диалоговом окне «Языки и ввод», которое появится, установите флажок опции Включить проверку правописания чтобы включить или выключить эту функцию.
Как включить проверку правописания в программе Word 2007?
В верхнем меню выбераем Сервис > затем выбираем пункт меню Параметры > там открываеме вкладку Правописание > ставим галочки напротив пунктов Орфография и Грамматика. 2. В MS Word 2007-2010 открываем вкладку Рецензирование > нажимаем либо на Правописание, либо на Проверка грамматики.
Как включить автоматическую проверку орфографии в wordpad?
Выделите и скопируйте слова в файл Wordpad и вставьте их в текстовое поле сайта программы проверки орфографии. Нажмите «Проверка орфографии», чтобы выполнить проверку. Используйте эту опцию после проверки орфографии вручную, чтобы дважды проверить свою работу.
Как отключить в ворде исправление ошибок?
Появится новое окно настроек программы. Переходим к вкладке «Проверка». Если вы хотите полностью отключить проверку орфографии и выделить ошибки с красной линией, отмените выбор опции «Проверка орфографии». Однако нас в основном интересует автокоррекция, т.
Как проверить ошибки в тексте на компьютере?
Проверка правописания “вручную”
Чтобы проверить написанный уже текст документа нужно открыть документ и во вкладке Рецензирование в разделе правописание найти и нажать на кнопку «Правописание». Программа тут же начнет проверку документа на ошибки.
Что означает зеленая волнистая линия в ворде?
Word, вооруженный автоматической программой проверки грамматики, периодически указывает мне на погрешности стиля. Для этого Word использует зеленую волнистую линию — красной, как вы помните, он обозначает преступления, совершенные в области правописания.
Включение и отключение проверки орфографии
Ошибки, допущенные при вводе текста, подчеркиваются волнистой красной линией.
Если исправлять их по ходу дела, можно потерять нить рассуждений. Чтобы не отвлекаться от работы, можно отключить проверку правописания, а после набора всего текста выполнить ее вручную. Ниже описано, как это сделать.
На вкладке Файл выберите пункт Параметры, откройте раздел Правописание, снимите флажок Автоматически проверять орфографию и нажмите кнопку ОК.
Чтобы снова включить проверку орфографии, повторите описанный выше процесс и установите флажок Автоматически проверять орфографию.
Чтобы проверить орфографию вручную, на вкладке Рецензирование нажмите кнопку Правописание.
Не забывайте выполнять проверку правописания. Орфографические и грамматические ошибки могут значительно ухудшить впечатление о вас, особенно если документ предназначен для руководителя, преподавателя или сотрудника отдела кадров.
- Ошибка отсутствующих средств проверки в Microsoft Word возникает из-за повреждения файла или неправильной языковой конфигурации.
- В этой статье мы покажем вам, как навсегда исправить ошибку отсутствия средств проверки правописания в Microsoft Word.
- Хотите больше советов по Microsoft Word? Посетите нашу специальную веб-страницу Microsoft Word.
- Для получения дополнительных исправлений и руководств посетите нашу страницу устранения неполадок.
Чтобы исправить различные проблемы с ПК, мы рекомендуем Restoro PC Repair Tool: это программное обеспечение исправит распространенные компьютерные ошибки, защитит вас от потери файлов, вредоносных программ, сбоев оборудования и оптимизирует ваш компьютер для максимальной производительности. Решите проблемы с ПК и удалите вирусы прямо сейчас, выполнив 3 простых шага:
- Загрузите Restoro PC Repair Tool, который поставляется с запатентованными технологиями (патент доступен здесь ).
- Нажмите Начать сканирование, чтобы найти проблемы Windows, которые могут вызывать проблемы с ПК.
- Нажмите «Восстановить все», чтобы исправить проблемы, влияющие на безопасность и производительность вашего компьютера.
- В этом месяце Restoro скачали 657 095 читателей.
При редактировании документа в Microsoft Word вы можете столкнуться с ошибкой Отсутствуют средства проверки правописания. Полный текст ошибки гласит: “Отсутствуют средства проверки”. Этот документ содержит текст на русском языке, который не проходит проверку. Возможно, вы сможете получить средства проверки для этого языка.
Эта ошибка может возникать по разным причинам, включая поврежденную установку Word и неправильную настройку языка в Microsoft Word.
В этой статье мы рассмотрим несколько шагов по устранению неполадок, которые помогут вам устранить ошибку «Отсутствуют средства проверки правописания» в Microsoft Word.
Как исправить ошибку отсутствующих средств проверки Microsoft Word в Windows 10?
1 Восстановление документов Word с помощью Stellar Word Repair
Звездный инструмент восстановления Word – это одношаговое решение для исправления проблем с вашими файлами Word. Это простой в использовании инструмент, который может восстанавливать поврежденные файлы Microsoft Word .doc и .docx без изменения исходного текста, изображений, шрифтов, заголовков и гиперссылок.
Ошибка отсутствия средств проверки может возникнуть из-за повреждения файла. Stellar Word Recovery может помочь вам восстановить файлы, которые недоступны, автоматически начать репагинацию или отображать нечитаемые символы. Вы также можете искать текстовые документы, если не знаете, где их сохранить.
После сканирования файла Word предоставляется бесплатный предварительный просмотр восстанавливаемых данных. Он также поставляется с двумя дополнительными вариантами восстановления – Advanced и Raw, обеспечивающими расширенные функции восстановления.
Ключевые особенности Stellar Word Repair
- Может восстановить несколько поврежденных документов Word за один процесс.
- Восстановите текст, шрифт, гиперссылки, заголовок, комментарии и многое другое.
- Три варианта восстановления: простое, расширенное и исходное восстановление.
- Поддерживает MS Word 2019 и более ранние версии.
2 Измените язык проверки вручную
- Запустите Microsoft Word на вашем компьютере и откройте документ с ошибкой.
- Нажмите Ctrl + A, чтобы выделить весь текст в документе.
- Откройте вкладку Review на панели инструментов.
- Нажмите кнопку раскрывающегося списка ” Язык”.
- Перейдите в раздел «Язык» и выберите «Установить язык проверки».
- Выберите желаемый язык в новом окне «Язык».
- Нажмите кнопку «Установить по умолчанию» , если вы хотите установить язык по умолчанию для всех документов.
- Щелкните ОК, чтобы применить изменения.
Ручное изменение документа и языка проверки, похоже, устранило ошибку для многих пользователей. Однако не забудьте выбрать правильный язык документа в языковых настройках, чтобы избежать ошибок в будущем.
3 Установите Proofing Tools 2016
- Откройте средства проверки правописания Microsoft Office 2016.
- На странице центра загрузок выберите язык.
- Нажмите кнопку «Загрузить», чтобы продолжить.
- Выберите 32-разрядную / 64-разрядную версию средств проверки правописания в зависимости от версии вашей ОС.
- Щелкните Далее.
- Запустите установщик и следуйте инструкциям на экране, чтобы установить средства проверки для Office 2016.
Примечание. Важно установить 32-разрядную программу проверки правописания для 32-разрядной системы Windows и 64-разрядную версию для 64-разрядной системы. В противном случае инструмент может работать некорректно.
После установки перезапустите Microsoft Office и проверьте, устранена ли ошибка. Обратите внимание, что средство проверки работает в версии Microsoft Office 2016. Он включает в себя полный набор инструментов проверки, доступных для Officer на этом языке. Установите инструмент и перезапустите Office, чтобы проверить, работает ли ваша установка Office.
4 Исправить установку Word
- Нажмите клавиши Windows + R, чтобы открыть Выполнить.
- Введите control и нажмите OK.
- В Панели управления перейдите в «Программы» и нажмите «Программы и компоненты».
- Выберите Microsoft Word из списка установленных приложений.
- Нажмите «Изменить», а затем нажмите «Да» при появлении запроса от UAC.
- Выберите «Быстрое восстановление» и нажмите кнопку «Восстановить». Дождитесь завершения восстановления и перезапустите Office. Если ошибка не исчезнет, выполните оперативное восстановление.
- Убедитесь, что ваш компьютер подключен к Интернету, и выберите Online Repair.
- Нажмите кнопку «Восстановить», чтобы продолжить. Процесс восстановления займет больше времени, но устранит все проблемы с установкой Microsoft Office.
После завершения процесса восстановления перезапустите Office и проверьте, устранена ли ошибка «Отсутствуют средства проверки правописания».
Ошибка отсутствующих средств проверки в Microsoft Word может возникать из-за повреждения документа Word или проблем с установкой Office. К счастью, вы можете исправить эту ошибку, исправив документ Word или изменив языковые настройки.
Источник записи: windowsreport.com
Word – пожалуй лучшее решение для набора текста и редактирования текстовых документов. Среди множества возможностей данной программы, одной из наиболее полезных является проверка орфографии и грамматики.
Но, с этой функцией у многих пользователей возникают проблемы. В этом материале мы расскажем о том, как включить проверку орфографии в Word 2007, 2010, 2013 и 2016.
Включение автоматической проверки орфографии в Word
По умолчанию, текстовый редактор Word всегда автоматически проверяет орфографию. Если у вас этого не происходит, то, скорее всего, это функция просто выключена в настройках. Для того чтобы обратно включить проверку орфографии в Word вам нужно нажать на кнопку « Файл » в верхнем левом углу программы и в открывшемся меню выбрать пункт « Параметры ».
На скриншотах внизу мы продемонстрируем, как выглядит меню « Файл » в Word 2007, 2010, 2013 и 2016.
Меню Файл в Word 2007
Меню Файл в Word 2010
Меню Файл в Word 2013, 2016
После того, как вы открыли « Параметры Word », вам нужно перейти в раздел « Правописание » и включить там функции, которые имеют отношение к проверке орфографии в Ворде.
Рекомендуется включить функции:
- Проверять орфографию в процессе набора текста;
- Использовать контекстную проверку орфографии;
- Отмечать ошибки грамматики в процессе набора текста;
- Во время проверки орфографии, также проверять грамматику;
Нужно отметить, что данные функции могут называться немного по-другому в вашей версии Word. Также не забудьте, что изменения настроек нужно сохранить с помощью кнопки « Ok ».
Ручной запуск проверки орфографии в Word
Также вы можете вручную включить проверку орфографии в Word. Для этого нужно выделить текст, для которого вы хотите запустить проверку, перейти на вкладку « Рецензирование » и нажать на кнопку « Правописание ».
В результате должно открыться окно « Правописание », котором вы сможете проверить орфографию текста слово за словом. Слова, в которых текстовый редактор Word обнаружит ошибки будут подсвечены красным цветом. При этом под текстом будет предложено несколько вариантов написания данного слова. Для того чтобы исправить данное слово, вам нужно выбрать один из вариантов для замены и нажать на кнопку « Заменить ».
Если вы считаете, что слово написано правильно, то вы можете пропустить его. Для этого есть кнопка « Пропустить ».
Также с помощью кнопки « Добавить » вы можете добавить правильно написанное слово в словарь.
Слова, которые были добавлены пользователем в словарь, Word больше не будет помечать как ошибки.
Как изменить язык для проверки орфографии в Word
Если проверка орфографии выполняется по правилам другого языка, то вам нужно изменить язык текста. Для этого выделите текст, который неправильно проверяется, и нажмите на название языка, внизу окна Word.
После этого появится небольшое окно « Язык ». Здесь нужно выделить язык, по правилам которого должна выполняться проверка орфографии, и нажать на кнопку « Ok ».
Также с помощью окна « Язык » можно полностью отключить проверку орфографии для выбранной части текста. Для этого нужно выделить текст, нажать на название языка, и в окне « Язык » включить функцию « Не проверять правописание ».
Создатель сайта comp-security.net, автор более 2000 статей о ремонте компьютеров, работе с программами, настройке операционных систем.
Спасибо огромное, вроде мелочь, а пол часа билась, пытаясь отменить проверку орфографии на украинском. Оказалось все так легко.
Очень хотелось бы понять можно ли как-то как вернуть проверку орфографии в файл, случайным нажатием угодивший в «исключениях для файлов»? Все галочки под данным параметром сняты, орфография все равно не проверяется никак. Ручная проверка также не давала результатов. Ошибки стали подчеркиваться только при пересохранении под другим именем, ну и выделение части текста помогло. Если выделять весь текст то проверка также не происходит.
Как в Word включить проверку орфографии
- Как в Word включить проверку орфографии
- Как проверить орфографию текста
- Как проверить пунктуацию
- как вы ворде проверить орфографию
- Как включить проверку орфографии
- Как проверить текст на ошибки
- Как добавить слово в словарь
Как настроить Ворд на проверку орфографии и грамматики
Проверка орфографии в Ворде это возможно? Писать грамотно, особенно на сайтах или блогах, это главное условие того, что люди будут приходить к вам. Очень неприятно, когда видишь кучу грубейших ошибок. Можно понять, когда человек просто ошибся клавишей, но когда видишь явного «двоечника», то это отталкивает. Я тоже часто спешу за своими мыслями и могу пропустить, букву или даже целое слово, или запятую. При написании статей мне очень помогает программа Microsoft Word. Если её правильно настроить, то это будет незаменимый помощник в ваших творческих делах. У этой программы огромные возможности. По мере написания текста она может проверить орфографию, грамматику, устранить самостоятельно вашу ошибку, подсказать какое слово лучше употребить в этом стиле письма, подобрать синонимы и многое другое. Опять же повторюсь – главное правильно её настроить.
Проверка орфографии в Ворде
Намного быстрее и комфортнее работать в текстовом редакторе, когда заранее создан свой стиль или готовый шаблон с продуманными колонтитулами.
Откроется окно Параметры . Выберите вкладку Правописание .
А сегодня мы настроим Word для проверки орфографии и грамматики.
Для того, чтобы программа автоматически проверяла орфографию и грамматику в вашем тексте откройте меню Сервис . Выберите команду Параметры .
В поле Орфография установите галочку на Автоматически проверять орфографию ;
В поле Грамматика установите галочку на Автоматически проверять грамматику и Также проверять орфографию .
На свойстве Не выделять слова с ошибками галочку ставить не надо, иначе, если вы совершите ошибку, программа не покажет вам её, а вы можете не заметить.
Остальные все настройки можете оставить как есть.
Далее нажимаем кнопку Настройка под окошком Набор правил и переходим в окно Настройка грамматической проверки . В окошке Используемый набор правил выберите необходимый вам набор. Лично я использую Для деловой переписки .
Установите переключатель на Грамматика и установите в окне ниже галочки на все функции. Всё остальное оставьте как есть, и нажмите кнопку ОК .
Проверка орфографии в word 2007
Для настройки автоматической проверки орфографии в Word 2007 щелкните в самом верху слева по красивому значку с логотипом программы, и перейдите в самый низ, открывшегося списка. Нажмите на кнопку Параметры Word .
В следующем окне перейдите на вкладку Правописание и проставьте галочки там, где необходимо.
После всех изменений не забудьте в самом низу нажать кнопку ОК , для сохранения настроек.
Проверка орфографии в word 2010
В текстовом редакторе Word 2010 настройка на проверку орфографии немного отличается от настройки в Word 2007.
Необходимо сначала войти в меню Файл . Потом перейти вниз на запись Параметры .
А уже в окне Параметры Word произвести настройки, которые описаны выше.
После настройки проверки орфографии в Ворде программа сама будет проверять и указывать на ошибки подчеркиванием волнистой линией. Красная линия — означает орфографическую ошибку, а зеленая – синтаксическую.
В отношении запятых программа не всегда правильно указывает их расположение, поэтому иногда думайте сами. А вот насчёт орфографии – она не ошибается.
Если программа какие-то слово не знает, т.е. в её словаре этого слова нет, то можете сами добавить это слово в словарь, только перед этим проверьте, хотя бы в Интернете правильное его написание.
Проверка орфографии и правописания в Ворде: как включить или убрать
Работая с большим текстом, всегда есть вероятность допустить ошибку — в орфографии, пунктуации или других правилах. А при редактировании текста на иностранном языке, шансы ошибиться еще больше. Чтобы снизить количество ошибок в итоговом тексте практически на любом языке, в Ворде есть функция проверки орфографии и правописания. В нашей статье подробно о том, как включить или убрать такую проверку, что означают красные и зеленые подчеркивания текста, и каким образом от них избавиться.
Проверка правописания в Ворде: как выключить
Если нужно отключить функцию автоматической проверки напечатанного в Ворде текста, достаточно зайти в настройки и отключить эту опцию. Мы рассмотрим руководство к действию в Word 2007, но в других версиях программы порядок действий примерно похожий, немного может отличаться внешний вид меню.
Нажмите в левом верхнем углу Ворда на значок меню и перейдите в “Параметры Word”.
Появится всплывающее окно с настройками. Здесь нужно перейти в раздел “Правописание”. После этого снимите галочки в пунктах подраздела “При исправлении правописания в Word”.
Задав нужные параметры, нажмите “ОК”.
После этого текст не будет подчеркиваться разными цветами при работе с ним. Но давайте разберемся, что означают различные цвета подчеркиваний, и когда их не стоит отключать. А также рассмотрим способы настроить проверку правописания под себя.
Настройка проверки правописания в Ворд
В Ворде можно настроить под себя проверку правописания. Чтобы это сделать, зайдите, как описано выше, в “Параметры Word” и перейдите в раздел “Правописание”.
Около пункта “Набор правил” можно выбрать различные варианты — правила для деловой переписки, для обычной переписки или пользовательские наборы. В крайних случаях, можно использовать вариант “Строго”, который содержит вообще все правила.
Можно настроить наборы под себя. Для этого надо нажать на пункт “Настройка” около выбора набора правил.
Появится новое меню. Здесь можно настроить самые тонкие моменты правила. Сверху выберите набор, который вы хотите отредактировать, после чего можно приступать к внесению изменений.
Не рекомендуем редактировать базовые наборы. Но, если такие наборы были отредактированы, и это было сделано неправильно, можно нажать на кнопку “Начальная установка”, чтобы вернуть все к начальным значениям.
Отметим, что самостоятельная детальная настройка проверки правописания в Ворде может быть полезна разве что редакторам, которые работают с большим количеством текстов в день и постоянно видят типичные ошибки в проверке правописания со стороны Word. Им может быть полезно настроить программу под себя.
Что означают зеленые и красные подчеркивания текста в Ворде
Автоматическая проверка правописания выполненяется в фоновом режиме, незаметно для пользователя, сопоставление напечатанного текста с большим количеством данных. Это и проверка по правилам выбранного языка на пунктуацию, и проверка по словарям, и проверка по заданным пользователем (если они были заданы) правилам. После проведения анализа по всем имеющимся в наличии у Ворда правилам, он подчеркивает текст зеленым или красным цветом. А если ошибок не найдено, то не подчеркивает никаким.
Красным цветом Ворд подчеркивает слова, в которых допущена орфографическая ошибка. Если слово подчеркнуто красным цветом, нужно нажать на него правой кнопкой мыши и можно будет увидеть список предложенных программой исправлений.
Зеленым цветом Ворд подчеркивает предложения с ошибками другого плана. Например, это ошибки в пунктуации, лишние пробелы, неправильные окончания, склонения и так далее. Если нажать правой кнопкой мыши на зеленое подчеркивание, можно увидеть информацию о причинах, почему Word выделил данное предложение. В большинстве случаев программа сразу предлагает исправления. Если они не требуются, можно нажать “Пропустить предложение”.
Как повторно проверить орфографию и правописание в Ворде
Как мы отмечали выше, после исправления или выбора пункта “Пропустить”, при нажатии правой кнопкой мыши на подчеркнутую ошибку, подчеркивание исчезает. Но может потребоваться вернуть все пропущенные таким образом подчеркивания в документе. Для этого нажмите в левом верхнем углу на значок меню и перейдите в “Параметры Word”.
Далее в разделе “Правописание” нажмите “Повторная проверка”.
Появится всплывающее окно с предупреждением. Надо нажать “Да”.
После этого запустится повторная проверка, которая игнорирует все заданные пользователем правила пропускать те или иные ошибки в документе. Все неисправленные ошибки будут вновь подчеркнуты.
Весь текст подчеркивается красным в Ворде
Если вы открыли незнакомый документ и обнаружили, что весь текст в нем подчеркнут красным, вероятнее всего, это не говорит о большом количестве ошибок в тексте. Чаще всего, это связано с неправильно выбранным словарем для документа.
Например, если установлен для проверки правописания в документе украинский словарь, а текст написан на русском, он весь будет подчеркнут красным. Чтобы это исправить, выделите весь текст (проще всего это сделать комбинацией Ctrl+A) и внизу нажмите на значок выбора словаря.
Откроется окно, где нужно задать используемый в документе язык. Например, выберите “Русский” и нажмите “ОК”. После этого будет проведена повторная проверка.
Стоит отметить, что не для всех языков могут быть доступны словари для проверки правописания. Около каждого языка указано значком (галочка с буквами abc), есть ли в вашей версии Ворд словари для проверки.
Дополнительные словари можно скачать на сайте Word.
Включаем и настраиваем проверку орфографии в Microsoft Word
Пользуясь настолько мощным текстовым процессором, глупо обращаться к словарю для правильного написания спорных слов и словосочетаний. Пусть Word делает эту неблагодарную работу! Но на откровенные провокации редактор никак не реагирует и делает вид, что наша писанина – образец грамотности русского языка. Понимая, что это невозможно, мы задаемся вопросом: как включить проверку орфографии в Microsoft Word? Ответ располагается ниже.
Автоматическая проверка правописания
Для включения данной функции необходимо нажать «Файл» – «Параметры» – «Правописание». В появившемся окне отметьте нужные поля галочкой и нажмите кнопку «Сохранить».
Добавление неизвестных слов
Чтоб добавить подобные слова в программный словарь и исключить его подчеркивание в будущем, нужно выделить его (или словосочетание), нажать ПКМ и в контекстном меню выбрать «Добавить в словарь». При нажатии на вариант «Пропустить», данная лексическая конструкция больше не будет подсвечиваться в этом документе.
Включение модулей проверки орфографии
Если по каким-то причинам при проверке орфографии появляется уведомление с текстом «Проверка правописания завершена» или «Средства проверки орфографии для языка не установлены» нужно выполнить следующие действия:
-
Войдите в «Этот компьютер» – «Удаление и изменение программы».
Включение проверки орфографии для выбранного языка
В случае набора текста на других языках проверка орфографии может не работать. Для её включения нужно:
-
Нажать на используемый язык на нижней панели.
Теперь вы можете быть уверены на 90% в грамотности вашего текста. Но узнав, как включить проверку орфографии в Word, не забывайте следить за неологизмами и теми словами, которые отсутствуют в базе редактора или имеют несколько значений.
ITGuides.ru
Вопросы и ответы в сфере it технологий и настройке ПК
Как включить проверку орфографии в MS Word
Работая в самом распространенном и могучем MS Word часто можно столкнуться с подчеркнутыми словами. Как же проверить правильно ли было написано то или иное слово? Параллельно смотреть в словарь или искать правильность написания слов через поисковую строку вашего браузера? Согласитесь, что это глупая трата времени. Зачем это делать пользователю, если есть под рукой мощный текстовый редактор, который в своем функционале имеет возможность проверять вашу грамотность.
Включаем проверку орфографии в Ворде
Ниже будет рассмотрено несколько способов как активировать проверку правописания и нескольких функций для помощи при написании текста.
Способ 1: Активируем средства проверки орфографии и грамматики
Осуществляя проверку грамматики, ваш Word выдает уведомления «Проверка правописания завершена» или «Средства проверки орфографии для языка не установлены». В этом случае следует выполнить несколько шагов, описанных ниже.
-
В «Панели управления» перейдите в «Удаление программы».
Открывается окно программы, где из четырех предложенных изменений вам нужно выбирать первое и нажать «Продолжить».
- Раскрываем вкладку «Общие средства Office», где появятся различные компоненты для работы Офиса (языки, интерфейс, темы, фильтры, проверка правописания).
- Следом перейдите в «Средства проверки правописания», включающие в себя все языки, установленные с Microsoft Office на вашем компьютере.
- При работе с текстом на русском языке выберете «Средства проверки правописания для русского языка», открывающие для нас программные установки текстового редактора.
- И крайней вкладкой нашего пути к активации остается «Проверка орфографии и грамматики».
- Нажимаем на стрелку вниз возле последнего пункта и в открывшемся меню выбираем «Запускать с моего компьютера» и нажимаем «Продолжить».
После этих действий установочная программа самостоятельно изменит конфигурации текстового редактора. Но для того, чтобы все изменения заработали, вам нужно будет перезагрузить ваш MS Office.
Способ 2: Включаем автоматическую проверку правописания
Для того, чтобы активировать нужную вам функцию необходимо:
-
Нажать на «Файл» в левом верхнем углу экрана.
Затем кликнуть на «Параметры».
Перейти в «Правописание».
В открывшимся окне поставьте галочки в необходимых вам полях и сохраните выбранные изменения, нажав на кнопку «ОК».
Будьте внимательны! Возможно, весь текст, что вы напечатали программа Word подчеркнет ошибкой, если вы используете белорусскую или украинскую раскладку для клавиатуры.
Способ 3: Проверка орфографии для определенного языка
Если вы владеете не только русским языком, но и печатаете в Ворде на иностранных языках, то контроль правописания может не функционировать. Для того, чтобы текстовый редактор выполнял это действие, вам потребуется:
- На нижней панели нажать на действующий язык текста. В нашем случае «Русский».
После этого проверка орфографии будет работать в штатном режиме, как и при работе на русском языке. Также следует уделять внимание употребляемой вами в тексте разговорной речи – словам, которые могут отсутствовать в словарях MS Word. Не забывайте добавлять их в словари.
Способ 4: Обучаем словарь новым словам
Начиная с Microsoft Office 2007 года, в редакторе включили функцию добавления новых слов. Действие незамысловатое и требует всего лишь пару кликов мышью. Находите правильное слово, выделенное редактором красным подчеркиванием, нажимаете на него правой кнопкой мыши и выбираете
«Добавить в словарь».
Все, больше это слово вас «не побеспокоит». Если нажмете на «Пропустить», то слово больше «не подсветится».
Применив эти четыре пункта в работе своего текстового редактора MS Word, можно на 95 процентов быть спокойным за грамотное написание слов. Но при написании сленговых или недавно появившихся в обиходе русского языка слов не забывайте добавлять их в словарь вручную. Это все-таки компьютерная программа, а не живое существо.
Отблагодари меня, поделись ссылкой с друзьями в социальных сетях: