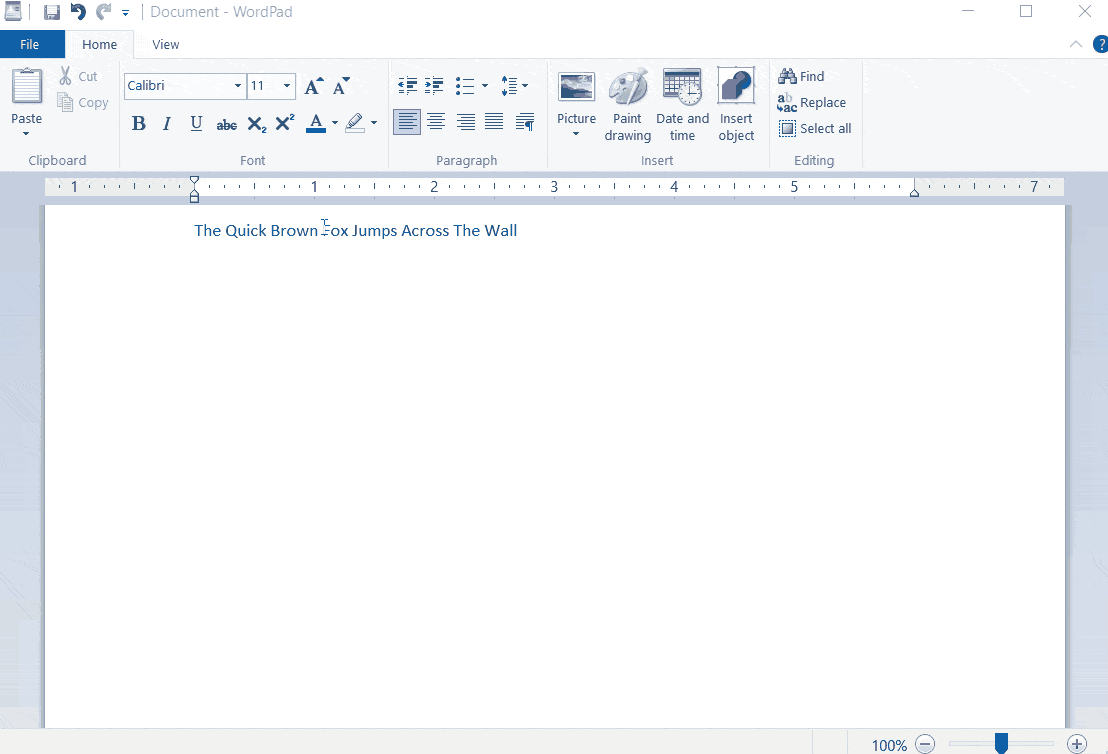База данных английских слов в простом формате
Сгенерил по случаю в процессе работы — вдруг кому пригодится.
Нечетные строки — английские слова, четные — русские переводы, всего порядка 100 000 записей, текстовый файл, сжатый архиватором ZIP, кодировка — русская однобайтовая кодировка Windows (Windows-1251).
Скачать базу *.txt, более чем 100 000 английских слов с переводом (613 Кб)
08.06.2009, 22:55 [29208 просмотров]
теги: форматы
словарь
english
показать комментарии (7)
Name already in use
A tag already exists with the provided branch name. Many Git commands accept both tag and branch names, so creating this branch may cause unexpected behavior. Are you sure you want to create this branch?
1
branch
0
tags
Code
-
Use Git or checkout with SVN using the web URL.
-
Open with GitHub Desktop
-
Download ZIP
Latest commit
In create_json.py replaced the loop with a dict compreh…
a77cb15
Files
Permalink
Failed to load latest commit information.
Type
Name
Latest commit message
Commit time
Если вы хотите добавить Пользовательский словарь в Microsoft Word, Excel, Outlook, или других приложений Office, вот что вам нужно сделать. Можно создать и включить свой собственный словарь в эти приложения без надстройки.
Предположим, что в вашей компании используются термины, которые всегда отмечаются приложениями Office. Если да, вы можете добавить слово в свой словарь. После этого приложения не сочтут эти слова неправильными. Однако, если у вас есть, скажем, пятьдесят или сто слов, которые вы хотите включить в словарь, лучше создать собственный словарь. В этом руководстве представлены точные шаги, которые вам нужно будет выполнить, если вы хотите создать и включить настраиваемый словарь в любое приложение Microsoft Office.
К сведению, в эту статью включен снимок экрана Outlook. Однако вы можете сделать то же самое и в других приложениях.
Чтобы добавить собственный словарь в Word, Excel и Outlook, выполните следующие действия:
- Откройте Блокнот на вашем компьютере.
- Пишите по одному слову в строке.
- Сохраните файл с .Dec расширение.
- Откройте Outlook на своем ПК.
- Нажмите на Файл> Параметры.
- Перейти к Почта таб.
- Нажмите Орфография и автозамена> Пользовательские словари.
- Выберите язык и нажмите Добавлять кнопка.
- Выберите файл .dic.
- Щелкните значок Ok кнопка.
Если вы хотите узнать больше, продолжайте читать.
Сначала вам нужно будет создать собственный словарь. Для этого откройте Блокнот или любой другой текстовый редактор на своем компьютере. Затем запишите все слова по одному в строке. Нажмите «Файл»> «Сохранить как» и выберите место, где вы хотите его сохранить. Дайте ему имя с расширением .dic (например, mycustomdictionary.dic), выберите Все файлы от Сохранить как тип раскрывающийся список и щелкните Сохранять кнопка.
Если вы хотите импортировать словарь в Word или Excel, вам нужно будет посетить Проверка таб.
в Почта вкладку, нажмите на Орфография и автозамена кнопка видна в Составлять сообщения раздел.
В следующем окне нажмите на Пользовательские словари кнопка, как видно на При исправлении орфографии в программах Microsoft Office раздел.
После этого отображаются все языки (например, английский — Индия, английский — США и т. Д.). Лучше выбирать ТАМОЖЕННЫЙ ДИК в Все языки ярлык и щелкните Добавлять кнопка.
Теперь выберите файл .dic, который вы создали ранее. Теперь нажмите на Ok кнопку, чтобы сохранить изменение.
При выборе настраиваемого словаря вы можете получить сообщение об ошибке, в котором говорится примерно следующее:
Файлы без кодировки Unicode не могут быть добавлены в список словарей. Сохраните файл как файл Unicode, чтобы добавить его в список словарей.
Если вы видите эту ошибку, сделайте следующее.
Сначала создайте собственный словарь, как указано здесь. Затем покажите все скрытые файлы и папки на вашем компьютере. После этого перейдите по следующему пути —
C:Users<username>AppDataRoamingMicrosoftUProof
Здесь вы увидите файл с именем CUSTOM.DIC. Переместите этот файл в безопасное место. После этого вставьте свой собственный файл словаря в папку UProof и переименуйте его в CUSTOM.DIC.
Теперь попробуйте те же шаги, что и упомянутые выше, чтобы импортировать собственный словарь.
Вот и все! Надеюсь, это поможет.
В свое время искал списки английских слов для генератора карточек игры в «шляпу» (игра, где один объясняет значение слова, а все остальные пытаются его угадать) на английском. Соответственно, нужны были только существительные и прилагательные. В сети множество различных списков слов по 10к, 100к, 200к, но они все сгенерированы автоматически и завалены мусором: предлогами, частицами, именами.
В итоге с трудом нашел список, отфильтрованный кем-то очень добрым вручную. Слова довольно распространенные, но, тем не менее, с проставленным индексом употребимости.
Откуда взял — уже не помню, поэтому закачиваю на обменник. Может быть, кому пригодится: ge.tt/7ptDxyM2/v/0
(в архиве два текстовых файла, один с существительными, другой с прилагательными. В сумме 3947 слов)
UPD: Или вот так: ge.tt/6USo0zM2/v/0
Здесь те же слова, но в виде файла БД sqlite (слово / часть речи / употребимость / перевод с яндекс-api)
Примечание: Эта статья выполнила свою задачу, и в скором времени ее использование будет прекращено. Чтобы избежать появления ошибок «Страница не найдена», мы удаляем известные нам ссылки. Если вы создали ссылки на эту страницу, удалите их, и вместе мы обеспечим согласованность данных в Интернете.
Настраиваемый словарь полезен, если, например, ваша работа зависит от конкретной терминологии, например юридических терминов. Кроме того, вы можете создать настраиваемый словарь, включающий имена рабочих контактов, чтобы вы знали, что вы правильно задействуете их имена.
Когда вы используете средство проверки орфографии, оно сравнивает слова в документе со словами в основном словаре. Этот словарь содержит наиболее распространенные слова, но в нем могут отсутствовать имена собственные, технические термины и акронимы. Кроме того, в некоторых словах в основном словаре и в файле могут по-разному использоваться прописные буквы. Добавив эти слова или варианты с прописными буквами в настраиваемый словарь, можно предотвратить их пометку как ошибочных при проверке орфографии. Вы можете создавать настраиваемые словари в дополнение к словарю, который включен в приложения Office для Mac и используется по умолчанию.
Примечание: Изменение любого параметра настраиваемого словаря в одном из приложений Office для Mac влияет на все другие приложения. Например, если пользователь изменил многие параметры настраиваемого словаря в приложении Word, эти изменения будут учтены при следующем запуске PowerPoint или Excel.
Добавление слова из документа в настраиваемый словарь
-
В документе выделите слово, которое нужно добавить.
-
В меню Сервис выберите пункт Правописание.
Примечание: Диалоговое окно Правописание не откроется, если ошибки правописания не обнаружены или вы пытаетесь добавить слово, которое уже есть в словаре.
-
В меню Добавлять слова в выберите словарь, в который нужно добавить слово.
-
Нажмите кнопку Добавить.
Создание настраиваемого словаря в Word
Новый настраиваемый словарь можно сохранить в любом месте на компьютере. Если же вы хотите предоставить доступ к словарю другим пользователям, сохраните его в сетевой папке.
Примечание: Любой настраиваемый словарь, созданный в Word, будет использоваться во всех остальных приложениях Office для Mac.
-
Убедитесь в том, что открыт какой-либо документ.
Если открытых документов нет, выполнить дальнейшие действия не удастся.
-
В меню Word выберите пункт Настройки.
-
В разделе Средства разработки и проверки правописания выберите пункт Правописание.
-
В разделе Проверка орфографии выберите пункт Словари.
-
Нажмите кнопку Создать.
Важно: Если откроется диалоговое окно Преобразовать файл или Преобразование файла, не вносите никаких изменений, а просто нажмите кнопку ОК. (Правильный параметр кодировки текста — Другая кодировка: Юникод 5.1 (прямой порядок байтов).)
-
В поле Сохранить как введите имя настраиваемого словаря.
Примечание: Как только вы создадите настраиваемый словарь, Office для Mac автоматически начнет использовать его при проверке орфографии.
-
Нажмите Сохранить, а затем нажмите кнопку ОК еще раз, чтобы закрыть диалоговое окно Правописание.
Импорт настраиваемого словаря в Word
Диалоговое окно Вспомогательные словари в Word содержит список имеющихся настраиваемых словарей, которые приложение может использовать при проверке орфографии. Если нужный вам словарь, например купленный у сторонней компании, установлен на компьютере, но отсутствует в поле «Список словарей», его можно добавить в этот список.
-
Убедитесь в том, что открыт какой-либо документ.
Если открытых документов нет, выполнить дальнейшие действия не удастся.
-
В меню Word выберите пункт Настройки.
-
В разделе Средства разработки и проверки правописания выберите пункт Правописание.
-
В разделе Проверка орфографии выберите пункт Словари.
-
Нажмите Добавить, а затем найдите и дважды щелкните настраиваемый словарь, который нужно импортировать.
Если расширение имени файла словаря отличается от DIC, в раскрывающемся меню Включить выберите пункт Все файлы.
Добавление, удаление и редактирование слов в настраиваемом словаре в Word
Настраиваемый словарь можно редактировать в Word. Вы можете изменять слова в словаре и добавлять в него новые. Но помните, что Word не начнет автоматически использовать отредактированный настраиваемый словарь, так что вы должны выбрать его. Измененная версия словаря будет доступна во всех приложениях Office.
-
Убедитесь в том, что открыт какой-либо документ.
Если открытых документов нет, выполнить дальнейшие действия не удастся.
-
В меню Word выберите пункт Настройки.
-
В разделе Средства разработки и проверки правописания выберите пункт Правописание.
-
В разделе Проверка орфографии выберите пункт Словари.
-
Щелкните имя словаря, который требуется изменить, а затем нажмите Изменить.
При появлении сообщения о том, что Word прекращает проверять орфографию, когда вы редактируете словарь, нажмите кнопку ОК, а затем, если откроется диалоговое окно Преобразование файла — Вспомогательный словарь, снова нажмите кнопку ОК.
Важно: Если откроется диалоговое окно Преобразовать файл или Преобразование файла, не вносите никаких изменений, а просто нажмите кнопку ОК. (Правильный параметр кодировки текста — Другая кодировка: Юникод 5.1 (прямой порядок байтов).)
-
Внесите в файл словаря все необходимые изменения, а затем выберите в меню Файл команду Сохранить.
Примечание: Каждое добавляемое слово нужно вводить в отдельной строке.
-
В меню Файл выберите команду Закрыть.
Изменение языка, связанного с настраиваемым словарем
По умолчанию при создании нового вспомогательного словаря приложение задает словарь для всех языков, а это значит, что словарь используется при проверке орфографии в тексте на любом языке. Однако вы можете связать настраиваемый словарь с определенным языком, чтобы приложение использовало словарь только при проверке орфографии в тексте на определенном языке.
-
Убедитесь в том, что открыт какой-либо документ.
Если открытых документов нет, выполнить дальнейшие действия не удастся.
-
В меню Word выберите пункт Настройки.
-
В разделе Средства разработки и проверки правописания выберите пункт Правописание.
-
В разделе Проверка орфографии выберите пункт Словари.
-
Щелкните имя настраиваемого словаря, который нужно изменить, и выберите в раскрывающемся меню Язык тот язык, который вы хотите связать со словарем.
Примечания:
-
Если установить Office 2016 для Mac на одном компьютере с Office для Mac 2011, то все настраиваемые словари, которые вы добавили и включили в Office для Mac 2011, будут автоматически скопированы в Office 2016 для Mac. Если Office обнаружит созданные ранее настраиваемые словари не в папке по умолчанию, а в других расположениях, то, возможно, появится запрос на предоставление дополнительных разрешений для доступа к файлам. Если вы увидите подобное сообщение, просто выберите один или несколько файлов и нажмите Выбрать, чтобы открыть доступ к настраиваемым словарям.
-
Дополнительные сведения об установке Office 2016 для Mac, в том числе о том, как запускать Office 2016 для Mac на компьютере с Office для Mac 2011, можно найти в статьях Установка Office на компьютере с Windows или Mac OS.
См. также
Добавление, изменение и отключение автоматических исправлений
Проверка орфографии и грамматики на другом языке
Word включает в себя пользовательский словарь в дополнение к основному словарю по умолчанию. Есть несколько способов добавить слова в пользовательский словарь Word. Мы покажем вам, как.
Word включает в себя пользовательский словарь в дополнение к основному словарю по умолчанию. Вы можете добавлять слова в пользовательский словарь Word во время проверки орфографии или с помощью контекстного меню.
Если у вас есть много слов, которые вы хотите добавить в пользовательский словарь Word, вы можете вручную изменить пользовательский словарь. Вы также можете добавить сторонние словари со специализированными словами, например, медицинские и юридические словари. Сегодня мы покажем вам, как вручную редактировать пользовательский словарь, создавать новый пользовательский словарь и добавлять сторонние словари.
Чтобы получить доступ к пользовательским словарям в Word, щелкните файл Вкладка. Затем нажмите Опции,

На Варианты слов диалоговое окно, нажмите Пробная налево. Затем прокрутите вниз справа и нажмите Пользовательские Словари в При исправлении орфографии в программах Microsoft Office раздел.
Все доступные пользовательские словари перечислены на Пользовательские Словари Диалог. Вы можете деактивировать словарь, сняв флажок слева от этого словаря.
Добавление и удаление слов вручную в пользовательском словаре Word
Чтобы добавить и удалить слова в пользовательском словаре, выберите словарь, который вы хотите редактировать, в Список словаря на Пользовательские Словари Диалог. Затем нажмите Изменить список слов,
Введите слово, которое вы хотите добавить в Слово (ы) в диалоговом окне для выбранного словаря и нажмите Добавить,
Чтобы удалить слово из выбранного словаря, выберите слово в толковый словарь список и нажмите удалять, Если вы хотите удалить все слова из словаря, нажмите Удалить все,
Чтобы принять изменения и закрыть диалоговое окно, нажмите Хорошо,
Добавление слов в пользовательский словарь Word с помощью контекстного меню
Вы также можете добавить слова в пользовательский словарь по умолчанию, если у вас включен параметр автоматической проверки правописания при вводе текста.
Чтобы включить эту опцию, перейдите к Файл> Параметры> Проверка, В При исправлении орфографии и грамматики в Word раздел, проверьте Проверьте орфографию при вводе коробка. Затем нажмите Хорошо,
Вы также должны проверить, какой пользовательский словарь используется по умолчанию, чтобы слова добавлялись в правильный пользовательский словарь.
На Пользовательские Словари диалоговое окно, текущий пользовательский словарь по умолчанию помечен. Чтобы изменить значение по умолчанию, выберите словарь, который вы хотите сделать по умолчанию, и нажмите Изменить по умолчанию,
Теперь, когда вы щелкнете правой кнопкой мыши по слову, помеченному как написанное с ошибкой (с красным, волнистым подчеркиванием), перейдите к Правописание> Добавить в словарь,
Добавить сторонний пользовательский словарь
Если вы пишете специальные типы документов, например медицинские или юридические документы, вы можете добавить сторонний словарь в Word. Это позволяет быстро и легко добавлять в Word много специальных слов для использования при проверке орфографии.
Чтобы добавить сторонний словарь, откройте Пользовательские Словари Диалог. Для нашего примера мы собираемся добавить Raj & Co бесплатный медицинский словарь,
Пользовательский словарь должен быть выбран, чтобы иметь возможность добавить пользовательский словарь. Выберите любой из словарей в списке и нажмите Добавить,
На Добавить пользовательский словарь В диалоговом окне перейдите к расположению стороннего пользовательского словаря, который вы хотите добавить. Затем выберите .dic файл и нажмите открыто,
Добавленный словарь отображается в Список словаря, щелчок Хорошо,
Добавить новый дополнительный пользовательский словарь
Как мы показали, у вас может быть несколько пользовательских словарей, которые Word использует при проверке орфографии. В дополнение к сторонним словарям вы можете разделить свои собственные пользовательские словари. Например, может быть, вы хотите один словарь для личного использования и один для работы.
Чтобы создать новый пользовательский словарь, откройте Пользовательские Словари диалоговое окно, а затем нажмите новый,
Расположение пользовательских словарей C: Users AppData Roaming Microsoft UProof (изменение «На имя пользователя Windows) по умолчанию, и этот каталог выбирается на Создать пользовательский словарь диалоговое окно. Введите имя для вашего нового пользовательского словаря в Имя файла отредактируйте поле и нажмите Сохранить,
НОТА: Вы должны держать .dic расширение имени файла.
Добавьте слова в новый словарь, как вы это делали при добавлении слов в существующий словарь вручную. щелчок Изменить список слов, добавьте свои слова, а затем нажмите Хорошо в обоих диалогах.
Удалить пользовательский словарь
Если вы больше не используете пользовательский словарь, вы можете удалить его из Word.
Откройте диалоговое окно «Пользовательские словари», выберите словарь, который хотите удалить, и нажмите «Удалить».
НОТА: Файл .dic НЕ удаляется с вашего жесткого диска, только из списка пользовательских словарей в Word.
Изменить язык, связанный с пользовательским словарем
Когда вы добавляете или создаете новый пользовательский словарь, Word связывает все языки с этим словарем, что означает, что словарь используется для проверки орфографии на любом языке. Если вы хотите связать определенный язык с пользовательским словарем, вы можете выбрать язык для этого словаря. Word будет использовать этот словарь при проверке орфографии документа, написанного на этом языке.
Чтобы изменить язык, связанный с пользовательским словарем, откройте Пользовательские Словари Диалог. Выберите словарь, для которого вы хотите изменить язык в Список словаря а затем выберите нужный язык из Словарь языка раскрывающийся список.
щелчок Хорошо на Пользовательские Словари диалог, а затем снова на Варианты слов Диалог.
Резервное копирование пользовательских словарей
Рекомендуется создать резервную копию пользовательских словарей на случай, если вам потребуется перенести их на другой компьютер или скопировать обратно на тот же компьютер, если вам потребуется переустановить Office.
Скопируйте файлы в C: Users AppData Roaming Microsoft Uproof (изменение «”На ваше имя пользователя Windows) каталог на другой диск. Затем вы можете просто скопировать эти файлы обратно в тот же каталог (или эквивалентный каталог пользователя), чтобы восстановить их.
Словарь английского языка

Не хотите потерять сайт? Добавьте его в закладки браузера.
Нужны иные учебные пособия? Перейдите в другие разделы сайта.
И не забудьте заглянуть сюда: аудио словарь английского языка.
Словарь английского языка вы можете скачать бесплатно и без регистрации в одном из следующих форматов: pdf, djvu, doc, fb2, txt. Скачивание происходит по прямой ссылке непосредственно с моего сайта, т. е. не через торрент или Яндекс Диск.
Скачать словари
1.
Название: Большой англо-русский словарь.
Автор: Адамчик Н. В.
Скачать файл
2.
Название: 1200 наиболее употребительных слов английского языка.
Автор: Дубовик Е. И.
Скачать файл
3.
Название: Большой англо-русский толковый научно-технический словарь компьютерных информационных технологий и радиоэлектроники.
Автор: Кочергин В. И.
Скачать файл
4.
Название: Англо-русский бизнес словарь.
Автор: Королькевич В. А., Королькевич В. Ф.
Скачать файл
5.
Название: 3000 английских слов.
Автор: Литвинов Павел
Скачать файл
6.
Название: Англо-русский разговорник.
Автор: Фоменко О. В.
Скачать файл
7.
Название: Webster’s New World Essential Vocabulary.
Автор: David A. Herzog
Скачать файл
Что вы делаете в первую очередь, когда застреваете на слове, в котором не понимаете его значения? Силовая установка Или документ Word или любой другой текстовый документ на вашем компьютере? Что ж, вы откроете веб-браузер и поищете его значение, насколько я могу догадаться. Я собирался сделать это 😉, но недавно подумал об установке приложение-словарь Это позволяет мне искать значения слов через стартовое меню Во сколько. Итак, если вы ищете специальное приложение-словарь. Вот лучшие автономные словарные приложения для ПК с Windows.
1. Поле поиска
Подходит для: Встроенный словарь Windows (требуется интернет)
В отличие от MacOS В Windows нет встроенного словарного приложения, но вы можете попробовать заполнить этот пробел онлайн-словарем, используя поле поиска. Я знаю, что это не решение без Интернета, как вы упомянули, но поскольку все работают из дома, а доступ в Интернет широко распространен, оно может быть первым выбором для большинства пользователей из-за простоты использования. Если вы не можете найти поле поиска, щелкните правой кнопкой мыши на панели задач и выберите Поиск и выберите, Показать окно поиска. Это оно.
Теперь, независимо от того, над каким приложением вы работаете, введите это слово в поле поиска с включенным суффиксом. значить Потом. Например , Лиса означает.
2. Бесплатный словарь
Подходит для: Переключайтесь между онлайн-словарем и автономным словарем с некоторыми функциями, такими как слово дня, статья дня и т. Д.
Если вы ищете универсальный пакет, вы можете попробовать The Free Dictionary. Он доступен в Microsoft Store И технически для работы нужен Интернет. Однако он также дает вам возможность добавлять словари для автономного доступа путем загрузки пакетов. Размер файла составляет около 11 МБ и отображает определение ключевых слов. Поэтому не ждите происхождения слов, части речи и т. Д. Приложение также выделяется по сравнению с другими приложениями благодаря главной странице, которая показывает вам слово дня, сегодняшнюю статью и т. Д. Несмотря на то, что для этого нужен Интернет, вы получаете что-то новое, чему можно учиться каждый день с предварительным просмотром, который загружается всякий раз, когда вы выходите в Интернет.
Приложение бесплатное, но если вы хотите разблокировать больше пакетов и удалить рекламу (когда сеть подключена), вы можете купить профессиональную версию за 3.99 доллара.
Получающий Бесплатный словарь
3. Расширенный словарь английского языка
Подходит для: Визуализируйте слова и произношение с американским и британским акцентом в приложении
Хотя это словарное приложение не имеет многих функций и опций, которые есть в предыдущем приложении, таких как сегодняшняя статья, сегодняшний язык и т. Д., В этом приложении основное внимание уделяется словарной части. Он не только показывает вам определение слова, но и то, как оно произносится с акцентом в Великобритании и США, с произношением чисел, этимологией и даже с изображением для распознавания слов. Он также имеет функцию прямого поиска значения слов, то есть вы можете щелкнуть любое слово в приложении и найти его значение. Что прекрасно, когда вы путаетесь в значении со значением другого слова.
Вы также можете найти свою историю поиска слов, а также возможность пометить несколько слов как избранные. Вам не нужно беспокоиться о рекламе в этом приложении, это совершенно бесплатно.
Получающий Расширенный английский словарь
4. словарь
Подходит для: Находите новые слова и работайте над пополнением словарного запаса
Если вы хотите выучить и расширить свой словарный запас случайными словами и их значениями, это приложение может повысить ваше любопытство на своей домашней странице. Он состоит из длинного списка слов, случайно размещенных на экране. Итак, вы можете быстро щелкнуть любое слово и увидеть его значение. В нем также есть обычный словарь, в котором вы можете вводить слова, для которых хотите найти значение. Но я настоятельно рекомендую проводить больше времени на главной странице. Более того, вы также можете активировать пользовательский интерфейс с темами и изменить домашнюю страницу, чтобы отображать предпочтительные параметры, такие как сетка слов, цветовая сетка, слово дня и т. Д. Вы также можете прослушать произношение и определение слова в аудиоформате.
Приложение бесплатное и не содержит рекламы.
Получающий Dictionary
5. Словарь WordWeb
Подходит для: Разрешить щелчок правой кнопкой мыши для доступа к словарю в любом общесистемном приложении
Мы уже говорили о WordWeb как об инструменте, который позволяет вам Доступ к словарю щелчком правой кнопки мыши на системном уровне. Таким образом, это идеальный выбор для определения значения любого слова в любом приложении. Кроме того, он работает без интернета, а также имеет полнофункциональное приложение. Помимо отображения определения слов, как и в других приложениях, вы также можете искать слова, наиболее близкие к значению, синонимам и произношению, и выполнять поиск в Wiki в приложении, если вы подключены к Интернету. Говоря об общесистемном определении слова, вы можете либо включить Ctrl + щелчок правой кнопкой мыши, либо использовать настраиваемую комбинацию клавиш, чтобы быстрее находить определения.
Приложение бесплатное и не содержит рекламы, что делает его отличным первым выбором.
Получающий WordWeb для Windows
6. Многоязычные и предметные словари
Подходит для: Словарные приложения для определенной темы или языка
Если у вас есть пользователи или клиенты со всего мира, просто английского словаря может быть недостаточно. Поэтому, если вы не хотите пропустить еще один комплимент, написанный кем-то на арабском языке, или комментарий пользователя, говорящего по-французски, у вас должен быть еще один словарь на иностранном языке, то же самое относится и к словарям по определенной теме какой-либо профессии, которые могут быть полезным на компьютере в вашем офисе. Некоторые из них упомянуты ниже.
разные языки — Словарь урду, английский корейский, Hinkoj Hindi English Dictionary
Конкретные темы — Словарь Библии, Медицинский словарь, Словарь по архитектуре
7. Идеальный словарь
Подходит для: Многоязычный словарь и переводчик
Если вы не хотите устанавливать языковые словари, Perfect Dictionary может помочь вам собрать всю эту информацию в одном месте. В приложении вы можете загружать различные языковые пакеты, такие как арабский, немецкий, греческий, итальянский, японский, португальский и многие другие. Таким образом, он работает не только как словарь, но и как переводчик. Я использую его уже некоторое время, так как обнаружил, что он отлично передает смысл и перевод.
Одна уникальная функция, которой не хватает другим приложениям, — это возможность закрепить мета-поле в меню «Пуск». Это может быть хорошим способом добавить несколько блоков слов, чтобы запомнить и просмотреть сложные слова.
Получающий Идеальный словарь
8. Словарь и тезаурус TheSage
Во-первых, это приложение недоступно в Microsoft Store, поэтому вам придется использовать официальный сайт. Это приложение — больше, чем просто словарь, и, на мой взгляд, оно отлично подходит для художников и художников.Поэты и ученые. Приложение имеет большое количество функций, которые могут быть не очень полезны для обычного пользователя словаря. Например, вы можете искать рифмующиеся слова, просматривать раздел синонимов, этимологию, а также опцию голосового поиска. Как видите, большинство пользователей не пропустят использование раздела темпа или тезауруса. Но поскольку вы получаете все эти расширенные функции, если вы много изучаете и имеете дело со сложными документами, то это приложение обязательно вам пригодится.
Приложение в основном бесплатное, но есть и профессиональная версия за 10 долларов. Он дает вам автоматические обновления, настраивает внешний вид и позволяет использовать его в коммерческих целях.
Получающий Словарь и тезаурус TheSage
заключительные замечания
Итак, если вы ищете лучшие офлайн-словари для ПК, думаю, ваш поиск может быть окончен. Я пробовал и тестировал все эти словарные приложения, и перечислил самые полезные только один раз. Поскольку мы уже находимся на одной странице, я рекомендую использовать WordWeb, поскольку он позволяет активировать мгновенный мета-ярлык. Если вы не хотите, Free Dictionary отлично подходит с множеством функций. учить язык Например, сегодняшние слова, идиомы и т. Д. Я надеюсь, что вы попробуете их все и найдете то, что вам подходит.