- Подбор слов
- Слова содержащие буквы
- word
Поиск слов содержащие буквы и слоги
Отыскать с нами слова очень просто.
- Для того чтобы поиск был наиболее точным, необходимо ввести известные вам буквы в той
последовательности, в которой они находятся в слове. - Можно выбрать нужную длину слова, если вам предстоит искать слова с определенным количеством букв.
- После поиска система выдаст нужные слова, разделенные по блокам.
На данной странице вы найдёте слова с буквами «word». У вас есть возможность не только узнать новые слова по заданным параметрам, но и ознакомиться с их
употреблением в тексте.
Это помогает лучше запомнить лексическое значение того или иного слова.
Неудача!
К сожалению по вашему запросу слов не найдено.
У Word есть мощные возможности поиска, которые позволяют искать вам текст, числа, форматы, параграфы, разрывы страниц, использовать подстановочные символы, коды полей и многое другое. Используя подстановочные символы, вы можете искать просто всё что угодно в вашем документе. Поскольку функция поиска совмещена с заменой, то вы можете также выполнять весьма замысловатые преобразования текста.
Прежде чем мы приступим, поясню пару терминов, которые могут быть не совсем понятными для вас.
Регулярное выражение — это условное обозначение критериев, которым должна соответствовать искомая строка. С помощью регулярных выражений можно найти множество строк или слов, соответствующих заданным условиям.
Подстановочные символы (wildcards) — это * (звёздочка), . (точка) и ? (знак вопроса), которые имеют в регулярных выражениях специальное значение. Например, символ * (звёздочка) обозначает любое количество любых символов, а ? (знак вопроса) означает любой один символ.
Давайте начнём знакомство с продвинутыми возможностями поиска в Word!
Как использовать подстановочные символы в продвинутом поиске
В ленте Word переключитесь на вкладку «Главная» и нажмите кнопку «Заменить»:

В окне «Найти и заменить» кликните «Больше >>», чтобы развернуть диалоговое окно и увидеть дополнительные опции. Если вы увидели кнопку «<< Меньше», значит всё прошло удачно.

В раскрывшемся окне для показа опций поиска, включите флажок «Подстановочные знаки».

Обратите внимание, что после того, как вы включили опцию «Подстановочные знаки», Word сразу под полем «Найти:» показывает, что эта опция включена. Также когда выбран флажок «Подстановочные знаки», некоторые опции становятся недоступными для включения, а именно: «Учитывать регистр», «Только слово целиком», «Учитывать префикс», «Учитывать суффикс».
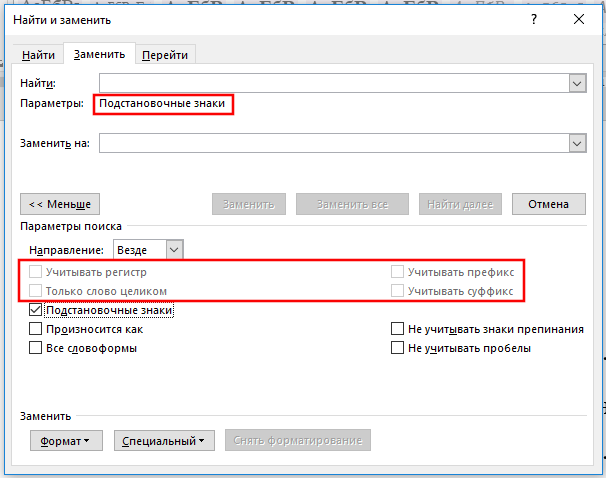
Теперь нажмите кнопку «Специальный» для просмотра списка подстановочных знаков.
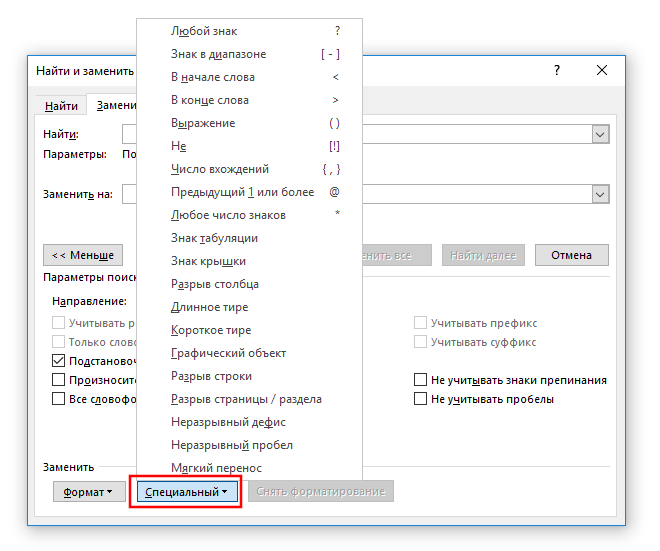
В Word доступны следующие подстановочные символы:
| Символ | Значение |
|---|---|
| ? | Любой знак |
| [-] | Символ в диапазоне |
| < | В начале слова |
| > | В конце слова |
| () | Выражение — единая последовательность символов. Также применяется для обратных ссылок |
| [!] | Не |
| {;} | Число вхождений |
| @ | Предыдущий 1 или более |
| * | Любое число знаков |
| ^t | Знак табуляции |
| ^^ | Знак крышки |
| ^n | Знак столбца |
| ^+ | Длинное тире |
| ^= | Короткое тире |
| ^g | Графический объект |
| ^l | Разрыв строки |
| ^m | Разрыв страницы / раздела |
| ^~ | Неразрывный дефис |
| ^s | Неразрывный пробел |
| ^- | Мягкий перенос |
Наконец выберите подстановочный символ для вставки в ваши критерии поиска. После выбора подстановочного знака, символ добавляется в строку поиска. Когда запомните значения, вы также можете использовать клавиатуру для ввода символов вместо вставки их путём выбора из списка. Меню «Специальный» работает как справка в случае если вы не помните, какие доступны специальные символы и их значения.
Готовые увидеть как работают подстановочные символы? Давайте ознакомимся с конкретными примерами использования регулярных выражений и подстановочных символов в Word.
Для чего используются подстановочные символы?
В меню «Специальный» содержит много специальных символов, которые вы можете использовать для поиска по документу Word, но на самом деле не все они являются подстановочными символами. Большинство из них нужны для поиска каких-то специфичных и, иногда, скрытых символов Word, таких как пробелы, разного вида тире, разрывы страницы.
Здесь мы заострим внимание в первую очередь на подстановочных знаках, которые означают один или более символов текста или модифицируют поиск на основе другого символа в вашем поиске.
Использование звёздочки для указания любого количества символов
Скорее всего, самым часто используемым подстановочным символом для вас станет звёздочка. Она означает, что вы хотите найти любое количество символов. Например, чтобы найти все слова, начинающиеся с «отм», напечатайте «отм*» в строке поиска и затем кликните кнопку «Найти далее». Наше регулярное выражение означает любое количество букв (* звёздочка), следующих после «отм».

В качестве альтернативы ввода символа звёздочки с клавиатуры, вы можете использовать выбор специального символа из списка подстановочных знаком. Вначале наберите «отм» в строке «Найти». Поставьте галочку «Подстановочные знаки». Затем кликните кнопку «Специальный» и выберите «Любое число символов». После этого нажмите кнопку «Найти далее»:

Word оценивает поиск и показывает вам первое вхождение, которое он найдёт в документе. Продолжайте кликать «Найти далее», чтобы найти все части текста, которые соответствуют вашему поисковому термину.

Вы должны помнить важную вещь: при включении подстановочных знаков, поиск автоматически становится чувствительным к регистру (такова особенность регулярных выражений, частью которых являются подстановочные символы). Поэтому поиск «отм*» и «Отм*» даст различные результаты.
Использование знака вопроса для поиска определённого количества символов
В то время как звёздочка означает любое количество символов, знак вопроса в регулярном выражении означает единичный (один) символ. Например, если «отм*» будет искать строки начинающиеся с «отм» за которыми идёт любое количество символов, то «отм?» будет искать строки, начинающиеся с «отм», за которой идёт только один символ.
Как и звёздочку, знак вопроса можно использовать в любой части слова — в том числе в начале и в середине.
Также можно использовать вместе несколько знаков вопроса вместе, тогда они будут обозначать несколько букв.
Например, регулярное выражение для поиска «о?о?о» оно означает букву «о», за которой идёт любой символ, затем снова идёт буква «о», затем опять любой символ и затем опять буква «о» найдёт следующие слова:
- потоков
- многополосных
- многополосных
- которое
- правового
- такового
- такого основания
Можно найти слова с четырьмя буквами «о», шаблон «о?о?о?о»:
- которого
- многополосных
Или с тремя буквами «а», шаблон «а?а?а»:
- наказания
- задача
- аппарата
- высказана
- началах
Необязательно использовать одинаковые буквы — составляйте выражения под ваши задачи.
Например, чтобы найти слова, в которых первая буква «з», затем идёт любой другой символ, а затем буква «к» и вновь любой символ, шаблон для поиска «з?к?» найдёт:
- закономерности
- законодательно

Использование знака собачка (@) и фигурных скобок ({ and}) для поиска вхождений предыдущего символа
Вы можете использовать знак собачка (@) для указания одного или более вхождения предыдущего символа. Например, «ro@t» найдёт все слова, которые начинаются на «ro» и заканчиваются на «t» и которые имеют любое количество букв «o» между этими частями. Поэтому по этим условиям поиска будут найдены слова «rot», «root» и даже «roooooot».
Для большего контроля поиска предыдущих символов, вы можете использовать фигурные скобки, внутри которые укажите точное число вхождений предыдущего символа, который вы хотите найти. Например, поиск «ro{2}t» найдёт «root», но не найдёт «rot» или «roooooot».
Также поддерживает синтаксис вида {n;} — означает искать количество вхождений символа более n раз; {;m} — означает искать количество вхождений символа менее m раз; {n;m} — означает искать количество вхождений символа более n раз, но менее m раз.
Чтобы показать более практический пример, немного забежим вперёд, следующий поиск использует набор символов (будут рассмотрены в этой статье чуть ниже), в результате, будут найдены все слова, в которых подряд идут четыре согласных буквы:
[бвгджзйклмнпрстфхцчшщ]{4}
Использование угловых скобок (< и >) для обозначения начала и конца слова
Думаю, вы заметили, особенно когда составляли поисковые запросы со звёздочкой, что пробел считается за обычный символ и могут быть найдены довольно неожиданные фрагменты большого размера, либо фрагменты, состоящие из двух слов. Вы можете использовать угловые скобки (символы «больше чем» и «меньше чем») для обозначения начала и конца слова поиска. Например, вы можете искать «<но>» и Word найдёт все вхождения «но», но не найдёт слова вроде «новости», «законодатель».
Это довольно полезно, но эта техника становится более мощной, когда вы комбинируете её с другими подстановочными символами. Например, с помощью «<з????>» вы можете найти все слова, которые начинаются на «з» и состоят ровно из пяти букв.
Вам необязательно использовать обе угловые скобки в паре. Вы можете обозначить просто только начало или конец слова, используя только одну соответствующую скобку. Например «ство>» найдёт слова
- руководство
- множество
- средство
- количество
Использование квадратных скобок ([ и ]) для поиска определённых символов или диапазонов символов
Вы можете использовать квадратные скобки для указания любых символов или диапазонов символов. Например «[а]» будет искать любые вхождения буквы «а».
В следующем примере, будет искаться строка, которая начинается на «р», затем идёт любая гласная, а затем снова буква «р»: «р[аеиоуэюя]р»
Далее аналогичный пример, но между буквами «р» должно быть две любых гласных: «р[аеиоуэюя]{2}р», будет найдено, к примеру, слово «приоритет».
Вы также можете искать квадратные скобки для поиска диапазонов символов, например «[a-z]» найдёт любую из этих букв в нижнем регистре. Поиск «[0-9]» найдёт любую из этих цифр.
Пример р[а-и]{2}р найдёт строку, которая начинается и заканчивается на букву «р» между которыми две любые буквы из указанного диапазона.
Следующий пример довольно сложный, но при этом и довольно интересный:
[А-Я]{1}[а-я0-9 ,-]{1;}.

В начале строки должна стоят любая заглавная буква ([А-Я]) ровно один раз ({1}). Затем должны идти маленькие буквы, цифры, пробелы, запятые и тире ([а-я0-9 ,-]) хотя бы один раз и более ({1;}), в самом конце должна стоять точка (.)
Думаю вы догадались, что это регулярное выражение которое будет искать предложения. Перечислены не все возможные символы, поэтому не будут найдены предложения, содержащие кавычки и некоторые другие символы, а также вопросительные и восклицательные предложения.
То есть вы можете комбинировать подстановочные символы и дополнять их кванторами количества, а затем это всё комбинировать любое количество раз, пока не получите желаемый результат. На самом деле, это довольно сложно — почти как программирование, поскольку требует абстрактного мышления.
Использование скобок для группировки поисковых терминов в последовательности
Вы можете использовать круглые скобки в вашем поиске для группировки последовательностей символов.
Можно использовать довольно простые шаблоны, например «(го){3;}» найдёт строки, в которых «го» встречается три и более раза подряд.
Но настоящую силу эта конструкция покажет при использовании в операциях поиска и замены.
Показанная далее техника называется «обратные ссылки». Начнём с конкретного примера, чтобы было проще понять. Предположим, нам нужно во всём документе поменять местами два слова, допустим, имя и фамилию. К примеру, во всём тексте множество раз упоминается «Милосердов Алексей», а нам нужно, чтобы было «Алексей Милосердов».
Для этого в строке поиска мы вставляем «(Милосердов) (Алексей)», а в строке «Заменить на» пишем «2 1».
Скобки не участвуют в поиске, то есть в результате будет искаться фраза «Милосердов Алексей» При этом то, что было найдено в первых скобках, будет присвоено как значение «1», а то, что было найдено во вторых скобках, станет значением «2». При этом найденная строка заменится на «Алексей Милосердов».

Можно сделать по-другому, допустим вместо фамилии и имени, я хочу заменить на фамилию и инициалы, тогда в строке поиска я ищу «(Милосердов) (Алексей)», а в строке «Заменить на» пишу «1 А.В.».

В скобках можно писать не только слова, там могут использоваться подстановочные символы в разных сочетаниях, а также кванторы количества. Когда находится целая фраза, то Word автоматически пронумеровывает эти группы слева направо (это происходит «под капотом» — мы это не видим), поэтому в поле «Заменить на» мы можем использовать эти группы по их номеру, перед которым нужно поставить обратный слэш.
Рассмотрим более жизненный пример. Допустим, у нас по всему документу имеются даты вида 31.12.2019 (то есть в формате день.месяц.год), а мы хотим чтобы все эти даты были в формате 2019.12.31 (то есть год.месяц.день).
Тогда для поиска любых дат составляем регулярное выражение с подстановочными символами:
«[0-9]{2}.[0-9]{2}.[0-9]{4}»
«[0-9]» — это диапазон, обозначающий все цифры, «{2}» — это квантор количества, который говорит, что предыдущий символ должен встречаться ровно два раза. То есть будет искаться строка длиной ровно два символа, состоящая из цифр. Затем идёт точка, затем снова аналогичная строка и точка, и в конце строка из четырёх цифр.
Строка подходит для поиска, но чтобы были созданы обратные ссылки, мы заключаем нужные нам элементы в круглые скобки: «([0-9]{2}).([0-9]{2}).([0-9]{4})» — она будет работать точно также, как и предыдущая.
Теперь составляем строку «Заменить на». В начале идёт год, то есть третья группа, она обозначается как «3», затем точка, затем вторая группа, затем опять точка и затем первая группа, получаем «3.2.1».

Используйте обратный слэш () если вам нужно искать символы, которые являются подстановочными знаками
А что если вам нужно найти в документе символ, который используется как подстановочный? Например, если вам нужно найти звёздочку? Если просто её вставите, то она сработает как подстановочный знак и будет найдено всё что угодно. Есть два способа искать символы в их буквальном значении.
Первый способ, это снять галочку с опции «Подстановочные знаки» перед выполнением поиска. Но если вы не хотите это делать, вы можете использовать обратный слэш () перед этим символом. Например, чтобы найти буквальный знак вопроса при включённых «Подстановочных знаках», введите в поле Поиск «?».

Заключение
Вы можете делать весьма сложные поиски и замены комбинируя подстановочные символы в ваших поисках в Word, поэтому продолжайте пробовать с ними. После того, как вы действительно разберётесь, какой потенциал несут регулярные выражения, вы сможете увеличить вашу продуктивность. Нам только следует порекомендовать вам не делать большие операции поиска и замены одновременно для всего документа, если у вас нет полной уверенности что ваши подстановочные символы делают именно то, что вы задумали. Также рекомендуется для этого использовать тестовые копии документов.
Связанные статьи:
- Как в Microsoft Word сделать массовую замену или удаление текста (74%)
- Как убрать лишние пробелы в Microsoft Word (74%)
- Как выделить текст цветом в Word (66.3%)
- Как вставить музыкальный символ, ноты в Word (57.7%)
- Как напечатать диапазон страниц документа Word из нескольких разделов (57.7%)
- Как добавить линию над текстом в Word (RANDOM — 50%)
Слова, которые содержат «ворд»
Показаны 74 слова из 74 найденных:
Слова из 5 букв, которые содержат «ворд»
(1 слово):
- вордё
Слова из 6 букв, которые содержат «ворд»
(4 слова):
- двордь
- онворд
- реворд
- ворден
Слова из 7 букв, которые содержат «ворд»
(5 слов):
- вудворд
- хэйворд
- альворд
- сейворд
- истворд
Слова из 8 букв, которые содержат «ворд»
(4 слова):
- чайнворд
- чевордин
- стенворд
- саутворд
Слова из 9 букв, которые содержат «ворд»
(12 слов):
- кроссворд
- чайнворда
- чайнворду
- чайнворде
- чайнворды
- вордсворт
- сковордко
- чевордаев
- чевордина
- вильворде
- балливорд
- свордленд
Слова из 10 букв, которые содержат «ворд»
(12 слов):
- кроссворда
- кроссворду
- кроссворде
- кроссворды
- чайнвордом
- чайнвордов
- чайнвордам
- чайнвордах
- сковордкин
- чевордаева
- альвордтон
- бонжедворд
Слова из 11 букв, которые содержат «ворд»
(19 слов):
- кроссвордом
- кроссвордов
- кроссвордам
- кроссвордах
- чайнвордами
- чайнвордный
- чайнвордным
- чайнвордном
- чайнвордная
- чайнвордной
- чайнвордную
- чайнвордною
- чайнвордное
- чайнвордные
- чайнвордных
- сковордкина
- твордовская
- твордовский
- вордингборг
Слова из 12 букв, которые содержат «ворд»
(14 слов):
- кроссвордами
- кроссвордный
- кроссвордным
- кроссвордном
- кроссвордная
- кроссвордной
- кроссвордную
- кроссвордною
- кроссвордное
- кроссвордные
- кроссвордных
- чайнвордного
- чайнвордному
- чайнвордными
Слова из 13 букв, которые содержат «ворд»
(3 слова):
- кроссвордного
- кроссвордному
- кроссвордными
Привет, друзья. Знаете ли вы, что поиск в Ворде можно выполнять очень точно: учитывая регистр, стиль, шрифт, а также учитывая подстановочные знаки, и другое? В этой статье я расскажу вам, как им правильно пользоваться, чтобы результат поиска был безошибочным.
Содержание
- Расширенный поиск
- Поиск по словам
- Поиск в документе Word по формату
- Поиск и замена
- Заключение
Расширенный поиск
Поиск по странице Ворд исполняется при помощи функции под названием “Найти”. Более подробно о нем можно узнать на странице “Поиск в Ворд”.
Если вам доводилось искать какой-либо текст в тексте документа, то, думаю, вы замечали, что результаты могут быть не точными. К примеру, при поиске слова «дети» Ворд вам предложит все варианты, которые производные от основного запроса: «детиНА», «детиШКИ».
А чтобы отыскать определенное конкретное слово, для этого в текстовом редакторе Word существует расширенный поиск. Через него можно отыскать более точный текст — учитывая регистр, по точному совпадению, найти слово не только по содержанию, но и по тому, как оформлены эти слова, а также по прочим условиям. Как им пользоваться, спросите вы?
Откроем вкладку “Главная”, найдем раздел “Редактирование” и жмем “Найти”. Внизу появившегося окна поиска жмем “Больше”. Откроется окно расширенного поиска.
Посмотрите, как много тут всяких вариантов поиска. Сейчас я вам расскажу об основных из них:
- «Направление»- в каком направлении будет произведен поиск по документу Word.
- “Вперед”, поиск пройдет вниз от курсора до конца документа.
- “Назад” – от курсора вверх к началу документа. При этом в ссылках и в колонтитулах поиск осуществляться не будет.
- Если выбрать “Везде”, то Word поищет слова и в колонтитулах, и в ссылках.
Поиск по словам
Продолжаем изучать параметры расширенного поиска.
“Учитывать регистр” — означает, будет ли Ворд при поиске слов учитывать БОЛЬШИМИ или маленькими буквами набрано слово. К примеру, в поиске набираем слово с Заглавной буквы, тогда и результатом поиска будет, только слово с Заглавной буквы.
“Только слова целиком” — этим пунктом мы говорим Ворду, что нас интересует поиск конкретно этого слова. К примеру, в строке поиска набираем слово «пап», тогда поиск найдет те слова, которые содержат конкретно «пап», а слова, типа папа, папин, папочка будут пропущены.
“Подстановочные знаки” — это значит, что будем использовать специальные знаки для поиска слов. К примеру, набираем в поиске «стен?» и ищем. Ворд понимает, что вместо знака вопроса можно подставить любую букву: стенА, стенЫ, стенУ и т.д. Результатом поиска будут все подобные слова.
Какие бывают подстановочные знаки можете узнать на странице «Подстановочные знаки расширенного поиска в Ворд».
«Произносится как» — в английском языке есть множество слов, звучащие одинаково, а записываются они по-разному. Хоть и в русском языке есть такие слова, но для нашего языка эта функция не работает.
Функция “Все словоформы” ищет все словоформы.
Поиск в документе Word по формату
Кнопка «Формат» откроет список форматов, по которым можно отыскать текст. Кстати, формат можно выбрать не один, а несколько.
Функция “Специальный” также содержит список функций.
Поиск и замена
В Ворд, используя расширенный поиск, можно не только найти текст, но и его заменить на другой.
Для этого откройте вкладку «Заменить». Далее в строке найти указываем то слово, что мы хотим поменять. К примеру слово «одно» заменить на слово «другое». А значит, следующим шагом в поле «Заменить на» мы пишем то, на что необходимо поменять текст. Выставляем правильные Параметры поиска и жмем на одну из кнопок: Заменить либо Заменить все.
Заключение
По моему мнению в этом ничего слишком сложного нет. Напротив, довольно удобно, что в Ворде есть более гибкая настройка поиска, которая позволяет более точно указать параметры поиска. Надеюсь вам понравилось и я вам смог помочь. Еще раз напомню, что у меня есть статья про «Поиск в Ворде», советую посмотреть и ее.
Комментируйте, задавайте вопросы, делитесь с друзьями, вступайте в группы (ссылки в меню) и подписывайтесь на обновления сайта.
Что такое слова, содержащие последовательность букв ВОРД?
По своей сути заголовок отражает суть процесса. Но, считаем необходым кратко описать раздел сайта и показать на примере как это работает.
Представим, что требуется составить список слов, которые представляют собой последовательно из букв «ВЕС». Много или мало их в русском языке? А, какое слово самое длинное или напротив короткое?
Конечно, можно довериться своему разуму и логике, а можно в добавок подстраховаться помощником от Сервиса PoiskSlova.com. Потому что, база знаний сайта насчитывает свыше 300 тысяч слов, что позволяет получить максимально развернутый ответ на вопрос.
Вернемся к нашему примеру и определим общее количество слов. Можно дополнительно сгруппировать результаты поиска по числу букв в словах.
Итого, получим 880 слов, где диапазон букв в слове варьируется от 3 до 21 символа.
Фильтры поиска позволяют разделить слова с определением и без него. В параметрах поиска предусмотрена возможность выбора длины слова.
Мы постарались создать проект в помощь людям, перед которыми стоят задачи в работе со словами. Проект имеет несколько разделов, каждый их которых отвечает за свои функции. К числу основных из них относятся: «Поиск слов по маске и определению», «Составление слова из слова или букв», «Алфавитный рубрикатор слов», «Онлайн решение анаграмм « и другие.
Оцените по достоинству имеющиеся интерфейсы поиска слов, желаем успехов во всех начинаниях!
Список всех слов, содержащих word:
4 письмо английских слов
5 письмо английских слов
6 письмо английских слов
7 письмо английских слов
8 письмо английских слов
4 письмо английских слов
word
5 письмо английских слов
sword words wordy
6 письмо английских слов
byword reword swords worded
7 письмо английских слов
bywords keyword misword nonword rewords wordage wordier wordily wording
8 письмо английских слов
buzzword cussword foreword headword keywords loanword miswords nonwords overword password reworded stopword swordman swordmen wordages wordbook wordiest wordings wordless wordplay
Новый поиск
При работе с текстом, особенно с большими объемами, часто бывает необходимо найти слово или фрагмент текста. Для этого вы можете использовать текстовый поиск в Word. Для поиска в Word есть несколько вариантов:
- Простой поиск с помощью кнопки «Найти» (открывается панель навигации);
- Расширенный поиск, через кнопку «Заменить», есть вкладка «Найти».
Самый простой поиск в Word – кнопка «Найти»
Самый простой поиск в Word — с помощью кнопки «Найти». Эта кнопка находится на вкладке «Главная» в правом углу.
Чтобы ускорить работу, для поиска в Word используйте комбинацию клавиш: CRL + F
После нажатия кнопки или комбинации клавиш откроется окно навигации, в котором вы можете ввести поисковые слова.
Это самый быстрый и простой способ поиска документа Word.
Для обычного пользователя больше ничего не нужно. Но если ваш бизнес заставляет вас искать более сложные фрагменты текста (например, вам нужно найти текст синего цвета), тогда вам необходимо использовать форму расширенного поиска.
Расширенный поиск в Ворде
Часто бывает необходимо искать в Word слова, которые отличаются по формату. Например, все слова выделены жирным шрифтом. Вот как вам поможет расширенный поиск.
Есть 3 варианта вызова расширенного поиска:
- В панели навигации после обычного поиска
- На кнопке «Найти» нужно нажать на стрелку вниз
- вам нужно нажать кнопку «Заменить», появится диалоговое окно. В окне перейдите на вкладку «Найти»
В любом случае все 3 варианта приводят к модулю: «Расширенный поиск».
Как в Word найти слово в тексте – Расширенный поиск
После открытия отдельного диалогового окна необходимо нажать кнопку «Еще»
После нажатия кнопки диалоговое окно развернется
Перед нами появилось большое количество настроек. Рассмотрим самое главное:
Направление поиска
В настройках можно указать направление поиска. Желательно оставить запись «Везде». Это сделает более реалистичным поиск слова в тексте, потому что поиск будет охватывать весь файл. Также есть режимы «Назад» и «Вперед». В этом режиме поиск начинается с курсора и идет вперед или назад по документу (вверх или вниз)
Поиск с учетом регистра
Поиск с учетом регистра позволяет искать слова в определенном регистре. Например, города пишутся с заглавной буквы, но репортер где-то может неосознанно написать название города строчной буквой. Чтобы облегчить поиск и проверку, вам необходимо использовать эту конфигурацию:
Поиск по целым словам
Если вы установите второй флажок «Только слово целиком», поиск будет выполняться не по символам, а по целым словам. Те, если вы введете в поиск только часть слова, он его не найдет. Например, вам нужно найти слово Word, при обычном поиске будут найдены все слова с разными окончаниями (Word, Word), но когда установлен флажок «Только слова целиком», этого не произойдет.
Подстановочные знаки
Самый тяжелый элемент — это символы подстановки. Например, нам нужно найти все слова, которые начинаются с буквы m и заканчиваются буквой k. Для этого в диалоговом окне поиска установите флажок «Подстановочный знак» и нажмите кнопку «Специальный», выберите нужный символ из раскрывающегося списка:
В результате Word найдет следующее значение:
Поиск омофонов
В Microsoft Word реализован поиск омофонов, но только на английском языке, для этого необходимо выбрать запись «Произносится как». В общем, омофоны — это слова, произносимые одинаково, но написанные и имеющие разное значение. Для такого поиска нужно нажать «Произносится как». Например, английское слово cell произносится так же, как и слово sell).
из-за отсутствия поддержки русского языка эффективность этой опции нулевая
Поиск по тексту без учета знаков препинания
Очень полезная опция «Игнорировать знаки препинания». Он позволяет вести поиск независимо от знаков препинания, особенно когда вам нужно найти предложение в тексте.
Поиск слов без учета пробелов
Включенный флажок «Игнорировать пробелы» позволяет находить фразы, содержащие пробел, но алгоритм поиска Word, похоже, его проглатывает.
Поиск текста по формату
Это очень полезно, когда вам нужно найти текст с определенным форматированием. Для поиска нужно нажать кнопку Формат, тогда у вас будет большой выбор форматов:
Например, в тексте я выделил жирным шрифтом текст «как найти слово в тексте Word». Весь текст выделен жирным шрифтом, а часть текста «слово в слове» подчеркнута.
В формате я выбрал жирный, подчеркнутый и русский. Следовательно, наше Слово — это лишь фрагмент «слова в тексте». Только выделено жирным шрифтом, подчеркнуто и по-русски.
После манипуляций не забудьте нажать кнопку «Неформатировать». Кнопка расположена справа от кнопки «Форматировать».
Специальный поиск от Ворд
Справа от кнопки «Форматировать» находится кнопка «Специальная». Есть огромное количество предметов для поиска
Вы можете искать по этому элементу:
- Только числа;
- Графические элементы;
- Объединительные пробелы или дефисы;
- Em и дефис;
- Разрывы разделов, страниц, строк;
- Пробелы (особенно актуальны при написании курсовых и тезисов);
- И многие другие элементы.






















