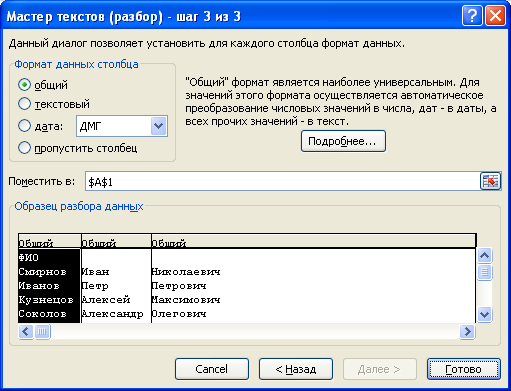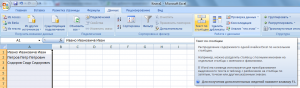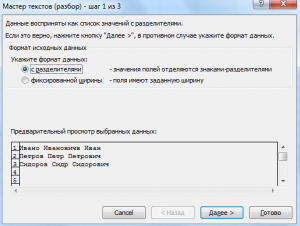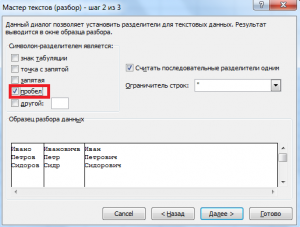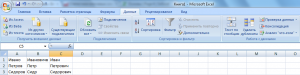Бывает, что необходимо какой-то список слов, фраз или других данных, расположенных списком в столбик преобразовать в последовательность строкой через запятую или наоборот из списка через запятую сформировать столбец, где каждая отделенная запятой фраза идет с новой строки. Мне, например, это бывает нужно при работе со списками ключевых слов в SEO-задачах или при работе с системами контекстной рекламы.
Есть, как минимум, три способа выполнить поставленную задачу:
- Преобразовать программе Notepad++
- Cтолбец в строку Excel через запятую
- Использовать Онлайн-скрипт
Содержание
- Преобразование в программе Notepad++ с помощью регулярных выражений
- Преобразование столбца в строку через запятую в Excel
- Столбик через запятую и обратно онлайн
- Список через запятую > в столбик
- Столбик > список через запятую
Преобразование в программе Notepad++ с помощью регулярных выражений
Эта программа известна практически всем, кто занимался редактированием сайтов или работал с кодом. Если у вас ее еще нет, советую скачать и поставить.
Вставляем в программу список для преобразования.
Для примера я взял набор фраз через запятую. Нажимаем комбинацию клавиш Ctrl+H (поиск с заменой), в открывшемся окне ставим метку Режим поиска — Расширенный, Найти: , (запятая и пробел), Заменить на: n Заменить все. Получаем список столбиком.
Если нужно из столбика сделать список через запятую, тогда то же самое, только Найти: rn и Заменить на: , (запятая и пробел).
Если что-то заменилось не так, как надо, делаем отмену Ctrl+Z и пробуем по-другому, например, ищем только n.
Преобразование столбца в строку через запятую в Excel
Используем формулу «лесенка».
Скачать готовый файл можно здесь: 4memo-ru-stolbik-zapyataya.xls
Запятую в самой первой ячейке можно заменить, на что-то другое, если нужно.
Формулу во втором столбце растягиваем вниз, насколько потребуется.
Если полученный список нужно вставить в другой лист эксель, то не забываем избавиться от формул, вставив предварительно данные в блокнот.
Столбик через запятую и обратно онлайн
Этот вариант подойдет для тех, кому нужно срочно, прямо на этой странице, решить задачу конвертации списка — за вас все сделает скрипт.
Список через запятую > в столбик
Разделитель-запятую можно заменить каким-нибудь другим, например, точкой с запятой, только про пробел не забудьте, если он вам нужен.
Столбик > список через запятую
Лично для меня из всех трех способов перестроения списка наиболее удобным является самый первый — через Нотпад, а вы выберите тот, который удобен вам.
Надеюсь, кому-то эта страница облегчит жизнь.
New
Пользователь
Сообщений: 4582
Регистрация: 06.01.2013
1. Выделяете мышкой столбец А (или просто ячейки с вашими данными мышкой выделите)
2. меню Данные — Текст по столбцам
3. в появившемся окне выбираете — с разделителями, Далее, мышкой выбираете разделитель «Запятая» — Готово
P.S. Правда access hash, состоящий у вас из набора цифр больше чем 15 символов (на первый взгляд их 19 чисел) — потеряется, а именно все числа после 15-го числа будут сконвертированы в 0. Если же вам нужны все числа в access hash, то можно придумать другой способ преобразования
Изменено: New — 14.11.2020 16:38:04
Как слова через запятую выставить столбиком
На днях один мой коллега спросил: А как можно быстро выстроить в столбик фразы идущие через запятую?
Оказалось, что список поисковых запросов в том же директе яндекс выдает в строке через запятую, а вот гугл хочет получать этот список непременно в столбик, чтоб каждая фраза с новой строки! Да и клиенту удобнее читать список ключевиков столбиком.
Способ-то я подсказал, но задумался, а как бы сделать еще проще? Так было сделано решение которым пользуюсь до сих пор!
Вот оно.
Строимся в столбик!
Копируешь в это поле список слов через запятую и жмешь кнопку «Стройся!». По умолчанию в качестве разделителя используется запятая с пробелом, но можно использовать свой разделитель. Чуть ниже для него есть поле.
Строимся через запятую
Или обратный вариант, когда то, что в столбик, нужно выстроить в строку через запятую.
Легко и просто!)) Применений масса. Пользуйтесь коллеги!
Помогло? Зашли админу на чай с печеньками
Даша — 120 RUB Derek341 — 110 RUB Любовь — 100 RUB CoRRRn — 100 RUB Ольга — 50 RUB Alex — 30 RUB Анатолий — 10 RUB Даша — 120 RUB Derek341 — 110 RUB Любовь — 100 RUB CoRRRn — 100 RUB Ольга — 50 RUB Alex — 30 RUB Анатолий — 10 RUB
Большое спасибо!
А с вами был Лексиум.
Ну вы и так в курсе…
|
текст через запятую из одной ячейки перенести в столбец |
||||||||
Ответить |
||||||||
Ответить |
||||||||
Ответить |
||||||||
Ответить |
||||||||
Ответить |
||||||||
Ответить |
||||||||
Ответить |
||||||||
Ответить |
На чтение 6 мин Просмотров 1.2к. Опубликовано 22.03.2022
Эта функция крайне удивительна и может послужить вам в разных ситуациях.
Самое простое её использование — разделить текст по нескольким столбикам, но её также можно использовать и для других целей.
Сегодня, я продемонстрирую несколько вариантов использования функции «Текст по столбцам».
Итак, начнём!
Содержание
- Как использовать функцию «Текст по столбцам»
- Деление строки
- Делим электронную почту на имя пользователя и домен
- Получаем главный адрес сайта из ссылки
- Приведение дат к общему формату
- Смена формата с текстового на числовой
- Убираем несколько первых символов значения каждой ячейки
- Преобразуем числа со знаком минус на конце в отрицательные числа
Как использовать функцию «Текст по столбцам»
Все очень просто — щелкните «Данные» -> «Текст по столбцам»
Далее откроется окно функции. Само выполнение состоит из 3 этапов. На каждом определяются некоторые параметры, которые индивидуальны в каждом случае, не переживайте, мы их рассмотрим.
Итак, давайте я покажу вам варианты использования.
Деление строки
Допустим, у нас есть такая табличка:
И, например, нам нужно разделить имя + фамилию и поместить их в разные столбцы.
Как это сделать?
Пошаговая инструкция:
- Выделите диапазон ячеек и откройте окно функции («Данные» -> «Текст по столбцам»);
- На первом этапе выбираем «с разделителями», так как мы будем делить строку по пробелу;
- На втором этапе, собственно, указываем что пробел в нашем случае будет разделителем строки;
- И на третьем этапе указываем куда поместить данные;
- Подтверждаем.
Результат:
Примечание:
- Таким образом, в нашем конкретном случае пробел являлся разделителем. Если же у вас будет строка не просто имя пробел фамилия, а будут, например, инициалы, нужно будет менять схему деления;
- Также не забывайте о том, что результат выполнения функции будет статическим, т.е. если в изначальных ячейках меняются значения — вам нужно будет заново использовать функцию.
Делим электронную почту на имя пользователя и домен
Итак, в этом случае, мы будем использовать другой разделитель.
Допустим, у нас есть следующая табличка:
Я просто придумал эти почты исходя из фильмов по супергероям 🙂
Разделителем, как вы могли догадаться, в этом случае будет знак «@».
Давайте разделим строки.
Как это сделать?
Пошаговая инструкция:
- Выделите диапазон ячеек и откройте окно функции («Данные» -> «Текст по столбцам»);
- На первом этапе выбираем «с разделителями», так как мы будем делить строку по знаку «@»;
- На втором этапе, в опции «другой» укажите наш разделитель;
- И укажите куда поместить данные после обработки;
- Подтвердите.
Результат:
Получаем главный адрес сайта из ссылки
Бывает такое, что из множества ссылок вам нужно «вытащить» только главные адреса сайтов.
Например, в случае https://yandex.ru/primer1 главный адрес будет yandex.ru.
Итак, допустим у нас есть следующая табличка:
Давайте разделим строки и получим главные адреса сайтов!
Как это сделать?
Пошаговая инструкция:
- Выделите диапазон ячеек и откройте окно функции («Данные» -> «Текст по столбцам»);
- На первом этапе выбираем «с разделителями»;
- На втором этапе выберите «другой» и укажите «/»;
- Укажите куда нужно поместить данные;
- Подтвердите.
Результат:
Далее можно очистить таблицу от ненужных столбцов и дубликатов.
Важная информация: в случае, если ваши ссылки не имеют https:// в начале — все будет еще проще, вы получите главный адрес сайта в первом столбике.
Приведение дат к общему формату
Часто бывает так, что при импорте дат из разных источников они имеют разный формат.
Но что делать если этих данных очень много, а необходимо сделать так, чтобы все даты были в одном, «общем», формате?
Допустим, у нас есть такая табличка:
Давайте приведем все даты к одному формату!
Как это сделать?
Пошаговая инструкция:
- Выделите диапазон ячеек и откройте окно функции («Данные» -> «Текст по столбцам»);
- На первом этапе выбираем «с разделителями»;
- На втором этапе уберите все галочки;
- На третьем этапе выберите опцию «дата — ДМГ» и укажите куда поместить обработанные данные;
- Подтвердите.
Готово! Таким образом даты были отформатированы.
Смена формата с текстового на числовой
Бывают случаи, когда вы получаете от кого-то табличку, но не можете быстро произвести расчеты, так как некоторые числа в ней имеют текстовый формат.
Такое может быть по нескольким причинам:
- Перед числом есть знак “ ‘ “;
- Эти числа выведны благодаря некоторым функциям, которые присваивают им текстовый формат.
Допустим, у нас есть такая табличка:
Давайте переведем их в формат «Числовой».
Как это сделать?
Пошаговая инструкция:
- Выделите диапазон ячеек и откройте окно функции («Данные» -> «Текст по столбцам»);
- На первом этапе выбираем «с разделителями»;
- На втором этапе уберите все галочки;
- нужная опция «общий»;
- Подтвердите.
Итак, теперь все числа автоматически отформатируются как «общий» формат и их можно использовать при вычислениях.
Убираем несколько первых символов значения каждой ячейки
При работе в Excel вы можете столкнуться и с такой задачей.
Допустим, у нас есть такая табличка:
Давайте удалим первые пять букв с начала каждой строки.
Как это сделать?
Пошаговая инструкция:
- Выделите диапазон ячеек и откройте окно функции («Данные» -> «Текст по столбцам»);
- На первом этапе выбираем «фиксированной ширины»;
- На втором этапе — поставьте указатель на нужное количество символов (в нашем случае пять);
- Укажите куда нужно поместить данные;
- Подтвердите.
Результат:
Важная информация: можно использовать сразу несколько указателей, в таком случае строка будет разделена на большее количество частей.
Преобразуем числа со знаком минус на конце в отрицательные числа
Такое встречается довольно редко, но все равно будет полезно знать, что делать в такой ситуации.
Допустим, у нас есть такая табличка:
Давайте обработаем эти числа.
Как это сделать?
Пошаговая инструкция:
- Выделите диапазон ячеек и откройте окно функции («Данные» -> «Текст по столбцам»);
- На первом этапе выбираем «с разделителями»;
- На втором этапе уберите все галочки;
- На третьем этапе щелкните на «Подробнее…»;
- В открывшемся окне поставьте галочку на опции указанной на картинке ниже;
- Укажите куда поместить обработанные данные;
- Подтвердите.
Готово, теперь числа будут отрицательными. Можете использовать их в формулах.
Если ячейка содержит текст, разделенный запятой или любым другим знаком, и вы хотите разбить их на несколько столбцов, вам следует следовать этому руководству. Эта статья поможет вам разделить текст, разделенный запятыми в Excel и Google Таблицах без использования стороннего программного обеспечения.
Предположим, у вас есть электронная таблица, содержащая полное имя некоторых людей, и вы хотите разделить имя и фамилию на два столбца. Вместо имен он может включать в себя что угодно, например, список продуктов, ваши услуги и цену или что-то еще. Если рядов мало, можно сделать это вручную. Проблема возникает, когда вам нужно сделать то же самое с сотнями столбцов в Microsoft Excel или Google Sheets. Чтобы избавиться от этой трудоемкой работы, вы можете ознакомиться с этим пошаговым руководством.
Чтобы разделить текст, разделенный запятыми, в Excel, выполните следующие действия:
- Откройте электронную таблицу и выберите все ячейки.
- Перейдите на вкладку «Данные».
- Нажмите на опцию Text to Columns.
- Используйте параметр с разделителями и выберите разделитель.
- Выберите ячейку, в которой вы хотите отобразить результат.
- Сохраните ваш файл.
Для начала вам нужно открыть электронную таблицу в Microsoft Excel и выбрать все ячейки, содержащие текст, разделенный командами. После этого перейдите в Данные вкладку и нажмите Текст в столбцы вариант.
У вас будет два варианта — С разделителями и Фиксированная ширина. Вам нужно выбрать С разделителями вариант и щелкните Следующий кнопка.
После этого выберите разделитель. Поскольку в вашей электронной таблице есть запятая, вам нужно выбрать ее из списка. Однако можно выбрать что-то еще, например табуляцию, точку с запятой, пробел или что-нибудь другое. Наконец, нажмите на Следующий кнопка.
Теперь вам нужно выбрать ячейку, которая будет первым столбцом.
Возвращаясь к руководству, вам нужно удалить default Пункт назначения значение и выберите ячейку, в которой вы хотите отобразить результат. Наконец, нажмите кнопку Заканчивать кнопка.
Какую бы ячейку или столбец вы ни выбрали, в следующей следующей будет последняя часть текста, разделенного запятыми.
Например, если-
- У вас есть такой текст — AA, BB
- Выберите B1 для AA
Часть BB будет сохранена в ячейке C1. Если исходный текст содержит две запятые, самая последняя часть будет отображаться в ячейке D1.
Теперь вы можете сразу увидеть результат.
Как разделить текст через запятую в Google Таблицах
В этом случае Google Таблицы не так умны, как Microsoft Excel. Хотя вы можете разделить все тексты через запятую, вы не можете сохранить исходный столбец. Если вас это устраивает, выполните следующие действия.
- Выделите все ячейки в вашей электронной таблице.
- Перейдите в Данные> Разделить тексты на столбцы.
- Если хотите, измените разделитель.
Сначала вам нужно выделить все ячейки, содержащие значения, разделенные запятыми. После этого разверните Данные меню и выберите Разделить текст на столбцы вариант.
По умолчанию он автоматически определяет разделитель или ограничитель. Если вы используете что-то уникальное или оно не выполняет свою работу безупречно, вы можете расширить Разделитель раскрывающийся список и выберите что-нибудь еще в соответствии с вашими требованиями.
Вот и все!
Иногда во время работы с исходными данными в Excel пользователи получают довольно специфические списки, где в рамках одной строки собрано сразу несколько категорий значений, которые хотелось бы разделить на столбцы для создания полноценной таблицы. Заниматься форматированием вручную – не лучшая затея, особенно когда функциональность программы предусматривает автоматический инструмент для выполнения поставленной задачи.
Как выглядит склеенный текст в Excel
Сначала я хочу кратко рассказать о том, какую трудность будем решать при помощи следующей инструкции. Например, у вас есть перечень товаров с количеством и ценой, но все это написано в одной строчке с разделением через запятую, точку или любой другой символ. Такой пример показан на следующем изображении.
Это может быть совершенно любая информация: ФИО людей, даты, перечни разных форматов. Главное условие для корректного разделения всей этой информации на корректные столбцы – наличие одного и того же разделителя, который алгоритм и будет брать во внимание.
Комьюнити теперь в Телеграм
Подпишитесь и будьте в курсе последних IT-новостей
Подписаться
Разделение текста на столбцы в Excel
Задача ясна, значит, сейчас предстоит разобраться с ней. Откройте лист и найдите там необходимый диапазон с данными. Если еще не вставили его в Excel, создайте пустой лист и сделайте это. После этого выполните такие действия:
-
Выделите только первый столбец, не затрагивая остальные строки (они и так являются пустыми, ведь символы просто не помещаются в рамку одной ячейки и переходят на другие). Перейдите на вкладку «Данные».
-
Вызовите инструмент «Текст по столбцам».
-
В большинстве случаев используется формат данных «С разделителями», который и следует отметить маркером, а затем перейти к следующему этапу в Мастере.
-
Снимите галочку с пункта «Знак табуляции», если в ваших строках применяется другой разделитель для значений. В случае когда действительно разделителем выступает табуляция, оставьте значение по умолчанию и сразу жмите «Далее».
-
Если сняли галочку со знака табуляции, выберите другой разделитель, использующийся в вашем списке. Программа предлагает три стандартных варианта и возможность указать свой.
-
В моем случае разделителем выступает косая черта (слэш) – нужно отметить галочкой «Другой» и напечатать этот знак в соответствующем поле. Как только вы это сделаете, ниже сразу отобразится результат выполнения операции.
-
Если при использовании в качестве разделителя выступают последовательные знаки, например кавычки, отметьте маркером пункт «Считать последовательные разделители одним» и из раскрывающегося списка выберите подходящий для вас вариант.
-
После нажатия по «Далее» отобразится последний шаг настройки, где вам предстоит задать формат данных в столбце. Этот этап можно пропустить, оставив значение «Общий».
-
Вернитесь к листу в Excel и убедитесь в том, что разделение прошло успешно. По надобности поправьте размеры ячеек и перенесите то содержимое, которое было отмечено другим разделителем и не посчиталось автоматически.
Остается только произвести любое оформление для созданной таблицы, чтобы продолжить с ней взаимодействие. Я не буду заострять на этом внимание, а только максимально сжато расскажу о формировании простой таблицы:
-
Выделите столбцы и строки, перейдите на вкладку «Вставка» и нажмите «Таблица».
-
Создайте таблицу с заголовками или без, оставив расположение данных в состоянии по умолчанию.
-
Если нужно, разверните меню «Форматировать как таблицу» и выберите другой вариант визуального оформления.
Конечно, это далеко не вся информация по теме. Если вы желаете более детально ознакомиться с ней, прочитайте другую мою статью – «Как работать в Excel с таблицами».
Разделение текста на столбцы сэкономило огромное количество времени. Просто представьте, если бы все эти данные пришлось сортировать вручную. Теперь вы знаете, что встроенный в Microsoft Excel инструмент с этим прекрасно справляется в автоматическом режиме, освобождая вас от необходимости выполнять муторные манипуляции.
Разделить текст по столбцам в Excel
Приложение Excel позволяет разбивать текст в ячейках столбца на несколько подстрок и располагать их в отдельных колонках. При этом для разбивки используется специальный разделитель, который выбирается пользователем для каждого конкретного случая.
Для примера рассмотрим данные CSV файла. Каждая подстрока в нем разделена символом «точка с запятой» и помещена в двойные кавычки. Вставьте их в любое место Вашей рабочей книги:
Перед разбивкой данных требуется выделить нужный диапазон, а затем кликнуть по пиктограмме «Текст по столбцам» в области «Работа с данными» на ленте вкладки «Данные».
На экране будет отображено окно мастера распределения текста:
Весь процесс состоит из трех шагов.
На первом этапе требуется выбрать формат данных для разделения, а именно указать, содержит ли текст разделители, или каждый будущий столбец имеет свою фиксированною ширину, т.е. длину текста. Последний вариант рассматриваться не будет, так как он ничем не отличается от первого кроме следующего шага, где требуется самостоятельно выбрать на линейке ширину поля.
Выберите пункт «С разделителями» и нажмите кнопку «Далее».
Следующим действием выбирается символ-разделитель. Им может быть любой из знаков, включая буквы и цифры.
Обратите внимание на то, что если разделители идут подряд, то каждый из них образует новый столбец, т.е. 2 таких символа создают 1 пустой столбец, 3 – 2 и т.д. Чтобы избавиться от этого часто нужного действия достаточно поставить галочку на поле «Считать последовательные разделители одним».
Может возникнуть ситуация, когда подстрока для создания столбца содержит символ-разделитель, который таковым не является. В подобных случаях строки должны быть заключены в одинарные либо двойные кавычки (в нашем примере исходных данных это присутствует), а в окне мастера нужно выбрать, какой ограничитель строк применить.
Имейте в виду то, что символы-разделители и ограничители удаляются из содержимого разделенных данных.
На любом описанным выше этапе можно нажать кнопку «Готово» для предоставления возможности приложению Excel самостоятельно завершить разделение текста в ячейках столбца. Но если Вы хотите контролировать весь процесс, то продолжайте нажимать «Далее».
Завершающим шагом является назначение форматирования новым колонкам и указания места для их расположения.
Из возможных настроек предоставлено только несколько форматов (типов данных), а поместить распределенный текст можно только на текущем листе.
У Вас недостаточно прав для комментирования.
Как разделить текст в Excel по столбцам?
Часто мы сталкиваемся с проблемой, когда у нас есть данные только в одном столбце, при этом было бы гораздо удобнее расцепить текст на несколько столбцов.
Например, разделить столбец с полными именами (Фамилия Имя Отчество) на отдельные столбцы с именами (Фамилия, Имя, Отчество).
Давайте разберемся как разбить текст в ячейке по столбцам на конкретном примере.
Предположим у нас имеется таблица с ФИО сотрудников компании:
Исходные данные для разделения
Для того, чтобы разделить текст в Excel по столбцам идем на панель вкладок и выбираем Данные -> Работа с данными -> Текст по столбцам:
Указание формата данных
На первом шаге выбираем формат данных:
Шаг 1. Указание формата данных
На выбор есть 2 варианта формата данных:
- С разделителями — разделение происходит по знаку-разделителю (пробел, запятая, точка и т.д.);
- Фиксированная ширина — разделение происходит по фиксированной ширине столбца.
Выбор разделителя для данных
В случае выбора формата с разделителями, как в нашем примере, на втором шаге выбираем какой конкретно знак-разделитель мы будем использовать:
Шаг 2. Выбор разделителя для данных
Можно выбрать как из стандартных знаков (знак табуляции, точка с запятой, запятая, пробел), так и из любых других (например, точка, символы $, @ и т.п.).
Флажок Считать последовательные разделители одним необходим если в исходных данных разделитель может быть продублирован (например, двойной пробел и т.д.).
Параметр Ограничитель строк позволяет не разделять по столбцам текст заключенный в кавычки.
Выбор формата данных для каждого столбца
На третьем шаге выбираем формат данных для каждого нового сформированного столбца:
Шаг 3. Выбор формата данных для каждого столбца
Как разбить текст по столбцам в Excel
Сегодня давайте рассмотрим как разбить текст по столбцам. Это можно сделать в несколько кликов пользуясь стандартными возможностями разбиения текста в Excel либо можно «вырезать»»разделять» текст в различные столбцы при помощи формул (это мы рассмотрим в последующих статьях).
Как делить текст с помощью формул смотрите в специальной статье
Необходимость разбить текст по столбцам может потребоваться нам, например, при разбиении ФИО на Фамилию Имя и Отчество (в разные ячейки) или в других ситуациях (пример с ФИО самый распространенный случай).
Наши данные для разбиения:
Данные для разбиения
Выделим данные для разбиения по столбцам — можно выделить весь столбец целиком.
Перейдем по ленте на вкладку «Данные» и выберем иконку «Текст по столбцам» — откроется диалоговое окно:
Так как наши ФИО записаны через пробел, то укажем разделителем пробел:
Кликаем «Готово» (в нашем примере можно не переходить далее по всем шагам мастера разбиения). Получили текст разбитый по столбцам:
Результат разбиения текста
Обратную ситуацию, когда разбитый текст по столбцам необходимо склеить и записать в одну ячейку мы уже рассматривали в этой Статье .
Очень надеемся, что наша статья помогла Вам в решении Вашей проблемы. Будем благодарны, если Вы нажмете +1 и/или Мне нравится внизу данной статьи или поделитесь с друзьями с помощью кнопок расположенных ниже.
Спасибо за внимание.
Related posts:
+1 очень хорошо ! кратко и работает как описано
Не очень понятно, что нужно получить в итоге. Попробуйте посмотреть вот этот пост в вконтакте vk.com/sirexcel?w=wall-57633334_184
Добрый день! Как разбить текст в массиве на столбцы (пример во вложении).
Как разбить ее на колонки, что бы она имела вид
Адрес:Примечание Логин Пароль
Просьба помочь решить задачу, т.к. руками очень много работы.
Можно разделить по двоеточию как указано в статье, а потом первые два столбца объединить с помощью функции «СЦЕПИТЬ» и между ними сцепить двоеточие.
Тоже делите по двоеточию, потом объединяете эти два столбца
Мне надо сделать текст в календаре, например
для ввода данных всего одна строка, приходится включить перенос по словах и с помощью пробела сдвигать текст, чтобы он бы по центру. Так вот в программе все это выглядит норм, но при печати в деспетчере печати видно все эти осяки со сдвигом текста и печатается он нехорошо. Центрирование тоже не помогает, что мне делать?
Покажите визуально в чем проблема. С вашего комментария не понятно
Добрый день, не могу разделить текст строками. Например есть список в столбик, нужно после каждого значения добавить десять строк, может кто знает?
Увы, ничего на ум не приходит. Думаю можно макросом. Просто запишите последовательность действий
Вложение
Подскажите пожалуйста пытаюсь разбить текст по столбцам, результат выдает в формате дата напрмер 5-dr SUV 01-06 (USA) результат 5-dr SUV 01.июн (USA)
Вложение
На шаге выбора разделителя (у вас пробел) не нажимайте готово, а нажмите далее.
После этого в нужном столбце выберите текстовый формат вместо общего, если дата может быть в разных столбцах, то задайте всем столбцам текстовый формат.
без «Фиксированной ширины».
Думаю, тут просто Excel не обойтись. Хотя, конечно можно макросом скорее всего.
Вот что я советую. Скачайте бесплатную программу notepad++ (это продвинутый блокнот», ищи в поисковике)
Копируйте туда текст, открываете окно замены текста, переставляете галочку на «Режим поиска», «Регулярные выражения».
В Поле «Найти» прописываете: ([А-Я])
В поле заменить на: 1
Перед косой чертой должен быть пробел
и делаете замену по всему тексту. В результате Перед каждой заглавной буквой появится пробел и вы уже сможете использовать текст по своему усмотрению.
Я извиняюсь за незнание своё. А как разбить в ячейке слово по столбцам если нету разделителя (пробел), например: КакойХорошийДень
Этот Excel — чушь несусветная. Он только и умеет делать кое-что для торгашей и бухгалтеров.Да ещё кое какие натоптанные тематики для них же.На этом всё его могущество и заканчивается.Вот пример чего он вообще не умеет. Хотя казалось бы обязан уметь.Электросчётчик выдаёт месячный отчёт по часам. Это колонка из 744 позиций.Её необходимо преобразовать в таблицу 15 (16)х24.Вот тут то вашему эксэлю и кранты.Разбиение столбца на слова здесь не поможет.
P.S. Я решил эту проблему.Но Excel разочаровал меня полностью.
А можете прислать пример файла? Только сейчас вчитался в ваше сообщение. Хотелось бы посмотреть, действительно ли Excel этого не умеет? Я так понимаю в 15 (16)х24
24 — это часы, а 15 (16) — что это?
Я так понял, автор имел ввиду таблицу шириной 15 или 16, а высотой 24 (или наоборот)
А как это в openoffice сделать?
Точно так же. Выделяете столбец и выбираете «Данные» — «Текст по столбцам»
Как разделить текст в excel с помощью формулы
Раннее мы рассматривали возможность разделить текст по столбцам на примере деления ФИО на составные части.
Для этого мы использовали инструмент в Excel «Текст по столбцам».
Видео: Разделить текст по столбцам в Excel / Text to Columns (Урок 6) [Eugene Avdukhov, Excel Для Всех]
Несомненно, это очень важный и полезный и инструмент в Excel, который значительно может упростить множество задач. Но у данного способа есть небольшой недостаток.
Если вам, например, постоянно присылают данные в определенном виде, а вам постоянно необходимо их делить, то это занимает определенное время, кроме того, если данные вам прислали заново, то вам снова нужно будет проделать все операции.
Содержание
- 1 Пример 1. Делим текст с ФИО по столбцам с помощью формул
- 1.1 Приступаем к делению первой части текста — Фамилии
- 1.2 Приступаем к делению второй части текста — Имя
- 1.3 Приступаем к делению третьей части текста — Отчество
- 2 Пример 2. Как разделить текст по столбцам в Excel с помощью формулы
Пример 1. Делим текст с ФИО по столбцам с помощью формул Если рассматривать на примере деления ФИО, то разделить текст можно будет с помощью текстовых формул Excel, используя функцию ПСТР и НАЙТИ, которую мы рассматривали в прошлых статьях.
В этом случае вам достаточно вставить данные в определенный столбец, а формулы автоматически разделят текст так как вам необходимо. Давайте приступит к рассмотрению данного примера. У нас есть столбец со списком ФИО, наша задача разместить фамилию, имя отчество по отдельным столбцам.
Попробуем очень подробно описать план действия и разобьем решение задачи на несколько этапов. Первым делом добавим вспомогательные столбцы, для промежуточных вычислений, чтобы вам было понятнее, а в конце все формулы объединим в одну.
Итак, добавим столбцы позиция 1-го и 2-го пробелам. С помощью функции НАЙТИ, как мы уже рассматривали в предыдущей статье найдем позицию первого пробелам. Для этого в ячейке «H2» пропишем формулу
и протянем вниз. Теперь нам необходимо найти порядковый номер второго пробела. Формула будет такая же, но с небольшим отличием. Если прописать такую же формулу, то функция найдет нам первый пробел, а нам нужен второй пробел.
Значит на необходимо поменять третий аргумент в функции НАЙТИ — начальная позиция — то есть позиция с которой функция будет искать искомый текст.
Мы видим, что второй пробел находится в любом случае после первого пробела, а позицию первого пробела мы уже нашли, значит прибавив 1 к позиции первого пробелам мы укажем функции НАЙТИ искать пробел начиная с первой буквы после первого пробела.
Функция будет выглядеть следующим образом:
Далее протягиваем формулу и получаем позиции 1-го и 2-го пробела.
Приступаем к делению первой части текста — Фамилии
Для этого мы воспользуемся функцией ПСТР, напомню синтаксис данной функции:
=ПСТР(текст- начальная_позиция- число_знаков), где
- текст — это ФИО, в нашем примере это ячейка A2;
- начальная_позиция — в нашем случае это 1, то есть начиная с первой буквы;
- число_знаков — мы видим, что фамилия состоит из всех знаков, начиная с первой буквы и до 1-го пробела. А позиция первого пробела нам уже известна. Это и будет количество знаков минус 1 знак самого пробела.
Формула будет выглядеть следующим образом:
Приступаем к делению второй части текста — Имя
Снова используем функцию =ПСТР(текст- начальная_позиция- число_знаков), где
- текст — это тот же текст ФИО, в нашем примере это ячейка A2;
- начальная_позиция — в нашем случае Имя начинается с первой буква после первого пробела, зная позицию этого пробела получаем H2+1;
- число_знаков — число знаков, то есть количество букв в имени. Мы видим, что имя у нас находится между двумя пробелами, позиции которых мы знаем. Если из позиции второго пробела отнять позицию первого пробела, то мы получим разницу, которая и будет равна количеству символов в имени, то есть I2-H2
Получаем итоговую формулу:
Приступаем к делению третьей части текста — Отчество
И снова функция =ПСТР(текст- начальная_позиция- число_знаков), где
- текст — это тот же текст ФИО, в нашем примере это ячейка A2;
- начальная_позиция — Отчество у нас находится после 2-го пробелам, значит начальная позиция будет равна позиции второго пробела плюс один знак или I2+1;
- — в нашем случае после Отчества никаких знаков нет, поэтому мы просто может взять любое число, главное, чтобы оно было больше возможного количества символов в Отчестве, я взял цифру с большим запасом — 50
Видео: Формулы в Эксель
Далее выделяем все три ячейки и протягиваем формулы вниз и получаем нужный нам результат. На этом можно закончить, а можно промежуточные расчеты позиции пробелов прописать в сами формулы деления текста.
Это очень просто сделать. Мы видим, что расчет первого пробела находится в ячейке H2 — НАЙТИ(» «-A2-1), а расчет второго пробела в ячейке I2 — НАЙТИ(» «-A2-H2+1) .
Видим, что в формуле ячейки I2 встречается H2 меняем ее на саму формулу и получаем в ячейке I2 вложенную формулу НАЙТИ(» «-A2-НАЙТИ(» «-A2-1)+1)
Смотрим первую формулу выделения Фамилии и смотрим где здесь встречается H2 или I2 и меняем их на формулы в этих ячейках, аналогично с Именем и Фамилией
- Фамилия =ПСТР(A2-1-H2-1) получаем =ПСТР(A2-1-НАЙТИ(» «-A2-1)-1)
- Имя =ПСТР(A2-H2+1-I2-H2) получаем =ПСТР(A2-НАЙТИ(» «-A2-1)+1; НАЙТИ(» «-A2-НАЙТИ(» «-A2-1)+1)-НАЙТИ(» «-A2-1))
- Отчество =ПСТР(A2-I2+1-50) получаем =ПСТР(A2-НАЙТИ(» «-A2-НАЙТИ(» «-A2-1)+1)+1-50)
Теперь промежуточные вычисления позиции пробелом можно смело удалить. Это один из приемов, когда для простоты сначала ищутся промежуточные данные, а потом функцию вкладывают одну в другую. Согласитесь, если писать такую большую формулу сразу, то легко запутаться и ошибиться.
Надеемся, что данный пример наглядно показал вам, как полезны текстовые функции Excel для работы с текстом и как они позволяют делить текст автоматически с помощью формул однотипные данные.
Пример 2. Как разделить текст по столбцам в Excel с помощью формулы
Рассмотрим второй пример, который так же очень часто встречался на практике. Пример похож предыдущий, но данных которые нужно разделить значительно больше. В этом примере я покажу прием, который позволит достаточно быстро решить вопрос и не запутаться.
Допустим у нас есть список чисел, перечисленных через запятую, нам необходимо разбить текст таким образом, чтобы каждое число было в отдельной ячейке (вместо запятых это могут быть любые другие знаки, в том числе и пробелы). То есть нам необходимо разбить текст по словам.

Напомним, что вручную (без формул) это задача очень просто решается с помощью инструмента текст по столбцам, который мы уже рассматривали. В нашем же случае требуется это сделать с помощью формул. Для начала необходимо найти общий разделить, по которому мы будет разбивать текст.
В нашем случае это запятая, но например в первой задаче мы делили ФИО и разделитель был пробел. Наш второй пример более универсальный (более удобный при большом количестве данных), так например мы удобно могли бы делить не только ФИО по отдельным ячейкам, а целое предложение — каждое слово в отдельную ячейку.
Собственно такой вопрос поступил в комментариях, поэтому было решено дополнить эту статью. Для удобства в соседнем столбце укажем этот разделитель, чтобы не прописывать его в формуле а просто ссылаться на ячейку. Это так же позволит нам использовать файл для решения других задач, просто поменяв разделитель в ячейках.
Теперь основная суть приема.
Шаг 1. В вспомогательном столбце находим позицию первого разделителя с помощью функции НАЙТИ. Описывать подробно функцию не буду, так как мы уже рассматривали ее раннее. Пропишем формулу в D1 и протянем ее вниз на все строки
То есть ищем запятую, в тексте, начиная с позиции 1
Шаг 2. Далее в ячейке E1 прописываем формулу для нахождения второго знака (в нашем случае запятой). Формула аналогичная, но с небольшими изменениями.
- Во-первых: закрепим столбец искомого значения и текста, чтобы при протягивании формулы вправо ссылки на ячейки не сдвигалась. Для этого нужно написать доллар перед столбцом B и A — либо вручную, либо выделить A1 и B1, нажать три раза клавишу F4, после этого ссылки станут не относительными, а абсолютными.
- Во-вторых: третий аргумент — начало позиции мы рассчитаем как позиция предыдущего разделителя (мы его нашли выше) плюс 1 то есть D1+1 так как мы знаем, что второй разделитель точно находится после первого разделителя и нам его не нужно учитывать.
Пропишем формулу и протянем ее вниз.
Шаг 3. Находимо позиции всех остальных разделителей. Для этого формулу нахождения второго разделителя (шаг 2) протянем вправо на то количество ячеек, сколько всего может быть отдельно разбитых значений с небольшим запасом. Получим все позиции разделителей. Там где ошибка #Знач означает что значения закончились и формула больше не находит разделителей. Получаем следующее
Шаг 4. Отделяем первое число от текст с помощью функции ПСТР.
Начальная позиция у нас 1, количество знаков мы рассчитываем как позиция первого разделителя минус 1: D1-1 протягиваем формулу вниз
Шаг 5. Находимо второе слово так же с помощью функции ПСТР в ячейке P1
Начальная позиция второго числа у нас начинается после первой запятой. Позиция первой запятой у нас есть в ячейке D1, прибавим единицу и получим начальную позицию нашего второго числа.
Количество знаков это есть разница между позицией третьего разделителя и второго и минус один знак, то есть E1-D1-1 Закрепим столбец A исходного текста, чтобы он не сдвигался при протягивании формулы право.
Шаг 6. Протянем формулу полученную на шаге 5 вправо и вниз и получим текст в отдельных ячейках.
Шаг 7. В принципе задача наша уже решена, но для красоты все в той же ячейке P1 пропишем формула отлавливающую ошибку заменяя ее пустым значением.
Так же можно сгруппировать и свернуть вспомогательные столбцы, чтобы они не мешали. Получим итоговое решение задачи
Примечание. Первую позицию разделителя и первое деление слова мы делали отлично от других и из-за этого могли протянуть формулу только со вторых значений.
Во время написания задачи я заметил, что можно было бы упростить задачу. Для этого в столбце С нужно было прописать 0 значения первого разделителя. После этого находим значение первого разделителя
а первого текста как
После этого можно сразу протягивать формулу на остальные значения. Именно этот вариант оставляю как пример для скачивания. В принципе файлом можно пользоваться как шаблоном.
В столбец «A» вставляете данные, в столбце «B» указываете разделитель, протягиваете формулы на нужное количество ячеек и получаете результат.
Внимание! В комментариях заметили, что так как в конце текста у нас нет разделителя, то у нас не считается количество символов от последнего разделителя до конца строки, поэтому последний разделенный текст отсутствует.
Чтобы решить вопрос можно либо на первом шаге добавить вспомогательный столбец радом с исходным текстом, где сцепить этот текст с разделителем. Таким образом у нас получится что на конце текста будет разделитель, значит наши формулы посчитают его позицию и все будет работать.
Либо второе решение — это на шаге 3, когда мы составляем формулу вычисления позиций разделителей дополнить ее. Сделать проверку, если ошибка, то указываем заведомо большое число, например 1000.
Таким образом последний текст будет рассчитываться начиная от последней запятой до чуть меньше 1000 знаков, то есть до конца строки, что нам и требуется.
Оба варианта выложу для скачивания.
- Скачать пример: Как разделить текст по столбцам с помощью функции_1.xlsx (исправлено: доп поле)
- Скачать пример: Как разделить текст по столбцам с помощью функции_2.xlsx (исправлено: заведомо большое число)

Делим слипшийся текст на части
Итак, имеем столбец с данными, которые надо разделить на несколько отдельных столбцов. Самые распространенные жизненные примеры:
- ФИО в одном столбце (а надо — в трех отдельных, чтобы удобнее было сортировать и фильтровать)
- полное описание товара в одном столбце (а надо — отдельный столбец под фирму-изготовителя, отдельный — под модель для построения, например, сводной таблицы)
- весь адрес в одном столбце (а надо — отдельно индекс, отдельно — город, отдельно — улица и дом)
- и т.д.
Способ 1. Текст по столбцам
Выделите ячейки, которые будем делить и выберите в меню Данные — Текст по столбцам (Data — Text to columns) . Появится окно Мастера разбора текстов:
На первом шаге Мастера выбираем формат нашего текста. Или это текст, в котором какой-либо символ отделяет друг от друга содержимое наших будущих отдельных столбцов (с разделителями) или в тексте с помощью пробелов имитируются столбцы одинаковой ширины (фиксированная ширина).
На втором шаге Мастера, если мы выбрали формат с разделителями (как в нашем примере) — необходимо указать какой именно символ является разделителем:
Если в тексте есть строки, где зачем-то подряд идут несколько разделителей (несколько пробелов, например), то флажок Считать последовательные разделители одним (Treat consecutive delimiters as one) заставит Excel воспринимать их как один.
Выпадающий список Ограничитель строк (Text Qualifier) нужен, чтобы текст заключенный в кавычки (например, название компании «Иванов, Манн и Фарбер») не делился по запятой
внутри названия.
И, наконец, на третьем шаге для каждого из получившихся столбцов, выделяя их предварительно в окне Мастера, необходимо выбрать формат:
- общий — оставит данные как есть — подходит в большинстве случаев
- дата — необходимо выбирать для столбцов с датами, причем формат даты (день-месяц-год, месяц-день-год и т.д.) уточняется в выпадающем списке
- текстовый — этот формат нужен, по большому счету, не для столбцов с ФИО, названием города или компании, а для столбцов с числовыми данными, которые Excel обязательно должен воспринять как текст. Например, для столбца с номерами банковских счетов клиентов, где в противном случае произойдет округление до 15 знаков, т.к. Excel будет обрабатывать номер счета как число:
Кнопка Подробнее (Advanced) позволяет помочь Excel правильно распознать символы-разделители в тексте, если они отличаются от стандартных, заданных в региональных настройках.
Способ 2. Как выдернуть отдельные слова из текста
Если хочется, чтобы такое деление производилось автоматически без участия пользователя, то придется использовать небольшую функцию на VBA, вставленную в книгу. Для этого открываем редактор Visual Basic:
- в Excel 2003 и старше — меню Сервис — Макрос — Редактор Visual Basic(Tools — Macro — Visual Basic Editor)
- в Excel 2007 и новее — вкладка Разработчик — Редактор Visual Basic (Developer — Visual Basic Editor) или сочетание клавиш Alt+F11
Вставляем новый модуль (меню Insert — Module) и копируем туда текст вот этой пользовательской функции:
Теперь можно найти ее в списке функций в категории Определенные пользователем (User Defined) и использовать со следующим синтаксисом:
=SUBSTRING(Txt; Delimeter; n)
- Txt — адрес ячейки с текстом, который делим
- Delimeter — символ-разделитель (пробел, запятая и т.д.)
- n — порядковый номер извлекаемого фрагмента
Способ 3. Разделение слипшегося текста без пробелов
Тяжелый случай, но тоже бывает. Имеем текст совсем без пробелов, слипшийся в одну длинную фразу (например ФИО «ИвановИванИванович»), который надо разделить пробелами на отдельные слова. Здесь может помочь небольшая макрофункция, которая будет автоматически добавлять пробел перед заглавными буквами. Откройте редактор Visual Basic как в предыдущем способе, вставьте туда новый модуль и скопируйте в него код этой функции:
Теперь можно использовать эту функцию на листе и привести слипшийся текст в нормальный вид: