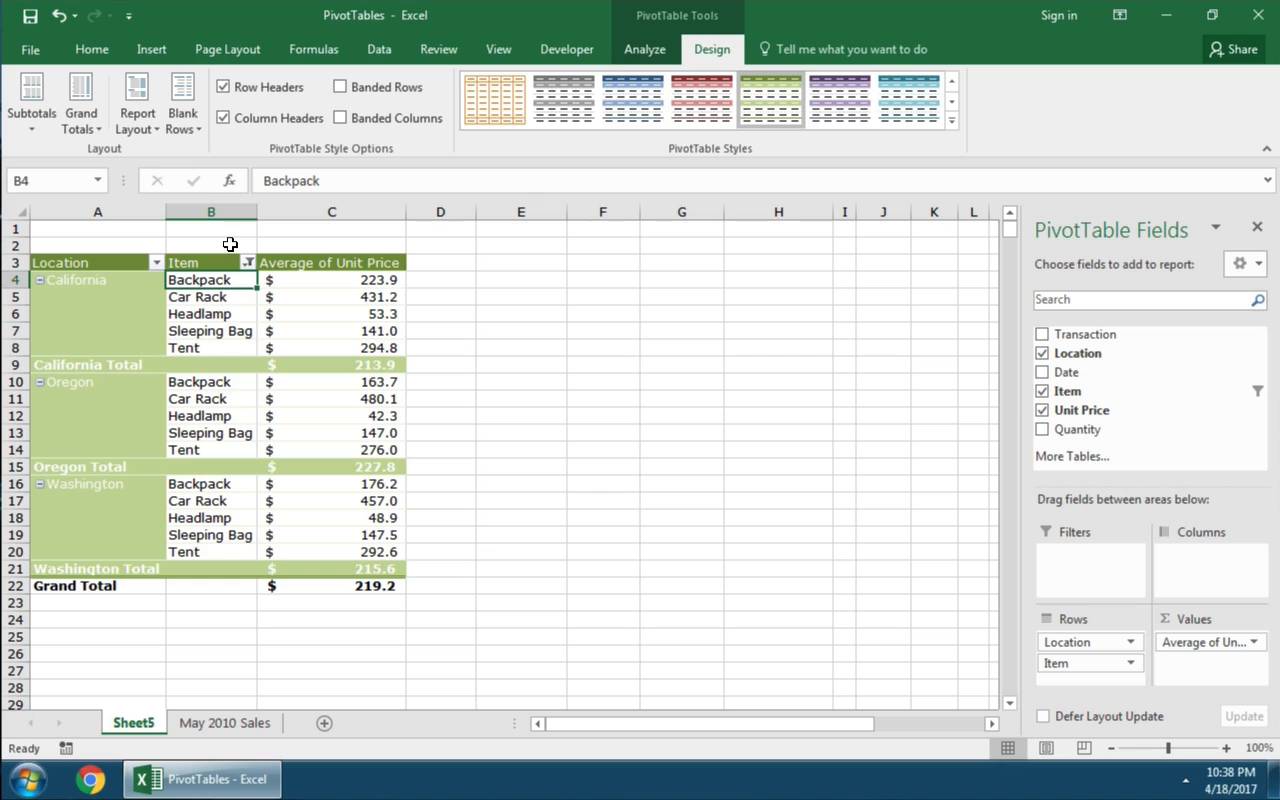После того, как вы добавили карту на лист, вы можете добавить слои на основе данных вашей таблицы Excel или из ArcGIS. Когда вы начнете процесс Добавления данных, ArcGIS for Office проанализирует данные, которые в настоящий момент находятся в выбранной таблице Excel, либо в диапазоне ячеек, а также предложит лучшие варианты их представления на карте. Вы можете быстро добавить слой на карты, используя опции по умолчанию, либо указать собственный источник данных, тип местоположения и опции стиля вручную.
Рекомендации
Форматы данных
- Используйте таблицы Excel —в большинстве случаев рекомендуется отформатировать ваши данные в виде таблицы ExcelExcel до того, как вы добавите их на карту. Использование таблицы Excel позволяет ArcGIS for Office добавлять столбцы, которые содержат новую информацию, в набор данных. Более подробно см. Подготовка данных.
- Использование текстовых значений – столбцы набора данных, которые будут использоваться для местоположения (например, почтовые индексы) должны быть отформатированы как текстовые значения, а не как числовые. Если в данные имеется число, начинающееся с нуля, как это часто бывает в почтовых индексах, Excel интерпретирует эти поля как числовые значения и отбрасывают ноль впереди, что приводит к изменению исходного значения. Форматирование таких столбцов как текст гарантирует, что данные останутся неизменными.
- Использование форматов времени — в случаях, когда ваши данные содержат только поля времени (в отличие от полей даты/времени), ArcGIS for Office преобразует эти значения в текстовые строки, чтобы отображать их во всплывающих окнах. Из-за этого, в отличие от истинных значений даты/времени, значения только времени нельзя использовать во временной анимации. Чтобы гарантировать корректное отображение значений времени, используйте опцию Форматировать ячейки в Excel, чтобы выбрать формат времени, который нужно применить ко всем ячейкам в этом столбце перед созданием слоя.
Значения времени во всплывающих окнах и в слоях или картах, опубликованных в ArcGIS будут показаны в формате, заданном автором карты перед созданием слоя.
Некоторые форматы времени ArcGIS for Office могут немного отличаться от стандартных форматов времени Excel. Следующая таблица показывает некоторые из этих различий в форматах:
Формат времени Excel Формат времени ArcGIS for Office 13:30:55
13:30:55
30:55:2
37:30:55
*1:30:55 PM
1:30:55 PM
1:30:55 PM
13:30
13:30
1:30 PM
1:30 PM
Подготовка данных
ArcGIS for Office автоматически определяет таблицы в рабочей книге для работы в мастере Добавить данные. Настоятельно рекомендуется конвертировать данные в таблицу перед тем, как добавить их на карту.
Чтобы создать таблицу, щелкните вкладку Вставка на ленте, а затем Таблица. Выберите диапазон, который содержит нужные данные, а затем щелкните ОК. Теперь вы можете использовать эту таблицу, чтобы добавить слой на карту. Если вы не уверены, что в вашей рабочей книге есть таблицы, воспользуйтесь Менеджером имен на вкладке Excel Формулы, чтобы выбрать список таблиц.
Подсказка:
При выборе диапазона ячеек перетащите указатель мыши на нужную группу ячеек. Не выбирайте ячейки, используя заголовки столбцов или номера строк, поскольку при этом будет выбран рабочий лист целиком, а это может повлиять на производительность. Более подробно см. Выбрать содержимое ячеек в Excel.
PivotTables — это специальный тип таблиц в Excel, который используется для суммирования и анализа данных. При добавлении данных ArcGIS for Office автоматически выявляет сводные таблицы для использования в Мастере добавления данных и если они подходят, добавляет их.
Добавление слоя из данных Excel
Для добавления слоя из данных Excel выполните следующее:
- На вашем рабочем листе щелкните карту, которую хотите редактировать, чтобы выбрать ее, либо добавьте новую карту.
- Войдите в ArcGIS с помощью учетных данных ArcGIS, либо щелкните Продолжить, чтобы работать с базовой функциональностью стандартного пользователя.
- В инструментах карты щелкните Слои
.
Список слоев появится на карте.
- Щелкните Добавить из Excel.
Появится панель Добавить из Excel, где будут показаны доступные наборы данных и типы местоположений для слоя. В поле Набор данных ArcGIS for Office покажет таблицы и диапазоны ячеек на рабочем листе. В поле Типы местоположений будут показаны доступные типы местоположений.
- Используйте ниспадающее меню Набор данных для выбора таблицы или диапазона ячеек. Используйте ниспадающее меню Типы местоположений, чтобы выбрать нужный.
Щелкните Добавить на карту.
Выберите набор данных
По умолчанию ArcGIS for Office показывает набор данных, который в настоящий момент выбран в рабочей книге. В ниспадающем меню перечислены данные, доступные в таблицах Excel или выбранных ячейках. Если ваша электронная таблица содержит несколько таблиц, либо если ArcGIS for Office не может найти информацию о местоположениях, вы можете указать данные, которые нужно использовать для создания карты.
Чтобы выбрать другой набор данных, сделайте следующее:
- На панели Добавить из Excel откройте ниспадающее меню Набор данных.
- Выберите таблицу или диапазон ячеек, чтобы определить области на рабочем листе, которые содержит данные, необходимые для создания слоя на карте.
Чтобы выбрать диапазон ячеек, щелкните Выбрать диапазон ячеек и выберите ячейки на рабочем листе Excel. Ниспадающее меню Набор данных автоматически заполняется диапазоном ID (например, $A$1:$D$5). Если выбранный диапазон содержит заголовки, поставьте отметку Первая строка содержит заголовки.
Если вы планируете публиковать свой слой в ArcGIS, убедитесь, что имя слоя не содержит неподдерживаемые символы; более подробно см. Имена слоев.
Выбор типа местоположения
Чтобы добавить данные Excel на карту, ваши данные на раобчем листе должны содержать хотя бы один из этих типов местоположений: адреса, значения широты и долготы (координаты); либо названия мест, например, США, округа США, штаты, города мира, страны, ZIP-коды или почтовые индексы. Вы также можете использовать пользовательский тип местоположения на основе размещенного сервиса в вашей организации ArcGIS, например, границы парков, торговые территории для компании, либо указать систему координат из карты или сервиса объектов ArcGIS.
Тип местоположения определяет то, как ваши данные будут нанесены на карту и то, как они будут отображаться на основе опций стиля. Если вы выбрали Адреса или Координаты, то ваши местоположения будут показаны на карте как точки. Если вы выбрали География или Геометрия ESRI JSON, то ваши данные будут показаны как полигоны. Вы также можете нанести на карту ваши данные в пользовательских типах местоположений, например, по границам парков или торговым териториям, которые не входят в список по умолчанию. Дополнительные сведения см. в разделе Типы местоположений.
ArcGIS for Office автоматически использует тип местоположения по умолчанию, который настраивается администратором вашей организации. Можно настроить несколько типов местоположений, каждый из них можно задать как тип по умолчанию. Для получения дополнительной информации свяжитесь с вашим администратором ArcGIS.
Чтобы выбрать тип местоположения, выполните следующее:
- На панели Добавить из Excel выберите один из типов местоположения по умолчанию из ниспадающего меню Типы местоположения.
В зависимости от выбранного типа местоположения будут показаны разные опции. Используйте ниспадающие меню, чтобы выбрать соответствующие столбцы в ваших данных для сопоставления с полями местоположения.
- Используйте следующие опции для выбора и форматирования вашего типа местоположения:
-
Координаты—используйте ниспадающие меню Долгота (X) и Широта (Y) для сопоставления столбцов в данных, которые содержат координаты. При необходимости используйте ниспадающее меню Пространственная привязка, чтобы изменить систему координат.
- Адрес — используйте ниспадающие меню Геолокатор и Страна, чтобы настроить эти опции. Выберите Один столбец или Несколько столбцов, чтобы выявить данные в таблице или диапазоне ячеек, которые содержат данные об адресах. Используйте ниспадающее меню Адрес для выбора столбца или столбцов с данными об адресах.
- Геометрия ESRI JSON—используйте ниспадающее меню Столбец геометрии, чтобы определить, в каком столбце содержится геометрия. Esri JSON кодирует информацию и о геометрии, и о пространственных объектах в объекты. Набор пространственных объектов Esri — это подборка объектов одного типа геометрии и в одной системе координат. В документе JSON набор пространственных объектов представлен как объект JSON.
- География—когда выбрана эта опция, вы можете использовать сервис объектов ArcGIS для отрисовки ваших данных с помощью географических границ на карте в виде полигонального слоя. Введите тип географии, например, US states или Canada provinces в поле поиска и нажмите Enter. Выберите нужный тип географии и щелкните Добавить
.
На следующей панели используйте ниспадающее меню, чтобы выбрать поле из сервиса объектов и сопоставить его со столбцом в ваших данных.
На следующей панели выберите атрибуты, которы хотите суммировать на карте, выбрав нужный столбец в ниспадающем меню.
-
- Щелкните Добавить на карту.
Имена слоев
Если вы добавляете данные на карту из Excel, используя опцию диапазона ячеек, то имя слоя будет заполнено автоматически на основе выбранного диапазона, например, $A$1:$I$21. Если вы планируете опубликовать карту или слой в ArcGIS, перед этим вам обязательно нужно вручную изменить имя слоя. В противном случае, когда слой будет опубликован в виде размещенного сервиса объектов, неподдерживаемые символы в его названии могут привести к непредвиденным ошибками при выполнении различных задач в ArcGIS.
Не поддерживаются следующие символы:
Использовать пользовательский тип местоположения.
Если в вашей организации есть собственный набор контуров, опубликованный в ArcGIS, вы можете нанести на карту свои данные с использованием этих границ, добавив их как тип местоположения. Пользовательские контуры могут быть торговыми зонами, границами территорий или другими заданными областями.
Подробнее о настройке пользовательского типа местоположения для организации см. Настройка пользовательского локатора в Руководстве по установке ArcGIS for Office.
Чтобы добавить тип местоположения, выполните следующее:
- На панели Добавить из Excel откройте ниспадающее меню Типы местоположения и выберите География.
Появится панель содержания ArcGIS, где вы можете найти пользовательскую географию и сервисы объектов ArcGIS.
- В ниспадающем меню выберите Моя организация или другую опцию, например, Мои ресурсы.
Откроется панель содержания ArcGIS, где будут перечислены элементы, которые доступны в вашей организации ArcGIS.
- Выполните поиск в своих группах или ресурсах подходящего размещенного сервиса, который будет использоваться в качестве типа местоположения.
- Введите свой поисковый запрос в поле поиска и нажмите Enter.
- Используйте ниспадающее меню, чтобы посмотреть и найти элементы в своих ресурсах, группах, избранном, ArcGIS Living Atlas, ArcGIS, либо в модерируемом списке Boundaries.
- Щелкните Добавить
, чтобы выбрать размещенный сервис, который хотите использовать.
Появится панель, где будут инструкции по выбору слоя и поля, которые будут соединяться с каждым из атрибутов, который вы хотите нанести на карту.
- Из первого ниспадающего меню выберите слой из сервиса объектов, который будет использован в качестве типа местоположения. Если там только один слой, то именно он будет выбран по умолчанию.
Из второго ниспадающего меню выберите поле в слое, которое будет использоваться для сопоставления ваших табличных данных с объектами в размещенном сервисе.
В третьем ниспадающем меню выберите столбец в таблице, который нужно присоединить к слою. Убедитесь, что значения в обоих местах (в таблице и размещенном сервисе) одного типа (число или текст), а также одинаково отформатированы, иначе у вас не будет возможности использовать пользовательский тип местоположения.
- Щелкните Добавить на карту.
Появится панель Суммировать атрибуты. На этой панели выберите атрибут в данных, который хотите суммировать на карте. Вы можете добавить несколько атрибутов. Вы можете суммировать целочисленные атрибуты как Сумму, Среднее или Количество. Вы можете суммировать текстовые атрибуты как Режим.
- Щелкните Добавить на карту.
Данные будут добавлены на карту на основании выбранного пользовательского типа местоположения.
Выбор системы координат
Чтобы использовать пространственную привязку, отличную от стандартной WGS, Web Mercator, либо другой известной системы координат, вы можете указать картографический сервис или сервис объектов из своей организации ArcGIS и импортировать его систему координат для отображения ваших данных на карте.
Чтобы добавить пользовательскую систему координат, выполните следующее:
- На панели Добавить из Excel выберите Координаты из ниспадающего меню Типы местоположения.
- Используйте ниспадающие меню Долгота (X) и Широта (Y), чтобы выбрать соответствующие столбцы в ваших данных для сопоставления с полями х и у.
- Выберите одну из доступных существующих систем из ниспадающего меню Пространственная привязка, либо вручную введите систему пространственной привязки в поле.
Отзыв по этому разделу?
Многочисленные объекты в документе отображаются в режиме наложения объектов, как слои прозрачности. Наложение есть размещение объектов одного поверх другого. Другими словами, первый нарисованный вами объект располагается снизу, а последний — сверху. Вы можете изменить порядок наложения объектов при помощи команд На передний план, На задний
план, Переместить вперед и Переместить назад во вкладке Формат в группе Средства рисования или Работа с надписями
Чтобы установить порядок наложения объектов:
Выделите объекты, которые вы хотите упорядочить.
Нажмите на вкладку Формат в группе Средства рисования или Работа с надписями
Выберите нужный вам параметр упорядочения: нажмите на стрелку списка На передний план и выберите На передний план, Переместить вперед или Поместить перед текстом, чтобы переместить рисунок на верхний уровень каскада или на уровень выше; нажмите на стрелку списка На задний план и выберите На задний план. Переместить назад или Поместить за текстом, чтобы переместить рисунок на нижний уровень каскада или на уровень ниже.
Newer news items:
- —
- —
- —
- —
- —
Older news items:
- —
- —
- —
- —
- —
Структурирование данных – необходимое условие работы с электронными таблицами, если человек хочет эффективно обрабатывать большие объемы информации. Один из методов, как это сделать – использование группировки. Он не только позволяет упорядочить большое количество информации, но и скрыть те элементы, которые не нужны в данный момент. В результате, человек может полностью сосредоточиться только на значимых фрагментах, не отвлекаясь на то, что не так важно в данный момент. Какие же действия нужно предпринять, чтобы группировать информацию в Excel?
Содержание
- Как настроить группировку
- Группировка по строкам в Excel
- Группировка по столбцам в Excel
- Создание вложенных групп
- Разгруппирование в Эксель
- Многоуровневая группировка — пошаговая инструкция
- Автоматическая структуризация в Excel
- Как сортировать данные таблицы
- Цветовое деление
- Объединение значений
- Как упростить большую таблицу Эксель
Как настроить группировку
Настройка – очень важный подготовительный этап. Без него невозможно сделать так, чтобы итоговый результат устроил человека. Для правильной настройки группировки, точно следуйте этой инструкции:
- Развернуть вкладку «Данные» в том документе, котором надо сгруппировать информацию.
- Открываем раздел «Структура», в котором разворачиваем набор инструментов.
- Всплывет окно, в каком надо задать настройки группировки. Предустановленные параметры следующие: результаты по колонкам записываются непосредственно в правой части от колонок, а по рядам – внизу. Часто людям не нравится эта идея, поскольку по их мнению расположение наименования сверху позволяет значительно сэкономить время. Чтобы это сделать, надо убрать флажок с чекбокса, который находится непосредственно возле соответствующего параметра. В целом, всем пользователям доступна настройка группировки таким способом, чтобы она подходила именно им. Но также можно сделать формирование стиля автоматическим, включив соответствующий пункт.
- Подтверждаем свои действия после того, как в параметры будут внесены нужные изменения, нажатием клавиши ОК.
На этом подготовительный этап можно считать оконченным.
Группировка по строкам в Excel
Осуществим группировку информации по рядам.
Для начала нам нужно добавить дополнительный ряд над группой колонок или под ней. Все зависит от того, где мы хотим размещать имя и выводы. После этого переходим на новую ячейку, в которой присваиваем название группе. Рекомендуется выбирать то имя, которое будет максимально подходить по контексту.
Далее ряды, которые надо объединить, выделяем и открываем вкладку «Данные». При этом итоговая строка не включается в диапазон, который следует группировать.
Теперь переходим в раздел «Структура». Для этого надо сделать клик по соответствующей кнопке, располагаемой в правой части ленты. Кликаем по кнопке «Группировать». Там появится специальное меню, в котором и нажимаем эту кнопку.
После этого программа предложит метод группировки – по рядам или колонкам. Нужно выбрать тот, который подходит больше всего в конкретной ситуации. То есть, в нашем случае, по строкам. Подтверждаем свои действия путем нажатия клавиши «ОК». После этого процесс создания группы может считаться законченным. Свернуть ее можно с помощью знака минуса.
После того, как группа спрячется, знак минуса будет заменен на плюс. Клик на него позволит развернуть группу.
Группировка по столбцам в Excel
Группировка по колонкам осуществляется аналогично, как и по строкам, только тип группировки нужно выбрать другой в соответствующем диалоговом окне. Но все же, давайте по порядку.
- Определяемся с тем, какие данные нам нужно группировать. После этого вставляем новую колонку, в которой будет записываться заголовок группы.
- Далее выделяем те ячейки, которые предстоит группировать. Аналогично предыдущему примеру, заголовок не выделять.
- Переходим на «Данные» и там находим пункт «Структура». После клика на эту кнопку развернется меню, в котором выбираем «Группировать».
- В появившемся диалогово окне выбираем пункт «Столбцы». Подтверждаем наши действия.
На этом группирование данных завершена. Точно так же, как и в предыдущем случае, можно сворачивать и разворачивать элементы группы с помощью клавиши минус или плюс соответственно.
Создание вложенных групп
На описанных выше пунктах меню группировка не заканчивается. Пользователь вполне может создавать вложенные группы, которые позволяют более четко структурировать информацию. Логика действий, в целом, та же самая. Только все описанные выше шаги нужно совершать в рамках материнской группы. Последовательность действий следующая:
- Если материнская группа была свернута, ее нужно развернуть.
- Те ячейки, которые надо отнести к подгруппе, надо выделить.
- После этого открываем вкладку «Данные», переходим в раздел «Структура» и там нажимаем «Группировать».
- Затем выбираем способ группировки – по строкам или по колонкам, после чего подтверждаем свои действия.
После этого у нас появится дополнительная вложенная группа. Сколько максимально подгрупп может создавать пользователь? Количество неограниченное. Мы можем увидеть, что сверху над значками минуса появились цифры. Они позволяют быстро переключаться между разными уровнями вложенности.
Если же группировка осуществляется по строкам, а не столбцам, а не строкам, то эти цифры будут располагаться слева от листа (или знаков минуса/плюса).
Разгруппирование в Эксель
Предположим, нам группа уже не нужна. Что делать в такой ситуации? Есть ли возможность ее удалить? Да, конечно. Эта операция называется разгруппированием. Для начала выделяем все элементы группы, которую нужно расформировать. После этого переходим во вкладку «Данные» и там ищем раздел «Структура». После того, как мы нажмем на соответствующую кнопку, и в этом меню появится кнопка «Разгруппировать». Нажимаем на нее.
После этого появится диалоговое окно, в котором будет похожий набор настроек на тот, который был когда мы хотели группировать ячейки. Только в этот раз Эксель будет спрашивать, что именно нам нужно разгруппировать: столбцы или строки. Выбираем то, что нужно и нажимаем на клавишу «ОК». После этого лист будет выглядеть так же, как и до того, как была сделана соответствующая группа.
Многоуровневая группировка — пошаговая инструкция
Давайте теперь немного систематизируем полученную выше информацию и приведем готовую пошаговую инструкцию по тому, как осуществлять многоуровневую группировку данных:
- Сначала осуществляем настройку, соответствующую первому разделу этой статьи.
- После этого создаем заголовок группы. Для этого делаем дополнительную строку или колонку в зависимости от того, какие данные мы хотим сгруппировать.
- Присваиваем в этой колонке или строке название группы.
- Выделяем ячейки, которые нужно объединить в одну группу.
- Переходим во вкладку «Данные», и там находим группу инструментов «Структура».
- Затем нажимаем на кнопку «Группировать», выбираем тип группировки, который нужен в конкретной ситуации и нажимаем на кнопку ОК.
- После этого определяемся с тем, как должна называться вторая группа и создаем дополнительную строку с этими данными.
- Выделяем ячейки подгруппы, которую нужно выделить. Заголовок, как и в предыдущем примере, не включаем в группу.
- Повторяем шаги 5 и 6 применительно ко второму уровню группы.
- Повторяем шаги 7-9 применительно к каждому следующему уровню группы.
Как видим, инструкция эта довольно простая для понимания, и умещается в 10 пунктов. Как только ее почувствовать интуитивно, сразу не будет проблемы с тем, чтобы выполнить все эти действия на практике. А теперь давайте разберем некоторые важные аспекты группировки данных.
Автоматическая структуризация в Excel
Весь описанный выше метод – пример ручной группировки данных электронной таблицы. Но есть способ автоматизировать деление информации на группы. Правда, выборку для группировки будет создавать сама программа. Но во многих ситуациях Excel осуществляет структурирование информации правильно.
Самое большое преимущество автоматической структуризации данных в Эксель – экономия времени. Хотя нужно всегда быть готовым к тому, что придется некоторые правки вносить самостоятельно. К сожалению, роботы пока не научились читать мысли.
Когда оптимальнее всего использовать автоматическую группировку? Лучше всего она работает, когда пользователь работает с формулами. В этом случае ошибок, как правило, не возникает.
Что же нужно делать для того, чтобы сгруппировать данные автоматически? Нужно открыть раздел «Группировать» и там выбрать пункт «Создание структуры». Все остальное Эксель сделает за пользователя.
Отмена автоматической группировки осуществляется несколько иным образом. Нужно выбрать пункт «Разгруппировать», но нажать на меню «Очистить структуру». После этого таблица вернется в первоначальный вид.
Как сортировать данные таблицы
С помощью сортировки данных можно особо мастерски осуществлять сортировку информации, которая содержится в электронной таблице. Ее возможно осуществлять по целому набору критериев. Давайте опишем самые ключевые моменты, на которые нужно обратить внимание.
Цветовое деление
Один из способов осуществления сортировки данных – окрашивать информацию, которая относится к одной группе, специальным цветом. Для этого нужно открыть вкладку «Данные» и там найти раздел «Сортировка и фильтр». Дальнейшие действия зависят от используемой версии офисного пакета. Нужная нам функция может называться или «Настраиваемая» или «Сортировка». После того, как мы сделаем клик по соответствующему пункту, у нас должно появиться всплывающее окно.
Затем переходим в раздел «Столбец». Там находим группу «Сортировать по», и далее выбираем ту колонку, которая нужна в нашей ситуации. Далее задаем критерий, по которому должна осуществляться сортировка данных. Например, им может выступать цвет ячеек. Если мы планируем его использовать, надо предварительно окрасить подходящие ячейки соответствующим цветом.
Чтобы определить цвет, необходимо в разделе «Порядок» сделать клик по изображению стрелочки. Рядом будет располагаться пункт, с помощью которого можно определить, куда будут направляться данные, которые программа отсортировала в автоматическом режиме. Если вам нужно, чтобы они были размещены сверху, надо нажать соответствующую кнопку. Если же требуется, чтобы смещение осуществлялось по направлению по строке, надо выбрать пункт «Влево».
Эти же действия можно выполнить и с другими критериями, создав еще один уровень. Для этого нужно найти пункт «Добавить уровень» в диалоговом окне. Далее мы сохраняем документ, после чего можно снова объединить данные, нажав на кнопку «Применить повторно».
Объединение значений
Excel дает возможность осуществлять группировку значений, основываясь на значении, содержащемся в определенной ячейке. Это нужно, например, когда надо осуществить поиск полей, в которых содержатся определенные имена или данные другого типа (например, коды). Как это сделать? Первые два шага соответствуют предыдущему разделу, только вместо критерия в виде цвета нужно настроить значение, по которому будет осуществляться группировка.
Нас в группе «Порядок» интересует пункт «Настраиваемый список», кликнув по которому, пользователь может как сделать собственный перечень условий для сортировки, так и воспользоваться предустановленным в Excel. Так можно осуществлять объединение данных по любому критерию, включая дату, дни недели и так далее.
Как упростить большую таблицу Эксель
Excel дает возможность осуществлять сразу несколько видов группировки в Excel, основываясь на разных критериях. Чтобы это сделать, надо следовать этой инструкции:
- В начале каждого диапазона должен быть заголовок и не должно быть пустых ячеек. Заголовки должны включать одинакового типа данные.
- Предварительно рекомендуется отсортировать данные в алфавитном порядке.
- Воспользуемся командой «Промежуточные итоги», которая находится в том же разделе – «Группировать».
После этого выполняем группировку столбцов так же, как было описано ранее. В результате должна получиться многоуровневая таблица.
Оцените качество статьи. Нам важно ваше мнение:
|
Как изменить разбиение слоев по толщинам? |
||||||||
Ответить |
||||||||
Ответить |
||||||||
Ответить |
||||||||
Ответить |
||||||||
Ответить |
||||||||
Ответить |
||||||||
Ответить |
||||||||
Ответить |
||||||||
Ответить |
||||||||
Ответить |
||||||||
Ответить |
||||||||
Ответить |
||||||||
Ответить |
||||||||
Ответить |
||||||||
Ответить |
||||||||
Ответить |
||||||||
Ответить |
||||||||
Ответить |
||||||||
Ответить |
||||||||
Ответить |
Russian (Pусский) translation by Ellen Nelson (you can also view the original English article)
Проблема, с которой мы все сталкиваемся — это не отсутствие данных; наоборот — это огромные объемы данных! Именно поэтому я выступаю за использование замечательной функции Excel — Cводные таблицы, чтобы обобщить и проанализировать ваши данные.
Будучи профессионалом в области финансов, я генетически склонен любить электронные таблицы. Но я также обнаружил, что я использую электронные таблицы для организации моей творческой и внештатной работы. Независимо от того, для чего вы используете электронные таблицы, сводная таблица может помочь вам найти больший смысл в данных.
Этот урок, мы построим по нашему начальному уроку по использованию сводных таблиц, для лучшей работы с данными. Я покажу вам пять моих любимых передовых приёмов сводной таблицы.
На протяжении всего этого урока я буду использовать пример данных, предоставленных Microsoft на этой странице. Используйте эти данные, чтобы воссоздать примеры или проверить функции, которые я демонстрирую.
Как применять продвинутые приёмы сводных таблицы в Excel (короткое видео)
Мне нравится преподавать с помощью скринкастов, которые дают вам возможность наблюдать за тем, как я использую функции шаг за шагом. Ознакомьтесь с коротким видео ниже, которое охватывает пять моих любимых расширенных возможностей сводных таблиц Excel:
5 продвинутых приёмов сводных таблиц в Excel
Продолжайте читать для ознакомления о том, как использовать каждую из этих пяти функций в приведенном ниже уроке, включая: Срезы, Временную шкалу, Табличный вид, Вычисляемые поля и Рекомендуемые Сводные таблицы. Давайте приступим.
1. Срезы
Срезы — инструмент указания и клика, чтобы уточнить данные, включенные в сводную таблицу Excel. Вставьте срез и вы сможете легко изменять данные, включенные в сводную таблицу.
По многу раз я разрабатываю отчеты сводных тсблац, которые будут использоваться другими. Добавление срезов может помочь конечному пользователю настроить отчет по его вкусу.
Чтобы добавить срез, кликните в сводной таблице и найдите вкладку Анализ на ленте Excel.
Удерживайте Ctrl на клавиатуре, чтобы выбрать множество элементов срезов, которые будут включать в себя несколько выборок из столбца, в качестве данных сводной таблицы.
2. Временная шкала
Временные шкалы это особый тип срезов, используемый для настройки дат, включенных как часть данных сводной таблицы. Если ваши данные содержат даты, вам действительно нужно попробовать Временную шкалу в качестве способа выбора данных за определенные периоды времени.
Совет: если эта функция у вас не работает, убедитесь, что в исходных данных есть дата, отформатированная в электронной таблице, как дата.
Чтобы добавить временную шкалу, убедитесь, что вы выбрали сводную таблицу (щелкните внутри неё), а затем нажмите кнопку Анализ > Вставить временную шкалу на ленте Excel. Во всплывающем окне отметьте столбец даты (или несколько столбцов) и нажмите OK, чтобы создать временную шкалу.
После того, как временная шкала вставлена, вы можете кликнуть и перемещать ручки на временной шкале, чтобы изменить то, что входит в сводную таблицу.
Вы можете изменить способ работы временной шкалы, нажав на раскрывающийся список в правом нижнем углу. Вы можете изменить временную шкалу, чтобы вместо конкретных дат отображались данные по кварталу или году, например.
3. Табличный вид
Стандартный вид сводных таблиц в Excel выглядит как водопад; при перетаскивании большего количества полей в строки, Excel создает больше «слоев» в данных.
Проблема в том, что в сводные таблицы в стандартном представлении трудно вписывать формулы. Если у вас есть данные в сводной таблице, но вы хотите просмотреть её в виде обычной электронной таблице, вы должны использовать табличное представление для сводной таблицы.
Почему вы должны использовать табличный вид? Приведение данных сводной таблицы в классический вид с табличным стилем, позволит вам легче вписывать формулы данных или вставлять их в отдельный отчет.
Большую часть времени, мне удобнее использовать в Excel табличный вид. Он больше похож на стандартный вид электронных таблиц и легче писать формулы и работать с данными в ней. Я мог бы также взять это представление и вставить его в новую вкладку.
4. Вычисляемые поля
Вычисляемые поля это способ добавить столбец в сводную таблицу, которая не находится в исходных данных. Вы можете использовать стандартные математические операции для создания совершенно новых полей для работы. Возьмите два существующих столбца и используйте математику для создания совершенно новых.
Предположим, что у нас в электронной таблице есть данные о продажах. У нас есть количество проданных товаров и цена продажи за каждый товар. Это идеальный момент, чтобы использовать вычисляемое поле для вычисления общей суммы заказа.
Чтобы начать работу с вычисленными полями, начните кликнув внутри сводной таблицы, а затем найдите на ленте Анализ. Нажмите меню Поля, элементы и наборы, а затем выберите Вычисляемое поле.
В новом всплывающем окне начните с присвоения вычисленному полю имени. в моем случае я назову его Total Order. Общая стоимость заказа это количество, умноженное на цену каждой единицы. Затем я дважды кликнул по первому полю названия (quantity) в списке полей в этом окне.
После добавления названия этого поля, я добавлю знак умножения *, а затем дважды кликаю по общему количеству (quantity). Давайте продолжим и нажмите ОК.
Теперь Excel обновил мою расширенную сводную таблицу и добавил новое вычисленное поле. Вы также увидите список сводных таблиц в списке полей, чтобы вы могли перетаскивать их в любое место отчета, когда вам это нужно.
Если вы не хотите использовать арифметику по двум столбцам, вы также можете ввести свои собственные арифметические значения в вычисляемом поле. Например, если бы я хотел просто добавить 5% налога с продаж для каждого заказа, я мог бы написать следующее в вычисленное поле:
В принципе, вычисленные поля могут содержать любые стандартные математические операторы, такие как сложение, вычитание, умножение и деление. Используйте эти вычисленные поля, если вы не хотите обновлять исходные данные.
5. Рекомендуемые сводные таблицы
Функция Рекомендуемые сводные таблицы настолько хороша, что это похоже на обман. Вместо того, чтобы тратить время на перетаскивание полей, я начинаю с одной из рекомендуемых конфигураций.
Эта функция настолько проста в использовании, что и говорить нечего. Вы можете использовать её для быстрого создания расширенных сводных таблиц в Excel. Просто выделите свои данные, перейдите на вкладку Вставка на ленте Excel и выберите Рекомендуемые сводные таблицы.
Всплывающее окно содержит множество вариантов создания сводной таблицы из исходных данных. Щелкните по эскизам в левой части этого окна, чтобы просмотреть рекомендуемые параметры сводной таблицы предоставленной Excel.
Несмотря на то, что это расширенная функция, о которой осведомлены мало пользователей, это также отличный инструмент для запуска сводных таблиц. Ничто не мешает вам изменить сводную таблицу, заменив поля самостоятельно, но это удобная отправная точка.
Также, мне нравится эта функция в качестве изучения данных. Если я не знаю, что я ищу, когда я начинаю исследовать данные, рекомендуемые сводные таблицы Excel часто более проницательны, чем я!
Повторяйте и продолжайте обучение (с ещё бо́льшими уроками по Excel)
Этот продвинутый урок по Excel помог вам глубже погрузиться в сводные таблицы, одну из моих любимых функций для анализа и просмотра электронной таблицы Excel. Я использую сводные таблицы, чтобы находить значение в больших наборах данных, благодаря чему, я могу принимать правильные решения и принимать меры.
Эти уроки вам продвинуть ваши навыки с Excel и сводным таблицам на следующий уровень. Проверь их:
- ExcelZoo имеет большой обзор приёмов сводной таблицы в их статье, 10 уроков для освоения сводных таблиц (на английском).
- Мы в Envato Tuts+ рассмотрели сводные таблицы с помощью урока для новичков Как создать свою первую сводную таблицу в Microsoft Excel.
- Для более простого введения в Microsoft Excel ознакомьтесь с нашей учебной серией Как сделать и использовать формулы в Excel (Учебный лагерь для начинающих).
Что вы всё ещё хотите узнать о сводных таблицах? Сообщите мне ваши идеи или вопросы в комментариях ниже этого урока.

 .
.
 .
.