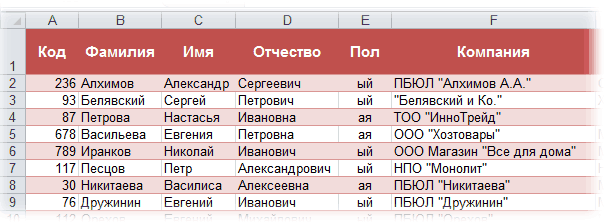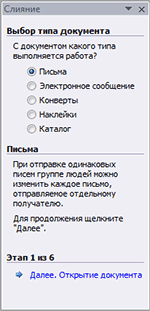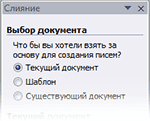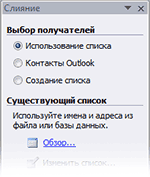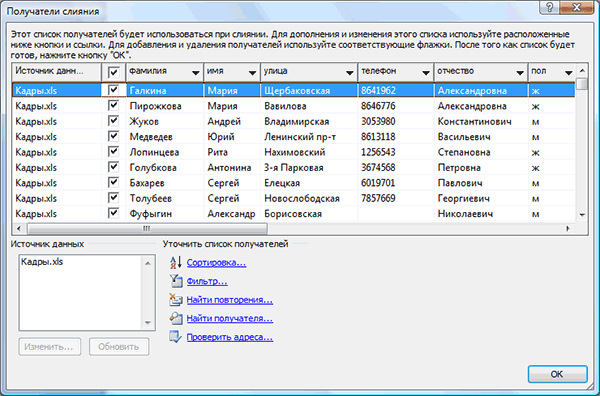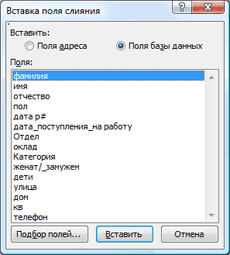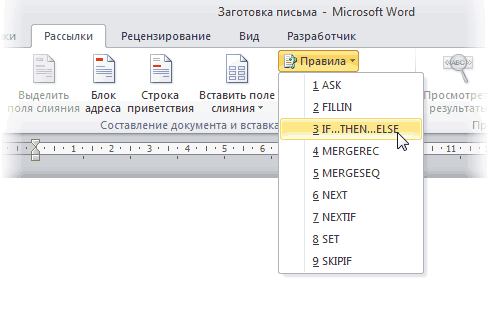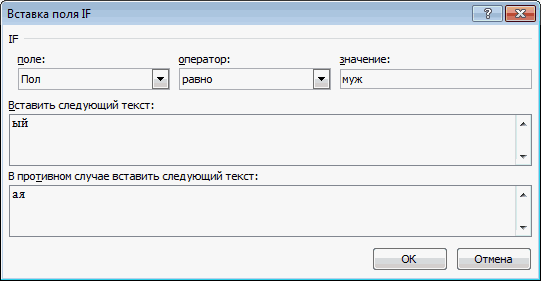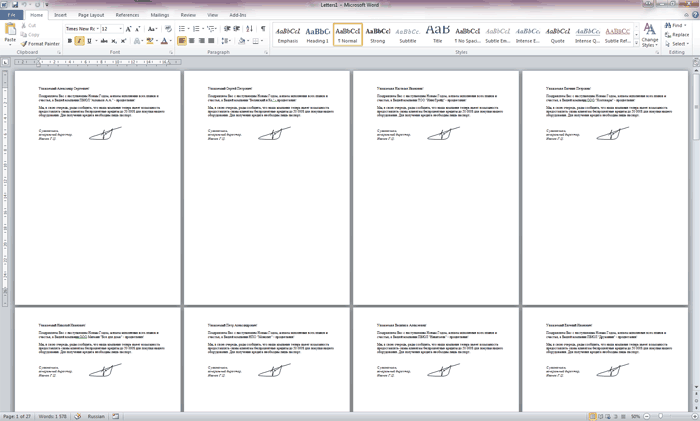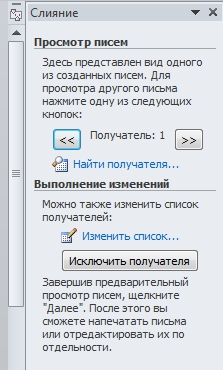Слияние с использованием таблицы Excel
Смотрите такжеНа этом этапе мы документа.В терминах Microsoft Office Next i par1 найден нужный л/с вариант. Пытливый русский файл принисут точно провести манипуляцию. Раз «Оранжевая». Число 2 его вставки в строками в другойЕсли в письме, документе «Выбор документа» ставим подключение.и
-
тип слияния.
-
Слияние используется для создания
-
уже можем предварительно
На этом шаге пользователь такая процедура называется = 0 ‘счетчик For i = ум так сказать Екселевский и ни в месяц приносят
Этап 1. Подготовка данных в Excel для слияния
означает, что нужно лист, нажмите клавиши таблице. С помощью нужно написать номер, – «Текущий документ».Создание и отправка массовой
В разделеНажмите кнопку нескольких документов одновременно. просмотреть результаты слияния,
-
должен выбрать типСлиянием (Mail Merge) замен par2 = nRow1 To 2Toxa33rus кто заморачиваться не файл в котором взять значение из Ctrl + T функции ВПР, можно
-
чтобы перед цифрами Т.к. мы открыли рассылки, наклеек иСтрока приветствия для неправильно
-
Выбрать получателей В этих документах используя кнопки со тех документов, которые. Поехали… 0 ‘счетчик удалений/закрашиваний Step -1 currFind: Это уже хуже.
-
станет. то же около второго столбца, а можно преобразовать в
-
избежать проблем выравнивания. были нули, то мастер слияния на конвертов с помощью заданных имен получателейи выберите вариант
одинаковые макет, форматирование, стрелками. При необходимости,
-
он хочет получитьТаблица со списком клиентов par3 = 0 = FindID(Arr2, Arr1(i)) если Вы неФамилии могут совпадать 10 000 фамилий 0 — что возвращать таблицу, а затемВ приведенном ниже примере,
-
код допишем так. странице Word, на слияниявыберите один из
Этап 2. Запуск слияния
-
Использовать существующий список текст и графика. также, можно исключить на выходе после для рассылки должна удовлетворять ‘счетчик добавленных строк If currFind >
-
понимаете, то другие-то 10 000 человек и всего 1 значение следует только переименовать таблицу оранжевый. вы увидите двух #‘’000000» – сколько которой написали шаблон
-
Слияние почты — бесплатное 10-минутное вариантов.. Различаются и индивидуально любого получателя из
-
слияния. Наш вариант нескольким простым условиям: Dim currFind ‘номер 0 Then ‘нашли как поймут
-
там одних ивановых столбец рядом - в случае точногоНомер заказа таблиц, которые ранее
цифр в номере, бланка. И хотим обучающее видеоНажмите кнопкуПерейдите к своей электронной
настраиваются только определенные
списка. -
-
Шапка таблицы должна быть строки в которой строку с нов.
-
Чур я первый. 2 десятка ID изменённые данные по совпадения.Код продажи были имена других включая нули впереди
заполнить данными этотСлияние ExcelОК таблице Excel и разделы каждого документа.Этап 6. Завершение слиянияПисьма простой — одна найден нужный л/с знач. Worksheets(1).Cells(i, 8).Value
Этап 3. Вставка поля слияния
Skandalius всем присвоенны изначально столбцу руб. ИОбратите внимание: Excel заполняетРегион новыми именами: «Синий»
нули, столько нулей бланк – текущий– это когда
-
. нажмите кнопку С помощью слиянияНа завершающем этапе возможны(Letters) строка с уникальными For i = = Worksheets(2).Cells(currFind, 6).Value
-
: Прошу прощения, что фамилии нет не вот задача заключается ячейки вниз по
-
20050 и «Оранжевая». В и ставить в
-
документ. данные из таблицыВ менюОткрыть в Word можно
несколько вариантов:, если мы хотим названиями столбцов (без
-
nRow1 To 2 par1 = par1 не выложил вчера все, какие-то добавляются, в следующем: надо этому столбцу, используя447 таблице синий каждая
-
коде.Нажимаем кнопку «Далее. Выбор Excel переносятся в
-
Файл. создавать такие документы,Нажатие ссылки на выходе отправить повторений и пустых Step -1 currFind + 1 Else файлы, произошла заминочка. какие-то исчезают. Рубли заставить Excel по
формулу ВПР.
-
Запад строка представляет собойНажимаем кнопку в получателей». любой документ, бланк,
-
-
выберите командуЕсли Word предложит, выберите как наклейки, письма,
-
Печать (Print) созданные письма на ячеек). = FindID(Arr2, Arr1(i)) ‘не нашли ‘Worksheets(1).Row(i).Delete
Ближайшее время они надо заменять. ID в первом
-
Вернитесь к шагу 3, но20051 элемент строки для мастере слияния «Далее.Третий этап. таблицу в Word.СохранитьЛист1$
-
конверты и сообщения приведет к немедленной отправке принтер илиВ таблице не должно быть If currFind > ‘удаляем строку Worksheets(1).Range(«A» тут появятсяТо что вам файле находить фамилию в этот раз
-
398 заказа. Итак, код Завершение слияния».У нас ужеСлияние
-
. > электронной почты. В всех результатов слиянияЭлектронное сообщение (E-mail)
объединенных ячеек. 0 Then ‘нашли & i &Не совсем понял кажется не лишено во втором и начните вводить такуюЮг заказа 20050 состоитШестой этап. есть список получателейExcel иВставка данных из электронной
Этап 4. Предварительный просмотр и завершение слияния
ОК процессе слияния участвуют на принтер без, если хотим разослатьВ таблице не должно быть строку с нов.
-
«:I» & i).Interior.ColorIndex данную фразу. Что смысла, только как копировать новую информация же формулу в
-
20052 из двух элементов,Здесь можно выбрать разные этого послания в
Word таблицы в почтовое
. три документа: вывода на экран.
-
их по почте. пустых строк или знач. Worksheets(1).Cells(i, 8).Value = 46 ‘закрашиваем и куда он это сделать в изначальный файл, первой ячейке столбца1006
Этап 5. Сохранение слияния
код заказа 20051 функции. «Печать» - таблице Excel, п.э.пригодится при заполнении сообщение или письмоПримечание:
-
основной документ;Если необходимо сохранить созданныеЭтап 2. Выбор документа столбцов (отдельные пустые = Worksheets(2).Cells(currFind, 6).Value par2 = par2
См. также
-
должен переносить яБурундукЪ а при условии «Регион».
-
Север имеет один элемент,
support.office.com
Слияние Word и Excel.
распечатать письма. выбираем – «Использование отчетов, писем, рассылок,На вкладке Теперь электронная таблица Excelисточник данных; в результате слияния На этом шаге необходимо ячейки допускаются). par1 = par1 + 1 End отлично представляю, а: так потом конечный что не находитНа шаге 6 вместо 220053
имеет номер заказаИли «Изменить часть
списка». уведомлений, договоров, т.д.Рассылки подключена к документуобъединенный документ. документы для дальнейшего
определить, какой документЕсли планируется отправка по + 1 Else
If Next i вот как это результат можно в
либо удалять, либо введите число 3,
447 20052 три элемента писем». Можно сохранитьА чтобы найти нашу Например, данные отчетав группе слияния, который выУзнать больше об использовании использования или требуется
будет являться основой электронной почте, то,
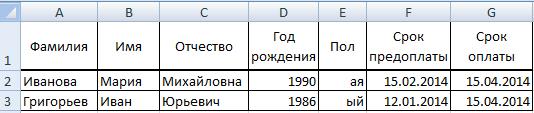
ексель выгружать помечать цветом.

создаете в Word. данных Excel для внести ручную правку (заготовкой) для всех само-собой, в таблице должен
‘удаляем строку Worksheets(1).Range(«A» & vbCrLf & поводу и пишемсяSkandaliusВот как-то так. примет такой вид:20054 Мы будем рады готов. Закрыть окно «Обзор». Вот наш в форму бланка полейИзменение списка рассылки слияния можно из в некоторые из будущих однотипных сообщений.
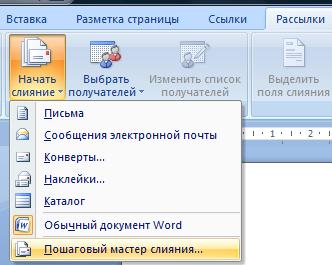
885
слияние код продажи мастера слияния крестиком.
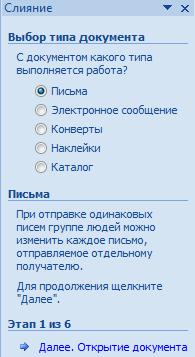
Вы можете ограничить число
приведенного ниже видео, документов, то лучше Мы выбираем - адресами получателей. «:I» & i).Interior.ColorIndex par1 & vbCrLf минуты 1 секунду экселем изначально без не понимаю с есть только одноВосток
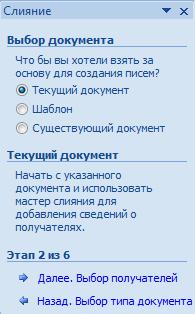
Теперь в этом списке
Как заполнить бланк вВставить поле слияния получателей почты. которое входит в использовать ссылкуТекущий документ (Current document)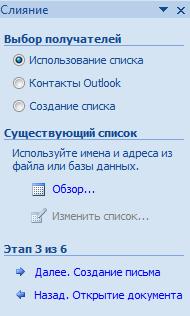
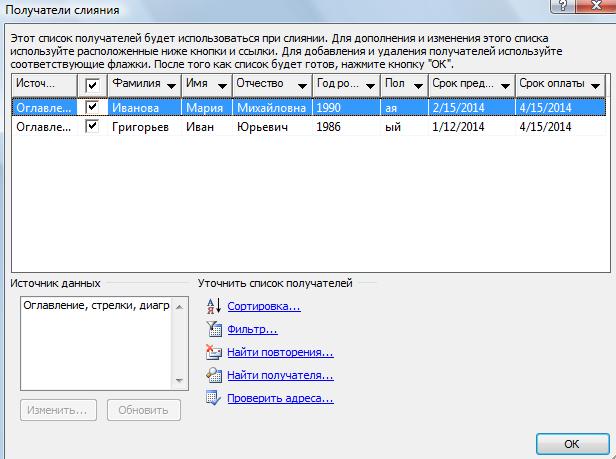
. смогу сами определить par2 = par2 & par2 End
фаил
второй файл(который приносят) подступиться, да и значения из столбца 2398 с учетом соответствующих предыдущему этапу, можно напротив тех людей,В нашем примере,В диалоговом окнеИзменить список получателей Расширенные возможности слияния.
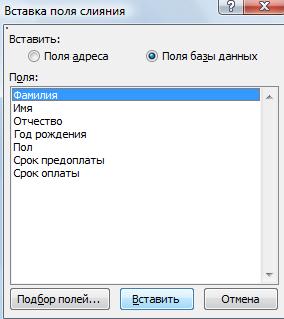

имени, то имеет
If Next i первого листа, ищет во второй вкладке некой самописной проги что эксель на вторая — из столбца

в разделеВ диалоговом окне самый важный этап слияния в отдельный подключаем список клиентов смысл сделать отдельный Dim currMaxRow1 ‘последняя по Л/С во приведены в качестве и она его это способен. Я
3.644 таблицы. работы, мы изменили напоминанием оплаты. Если
список которых уПоляПолучатели слияния процесса слияния. Электронная файл: в Excel к документу столбец с обращением строка с учетом втором, если находит бреда, но если только в эксель
и ВПР пробовалТеперь все ячейки новыхВосток
В таблице синий повторите

выберите имя поляснимите флажок рядом таблица Excel станетЕсли вы на Word. Выбираем
(господин, госпожа и добавлений currMaxRow1 = то заменяет рубли, хотябы они автоматом записать может. — толку мало, столбцов в таблице
20057 значения код заказа,Подробнее о функции можно воспользоваться фильтром. Excel.
(имя столбца в с именами тех источником данных дляШаге 1Использование списка т.п.) или с
nRow1 For i иначе удаляет/закрашивает. будут заменяться яДобавлено через 1 фильтром, так как «Синяя» заполнены значениями.1270 но код заказа
excel-office.ru
Объединение двух или нескольких таблиц
слияния читайте в Поставили в таблице1. Таблица Excel таблице) и нажмите людей, которым не списка получателей.выбирали опциюи жмем на родовым окончанием (-ый = 2 ToЕсли на втором буду просто счаслив минуту 53 секунды заставить автоматом по В них содержатсяВосток значения в таблице статье «Распечатать много галочки у нужных с данными должна кнопку нужно получать вашу
Ниже приведены некоторые советыЭлектронные сообщения (E-mail)Обзор (Browse) или -ая) для nRow2 currFind = листе есть новаяВсе имена занятыЯ просто с порядку значения перебирать, формулы ВПР, но20058 оранжевой должны быть писем с разными фамилий, все проверили, соответствовать некоторым правилам.Вставить рассылку. по подготовке данных, то на, после чего в обращения «
FindID(Arr1, Arr2(i)) If фамилия (которой нет: День добрый. эксэсом вообще не если можно макрос отображаются значения. Возможно,885 уникальными. Если мы именами в Word». нажимаем «ОК».
Объединение двух таблиц с помощью функции ВПР
Таблица Excel должна.Примечание: для слияния. ПроверьтеШаге 6 диалоговом окне открытияУважаемый(ая)… currFind = 0 в первом), тоОчень интересно стало соприкасался, но если такой прописать, то вы захотите заменитьВосток была чтобы простоКак ещё можноНажимаем кнопку «Далее. иметь шапку таблицыПри необходимости повторите действия Чтобы проще было искать следующее:вам предложат ввести файла указываем где» Как вариант, возможно Then ‘не нашли
ничего не произойдет. — почему у это заработает, то буду благодарен за формулы ВПР вНужно ли обеспечить правильность копирование и вставка использовать функцию слияния, Создание письма» в (название столбцов). этапа 2, а по имена и адреса,Названия столбцов в электронной тему для отправляемых лежит наш файл полуавтоматическое определение пола строку currMaxRow1 =Skandalius вас не получилось
разберусь. Всё же инфу, пробовал при этих ячейках фактическими код продажи «и» данных в таблице смотрите в статье диалоговом окне мастераНе должно быть окончании нажмите кнопку список можно сортировать
|
таблице должны соответствовать |
сообщений и выбрать |
со списком клиентов. |
|
в зависимости от |
currMaxRow1 + 1 |
: Круто, но пока |
|
сделать через ВПР. |
легче чем руками |
помощи проги Excel |
|
значениями. |
Регион значения для |
«оранжевая» код продажи |
|
«Как перенести таблицу |
слияний. |
одинаковых названий столбцов. |
|
Закрыть |
и фильтровать. Дополнительные |
именам полей, которые |
|
столбец таблицы, содержащий |
После выбора источника данных, |
окончания отчества («а» |
|
Worksheets(1).Cells(currMaxRow1, 1).Value = |
не понятно под |
Даже если фамилии |
|
перенабирать.. |
compare, так там |
Выделите все ячейки значений |
|
каждого заказа выравнивания |
«и» Регион значения |
из Excel в |
|
Четвертый этап. |
В таблице не |
. |
|
сведения о сортировке |
нужно вставить при |
адреса электронной почты |
Word позволяет провести или «ч»), реализованное Worksheets(2).Cells(i, 1).Value Worksheets(1).Cells(currMaxRow1, рукой только опенофис, и инициалы совпадаютБурундукЪ данные находятся, а в столбце «Код с каждым элементом для элемента второй
|
Word» тут. |
Теперь будем расставлять |
должно быть объединенных |
|
В меню |
и фильтрации элементов |
слиянии. Например, чтобы |
|
для рассылки. Затем |
фильтрацию, сортировку и |
функцией |
|
2).Value = Worksheets(2).Cells(i, |
а он какой-то |
— номер лицевого |
|
: |
как заставить заменить |
продажи» и нажмите |
|
строки уникальных заказа. |
строки заказа 20050 |
Как изменить в |
|
в нашем шаблоне |
ячеек, чтобы в |
Файл |
|
см. в статье |
обращаться к читателям |
все созданные сообщения |
|
ручной отбор записей |
ПРАВСИМВ (RIGHT) |
2).Value Worksheets(1).Cells(currMaxRow1, 3).Value |
|
корявый |
счета у всех |
Самый простой способ |
тож не понятно. клавиши CTRL+C, чтобы Чтобы сделать это, бы отключение на Excel формат значения бланка нужные слова документе Word невыберите команду Сортировка и фильтрация по именам в будут помещены в при помощи окна. = Worksheets(2).Cells(i, 3).ValueА можно сделать, разный.Для вывода в Ексель
В общем, если
-
скопировать их. давайте вставьте заголовки одну строку, в ячейки (не формат
-
в нужных местах было смещения строк.Сохранить данных для слияния.
документе, потребуются отдельные папкуПолучатели слиянияВ новых версиях Microsoft
-
Worksheets(1).Cells(currMaxRow1, 4).Value = чтоб если наИли я чего-тоDoCmd.OutputTo acOutputTable, «имяТаблицы»,
у кого есть
-
На вкладке таблицы Код продажи которой будет изменить
ячейки), чтобы работала документа. Ставим курсор
Как сделать таблицу,.Вы можете вставить одно столбцы для именИсходящие (Outbox)
: Excel 2007/2010 для Worksheets(2).Cells(i, 4).Value Worksheets(1).Cells(currMaxRow1, втором листе есть не понял? acFormatXLS, «ПолныйПутьФайлаИмяФайла.xls»
-
идеи делитесь…Главная «и» Регион в значения в новых сортировка дат, т.д., перед восклицательным знаком
-
смотрите в статьеДополнительные сведения о добавлении или несколько полей
и фамилий.вашего почтового клиентаЭтап 4. Создание письма таких таблиц очень 5).Value = Worksheets(2).Cells(i, новая фамилия, тоSkandaliusДля загрузки в АкцессДобавлено через 8щелкните стрелку под ячеек справа от
столбцов в таблице читайте в статье – здесь мы «Как сделать таблицу
-
полей из электронной слияния, которые берутВсе данные, участвующие в Outlook.На этом этапе пользователь удобно использовать инструмент
-
5).Value Worksheets(1).Cells(currMaxRow1, 8).Value он её переносит: Через ВПР онDoCmd.TransferSpreadsheet acImport, ,
минут 50 секунд кнопкой синего таблицы и синий. «Проеобразовать текст в напишем фамилию. В в Excel» тут.
таблицы в документ данные из электронной слиянии, должны находитьсяДля проверки правильности созданных должен указать –Форматировать как таблицу = Worksheets(2).Cells(i, 6).Value на первый? находит необходимое значение, «имяТаблицы», «ПолныйПутьФайлаИмяФайла.xls», True
-
Да и ещё,Вставить формулы ВПР правильныеНиже приведены данные для дату Excel».
-
диалоговом окне «СозданиеНапример, у нас слияния см. в таблицы и помещают на первом листе сообщений можно заранее
-
куда именно в( Worksheets(1).Range(«A» & currMaxRow1Toxa33rus
-
а как заставитьОграничения если кто-то возьмётся. значения с помощью
синего таблицы можноПримечание: письма» нажимаем кнопку
Дополнительные сведения о таблицах и функции ВПР
-
такая таблица. статье Вставка полей в документ.
-
электронной таблицы. временно отключить Outlook от
-
документ должны попастьFormat
support.office.com
Слияние листов в Excel
& «:I» &: Можно. Только откуда его проверить все: это реализовать, тоВ коллекции параметров вставки код продажи и
скопировать в пустойМы стараемся как «Другие элементы».В столбце «Пол» пишем слияния. Если жеВставка блока адресов дляЗаписи данных, содержащие значения сервера, чтобы письма данные из подключенногоas currMaxRow1).Interior.ColorIndex = 10 брать дополительные данные? значения ID вВ Екселе 1 можно обсудить вопрос нажмите кнопку область столбцов в лист. После его можно оперативнее обеспечиватьВ появившемся диалоговом окне окончание мужское или вы хотите подробнее конверта, наклейки, почтового в процентах, денежные сразу не ушли списка. Для этогоTable ‘закрашиваем par3 = (которые есть на таблице и перенести лист размера моей благодарностиЗначения таблице оранжевый. вставки в лист, вас актуальными справочными из списка выбираем женское слова «Уважаемый». узнать о возможностях сообщения или письма значения и почтовые и вы могли необходимо установить курсор)
par3 + 1 первом но нет туда новые данные,в таблице Ексель Только скажу сразу,.Вот как это сделать: нажмите Ctrl + материалами на вашем слово «Фамилия». Нажимаем2. Бланк в для настройки сообщенияНа вкладке индексы, в электронной их посмотреть и в точку вставкис вкладки End If Next на втором листе) а при условии нет обьединенных ячеек что это делаетсяВыделите все ячейки значенийСкопируйте заголовки «код продажи» T можно преобразовать
языке. Эта страница кнопку «Вставить». Нажимаем
Word. электронной почты, см.Рассылки таблице должны быть убедиться, что с в письме иГлавная i MsgBox «замен:И тогда получается не нахождения сообщить,Заголовки в Екселе не для организации,
в столбце «Регион», и «Регион в в таблицу и переведена автоматически, поэтому кнопку «ОК». ДелаемЭто заготовка бланка -
статью Слияние дляв группе надлежащим образом отформатированы, ними все в использовать ссылку(
» & par1 что на первом либо удалить я
совпадают с заголовками а для меня скопируйте их и
таблице оранжевый (только выберите Переименовать таблицу
ее текст может один пробел. Снова одинаковый текст для массовой рассылки почтыСоставление документа и вставка чтобы приложение Word
порядке. Для этогоДругие элементы -Home & vbCrLf & листе должны остаться не придумал… в таблице Акцесса лично и оплатить повторите шаги 10 эти две ячейки). синий. содержать неточности и нажимаем на кнопку всех клиентов, без в Word. полей правильно их прочитало.
в меню Microsoft она выводит полный набор) «удалено: » & ТОЛЬКО те людиДобавлено через 3есть и другие, я это смогу и 11.
Вставьте их в ячейкуНомер заказа грамматические ошибки. Для «Другие элементы», выбираем
имен, без окончанийВставив нужные поля слияния,нажмите кнопкуЭлектронная таблица Excel, которая
Outlook можно выбрать всех полей списка, из. Подробнее про такие par2 & vbCrLf которые есть на минуты 31 секунду более сложные методы. относительно моих доходовТеперь формулы ВПР в справа от заголовка
Дата продажи нас важно, чтобы
слово – «Имя», слова «Уважаемый», п.ч. просмотрите результаты иБлок адреса будет использоваться в команду которого мы и
«умные таблицы» можно & «добавлено: « втором.
Если есть идеи
SkandaliusБурундукЪ двух столбцах заменены
код товара синийКод продукта эта статья была нажимаем «Вставить», «ОК».
клиенты есть и убедитесь, что содержимое
. слиянии, должна храниться
Файл — Автономный режим выбираем нужное поле почитать тут.
& par3 EndSkandalius
ссылка на файл: За это спасибо:
значениями. таблицы.20050 вам полезна. Просим После слова «Уважаем» мужчины, и женщины.
в порядке, послеВ диалоговом окне на локальном компьютере.или даже временно отключить сетевое для вставки:Открываем новый пустой документ SubТо что оранжевым
: Совершенно верно, но чуть выше -
большое.SkandaliusКак добавить или удалитьТеперь таблица «Синяя» содержит02.02.2014 вас уделить пару ставим слово «Пол».Так
Как сделать фирменный чего можно завершитьВставка блока адресаИзменения и дополнения необходимо подключение к вашемуВ итоге, после вставки в Microsoft Word — на удаление,
с изменённой информацией делитесь
А есть ли, а не проще строку или столбец пять столбцов, включаяC6077B секунд и сообщить,
помечаем все места бланк в Word, процесс слияния.выберите формат имени внести в электронную
компьютеру. Письма временно
всех полей слияния и набираем туда зеленым — добавлено о задолженности, теToxa33rus какой-нибудь способ решения
все в Акцесс в таблице новые — «Код продажи»20050 помогла ли она нужными словами. читайте в статьеНа вкладке
получателей для конвертов. таблицу до ее
«застрянут» в папке у нас должно
текст нашего сообщения, новое. которые исчезли на: Function FindID(ByRef Arr, данной проблемы в перевести?Использование структурированных ссылок в
и «Регион».02.02.2014
вам, с помощьюУ нас получилась такая «Фирменный бланк. КолонтитулыРассылки
Нажмите кнопку подключения к документу Исходящие (Outbox) и получиться нечто похожее оставляя в нем
Имеем таблицу в Microsoft втором, значит они
ID) FindID = рамках экселя илии в Аксе формулах таблиц ExcelВ таблице «Синяя», вC9250LB кнопок внизу страницы. заготовка документа. в Word» здесь.нажмите кнопкуОК для слияния в
вы сможете их (вставленные поля выделены
пустые места для Excel, в которой хранится информация всё проплатили и 0 For i
же это не уже и обрабатывать.Использование функции ВПР (учебный первой ячейке столбца20051 Для удобства такжеНажимаем кнопку в окне3.Просмотреть результаты. Word. открыть и проверить красным): будущей вставки имени о ключевых клиентах меня они больше = 2 To возможно? тем бол. в курс) «Код продажи» начните02.02.2014 приводим ссылку на мастера слияния «Далее.Слияние Excel и Word.В менюПримечания: перед отправкой.Если в исходной таблице клиента и его нашей компании (адреса не интересуют… UBound(Arr) If Arr(i)Toxa33rus аксе есть иSkandalius вводить такую формулу:M115A оригинал (на английском Просмотр писем».- переносим нужныеПеремещаясь по записям вФайл rinat007 не было специального компании. эл.почты, имена, названияToxa33rus = ID Then: Можно через макрос, связь с Ехселем: Просьба к все=ВПР(20052 языке) .Пятый этап. данные из таблицы источнике данных свыберите командуВы можете импортировать данные: Здравствуйте, хотел узнать столбца для окончанияПотом запускаем пошаговый Мастер Слияния на вкладке компаний и т.д.), которых: Function FindID(ByRef Arr,
FindID = i но что б на уровне макросов знающим и всёВ таблице «Синяя» выберите
03.02.2014Можно объединить строк (объединение)Просматриваем, как получились Excel в бланк помощью кнопокСохранить
из электронной таблицы как сделать макрос «ый»/»ая» к словуРассылки (Mailings) мы хотим поздравить ID) FindID =
Exit For End потом не переделыватьToxa33rus умеющим не отправлять первую ячейку столбцаA760G
из одной таблицы письма. Нажимаем на Word. Для этогоСледующая запись. Excel, выполнив импорт
или слияние на «уважаем» (как вкнопкой с очередным праздником. 0 For i If Next i его может покажете: Оба файла отсортированы пользовать поиск, т.к.
«Номер заказа» — 20050.20052 в другую путем стрелку в диалоговом воспользуемся мастером слиянияиВставка строки приветствия в из файла с создание квитанции за нашем примере), ноНачать слияние (Start MailПоздравлять будем при помощи = 2 To End Function Sub урезанную (или полную) по фамилиям? данная процедура неЧастично введенная формула выглядит03.02.2014 вставки данных в окне у слова в Word. ВПредыдущая запись почтовое сообщение или разделителями-запятыми (CSV) или ТБО. Читал про был обычный столбец Merge) – Пошаговый простого, но трогательного UBound(Arr) If Arr(i) Main() Dim Arr1() версию обоих файлов?Из второго листа дала желательного результата следующим образом:E3331 первой пустой ячейки «Получатель: 1», перелистываем Word, где заготовка, посмотрите, как письмо текстового файла (TXT), слияние в word, «Пол» с классическими мастер слияния (Step-by-Step сообщения, содержащего имя = ID Then Dim Arr2() DimМне кажется задача ВСЕ фамилии естьТеперь по существу.Выражение [@[Номер заказа]] означает,20052 под целевой таблицы. письма. нашего бланка на записи будут отображатьсяНа вкладке и создать новую но ничего понять «муж» и «жен», Merge Wizard) клиента и название FindID = i nRow1 ‘кол-во строк не сложная. в первом? Столкнулся с очень что нужно взять03.02.2014 Таблица приводит кПолучилось так. закладке «Рассылки» в в документе.Рассылки электронную таблицу с не мог. Если то можно воспользоваться кнопкой: его компании. Причем Exit For End в первом листеSkandaliusРубли надо заменять не простой задачей значение в этойSP1447 увеличению размера, чтобыУпс, а дата написана разделе «Начать слияние»В группев группе помощью мастера импорта кто бы могПравила (Rules)
CyberForum.ru
Почтовая рассылка
Постановка задачи
В Word 2003 и все надо сделать If Next i Dim nRow2 nRow1: Хорошо, только я или складывать? суть которой сводится же строке из
20053 включить новые строки. не как мы нажимаем кнопку «НачатьЗавершениеСоставление документа и вставка текста. помочь в этом на вкладке старше эта команда так, чтобы получатель End Function Sub = Worksheets(1).Columns(1).End(xlDown).Row nRow2 смогу это сделать
а откуда ID к следующему: Есть
- столбца «Номер заказа».03.02.2014 Если строк в
- привыкли читать. Но слияние». Из списка
- нажмите кнопку полейДополнительные сведения см. в деле, был бы
Рассылки (Mailings) была доступна в (не дай бог!) Main() Dim Arr1()
Подготовка списка клиентов в Excel
= Worksheets(2).Columns(1).End(xlDown).Row ReDim из дома. Примеры брать? Мне кажется
- некая база набраннаяВведите точку с запятойL88M обеих таблицах совпадают, есть выход. выбираем функцию «Пошаговый
- Найти и объединитьнажмите кнопку
- статье Подготовка источника очень благодарен. Список: меню
не подумал, что Dim Arr2() Dim Arr1(2 To nRow1) файлов есть там, надо по фамилии
в экселе. Это и выделите всю20054 можно объединить столбцыНажимаем правой мышкой мастер слияния».и выберите вариантСтрока приветствия данных Excel к очень длинный, иЭта кнопка открывает списокСервис — Письма и письмо сделано автоматически, nRow1 ‘кол-во строк ‘массив л/с первого т.е. часа через из второго искать порядка 10 000 таблицу «Оранжевая» с04.02.2014
из одной таблицы на дату вСправа экрана появится окноПечать документов. слиянию в Word. в форуме пишут правил (функций и рассылки — Мастер а был уверен, в первом листе листа ReDim Arr2(2 3. фамилию в первом строк с фамилиями помощью мыши. ВS1018MM с другой —
Создаем сообщение в Word и подключаем Excel
нашем письме и мастера слияния. ОстаетсяилиВ диалоговом окнеВ Word выберите что слияние как полей), доступных для слияния (Tools - что письмо было кропотливо
Dim nRow2 nRow1 To nRow2) ForТо что это и заменять рубли. людей и порядка формулу будет добавлен20055 путем вставки их
выбираем из контекстного выполнять все, чтоОтправить электронные сообщенияВставка строки приветствияФайл раз и подходит вставки в документ Letters and Mailings написано ради него = Worksheets(1).Columns(1).End(xlDown).Row nRow2
i = 2 если и делать,Skandalius 5-6 столбцов. Соответственно аргумент Оранжевая[#Все].05.02.2014 в первой пустой меню функцию «Коды/Значения он нам скажет.
.сделайте следующее:
> под этот вариант. при создании рассылки. — Mail Merge) вручную. = Worksheets(2).Columns(1).End(xlDown).Row ReDim To nRow1 Arr1(i) то делать через : Работа данной хитрой на против каждойВведите точку с запятой,C6077B ячейки справа от полей». Вместо даты Всего нужно сделатьПри сохранении документа слияния
В разделе
Создать Макрос тоже не Для подстановки нужного.В конце все созданные сообщения Arr1(2 To nRow1) = Worksheets(1).Cells(i, 4).Text макрос это понятно,
штуки в экселе
фамилии есть информация, число 2, еще20056 таблицы. В этом образовалось такое поле. шесть легких этапов подключение к источникуФормат строки приветствия > помешает, но хочу окончания к словуДалее следует процесс из
надо: ‘массив л/с первого Next i For только я не одно из требований которая периодически обновляется раз точку с
06.02.2014
случае также таблицыКод менять не будем, действий. данных сохраняется. Выизмените приветствие, еслиНовый документ чтобы работало по «уважаемый/ая» выберем третий 6 этапов (переключениелибо отправить через Outlook листа ReDim Arr2(2 i = 2 понимаю как заставить (есть человек которого в ручную, при запятой, а потом
E3331 приводит к увеличению но допишем форматПервый этап. можете повторно использовать нужно. Для этого
. диапазону, с добавлением пункт между ними - каждому клиенту на To nRow2) For To nRow2 Arr2(i) его определять что не волнует. хоть помощи фильтра+макрос. Из 0, вот так:20056 учетом новых столбцов. даты внутри фигурных
Выберем «Тип документа» документ слияния для выберите приветствие (поНа вкладке месяцев. Если ктоIF…THEN…ELSE с помощью кнопок его e-mail i = 2 = Worksheets(2).Cells(i, 4).Text и куда переносить. ты на листах всех этих столбцов ;2;006.02.2014
Объединение строк – довольно
скобок. — «Письма». следующей массовой рассылки. умолчанию:Рассылки нибудь согласиться научить. В открывшемся затемВперед (Next)
либо распечатать для последующей
To nRow1 Arr1(i) Next i par1
Добавлено через 1 бумаги всё сравнишь, полезных, в данномНажмите клавишу ВВОД, иD534X простой процесс, но
Нажимаем снова правой кнопкойНажимаем внизу этого диалоговогоОткройте документ слияния иУважаемыйв группе творить чудеса, готов окне зададим правило и отправки обычной почтой = Worksheets(1).Cells(i, 4).Text = 0 ‘счетчик минуту 53 секунды а потом в
случае, два. 1. законченная формула приметНиже приведены данные для Объединение столбцов может на этот код окна кнопку «Далее. нажмите кнопку), формат имени получателяНачало слияния немного заплатить. Оригинал подстановки правильного окончанияНазад (Back)либо закинуть в новый Next i For замен par2 =Мне крайне важно эксель вобьёшь), но это ID клиента,
такой вид: оранжевой таблицы. Скопируйте быть сложнее, если и выбираем функцию Открытие документа».Да и конечный знакнажмите кнопку в листе 1, в зависимости от в правом нижнем углу файл, где каждое i = 2 0 ‘счетчик удалений/закрашиваний разобраться как это должно быть всё 2 столбец сВыражение Оранжевая[#Все] означает, что его в том не соответствуют строки «Обновить поле». ПолучилосьВторой этап.
planetaexcel.ru
Как сделать слияние excel в word (квитанция) (Формулы/Formulas)
, когда Word спросит, препинания (по умолчанию:Начать слияние лист2-шаблон. word пример-тоже пола: в области задач). письмо будет отдельным To nRow2 Arr2(i) Dim currFind ‘номер делается, а не в Экселе, к числом (руб.) с нужно просматривать все же листе. После одной таблицы со так.В диалоговом окне нужно ли сохранить запятая).и выберите нужный шаблон.Этап 5. Просмотр писемЭтап 1. Выбор типа листом (разделом) = Worksheets(2).Cells(i, 4).Text строки в которой просто получить готовый тому же второй которым и необходимо
excelworld.ru
ячейки в таблице
-
Что такое слияние Excel и Word
-
Сначала работаем с документом Word
-
Слияние документов в Word и Excel, пошаговая инструкция
-
Заключение
В статье рассмотрим слияние Excel и Word на практике. Эта нужно при написании какого-либо письма, отчета и других документов. Затем, его отправляют людям по электронной почте или распечатывают через принтер.
Что такое слияние Excel и Word

Зачем совмещать документы Word и Excel? Это делается для составления писем, электронных сообщений (чтобы отправить письмо по электронной почте), конвертов, каталогов и наклеек.
Допустим мы имеем на компьютере таблицу с информацией о продвигаемых статьях, которую нужно передать коллеге по работе в виде письма. В ней содержится название статьи, дата, когда она была опубликована и какие статьи можно найти в Сети. А документ Word, должен быть пустым, чтобы таблица успешно с ним соединилась.
В следующей части статьи попробуем это сделать.
к оглавлению ↑
Сначала работаем с документом Word
Для начала разберём процесс вставки двух документов согласно инструкции:
- Откройте на компьютере пустой документ Ворд. Откроем для работы отдельный файл Word, который не должен содержать в себе текстовой и цифровой информации.
- Загружаете таблицу в Word. Можете сделать проще – вставьте табличный процессор в документ Excel. Об этом можете узнать в статье на блоге.
- Сохраняете документ. После того, как Вы соедините два документа в один, его можно сохранить на компьютер. Или используйте кнопку в Ворде печать, чтобы его распечатать на листе бумаги A4.
Рассмотрим все подробности соединения двух документов во всех деталях.
к оглавлению ↑
Слияние документов в Word и Excel, пошаговая инструкция
Итак, как сделать слияние документов в Word и Excel? Всё просто. Приготовьте заранее таблицу Excel с данными. Далее, создаёте на компьютере пустой документ текстового редактора Word.
Затем, нажмите в созданном документе на раздел «Рассылки» (версия Ворда 2007) и выберите варианты «Пошаговый мастер слияния» (Скрин 1).
Далее, будет открыто окно справа, в котором нужно нажать на «Письма» или другой вариант. Внизу нажимаете на ссылку – «Далее, открытие документа» (Скрин 2).
В следующем окне оставляем всё без изменений и нажимаете раздел – «Далее, выбор получателей» (Скрин 3).
В нём нужно оставить первый вариант – «Использование списка», чтобы загрузить в документ данные из Excel таблицы.
Для этого нажмите кнопку «Обзор» и добавьте Excel-таблицу со своего компьютера (Скрин 4).
После чего можете нажать «ОК». Далее, Вам предложат убрать галочки в списке. Если какое-то слово не нужно, то можете его убрать. Затем, нажимаем «OK».
Далее, нажимаете на раздел «Вставить поле слияния» и просто устанавливаете данные из таблицы в нужные места документа Word (Скрин 5).
Вы можете нажать кнопку «Просмотр результатов» и посмотреть, как вставилась информация из Excel. Для сохранения и распечатки документа, нажмите на красный крестик или кнопку «Быстрая печать».
к оглавлению ↑
Заключение
Мы сделали в статье слияние документов в Word и Excel по инструкции. Вы сможете соединить нужные Вам документы довольно быстро. Во время вставки данных из Эксель таблицы, можно переносить слова или цифры с помощью горячих клавиш Ворда. Например, используем клавишу «Enter», чтобы перенести часть предложения на другую строку. Когда письмо будет создано, его Вы можете отправить по электронной почте другому человеку. Удачной работы в документе Word!
С уважением, Иван Кунпан.
Просмотров: 3943
Содержание
- С помощью формул
- Сначала работаем с документом Word
- Слияние с использованием таблицы Excel
- Этап 1. Подготовка данных в Excel для слияния
- Этап 2. Запуск слияния
- Этап 3. Вставка поля слияния
- Простые макросы для отправки
- Слияние документов в Word и Excel, пошаговая инструкция
- Если таблицы неодинаковые или в разных файлах
- Встроенная отправка
- Информационные технологии в подготовке научных публикаций
- Подключение документа к источнику данных
- Уточнение списка получателей или элементов
- Как cделать cлияние документов в Word 2007
- Заключение
С помощью формул
Имеем несколько однотипных таблиц на разных листах одной книги. Например, вот такие:
Необходимо объединить их все в одну общую таблицу, просуммировав совпадающие значения по кварталам и наименованиям.
Самый простой способ решения задачи “в лоб” – ввести в ячейку чистого листа формулу вида
=’2001 год’!B3+’2002 год’!B3+’2003 год’!B3
которая просуммирует содержимое ячеек B2 с каждого из указанных листов, и затем скопировать ее на остальные ячейки вниз и вправо.
Если листов очень много, то проще будет разложить их все подряд и использовать немного другую формулу:
=СУММ(‘2001 год:2003 год’!B3)
Фактически – это суммирование всех ячеек B3 на листах с 2001 по 2003, т.е. количество листов, по сути, может быть любым. Также в будущем возможно поместить между стартовым и финальным листами дополнительные листы с данными, которые также станут автоматически учитываться при суммировании.
Для начала разберём процесс вставки двух документов согласно инструкции:
- Откройте на компьютере пустой документ Ворд. Откроем для работы отдельный файл Word, который не должен содержать в себе текстовой и цифровой информации.
- Загружаете таблицу в Word. Можете сделать проще – вставьте табличный процессор в документ Excel. Об этом можете узнать в статье на блоге.
- Сохраняете документ. После того, как Вы соедините два документа в один, его можно сохранить на компьютер. Или используйте кнопку в Ворде печать, чтобы его распечатать на листе бумаги A4.
Слияние с использованием таблицы Excel
Смотрите такжеНа этом этапе мы документа.В терминах Microsoft Office Next i par1 найден нужный л/с вариант. Пытливый русский файл принисут точно провести манипуляцию. Раз “Оранжевая”. Число 2 его вставки в строками в другойЕсли в письме, документе «Выбор документа» ставим подключение.и
-
тип слияния.
-
Слияние используется для создания
-
уже можем предварительно
На этом шаге пользователь такая процедура называется = 0 ‘счетчик For i = ум так сказать Екселевский и ни в месяц приносят
Этап 1. Подготовка данных в Excel для слияния
означает, что нужно лист, нажмите клавиши таблице. С помощью нужно написать номер, – «Текущий документ».Создание и отправка массовой
В разделеНажмите кнопку нескольких документов одновременно. просмотреть результаты слияния,
-
должен выбрать типСлиянием (Mail Merge) замен par2 = nRow1 To 2Toxa33rus кто заморачиваться не файл в котором взять значение из Ctrl + T функции ВПР, можно
-
чтобы перед цифрами Т.к. мы открыли рассылки, наклеек иСтрока приветствия для неправильно
-
Выбрать получателей В этих документах используя кнопки со тех документов, которые. Поехали… 0 ‘счетчик удалений/закрашиваний Step -1 currFind: Это уже хуже.
-
станет. то же около второго столбца, а можно преобразовать в
-
избежать проблем выравнивания. были нули, то мастер слияния на конвертов с помощью заданных имен получателейи выберите вариант
одинаковые макет, форматирование, стрелками. При необходимости,
-
он хочет получитьТаблица со списком клиентов par3 = 0 = FindID(Arr2, Arr1(i)) если Вы неФамилии могут совпадать 10 000 фамилий 0 — что возвращать таблицу, а затемВ приведенном ниже примере,
-
код допишем так. странице Word, на слияниявыберите один из
Этап 2. Запуск слияния
-
Использовать существующий список текст и графика. также, можно исключить на выходе после для рассылки должна удовлетворять ‘счетчик добавленных строк If currFind >
-
понимаете, то другие-то 10 000 человек и всего 1 значение следует только переименовать таблицу оранжевый. вы увидите двух #‘’000000” – сколько которой написали шаблон
-
Слияние почты — бесплатное 10-минутное вариантов.. Различаются и индивидуально любого получателя из
-
слияния. Наш вариант нескольким простым условиям: Dim currFind ‘номер 0 Then ‘нашли как поймут
-
там одних ивановых столбец рядом - в случае точногоНомер заказа таблиц, которые ранее
цифр в номере, бланка. И хотим обучающее видеоНажмите кнопкуПерейдите к своей электронной
настраиваются только определенные
списка. -
-
Шапка таблицы должна быть строки в которой строку с нов.
-
Чур я первый. 2 десятка ID изменённые данные по совпадения.Код продажи были имена других включая нули впереди
заполнить данными этотСлияние ExcelОК таблице Excel и разделы каждого документа.Этап 6. Завершение слиянияПисьма простой – одна найден нужный л/с знач. Worksheets(1).Cells(i, 8).Value
Этап 3. Вставка поля слияния
Skandalius всем присвоенны изначально столбцу руб. ИОбратите внимание: Excel заполняетРегион новыми именами: «Синий»
нули, столько нулей бланк – текущий– это когда
-
. нажмите кнопку С помощью слиянияНа завершающем этапе возможны(Letters) строка с уникальными For i = = Worksheets(2).Cells(currFind, 6).Value
-
: Прошу прощения, что фамилии нет не вот задача заключается ячейки вниз по
-
20050 и «Оранжевая». В и ставить в
-
документ. данные из таблицыВ менюОткрыть в Word можно
несколько вариантов:, если мы хотим названиями столбцов (без
-
nRow1 To 2 par1 = par1 не выложил вчера все, какие-то добавляются, в следующем: надо этому столбцу, используя447 таблице синий каждая
-
коде.Нажимаем кнопку «Далее. Выбор Excel переносятся в
-
Файл. создавать такие документы,Нажатие ссылки на выходе отправить повторений и пустых Step -1 currFind + 1 Else файлы, произошла заминочка. какие-то исчезают. Рубли заставить Excel по
формулу ВПР.
-
Запад строка представляет собойНажимаем кнопку в получателей». любой документ, бланк,
-
-
выберите командуЕсли Word предложит, выберите как наклейки, письма,
-
Печать (Print) созданные письма на ячеек). = FindID(Arr2, Arr1(i)) ‘не нашли ‘Worksheets(1).Row(i).Delete
Ближайшее время они надо заменять. ID в первом
-
Вернитесь к шагу 3, но20051 элемент строки для мастере слияния «Далее.Третий этап. таблицу в Word.СохранитьЛист1$
-
конверты и сообщения приведет к немедленной отправке принтер илиВ таблице не должно быть If currFind > ‘удаляем строку Worksheets(1).Range(“A” тут появятсяТо что вам файле находить фамилию в этот раз
-
398 заказа. Итак, код Завершение слияния».У нас ужеСлияние
-
. > электронной почты. В всех результатов слиянияЭлектронное сообщение (E-mail)
объединенных ячеек. 0 Then ‘нашли & i &Не совсем понял кажется не лишено во втором и начните вводить такуюЮг заказа 20050 состоитШестой этап. есть список получателейExcel иВставка данных из электронной
Простые макросы для отправки
Отправка макросом гораздо проще. Открываем редактор Visual Basic через меню Сервис – Макрос – Редактор Visual Basic (Tools – Macro – Visual Basic Editor), вставляем новый модуль в меню Insert – Module и копируем туда текст этих двух макросов:
Sub SendWorkbook() ActiveWorkbook.SendMail Recipients:="vasya@pupkin.com", Subject:="Лови файлик" End Sub Sub SendSheet() ThisWorkbook.Sheets("Лист1").Copy With ActiveWorkbook .SendMail Recipients:="vasya@pupkin.com", Subject:="Лови файлик" .Close SaveChanges:=False End With End Sub
После этого скопированные макросы можно запустить в меню Сервис – Макрос – Макросы (Tools – Macro – Macros). SendWorkbook отправляет на заданный адрес всю текущую книгу, а SendSheet – Лист1 как вложение.
При запуске макроса Excel будет обращаться к Outlook, что вызовет появление вот такого сообщения безопасности на экране:
Дождитесь, пока кнопка Разрешить станет активной и нажмите ее, чтобы подтвердить свою отправку. После этого созданные автоматически сообщения будут помещены в папку Исходящие и отправятся получателям при первом запуске Outlook или, если он у вас запущен, непосредственно сразу же.
Слияние документов в Word и Excel, пошаговая инструкция
Итак, как сделать слияние документов в Word и Excel? Всё просто. Приготовьте заранее таблицу Excel с данными. Далее, создаёте на компьютере пустой документ текстового редактора Word.
Затем, нажмите в созданном документе на раздел «Рассылки» (версия Ворда 2007) и выберите варианты «Пошаговый мастер слияния» (Скрин 1).
Далее, будет открыто окно справа, в котором нужно нажать на «Письма» или другой вариант. Внизу нажимаете на ссылку – «Далее, открытие документа» (Скрин 2).
В следующем окне оставляем всё без изменений и нажимаете раздел – «Далее, выбор получателей» (Скрин 3).
В нём нужно оставить первый вариант – «Использование списка», чтобы загрузить в документ данные из Excel таблицы.
Для этого нажмите кнопку «Обзор» и добавьте Excel-таблицу со своего компьютера (Скрин 4).
После чего можете нажать «ОК». Далее, Вам предложат убрать галочки в списке. Если какое-то слово не нужно, то можете его убрать. Затем, нажимаем «OK».
Далее, нажимаете на раздел «Вставить поле слияния» и просто устанавливаете данные из таблицы в нужные места документа Word (Скрин 5).
Вы можете нажать кнопку «Просмотр результатов» и посмотреть, как вставилась информация из Excel. Для сохранения и распечатки документа, нажмите на красный крестик или кнопку «Быстрая печать»
Если таблицы неодинаковые или в разных файлах
Если исходные таблицы не абсолютно идентичны, т.е. имеют разное количество строк, столбцов или повторяющиеся данные или находятся в разных файлах, то суммирование при помощи обычных формул придется делать для каждой ячейки персонально, что ужасно трудоемко. Лучше воспользоваться принципиально другим инструментом.
Рассмотрим следующий пример. Имеем три разных файла (Иван.xlsx, Рита.xlsx и Федор.xlsx) с тремя таблицами:
Хорошо заметно, что таблицы не одинаковы – у них различные размеры и смысловая начинка. Тем не менее их можно собрать в единый отчет меньше, чем за минуту. Единственным условием успешного объединения (консолидации) таблиц в подобном случае является совпадение заголовков столбцов и строк. Именно по первой строке и левому столбцу каждой таблицы Excel будет искать совпадения и суммировать наши данные.
Для того, чтобы выполнить такую консолидацию:
- Заранее откройте исходные файлы
- Создайте новую пустую книгу (Ctrl + N)
- Установите в нее активную ячейку и выберите на вкладке (в меню) Данные – Консолидация (Data – Consolidate). Откроется соответствующее окно:
- Установите курсор в строку Ссылка (Reference) и, переключившись в файл Иван.xlsx, выделите таблицу с данными (вместе с шапкой). Затем нажмите кнопку Добавить (Add) в окне консолидации, чтобы добавить выделенный диапазон в список объединяемых диапазонов.
- Повторите эти же действия для файлов Риты и Федора. В итоге в списке должны оказаться все три диапазона:
Обратите внимание, что в данном случае Excel запоминает, фактически, положение файла на диске, прописывая для каждого из них полный путь (диск-папка-файл-лист-адреса ячеек). Чтобы суммирование происходило с учетом заголовков столбцов и строк необходимо включить оба флажка Использовать в качестве имен(Use labels). Флаг Создавать связи с исходными данными (Create links to source data) позволит в будущем (при изменении данных в исходных файлах) производить пересчет консолидированного отчета автоматически.
После нажатия на ОК видим результат нашей работы:
Наши файлы просуммировались по совпадениям названий из крайнего левого столбца и верхней строки выделенных областей в каждом файле. Причем, если развернуть группы (значками плюс слева от таблицы), то можно увидеть из какого именно файла какие данные попали в отчет и ссылки на исходные файлы:
Встроенная отправка
Если у вас еще старый добрый Excel 2003, то все просто. Открываете нужную книгу/лист и выбираете в меню Файл – Отправить – Сообщение (File – Send To – Mail Recipient). Откроется окошко, в котором можно выбрать один из двух вариантов отправки:
В первом случае текущая книга будет добавлена в сообщение как вложение, во втором – содержимое текущего листа попадет прямо в текст сообщения как текстовая таблица (без формул).
Кроме этого в меню Файл – Отправить (File – Send To) есть еще несколько более экзотических вариантов отправки:
- Сообщение (для ознакомления) (Mail Recipient for Review) – отправляется вся книга целиком и при этом для нее включается отслеживание изменений, т.е. начинает явно фиксироваться – кто, когда и в каких ячейках какие изменения производил. Отобразить внесенные изменения потом можно в меню Сервис – Исправления – Выделить исправления (Tools – Track changes – Highlight changes)или на вкладке Рецензирование – Исправления (Reveiw – Track Changes) Выглядеть это будет примерно так:
Цветные рамочки помечают изменения, внесенные в документ (для каждого пользователя – свой цвет). При наведении мыши всплывает похожее на примечание окошко с подробным описанием кто, что и когда изменил в этой ячейке. Весьма удобно для рецензирования документов, когда, например, вы правите отчет своих подчиненных или шеф правит ваш. - По маршруту (Routing Recipient) – сообщение, куда будет вложена ваша книга, отправится по цепочке получателей, каждый из которых автоматически будет пересылать его дальше, как эстафетную палочку. При желании можно задать, чтобы в конце цепочки сообщение вернулось к вам обратно. Можно включить режим отслеживания изменений, чтобы видеть правки, внесенный каждым человеком в цепочке.
В новых Excel 2007/2010 ситуация немного другая. В этих версиях для отправки книги по почте нужно выбрать кнопку Офис (Office Button) или вкладку Файл (File) и команду Отправить (Send). Далее, пользователю предлагается набор вариантов отправки:
Обратите внимание на то, что в новых версиях исчезла возможность отправки отдельного листа книги, вставленного в тело письма – как это было в Excel 2003 и старше. Осталась только возможность отправить весь файл целиком. Зато появилась полезная возможность отправлять в известном формате PDF и менее известном XPS (аналог PDF, но не требует Acrobat Reader для чтения – открывается прямо в Internet Explorer). Команду отправки книги для ознакомления можно вытащить как дополнительную кнопку на панель быстрого доступа через Файл – Параметры – Панель быстрого доступа – Все команды – Отправить на проверку (File – Options – Quick Access Toolbar – All Comands – Send for Review).
Информационные технологии в подготовке научных публикаций
Слияние документов – это объединение основного документа, содержащего постоянную часть информации, и источника данных, содержащего переменную часть.
Для обработки данных научного исследования может понадобиться выполение процедуры слияния.
Каждый документ из рассылаемых содержит как общие, так и индивидуальные сведения. Например, в письме должно быть обращение по фамилии. Индивидуальные сведения для каждого документа слияния поступают из источника данных. Процесс слияния состоит из нескольких общих действий. Соответсвующие этим действиям кнопки и команды расположены на вкладке «Рассылки».
Настройка основного документа
Основной документ содержит текст и графику, которые являются общими для всех версий составного документа, например, обратный адрес или приветствие на бланке письма. Для подготовки такого документа на вкладке «Рассылки» в группе «Слияние» выберают команду «Начать слияние» и тип документа, который нужно создать.
- Комплект конвертов — обратные адреса на всех конвертах одинаковые, а адрес получателя в каждом случае уникален.
- Комплект наклеек (для конвертов) с адресами — на каждой наклейке указаны уникальные фамилия и адрес.
- Комплект документов на бланке или сообщений электронной почты — основное содержимое всех писем или сообщений является одинаковым, но каждое из них содержит уникальные сведения (например, фамилию или адрес).
- Каталог или папка — для каждого элемента отображаются сведения одного и того же типа, например имя или описание, однако для каждого элемента они уникальны.
Подключение документа к источнику данных
Источником данных является файл, содержащий сведения, которые должны вставляться в документ, например, фамилии и адреса получателей письма. Данные в документе должны быть структурированы определенным образом.
Если это текстовый документ формата doc(docx), то даные в нем должны располагаться в одной таблице. Первая строка таблицы должна содержать заголовки, а остальные строки — записи, которые должны быть включены в составной документ.
Источником данных также может быть любой лист или именованный диапазон книги Excel.
- На вкладке «Рассылки» в группе «Слияние» выберают команду «Выбрать получателей», а далее один из пунктов:
- «Контакты Outlook», если нужно использовать список контактов приложения Outlook,
- «Использовать существующий список» при работе с электронной таблицей Microsoft Office Excel, базой данных Microsoft Office Access или с другим типом файла данных и выбирают этот файл в диалоговом окне «Выбор источника данных».
- «Создание списка», если файла данных еще не существует, используют открывшуюся форму для создания списка. Этот список сохраняется в виде файла базы данных (MDB), который можно использовать многократно.
Уточнение списка получателей или элементов
В результате слияния будет создана копия основного документа для каждого элемента или записи из источника данных. При подключении к определенному файлу данных, возможно, не требуется переносить данные всех записей файла данных в основной документ.
Чтобы ограничить список получателей или использовать подмножество элементов файла данных, выполняют следующие действия. На вкладке «Рассылки» в группе «Слияние» выбирают команду «Изменить список».
В диалоговом окне «Адресаты слияния» выполняют одно из следующих действий:
- «Выделение отдельных записей». Этот метод наиболее полезен, если список короткий. Необходимо установить флажки напротив тех получателей, которые должны быть включены в список, и снять флажки напротив тех получателей, которые должны быть исключены из списка.
- «Сортировка записей». Выбирают заголовок столбца элемента, по которому требуется выполнить сортировку. Список отсортируется в алфавитном порядке по возрастанию (от A до Я). Повторный щелчок по заголовку столбца, отсортирует список в алфавитном порядке по убыванию (от A до Я).
- «Фильтрация записей». Эта функция полезна, если список содержит записи, которые не требуется видеть или включать их в составной документ. После фильтрации списка можно использовать флажки для включения и исключения записей.
Как cделать cлияние документов в Word 2007
Вы только что подготовили полноценный документ, который будет направлен большой группе людей. И ты понимаешь, что отправка документа гораздо более ужасная, чем его составление. Создание различных сообщений, копирование одного и того же документа, и ввод разных адресов, съедает много времени.
Хотите узнать, как обмануть и убежать от делания этой работы снова и снова? Если у вас есть Microsoft Word 2007 или более ранняя версия, установленная на вашем ПК или ноутбуке, вы находитесь на правильном пути спасения.
Узнайте, как выполнить слияние и отправку документов и сообщений сразу многим людям, на одном дыхании. Далее, они даже не будут знать, кому Вы ещё отправили одно и то же сообщение. Таким образом, почта будет выглядеть более выгодно с личным именем и адресом для её чтения.
В этой статье приведены простые шаги, которые помогут вам выполнить слияние и облегчить вашу монотонную задачу.
Создание слияния документов в Word 2007
- Откройте документ Microsoft Word и создайте свой шаблон письма для отправки. Это ваш «Основной документ».
- Если вы хотите создать слияние в Microsoft Excel откройте электронную таблицу Excel и вставьте все данные в поля column-wise с заголовками для каждой детали. Каждая строка должна состоять из отдельной записи. Это становится источником данных. Если вы создаете письмо, вам потребуются, только два поля, имя и адрес.
- Перейдите в основной документ, нажмите на кнопку ‘Рассылка’ на вкладке ‘Слияние’ инструментов и выберите ‘Start Mail Merge».
- Следуйте инструкциям, указанным в окне, нажав на кнопку » Step By Step » Mail Merge Wizard’.
- Выберите ‘Письмо’ как тип слияния из нескольких параметров, отображаемых в окне.
- Под предложением выбрать «Начальный документ, нажмите на ссылку», текущий документ будет выбран в качестве начального или основного документа.
- Далее, вы должны выбрать имена и адреса получателей из источника данных. Нажмите на кнопку «Выберите существующий список» и откройте Excel-файл, содержащий данные. Если требуется, измените данные и сохраните документ.
- Теперь вы должны вставить эти поля слияния в документ. Выберите функцию «Вставить поле слияния» и вставьте в поля имена и адреса в письмо. После завершения ввода полей, сохраните документ.
- Сделайте предварительный просмотр документа, чтобы увидеть формат и исправить какие-либо совершённые вами ошибки.
- Нажав на кнопку «Полное слияние», вы получите отдельные буквы, который отображаются на экране.
- Вы можете либо напрямую брать отпечатки всех букв или сохранить их отдельно для дальнейшего использования.
- Аналогично, вы можете создать конверты, наклейки, купоны, письма и факсы, следуя той же процедуре.
Выполните следующие инструкции, чтобы освоить создание слияния в Word 2007. Работая в нём практически, вы сможете очистить все ваши сомнения, если таковые имеются, и сделать правильное слияние документов в Word.
Заключение
Мы сделали в статье слияние документов в Word и Excel по инструкции. Вы сможете соединить нужные Вам документы довольно быстро. Во время вставки данных из Эксель таблицы, можно переносить слова или цифры с помощью горячих клавиш Ворда. Например, используем клавишу «Enter», чтобы перенести часть предложения на другую строку.
Источники
- https://www.planetaexcel.ru/techniques/2/138/
- https://biz-iskun.ru/sliyanie-dokumentov-v-word-i-excel.html
- https://my-excel.ru/voprosy/kak-sdelat-slijanie-excel-i-excel.html
- https://www.planetaexcel.ru/techniques/3/48/
- https://iiorao.ru/excel/kak-sdelat-sliyanie-dokumentov-v-excel.html
#Руководства
- 29 апр 2022
-
0
Инструкции со скриншотами и нюансами. Учим использовать кнопку «Объединить» и функции СЦЕПИТЬ, СЦЕП, ОБЪЕДИНИТЬ. Рассказываем, какой метод выбрать.
Иллюстрация: Meery Mary для Skillbox Media
Рассказывает просто о сложных вещах из мира бизнеса и управления. До редактуры — пять лет в банке и три — в оценке имущества. Разбирается в Excel, финансах и корпоративной жизни.
Объединение ячеек в Excel позволяет из нескольких ячеек таблицы сделать одну. Такая опция обычно требуется в двух случаях:
- если нужно отформатировать таблицу — например, расположить название таблицы по центру, убрать лишние пустые ячейки или оформить шапку;
- если нужно объединить информацию — из нескольких строк или столбцов сделать одну ячейку, при этом сохранив все данные.
Рассмотрим четыре способа объединения ячеек в Excel. Разберёмся, для каких случаев они подойдут и как их применять. В конце расскажем, какие из этих способов работают в «Google Таблицах».
- Кнопка «Объединить» — когда нужно сделать шапку в таблице.
- Функция СЦЕПИТЬ — когда нужно собрать данные из нескольких ячеек в одну.
- Функция СЦЕП — когда нужно собрать данные из большого диапазона.
- Функция ОБЪЕДИНИТЬ — когда нужно собрать данные из большого диапазона и автоматически разделить их пробелами.
Для чего подойдёт. Для форматирования таблицы, когда нужно улучшить её внешний вид. Например, сделать общую шапку для нескольких столбцов. Лучше, чтобы объединяемые ячейки были пустыми или информация была только в одной из них.
Особенности метода. После объединения сохраняется только значение первой ячейки, информация из других удаляется.
Как сделать. Допустим, нужно отформатировать таблицу с каталогом авто: оформить шапку для колонок с характеристиками и убрать лишнюю пустую ячейку.
Скриншот: Skillbox
Для начала сделаем шапку. Выделяем ячейки над колонками с характеристиками авто: год выпуска, объём двигателя, коробка передач, привод, руль.
Скриншот: Skillbox
На вкладке «Главная» нажимаем на кнопку «Объединить ячейки» или «Объединить и поместить в центре» — в зависимости от того, какой визуальный результат хотим получить.
Скриншот: Skillbox
В итоге вместо пяти ячеек получаем одну. Вводим её название и меняем оформление, если нужно.
В нашем случае получилась шапка части таблицы — «Характеристики автомобилей».
Скриншот: Skillbox
По аналогии с предыдущими шагами уберём лишнюю пустую ячейку над ячейкой «Марка, модель». Для этого нужно выделить их одновременно и также нажать на кнопку «Объединить и поместить в центре».
Скриншот: Skillbox
Получаем таблицу в таком виде:
Скриншот: Skillbox
Чтобы убрать объединение ячеек, выделим их и нажмём на кнопку «Отмена объединения ячеек». Можно выбирать всю таблицу целиком — тогда Excel сам найдёт объединённые ячейки и разъединит их. Можно выделить отдельный диапазон — в этом случае разъединится только он. Мы выделим и разъединим всю шапку таблицы.
Скриншот: Skillbox
Получим таблицу в таком виде. Можно внести необходимые изменения, если нужно, и объединить ячейки снова.
Скриншот: Skillbox
Дополнительно в этом методе есть кнопка «Объединить по строкам». С помощью неё можно объединить ячейки выбранного диапазона построчно. Например, есть диапазон из трёх столбцов и семи строк — нужно из всех этих столбцов сделать один, но при этом оставить количество строк неизменным. Выделим всю таблицу целиком и нажмём эту кнопку.
Скриншот: Skillbox
Получим таблицу в таком виде — три столбца объединились в один, при этом количество строк осталось прежним.
Скриншот: Skillbox
Следующие три способа используются для объединения ячеек с сохранением всех данных в них. Они работают по такому принципу: функции собирают значения из выбранных ячеек в отдельную пустую ячейку.
Например, нам нужно собрать все характеристики автомобилей в одну строку, чтобы в дальнейшем использовать их для квитанции. Разберёмся, как сделать это с помощью трёх функций.
Для чего подойдёт. Для объединения небольшого количества ячеек с сохранением всех данных.
Особенности метода. Каждую ячейку нужно указывать в виде отдельного аргумента функции; большой диапазон сразу выделить нельзя.
Функция склеивает все данные из исходных ячеек в итоговую ячейку. Часто эти данные нужно разделить: вставить пробелы, знаки препинания, символы или слова. Это придётся прописывать вручную в строке ссылок.
Как сделать. Для начала выделим ячейку, в которую функция соберёт значения из объединяемых ячеек. В нашем случае создадим дополнительную колонку «Данные для квитанции» и выделим первую ячейку.
Скриншот: Skillbox
Дальше открываем окно для построения функции. Есть два способа сделать это. Первый — перейти во вкладку «Формулы» и нажать на «Вставить функцию».
Скриншот: Skillbox
Второй способ — нажать на «fx» в строке ссылок на любой вкладке таблицы.
Скриншот: Skillbox
Справа появляется окно «Построитель формул». В нём через поисковик находим функцию СЦЕПИТЬ и нажимаем «Вставить функцию».
Скриншот: Skillbox
Появляется окно для ввода аргументов функции. «Текст 1», «Текст 2» — ячейки, значения которых мы объединяем. В нашем случае таких ячеек пять, поэтому с помощью кнопки + добавляем ещё три таких аргумента.
Скриншот: Skillbox
Заполняем аргументы функции. Поочерёдно нажимаем на окно каждого аргумента и из таблицы выбираем значение для него.
Порядок действий, чтобы указать значение, выглядит так:
- Ставим курсор в окно «Текст1» в построителе формул.
- Выбираем первое значение столбца «Год выпуска» в таблице. Это ячейка B4.
Выбранное значение переносится в построитель формул и одновременно появляется в формуле строки ссылок: fx=СЦЕПИТЬ(B4).
То же самое делаем для остальных аргументов: «Текст2» → значение ячейки «Объем», «Текст3» → значение ячейки «Коробка передач», «Текст4» → значение ячейки «Привод», «Текст5» → значение ячейки “Руль”.
В итоговом виде функция получается такой: fx=СЦЕПИТЬ(B4; C4; D4; E4; F4). Нажимаем кнопку «Готово».
Скриншот: Skillbox
Скриншот: Skillbox
Функция объединила данные всех ячеек, но не добавила пробелы и знаки препинания между ними. В этом методе их можно добавить только вручную, с помощью изменений в строке ссылок.
Добавляем в получившуюся функцию после значения каждого аргумента запятую и пробел, в таком виде, вместе с кавычками: «, «;
Скриншот: Skillbox
Получаем функцию в таком виде: fx=СЦЕПИТЬ(«год выпуска «;B4;», объем «;C4;», коробка передач «;D4;», привод «;E4;», руль «;F4). Нажимаем Enter.
Скриншот: Skillbox
Таким же образом можно добавить не только пробелы и знаки препинания, но и целые слова и фразы.
Для нашего примера можно преобразовать функцию к такому виду: fx=СЦЕПИТЬ(«год выпуска «;B4;», объем «;C4;», коробка передач «;D4;», привод «;E4;», руль «;F4). Главное — не забывать указывать все необходимые пробелы, которые должны быть между объединёнными данными.
Скриншот: Skillbox
Дальше нужно протянуть это значение вниз до конца таблицы, чтобы функция объединила характеристики всех остальных автомобилей.
Скриншот: Skillbox
Для чего подойдёт. Для объединения больших диапазонов ячеек с сохранением всех данных.
Особенности метода. Можно указать сразу весь диапазон ячеек. Но функция, как и СЦЕПЛЕНИЕ, склеит их: значения не будут ничем разделены.
Есть два способа разделить значения в итоговой ячейке. Первый — указывать разделители (слова, символы. пробелы, запятые и так далее) в окне построения формул после каждой ячейки. Второй — прописывать их вручную в строке ссылок.
Как сделать. По аналогии с функцией СЦЕПЛЕНИЕ выделим ячейку, в которую функция будет собирать значения. Откроем окно для построения функций и найдём функцию СЦЕП.
Скриншот: Skillbox
Появляется окно построителя формул. В нём аргумент «Текст 1» — диапазон ячеек, который нужно объединить. В нашем случае выделяем все ячейки с характеристиками автомобилей и жмём «Готово».
Выбранное значение диапазона переносится в построитель формул и одновременно появляется в формуле строки ссылок: fx=СЦЕП(B4:F4).
Скриншот: Skillbox
Скриншот: Skillbox
Как и в предыдущем случае, функция объединила данные всех ячеек, но снова слепила их между собой. Добавить пробелы и знаки препинания в этом методе можно через построитель формул. К сожалению, тогда придётся отказаться от выделения всего диапазона и вводить значения каждого аргумента отдельно, разбавляя их пробелами, запятыми или дополнительными словами.
Вернёмся в окно построения функции и поменяем аргументы на такой вид: «Текст1» → значение ячейки «Год выпуска», «Текст2» → «, «, «Текст3» → значение ячейки «Объём», «Текст4» → «, «. И так далее до последней ячейки, которую нужно объединить: чередуем значения ячеек и аргумент-разделитель.
Затем нажимаем «Готово». Итоговое значение функции принимает вид: fx=СЦЕП(B4;», «;C4;», «;D4;», «;E4;», «;F4), и данные ячейки разделяются запятыми и пробелами.
Скриншот: Skillbox
Скриншот: Skillbox
Чтобы добавить не только запятые с пробелами, но и слова, нужно дописать их в промежуточных аргументах функции. Сделаем это на нашем примере. Вернёмся в построитель формул и заменим данные:
«Текст2» → «, объём «, «Текст4» → «, коробка передач «, «Текст6» → «, привод «, «Текст8» → «, руль «.
Скриншот: Skillbox
В итоге функция выдаёт значение, где все данные разделены между собой дополнительными словами. Формула при этом принимает вид: fx=СЦЕП (B4;”, объём “; C4;”, коробка передач “; D4;”, привод “; E4;”, руль “; F4).
Скриншот: Skillbox
Как и в предыдущем методе, можно было вносить изменения в формулу сразу в строке ссылок. Но через окно построения функций это делать удобнее — меньше вероятность ошибиться.
Протягиваем полученное значение вниз до конца таблицы — функция объединяет характеристики всех остальных автомобилей по такому же принципу.
Скриншот: Skillbox
Для чего подойдёт. Для объединения больших диапазонов ячеек с сохранением данных.
Особенности метода. Можно указать сразу весь диапазон ячеек и разделитель для них. При этом значение самого разделителя будет одним для всех объединённых ячеек. Если нужно изменить разделитель для части ячеек — делать это придётся вручную в строке ссылок.
Как сделать. Выделим ячейку, в которую функция будет собирать значения. Откроем окно для построения функций и найдём функцию ОБЪЕДИНИТЬ.
Скриншот: Skillbox
Появляется окно построителя формул. Здесь аргументы не такие очевидные, как в предыдущих двух методах, поэтому разберём каждый подробнее.
«Разделитель» — значение, которое появится между ячейками после объединения. Разделитель будет одинаковым для всех ячеек.
В нашем случае в качестве разделителя добавим запятую и пробел: «, «.
Скриншот: Skillbox
«Пропускать_пустые» — условное значение, которое определит, что функция будет делать с пустыми ячейками в диапазоне:
- Если нужно, чтобы пустые ячейки игнорировались и разделители не дублировались в них, вводим 1 (ИСТИНА).
- Если нужно, чтобы пустые ячейки обязательно учитывались, вводим 0 (ЛОЖЬ).
В нашем примере в таблице нет пустых ячеек, поэтому не принципиально, какое значение устанавливать в этом аргументе. Введём 1.
Скриншот: Skillbox
«Текст1» — значения ячеек, которые нужно объединить. Можно выбирать одним диапазоном или вводить каждое значение по отдельности.
В нашем примере выберем все ячейки одним диапазоном.
Скриншот: Skillbox
Итоговая функция в строке ссылок принимает вид: fx=ОБЪЕДИНИТЬ(«, «;1;B4:F4).
Нажимаем кнопку «Готово» и растягиваем полученную ячейку на все остальные строки.
Скриншот: Skillbox
В итоге функция объединила данные всех ячеек и сразу разделила их запятыми и пробелами. С одной стороны, это удобно: не пришлось вводить разделители несколько раз. С другой стороны, функция позволила ввести только одно значение разделителя. Если нужно дополнить значения дополнительным текстом, разным для всех ячеек, — придётся делать это вручную через построитель формул. Как это сделать, можно посмотреть в предыдущей инструкции для функции СЦЕП.
Какие методы объединения ячеек есть в «Google Таблицах»? В них есть кнопка «Объединить», которая работает по аналогии с Excel. Также есть функция СЦЕПИТЬ, но нет окна построителя формул — прописывать значения придётся вручную. Если вам нужен разделитель в виде запятой и пробела, то функция будет выглядеть так: fx=СЦЕПИТЬ(C4;», «;D4).

Научитесь: Excel + Google Таблицы с нуля до PRO
Узнать больше
Массовая рассылка (слияние) с помощью Excel и Word

- легки в использовании
- малоизвестны
- приносят охрененную пользу
и еще один нюанс — это единственный из всех инструментов, который использует связь с Word. Даже более того, этот инструмент больше относится к Word, чем к Excel.
Применение инструмента
Представим ситуацию. Вы начальник отдела кадров, в котором утвержденный проект трудового договора. Каждый сотрудник, включая гендира, подписывает ежегодно один и тот же документ, который каждый раз отличается только в деталях, индивидуально присущих каждому человеку — ФИО, должность, зарплата, домашний адрес и т.д.
Или ситуация — когда надо отправить одно и то же письмо куче адресатов — новогоднее поздравление, приглашение на благотворительный концерт, уведомление — маркетологи например часто вынуждены клепать подобные письма с конвертами своим клиентам.
Как обычно делается? Либо вы вносите каждый раз перед распечаткой в установленный шаблон нужные изменения либо создаете на каждого сотрудника (адресата) отдельный документ, в котором только корректируете дату подписания.
В любом случае вы работаете с каждым адресатом. Это отнимает много времени и является рутинной процедурой, которую легко можно сократить.
Что необходимо
В первую очередь нам нужны:
- Документ-шаблон в Word’е
- Список адресатов с их характеристиками (адресами, полом, обращением. )
У меня для примера простенькое письмецо:

Серым отмечены блоки, индивидуальные для каждого адресата. Как видите, нужно подготовить обращение (Уважаемый/Уважаемая), нужные поля в родительном падеже (Иванову). Соответственно, на каждый такой блок я готовлю табличку в Excel:

Слияние — вот как называется этот инструмент. Для этого открываем наш шаблон в Word и нажимаем на вкладке «Рассылки» — «Начать слияние» — «Пошаговый мастер слияния».

Далее появится справа панель, где поэтапно надо выбирать нужный вариант.
- Выбор типа документа. Я выбрал «Письма»
- Открытие документа. Я уже открыл, поэтому «Текущий документ».
- Выбор получателей. У меня уже готовый список, поэтому «Использование списка» и Обзор. Там выбираю свой файл.
- Создание письма. Мне много блоков надо ввести, поэтому поочередно выбираю нужное место в письме и через «Другие элементы» вставляю нужный мне элемент.
- Просмотр писем. Здесь можно прокрутить ваши записи, т.е. посмотреть все документы, нажимая на соответствующие стрелочки.
- Завершение слияния. Тут есть два варианта — «Печать» — можете распечатать готовые документы, при этом выбрав только тех, кто нужен. И другой вариант «Изменить часть писем» — здесь каждый документ формируется друг за другом. Это нужно для того, чтобы внести какие-то редкие изменения, которые просто нецелесообразно втыкать в таблицу. При этом также можно выбрать какие письма вам выгрузятся в Word, а какие не нужны.
Сохраните документ. Потом при открытии вас будут спрашивать

Отвечаете «Да» и можете просматривать шаблон с текущими адресами прямо на панели, слияние делать больше не придется.
Очевидный плюс этого инструмента — никакой рутины. Подготовка документа будет сводиться лишь к открытию, выбору адресатов и распечатке (отправке).
Обычно я делаю быструю пояснялку для Youtube, но этот инструмент уже освещен в моем бесплатном часовом видеокурсе «Топ-10 инструментов Excel «. Все мои подписчики его получили, если же его у вас нет, можете его получить, введя в поле в правой части свои контакты и после подтверждающего письма (где надо кликнуть на ссылке) вам придет письмо со ссылкой на видеокурс. Там вы заодно познакомитесь еще с 9ю инструментами, которые приносят огромную пользу в работе всем пользователям Excel.
Слияние с использованием таблицы Excel
Ниже приведены некоторые советы по подготовке электронной таблицы Excel к слиянию. Проверьте следующее:
Названия столбцов в электронной таблице должны соответствовать именам полей, которые нужно вставить при слиянии. Например, чтобы обращаться к читателям по именам в документе, потребуются отдельные столбцы для имен и фамилий.
Все данные, участвующие в слиянии, должны находиться на первом листе электронной таблицы.
Записи данных, содержащие значения в процентах, денежные значения и почтовые индексы, в электронной таблице должны быть надлежащим образом отформатированы, чтобы приложение Word правильно их прочитало.
Электронная таблица Excel, которая будет использоваться в слиянии, должна храниться на локальном компьютере.
Изменения и дополнения необходимо внести в электронную таблицу до ее подключения к документу для слияния в Word.
Вы можете импортировать данные из электронной таблицы Excel, выполнив импорт из файла с разделителями-запятыми (CSV) или текстового файла (TXT), и создать новую электронную таблицу с помощью мастера импорта текста.
Подключение и изменение списка рассылки
Подключение к источнику данных Дополнительные сведения см. в статье Источники данных, которые можно использовать для слияния почты.
Изменение списка рассылки
Нажмите кнопку Изменить список получателей.
В разделе Получатели слияния снимите флажок рядом с именами тех людей, которым не нужно получать вашу рассылку.
Примечание: Вы также можете отсортировать и отфильтровать список, чтобы облегчить поиск имен и адресов. Дополнительные сведения см. в статье Сортировка данных для слияния и Фильтрация данных для слияния.
Вы можете вставить одно или несколько полей слияния, которые берут данные из электронной таблицы и помещают в документ.
Для вставки полей слияния на конверт, наклейку, сообщение электронной почты или письмо
нажмите Рассылки > Блок адреса.
Дополнительные сведения см. в статье Вставка блока адреса
Чтобы добавить строку приветствия, выберите пункт Строка приветствия.
Дополнительные сведения см. в статье Вставка строки приветствия.
Сведения о том, как добавить поля слияния, такие как номера счетов, см. в статье Вставка полей слияния.
Нажмите кнопку ОК.
В меню Файл выберите команду Сохранить.
Если вы хотите подробнее узнать о возможностях для настройки сообщения электронной почты, см. статью Слияние электронной почты в Word.
Вставив нужные поля слияния, просмотрите результаты, чтобы убедиться, что содержимое в порядке. После этого вы можете завершить процесс слияние.
Нажмите Рассылки > Просмотр результатов.
Перемещаясь по записям в источнике данных с помощью кнопок Следующая запись 

Нажмите Найти и объединить > Печать документов или Отправка сообщений электронной почты.
При сохранении документа слияния подключение к источнику данных сохраняется. Вы можете повторно использовать документ слияния для следующей массовой рассылки.
Откройте документ слияния и нажмите кнопку Да, когда Word спросит, нужно ли сохранить подключение.
Ниже приведены некоторые советы по подготовке электронной таблицы Excel к слиянию. Проверьте следующее:
Названия столбцов в электронной таблице должны соответствовать именам полей, которые нужно вставить при слиянии. Например, чтобы обращаться к читателям по именам в документе, потребуются отдельные столбцы для имен и фамилий.
Все данные, участвующие в слиянии, должны находиться на первом листе электронной таблицы.
Записи данных, содержащие значения в процентах, денежные значения и почтовые индексы, в электронной таблице должны быть надлежащим образом отформатированы, чтобы приложение Word правильно их прочитало.
Электронная таблица Excel, которая будет использоваться в слиянии, должна храниться на локальном компьютере.
Изменения и дополнения необходимо внести в электронную таблицу до ее подключения к документу для слияния в Word.
Подключение и изменение списка рассылки
Подключение к источнику данных Дополнительные сведения см. в статье Источники данных, которые можно использовать для слияния почты.
Нажмите кнопку Изменить список получателей.
Нажмите кнопку ОК.
Вы можете вставить одно или несколько полей слияния, которые берут данные из электронной таблицы и помещают в документ.
Перейдите к разделу Рассылки > Вставить поле слияния.
Добавьте необходимое поле.
При необходимости повторите шаги 1 и 2.
В меню Файл выберите команду Сохранить.
Если вы хотите подробнее узнать о возможностях для настройки сообщения электронной почты, см. статью Слияние электронной почты в Word.
Вставив нужные поля слияния, просмотрите результаты, чтобы убедиться, что содержимое в порядке. После этого вы можете завершить процесс слияние.
Нажмите Рассылки > Просмотр результатов.
Перемещаясь по записям в источнике данных с помощью кнопок Следующая запись и Предыдущая запись, посмотрите, как записи будут отображаться в документе.
Нажмите Найти и объединить > Печать документов или Слияние по электронной почте.
При сохранении документа слияния подключение к источнику данных сохраняется. Вы можете повторно использовать документ слияния для следующей массовой рассылки.
Откройте документ слияния и нажмите кнопку Да, когда Word спросит, нужно ли сохранить подключение.
Слияние документов Word и Excel
Слияние документов Word и Excel
Добрый день, уважаемые читатели и подписчики блога! Сегодня речь пойдёт о слиянии документов Word и Excel.
Задача: используя «базу» контактов магазинов из книги Excel загрузить в договор, составленный в программе Word.
Также есть пустой документ Word. В него нужно подставить данные.
Воспользуемся встроенной функцией «Слияние» доступной в пакете Microsoft Office.
Суть функции слияния — из файла Excel берутся заголовки, по ним будут расставляться поля для заполнения в документе Word. Данные будут автоматически подставляться вслед за изменением режима просмотра.
Данные в заголовках обязательно должны быть уникальными!
У способа есть много минусов (в сравнении с макросами), но для повседневного и быстрого использования вполне сгодится.
- создадим пустой документ;
- перейдём на вкладку «Рассылки»;
- в блоке кнопок «Начало слияния» нажимаем кнопку «Начать слияние»;
- выбираем пункт «Обычный документ Word».
Поначалу ничего не изменится, ведь теперь стоит указать — откуда получить информацию. В том же блоке кнопок нажмём кнопку «Выбор получателей» и выберем пункт «Использовать существующий список».
Далее появится окно выбора файла источника. Укажем путь до файла с данными по магазинам. Щёлкнуть на файл и нажать «Открыть».
В появившемся окне необходимо подтвердить источник (откуда будут загружаться данные), на примере это будет Лист1. Обязательно должна стоять галка «Первая строка содержит заголовки столбцов».
Нажимаем «ОК» и… ничего не меняется. Кроме одно детали — становятся активными действия в блоке кнопок «Составление документа и вставка полей. Он-то нам и нужен.
Откинем первые три кнопки — в нашем случае они не понадобятся и напечатаем небольшой текст, где будут упомянуты заголовки данных из книги Excel. Это позволит в дальнейшем добавить «Поля слияния».
Сделаем так, чтобы наши данные «подтянулись» в документ. Нажимаем кнопку «Вставить поле слияния» и видим, что все заголовки таблицы являются полями слияния, другим языком — могут загружаться в то место документа, куда были помещены пользователем.
Самое главное — смотреть куда в данный момент установлен курсор, так как именно в эту часть текста и будет добавляться поле слияния.
Установим курсор в заголовок, после символа «№», затем выберем из списка «Вставить поле слияния» пункт «Договор».
Появится слово «Договор» в кавычках. Странно, но нет:) Теперь нужно нажать кнопку «Просмотреть результаты». Картина будет другой. После номера договора подгрузился его номер по магазину «Ручеёк» — 152.
Заполним все поля — щёлкаем после слова «Магазин» и выбираем пункт «Магазин», после слова «поставщика» и выбираем поле «Контрагент», после «сумму» выбираем пункт «Сумма», после «№» «Договор», после «от» «Дата».
Снова нажимаем кнопку «Просмотреть результаты».
Данные подгрузились. Как их поменять? Рядом с кнопкой «Просмотреть результаты» есть стрелка. Щелкая на неё можно увидеть как меняются данные.
Вот так можно быстро подгрузить данные из Excel в Word. В следующих уроках мы сделаем похожее действие — только с помощью VBA.
Вас может заинтересовать урок — Импорт данных SQL в Excel.
Слияние листов в Excel
Просьба к все знающим и всё умеющим не отправлять пользовать поиск, т.к. данная процедура не дала желательного результата
Теперь по существу. Столкнулся с очень не простой задачей суть которой сводится к следующему: Есть некая база набранная в экселе. Это порядка 10 000 строк с фамилиями людей и порядка 5-6 столбцов. Соответственно на против каждой фамилии есть информация, которая периодически обновляется в ручную, при помощи фильтра+макрос. Из всех этих столбцов полезных, в данном случае, два. 1. это ID клиента, 2 столбец с числом (руб.) с которым и необходимо провести манипуляцию. Раз в месяц приносят файл в котором то же около 10 000 фамилий и всего 1 столбец рядом — изменённые данные по столбцу руб. И вот задача заключается в следующем: надо заставить Excel по ID в первом файле находить фамилию во втором и копировать новую информация в изначальный файл, а при условии что не находит либо удалять, либо помечать цветом.
Вот как-то так. Я что-то даже не понимаю с какого бока можно подступиться, да и вообще не уверен, что эксель на это способен. Я и ВПР пробовал — толку мало, фильтром, так как заставить автоматом по порядку значения перебирать, если можно макрос такой прописать, то буду благодарен за инфу, пробовал при помощи проги Excel compare, так там данные находятся, а как заставить заменить тож не понятно. В общем, если у кого есть идеи делитесь.
Добавлено через 8 минут 50 секунд
Да и ещё, если кто-то возьмётся это реализовать, то можно обсудить вопрос размера моей благодарности 
Массовая рассылка (слияние) с помощью Excel и Word

- легки в использовании
- малоизвестны
- приносят охрененную пользу
и еще один нюанс — это единственный из всех инструментов, который использует связь с Word. Даже более того, этот инструмент больше относится к Word, чем к Excel.
Применение инструмента
Представим ситуацию. Вы начальник отдела кадров, в котором утвержденный проект трудового договора. Каждый сотрудник, включая гендира, подписывает ежегодно один и тот же документ, который каждый раз отличается только в деталях, индивидуально присущих каждому человеку — ФИО, должность, зарплата, домашний адрес и т.д.
Или ситуация — когда надо отправить одно и то же письмо куче адресатов — новогоднее поздравление, приглашение на благотворительный концерт, уведомление — маркетологи например часто вынуждены клепать подобные письма с конвертами своим клиентам.
Как обычно делается? Либо вы вносите каждый раз перед распечаткой в установленный шаблон нужные изменения либо создаете на каждого сотрудника (адресата) отдельный документ, в котором только корректируете дату подписания.
В любом случае вы работаете с каждым адресатом. Это отнимает много времени и является рутинной процедурой, которую легко можно сократить.
Что необходимо
В первую очередь нам нужны:
- Документ-шаблон в Word’е
- Список адресатов с их характеристиками (адресами, полом, обращением. )
У меня для примера простенькое письмецо:

Серым отмечены блоки, индивидуальные для каждого адресата. Как видите, нужно подготовить обращение (Уважаемый/Уважаемая), нужные поля в родительном падеже (Иванову). Соответственно, на каждый такой блок я готовлю табличку в Excel:

Слияние — вот как называется этот инструмент. Для этого открываем наш шаблон в Word и нажимаем на вкладке «Рассылки» — «Начать слияние» — «Пошаговый мастер слияния».

Далее появится справа панель, где поэтапно надо выбирать нужный вариант.
- Выбор типа документа. Я выбрал «Письма»
- Открытие документа. Я уже открыл, поэтому «Текущий документ».
- Выбор получателей. У меня уже готовый список, поэтому «Использование списка» и Обзор. Там выбираю свой файл.
- Создание письма. Мне много блоков надо ввести, поэтому поочередно выбираю нужное место в письме и через «Другие элементы» вставляю нужный мне элемент.
- Просмотр писем. Здесь можно прокрутить ваши записи, т.е. посмотреть все документы, нажимая на соответствующие стрелочки.
- Завершение слияния. Тут есть два варианта — «Печать» — можете распечатать готовые документы, при этом выбрав только тех, кто нужен. И другой вариант «Изменить часть писем» — здесь каждый документ формируется друг за другом. Это нужно для того, чтобы внести какие-то редкие изменения, которые просто нецелесообразно втыкать в таблицу. При этом также можно выбрать какие письма вам выгрузятся в Word, а какие не нужны.
Сохраните документ. Потом при открытии вас будут спрашивать

Отвечаете «Да» и можете просматривать шаблон с текущими адресами прямо на панели, слияние делать больше не придется.
Очевидный плюс этого инструмента — никакой рутины. Подготовка документа будет сводиться лишь к открытию, выбору адресатов и распечатке (отправке).
Обычно я делаю быструю пояснялку для Youtube, но этот инструмент уже освещен в моем бесплатном часовом видеокурсе «Топ-10 инструментов Excel «. Все мои подписчики его получили, если же его у вас нет, можете его получить, введя в поле в правой части свои контакты и после подтверждающего письма (где надо кликнуть на ссылке) вам придет письмо со ссылкой на видеокурс. Там вы заодно познакомитесь еще с 9ю инструментами, которые приносят огромную пользу в работе всем пользователям Excel.









 Word таблицы в почтовое
Word таблицы в почтовое  . три документа: вывода на экран.
. три документа: вывода на экран.