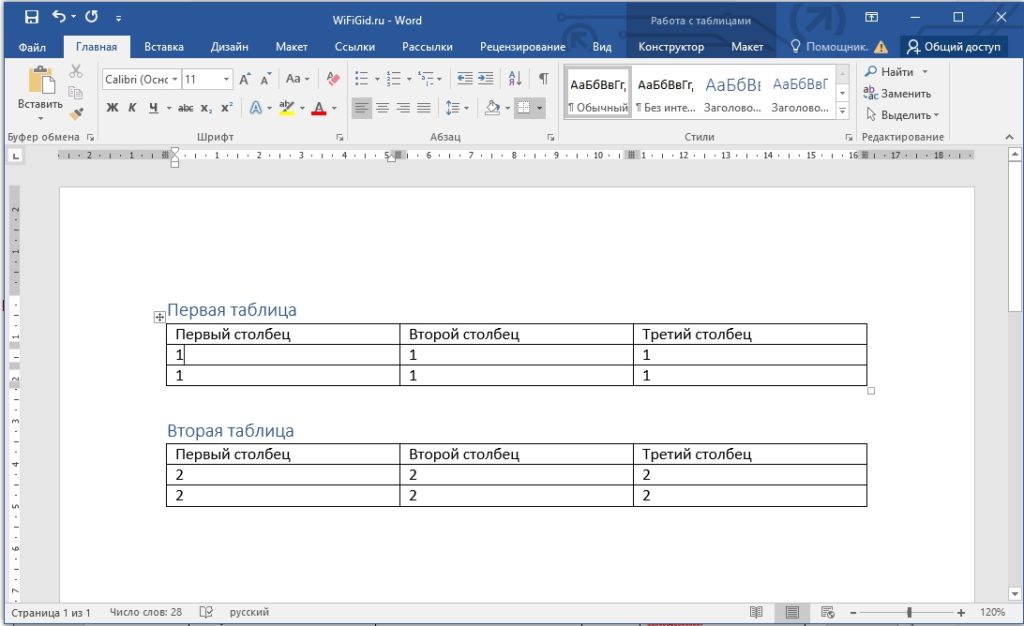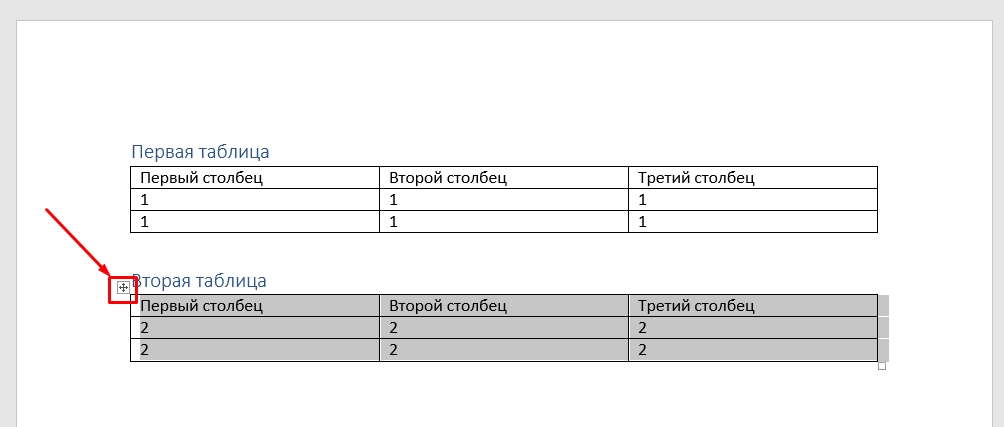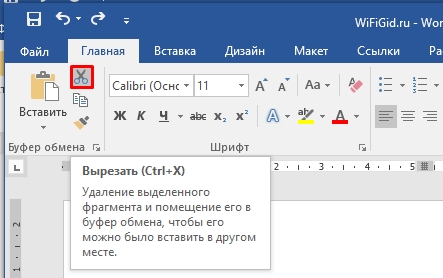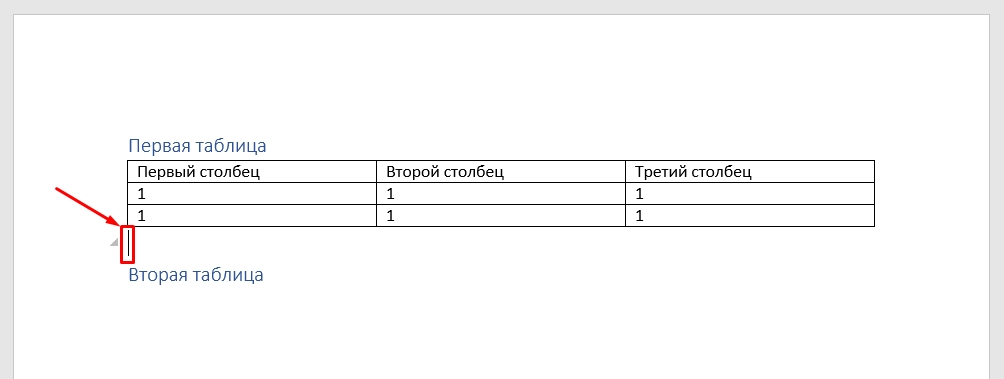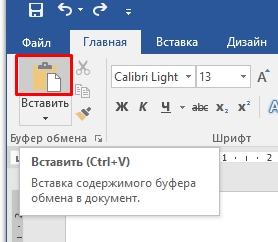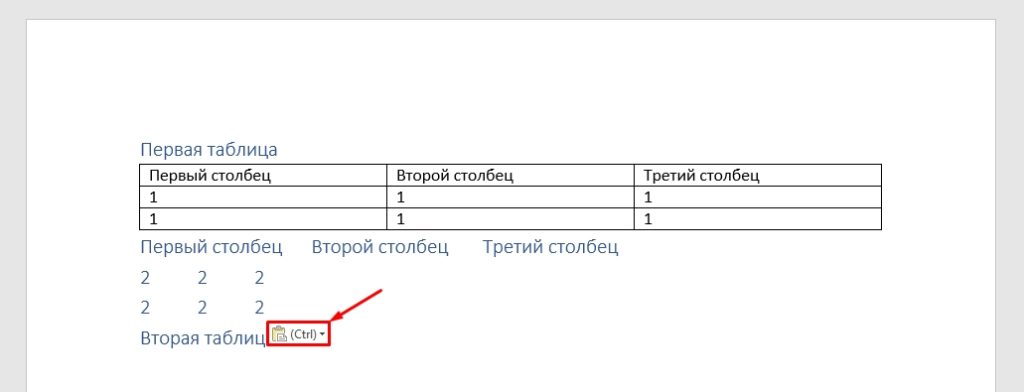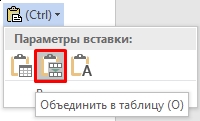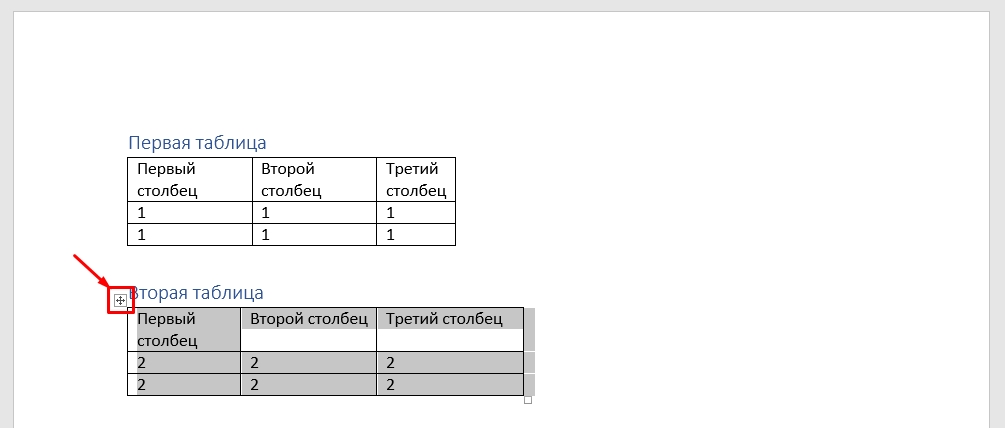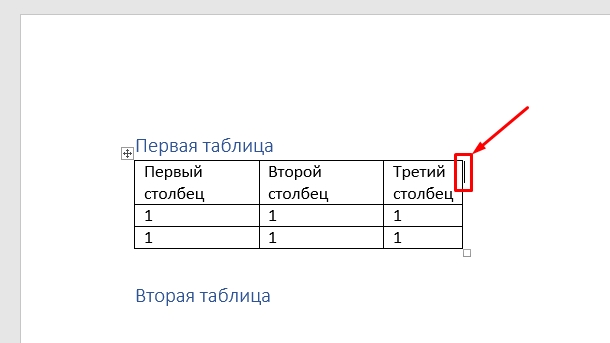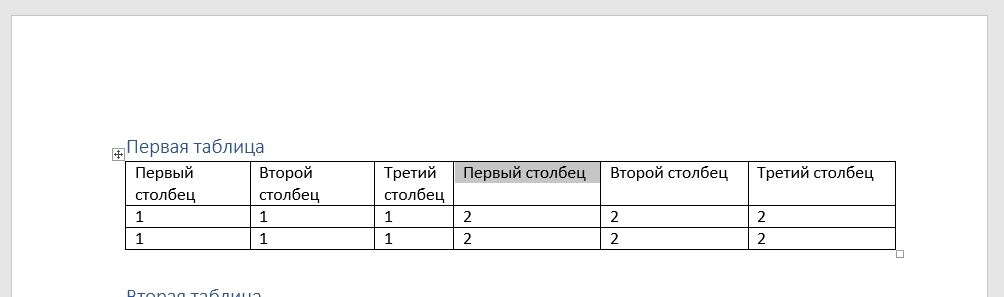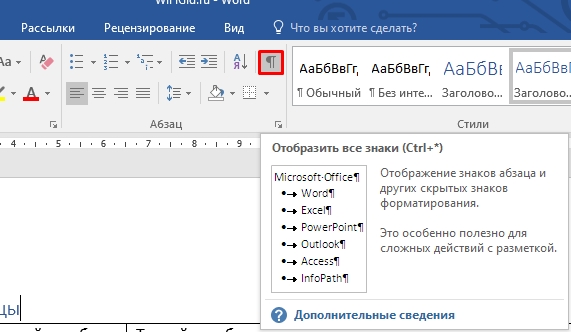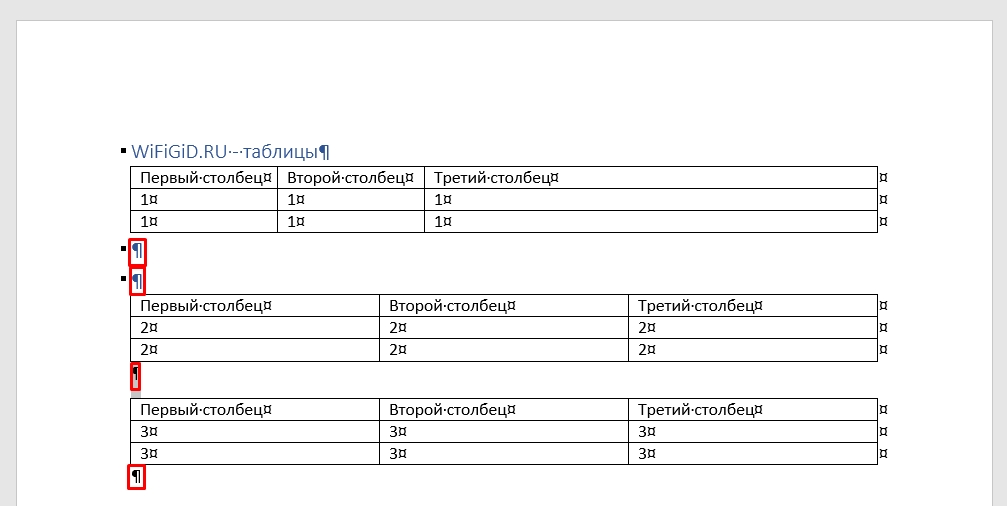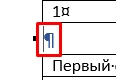Офисная программа Word от компании Microsoft умеет работать не только с обычным текстом, но и с таблицами, предоставляя широкие возможности для их создания и редактирования. Здесь можно создавать действительно разные таблицы, изменить их по необходимости или сохранять в качестве шаблона для дальнейшего пользования.
Логично, что таблиц в этой программе может быть и больше одной, и в некоторых случаях может возникнуть необходимость объединить их. В этой статье мы расскажем о том, как соединить две таблицы в Ворде.
Урок: Как в Word сделать таблицу
Примечание: Инструкция, описанная ниже, применима ко всем версиям продукта от MS Word. Используя ее, можно объединить таблицы в Ворде 2007 — 2016, а также в более ранних версиях программы.
Объединение таблиц
Итак, у нас есть две похожих таблицы, которые и требуется, что называется связать между собой, и сделать это можно всего в несколько кликов и нажатий.
1. Полностью выделите вторую таблицу (не ее содержимое), нажав на небольшой квадратик в ее правом верхнем углу.
2. Вырежьте эту таблицу, нажав «Ctrl+X» или кнопку «Вырезать» на панели управления в группе «Буфер обмена».
3. Установите курсор впритык под первой таблицей, на уровне ее первого столбца.
4. Нажмите «Ctrl+V» или используйте команду «Вставить».
5. Таблица будет добавлена, а ее столбцы и строки будут выравнены по размеру, даже если до этого они отличались.
Примечание: Если у вас есть строка или столбец, который повторяется в обеих таблицах (например, шапка), выделите ее и удалите, нажав клавишу «DELETE».
На данном примере мы показали, как соединить две таблицы вертикально, то есть, расположив одну под другой. Точно также можно выполнить и горизонтальное соединение таблицы.
1. Выделите вторую таблицу и вырежьте ее, нажав соответствующую комбинацию клавиш или кнопку на панели управления.
2. Установите курсор сразу за первой таблицей там, где заканчивается ее первая строка.
3. Вставьте вырезанную (вторую) таблицу.
4. Обе таблицы будут объединены горизонтально, если это потребуется, удалите дублирующуюся строку или столбец.
Объединение таблиц: второй метод
Есть и другой, более простой метод, позволяющий соединить таблицы в Word 2003, 2007, 2010, 2016 и во всех остальных версиях продукта.
1. Во вкладке «Главная» нажмите на значок отображения символов абзаца.
2. В документе сразу отобразятся отступы между таблицами, а также пробелы между словами или цифрами в ячейках таблицы.
3. Удалите все отступы между таблицами: для этого установите курсор на значке абзаца и нажмите клавишу «DELETE» или «BackSpace» столько раз, сколько это потребуется.
4. Таблицы будут объединены между собой.
5. Если это потребуется, удалите лишние строки и/или столбцы.
На этом все, теперь вы знаете, как в Ворде объединить две и даже больше таблиц, причем, как вертикально, так и горизонтально. Желаем вам продуктивности в работе и только положительного результата.
Здравствуйте, дорогие умники и умницы, то есть те, кто любит во всем докопаться до сути. В сегодняшней «Шпаргалке» мы будем вести раскопки темы, как соединить таблицу в ворде после разрыва, как сделать разрыв таблицы в Ворде, как объединить две различные таблицы в Word. Терзать будем, как и прежде версию 2020. Самые подробные объяснения, разбор разных вариантов — со скриншотами и видео. Короче, все будет, как уже привыкли читатели моей «Шпаргалки». Поехали?
Введение
С помощью удобного программного приложения Microsoft Office Word, обладающего понятным интуитивным интерфейсом, даже начинающий пользователь ПК сможет преобразовать любой документ. Программа позволяет форматировать данные, выделять их цветом, окрашивать пространство вокруг определённого блока, а также создавать различного рода таблицы. Многофункциональный инструментарий продукта обладает огромными возможностями, которые необходимы для того, чтобы красиво и грамотно управлять табличными данными, хранящимися в нескольких форматах. Посредством текстового редактора можно создать, объединить или разделить любое табличное пространство. Несмотря на то что все вышеперечисленные действия просты, у некоторых людей могут возникать сложности с осуществлением подобных действий на практике. В статье рассмотрим способы, помогающие сделать разрыв таблицы или соединить несколько отдельных полей с ячейками.
Чаще всего необходимость объединения разделённых на несколько частей графов требуется в результате последующего форматирования данных, когда границы документа увеличиваются или уменьшаются. Такого рода манипуляции приводят к полному несоответствию ранее созданных разрывов страничек их окончаниям. Пользователю приходится заново объединить всё, чтобы потом разбить в соответствии с новыми правилами.
В данной статье речь будет идти о простом «горизонтальном» делении и объединении относительно строк. Программные особенности приложения Word таковы, что на практике осуществить вертикальное разделение или типовое объединение относительно столбцов попросту не получится.
Способ №1
Используем инструмент «отображение всех знаков»
Исправить разделение таблиц можно при помощи инструмента «отображение всех знаков». Обозначается символом (¶).
Этот инструмент можно найти на панели инструментов в Word, как показано на картинке ниже. Или нажать сочетание клавиш (Ctrl+*).
Для того, чтобы ознакомиться с панелью инструментов и другими функциями вы можете прочитать статью — «Как работать в ворде…».
Нажимаем на значок (¶) и видим преображение текста. В тексте и таблице появились новые значки. Нас интересует знак законченного абзаца. Он скрыто отпечатывается, когда мы нажимаем клавишу Enter.
Между таблицами мы видим, что стоит один такой значок.
Если нажать под этим значком клавишу (Enter) – то увидим, что появился еще один такой же знак ниже предыдущего.
Итак, чтобы убрать разрыв между таблицами, нужно соединить абзацы, то есть убрать знаки их окончания.
Нажимаем кнопку Delete или Backspase и просто удаляем эти значки.
У вас должно получиться так, как на картинке ниже. Таблицы соединились.
Чтобы вернуться в обычный режим работы, нужно еще раз нажать на инструмент (¶) в панели инструментов.
И вот ваши таблички соединены.
Примечание! Часто бывает так, что таблицы не совпадают по размерам и соединяются не ровно. Для устранения этой проблемы нужно растянуть маленькую таблицу или уменьшить большую. Ориентируйтесь в зависимости от вашей ситуации.
Наше видео о том, как соединить таблицу после разрыва в WORD
Работа в версии Word 2003
Объединить таблицы в Ворде, которые имеют одинаковое число столбцов, достаточно просто, для этого пользователю нужно поставить курсор непосредственно в строчку разрыва, которая находится под первым блоком табличных данных, затем постепенно нажимать на кнопку Delete. Спустя несколько мгновений ранее расположенные по отдельности данные объединятся в одну таблицу.
Не стоит отчаиваться, если в табличных блоках присутствуют столбцы, которые имеют различную ширину, для этого всего лишь необходимо выровнять их по ширине. Нет необходимости производить эту трудоёмкую операцию вручную, на помощь юзеру придёт весьма полезная команда «Выровнять ширину столбцов», которая находится в контекстном меню, вызываемом после выделения таблицы и щелчка по выделенной области. Бывают случаи, когда автоматическое выравнивание не соответствует пожеланиям или нуждам потребителя, поэтому прежде нужно объединить две части разорванной таблицы, а потом уже вручную регулировать ширину таким образом, который более приемлем конкретным данным.
Подводный камень №1
Итак, вы узнали, как соединить таблицу в «Ворд», но может случиться так, что вы не останетесь довольны результатом. Причиной этому может послужить небольшой ее разрыв. В этом случае таблицы как бы соединились, но между ними есть еще маленький зазор. Сейчас мы разберемся, как его убрать.
Дело в том, что такой дефект возникает в том случае, если таблицы разнятся. И здесь даже не играет роли количество столбцов, конечно, оно должно быть равным, но это не основополагающий фактор объединения. Проверьте, чтобы и в первой, и во второй таблице были одинаковые шрифты, чтобы ширина каждого столбца была идентична, выравнивание в каждой ячейке тоже должно быть схоже. В общем, проверьте, чтобы таблицы были одинаковы, и тогда все получится.
Универсальное решение
Как показывает практика, в текстовом редакторе есть один наиболее удобный метод, позволяющий быстро объединить таблицы, которые в силу своих особенностей, имеют одинаковое количество столбцов с разной шириной. Итак, для того, чтобы воспользоваться уникальным способом и выровнять ширину столбцов в нескольких впоследствии объединяемых таблицах, придётся предварительно выделить вторую таблицу, одновременно зажать кнопки Ctrl+X. Это действие способствует помещению вырезанных данных в буфер обмена. Затем нужно поставить курсор с ту строчку, которая расположена следом за первой таблицей. Одновременное нажатие на кнопки Ctrl+V позволит обратно вставить скопированные данные в ту область, где на данный момент расположен курсор.
Выделите вторую таблицу, которую хотите объединить с первой, и нажмите Вырезать
На первый взгляд этот способ может показаться более сложным, нежели первый, однако, после того, как работа будет сделана, пользователь сам сможет оценить удобство и простоту этого метода, не требующего ни времени, ни трудозатрат. Стоит отметить, что воспользоваться подобного рода манипуляцией можно даже тогда, когда таблицы обладают весьма большим форматированием.
…и нажмите Вставить
Особенности объединения таблиц после разделения
Если две таблицы разделены разрывом страницы, совместить их обратно можно следующим образом:
- Добавьте пустую строку перед второй таблицей. Для этого установите курсор перед ней и нажмите клавишу Enter.
- Выделите первую таблицу и вырежьте её, нажав на клавиатуре Ctrl + X.
- Установите курсор мыши на строку перед второй таблицей и нажмите Ctrl + V. В результате вы получите следующее:
Разделение информационных блоков
Потребность разделить таблицу в Ворде возникает не реже её объединения. Одним из наиболее простых и быстрых способов, помогающих осуществить задуманное, является использование специальной комбинации кнопок. Сделать разрыв поможет установка курсора в строчку, которая после разделения займёт место в новом табличном пространстве.
После того как юзер определится с местом разрыва, необходимо одновременно нажать на кнопки Ctrl+Shift+Enter. Всего за одно нажатие цельное полотно разделится на 2 части.
Более сложный метод, позволяющий сделать разрыв в Ворде, вероятнее всего, также не вызовет никаких трудностей. Для его исполнения необходимо поставить курсор в ту же строчку, которая станет первой в новой таблице, затем найти в главном меню подкатегорию, которая отвечает за работу с таблицами. Среди прочих команд следует найти вкладку «Макет», посредством нажатия на команду «Разделить» цельное табличное пространство разделится на две независимые части.
Команда доступна в разделе Макет главного меню
Особенности объединения таблиц в Word 2007 — 2020
В версиях редактора, вышедших после 2007 года (Word 2007, 2010, 2013, 2020, 2019), работают все описанные выше способы объединения. Но есть и ещё один:
- Наведите курсор мыши на вторую таблицу. В верхнем левом углу появится небольшой квадрат со стрелочками посередине.
- Нажмите на него левой кнопкой мыши и удерживайте, одновременно перемещая вторую таблицу к первой.
- После того как контур второй таблицы встанет под первую, отпустите левую кнопку мыши.
Результат получится следующий:
Как вставить разрыв страницы в Microsoft Word и OO Writer
Обновлено: 27.02.2019 компанией Computer Hope
Наконечник
Большинство программ обработки текста, включая Microsoft Word и OpenOffice, поддерживают комбинацию клавиш Ctrl + Enter
для вставки разрыва страницы. Если это сочетание клавиш не работает или вам нужны дополнительные параметры перерыва, выполните следующие действия.
Пользователи Microsoft Word
Чтобы вставить разрыв страницы в Microsoft Word, выполните следующие действия.
Microsoft Word 2007 и выше
- Щелкните вкладку Вставить
. - Выберите опцию Page Break
. После вставки разрыва страницы ваш курсор должен быть помещен на следующую страницу.
Microsoft Word 2003 и более ранние версии
- Щелкните Вставить
в верхнем меню. Если вы не видите верхнее меню, нажмите клавишу Alt. - Выберите Break
из раскрывающегося списка. - Выберите Разрыв страницы
и нажмите
ОК
.После вставки разрыва страницы становится видимой строка
Page Break
(показанная ниже) или текстовый курсор воспроизводится на новой странице в зависимости от того, как вы просматриваете документ.
Пользователи OpenOffice Writer
Чтобы вставить разрыв страницы в OpenOffice Writer, выполните следующие действия.
- Щелкните Вставить
в меню файла. - Щелкните Ручной разрыв
. - Выберите Разрыв страницы
и нажмите
ОК
.
,
Всех приветствуем на портале WiFiGid. В нашем сегодняшнем уроке мы поговорим, как объединить две таблицы в одну, в Ворде (после разрыва). Ниже написанные инструкции подходят для всех версий Microsoft Word (2003, 2007, 2010, 2013, 2016, 2019 и более старших). Если у вас при прочтении возникнут какие-то непреодолимые трудности, вопросы, то вы можете всегда обратиться ко мне в комментариях под статьей. Я отвечаю на все комментарии.
Содержание
- Способ 1: Вырезать-вставить
- Способ 2: Добавление сбоку
- Способ 3: Через скрытые знаки
- Задать вопрос автору статьи
Способ 1: Вырезать-вставить
Представим себе, что у нас есть две таблички, которые мы должны объединить. Для начала нужно выделить вторую сетку таблицы.
Наведите курсор на левый верхний угол. После этого должен появится квадратик с крестиком – нажмите по нему. Хорошо, мы её выделили.
Теперь нам нужно её вырезать с листа – это можно сделать двумя способами. Первый – это горячие клавиши. Зажмите кнопку Ctrl, и, не отпуская, жмем по английской букве X (русская Ч). Второй способ – на вкладке «Главная» в самом начале слева найдите ножницы и нажмите по ним.
ПРИМЕЧАНИЕ! Не пугайтесь, таблица после этого никуда не делась, а просто скопировалась в буфер обмена – это раздел оперативной памяти в компьютере.
Сразу же после первой таблички кликните левой кнопкой мыши, чтобы установить туда бегунок.
После этого нам нужно её вставить – и это тоже можно сделать двумя способами. Первый – это использовать горячие клавиши клавиатуры, только теперь вместо X используем кнопку V (Ctrl + V). Или находим рядом с ножницами кнопку вставки и жмем по ней.
После этого они должны слиться в единое целое. Но бывает, что ниже просто начинает отображаться содержимое, без рамок – это значит программа неправильно выбрала параметры вставки. Давайте это исправим – в правом нижнем углу вы должны увидеть маленький значок – нажмите по нему.
Смотрите, тут есть три параметра вставки, нас интересует второй – выбираем его. Или можно использовать английскую букву O на клавиатуре.
СОВЕТ! Если вы хотите ускорить свою работу в Word и сэкономить тучу времени, то я советую запомнить все эти клавиши. Они очень облегчают работу в этой программе. Также кнопки «Вырезать» и «Вставить» используются во всех программах Windows (в том числе и в браузерах).
Способ 2: Добавление сбоку
А что, если нас нужно соединить 2 таблицы в одну, не снизу, а сбоку (справа). На самом деле все делается аналогично, поэтому мы просто закрепим наши знания. Выделите нижнюю табличку – я думаю, вы помните, как это делается.
Вы уже могли догадаться, что бегунок нужно установить в первую строчку справа от сетки.
После этого просто делаем стандартную вставку. Напоминаю, что это можно сделать как через панель управления, так и с помощью волшебных клавиш.
Есть еще один очень простой метод. Для начала нам нужно включить отображение скрытых знаков. Для этого находим соответствующий значок в подразделе «Абзац» (на вкладке «Главная»). Вы можете заметить, что и здесь есть сочетание кнопок Ctrl + *, но у меня почему-то они не работают.
Как только вы выделите эту кнопку, ниже в таблице вы увидите скрытые знаки пробелов, переноса строки и т.д. Теперь нам нужно удалить знаки переноса на новую строчку – это такой значок, который чем-то напоминает обратную букву «Р». Для удаления нам опять понадобится кнопка, но на этот раз совершенно другая.
Просто нажмите левой кнопкой мыши по этому знаку. После этого слева от него начнет мигать курсор. Теперь просто жмем Delete. На некоторых клавиатурах на кнопке может быть написано: «Del» – чаще всего находится в правом части клавиатуры выше стрелочек. Теперь выключаем отображение знаков и радуемся нашему с вами результату.
Ворд предназначен не только для работы с текстами. Его удобно использовать также и для внесения информации в таблицы. Все очень просто: выбираешь количество строк и столбцов и заполняешь их. Но иногда нужно объединить данные двух таблиц в одну.
Способ 1: объединение двух таблиц
В одном документе имеются Таблица 1 и Таблица 2. Объединить их можно буквально в пару кликов:
- Выделить Таблицу 2. Для этого нужно нажать на маленький квадрат, расположенный рядом с ней вверху справа.
- Кликнуть на кнопку «Вырезать» или применить комбинацию клавиш «Ctrl+X».
- Поставить курсор прямо под Таблицей 1 (ее самый левый столбец).
- Зажать «Ctrl+V» или кликнуть правой кнопкой мыши и выбрать пункт «Вставить».
Итоговый вид.
Способ 2: объединение двух таблиц
Выше мы рассмотрели соединение двух таблиц вертикально. Аналогично происходит объединение по горизонтали.
Алгоритм:
- Выделить Таблицу 2 и выбрать «Вырезать».
- Поставить курсор справа от Таблицы 1 справа от первой строки.
- Вставить Таблицу 2.
Способ 3: объединение двух таблиц
- Перейти во вкладку «Главная» и найти значок «Отобразить все знаки».
- В документе появятся все отступы между Таблицей 1 и Таблицей 2, пробелы.
- Удалить все отступы между Таблицей 1 и Таблицей 2. Для этого нужно поместить курсор на значок абзаца и нажать на клавишу «DELETE» или «BackSpace». Выполнять, пока таблицы не объединяться.
По необходимости удалите лишние строки или столбцы.
Выравнивание столбцов
После соединения двух таблиц иногда столбцы не совпадают между собой.
Для устранения этого дефекта нужно их выровнять. Сделать это можно вручную или воспользоваться автоматической функцией «Выровнять ширину столбцов».
Алгоритм действий:
- Выделить таблицу.
- Выбрать меню редактора «Работа с таблицами».
- Перейти во вкладку «Макет».
- Кликнуть по значку «Выровнять ширину столбцов».
Теперь все столбцы в таблице станут одинакового размера.
Если полученный результат вас не устраивает, то отрегулировать ширину полей можно вручную.
С помощью этих простых операций легко объединяются две и более таблицы как горизонтально, так и вертикально.
Блог копирайтера GALANT
Для заказчиков контента и новичков – копирайтеров
Объединение и разрыв таблиц в Ворде 2016
Здравствуйте, дорогие умники и умницы, то есть те, кто любит во всем докопаться до сути. В сегодняшней «Шпаргалке» мы будем вести раскопки темы, как соединить таблицу в ворде после разрыва, как сделать разрыв таблицы в Ворде, как объединить две различные таблицы в Word. Терзать будем, как и прежде версию 2016. Самые подробные объяснения, разбор разных вариантов — со скриншотами и видео. Короче, все будет, как уже привыкли читатели моей «Шпаргалки». Поехали?
Разрыв таблицы в Ворде
Как сделать разрыв таблицы в Ворде? Для этого вопроса, друзья, могут быть заданы дополнительные условия.
Разделение таблицы в Ворде с переносом на новую страницу
Иногда бывает нужно разделить таблицу с перенесением второй ее части на новую страницу. Сделать это можно в четыре клика. Считайте сами:
- Ставим курсор в любую ячейку строки, которая должна стать первой в отделенной части таблицы — клик первый.
- Заходим во вкладку «Вставка» — клик второй.
- Заходим в раздел «Страницы» — клик третий.
- Щелкаем по кнопке «разрыв страницы» — клик четвертый.
А теперь прокрутите колесико мышки вниз и полюбуйтесь второй частью разорванной таблицы на новой странице. Недаром в народе говорят: ломать, мол, — не строить (рис. 1)
Разрыв таблицы со вставкой пустой строки
При заполнении больших таблиц иногда бывает целесообразно сделать какие-либо пояснения по табличным данным сразу, «не отходя от кассы». В этом случае возникает необходимость вставить пустую строку между частями таблицы. Для этого поступим следующим образом:
- Опять ставим курсор в любую ячейку будущей первой после разрыва строчки.
- В панели «Работа с таблицами» заходим во вкладку «Макет», раздел «Объединение».
- Щелкаем по кнопке «разделить таблицу».
Теперь вторая часть таблицы далеко не ускакала. Она аккуратно опустилась вниз, а курсор, заметьте стоит между частями таблицы и призывно мигает, приглашая нас к вводу текста.
Как соединить таблицу в Ворде после разрыва
Если это две части только что разделенной таблицы, и вы, передумав, хотите вновь соединить их, то нет ничего проще. Перво-наперво удалите весь текст между таблицами. Далее, во вкладке «Главная» активируйте кнопку «скрытые символы форматирования». Выделите знак абзаца и удалите его с помощью клавиши «DELETE». Все. Наша табличка срослась., склеилась, превратилась в одно целое.
Если разрыв таблицы производили через кнопку «разрыв страницы», то удалить нужно будет и этот символ форматирования все той же клавишей «DELETE».
И третий вариант объединения таблиц, когда хочется текст между ними оставить в неприкосновенности, сместив его под общую таблицу. Для этого просто- напросто выделяем вторую часть таблицы, копируем с помощью клавиш CTRL-C, ставим курсорчик под первой частью и нажимаем CTRL-V. Все. Наш загулявший было кусок таблицы водворен на место. А весь текст, что был между частями таблицы дисциплинированно встал вниз.
Хочу еще заметить, что при копировании через буфер обмена с помощью вышеназванных клавиш, нижняя часть таблицы автоматически примет вид ее верхней части в том случае, если в них обоих было одинаковое количество столбцов. То есть произойдет выравнивание по ширине.
И еще маленькое замечание про страшилки, которые зачем-то распространяют некоторые авторы
Встречала мнение, что, мол, даже незаметная глазу разница в ширине в несколько пикселей не даст объединить таблицы. Разное число столбцов, разный шрифт в соединяемых частях таблиц — тоже препятствие к их слиянию. Между ними, мол будет двойная черта. Ничего подобного.
Скажу сразу, что объединить можно любые таблицы независимо от их общей ширины, количества рядов в них, высоты строк, используемых шрифтов и их размеров, заливки, границ. Ни один из этих факторов не может служить причиной того, что таблицы не склеятся, как будто они посажены на жидкие гвозди. Другое дело, что выглядеть подобная «сборная солянка» будет не лучшим образом, но ведь такие мелочи легко исправить. В моем видео наглядно продемонстрированы все способы разделения и объединения таблиц в Ворде. Приятного просмотра.
Но тема таблиц В Ворде еще не закрыта. В следующей «Шпаргалке» будем говорить о вводе в них текста.
До свидания, друзья. Ваш гид по WORD 2016 GALANT.
А эти «шпоры» вы еще не видели? Посмотрите, там тоже много всяких плюшечек.
Как соединить две таблицы в Microsoft Word
При работе в текстовом редакторе Word часто возникает потребность объединить несколько таблиц в одну. Но далеко не каждый представляет, как это сделать быстро и качественно. Разберемся, как объединить две таблицы в Ворде, чтобы результат получился лаконичным и красивым.
Функции Microsoft Word позволяют создавать, разделять и соединять таблицы, а также редактировать информацию в них. Порядок объединения таблиц в разных версиях редактора несколько различается.
Особенности объединения таблиц в Word 2003 и более ранних версиях
В старых версиях Microsoft Word используется два основных способа объединения таблиц.
Первый способ: удаление знаков между таблицами
Чтобы склеить две таблицы, достаточно убрать между ними видимые и невидимые символы.
Порядок действий:
Вместо клавиш Delete или Backspace можно использовать правую кнопку мыши: после выделения области между таблицами сделайте правый клик и в появившемся меню выберите «Удалить строки» или «Вырезать».
Результат в обоих случаях будет таким:
Второй способ: «Вырезание» и «Вставка»
Отличие этого способа от предыдущего – отсутствие необходимости удалять текстовую информацию между таблицами. После объединения все данные сохранятся и перенесутся под вторую таблицу.
Порядок действий:
- Выделите вторую таблицу левой кнопкой мыши.
- Нажмите сочетание клавиш Ctrl и Х, чтобы вырезать ее.
- Установите курсор под первую таблицу и нажмите Ctrl и V.
Вместо комбинаций клавиш можно использовать команды «Вырезать» и «Вставить», которые открываются в меню при нажатии правой кнопки мыши.
После проделанных операций 2 таблицы объединятся, а текст между ними сместится вниз. Это будет выглядеть так:
Особенности объединения таблиц в Word 2007 — 2019
В версиях редактора, вышедших после 2007 года (Word 2007, 2010, 2013, 2016, 2019), работают все описанные выше способы объединения. Но есть и ещё один:
- Наведите курсор мыши на вторую таблицу. В верхнем левом углу появится небольшой квадрат со стрелочками посередине.
- Нажмите на него левой кнопкой мыши и удерживайте, одновременно перемещая вторую таблицу к первой.
- После того как контур второй таблицы встанет под первую, отпустите левую кнопку мыши.
Результат получится следующий:
Особенности объединения таблиц после разделения
Если две таблицы разделены разрывом страницы, совместить их обратно можно следующим образом:
- Добавьте пустую строку перед второй таблицей. Для этого установите курсор перед ней и нажмите клавишу Enter.
- Выделите первую таблицу и вырежьте её, нажав на клавиатуре Ctrl + X.
- Установите курсор мыши на строку перед второй таблицей и нажмите Ctrl + V. В результате вы получите следующее:
Как выровнять ширину столбцов после объединения
После того как вы соединили разорванную таблицу, может оказаться, что колонки первой части не совпадают с колонками второй. То есть получается примерно следующее:
Чтобы устранить этот дефект, необходимо выровнять столбцы. Делать это вручную не очень удобно, поэтому предлагаем воспользоваться функцией «Выровнять ширину столбцов». Кнопка, которая ее вызывает, находится в верхнем меню панели редактора в разделе «Макет».
Перед выравниваем необходимо выделить таблицу.
После нажатия кнопки все столбцы в таблице примут одинаковый размер, как показано на рисунке:
Однако результат автоматического выравнивания не всегда получается корректным. Если вас не устраивает вид таблицы, полученной в результате соединения частей после разрыва, отрегулируйте полей ширину вручную. Чтобы колонки второй части идеально подошли к колонкам первой, при изменении ширины нажмите и удерживайте клавишу Alt.
Как объединить таблицы в Ворде
Второй способ: «вырезание» и «вставка»
Отличие этого способа от предыдущего – отсутствие необходимости удалять текстовую информацию между таблицами. После объединения все данные сохранятся и перенесутся под вторую таблицу.
- Выделите вторую таблицу левой кнопкой мыши.
- Нажмите сочетание клавиш Ctrl и Х, чтобы вырезать ее.
- Установите курсор под первую таблицу и нажмите Ctrl и V.
Вместо комбинаций клавиш можно использовать команды «Вырезать» и «Вставить», которые открываются в меню при нажатии правой кнопки мыши.
После проделанных операций 2 таблицы объединятся, а текст между ними сместится вниз. Это будет выглядеть так:
Используем инструмент «отображение всех знаков»
Исправить разделение таблиц можно при помощи инструмента «отображение всех знаков». Обозначается символом (¶).
Этот инструмент можно найти на панели инструментов в Word, как показано на картинке ниже. Или нажать сочетание клавиш (Ctrl *).
Как выровнять ширину столбцов после объединения
После того как вы соединили разорванную таблицу, может оказаться, что колонки первой части не совпадают с колонками второй. То есть получается примерно следующее:
Чтобы устранить этот дефект, необходимо выровнять столбцы. Делать это вручную не очень удобно, поэтому предлагаем воспользоваться функцией «Выровнять ширину столбцов». Кнопка, которая ее вызывает, находится в верхнем меню панели редактора в разделе «Макет».
Перед выравниваем необходимо выделить таблицу.
После нажатия кнопки все столбцы в таблице примут одинаковый размер, как показано на рисунке:
Однако результат автоматического выравнивания не всегда получается корректным. Если вас не устраивает вид таблицы, полученной в результате соединения частей после разрыва, отрегулируйте полей ширину вручную. Чтобы колонки второй части идеально подошли к колонкам первой, при изменении ширины нажмите и удерживайте клавишу Alt.
Как написать продолжение таблицы на следующей странице
Чтобы две части таблички оказались на разных листах, нужно пользоваться уже названным сочетанием клавиш (Ctrl Enter).
Можно вставить разрыв с перенесением на новую страницу и другим способом: во вкладке «Вставка» в группе «Страницы» нажать «Разрыв страницы».
Обычно такой способ используется для начала нового раздела в тексте. Если после этого нужно вернуть вторую табличку на предыдущий лист документа, используют Backspace или Delete.
Как объединить таблицы в ворде после разрыва
Для слияния двух таблиц лучше воспользоваться сочетанием клавиш, поскольку только в этом случае все столбцы станут ровными и одинаковыми по ширине, и ничего налаживать потом не понадобится.
Итак, чтобы убрать разрыв:
Выделяем нижнюю часть.
Нажимаем Ctrl X . Выделенный кусок удаляется.
Ставим курсор под первой частью. Нажимаем сочетание Ctrl V , которое позволит соединить две части.
Как разделить таблицу в word
Некоторые из способов разделения подходят для отдельных версий программы.
В любой версии Ворда нужно сначала выделить строчку, которая станет первой во второй таблице. Для этого зажимают левую кнопку мыши (ЛКМ) и протягивают выделение на всю строку.
На сенсорной панели ноутбука достаточно дважды дотронуться и протянуть выделение на строку. Можно и просто нажать на ячейку в будущей первой строке, чтобы там появился знак набора текста.
Универсальный вариант, подходящий для всех, – горячие клавиши. Чтобы продолжение таблички осталось на этой же странице подойдёт сочетание Ctrl Shift Enter.
Чтобы оно было перенесено на следующую строку, нужно не нажимать Shift. Если не нажмется Ctrl, набор текста перенесётся на новую строку, то есть сработает только Enter.
Альтернативный вариант — использование вкладок в ленте сверху. Он несколько отличается, в зависимости от года используемой программы. Смысл всегда остаётся одинаковым.
Так, в Ворде 2003 нужно нажать на вкладку «Таблица», а в появившейся колонке выбрать «Разбить таблицу».
В других версиях при нажатии в любом месте таблицы появляются вкладки «Конструктор» и «Макет» с общим заглавием «Работа над таблицами».
Если нажать на «Макет» в группе «Объединение», нужно нажать «Разделить таблицу». Порядок действий воспроизводится интуитивно.
Особенности объединения таблиц в word 2003 и более ранних версиях
В старых версиях Microsoft Word используется два основных способа объединения таблиц.
Особенности объединения таблиц в word 2007 — 2020
В версиях редактора, вышедших после 2007 года (Word 2007, 2020, 2020, 2020, 2020), работают все описанные выше способы объединения. Но есть и ещё один:
- Наведите курсор мыши на вторую таблицу. В верхнем левом углу появится небольшой квадрат со стрелочками посередине.
- Нажмите на него левой кнопкой мыши и удерживайте, одновременно перемещая вторую таблицу к первой.
- После того как контур второй таблицы встанет под первую, отпустите левую кнопку мыши.
Результат получится следующий:
Особенности объединения таблиц после разделения
Если две таблицы разделены разрывом страницы, совместить их обратно можно следующим образом:
- Добавьте пустую строку перед второй таблицей. Для этого установите курсор перед ней и нажмите клавишу Enter.
- Выделите первую таблицу и вырежьте её, нажав на клавиатуре Ctrl X.
- Установите курсор мыши на строку перед второй таблицей и нажмите Ctrl V. В результате вы получите следующее:
Первый способ: удаление знаков между таблицами
Чтобы склеить две таблицы, достаточно убрать между ними видимые и невидимые символы.
Вместо клавиш Delete или Backspace можно использовать правую кнопку мыши: после выделения области между таблицами сделайте правый клик и в появившемся меню выберите «Удалить строки» или «Вырезать».
Результат в обоих случаях будет таким:
Помогла ли вам эта статья?
Разделение таблицы в ворде с переносом на новую страницу
Иногда бывает нужно разделить таблицу с перенесением второй ее части на новую страницу. Сделать это можно в четыре клика. Считайте сами:
- Ставим курсор в любую ячейку строки, которая должна стать первой в отделенной части таблицы — клик первый.
- Заходим во вкладку «Вставка» — клик второй.
- Заходим в раздел «Страницы» — клик третий.
- Щелкаем по кнопке «разрыв страницы» — клик четвертый.
А теперь прокрутите колесико мышки вниз и полюбуйтесь второй частью разорванной таблицы на новой странице. Недаром в народе говорят: ломать, мол, — не строить (рис. 1)
Разрыв таблицы в ворде
Как сделать разрыв таблицы в Ворде? Для этого вопроса, друзья, могут быть заданы дополнительные условия.
Соединить разорванную таблицу в ворде
Часто встречаются ситуации, когда необходимо соединить разорванную таблицу, но не все юзеры знают как сделать это правильно. Существуют несколько способов соединения разорванных таблиц, и хотя бы один из них, поможет вам в любой ситуации.
Удаление непечатных символов
Помимо тех символов и букв, что мы видим в программе Ворд, есть ещё символы, скрытые от нашего глаза. Эти символы предназначены для самой программы и её корректной работы.
Они являются своего рода подсказками, сообщающими программе какой должен быть отступ, разрыв текста и так далее. Для соединения разорванной таблицы следует удалить всё, что мешает объединению.
Заключение
В данной статье Вы узнали о том, как соединить разорванную таблицу в Ворде. Изучив эту инструкцию, для Вас откроется мир новых возможностей, особенно если будете работать в программе Ворд. Используйте данную программу, и тогда у Вас получиться создавать подобные таблицы.
Но, для более эффективного использования таблиц, я всё-таки рекомендую применять программу Excel. На моём блоге найдёте подробную статью – Как сделать таблицу в Excel, основные правила. В ней я рассказываю и показываю, все важные условия, которые должен выполнить новичок. Только после того, когда всё будет сделано, по инструкции, у Вас точно получиться создать таблицу. Спасибо, что прочитали статью до конца.