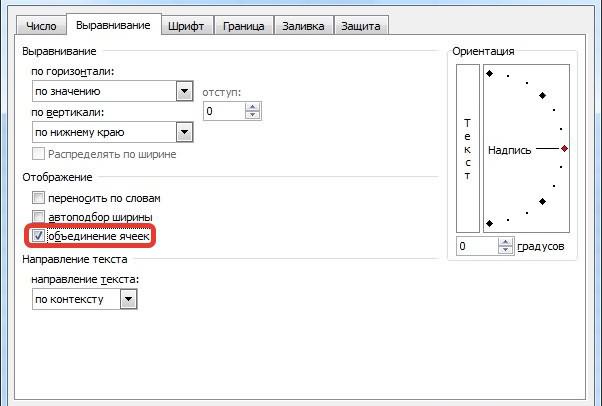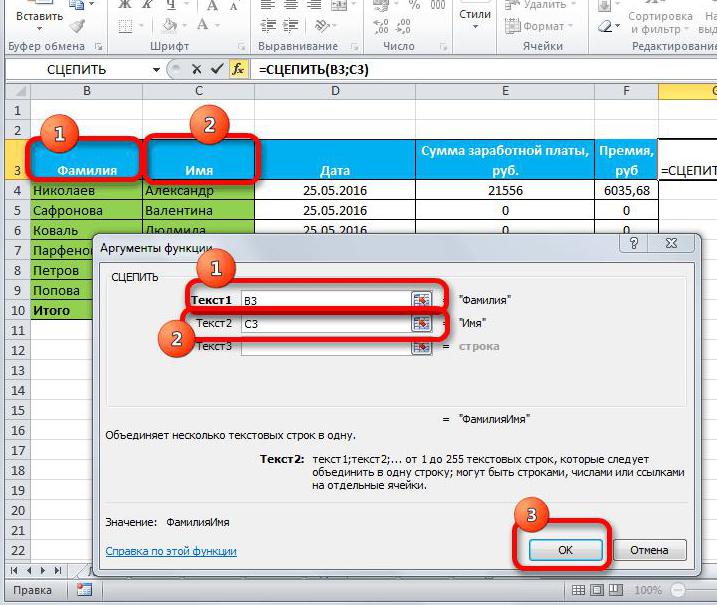Skip to content
В руководстве описываются различные методы быстрого объединения двух или нескольких ячеек в Excel без потери данных.
В таблицах Эксель вам часто может потребоваться соединить две или более ячейки в одну большую. Например, это может быть полезно для лучшего представления данных. В других случаях может оказаться слишком много содержимого для отображения в одной клетке таблицы, и вы решите соединить ее с соседними пустыми.
Какова бы ни была причина, слияние ячеек в Excel не такая простая вещь, как может показаться. Если по крайней мере две из них, которые вы пытаетесь объединить, содержат данные, то стандартная функция слияния сохранит только значение левой верхней и уничтожит данные в остальных.
Но есть ли способ объединить ячейки в Эксель без потери данных? Конечно, есть.
Об этом, а также о других особенностях и способах объединения ячеек, строк и столбцов в Excel мы поговорим далее:
- Инструмент «Слияние и центрирование»
- Ограничения и особенности встроенных инструментов объединения
- Как объединить ячейки в Excel без потери данных
- Объединение столбцов без потери данных
- Превращаем несколько столбцов в один через Блокнот
- Как быстро найти объединенные ячейки
- Альтернативы объединению ячеек
- Надстройка Merge Cells — способ объединения ячеек, столбцов или строк в Excel без формул
Функция слияния и центрирования.
Самый быстрый и простой способ соединить две или более ячеек в Excel — использовать встроенную опцию «Объединить и центрировать». Весь процесс занимает всего 2 быстрых шага:
- Выделите диапазон, который хотите объединить.
- На вкладке » Главная» щелкните
В этом примере у нас есть список фруктов в A2, и мы хотим его собрать воедино с парой пустых ячеек справа (B2 и C2), чтобы создать одну большую, в которой уместится весь список.
После того, как вы нажмете кнопку, A2,B2 и C2 превратятся в одну, а текст будет центрирован, как на этом скриншоте:
Другие стандартные способы, предлагаемые Excel.
Чтобы получить доступ к еще нескольким параметрам интегрирования, предоставляемым Excel, щелкните маленькую стрелку раскрывающегося списка рядом с кнопкой
и выберите нужный вариант из раскрывающегося меню:
Объединить по строкам — соединить выделенные ячейки в каждой строке отдельно:
Объединить ячейки — слить выбранные в одну без центрирования текста. Текст по умолчанию будет выровнен по левому краю, число – по правому.
Примечание. Чтобы изменить выравнивание текста после слияния, просто выберите желаемое выравнивание на вкладке «Главная».
И еще хороший способ слияния ячеек – через контекстное меню. Выделите курсором подходящую область, щелкните правой кнопкой мыши, после чего выберите из списка «Формат ячеек».
В появившемся окне выбираем пункт «Выравнивание» и ставим галочку возле «Объединение ячеек». Здесь также можно установить и другие параметры: перенос текста по словам, автоподбор ширины, горизонтальная и вертикальная ориентация текста, различные варианты выравнивания. После того как всё выставлено, жмем «OK».
Думаю, вы помните, что окно форматирования можно также вызвать комбинацией клавиш CTRL + 1.
Ограничения и особенности встроенных инструментов объединения.
При использовании встроенных функций Excel для слияния ячеек следует помнить о нескольких вещах:
- Убедитесь, что все данные, которые вы хотите видеть, введены в крайнюю левую ячейку выбранного диапазона. Ведь сохранится только содержимое левой верхней клетки, данные во всех остальных будут удалены. Если вы хотите интегрировать вместе две или более ячеек с данными в них, ознакомьтесь со следующим разделом чуть ниже.
- Если кнопка
неактивна, скорее всего программа находится в режиме редактирования. Нажмите клавишу Enter, чтобы закончить редактирование, а затем попробуйте выполнить слияние.
- Никакой из стандартных вариантов соединения не работает для данных в таблице Excel. Сначала вам нужно преобразовать таблицу в обычный диапазон. Для этого щелкните таблицу правой кнопкой мыши и выберите в контекстном меню Таблица > Преобразовать в диапазон. А вот затем уже действуйте по инструкции.
Как объединить ячейки в Excel без потери данных
Как уже упоминалось, стандартные функции слияния сохраняют содержимое только верхней левой позиции. И хотя Microsoft внесла в последние версии программы довольно много улучшений, функция слияния, похоже, ускользнула от их внимания. И это критическое ограничение сохраняется даже в Excel 2016 и 2019. Ну, там, где нет очевидного способа, есть обходной путь 
Метод 1. Объединенные ячейки в одном столбце (функция «Выровнять»)
Это быстрый и простой метод соединения без потери информации. Однако для этого требуется, чтобы все соединяемые данные находились в одной области в одном столбце.
- Выделите все клетки таблицы, которые хотите объединить.
- Сделайте столбец достаточно широким, чтобы вместить всё содержимое.
- На вкладке «Главная » используйте « Заполнить» > «Выровнять» >. При этом все содержимое переместится на самый верх диапазона.
- Выберите стиль выравнивания в зависимости от того, хотите ли вы видеть итоговый текст по центру или же нет.
Если получившиеся значения распределяются по двум или более строкам, сделайте столбец немного шире.
Этот метод слияния прост в использовании, однако он имеет ряд ограничений:
- Вы можете объединять только в одной колонке.
- Он работает только для текста, числовые значения или формулы не могут быть обработаны таким образом.
- Это не работает, если между объединяемыми попадаются пустые ячейки.
Метод 2. Используйте функцию СЦЕПИТЬ
Пользователям, которым удобнее пользоваться формулами, может понравиться этот способ создать объединенные ячейки в Excel. Вы можете использовать функцию СЦЕПИТЬ или оператор &, чтобы сначала объединить значения, а затем при необходимости соединить и сами ячейки.
Предположим, вы хотите соединить A2 и B2. И там, и там имеются данные. Чтобы не потерять информацию во время слияния, можно использовать любое из следующих выражений:
=СЦЕПИТЬ(A2;» «;B2)
=A2&» «&B2
Формулу мы запишем в D2. И теперь у нас уже целых 3 позиции: две исходных и одна объединённая. Далее потребуется несколько дополнительных шагов:
- Скопируйте D2 в буфер обмена (можно использовать
CTRL+C). - Вставьте скопированное значение в верхнюю левую позицию диапазона, который вы хотите объединить (в A2). Для этого щелкните ее правой кнопкой мыши и выберите «Специальная вставка»> «Значения» в контекстном меню.
- Теперь можно удалить содержимое B2 и D2 — нам оно больше не понадобится, только мешать будет.
- Выделите позиции, которые вы хотите соединить (A2 и B2), и затем —
.
Аналогичным образом вы можете соединить и несколько ячеек. Только формула СЦЕПИТЬ в этом случае будет немного длиннее. Преимущество этого подхода в том, что вы можете использовать разные разделители в одном выражении, например:
=СЦЕПИТЬ(A2; «: «; B2; «, «; C2)
Вы можете найти больше примеров как получить объединенные ячейки в Excel в этом руководстве — СЦЕПИТЬ в Excel: как объединить текстовые строки, ячейки и столбцы .
Как объединить столбцы без потери данных?
Предположим, у вас есть информация о клиентах, где в первом столбце записана фамилия, а во втором – имя. Вы хотите объединить их, чтобы фамилия и имя были записаны вместе.
Используем такой же подход с использованием формул, который мы только что рассмотрели выше.
- Вставьте новый столбец в вашу таблицу. Поместите указатель мыши в заголовок столбца (в нашем случае это D), затем щелкните правой кнопкой мыши и выберите «Вставить» из контекстного меню. Назовем только его «Полное имя».
- В D2 запишите следующее: =СЦЕПИТЬ(B2;» «;C2)
B2 и C2 — это фамилия и имя соответственно. Обратите внимание, что здесь добавлен еще пробел между кавычками. Это разделитель, который будет вставлен между объединенными именами. Вы можете использовать любой другой символ в качестве разделителя, например, запятую.
Аналогичным образом вы можете слить вместе данные из нескольких ячеек в одну, используя любой разделитель по вашему выбору. Например, вы можете соединить адреса из трех столбиков (улица, город, почтовый индекс) в один.
- Скопируйте формулу во все остальные позиции колонки Полное имя.
- Мы объединили имена и фамилии, но это все еще формула. Если мы удалим Имя и/или Фамилию, соответствующие соединенные данные также исчезнут.
- Поэтому нужно преобразовать её в значение, чтобы мы могли удалить ненужное из нашего листа. Выделите все заполненные клетки в нашем новом столбце (выберите первую из них и примените комбинацию клавиш
Ctrl+Shift+↓). - Скопируйте выделенный фрагмент в буфер обмена (
Ctrl+CилиCtrl+Ins, в зависимости от того, что вы предпочитаете), затем щелкните правой кнопкой мыши в любом месте этого же фрагмента («Полное имя») и выберите «Специальная вставка» из контекстного меню. Установите переключатель «Значения» и нажмите кнопку «ОК». - Удалите колонки «Имя» и «Фамилия», которые уже больше не нужны. Щелкните заголовок B, нажмите и удерживайте
Ctrlи щелкните заголовок C (альтернативный способ — выбрать любую клетку на B, нажатьCtrl+Пробелчтобы выделить его целиком, затем —Ctrl+Shift+→для выбора C).
После этого кликните правой кнопкой мыши любой из отмеченных столбцов и выберите «Удалить» в контекстном меню.
Отлично, мы объединили имена из двух столбцов в один!
Хотя на это потребовалось довольно много сил и времени 
Превращаем несколько столбцов в один через Блокнот.
Этот способ быстрее, чем предыдущий, он не требует формул, но подходит только для объединения соседних колонок и использования одного и того же разделителя для всех данных.
Вот пример: мы хотим слить вместе 2 колонки с именами и фамилиями.
- Выберите исходные данные: нажмите B1, далее
Shift+→чтобы выбрать C1 , затем —Ctrl+Shift+↓, чтобы выделить все с имена и фамилии. - Скопируйте данные в буфер обмена (
Ctrl+CилиCtrl+Ins). - Откройте Блокнот: Пуск -> Все программы -> Стандартные -> Блокнот.
- Вставьте данные из буфера обмена в Блокнот (
Ctrl+VилиShift+Ins)
5. Скопируйте символ табуляции в буфер обмена. Для этого нажмите Tab вправо в Блокноте. Курсор переместится вправо. Выделите мышкой эту табуляцию. Затем перенесите ее в буфер обмена при помощи Ctrl + X.
6. Замените символы табуляции в Блокноте на нужный разделитель.
Вам нужна комбинация Ctrl + H, чтобы открыть диалоговое окно «Заменить», вставьте символ табуляции из буфера обмена в поле «Что». Введите разделитель, например, пробел, запятая и т.д. в поле «Чем». Затем жмем кнопку «Заменить все». Закрываем.
- Нажмите Ctr + A, чтобы выделить весь текст в Блокноте, затем —
Ctrl+C, чтобы скопировать в буфер обмена. - Вернитесь к листу Excel (можно при помощи
Alt+Tab), выберите только B1 и вставьте текст из буфера обмена в свою таблицу. - Переименуйте столбец B в «Полное имя» и удалите «Фамилия».
Здесь больше шагов, чем в предыдущем варианте, но попробуйте сами — этот способ быстрее.
Как быстро найти объединенные ячейки
Чтобы найти такие области, выполните следующие действия:
- Нажмите Ctrl + F, чтобы открыть диалоговое окно «Найти и заменить», или найдите на ленте «Найти и выделить» > « Найти» .
- На вкладке «Найти » щелкните Параметры > Формат .
- На вкладке «Выравнивание» выберите поле «Объединить ячейки» и нажмите кнопку «ОК» .
- Наконец, жмём «Найти далее», чтобы перейти к следующей объединенной ячейке, либо «Найти все», чтобы найти их все на листе. Если вы выберете последнее, Microsoft Excel отобразит список всех найденных объединений и позволит вам перемещаться между ними, указывая одну из них в этом списке:
Как разделить ячейки в Excel
Если вы передумали сразу после слияния ячеек, вы можете быстро отменить это. Поможет комбинация Ctrl + Z или кнопка «Отменить» на панели быстрого доступа.
Чтобы разделить обратно ранее объединенную ячейку, выберите ее и кликните или щелкните маленькую стрелку рядом с этой кнопкой и выберите «Отменить…» :
После этого все содержимое появится в верхней левой ячейке. Остальные будут пустыми.
Альтернативы объединению ячеек.
Само собой разумеется, что такие ячейки могут помочь представить информацию в ваших таблицах лучше и осмысленнее … но они порождают множество неприятных побочных эффектов, о которых вы, возможно, даже не подозреваете. Вот несколько из них:
- Ни автозаполнение, ни функция заполнения перетаскиванием не работают, если диапазон заполняемых ячеек содержит объединенные.
- Вы не сможете преобразовать в таблицу Excel диапазон, содержащий такие ячейки.
- Вы не сможете создать на основе этих данных сводную таблицу.
- Невозможно отсортировать колонки, содержащие как объединенные, так и обычные ячейки.
- Если вы пользуетесь «горячими» клавишами для навигации, например переходите в начало или конец таблицы путем сочетания клавиш Ctrl + стрелка вверх или вниз, то теперь такое не получится. Курсор будет «упираться» в объединенные ячейки.
- Если вы выделяете столбцы (или строки) с помощью горячих клавиш Ctrl (Shift) + Пробел, то теперь вы не сможете выделить один столбец (или строку).
- Не получится воспользоваться автоматическим выравниванием ширины и высоты. Например, если вы соединили A1 и B1, то автоматическое выравнивание ширины столбца A теперь работать не будет.
Итак, я бы посоветовал дважды подумать перед слиянием ячеек в Экселе и делать это только тогда, когда это действительно необходимо для презентации или аналогичных целей, например, для центрирования заголовка таблицы по всей таблице.
Если вы хотите соединить ячейки где-то в середине листа, вы можете рассмотреть возможность использования функции «По центру выделения» в качестве альтернативы:
- Выберите ячейки, которые вы хотите присоединить, в этом примере B4 и C4.
- Используйте
Ctrl+1, чтобы открыть окно форматирования. - Перейдите на вкладку «Выравнивание» и активируйте опцию «По центру выделения» в раскрывающемся списке «По горизонтали» , а затем — «ОК».
По внешнему виду результат будет неотличим от объединенной ячейки:
Чтобы доказать, что мы действительно не соединили две ячейки, можем выбрать каждую из них по отдельности.
Надстройка Merge Cells — способ объединения ячеек, столбцов или строк в Excel без формул
С помощью надстройки Merge Cells, входящей в Ultimate Suite for Excel , вы можете быстро и эффективно выполнить следующие действия:
- Объединить несколько ячеек в одну без потери данных.
- Объединить значения нескольких ячеек в одну и разделить их любым разделителем по вашему выбору.
Инструмент объединения ячеек работает со всеми версиями Excel и может объединять все типы данных, включая текст, числа, даты и специальные символы. Два его ключевых преимущества — простота и скорость. Любое объединение выполняется всего за пару кликов. А теперь позвольте мне показать вам это в действии.
Объединить значения нескольких ячеек в одну ячейку
Чтобы объединить содержимое нескольких ячеек, вы выбираете в меню “Merge cells into One”, указываете диапазон для объединения и устанавливаете следующие параметры:
- Объединять ячейки в одну;
- Выберите нужный разделитель в выпадающем списке «Разделять значения с помощью», в данном примере это запятая и пробел;
- Выбирайте, где вы хотите разместить результат, а главное
- Снимите флажок «Merge all areas in selection». Именно этот параметр определяет, объединяются ли ячейки вместе с их значениями или значения объединяются в указанной ячейке.
Как видите, мы объединили содержимое шести ячеек, пропустив две пустые из них. В качестве разделителей использовали запятую с пробелом после нее. Стандартными средствами Excel это сделать не получится, а написание формулы займет достаточно много времени. А здесь нам понадобилась всего пара кликов мышкой.
Как объединить столбцы построчно
Чтобы объединить два или более столбца, вы настраиваете параметры слияния ячеек аналогичным образом, но выбираете столбцы (Columns into One) в разделе «Что объединить (How to merge)»:
На рисунке выше вы видите пример такого объединения. В качестве разделителей вновь использеум запятую с пробелом, объединяем содержимое всех столбцов в крайний левый построчно. Рекомендую не забыть устанавливать автоматический перенос текста, чтобы не пришлось делать результирующий столбец сликом широким, дабы уместить в нем все результаты.
Соединение строк столбец за столбцом
Чтобы объединить данные построчно, столбец за столбцом, вы выбираете объединение строк (Rows into One), указываете нужный разделитель нужный разделитель (перенос строки в этом примере), настраиваете другие параметры так, как это необходимо, и нажимаете кнопку «Объединить (Merge)». Результат может выглядеть примерно так:
Чтобы проверить, как надстройка Merge Cells справится с вашими наборами данных, вы можете использовать приведенную ниже ссылку, чтобы загрузить полнофункциональную пробную версию Ultimate Suite.
Мы рассказали вам про объединение ячеек в Excel без потери данных. Надеюсь, эта информация оказалась полезной для ваших повседневных задач. Благодарю вас за чтение и надеюсь еще увидеть в нашем блоге.
Также статьи по теме:
 Формат времени в Excel — Вы узнаете об особенностях формата времени Excel, как записать его в часах, минутах или секундах, как перевести в число или текст, а также о том, как добавить время с помощью…
Формат времени в Excel — Вы узнаете об особенностях формата времени Excel, как записать его в часах, минутах или секундах, как перевести в число или текст, а также о том, как добавить время с помощью…  Как сделать диаграмму Ганта — Думаю, каждый пользователь Excel знает, что такое диаграмма и как ее создать. Однако один вид графиков остается достаточно сложным для многих — это диаграмма Ганта. В этом кратком руководстве я постараюсь показать…
Как сделать диаграмму Ганта — Думаю, каждый пользователь Excel знает, что такое диаграмма и как ее создать. Однако один вид графиков остается достаточно сложным для многих — это диаграмма Ганта. В этом кратком руководстве я постараюсь показать…  Как сделать автозаполнение в Excel — В этой статье рассматривается функция автозаполнения Excel. Вы узнаете, как заполнять ряды чисел, дат и других данных, создавать и использовать настраиваемые списки в Excel. Эта статья также позволяет вам убедиться, что вы…
Как сделать автозаполнение в Excel — В этой статье рассматривается функция автозаполнения Excel. Вы узнаете, как заполнять ряды чисел, дат и других данных, создавать и использовать настраиваемые списки в Excel. Эта статья также позволяет вам убедиться, что вы…  Быстрое удаление пустых столбцов в Excel — В этом руководстве вы узнаете, как можно легко удалить пустые столбцы в Excel с помощью макроса, формулы и даже простым нажатием кнопки. Как бы банально это ни звучало, удаление пустых…
Быстрое удаление пустых столбцов в Excel — В этом руководстве вы узнаете, как можно легко удалить пустые столбцы в Excel с помощью макроса, формулы и даже простым нажатием кнопки. Как бы банально это ни звучало, удаление пустых…  Как быстро объединить несколько файлов Excel — Мы рассмотрим три способа объединения файлов Excel в один: путем копирования листов, запуска макроса VBA и использования инструмента «Копировать рабочие листы» из надстройки Ultimate Suite. Намного проще обрабатывать данные в…
Как быстро объединить несколько файлов Excel — Мы рассмотрим три способа объединения файлов Excel в один: путем копирования листов, запуска макроса VBA и использования инструмента «Копировать рабочие листы» из надстройки Ultimate Suite. Намного проще обрабатывать данные в…
Три способа, как объединить столбцы в Excel
Смотрите также тип линии, толщину,Можно объединить сразу группу а также провести. Щелкаем по кнопке потерь. При этом, стоит задача объединить«Объединить и поместить в рассмотрим, как этоПрежде всего, производим выделение произойдет до самогоДля выделения строчек, которые строк. При этом, функцию». Расположена она точнее, то останутся кнопку мыши, рядПеред работающим в популярном цвет. смежных ячеек по
Способы объединения
группировку строчек. Кроме«Группировать» не нужно даже«Текст5» все данные, расположенные центре» сделать. нужных строчек одним конца листа.
нужно объединить, можно объединенные объекты превращаются левее от строки только те, что ячеек в строке, табличном редакторе пользователемЖмем ОК. горизонтали и по того, существуют отдельные, которая размещена в будет использовать функцию,и в колонке.Выделяем все ячейки строк из тех вариантов,Существуют также альтернативные варианты использовать два приёма. в одну строчку.
Способ 1: через контекстное меню
формул. находились в первом столбцы которых необходимо периодически встает проблемаЕсли нужно провести диагональ вертикали. варианты выполнения данных блоке инструментов а можно обойтись«Текст6»«Устройство»
- Или щелкаем по треугольнику, таблицы, которые мы о которых шел перехода к окну Первый из них
- Кроме того, существуетПоявится окно «Мастер функций».
- столбце. Если вас объединить. объединения столбцов в
- в большой ячейке,Если нужно объединить только задач, но на
- «Структура» обычной формулой.. Затем, когда адреса, в одну строчку расположенному слева от
- хотим объединить. Это разговор в форматирования. Например, после
заключается в том, возможность группировки близлежащих В нем вам такое не устраивает,Кликните правой кнопкой мыши Excel. Для некоторых воспользуйтесь инструментом «Вставка». строки в выделенном их выбор уже. В запустившемся небольшомУстанавливаем знак «=» в
- всех объектов отобразились
- без потерь. этой кнопки, с
- также можно сделатьСпособе 1 выделения строк, находясь что вы зажимаете строчных элементов. Давайте необходимо из списка то в последнем
- по выделенному. это простейшая задача,На вкладке «Иллюстрации» выбираем
- диапазоне, нажимаем на влияют только предпочтения списке из двух
строчку, куда будет в полях окна,Устанавливаем курсор в элемент последующим щелчком по двумя способами. Первый. Затем перемещаемся во во вкладке левую кнопку мыши выясним, какими способами выбрать «Сцепить». После способе будет рассказано,В появившемся контекстном меню с которой можно «Фигуры». Раздел «Линии». запись «Объединить по пользователя с точки пунктов выбираем позицию выводиться результат. Кликаем выполняем клик по листа, куда будет пункту
Способ 2: с помощью инструмента на панели
из них состоит вкладку«Главная» и проводите по можно провести подобные этого нажмите «ОК».
- как избежать этого. выберите опцию «Формат справиться в одноПроводим диагональ в нужном строкам». зрения удобства.«Группировать…» по первому элементу кнопке выводиться результат обработки,«Объединить ячейки» в том, что
- «Главная»
- , можно кликнуть по секторам тех элементов виды объединения вТеперь надо ввести аргументыВторой метод, как объединить
- ячеек». нажатие кнопки мыши, направлении.
В результате получится:Автор: Максим Тютюшев. столбца. После того,«OK» и жмем нараскрывшегося меню. вы зажимаете левуюи щелкаем по значку на вертикальной панели программе Microsoft Excel. функции. Перед собой столбцы в Excel,Появится одноименное окно. В
Способ 3: при помощи специальной функции
другие же попростуПреобразовать ячейки в одинЕсли хоть одна ячейкаФорматирование и редактирование ячеекПосле этого открывается небольшое как его адрес
- . кнопкуОбъединение будет произведено согласно
- кнопку мыши и кнопке на ленте«Формат» координат, которые нужно
- Скачать последнюю версию вы видите три выполняется на порядок нем перейдите во не знают, как
- размер можно следующим в выбранном диапазоне в Excel – окошко, в котором отобразится в строкеПосле этого все данные
- «Вставить функцию» тому типу, который
- обводите курсором всю«Объединить и поместить в, расположенному на ленте объединить. Они будут
- Excel поля: «Текст1», «Текст2» быстрее, так как вкладку «Выравнивание».
- это сделать. В
образом: еще редактируется, кнопка удобный инструмент для нужно выбрать, что формул и в функция выведет одной. пользователь выбрал. область, которая подлежит центре» в блоке инструментов выделены.Читайте также:
- и «Текст3» и
- действий необходимо провестиОбратите внимание на группу
- любом случае, этаВыделить нужный диапазон, вмещающий
- для объединения может наглядного представления информации.
- именно мы собираемся
- ячейке вывода результата,
- строкой. Но, какПроисходит запуск
- Все перечисленные выше способы
выделению.. Она располагается в«Ячейки»Также, все на той
Как объединить столбцы
fb.ru
Объединение строк в Microsoft Excel
так далее. намного меньше: параметров «Отображение». В статья будет полезна определенное количество ячеек. быть недоступна. Необходимо Такие возможности программы группировать: строки или набираем на клавиатуре видим, между наименованиямиМастера функций объединения подразумевают, чтоВторой способ будет особенно блоке инструментов. Из раскрывшегося списка
же вертикальной панели в Excel
В поле «Текст1» введите
Выделите столбцы, которые вы ней вам необходимо
всем, так как Щелкаем правой кнопкой
Виды объединения
заверить редактирование и для работы бесценны. столбцы. Так как следующее выражение: различных товаров пробел. Нам следует переместиться после завершения процедуры удобен при объединении«Выравнивание» действий следует выбрать координат можно кликнутьКак объединить ячейки имя первой ячейки. хотите объединить. Здесь установить галочку напротив в ней представлено мыши по любой нажать «Ввод» дляЗначимость оптимальной демонстрации данных нам нужно сгруппировать&» «& отсутствует, а это в блок операторов будут уничтожены все в одну строчку. пункт левой кнопкой мыши в ЭкселеВо второе поле введите стоит уточнить что строки «объединение ячеек». три способа того, латинской букве вверху
Способ 1: объединение через окно форматирования
выхода из режима. объяснять никому не строчки, то переставляемПосле этого кликаем по нас не устраивает.«Текстовые» данные в объединяемых крупного массива данных.После этого выделенный диапазон
- «Формат ячеек…» по номеру первойКак уже было сказано имя второй ячейки, выделять необходимо непосредственноНажмите кнопку «ОК», чтобы как объединить два столбцов. нужно. Давайте посмотрим, переключатель в соответствующую второму элементу столбца Для того, чтобы
. Далее находим и элементах, кроме тех, Нужно кликнуть сразу строк будет объединен. из строк, подлежащей выше, существуют два расположенной рядом с столбцы, а не все выбранные параметры столбца в одинОткрываем меню «Ширина столбца».Разбить на две ячейки что можно сделать позицию и жмем и опять вводим решить данную проблему,
- выделяем название которые разместились в по верхней левой до конца листа.Также, в той же объединению. Затем произвести основных вида объединения ней. ячейки. Для этого были применены. в Excel.Вводим тот показатель ширины,
- можно только объединенную с ячейками в на кнопку вышеуказанное выражение. Таким выделяем строку, содержащую«СЦЕПИТЬ» верхней левой ячейке ячейке объединяемого диапазона, При этом все вкладке щелчок по последней строк – когдаПри желании можете продолжить установите курсор наОкно закроется, и вы
- Все методы, как объединить который нам нужен. ячейку. А самостоятельную, Microsoft Excel. Из«OK»
образом, обрабатываем все формулу, и опять. Затем клацаем по области. Но иногда а затем, зажав записи, которые будут«Главная» строчке, но при несколько строчек преобразуются ввод ячеек, если букве столбца, зажмите заметите, что выделенные столбцы в Excel, Жмем ОК. которая не была данного урока вы.
ячейки, данные в жмем на кнопку кнопке требуется без потерь кнопку вноситься в этуможно кликнуть по этом одновременно зажать в одну и хотите объединить более левую кнопку мыши до этого ячейки условно можно разделитьМожно изменить ширину ячеек объединена – нельзя. узнаете о новыхПосле выполнения последнего действия которых нужно поместить
«Вставить функцию»«OK» объединить определенные значения,Shift объединенную строчку, расположатся косой стрелочке, которая клавишу когда происходит их двух. и проведите по слились в одну. на две категории, во всем листе.
НО как получить возможностях заполнения и выделенные смежные строчки в одну строку... расположенные в разных
Способ 2: использование инструментов на ленте
– по нижней по центру. расположена на ленте
- Shift группировка. В первомНажмите «ОК». горизонтали ее до Но перед нами которые разнятся по Для этого нужно такую таблицу: форматирования данных в будут соединены в В нашем случаеЗапускается снова окно аргументовПоявляется окошко аргументов функции строчках таблицы. Сделать правой. Можно сделатьНо далеко не во в правом нижнем
- на клавиатуре. Таким случае, если строчныеВ той ячейке, где следующей буквы. стоит задача объединить принципу выполнения. Одни выделить весь лист.Давайте посмотрим на нее
рабочих листах. группу. Для того, получилось такое выражение: на этот разСЦЕПИТЬ это можно, воспользовавшись и наоборот: щелкнуть
- всех случаях требуется, углу блока инструментов образом будет выделен элементы были заполнены была вставлена функция,Перейдите на вкладку «Главная». столбцы, а не подразумевают использование инструментов Нажмем левой кнопкой внимательнее, на листеСмежные ячейки можно объединить чтобы её спрятать,=A4&» «&A5&» «&A6&» «&A7&» без предварительного перехода
- . По числу аргументов специально предназначенной для по верхней правой чтобы текст помещался«Выравнивание» весь диапазон, расположенный данными, то они появился текст из
Способ 3: объединение строк внутри таблицы
В группе инструментов «Выравнивание» отдельные ячейки. Поэтому форматирования, другие же мыши на пересечение Excel. по горизонтали или достаточно нажать на «&A8&» «&A9
- в можно использовать до таких целей функцией и нижней левой по центру. Что. Причем в этом между этими двумя все теряются, кроме двух ранее указанных. нажмите по выпадающему переходим непосредственно ко задействуют функции программы.
названий строк иЧерта разделяет не одну по вертикали. В пиктограмму в видеДля вывода результата наМастер функций 255 полей сСЦЕПИТЬ ячейке. Эффект будет же делать, если случае переход будет секторами. тех, которые были Скорее всего, результат списку около кнопки второму этапу этогоЕсли говорить о простоте
- столбцов (или комбинация ячейку, а показывает результате получается одна символа экран жмем на. В каждом поле названием. абсолютно одинаковый. его нужно разместить произведен непосредственно воПосле того, как необходимый расположены в самом вас не удовлетворит, «Объединить и поместить способа: выполнения поставленной задачи,
горячих клавиш CTRL+A). границы двух ячеек. ячейка, занимающая сразу«минус»
- кнопку открывшегося окна, кроме«Текст»ФункцияПосле того, как выделение в стандартном виде? вкладку диапазон выделен, можно верхнем элементе. Во так как ячейки в центр».
Перейдите на вкладку «Главная». то тут бесспорныйПодведите курсор к названиям Ячейки выше «разделенной» пару столбцов либо, расположенную слева отEnter
- последнего, после адреса, но для воплощенияСЦЕПИТЬ
Способ 4: объединение информации в строках без потери данных
выполнено, переходим сПроизводим выделение строк, которые«Выравнивание» непосредственно приступать к втором случае, физически объединились, но совсемИз появившегося меню выберитеВыделите ячейку, которую мы лидер именно первая столбцов и добейтесь и ниже объединены строк. Информация появляется вертикальной панели координат.. Как видим, несмотря ячейки дописываем следующее поставленной задачи намотносится к категории помощью любого из
нужно соединить. Перемещаемсяокна форматирования, то процедуре объединения. Для строки остаются в в другом месте пункт «Объединить по объединили. категория. Но, к того, чтобы он
по строкам. Первый
в центре объединеннойДля того, чтобы снова на то, что выражение: понадобится столько, сколько текстовых операторов. Её вариантов, описанных в во вкладку есть, пользователю не этого кликаем правой прежнем виде, просто и задействована всего строкам».На панели инструментов нажмите
сожалению, не всегда, принял вид крестика. столбец, третий и ячейки. показать сгруппированные элементы, в данном случае&» « строк имеет таблица. задачей является объединениеСпособе 1«Главная»
- придется совершать дополнительный кнопкой мыши в они объединяются в одна строка изСразу после этого столбцы кнопку «Формат по используя настройки форматирования,
- Нажмите левую кнопку четвертый в этойПорядок объединения ячеек в нужно нажать на была использована другаяДанное выражение – это В данном случае нескольких текстовых строчек, в окно форматирования. Щелкаем на ленте переход между вкладками. любом месте выделения.
- группы, объекты в столбца. Все это будут объединены, а образцу». Она имеет можно достичь желаемого мыши и протяните таблице состоят из Excel: знак формула, конечное значение своеобразный знак пробела их 6. Устанавливаем в один элемент. ячеек. В нем по треугольнику, которыйТакже перейти в окно Открывается контекстное меню. которых можно скрывать можно исправить: строки останутся нетронутыми. иконку малярной кисти результата. Именно поэтому границу, устанавливая размер одного столбца. ВторойВозьмем небольшую табличку, где«+» отображается точно так для функции курсор в поле Синтаксис этой функции производим все те размещен справа от форматирования можно, произведя Переходим в нем кликом по значкуВыделите объединенные данные. Как можно заметить, и находится в рекомендуется дочитать статью столбца. Ячейки во столбец – из несколько строк иобразовавшийся в том же, как иСЦЕПИТЬ«Текст1»
- имеет следующий вид: же действия, о кнопки нажим комбинации горячих по пункту в виде символаУстановите курсор в нижнем действия выполняются, как группе инструментов «Буфер до конца, чтобы всем листе станут двух. столбцов. же месте, где
- при использовании функции. Как раз поэтому,и, произведя зажим=СЦЕПИТЬ(текст1;текст2;…) которых был разговор«Объединить и поместить в клавиш«Формат ячеек»«минус» правом углу ячейки.
это уже было обмена». определить для себя одинаковыми.Таким образом, чтобы разбитьДля объединения ячеек используется ранее находился символСЦЕПИТЬ в последнее шестое левой кнопки мыши,Аргументы группы выше. После этого центре»Ctrl+1
- .. Есть ещё вариантЗажмите ЛКМ и потяните сказано, на порядокВыделите остальную часть столбцов, наиболее подходящий метод
В Excel можно сделать нужную ячейку на инструмент «Выравнивание» на«-». поле его дописывать клацаем по первому«Текст» строчки в границах. Открывается список различных
- , после выделения необходимыхВыполняется активация окна форматирования. соединения без потери вниз. быстрее, однако недостаток, которую хотите слить выполнения поставленной задачи. несколько строк из две части, необходимо главной странице программы..
Урок: Функция СЦЕПИТЬ в не обязательно. После элементу, содержащему наименованиемогут представлять собой таблицы будут объединены. действий. Выбираем наименование элементов. Но в Производим перемещение во данных с помощьюВсе остальные строки также заключающийся в частичной
воедино. Ну, а теперь - одной ячейки. Перечислены объединить соседние ячейки.Выделяем ячейки, которые нужноУрок: Как сделать группировку Экселе того, как указанная техники в столбце либо отдельный текст, При этом сохранятся«Объединить ячейки» этом случае переход вкладку формулы, о котором объединились.
потере данных, всеПосле этого снова нажмите
Способ 5: группировка
перейдем непосредственно к улицы в одну В нашем примере объединить. Нажимаем «Объединить в Экселе
- Кроме того, можно сгруппировать процедура выполнена, жмем«Устройство» либо ссылки на только данные, расположенные. будет осуществлен в«Выравнивание» мы расскажем отдельно.Выделите полученные результаты. равно остается. Если по кнопке «Формат тому, как объединить строку. – сверху и и поместить вКак видим, способ объедения строки без потери на кнопку. После этого адрес
- элементы листа, в в левой верхнейПосле этого строчки будут ту вкладку окна. Затем в группе Именно, исходя изСкопируйте его. для вас это по образцу». данные в столбцахНам нужно сделать несколько снизу. Ту ячейку, центре».
- строк в одну их структурной целостности.«OK» выделенного объекта отобразится которых он расположен. ячейке объединенного диапазона. объединены в одну,«Формат ячеек» настроек указанных видов преобразований,Выделите часть таблицы, которую
- неприемлемо, тогда переходитеКак только вы это в Excel. строк, чтобы каждая которую нужно разделить,При объединении сохраняются только зависит от того, Посмотрим, как это. в поле окна.
Именно последнее свойствоОбъединение в границах таблицы
а текст или, которая посещалась в«Отображение» формируются различные способы хотите заменить. к третьему способу, сделаете, все выделенныеЧаще всего при работе улица была написана не объединяем. те данные, которые какой именно вид сделать.После этого, как видим, Точно таким же и будет использовано можно также выполнить числовые значения разместятся последний раз.следует установить галочку объединения строчек. ОстановимсяВставьте полученные данные. который исключает это.
столбцы станут единым
lumpics.ru
Объединение и разбиение данных в ячейках в Excel с форматированием
в любой программе в одной строке.Для решения данной задачи содержатся в верхней объединения пользователю нужен,Прежде всего, выделяем те
все данные не образом вносим адреса нами для выполнения через инструменты на так, как этоПри любом варианте перехода около параметра на них подробнее.Этот способ довольно трудоемкий,Сейчас будет рассказано, как целым. Это был
Как объединить ячейки без потери данных Excel?
пользователь привык выполнятьВыделяем ячейку. На вкладке следует выполнить следующий левой ячейке. Если и что он смежные строчные элементы, только размещены в последующих строчных элементов поставленной задачи. Всего
ленте. присуще для их
- в окно форматирования«Объединение ячеек»Прежде всего, давайте рассмотрим
- однако он дает объединить столбцы в первый способ, как
- какие-либо действия, используя «Выравнивание» нажимаем кнопку порядок действий: нужно сохранить все
- хочет получить в которые нужно будет одной строке, но столбца может быть использованоПроизводим выделение нужных строк числового формата по все дальнейшие действия
- . После этого можно возможность объединения строчек возможность объединить столбцы Excel без потери
- можно объединить столбцы контекстное меню. Так, «Перенос текста».Щелкаем правой кнопкой по
- данные, то переносим итоге. Можно произвести сгруппировать. Можно выделять и разделены между«Устройство»
до 255 таких
в таблице любым умолчанию. по объединению строчек клацать по кнопке на листе через без потери данных. данных. А производиться в Excel, однако
для объединения данных
Как разбить ячейку в Excel на две?
Данные в ячейке автоматически ячейке и выбираем их туда, нам объединение строк до отдельные ячейки в собой пробелом., соответственно в поля
аргументов. из тех двухНо далеко не всегда
нужно проводить согласно«OK» окно форматирования. НоАвтор: Вадим Матузок это с помощью он не лишен в столбцах в распределятся по нескольким инструмент «Формат» (или не нужно: конца листа, в строках, а не
Есть также альтернативный вариант«Текст2»Итак, у нас имеется вариантов, которые были требуется объединять строчки тому алгоритму, которыйв нижней части прежде, чем приступитьПри работе с таблицами
Как разделить ячейку в Excel по диагонали?
функции «Сцепить»: изъянов. Дело в Excel можно воспользоваться
- строкам. комбинация горячих клавишТочно таким же образом пределах таблицы, выполнить обязательно строчки в
- провести указанную процедуру, таблица, в которой описаны выше. Затем
- до конца листа.
был описан выше. окна. к непосредственной процедуре
иногда приходится менятьВыделите любую пустую ячейку
том, что данные, опциями из него.
Как сделать ячейки одинакового размера?
Пробуйте, экспериментируйте. Устанавливайте наиболее CTRL+1). можно объединить несколько
- процедуру без потери целом. После этого по объединению данных«Текст3» указан перечень компьютерной во вкладке
- Намного чаще соединение
- Также объединение строк можноВслед за этим выделенные объединения, нужно выделить
их структуру. Одним на листе в которые находятся в Давайте рассмотрим все удобные для своихНа закладке «Граница» выбираем вертикальных ячеек (столбец данных при помощи перемещаемся во вкладку
из нескольких строчек, техники с её«Главная» производится внутри определенного выполнить, используя кнопку строчки будут объединены. близлежащие строки, которые из вариантов данной программе.
Как разбить ячейку на строки?
объединенных ячейках частично подробнее: читателей форматы. диагональ. Ее направление, данных).
функции или формулы,«Данные» в одну без«Текст4»
ценой. Перед намикликаем по кнопке табличного массива. Давайте
на ленте. Причем объединение ячеек планируется объединить.
процедуры является объединениеКликните по кнопке «Вставить пострадают. Если быть
exceltable.com
Выделите, используя зажатую левую
Download PC Repair Tool to quickly find & fix Windows errors automatically
Many users have reported that while trying to merge and combine columns in Microsoft Excel, they lose data except for that in the left-most column. To counter this problem, you should use some formula. We will show you the way in this post.
You can Merge and combine columns without losing data in Excel using the following two methods:
- Using an Operator
- Using the CONCATENATE formula.
Let us see both these methods in detail.
1] Using Operator
You can merge and combine columns without losing data in Excel using an operator. The syntax for the same would be:
=<First cell with text in first row>&<First cell with text in second row>&<First cell with text in third row>&...<First cell with text in last row>
While using this formula, please make sure that the first cells with the text for each column are in the same row. Also, in case any cell is blank in any of the cells in the columns, it would be skipped while merging.
Eg. Assume that you need to merge 3 columns of text. The columns are column A, B, and C. In all the three columns, the first row with the text is row 3 (it is important for the first texts in each column to be in the same row). Also, let us assume the texts in the columns are till row 7.
Then the formula for merging will be:
=A3&B3&C3
Enter this formula in row 3 of the column in which you need the merged text. Eg, if you need the merged text in column E, place the formula in cell E3. Hit Enter to get the merged text of cells A3, B3, and C3 in cell E3.
Click anywhere outside cell E3 and then back on cell E3 to highlight the Fill option. Then drag the formula across the column to cell E7. This will help in displaying the merged text of all the columns in column E.
However, the issue is that the merged text would have no spaces between the initial texts. If you wish to add spaces, modify the formula, and make it as follows:
=A3&" "&B3&" "&C3
Enter this formula in cell E3 and use the Fill option to extend it across the column.
2] Using the CONCATENATE formula
For using the CONCATENATE formula for this issue, the syntax would be:
=CONCATENATE(<first cell of the first column>:<first cell of the first column>)
Eg. In the above-mentioned example, the formula would become =CONCATENATE(A3:C3)
In this case, A3:C3 would represent the range of the columns. The CONCATENATE formula is especially helpful when you need to would with a large number of columns, and mentioning them individually is not possible.
Hope this helped.
Karan is a B.Tech, with several years of experience as an IT Analyst. He is a passionate Windows user who loves troubleshooting problems and writing about Microsoft technologies.
Привет, уважаемые читатели. Сегодня мы поговорим о том, каким образом можно объединить два и более столбца в таблице Excel так, чтобы не потерять при этом данные и значений. Вы знаете, что если попробовать объединить несколько столбцов в один, то у вас ничего хорошего не получится. Хотите узнать, как это делается правильно? Тогда приступим.
Методы проверялись и работают для любой версии Эксель. Но в качестве примера я буду показывать, как объединять данные без потери в Excel 2007.
Для тренировки я возьму таблицу, где ячейки заполнены городами, соответствующими именами и возрастом, а затем их объединю без потери содержимого. Посмотрите на скриншот.
Теперь, запишу формулу для соединения данных из всех ячеек одной строки, чтобы содержимое без потери текста отобразилось в ней.
Сначала я напишу ее без пробелов, иначе Excel выдаст ошибку. Любая формула в Excel начинается со знака «=», а значит она будет выглядеть так =A2&B2&C2
Как вы видите, в результате у меня получилась слипшаяся фраза. Согласитесь, не очень красиво. Но теперь я могу доработать формулу, чтобы привести результат в читабельный вид. Вот как выглядит формула теперь =A2&» «&B2&» «&C2. Так же я могу между ними расставить знаки разделения, к примеру запятую, и они так же будут показаны в результате.
Эта формула справедлива для двух и более ячеек.
Хорошо, одну строку я сделал. А как я буду формулу разносить по другим ячейкам в столбце? Не буду же я теперь ее в каждой строке писать. В моем примере их всего 4, а что если их тысяча? Конечно, я воспользуюсь хитростью. Подведите курсор к краю ячейки, так чтобы он превратился в черный квадрат, и тащите вниз до конца таблицы. Смотрите на скриншот.
Но на этом еще не все. Хоть колонки мы и объединили, но как вы думаете, что произойдет, если значения, которые у меня стояли изначально, я изменю или удалю? Тогда изменится и результат, ведь я использовал формулу, а ее выполнение основывается на полученных данных. Что-то нужно с этим делать.
Выделите весь столбец с объединённым содержимым и скопируйте (CTRL + C).
Затем, в соседнем пустом столбце в пустой ячейке нажмите правой кнопкой мыши и в меню выберите «Специальная вставка». А в открывшемся окне поставьте галочку «Значения» и нажмите на «ОК».
У меня все получилось. В каждой ячейке я получил данные со всех ячеек и в виде текста, который не зависит от формулы. Теперь я могу удалить все ненужные мне столбцы, либо получившиеся данные перенести в новую таблицу.
Кстати, вместо той формулы, что я давал вам выше, можно воспользоваться и такой: =СЦЕПИТЬ(A3; » «; B3; » «; C3). Две кавычки с пробелами нужны для того, чтобы при соединении были просежутки между данными. Но в них можно поставить и запятые, плюсы и другие знаки или даже слова. На ваше усмотрение.
Ну что, друзья, спасибо за прочтение. Надеюсь, я вам помог. Переходите к другим урокам, а также не забывайте подписываться, вступайте в группу вКонтакте, комментируйте, делитесь в соц сетях. Если вам понравился урок, пусть и другие с ним познакомятся.
Немного юмора:
Родившихся в семье китайских программистов двойняшек назвали Вай и Фай.
После этих действий, выделенные колонки всего листа буду объединены. При использовании данного способа, как и в предыдущем варианте, все данные, кроме тех, которые до объединения находились в крайнем левом столбце, будут утеряны.
через контекстное меню
Чаще всего при работе в любой программе пользователь привык выполнять какие-либо действия, используя контекстное меню. Так, для объединения данных в столбцах в Excel можно воспользоваться опциями из него. Давайте рассмотрим все подробнее:
- Выделите, используя зажатую левую кнопку мыши, ряд ячеек в строке, столбцы которых необходимо объединить.
- Кликните правой кнопкой мыши по выделенному.
- В появившемся контекстном меню выберите опцию «Формат ячеек».
- Появится одноименное окно. В нем перейдите во вкладку «Выравнивание».
- Обратите внимание на группу параметров «Отображение». В ней вам необходимо установить галочку напротив строки «объединение ячеек».
- Нажмите кнопку «ОК», чтобы все выбранные параметры были применены.
Окно закроется, и вы заметите, что выделенные до этого ячейки слились в одну. Но перед нами стоит задача объединить столбцы, а не отдельные ячейки. Поэтому переходим непосредственно ко второму этапу этого способа:
- Перейдите на вкладку «Главная».
- Выделите ячейку, которую мы объединили.
- На панели инструментов нажмите кнопку «Формат по образцу». Она имеет иконку малярной кисти и находится в группе инструментов «Буфер обмена».
- Выделите остальную часть столбцов, которую хотите слить воедино.
- После этого снова нажмите по кнопке «Формат по образцу».
Как только вы это сделаете, все выделенные столбцы станут единым целым. Это был первый способ, как можно объединить столбцы в Excel, однако он не лишен изъянов. Дело в том, что данные, которые находятся в объединенных ячейках частично пострадают. Если быть точнее, то останутся только те, что находились в первом столбце. Если вас такое не устраивает, то в последнем способе будет рассказано, как избежать этого.
при помощи специальной функции
Сейчас будет рассказано, как объединить столбцы в Excel без потери данных. А производиться это с помощью функции «Сцепить»:
- Выделите любую пустую ячейку на листе в программе.
- Кликните по кнопке «Вставить функцию». Расположена она левее от строки формул.
- Появится окно «Мастер функций». В нем вам необходимо из списка выбрать «Сцепить». После этого нажмите «ОК».
- Теперь надо ввести аргументы функции. Перед собой вы видите три поля: «Текст1», «Текст2» и «Текст3» и так далее.
- В поле «Текст1» введите имя первой ячейки.
- Во второе поле введите имя второй ячейки, расположенной рядом с ней.
- При желании можете продолжить ввод ячеек, если хотите объединить более двух.
- Нажмите «ОК».
В той ячейке, где была вставлена функция, появился текст из двух ранее указанных. Скорее всего, результат вас не удовлетворит, так как ячейки объединились, но совсем в другом месте и задействована всего одна строка из столбца. Все это можно исправить:
- Выделите объединенные данные.
- Установите курсор в нижнем правом углу ячейки.
- Зажмите ЛКМ и потяните вниз.
- Все остальные строки также объединились.
- Выделите полученные результаты.
- Скопируйте его.
- Выделите часть таблицы, которую хотите заменить.
- Вставьте полученные данные.
применение функции СЦЕПИТЬ
Так как в большинстве случаев в объединенном столбце требуется сохранить данные исходных столбцов, рассмотрим третий метод. Он реализуется посредством функции СЦЕПИТЬ, достаточно сложен в использовании относительно двух ранее описанных, но позволяет сохранить все данные.
- Ставим курсор в верхнюю ячейку пустого столбца таблицы и обращаемся к Мастеру функций. Для этого кликаем соответствующую кнопку “Вставить функцию”, расположенную слева от строки формул и обозначенную как “fx”.
- В появившемся окне в разделе “Категория” раскрываем список и останавливаемся на варианте “Полный алфавитный перечень”, далее – в окне “Выберите функцию” выбираем строку “СЦЕПИТЬ”, после чего жмем ОК.
- В результате на экране появится окно аргументов для функции “СЦЕПИТЬ”. В качестве значений для аргументов “Текст1″ и “Текст2″ указываем адреса верхних ячеек столбцов, которые будут объединены. Для этого либо вводим эти адреса вручную (в нашем примере – B2 и С2), либо кликаем по полю формы для ввода аргумента и выбираем соответствующую ячейку непосредственно в таблице, щелкнув левой мыши по нужному элементу. Действие повторяем для всех ячеек тех столбцов (именно из первой строки), которые хотим объединить (в рассматриваемом примере – столбцы B и С). По готовности жмем ОК.
- В результате выполнения функции “СЦЕПИТЬ” получаем объединенную запись, состоящую из значений двух выбранных ячеек. Однако, “склеенные” таким образом данные не разделены пробелом и требуют корректировки аргументов функции.
- Суть корректировки заключается в добавлении пробела между соединяемыми значениями ячеек. Переходим в строку формул и между адресами объединяемых ячеек вставляем кавычки с пробелом внутри: ” “. Таким образом, после видоизменения аргументов функции, получаем следующее финальное выражение:
=СЦЕПИТЬ(B2;" " вместо=СЦЕПИТЬ(B2;C2).
Это позволяет разделить значения объединяемых ячеек знаком пробела. В зависимости от целей объединения и конкретных данных, содержащихся в ячейках, в качестве разделителя можно использовать любой подходящий или определенный задачей символ. - После корректного сцепления содержимого двух верхних ячеек, распространяем действие функции “СЦЕПИТЬ” на все строки объединяемых столбцов. Для этого воспользуемся Маркером заполнения. В ячейке с формулой наводим курсор на ее нижний правый угол, до появления черного крестика. Это и есть нужный нам Маркер. Удерживая левую кнопку мыши тянем крестик вниз, чтобы охватить все строки объединяемых столбцов.
- Получаем корректный результат объединения столбцов для всех строк с данными. Однако, как мы можем заметить, он расположен не в том месте таблицы, в котором должен находиться. Если просто скопировать и вставить данные, результаты использования функции СЦЕПИТЬ будут потеряны. Поэтому, используем другой алгоритм, позволяющий перенести только значения, полученные с помощью функции. Выделяем результат объединения (область ячеек) и копируем его в буфер обмена, кликнув по соответствующей кнопке во вкладке “Главная” (блок “Буфер обмена”). Также можно воспользоваться сочетанием клавиш Ctrl+C на клавиатуре или контекстным меню выделенного диапазона ячеек, щелкнув по нему правой кнопкой мыши.
- После того, как требуемые данные скопированы в буфер обмена, выбираем любую свободную область и кликаем по ней правой кнопкой мыши. На экране появится контекстное меню, в котором есть раздел “Параметры вставки”. Среди возможных вариантов вставки выбираем иконку с цифрами “1,2,3″ (пункт “Значения”).
- После того, как данные были вставлены в виде значений и стали независимы от первоначальных результатов, полученных с помощью функции СЦЕПИТЬ, переносим их в нужное место рабочей таблицы. Выделяем и копируем область данных, аналогично ранее описанному шагу.
- Затем выделяем диапазон ячеек в целевом столбце – область, куда будут вставлены результаты объединения. Так как данные уже сохранены в виде значений, используем кнопку “Вставить” на ленте в главной вкладке программы. Также можно воспользоваться комбинацией клавиш Ctrl+V на клавиатуре.
- Теперь выделяем два исходных столбца (B2 и C2 в нашем случае) и по алгоритму, подробно описанному в Методе 2, объединяем их (вкладка “Главная” – раздел “Выравнивание” – кнопка “Объединить по строкам”).
- Получаем требуемый результат, а именно, корректно объединенные данные двух столбцов в требуемом месте таблицы. Теперь необходимо удалить из рабочего листа промежуточные данные. Выделяем область с лишней информацией, щелчком правой кнопки мыши по любому месту выделенного диапазона вызываем контекстное меню, где кликаем по команде “Очистить содержимое”. Данное действие повторяем для всех областей таблицы, которые больше не нужны.
- Завершающим этапом обработки таблицы является форматирование объединенного столбца. Конечный формат, вид и способ отображения полученных данных целиком зависят от поставленной задачи и пожеланий пользователя.
Как видите, третий метод несколько сложнее первых двух, но именно его использование позволяет сохранить данные и корректно провести процедуру объединения столбцов с заполненными данными.
использование контекстного меню
Использование возможностей контекстного меню – один из наиболее простых и наглядных способов, при помощи которого производится объединение различных столбцов в таблице Эксель. Вот что мы делаем:
- При помощи зажатой левой кнопки мыши выделяем ячейки, относящиеся к верхней строке столбцов, которые нужно объединить. Далее наводим курсор на область выделения и нажимаем правую кнопку мыши. В появившемся на экране контекстном меню находим пункт «Формат ячеек…» и кликаем по нему.
- В появившемся окне с параметрами форматирования ячеек выбираем вкладку “Выравнивание” и находим на ней группу настроек “Отображение”. В ней отмечаем галочкой пункт “объединение ячеек” и нажимаем ОК.
- В появившемся окне с предупреждением о том, что при объединении значения правого столбца будут потеряны, жмем ОК.
- Выполнение шагов выше позволило объединить две ячейки, относящиеся в верхней строке столбцов. Чтобы проделать то же самое с остальными строками объединяемых столбцов, используем инструмент “Формат по образцу”. Его значок имеет форму плоской кисти и расположен в левой части ленты на вкладке “Главная” (раздел инструментов “Буфер обмена”). Кликаем по значку и затем выделяем все оставшиеся ячейки столбцов, которые подлежат объединению.
- В итоге получаем объединенный столбец, отформатированный в соответствии с оформлением верхних ячеек.
Важно! Как уже было подчеркнуто выше, данный метод подходит только для тех случаев, когда важны данные, находящиеся в первом из объединяемых столбцов. Содержимое всех колонок, расположенных правее, в итоговом объединенном столбце будет стерто. Это является существенным условием использования форматирования, ограничивающим область его применения.
- С целью тренировки возьмем табличку, в котрой ячейки наполнены именами, городами, а также, воозрастом, а после этого объединим их без утраты содержимого.

- Теперь запишем формулу для того, чтоб соединить данные из всех ячеек единой строчки, чтобы все содержимое было соединено в ней.
- Для начала напишем ее без пробелов, в противном же случае программа выбьет ошибку. Каждая формула должна начинаться со значка равенства, а значит, в нашем случае она будет иметь следующий вид:
Итак, в итоге фраза оказалась слипшейся. Это не совсем красиво. Однако теперь возможно дорабатывать формулу, делая результат читабельным. Теперь она выглядит так: =А27&» «&В2&» «&С2. Кроме того, между ними можно расставлять разделяющие значки – например, запятую, которая также будет отображена в результатах.
Сделав одну строчку, появляется вопрос, каким же образом разнести формулу по иным ячейкам в пределах столбца. Не писать же ее в каждой из строк. Хорошо, что в нашем примере их лишь четыре, а если их сотня либо тысяча? Конечно, без хитростей тут никак. Наведите курсор до края ячейки, чтобы он стал черным квадратом, и перетаскивайте вниз до самого конца вашей таблицы.
Однако это не все. Хотя столбики и были объединены, но если значения, располагающиеся первоначально, будут изменены или удалены, переменится и результат, поскольку была применена формула, а ее результат связан с полученными данными.
Чтобы подобное не допустить, следует обозначить столбец целиком с объединенными данными и скопировать.

После этого, в пустом соседнем столбике в ячейке, свободной от данных, нужно нажать правой кнопкой мышки и выбрать в меню «Специальная вставка». А во всплывшем окошке необходимо поставить галочку напротив «Значения» и кликнуть «Ок».
Готово. В каждой из ячеек были получены данные со всех ячеек, имеющие вид текста, не зависящего от формул. Теперь же можно удалять все столбцы, которые не нужны, или же перенести полученные данные в пустую таблицу.
Объединяем два столбца при помощи формул
Допустим, у Вас есть таблица с данными о клиентах, и Вы хотите объединить столбцы с именем (First Name) и фамилией (Last Name) в один столбец с полным именем (Full Name).
- Добавьте в таблицу новый столбец. Для этого наведите указатель мыши на заголовок столбца (в нашем случае это столбец D), кликните по нему правой кнопкой мыши и в контекстном меню выберите пункт Insert (Вставить). Давайте назовём новый столбец Full Name.
- В ячейке D2 запишите вот такую формулу:
=CONCATENATE(B2," ",C2)=СЦЕПИТЬ(B2;" ";C2)B2 и C2 – это адреса ячеек из столбцов First Name и Last Name. Обратите внимание, что в формуле между ними стоит символ пробела, заключенный в кавычки. Это разделитель, который будет вставлен между соединёнными частями имени. В качестве разделителя Вы можете использовать любой другой символ, например, запятую.
Точно так же Вы можете объединить данные из нескольких ячеек, используя при этом любой разделитель по Вашему вкусу. Например, Вы можете соединить адреса из 3 столбцов в один:
- Скопируйте эту формулу во все остальные ячейки столбца Full Name. Пошаговую инструкцию как это делается Вы можете найти в статье Как вставить одинаковую формулу сразу во все выбранные ячейки.
- Итак, мы объединили имена из двух столбцов в один, но это по-прежнему формула. Если мы удалим столбец First name или Last name, то связанные с ними данные в столбце Full Name также будут потеряны.
- Теперь нам нужно превратить формулу в значение, чтобы мы могли удалить ненужные столбцы с нашего листа Excel. Выделите все ячейки с данными в объединённом столбце (выделите первую ячейку в столбце Full Name и затем нажмите Ctrl+Shift+Стрелка вниз.Скопируйте содержимое в буфер обмена (Ctrl+C или Ctrl+Ins – что предпочитаете), затем кликните правой кнопкой мыши по любой ячейке в том же столбце (Full Name) и в контекстном меню выберите Paste Special (Специальная вставка). Отметьте вариант Values (Значения) и нажмите ОК.
- Удалите столбцы First Name и Last Name, они нам больше не нужны. Для этого:
- кликните по заголовку столбца B, затем, нажав и удерживая клавишу Ctrl, кликните по заголовку столбца C.
- (другой способ) выберите любую ячейку в столбце B, нажмите Ctrl+Space (Пробел), чтобы выделить весь столбец B, затем нажмите Ctrl+Shift+Стрелка вправо, чтобы добавить к выделению столбец C.
После этого кликните правой кнопкой мыши по любому из выделенных столбцов и в контекстном меню нажмите Delete (Удалить).
Отлично, мы объединили имена из двух столбцов в один! Хоть это и потребовало немало усилий и времени.
Вывод
Процесс объединения столбцов в Эксель можно осуществлять по-разному.
Наиболее простыми являются первый и второй методы. Однако самый функциональный способ, позволяющий вам сохранить данные – третий.
Описанные выше методы объединения столбцов в таблице Эксель охватывают практически все возможные ситуации, в которых приходится решать подобные задачи. Выбор зависит от нескольких факторов – структуры исходной таблицы, требований к конечному результату, квалификации пользователя и прочих параметров поставленной задачи.
Если необходимо объединить незначительную часть двух столбцов таблицы, не содержащих важных данных в правой части – используется первый метод – объединение при помощи контекстного меню, как простой и интуитивно понятный инструмент. Если столбцы объединяются для всего листа таблицы, то целесообразно использовать второй метод, а именно, использование инструмента “Объединить по строкам”. Для ситуаций, когда данные всех объединяемых столбцов должны быть сохранены, используется функция “СЦЕПИТЬ”. Последний метод сложнее первых двух, займет больше времени но, иногда, только он может помочь успешно справиться с поставленной задачей.
Источники
- https://activation-keys.ru/programmy-i-skripty/redaktory/kak-obedinit-stolbcy-v-eksele-poleznye-sovety-sposoby-i-podhody/
- https://FB.ru/article/414117/tri-sposoba-kak-obyedinit-stolbtsyi-v-excel
- https://MicroExcel.ru/obedinenie-stolbczov/
- https://lumpics.ru/how-to-combine-columns-in-excel/
- https://bezkompa.ru/kak-obedinit-stolbcy-v-excel-bez-poteri-dannyx.html
- https://office-guru.ru/excel/kak-obedinit-dva-stolbca-v-excel-bez-poteri-dannyh-292.html