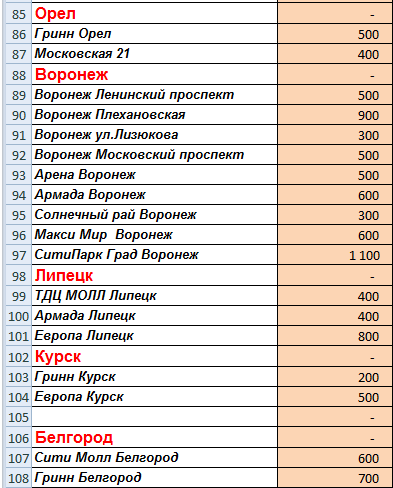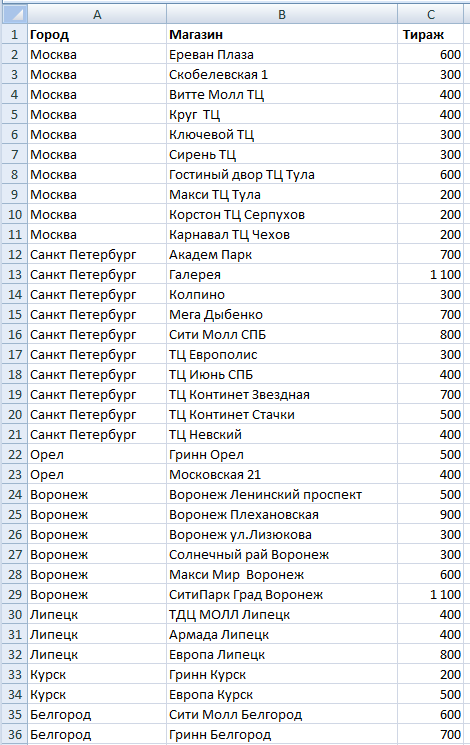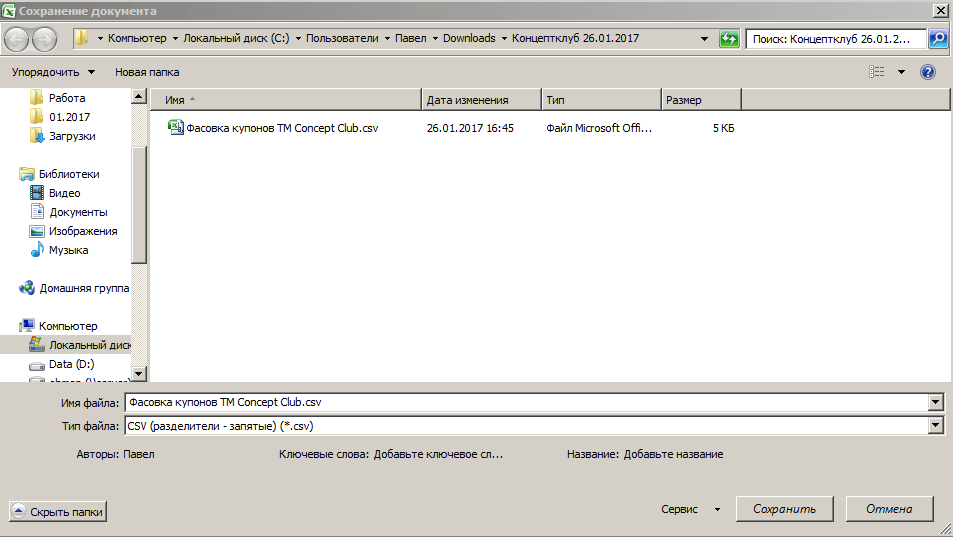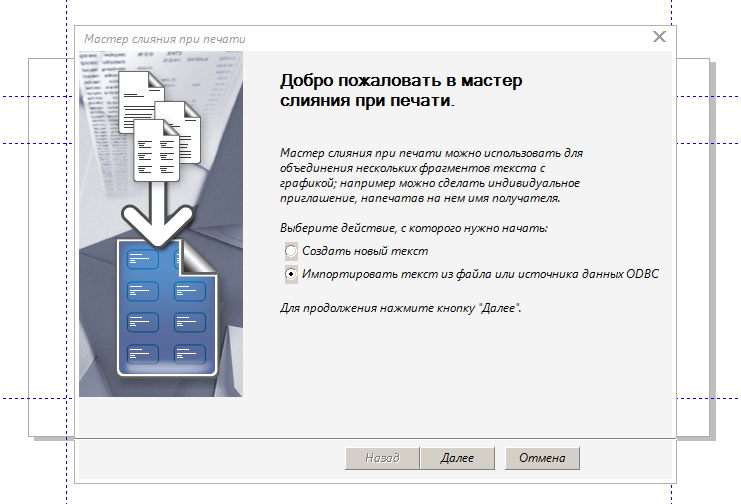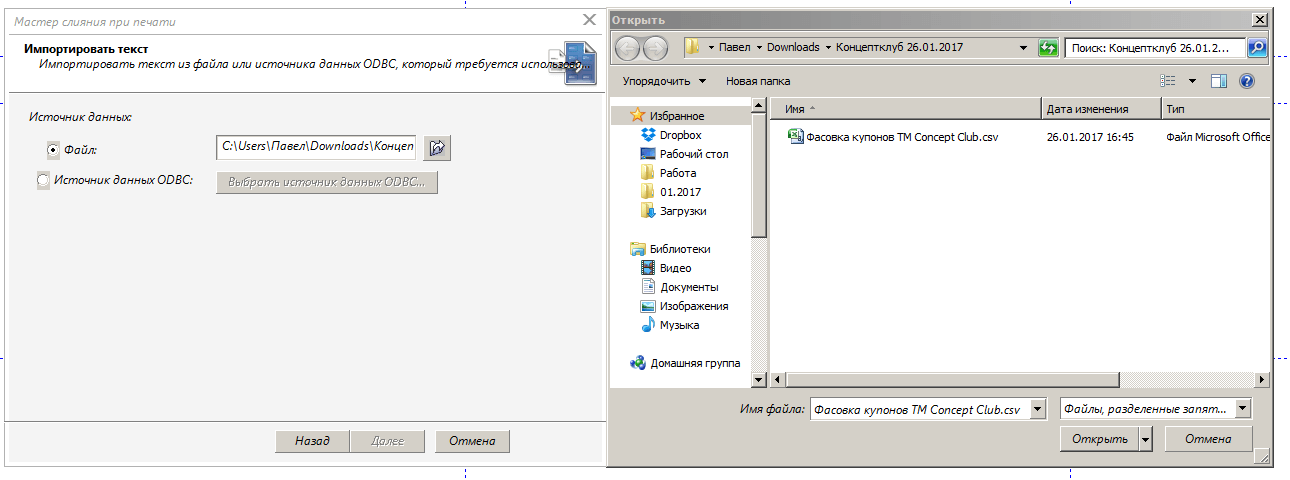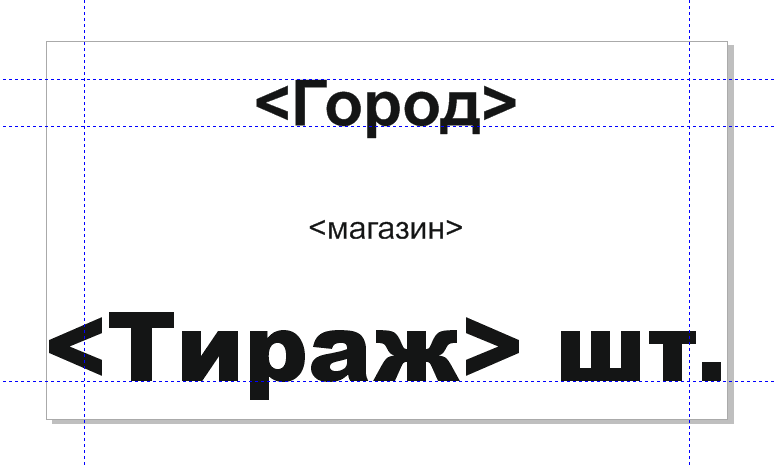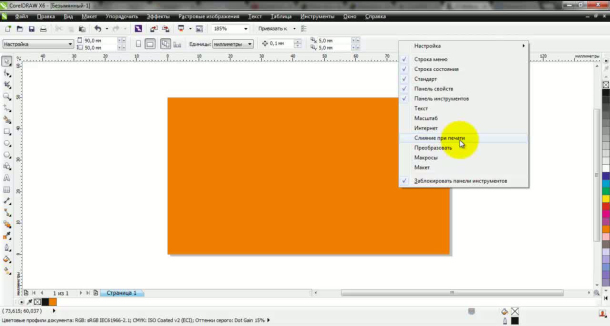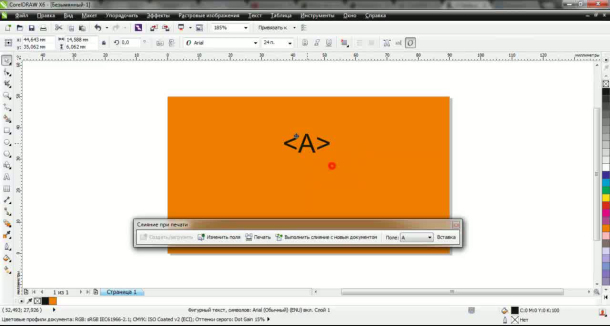- 10.08.2019
Давно хотел написать как готовить тираж, если на каждом изделии тиража меняются данные.
Сегодня пришёл заказ напечатать 180 наклеек для маркировки упаковок с буклетами. На этих наклейках должен быть указан город, название магазина в этом городе и количество буклетов.
Был прислан такой вот экселевский файл:
Нужно исправить его для соответствия правилам базы данных: в каждой ячейке — только одно значение и в каждом столбце — только однородные значения. Если первому правилу список соответствует, то второму нет. Мы видим, что в один столбец попали и название города и название магазина. Кроме того, есть просто пустые ячейки, что не допустимо.
Исправляем список: добавляем колонку «города» и заполняем названиями городов каждую ячейку в этом столбике. Удаляем пустые строки. И получаем нужный формат для его использования средством CorelDraw «слияние при печати»:
В самой первой строке прописываем понятные нам определения данных каждого столбца: «город», «магазин», «тираж». Эти данные из первой строки нужны только для нас и печататься не будут.
Для инструмента CorelDraw «слияние при печати» нужен особый формат данных. Стандартный экселевский файл не подходит. В Экселе жмём «Офис» — «Сохранить как» — (стрелка внизу) — «Другие форматы». В открывшемся окне в разделе «тип файла» выбираем «CSV (разделители-запятые) (*.csv)» и сохраняем наши данные в этом формате в нужной папке.
Приготовления данных для «слияния при печати» закончены.
Открываем теперь наш любимый CorelDraw, задаём нужное рабочее поле (в нашем случае это размер визитки 90х50 мм) и располагаем на нём наши данные. Причём для формирования макета используем самые большие наименования городов, магазинов и тиража (в нашем случае это Нижний Новгород, Революционный пр-т 13 Подольск, 1000). Понятно, что любые данные меньшего размера легко заменят избранные и не выйдут за пределы макета.
Размещаем эти данные на листе и получаем такой результат:
Теперь начинаем само «Слияние при печати».
В Кореле жмём «Файл» — «Слияние при печати» — «создать/загрузить Слияние при печати». Откроется окно мастера:
Ставим галочку на «Импортировать текст из файла…» и жмём «далее»; выбираем источник данных «файл», жмём на стрелочку справа, открывается окно виндовс-проводника; заходим в нужную папку, справа внизу окна проводника выбираем нужное расширение нашего файла CSV и загружаем файл в мастер:
В мастере четыре раза подряд жмём «далее», после чего он закроется. Остается вставить и отформатировать поля слияния. На появившейся панели инструментов жмём «вставить поле слияния при печати»; появляется слово < Город>, обрамлённое стрелочками. Это и есть первое поле. Его нужно отформатировать, как надпись «Нижний Новгород»; применить выключку посредине и разместить на месте Нижнего Новгорода. Теперь в меню «поле» выбираем следующее поле «магазин» и снова жмём «вставить поле слияния при печати». Также форматируем его, как надпись «Революционный пр-т 13 Подольск» и размещаем вместо неё. Аналогично поступаем с полем «Тираж». Получилась такая картина:
Остаётся нажать «выполнить слияние с новым документом» и через какое-то время у вас в руках будет 180 готовых наклеек 90х50 мм с разными данными.
Используйте их по назначению — можно сделать ПДФ-файл, можно сразу пустить на допечатную подготовку.
Без такого инструмента на выполнение задания ушло бы несколько часов. А в моём случае я справился за 10 минут.
Ведь у нас самое срочное создание макета и самая срочная печать.
Прогресса всем!
Опубликовано: 13 Июнь 2011
Просмотров: 28426
Самую простую подготовку макетов для печати переменных данных мы делали в предыдущем материале. В этой статье рассмотрим подготовку макетов в пакете Corel Draw с применением базы данных. Я конечно немного преувеличил, назвав таблицу Excel, которую мы будем использовать базой данных, но тем не менее использовать будем именно ее. Хотя Corel Draw может использовать для персонализации разные форматы баз данных.
Итак, что мы имеем. Нам нужно напечатать к примеру 300 удостоверений для 300 сотрудников. В удостоверении должен быть указан номер, фамилия, имя, отчество, и должность сотрудника. Это будут переменные данные. Остальной макет — часть не меняющаяся.
Как всегда качаем макет из интернета: http://ksivi.org. Лень самому честно говоря делать. Нашли мы там какое-то удостоверение какой-то организации. Удалил все лишнее и теперь наш макет выглядит вот так:
Ну и конечно для ленивых выкладываю исходник макета. Скачать можно по ссылке.
Исходный макет для персонализации готов, начинаем готовить базу данных для слияния. Как я уже писал ранее, базу данных для персонализации мы будем готовить в Microsoft Excel, хотя и Corel Draw поддерживает другие форматы баз данных. Если быть точнее, то Corel работает с источниками данных ODBC, а это открывает широкие возможности для использования различных баз данных. Подробнее про ODBC, если это интересно можно прочитать тут.
На личном опыте могу сказать что очень просто делаются через ODBC связи с базами MYSQL и ORACLE, но это конечно тема для совсем другой статьи.
Итак, мы выбрали Microsoft Excel, теперь нам нужны исходные данные. Так как Вам нужен конкретный результат, а мне просто показать на примере, мы идем разными путями. Вы руками набиваете себе таблицу с исходными данными, или правите уже готовый, предоставленный заказчиком список фамилий, а я конечно же ищу его в интернете. Первый же запрос в яндексе дает мне необходимый результат. Скачать документ можно с первоисточника. После небольшой корректировки (я удалил первый 2 строки, потому что для персонализации первая строка должна содержать в себе названия столбцов, т.е. всегда первой строкой пишем названия столбцов, а уж потом наши данные. Кстати сразу небольшой совет. При подготовке базы данных для слияния при печати CorelDraw рекомендую все ячейки делать в текстовом формате. Немного позже я объясню, почему нужно делать именно так) наша база выглядит вот так:
Я еще удалил из исходного файла 3 строку, потому что там были номера столбцов, а они нам не нужны. Итак, первый столбец — пусть это будет порядковый номер удостоверения, второй столбец будет фамилия, имя, отчество сотрудника, третий столбец пусть будет должность, сотрудника, а четвертый столбец хоть и называется Дата прохождения флюорографии, но в нашем конкретном случае пусть это будет дата выдачи удостоверения. Кстати последнего поля у нас еще нет в макете, мы его добавим. Сохраняем нашу базу данных на диске, запоминаем путь. Кстати скачать доработанную базу данных можно по ссылке.
Вот и наша база данных для персонализации готова, приступаем непосредственно к подготовке макета для печати переменных данных. Опять возвращаемся в Corel Draw. Добавляем в макет поле дата выдачи удостоверения. Печать переменных данных осуществляется через меню слияние при печати. Выбираем Файл — слияние при печати — создать/загрузить поля слияния. Появляется мастер. В предыдущем материале я писал как делать персонализацию без базы данных, сейчас же базу данных мы подготовили, поэтому выбираем Импортировать текст из файла или источника ODBC. Появляется следующая картинка:
Немного расскажу. Файл — персонализация из текстового файла. Под текстовым файлом понимаются списки с расширениями txt, csv, rtf. Чисто теоретически мы конечно можем перенести нашу базу данных из формата Excel в список, разделенный запятыми, но мы будем делать сразу правильно, поэтому выбираем Источник данных ODBC. В меню выбора источника данных выбираем Источник данных компьютера — Файлы Excel.
Двойным кликом щелкаем на строке Файлы Excel и ищем на диске подготовленную ранее базу данных. Открываем файл, появляется еще одно небольшое окошко в котором видны все наши поля. Corel поддерживает только таблицы Excel, состоящие из одного листа, и если в вашем файле несколько листов, на этом этапе выбирайте нужный лист.
Как видим все в порядке, все поля совпадают. Нажимаем далее, проверяем все ли правильно. В новом окошке проверяем наименования полей.
Смело жмем далее и видим все наши переменные данные.Тут можно исключить какие-то записи.
Если все хорошо опять жмем далее, появляется последнее окно мастера слияния при печати, которое позволит нам сохранить настройки. Жмем Готово. Теперь осталось поставить наши поля на нужные места в макете.
Сверху появилась панель Слияния при печати. Порядок действий такой. Сначала на панели Слияние при печати выбираем нужную нам переменную. После выбираем в макете текстовую часть, на место которой нужно вставить нашу переменную, на панели Слияния жмем кнопку Вставить.
Точно так проделываем со всеми переменными.
После всех манипуляций, если Вы все делали правильно, наш макет выглядит так:
Я специально выделил красным вставленные поля. Ну вот собственно и все готово. Теперь на панели Слияние при печати нажимаем кнопку Выполнить слияние с новым документом и получаем новый документ с переменными данными.
Ну конечно в готовом макете очень много нужно дорабатывать, например номер получился с точкой, дата выдачи длинная, но это были нюансы подготовленной таблицы в Excel. Все поля в Excel должны быть текстовыми или числовыми. Но тем не менее выполнить персонализацию нам все таки удалось, лучше немного подкорректировать готовый макет, чем выполнять копирование — вставку во 300 удостоверениях. Кстати работа с разными типами полей очень хорошо реализована в программе PrintShop Mail. Но об этом немного позднее.
При работе с конкретным дизайном иногда возникает необходимость распечатать конечный продукт с дизайном, но есть много разного контента. Карточки персонала, приглашения, визитки, рекламные карточки и т. Д. Являются конкретными примерами в этом случае.
Многие из вас задаются вопросом, как решить проблему в CorelDRAW, можно ли сделать это как функцию слияния писем Word? Следующее руководство ответит на ваши вопросы.
Это руководство проиллюстрировано на CorelDRAW X5, но его можно применить к X3 и более поздним версиям.
ПОДГОТОВИТЬ:
- Прежде всего, создайте шаблон дизайна, который содержит общий контент, и компонент изменится. На иллюстрации показан тип карточки сотрудника:
— Подготовьте данные в следующей форме с помощью любого текстового редактора (проиллюстрировано с помощью программы «Блокнот»):
В первой строке объявляется количество элементов, которые нужно изменить, во второй — название элемента, в следующей строке — соответствующие данные.
МАНИПУЛЯЦИЯ:
- Откройте созданный дизайн> перейдите в Файл> Печать слияния> Создать / загрузить поля слияния.
-
Отметьте Импортировать текст из файла или источника данных ODBC> щелкните Далее.
-
Выберите, где сохранить файл name.txt> нажмите Далее. На этом этапе вы можете добавить дополнительные поля, если хотите> щелкните Далее.
-
Проверьте данные, измените и добавьте (при необходимости)> щелкните Далее.
— Нажмите «Готово», чтобы завершить ввод данных в программу. На этом этапе появится вкладка «Слияние печати»> выберите каждый элемент в поле «Поля» на этой панели инструментов>, а затем нажмите кнопку «Вставить»> сразу же элементы появятся на странице дизайна.
— Теперь измените расположение и отформатируйте эти поля по своему усмотрению.
— На этом этапе вы должны сохранить файл дизайна для использования в будущем. Примечание: хотя содержимое дизайна было сохранено, но при печати необходимо повторить вышеуказанные шаги, чтобы подключить данные к файлу list.txt.
- Перейдите в меню «Файл»> «Печать слияния»> «Выполнить слияние» (или нажмите кнопку «Печать» на панели инструментов «Печать слияния»)> нажмите «Предварительный просмотр». Теперь вы получите запись, каждая запись представляет собой дизайн с содержимым, взятым из личного каталога файла. текст.
— Если вы перейдете в меню «Файл»> «Печать слияния»> выберите «Объединить в новый документ», то CorelDRAW будет содержать готовое содержимое на каждой странице нового файла (вместо каждой записи, как указано выше).
ПЕЧАТНАЯ ПРОДУКЦИЯ:
Если вы оставите режим печати по умолчанию, будет много лишней бумаги. Мы должны перестроиться, чтобы воспользоваться этой избыточностью. Сделайте следующее:
- Измените размер напечатанной страницы немного больше, чем размер карты, чтобы создать пространство между картами при печати.
-
Перейдите в меню «Файл»> «Слияние печати»> «Выполнить слияние»> выберите «Предварительный просмотр».
— Щелкните инструмент Imposition Layout Tool (позволяет настроить макет страницы)> выберите Next Template / Document Preview> укажите номер столбца и строку на распечатанной странице> в Print Option (Alt + O) установите Make a vertical page (Portrait) .
— После завершения вы можете нажать кнопку «Печать», чтобы распечатать готовый продукт>, а затем отрезать карточки и надеть ремешок с паспортной табличкой. Это сделано!
ДОБАВЛЕНИЕ КОДА СОТРУДНИКА:
Итак, мы закончили продукт. Вдруг вы получаете запрос на добавление кодов сотрудников в дизайны. Может быть . придется начинать заново?
Не волнуйся! CorelDRAW позволяет добавлять дополнительные поля в процессе проектирования.
- Нажмите кнопку «Редактировать поле» на панели инструментов «Печать слияния» (или выберите «Файл»> «Печать слияния»> «Редактировать поле слияния»).
-
Появится окно мастера объединения печати> введите содержимое, которое вы хотите добавить (здесь maNV) в числовое поле> и нажмите кнопку «Добавить» рядом с> установите формат отображения в числовом формате (здесь автор выбирает 00X)> Установите значение для начала в начальном значении.
— Нажмите «Далее», чтобы продолжить. На этом этапе вы видите, что значения VMS будут установлены автоматически> щелкните Далее> Готово для завершения.
— Выполните «Вставить» добавить поле maHV в нужное положение и отформатируйте.
- Перейдите в режим предварительного просмотра, чтобы увидеть результаты.
Чаще всего переменные данные используются в дисконтных карточках или пропусках. Внешний вид остается одним и тем же, а некоторая информация, например, имя, номер или код, может чередоваться. В видео уроках представленных на сайте я подробно описывал как сделать текстовые переменные данные, а также графические переменные в Adobe Indesign. Сейчас я расскажу как это делается в CorelDRAW X6.
Создание переменных данных проходит по такому же принципу как в Indesign. Сперва создается база данных, в виде таблички Excel. В столбец прописывается чередующаяся информация. Затем этот файл необходимо сохранить в формате «Текстовые файлы (с разделителями табуляции)»
Открываем CorelDRAW. Щелкаем правой кнопкой по панели задач. Из выпадающего меню выбираем «слияние при печати». В появившемся окне загружаем подготовленный файл. И следуем дальнейшим инструкциям.
Далее необходимо указать место где будет стоять переменная данная и задать стиль текста.
После того, как макет готов доступны два варианта вывода переменных данных: на печать и в отдельный файл.
Подробности создания переменных данных описаны в следующем видео уроке:
(Visited 11 092 times, 1 visits today)
Голосуем за статью!
Загрузка…
Этот урок нужен для тех кому надо поставить нумерацию в CorelDraw (Корел Дро). Например пронумеровать билеты, визитки, купоны и т.д.
1. Системная проверка принтеров
Для начала проверим включена ли у нас служба диспетчера печати. Зайдем в ПАНЕЛЬ УПРАВЛЕНИЯ в поиске введем АДМИНИСТРИРОВАНИЕ, откроем АДМИНИСТРИРОВАНИЕ и откроем СЛУЖБЫ и проверим запущен ли ДИСПЕТЧЕР ПЕЧАТИ. Если нет, то включим его. Два раза кликнем по нему выберем тип запуска АВТОМАТИЧЕСКИ и нажмем ЗАПУСТИТЬ.
2. Установка программы работы с .pdf файлами
Для начала установим PDF-XChange Viewer. Набираем в поисковике PDF-XChange Viewer и заходим на первую ссылку скачиваем и устанавливаем. Эта программа нужна чтобы открывать .pdf файлы и также с помощью неё можно настраивать .pdf файлы под печать и раскладывать их на брошюру.
3. Нумерация
Для начала ставим размер документа тот что должен получится, например размер визитки 90х50 мм.
Заходим в ФАЙЛ — СЛИЯНИЕ ПРИ ПЕЧАТИ — СОЗДАТЬ ЗАГРУЗИТЬ ПОЛЯ СЛИЯНИЯ. Далее выбираем СОЗДАТЬ НОВЫЙ ТЕКСТ и жмем ДАЛЕЕ. В строке поле для текста вводим любое имя (это просто имя предустановки) это предустановка для изменяемого текста. В строке числовое поле вводим любое имя (это просто имя предустановки) это предустановка для изменяемого числа. Это то, что нам нужно. Далее нажимаем ДОБАВИТЬ. Далее выбираем созданную предустановку. В строку числовой формат выбираем кол-во знаков кот. нам нужно. Например мне нужно 4 знака и я выбираю 000Х. Ставим галочку если нужно чтобы на каждом новом месте цифра меняла значение. В строку начальное значение ставим 1 конечное скажем 200, либо ставим галочку на ПОСТОЯННОЕ ПРИРАЩЕНИЕ ЧИСЛОВОГО ПОЛЯ. Допустим мы нумеруем билеты. Т.о. на первом билете будет 0001, а на последнем 9999. Нажимаем ДАЛЕЕ. еще раз ДАЛЕЕ. И нажимаем ВСТАВКА, появляется имя предустановки <нов> в это место будет вставляться цифры, размещаем её на макете в том месте, где должна быть нумерация. Далее нажимаем ПЕЧАТЬ (именно в СЛИЯНИИ ПРИ ПЕЧАТИ нажимаем ПЕЧАТЬ, а не сверху где ФАЙЛ) и выбираем виртуальный принтер, нажимаем НАСТРОЙКА — ДОПОЛНИТЕЛЬНО. Выбираем размер бумаги. Допустим мы хотим напечатать это всё на размере SRA3 тогда ставим ОСОБЫЙ РАЗМЕР БУМАГИ и выставляем размер 320 х 450 мм. Далее ОК и ОК и нажимаем ПРОСМОТР. Нажимаем раскладку и раскладываем макеты 3 х 8 штуки. И переключаемся вновь на просмотр полноценный и видим, что нумерация проставлена и макеты располагаются на нескольких листах. Далее нажимаем крестик закрываем просмотр если нас все устраивает. И остается только сделать .pdf файл нажав ПЕЧАТЬ. .pdf файл будет создаваться долго особенно если в макете много картинок.
После того как создался .pdf файл открываем его и нажимаем печать выбираем принтер и размер и плотность бумаги и прочие настройки и нажимаем ПЕЧАТЬ.
Вот видео урок на тему Как сделать автоматическую нумерацию.
1. Системная проверка принтеров (0:10)
2. Установка программы работы с .pdf файлами (0:38)
3. Нумерация (0:56)
В других уроках по дизайну CorelDraw я рассказывал про следующие темы:
- Как напечатать визитки в CorelDraw (вёрстка)
- Как подготовить файл к печати в CorelDraw
- Секреты и хитрости CorelDraw
- Как сделать дизайн визитки в CorelDraw