Word для Microsoft 365 Word для Microsoft 365 для Mac Word 2021 Word 2021 для Mac Word 2019 Word 2019 для Mac Word 2016 Word 2016 для Mac Word 2013 Word 2010 Word для Mac 2011 Еще…Меньше
Шаг 1. Настройка списка рассылки
Список рассылки — это источник данных. Дополнительные сведения см. в статье Источники данных, которые можно использовать для слияния почты.
Советы
-
Если у вас еще нет списка рассылки, вы можете создать его во время слияния. Соберите все списки адресов и добавьте их в источник данных.
-
Если вы используете электронную таблицу Excel, отформатируйте столбец с почтовыми индексами как текст, чтобы сохранить нули. Дополнительные сведения см. в статье Форматирование чисел, дат и других значений слияния в Excel.
-
Если вы хотите использовать контакты Outlook, убедитесь, что Outlook является почтовой программой по умолчанию.
При необходимости сначала проверьте печать на небольшой партии конвертов.
-
Выберите Файл > Создать > Пустой документ.
-
Выберите Рассылки > Конверты.
-
В поле Адрес получателя введите Пример адреса для проверки того, как выглядят напечатанные конверты.
-
В поле Обратный адрес введите свой обратный адрес.
-
Выберите Параметры > Параметры конверта и выполните описанные ниже действия.
-
Выберите соответствующий размер конверта или задайте размер, нажав кнопку Настраиваемый размер.
-
При необходимости выберите шрифт и задайте смещение элементов Адрес получателя и Обратный адрес слева и сверху.
-
-
На вкладкеПараметры печати проверьте Способ подачи, загрузите конверт так, как показано на рисунке, а затем нажмите кнопку ОК.
-
Нажмите кнопку Печать, а затем выберите Да, чтобы сохранить обратный адрес как адрес по умолчанию.
-
Выберите Рассылки > Начать слияние > Конверты.
-
В диалоговом окне Параметры конверта проверьте параметры и нажмите кнопку OK.
-
По желанию вы также можете добавить обратный адрес или логотип.
-
В меню Файл выберите команду Сохранить.
Блок адреса — это поле слияния, которое вы размещаете там, где должны находиться адреса на конверте. Чтобы лучше понять, где именно, включите знак абзаца (¶) с помощью клавиш CTRL+SHIFT+8.
-
Поместите курсор туда, куда нужно добавить блок адреса.
-
Щелкните Рассылки > Блок адреса и выберите формат. Дополнительные сведения см. в статье Вставка блока адреса.
-
В диалоговом окне Вставка блока адреса выберите формат имени получателей для конвертов.
-
При необходимости нажмите кнопку Далее
или Назад
для перемещения между записями в источнике данных.
-
Нажмите кнопку ОК.
-
Выберите Файл > Сохранить для сохранения документа слияния.
Если часть адреса отсутствует, см. статью Слияние: подбор полей, чтобы исправить проблему.
Выполните окончательную проверку перед выводом конвертов на печать.
-
Нажмите кнопку Далее
или Назад
для перемещения между записями в источнике данных.
-
Щелкните Найти и объединить > Печать документов.
При сохранении документа слияния он остается подключенным к списку рассылки, что позволяет использовать его в дальнейшем.
Чтобы повторно использовать документ слияния, откройте его и нажмите кнопку Да, когда Word спросит, нужно ли сохранить подключение. Чтобы изменить адреса в документе слияния, откройте его и нажмите кнопку Изменить список получателей для сортировки, фильтрации и выбора определенных адресов.
Шаг 1. Настройка списка рассылки
Список рассылки — это источник данных. Дополнительные сведения см. в статье Источники данных, которые можно использовать для слияния почты.
Советы:
-
Если у вас еще нет списка рассылки, вы можете создать его во время слияния. Соберите все списки адресов и добавьте их в источник данных.
-
Если вы используете электронную таблицу Excel, отформатируйте столбец с почтовыми индексами как текст, чтобы сохранить нули. Дополнительные сведения см. в статье Форматирование чисел, дат и других значений слияния в Excel.
-
Если вы хотите использовать контакты Outlook, убедитесь, что Outlook является почтовой программой по умолчанию.
Совет: Чтобы сделать Outlook почтовой программой по умолчанию, откройте приложение Apple Mail и выберите Почта > Параметры. Перейдите к разделу Общие и выберите Microsoft Outlook.
-
Выберите Рассылки > Начать слияние > Конверты.
-
В диалоговом окне Конверт в разделе Обратный адрес выберите необходимый вариант.
-
В диалоговом окне Конверт в разделе Параметры печати щелкните Параметры страницы.
-
В диалоговом окне Параметры страницы в списке Размер бумаги выберите вариант, соответствующий размеру ваших конвертов.
Если ни один из вариантов не подходит, выполните ниже приведенные действия.
-
В диалоговом окне Параметры страницы выберите Альбомная > OK.
-
Нажмите кнопку ОК, чтобы закрыть диалоговое окно Конверт.
-
В меню Файл выберите пункт Сохранить.
-
На вкладке Рассылки нажмите кнопку Выбрать получателей.
-
Выберите источник данных. Дополнительные сведения см. в статье Источники данных, которые можно использовать для слияния почты.
-
При необходимости измените список получателей. Дополнительные сведения см. в статье Слияние: изменение получателей.
-
В меню Файл выберите команду Сохранить.
-
В документе установите флажок Перетащить поля в это окно или ввести текст, а затем щелкните текст или коснитесь его, чтобы удалить.
-
Щелкните Рассылки > Вставить поле слияния и выберите поле, которое нужно добавить.
-
Добавьте и отформатируйте нужные поля, а затем нажмите кнопку ОК.
-
Выберите Рассылки > Просмотр результатов, чтобы посмотреть, как будут выглядеть конверты.
Примечание: Используйте стрелки влево и вправо на вкладке Рассылки для перехода между конвертами.
-
Чтобы изменить поля слияния, повторно нажмите кнопку Просмотр результатов.
-
После этого на вкладке Рассылки выберите Найти и объединить > Печать документов, чтобы завершить слияние.
Совет: Чтобы просмотреть и обновить каждый конверт в отдельности перед печатью, выберите Рассылки > Найти и объединить > Изменить отдельные документы. После этого выберите Файл > Печать, чтобы напечатать конверты.
Шаг 1. Подготовка основного документа
Список рассылки — это источник данных. Дополнительные сведения см. в статье Источники данных, которые можно использовать для слияния почты.
-
Выберите Файл > Новый пустой документ.
-
На вкладке Вид нажмите кнопку Разметка страницы.
-
Выберите Инструменты > Диспетчер слияния почты.
-
В разделе 1. Выберите тип документащелкните Создать > Конверты.
-
В поле Обратный адрес введите свой обратный адрес.
-
В разделе Параметры печати проверьте правильность параметров печати для конвертов.
-
По завершении нажмите кнопку ОК.
Шаг 2. Выбор списка рассылки
-
Выберите Инструменты > Диспетчер слияния почты.
-
В разделе 2. Выберите список получателейщелкните Получить список и выберите источник списка рассылки.
-
В разделе 3. Вставьте заполнителивыберите пункт Контакты.
-
Перетащите имя поля из списка Контакты в поле адреса конверта.
-
Повторите действие 4 для каждого поля, которое должно присутствовать на конверте.
-
В основном документе добавьте пробелы и символы возврата каретки в нужные места в поле адреса конверта.
-
Чтобы завершить создание конвертов, выполните одно из указанных ниже действий.
-
Чтобы сразу напечатать конверты, в меню Диспетчер слияния почты в разделе 6. Завершите слияниевыберите пункт Слияние при печати
.
-
Чтобы создать и сохранить документ, в меню Диспетчер слияния почты в разделе 6. Завершите слияниевыберите пункт Слияние в новый документ
.
-
См. также
-
Слияние почты — бесплатное 10-минутное обучающее видео
-
Вставка полей слияния
-
Создание и печать наклеек с помощью слияния
-
Персонализация писем для массовых рассылок с помощью слияния почты
-
Использование слияния для массовой рассылки сообщений электронной почты
Остались вопросы о слиянии в Word?
Задайте их на форуме сообщества, посвященном Word
Нужна дополнительная помощь?
Слияние писем — это функция Microsoft Word, которая помогает упростить создание персонализированных писем, этикеток, конвертов, электронных писем и каталога. Поскольку слияние писем не входит в число наиболее часто используемых функций MS Word, некоторые пользователи могут не знать, как выполнять слияние писем в Word для создания писем, этикеток и конвертов.
Если вы пытаетесь сэкономить время, потраченное на ручную настройку каждого письма, ярлыка или других документов, вам может пригодиться слияние. Даже если вы никогда не пытались создать письмо для слияния, процесс довольно прост, и мы проведем вас через каждый шаг ниже.
Как создавать письма слияния
В Microsoft Word есть мастер, который проведет вас через создание писем для слияния. Мастер запросит письмо, которое вы хотите использовать, и получателей письма по пути, поэтому убедитесь, что у вас есть список получателей, готовый для вставки. Если вы этого не сделаете, вы всегда можете добавить список получателей вручную.
- Откройте документ Word и напечатайте свое сообщение. Оставьте персонализированные элементы (например, заголовок, имя, город и т. Д.). На данный момент вы можете просто оставить пустое место, где вы хотите вставить эти элементы, например:
- Когда ваш шаблон будет готов, выберите Рассылки> Начать слияние> Пошаговый мастер слияния почты на верхней ленте.
- Новая панель появится вдоль правой границы окна MS Word. Это мастер, который проведет вас через весь процесс. В качестве первого шага вам нужно выбрать тип документа, над которым вы работаете. Выберите Буквы и выберите Далее: Начальный документ.
- Вам нужно будет выбрать документ, который вы хотите использовать для слияния в следующем.
Если вы уже ввели какое-то содержание для своего письма, выберите «Использовать текущий документ».
Если вы хотите использовать готовый шаблон, выберите «Начать с шаблона». Когда вы выбрали начальный документ, нажмите Выбрать получателей.
- Следующим шагом будет выбор получателей. Предполагая, что у вас есть лист Excel, заполненный данными получателя, вы можете импортировать данные, выбрав опцию Использовать существующий файл и выбрав Обзор в следующем разделе.
С помощью проводника перейдите к листу со списком получателей, выберите лист и нажмите «Открыть».
Когда вы выберете лист, вы увидите окно «Выбрать таблицу». Выберите соответствующую таблицу (ы). Обязательно установите флажок рядом с текстом Первая строка данных содержит заголовки столбцов, если это верно для ваших данных, и нажмите ОК.
Затем вы увидите список получателей, которых Word будет использовать при слиянии. Если все в порядке, нажмите ОК.
Когда вы добавили лист Excel, выберите Далее: напишите письмо.
- Теперь вы готовы добавить в свое письмо заполнители. Наведите курсор на то место, где вы хотите добавить заполнитель, и выберите «Другие элементы» на панели слияния.
Откроется диалоговое окно «Вставить поле слияния», в котором вы можете выбрать соответствующий заполнитель и выбрать «Вставить», чтобы добавить его в свое письмо.
- Когда вы вставили все поля слияния, выберите «Далее: предварительный просмотр писем».
Это покажет вам предварительный просмотр всех писем, созданных с помощью слияния. Вы можете использовать кнопки со стрелками на панели слияния для переключения предварительного просмотра писем.
- Выберите Далее: Завершить слияние. На следующем шаге выберите либо «Печать» (если вы хотите напечатать все буквы), либо «Редактировать отдельные буквы»> «Все» (если вы собираетесь объединить буквы в один документ).
Как создать ярлыки для слияния писем
Всегда полезно аккуратно составить свой список рассылки в виде листа Excel, чтобы у вас не закружилась голова, когда вам понадобятся чьи-то данные для рассылки. Однако, если вы хотите распечатать этикетки, ваша компиляция листов Excel не разрежет их. Вместо этого вам нужно будет создать метки слияния в MS Word.
- Если у вас уже есть лист Excel с деталями рассылки, вы можете перейти к следующему шагу. Если нет, организуйте свой список рассылки на листе Excel. Добавьте несколько заголовков (Имя, Фамилия, Адрес и т. Д.) И отсортируйте список.
- Переключитесь на MS Word. Используйте мастер для создания этикеток. Откройте пустой документ и выберите Рассылки> Выбрать слияние> Пошаговый мастер слияния.
- Выберите «Ярлыки», а затем «Далее: начальный документ».
- На следующем экране выберите Изменить макет документа. Затем выберите Параметры этикетки, чтобы указать номер продукта и марку этикетки.
После того, как вы нажмете ОК, вы увидите метки, обведенные в ваш документ. Если вы этого не сделаете, перейдите в «Дизайн таблицы»> «Границы» и выберите «Просмотр линий сетки».
- Вернитесь на вкладку «Рассылки» в MS Word и выберите «Выбрать получателей»> «Использовать существующий список».
Перейдите к файлу Excel, содержащему список рассылки. Выберите файл и нажмите «Открыть».
- Вы увидите окно Выбрать таблицу. Если в вашей книге несколько листов, вы увидите здесь несколько элементов. Выберите тот, который содержит ваш список рассылки. Установите флажок рядом с текстом Первая строка данных содержит заголовки столбцов и нажмите кнопку ОК.
- MS Word импортирует список рассылки. Выберите Блок адреса. Посмотрите на превью справа.
Если это выглядит не так, как вы хотите, выберите «Сопоставить поля». Убедитесь, что все данные соответствуют соответствующему заголовку на вашем листе, и нажмите ОК.
Посмотрите на превью еще раз. Если все в порядке, нажмите ОК.
- Теперь вы увидите <> в метке. Перейдите в Рассылки> Обновить ярлыки, чтобы добавить <> ко всем ярлыкам.
- Теперь ярлыки готовы к объединению. Перейдите в Рассылки> Завершить и объединить> Редактировать отдельные документы.
Вы увидите всплывающее окно. Выберите Все, а затем ОК.
- Теперь вы увидите, что все ваши ярлыки объединены.
Как создавать конверты для слияния писем
Создание конвертов для слияния почты в основном такое же, как и для этикеток, но с некоторыми изменениями.
Снова нажмите «Рассылки»> «Начать слияние»> «Пошаговый мастер слияния писем», но на этот раз выберите «Конверты», а затем выберите «Далее: начало документа снизу».
- Вам будет предложено выбрать начальный документ. Выберите Параметры конверта, чтобы выбрать размер конверта и положение адреса доставки / возврата (см. Следующий шаг), и выберите Далее: Выбрать получателей.
- Когда вы выбираете параметры конверта, вы увидите всплывающее окно. Выберите желаемый размер конверта, выберите шрифт и расположение для доставки и обратного адреса.
- Следующим шагом мастера является выбор получателей. Выберите «Использовать существующий список» (при условии, что у вас уже есть лист Excel с данными получателя) и выберите «Обзор», чтобы найти файл. Выберите соответствующий файл и нажмите «Далее». Расположите конверт.
- На следующем экране выберите Блок адреса, посмотрите на предварительный просмотр, чтобы убедиться, что он выглядит так, как вы хотите, и нажмите ОК.
Теперь вы увидите <> на конверте.
- Выберите «Далее: предварительный просмотр конвертов». Вы увидите тот же предварительный просмотр, который вы видели на предыдущем шаге, но в своем документе. Вы можете использовать кнопки со стрелками на панели мастера для переключения между конвертами.
Теперь ваши конверты готовы к объединению. Выберите Далее: Завершить слияние.
- На следующем экране вы увидите возможность редактировать отдельные конверты. Выберите его, выберите «Все», чтобы объединить все записи, и нажмите «ОК».
Теперь вы увидите, что все конверты объединены в один документ.
Массовая печать и рассылка электронных писем стало проще
Использование слияния может сэкономить массу времени, которое вы в противном случае потратили бы на настройку писем, этикеток или конвертов. Однако это не все, что вы можете делать с MS Word. Вы также можете создавать поздравительные открытки, буклеты и Индекс карты.
Слияние писем существует уже давно, но если вы хотите повысить эффективность своих процессов, Microsoft Office 2019 представил несколько интересных функций вы можете посмотреть.
Слияние писем — это функция Microsoft Word, которая помогает упростить создание персонализированных писем, этикеток, конвертов, электронных писем и каталога. Поскольку слияние писем не входит в число наиболее часто используемых функций MS Word, некоторые пользователи могут не знать, как выполнять слияние писем в Word для создания писем, этикеток и конвертов.
Если вы пытаетесь сэкономить время, потраченное на ручную настройку каждого письма, ярлыка или других документов, вам может пригодиться слияние. Даже если вы никогда не пытались создать письмо для слияния, процесс довольно прост, и мы проведем вас через каждый шаг ниже.
Оглавление

Как создавать письма слияния
В Microsoft Word есть мастер, который проведет вас через создание писем для слияния. Мастер запросит письмо, которое вы хотите использовать, и получателей письма, поэтому убедитесь, что у вас есть список получателей, готовый для вставки. Если вы этого не сделаете, вы всегда можете добавить список получателей вручную.
- Откройте документ Word и напечатайте свое сообщение. Оставьте персонализированные элементы (например, заголовок, имя, город и т. Д.). На данный момент вы можете просто оставить пустое место, где вы хотите вставить эти элементы, например:

- Когда ваш шаблон будет готов, выберите Рассылки > Начать слияние > Пошаговый мастер слияния писем с верхней ленты.

- Новая панель появится вдоль правой границы окна MS Word. Это мастер, который проведет вас через весь процесс. На первом этапе вам нужно будет выбрать тип документа, над которым вы работаете. Выбирать Письма и выберите Далее: Начальный документ.

- Вам нужно будет выбрать документ, который вы хотите использовать для слияния в следующий раз.
Если вы уже ввели текст для своего письма, выберите Использовать текущий документ.
Если вы хотите использовать готовый шаблон, выберите Начните с шаблона. Когда вы выбрали начальный документ, нажмите Выберите получателей.

- Следующим шагом будет выбор получателей. Предполагая, что у вас есть лист Excel, заполненный данными получателя, вы можете импортировать данные, выбрав Использовать существующий файл вариант и выбор Просматривать из следующего раздела.
С помощью проводника перейдите к листу, содержащему список получателей, выберите лист и выберите Открытым.

Выбрав лист, вы увидите значок Выбрать таблицу окно. Выберите соответствующую таблицу (ы). Обязательно установите флажок рядом с текстом Первая строка данных содержит заголовки столбцов если это верно для ваших данных, и выберите Ok.

Затем вы увидите список получателей, которых Word будет использовать при слиянии. Если все в порядке, выберите Ok.
Когда вы добавили лист Excel, выберите Далее: Напишите свое письмо.

- Теперь вы готовы добавить в свое письмо заполнители. Подведите курсор к тому месту, где вы хотите добавить заполнитель, и выберите Больше предметов из панели слияния почты.

В Вставить поле слияния откроется диалоговое окно, в котором вы можете выбрать соответствующий заполнитель и выбрать Вставлять чтобы добавить это к своему письму.

- Когда вы вставили все поля слияния, выберите Далее: Предварительный просмотр ваших писем.

Это покажет вам предварительный просмотр всех писем, созданных с помощью слияния. Вы можете использовать кнопки со стрелками на панели слияния для переключения предварительного просмотра писем.

- Выбирать Далее: Завершите слияние. На следующем шаге выберите либо Распечатать (если вы хотите напечатать все буквы) или Редактировать отдельные буквы > Все (если вы собираетесь объединить буквы в один документ).

Как создать ярлыки для слияния писем
Всегда полезно аккуратно составить свой список рассылки в виде таблицы Excel, чтобы у вас не закружилась голова, когда вам понадобятся данные чьей-либо рассылки. Однако, если вы хотите распечатать этикетки, ваша подборка листов Excel не обрежет их. Вместо этого вам нужно будет создать ярлыки слияния почты в MS Word.
- Если у вас уже есть лист Excel с деталями рассылки, вы можете перейти к следующему шагу. Если нет, организуйте свой список рассылки на листе Excel. Добавьте несколько заголовков (имя, фамилию, адрес и т. Д.) И отсортируйте список.
- Переключитесь на MS Word. Используйте мастер для создания этикеток. Откройте пустой документ и выберите Рассылки > Выберите слияние > Пошаговый мастер слияния писем.

- Выбирать Этикетки а потом Далее: Начальный документ.

- На следующем экране выберите Изменить макет документа. Далее выберите Параметры ярлыка, чтобы указать номер продукта и марку.

Как только вы выберете Ok, вы увидите обведенные в документе ярлыки. Если вы этого не сделаете, перейдите к Дизайн стола > Границы и выберите Просмотр линий сетки.

- Вернитесь к Рассылки вкладка в MS Word и выберите Выберите получателей > Используйте существующий список.

Перейдите к файлу Excel, содержащему список рассылки. Выберите файл и выберите Открытым.

- Вы увидите Выбрать таблицу окно. Если в вашей книге несколько листов, вы увидите здесь несколько элементов. Выберите тот, который содержит ваш список рассылки. Установите флажок рядом с текстом Первая строка данных содержит заголовки столбцов, и выберите Ok.

- MS Word импортирует список рассылки. Выбирать Блок адреса. Посмотрите на превью справа.

Если это не так, как вы хотите, выберите Поля соответствия. Убедитесь, что все данные соответствуют соответствующему заголовку на вашем листе, и выберите Ok.

Посмотрите на превью еще раз. Если все в порядке, выберите Ok.
- Теперь вы увидите <> в этикетке. Перейти к Рассылки > Обновить ярлыки добавить <> ко всем этикеткам.

- Теперь ярлыки готовы к объединению. Перейти к Рассылки > Завершить и объединить > Редактировать отдельные документы.

Вы увидите всплывающее окно. Выбирать Все а потом Ok.
- Теперь вы увидите, что все ваши ярлыки объединены.

Как создать конверты для слияния писем
Создание конвертов для слияния почты в основном такое же, как и для этикеток, но с некоторыми изменениями.
Снова нажмите на Рассылки > Начать слияние > Пошаговый мастер слияния писем, но на этот раз выберите Конверты а затем выберите Далее: Начальный документ Снизу.

- Вам будет предложено выбрать начальный документ. Выбирать Варианты конвертов для выбора размера конверта и положения адреса доставки / возврата (см. следующий шаг) и выберите Далее: Выберите получателей.

- Когда вы выбираете Варианты конвертов, вы увидите всплывающее окно. Выберите желаемый размер конверта, выберите шрифт и место размещения для доставки и обратного адреса.

- Следующим шагом мастера является выбор получателей. Выбирать Использовать существующий список (при условии, что у вас уже есть лист Excel, содержащий данные получателя) и выберите Просматривать искать файл. Выберите соответствующий файл и нажмите Далее: Расставьте конверт.

- На следующем экране выберите Блок адресов, просмотрите предварительный просмотр, чтобы убедиться, что он выглядит так, как вы хотите, и выберите Ok.

Теперь вы увидите <> появляются на конверте.
- Выбирать Далее: Предварительный просмотр конвертов. Вы увидите тот же предварительный просмотр, что и на предыдущем шаге, но в своем документе. Вы можете использовать кнопки со стрелками на панели мастера для переключения между конвертами.

Теперь ваши конверты готовы к объединению. Выбирать Далее: Завершите слияние.
- На следующем экране вы увидите возможность Редактировать отдельные конверты. Выберите это, выберите Все чтобы объединить все записи, и выберите Ok.

Теперь вы увидите, что все конверты объединены в один документ.

Массовая печать и рассылка электронных писем стало проще
Использование слияния позволяет сэкономить массу времени, которое вы бы потратили на настройку писем, этикеток или конвертов. Однако это еще не все, что вы можете делать с MS Word. Вы также можете создать поздравительные открытки, буклеты, а также Индекс карты.
Слияние писем существует уже давно, но если вы хотите повысить эффективность своих процессов, Microsoft Office 2019 представил несколько полезных функций вы можете захотеть посмотреть.
Если у вас есть клиент или список клиентов, и вам необходимо разослать листок с обновленной информацией всем клиентам в списке, во многих случаях вам придется написать имя и адрес каждого клиента на конвертах для отправки. Но если в списке есть много информации о клиентах, работа по написанию будет огромным проектом. Теперь я предлагаю вам трюк для создания и печати конвертов из списка в Word.
Создание и печать конвертов из списка рассылки в Word
Шаг 1. Установите стиль конвертов
Шаг 2. Импортируйте список в Word
Шаг 3. Добавьте информацию в конверт
Шаг 4. Распечатайте конверты
 Создание и печать конвертов из списка рассылки в Word
Создание и печать конвертов из списка рассылки в Word
Удивительный! Используйте эффективные вкладки в Word (Office), например Chrome, Firefox и New Internet Explorer!
Подробнее Скачать бесплатно
Шаг 1. Установите стиль конвертов
Во-первых, вам нужно установить стиль конвертов.
1. Откройте документ Word и щелкните почтовые рассылки > Конверты. Смотрите скриншот:
2. Введите адрес доставки в поле Адрес доставки коробка, а в Обратный адрес поле введите свой обратный адрес. Затем нажмите Опции кнопка. Смотрите скриншот:
3. в Параметры конверта диалоговое окно, нажмите Параметры конверта Вкладка, чтобы указать размер конверта, адрес доставки и обратный адрес. Смотрите скриншот:
4. Затем нажмите Параметры печати вкладку, чтобы выбрать способ загрузки конверта в принтер. Смотрите скриншот:
5. Нажмите OK, И нажмите Печать / PDF для печати конверта.
6. Затем Word запросит диалоговое окно для сохранения обратного адреса, нажмите Да. Смотрите скриншот:
7. Убедитесь, что конверт напечатан правильно.
Если конверт напечатан неправильно, попробуйте отрегулировать Способ подачи варианты на шаге 4.
Шаг 2. Импортируйте список в Word
Теперь нам нужно импортировать список клиентов в документ Word.
1. Нажмите почтовые рассылки > Начать слияние писем > Конверты.
2. в Параметры конверта диалоговое окно, нажмите OK. Затем документ превращается в конверт с обратным адресом по умолчанию, отображаемым в верхнем левом углу. Смотрите скриншот:
3. Нажмите почтовые рассылки > Выберите получателей > Использовать существующий список. Смотрите скриншот:
4. Выберите источник данных отображается диалоговое окно, в котором вы можете выбрать файл, содержащий список, который вы хотите импортировать, затем щелкните Откройте. Здесь я выбираю книгу Excel после нажатия Откройте кнопка, а Выберите таблицу появится диалоговое окно для выбора листа, на котором существует список. См. снимок экрана:
5. Нажмите OK чтобы закрыть диалоговое окно, и щелкните почтовые рассылки > Изменить список получателей, вы можете видеть, что список клиентов был добавлен. Смотрите скриншот:
6. Отметьте человека, которому вы хотите отправить письмо, во всплывающем диалоговом окне. Затем нажмите OK.
Шаг 3. Добавьте информацию в конверт
В этой части вам необходимо указать информацию, появившуюся на конверте.
1. Поместите курсор в середину конверта (которое представляет собой отображаемое текстовое поле), а затем укажите место, в которое вы хотите вставить адрес. Смотрите скриншот:
2. Нажмите почтовые рассылки > Блок адреса Показать Вставить блок адреса диалог. Смотрите скриншот:
3. В этом диалоговом окне выберите формат имени получателя, который вы хотите вставить в Вставьте имя получателя в этом формате раздел, и вы можете просмотреть результат в предварительный просмотр раздел после выбора формата имени. Смотрите скриншот:
Наконечник: Если вы хотите узнать, соответствуют ли поля в вашем списке получателей обязательным полям или нет, нажмите Поля соответствия. В Поле совпаденияВ диалоговом окне вы можете решить, какие поля могут отображаться на конверте. Если вы не хотите, чтобы поле отображалось, щелкните (не соответствует) в раскрывающемся списке. Смотрите скриншот:
4. Нажмите OK, вы можете видеть, что адресный блок был вставлен в конверт. Смотрите скриншот:
Шаг 4. Распечатайте конверты
Начните печатать конверты.
1. Нажмите почтовые рассылки > Предварительный просмотр результатов, А затем нажмите

2. Нажмите Завершить и объединить > Печать документов. Смотрите скриншот:
3. Затем Слияние с принтером появится диалоговое окно, выберите нужную вам печать записей и, наконец, нажмите OK. Смотрите скриншот:
Конверты напечатаны.
Рекомендуемые инструменты для повышения производительности Word
Kutools For Word — Более 100 расширенных функций для Word, сэкономьте 50% времени
- Сложные и повторяющиеся операции можно производить разово за секунды.
- Вставляйте сразу несколько изображений из папок в документ Word.
- Объединяйте и объединяйте несколько файлов Word из папок в одну в желаемом порядке.
- Разделите текущий документ на отдельные документы в соответствии с заголовком, разрывом раздела или другими критериями.
- Преобразование файлов между Doc и Docx, Docx и PDF, набор инструментов для общих преобразований и выбора и т. Д.
Содержание
- — Как выполнить слияние в Word для конвертов?
- — Как распечатать объемные конверты в Word?
- — Каковы шесть этапов слияния почты?
- — Как распечатать конверты в Word 2020?
- — Как распечатать несколько конвертов в Word 2013?
- — Как сделать шаблон конверта?
- — Как напечатать прямо на конверте?
- — Какого размера стандартный конверт?
- — Как напечатать несколько конвертов на страницах?
Перейдите в Рассылки> Начать слияние> Конверты.. В диалоговом окне «Параметры конверта» проверьте свои параметры и нажмите «ОК». Если вы хотите добавить обратный адрес или логотип на свой конверт, сейчас самое подходящее время для этого. Выберите «Файл»> «Сохранить».
Как распечатать объемные конверты в Word?
Нажмите «Добавить в документ» из внизу окна Конверты. Это вставит информацию о вашем конверте в текущий документ Word. Акция позволяет распечатать несколько копий конверта; если вы нажмете «Печать» в этом окне, вы сможете распечатать только одну копию.
Каковы шесть этапов слияния почты?
Обратите внимание, что есть 6 шагов.
- Шаг 1 — Выберите Тип документа. 1) Щелкните Буквы для типа документа.
- Шаг 2 — Выберите Начальный документ. …
- Шаг 3 — Выберите получателей. …
- Шаг 4 — Напишите письмо. …
- Шаг 5 — Предварительный просмотр ваших писем. …
- Шаг 6 — Завершите слияние. …
- Шаг 1 — Выберите Тип документа. …
- Шаг 2 — Выберите Начальный документ.
Как распечатать конверты в Word 2020?
Распечатать конверт
- Перейдите в раздел Рассылки> Конверты и введите адреса доставки и возврата.
- Поместите чистый конверт в лоток принтера в соответствии со схемой в поле подачи.
- Выберите Печать.
Как распечатать несколько конвертов в Word 2013?
Нажмите вкладка «Печать». В разделе «Параметры» щелкните первое поле и нажмите «Распечатать текущую страницу». Если выбранный принтер не тот, на котором вы хотите напечатать конверт, щелкните поле «Принтер» и выберите правильный принтер. Щелкните поле Копии и введите желаемое количество копий конверта.
Как сделать шаблон конверта?
Как сделать шаблон конверта
- Откройте новый пустой документ или начните с документа, к которому вы хотите добавить конверт. …
- Щелкните «Конверты» в группе «Создать», чтобы открыть диалоговое окно «Конверты и этикетки». …
- Щелкните стрелку в поле Размер конверта и выберите размер шаблона для конверта, который вы хотите напечатать.
Как напечатать прямо на конверте?
Выберите Конверты и этикетки> Параметры> Конверты> Параметры конверта, чтобы настроить конверт, расположение адресов и шрифт. Откройте «Рассылки»> «Конверты»> «Конверты и наклейки». Выбирать Распечатать отправить на принтер и конверт, и письмо.
Какого размера стандартный конверт?
Обычные конверты — это стандарт деловых конвертов. В этот ассортимент входит популярный конверт № 10, который измеряет 4 1/8 дюйма на 9 1/2 дюйма. Все обычные конверты имеют сплошную переднюю часть без окна и основной клапан сзади.
Как напечатать несколько конвертов на страницах?
Распечатать конверт в Pages
Щелкните Канцелярские товары в левой части окна выбора шаблона. Прокрутите вниз до раздела Конверты, затем дважды щелкните шаблон конверта. Щелкните Документ, затем щелкните Документ. Выберите размер конверта во втором всплывающем меню в разделе «Принтер и размер бумаги».
Интересные материалы:
Что такое идентификатор игрока в Майнкрафт?
Что такое идентификатор клиента OneDrive?
Что такое идентификатор объекта устройства?
Что такое идентификатор продукта PID?
Что такое иерархия доменов?
Что такое иерархия заголовков?
Что такое IGBT и его применение?
Что такое игровой опыт?
Что такое игрушки для снятия стресса?
Что такое Ияр на иврите?


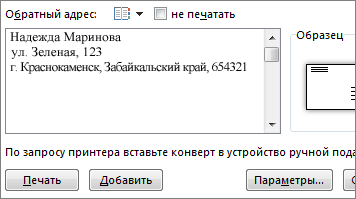
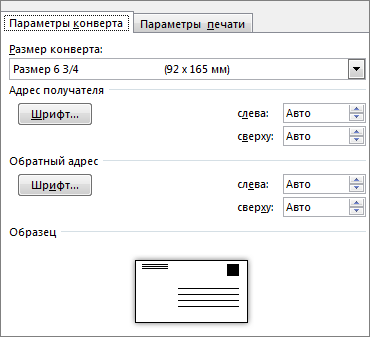
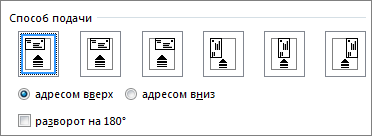
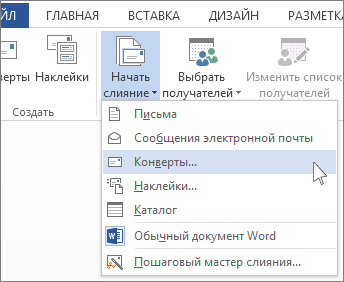
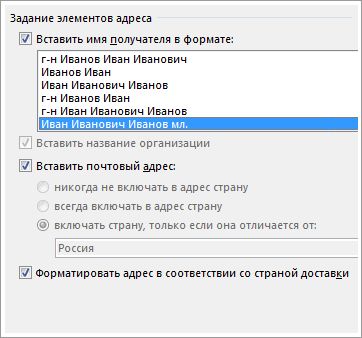
 или Назад
или Назад  для перемещения между записями в источнике данных.
для перемещения между записями в источнике данных.
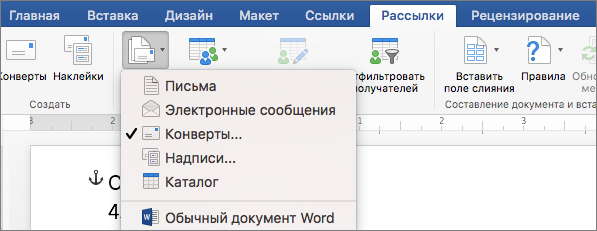
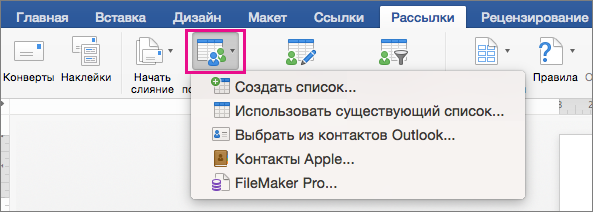


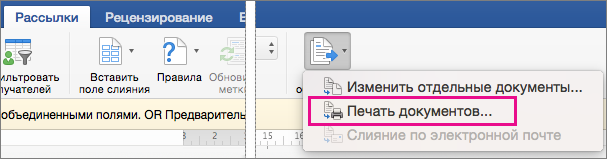
 .
. .
.

















