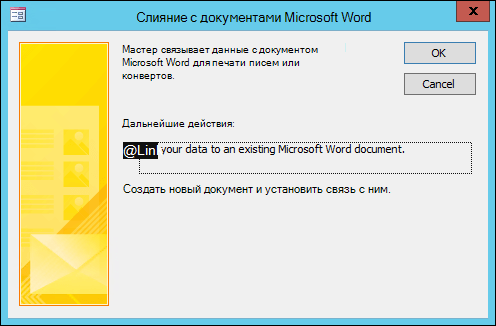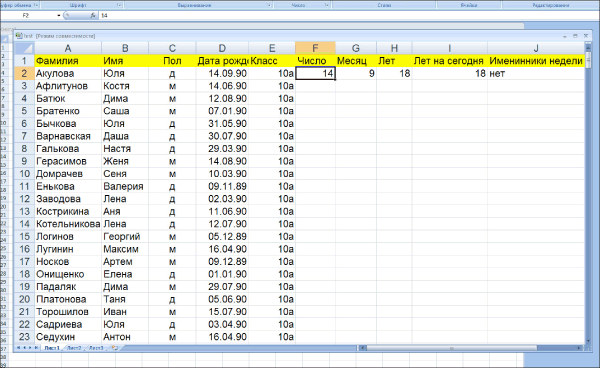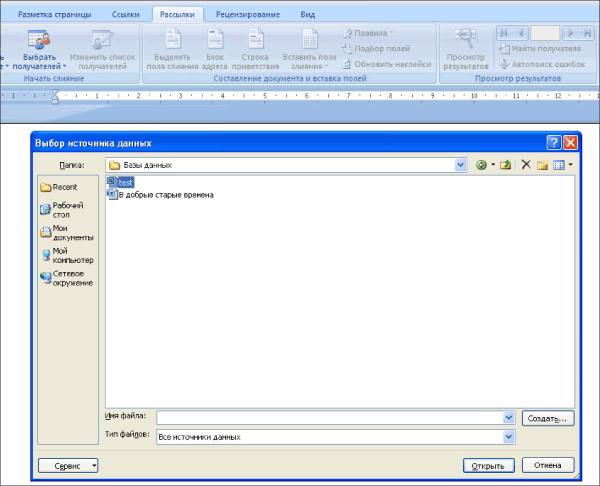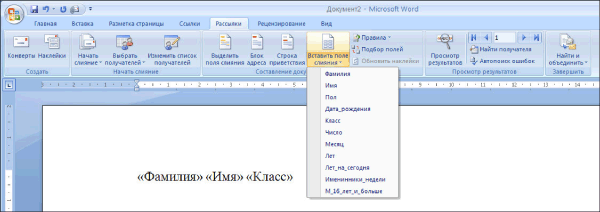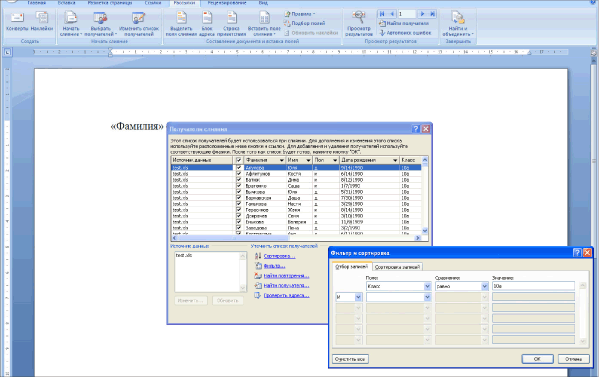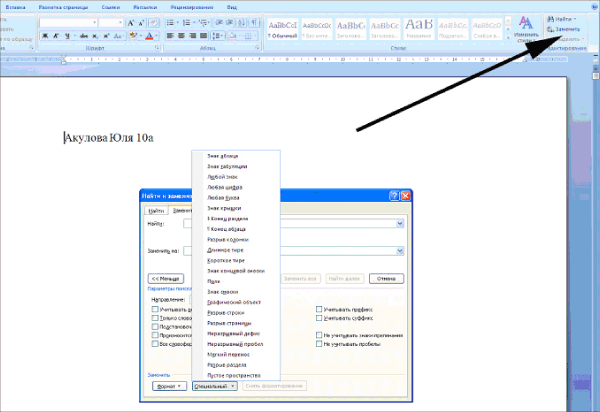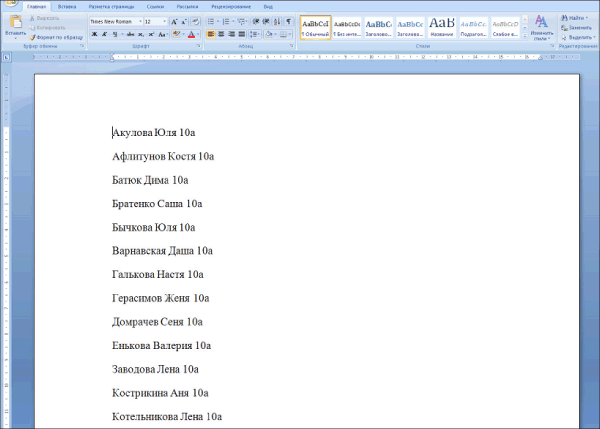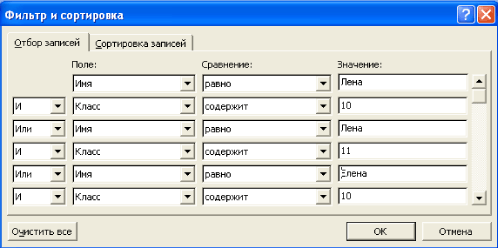Использование слияния для отправки данных Access в Word
Access для Microsoft 365 Access 2021 Access 2019 Access 2016 Access 2013 Access 2010 Access 2007 Еще…Меньше
Слияние — отличный способ заработать в Access. В этом видео показано, как создать типичную букву формы в Microsoft Word, начав с команды «Объединить в Word» Access. При этом ознакомьтесь с основными действиями, которые приведены ниже.
Примечание: Это видео было записано с помощью Access 2013, но основные действия применяются к Access 2010, Access 2016 и версии Access, которая распространяется по подписке.
В этом видео
Вот как можно создать слияние почты Word в Access:
-
Откройте базу данных Access с адресами, которые вы хотите объединить с Word.
-
Если не открыта области навигации, нажмите F11, чтобы открыть ее.
-
Выберите таблицу или запрос с адресами. Если поля адресов находятся в нескольких таблицах, создайте простой запрос на выборки, содержащий нужные поля, и выберите его для слияния.
-
На вкладке «Внешние данные» в группе «Экспорт» нажмите кнопку «Слияние Word».
-
Откроется диалоговое окно мастера слияния Microsoft Word.
-
Выберите, следует ли мастер связывать адресные данные с существующим документом Word или начинать с нового пустого документа.
-
Нажмите кнопку ОК.
Word запускает и отображает вкладку «Рассылки» и области «Слияние».
-
Для работы с мастером щелкните ссылки «Далее» и «Предыдущее» в нижней части области слияния.
-
На шаге 3 мастера выбирать список получателей не нужно. Это было определено, когда вы выбрали его в Access. Однако вы можете настроить список, нажав кнопку «Изменить список получателей». В открываемом окне можно удалить отдельных получателей из слияния, применить фильтры, отсортировать список и так далее.
-
На шаге 4 мастера напишите письмо (если вы не работаете с существующим документом).
-
Поместите курсор в документе в то место, где должны отображаться данные адреса, и щелкните «Блок адреса», «Строка приветствия» или «Другие элементы» на области слияния, чтобы вставить данные Access в документ. В появившись полях выберите нужный формат и нажмите кнопку «Подбор полей», чтобы убедиться в правильном совпадении полей.
-
На шаге 5 мастера нажмите кнопки «Далее» (>>) и «Назад» (<<) для предварительного просмотра того, как будут выглядеть объединенные данные при печати документа.
-
На шаге 6 мастера нажмите кнопку «Печать» и выберите нужные параметры печати.
-
Сохраните и закроем документ Word.
Примечания:
-
Если после завершения работы мастера вам потребуется вернуться и настроить какие-либо параметры слияния, все операции доступны на вкладке «Рассылки» в Word.
-
При внесении изменений в оформление базы данных Access может потребоваться изменить некоторые параметры слияния в Word, чтобы снова правильно сработать слияние.
-
Мастер слияния предназначен для работы с данными адресов рассылки. Однако с помощью функции слияния можно объединять в Word данные любого типа, например записи о запасах, задачи или другие данные, хранимые в Access.
-
Дополнительные сведения о функции слияния в Word см. в указанных здесь статьях.
-
Персонализация документов с помощью слияния
-
Создание наклеев с помощью слияния
-
Слияние электронной почты в Word
Нужна дополнительная помощь?
Содержание
- Вариант 1: Microsoft Office 2007 – 2021
- Шаг 1: Подготовка данных таблицы Microsoft Excel
- Шаг 2: Подготовка шаблона документа Microsoft Word
- Шаг 3: Добавление поля слияния на страницу
- Шаг 4: Проверка результатов
- Шаг 5: Завершение слияния
- Вариант 2: Microsoft Office 2003
- Вопросы и ответы
Вариант 1: Microsoft Office 2007 – 2021
Посредством функции слияния в Microsoft Word можно поместить данные, взятые из внешнего файла Excel, в определенные места документа. Это удобно применять для массовой рассылки электронной почты или при печати шаблонных материалов, отличия между которыми всего в нескольких местах. При редактировании исходной таблицы информация на странице документа будет изменяться динамически.
Если целью слияния является перенос данных из Excel в такую же таблицу, только в Microsoft Word, рекомендуем воспользоваться специальной вставкой со связью, что значительно облегчит выполнение поставленной задачи. На нашем сайте в отдельной статье есть подробное описание этой операции.
Подробнее: Как перенести таблицу из Microsoft Excel в Word со связью
Важно! Все рассмотренные далее действия будут выполняться на примере программного обеспечения Microsoft Office 2016. По этой причине могут наблюдаться некоторые отличия в интерфейсе в сравнении с другими версиями текстового редактора. Но руководство все равно является актуальными, а серьезные отличия будут помечаться.
Шаг 1: Подготовка данных таблицы Microsoft Excel
Первостепенно необходимо подготовить исходные данные в таблице Microsoft Excel, чтобы их можно было корректно интегрировать в документ Word. Для этого следует избавиться от всех объединенных ячеек, информация должна находиться в каждом столбце отдельно, в противном случае во время слияния будут возникать проблемы. При необходимости обратитесь за помощью к другой нашей статье, в которой подробно описана процедура разъединения ячеек.
Подробнее: Как разъединить ячейки в Microsoft Excel
Также рекомендуется озаглавить каждый столбец с данными. Впоследствии это облегчит выполнение некоторых действий при слиянии во время вставки поля на страницу документа. Процедура создания заголовков не требует особых навыков, но при возникновении трудностей можно обратиться к соответствующей статье на нашем сайте, где разобраны все способы выполнения поставленной задачи.
Подробнее: Как сделать заголовок столбцов в Microsoft Excel
Если база данных с исходными значениями создается в Microsoft Excel с нуля, рекомендуем воспользоваться «Умной таблицей». Это позволит облегчить соблюдение всех вышеописанных требований. На нашем сайте есть статья, в которой подробно рассматривается использование этой функции табличного редактора.
Подробнее: Как создать умную таблицу в Microsoft Excel
По итогу таблица с исходными данными должна соответствовать всего двум требованиям — наличие заголовков каждого столбца и отсутствие объединенных ячеек в рабочем диапазоне. Это не обязательные параметры, произвести слияние возможно и без их соблюдения, но если их выполнить, удастся существенно облегчить выполнение поставленной задачи в будущем.
Шаг 2: Подготовка шаблона документа Microsoft Word
Слияние зачастую выполняется для создания однотипных документов с отличиями в определенных местах. Например, эту функцию удобно использоваться для организации массовой рассылки электронной почты или печати документов. Соответственно, предварительно следует подготовить шаблон в Microsoft Word — часть текста, информация в которой будет оставаться неизменной.
Особых требований к данному этапу выполнения слияния нет, только рекомендации. Для удобства можно подготовить образец документа, содержащий полную информацию, взятую из базы Excel, чтобы он имел законченный вид. После этого достаточно будет удалить персональные данные, а затем можно переходить к следующему шагу этой инструкции. Пример готового шаблона показан на изображении ниже.
Примечание! Пунктуационные и орфографические ошибки, которые текстовый редактор выделяет синим и красным цветом, исправлять не нужно. Они исчезнут в будущем автоматически, после того как слияние будет закончено.
Читайте также:
Как убрать красное / синее / зеленое подчеркивание текста в Microsoft Word
Как пропустить все ошибки в документе Microsoft Word
Дополнительно рекомендуется активировать опцию затенения полей, чтобы вставленная посредством слияния информация визуально выделялась в будущем. Это облегчит редактирование документа на завершающих этапах.
- Откройте меню «Файл», кликнув по одноименной вкладке в Microsoft Word 2013 – 2021 или нажав по иконке в верхнем левом углу в Microsoft Word 2007 – 2010.
- На боковой панели слева щелкните по пункту «Параметры», чтобы открыть окно настроек программы.
- Воспользовавшись навигационной панелью в левой части интерфейса, перейдите в раздел «Дополнительно» и в блоке «Показать содержимое документа» из выпадающего меню «Затенение полей» выберите значение «Всегда». После этого нажмите по кнопке «ОК», чтобы сохранить изменения.
На этом предварительная настройка документов считается завершенной, можно переходить непосредственно к слиянию Microsoft Word и базы данных Excel.
Шаг 3: Добавление поля слияния на страницу
Все инструменты для выполнения слияния находятся на вкладке «Рассылки». На данном этапе выполнения поставленной задачи важны только два блока инструментов — «Начало слияния» и «Составление документа и вставка полей».
Процедура слияния подразумевает добавление на страницу документа полей с соответствующей информацией, которая будет браться из заранее подготовленной таблицы Microsoft Excel. Для этого необходимо сделать следующее:
-
Раскройте выпадающий список «Начать слияние», который находится в блоке «Начало слияния». Затем кликните в нем по предпочитаемому шаблону. В качестве примера будет выбран пункт «Письма», но работа с другими практически ничем не отличается.
Примечание! Если в выпадающем меню выбрать «Конверты» или «Наклейки», появится дополнительное диалоговое окно, в котором потребуется задать начальные параметры. Каждое действие сопровождается текстовой подсказкой, поэтому проблем возникнуть не должно. В остальном слияние выполняется описанным ниже способом.
- Раскройте выпадающее меню «Выбрать получателей», которое расположено в том же блоке чуть ниже. В нем нажмите по опции «Использовать существующий список». Это позволит определить в качестве базы данных с исходными значениями заранее созданную таблицу Microsoft Excel.
- В появившемся окне файлового менеджера перейдите в директорию, где находится таблица с данными, выделите ее щелчком левой кнопки мыши и нажмите «Открыть».
-
Если файл Excel содержит несколько листов с информацией, выберите необходимый и кликните по кнопке «ОК». Обратите также внимание на пункт «Первая строка данных содержит заголовки столбцов», если этот параметр соответствует действительности, установите отметку напротив него.
Обратите внимание! Если базу данных с исходными значениями необходимо будет сменить в будущем, воспользуйтесь опцией в блоке «Начало слияния», которая называется «Изменить список получателей». При ее вызове откроется файловый менеджер, в котором потребуется выбрать новую таблицу Excel.
- Установите курсор в то место документа, куда необходимо вставить информацию, взятую из таблицы. Для этого раскройте в блоке «Составление документа и вставка полей» выпадающий список меню «Вставить поле слияния» и выберите нужный столбец данных. В качестве примера будет добавлено поле «Номер».
- Аналогичным образом добавьте оставшиеся поля, каждый раз устанавливая курсор в нужное место и выбирая из выпадающего списка соответствующий параметр.

Примечание! Оставшиеся инструменты в блоке «Составление документа и вставка полей» в практическом применении не нуждаются, они служат для автоматизации некоторых процессов при работе с большим объемом данных. Например, с помощью инструмента «Правила» можно задать некоторые условия вставки определенных полей, а вызвав диалоговое окно «Подбор полей» — заранее настроить дополнительные поля, чтобы быстро вставлять их посредством других опций.

Шаг 4: Проверка результатов
После добавления полей слияния на страницу документа информация из таблицы Excel отображаться в них не будет, из-за чего не получится визуально определить корректность подстановочных данных. Для этого необходимо воспользоваться другим инструментом вкладки «Рассылки», который так и называется — «Просмотр результатов».
Первостепенно необходимо включить отображение данных в полях. Для этого кликните по кнопке «Просмотреть результаты». На странице документа сразу отобразится информация в соответствующих местах. В правой части блока инструментов «Просмотр результатов» можно воспользоваться стрелками, чтобы ознакомиться с каждым образцом будущих документов. Позволяется даже вручную вводить номер строки Excel, из которой были взяты данные.
Если необходимо проверить заполнение полей определенного получателя, следует воспользоваться диалоговым окном «Найти получателя». Кликните по нему и в появившемся меню введите в поле «Найти» информацию из любого столбца таблицы Excel. Затем определите область поиска. Чтобы повысить точность при обработке большого объема данных, установите переключатель в положение «по полю» и из выпадающего списка выберите непосредственно нужное поле. Затем кликните по кнопке «Найти далее».
Оставшийся инструмент в блоке «Просмотр результатов» необходим для поиска ошибок, которые могут возникнуть из-за наличия объединенных ячеек в таблице Excel или несоответствия форматирования некоторых полей. Текстовый процессор Word автоматически вычисляет все ошибки и составляет соответствующий отчет. Для этого кликните по кнопке «Поиск ошибок» и в появившемся диалоговом окне определите тип проверки, после чего нажмите по кнопке «ОК».
Шаг 5: Завершение слияния
После добавления всех необходимых полей на страницу документа и проверки корректности их отображения можно переходить непосредственно к массовой рассылке или печати. Все необходимые для этого инструменты расположены на вкладке «Рассылки» в блоке «Завершение».
Открыв выпадающий список пункта «Найти и объединить», можно увидеть три опции:
- «Изменить отдельные документы». Позволяет выбрать один документ для редактирования и дальнейшего применения (печати или рассылки). Для этого необходимо будет в блоке «Просмотр результатов» определить нужного получателя, затем установить отметку на пункте «текущую запись» и кликнуть по кнопке «ОК». Если выбрать несколько документов или все, они сольются воедино.
-
«Печать документов». Открывает подобное диалоговое окно, в котором необходимо выбрать количество записей и нажать по кнопке «ОК». В дальнейшем откроется стандартное окно для печати документов.
На нашем сайте есть отдельная статья, в которой подробно описан процесс настройки печати. Если выполнение этой процедуры вызывает трудности, ознакомьтесь с изложенным там материалом.
Подробнее: Как настроить печать документов в Microsoft Word
- «Отправить электронные сообщения». Предоставляет диалоговое окно для настройки рассылки. Для корректной работы требуется, чтобы в базе данных Excel был отдельный столбец с перечнем адресов электронной почты каждого получателя, иначе этой функцией воспользоваться не получится.

Вариант 2: Microsoft Office 2003
В отличие от Microsoft Word 2007 – 2021 в версии 2003 года все ранее описанные действия выполняются иначе. Обусловлено это кардинально отличающимся интерфейсом программы. Но стоит отметить, что этапы выполнения поставленной задачи остаются неизменными. По этой причине ниже будет пропущена часть о подготовке базы данных в таблице Microsoft Excel и создании шаблона в текстовом редакторе. Также описание каждой функции будет кратким, так как полное уже приводилось выше в статье.
Примечание! Microsoft Word 2003 не имеет совместимости с новейшим форматом XSLX, поэтому, чтобы выполнить слияние, базу данных в Excel необходимо сохранять в формате XLS.
В рассматриваемой версии приложения нет привычной панели инструментов, поделенной на отдельные блоки, из-за чего пользоваться функциями слияния неопытному пользователю довольно трудно. По этой причине ниже все действия будут выполняться посредством специального Мастера.
- Раскройте меню «Сервис», находящийся в верхней части интерфейса окна, и наведите курсор на пункт «Письма и рассылки», затем кликните по опции «Слияние».
- В появившейся панели Мастера, расположенной в правой части окна, выберите из списка тип документа и щелкните «Далее. Открытие документа». Как и в примере ранее, сейчас будет выбран шаблон «Письма».
- Определите документ, на основе которого будет осуществляться рассылка. Если шаблон создавался в текущем, выберите соответствующий пункт и нажмите «Далее. Выбор типа документа».
- Возьмите в качестве исходного списка получателей заранее созданную таблицу Microsoft Excel. Для этого установите курсор в положение «Использование списка» и кликните по ссылке «Обзор», находящейся чуть ниже.
- В новом окне файлового менеджера перейдите в директорию с нужным документом, выделите его и щелкните по кнопке «Открыть».
- По аналогии с ранее рассмотренными версиями текстового процессора выберите лист книги с нужной информацией, установите при необходимости отметку напротив пункта «Первая строка данных содержит заголовки столбцов» и нажмите «ОК».
- Поставьте отметки напротив тех строк списка, информация из которых необходима для создания слияния. В нижней части этого диалогового окна есть кнопки с дополнительными функциями. Посредством них можно сразу снять или добавить выделения на все пункты, выполнить поиск или замену. После завершения этой процедуры нажмите «ОК».
- Вернувшись в главное окно текстового редактора, кликните по пункту «Далее. Создание писем», расположенном на панели мастера.
- Установите курсор на странице документа в то место, куда будет вставлено поле, затем щелкните по строке «Другие элементы».
- В новом окне поставьте переключатель в положение «Поля базы данных», выделите в списке нужное поле и кликните по кнопке «Вставить». Проследите за тем, чтобы на странице документа появилась соответствующая надпись.
- Закройте окно, установите курсор в новое положение, а затем снова кликните по пункту «Другие элементы» и вставьте новое поле. Таким образом добавьте все необходимые элементы на страницу. После этого щелкните «Далее. Просмотр писем».
- Воспользовавшись предложенными инструментами на панели Мастера, просмотрите все экземпляры документов и выявите неточности, впоследствии исправив их. Также с помощью кнопки «Исключить получателя» можно убрать лишние дубликаты. После завершения этой процедуры кликните по пункту «Далее. Завершение слияния».
- Завершите слияние, нажав по строке «Печать». После этого откроется новое диалоговое окно, в котором останется выбрать количество печатаемых экземпляров. Также можно отдельно изменить часть писем, воспользовавшись соответствующей опцией на панели Мастера.


Обратите внимание! В зависимости от выбранного типа создаваемого слияния, который определялся на втором шаге вышепредставленной инструкции, в завершающей части будут предложены разные действия. В данном случае это печать документа, но если было выбрано «Электронное сообщение», предлагалось бы ввести контактную информацию получателей.
Сейчас мы с Вами рассмотрим пример реализации того, как можно выполнить слияние данных Word с данными Microsoft SQL Server, при этом данный процесс будет автоматизирован средствами VBA Access 2003.
Многие, наверное, уже умеют осуществлять слияние документов Word, например, с источником данных Excel или с тем же SQL сервером, но не все знают, как можно автоматизировать данный процесс или внедрить его в какую-нибудь программу.
Однажды у меня встала задача автоматизировать слияние некого шаблона Word с данными расположенными на SQL сервере, при этом все это необходимо было внедрить в программу, разработанную в Access 2003 (ADP проект). И сегодня я покажу пример решения данной задачи.
Содержание
- Исходные данные
- Создаем файл подключения к источнику данных MS SQL Server
- Создаем шаблон Word для слияния
- Код VBA Access 2003 для слияния документа Word с источником данных MS SQL Server
Исходные данные
И для начала давайте разберем исходные данные, т.е. что мы имеем.
Итак, в качестве клиента, как я уже сказал, у нас будет выступать ADP проект Access 2003. В качестве источника данных для примера будет выступать SQL Server 2012 Express. На компьютере установлен Microsoft Office 2013 (и Access 2003).
Создадим на сервере тестовую таблицу и заполним ее данными (допустим в базе данных Test). Для этого Вы можете запустить следующую SQL инструкцию.
Заметка! Начинающим программистам рекомендую почитать книгу «SQL код», с помощью которой Вы научитесь работать с языком SQL во всех популярных системах управления базами данных.
CREATE TABLE dbo.TestTable(
ID INT IDENTITY(1,1) NOT NULL,
ProductName VARCHAR(50) NOT NULL,
Price MONEY NULL,
CONSTRAINT [PK_TestTable] PRIMARY KEY CLUSTERED (ID ASC)
)
GO
INSERT INTO dbo.TestTable(ProductName, Price)
VALUES ('Компьютер', 500)
GO
INSERT INTO dbo.TestTable(ProductName, Price)
VALUES ('Монитор', 400)
GO
INSERT INTO dbo.TestTable(ProductName, Price)
VALUES ('Телефон', 200)
GO
INSERT INTO dbo.TestTable(ProductName, Price)
VALUES ('Планшет', 300)
GO
INSERT INTO dbo.TestTable(ProductName, Price)
VALUES ('Принтер', 250)
GO
SELECT * FROM TestTable
Заметка! Если Вы не знаете, что делает вышеуказанная инструкция, рекомендую посмотреть мой видеокурс «T-SQL. Путь программиста от новичка к профессионалу. Уровень 1 – Новичок», который предназначен для начинающих. В нем подробно рассмотрены все базовые конструкции языка SQL, включая все вышеперечисленные.
Теперь давайте создадим файл подключения (ODC) к нашему источнику данных. Данный файл будет выступать своего рода «шаблоном файла подключения», так как впоследствии мы можем, и будем переопределять и базу данных и сам SQL запрос.
Для создания файла подключения к SQL серверу давайте откроем Word и стандартным способом создадим данный файл, т.е. с помощью функционала «Рассылки». (Кстати пример создания подключения к SQL серверу из Excel мы с Вами уже рассматривали в материале – Excel — Подключение и получение данных с SQL сервера).
Переходим на вкладку рассылки и в меню «Выбрать получателей» выбираем «Использовать существующий список».
Затем в окне выбора источника данных нажимаем кнопку «Создать».
Далее выбираем тип источника данных, т.е. Microsoft SQL Server. Жмем «Далее».

Потом вводим адрес сервера и нажимаем «Далее».
Затем выбираем базу данных и таблицу для подключения, еще раз напомню, это всего лишь шаблон, все эти параметры мы будем переопределять, жмем «Далее».
И в заключение вводим понятное название файла подключения, а также мы можем сразу его сохранить в нужный нам каталог путем кнопки «Обзор», по умолчанию он сохраняется в «C:UsersИмя_ПользователяDocumentsМои источники данных». Нажимаем «Готово».
Все, файл создан, Word можем закрыть без сохранения.
Создаем шаблон Word для слияния
Теперь давайте подготовим шаблон Word, т.е. это тот документ, в который мы будем подставлять данные из базы данных SQL сервера.
Вся подготовка сводится к тому, что нам необходимо вставить поля слияния там, где это нам нужно. Это делается следующим образом. Вкладка «Вставка -> Экспресс-блоки -> Поле».
Ищем поле MERGEFIELD и вводим название поля, которое будет соответствовать полю в источнике данных (в моем случае это ProductName и Price). Жмем «ОК».
Так как у меня это тестовый шаблон в нем текста практически не будет, и выводить я буду всего два поля, у Вас скорей всего будет много текста и много полей слияния.
Код VBA Access 2003 для слияния документа Word с источником данных MS SQL Server
Осталось написать код VBA, который будет осуществлять слияние. Для примера давайте добавим на форму кнопку StartMerge и поле Price для фильтрации данных. Затем в редакторе Visual Basic напишем процедуру для слияния, допустим с названием MergeWord, и в обработчик события кнопки StartMerge (нажатие кнопки) вставляем код вызова этой процедуры. Весь код будет выглядеть следующим образом (я его прокомментировал). Сразу поясню, что шаблон Word и файл ODC у меня лежат в каталоге D:Test.
'Процедура для запуска слияния
Private Sub MergeWord(TemplateWord As String, QuerySQL As String)
'Первый параметр - Путь к шаблону Word
'Второй параметр - Строка запроса к БД
On Error GoTo Err1
Dim ConnectString As String, PathOdc As String
Dim WordApp As Object
Dim WordDoc As Object
'Шаблон файла ODC для подключения к данным
PathOdc = "D:TestTestSourceData.odc"
If TemplateWord <> "" Then
'Создаем документ Word
Set WordDoc = CreateObject("Word.document")
Set WordDoc = GetObject(TemplateWord)
Set WordApp = WordDoc.Parent
'Создаём подключение к источнику данных (MS SQL Server)
'Некоторые данные берём из текущего подключения ADP проекта
ConnectString="Provider=SQLOLEDB.1; " & _
"Integrated Security=SSPI;" & _
"Persist Security Info=True; " & _
"Initial Catalog=" & CurrentProject.Connection.Properties("Initial Catalog") & "; " & _
"Data Source=" & CurrentProject.Connection.Properties("Data Source") & "; " & _
"Use Procedure for Prepare=1;" & _
"Auto Translate=True;" & _
"Packet Size=4096;" & _
"Use Encryption for Data=False;"
'Задаем источник данных
WordDoc.MailMerge.OpenDataSource NAME:=PathOdc, _
Connection:=ConnectString, _
SQLStatement:=QuerySQL
'Делаем видимым Word
WordApp.Visible = True
WordApp.Activate
'Начинаем слияние
With WordDoc.MailMerge
.Destination = wdSendToNewDocument
.SuppressBlankLines = True
.Execute Pause:=False
End With
'Закрываем шаблон без сохранения
WordDoc.close (wddonotsavechanges)
Set WordDoc = Nothing
Set WordApp = Nothing
Else
MsgBox "Не указан шаблон для слияния", vbCritical, "Ошибка"
End If
Ex1:
Exit Sub
Err1:
MsgBox Err.Description
WordDoc.close (wddonotsavechanges)
WordApp.Quit
Set WordDoc = Nothing
Set WordApp = Nothing
Resume Ex1
End Sub
Private Sub StartMerge_Click()
Dim Filter As String
Filter = ""
'Условие
If Nz(Me.Price, "") <> "" Then
Filter = "WHERE Price >= " & Me.Price
End If
'Вызов процедуры слияния
Call MergeWord("D:TestШаблон.docx", "SELECT * FROM ""TestTable"" " & Filter & " ")
End Sub
Сохраняем и проверяем работу.
После нажатия на кнопку (StartMerge) запустится Word, в котором уже все данные заполнены и документов будет столько, сколько строк в источнике.
Как видим, все работает. На этом у меня все, надеюсь, материал был полезен. Пока!
|
МЕНЮ САЙТА
КАТЕГОРИИ РАЗДЕЛА ОПРОСЫ |
Слияние данных MS Excel и MS Word
Добавлять комментарии могут только зарегистрированные пользователи. [ Регистрация | Вход ] |
В условиях недостатка времени на
изучение такой темы, как “Базы данных”, для
ознакомления учащихся с основными понятиями
этой темы можно использовать текстовый редактор
Microsoft Word. С этой целью может быть применена
возможность редактора, которая называется
“слияние данных”.
Напомним основные положения (см. также
[1]). При проведении слияния задействованы две
части: база данных и документ, а сама операция
слияния как раз и позволяет объединить их (в
документе используются данные из базы данных).
Как правило, слияние применяется для оформления
в документе текстового редактора писем,
информация для которых (фамилии адресатов, их
адреса и т.п.) хранится в базе данных. В статье [1]
приведен ряд примеров использования слияния
документов при решении задач “школьной” жизни.
Возможны и другие примеры.
В простейшем случае в качестве базы
данных можно использовать таблицу, оформленную в
Microsoft Excel, в которой каждому полю соответствует
отдельная колонка1.
Итак, пусть имеется лист электронной
таблицы Microsoft Excel (см. рис. 1). На нем
представлена информация об учениках школы:
фамилия, имя, класс, пол и дата рождения, а также
для каждого учащегося рассчитано число полных
лет в его возрасте и определено, является ли он
(она) именинником на текущей неделе. Этот лист и
будем рассматривать как базу данных.
Рис. 1
Рис. 2
Рис. 3
Сначала учащимся предлагается простое
задание: в текстовом редакторе Microsoft Word
напечатать список, скажем, 10а класса.
Задача решается следующим образом.
1. Открывается панель инструментов Слияние
(Вид — Панели инструментов — Слияние).
2. Во вкладке Рассылки выбирается
пункт Выбрать получателей — Использовать
существующий список, после чего следует
указать файл Excel со списком учеников (см. рис. 2),
а в нем — соответствующий лист.
3. Выбираются (по одному) поля базы
данных, которые будут использоваться в основном
документе (нужные поля слияния). Для этого
предназначена кнопка Вставить поля слияния (см.
рис. 32). После вставки полей в
документ между их именами нужно сделать
необходимое число пробелов.
Если на этом и закончить работу, то
будет отобран список всех учеников в таблице,
причем на одном листе будут представлены
фамилия, имя и обозначение класса лишь одного
ученика. Поэтому для решения поставленной задачи
надо воспользоваться фильтром — выбрать
Изменить список получателей — Фильтр и в окне
Фильтр и сортировка выбрать “Класс”, “равно” и
“10а” (см. рис. 4).
Рис. 4
Рис. 5
4. Для объединения всех отобранных
записей в одном документе необходимо выполнить
команды Найти и объединить — Изменить
отдельные документы — Объединить все.
5. Ну а для того, чтобы все фамилии были
на одной странице, следует заменить разрыв
раздела на знак абзаца по всему документу (см. рис.
5).
Конечный вид документа представлен на рис.
6.
Рис. 6
Фактически мы только что
продемонстрировали, как создать простейший
запрос к базе данных.
После этого можно предложить ученикам
самостоятельно выдать список всех, кто родился в
текущем месяце, “невезучих”, родившихся 13-го
числа, всех, кто родился в первой половине года, и
т.п.
Можно также создавать запросы со
сложными условиями. Например, получить список
всех девочек, родившихся в феврале, или список
всех Маш и Марий, список мальчиков для военкомата
(тех, кому исполнилось 16 лет) и т.п.
Несколько более сложные запросы
возникают, когда мы хотим получить, например,
список всех мальчиков 7-х классов. Очень часто
ученики не обращают внимания, что в графе (поле)
“Класс” стоит обозначение класса с буквой. Это
означает, что в фильтре запроса в списке Сравнение
(см. рис. 4) необходимо использовать пункт
“содержит”.
Думаем, читателям не составит труда
придумать десяток-другой запросов к этой очень
понятной базе данных.
Интересным аспектом предложенной
методики является обсуждение с учащимися
преобразования логических выражений (сложных
условий). Рассмотрим следующий запрос:
“Требуется выдать список девочек старших
классов, у которых в поле “Имя” записано Лена
или Елена”.
Здесь мы имеем четыре условия:
1) поле “Имя” равно “Лена” (обозначим
его для краткости — Л);
2) поле “Имя” равно “Елена” (Е);
3) поле “Класс” содержит 10 (К10);
4) поле “Класс” содержит 11 (К11).
После обсуждения с учащимися общего
условия для отбора значений в список можно
получить такое:
(Л ИЛИ Е) И (К10 ИЛИ К11), причем именно со скобками,
так как операция конъюнкции выполняется раньше,
чем операция дизъюнкции. Однако при работе с
фильтром (см. рис. 4) скобки расставить нельзя.
Как же быть? Ответ такой — надо раскрыть скобки,
не забывая, что конъюнкция (И) — это аналог
умножения, а дизъюнкция (ИЛИ) — аналог сложения:
(Л ИЛИ Е) И (К10 ИЛИ К11) = Л
И К10 ИЛИ Л И К11 ИЛИ Е И К10 ИЛИ Е
И К11.
Таким образом, фильтр будет следующим: Имя
равно Лена И Класс содержит 10 ИЛИ Имя
равно Лена И Класс содержит 11 ИЛИ Имя
равно Елена И Класс содержит 10 ИЛИ Имя
равно Елена И Класс содержит 11. Фрагмент
окна Фильтр и сортировка с таким условием3
приведен на рис. 7.
Рис. 7. Фрагмент окна Фильтр и
сортировка
Опыт показывает, что при применении
описанной методики, во-первых, большинство
учеников не испытывают особых трудностей в
понимании того, что они должны сделать, а стало
быть, осваивают основные понятия баз данных и
технику создания запросов. Во-вторых, очевидной
является и чисто практическая польза с точки
зрения общей компьютерной грамотности.
Литература
1. Сенокосов А.И. Слияние
документов как лучшее средство от головной боли.
/ Информатика, № 2/2006.
Примечание редакции. Как отмечалось,
при описании методики автор использует версию
Microsoft Word 2007. В предыдущих версиях редактора вид
панели инструментов Слияние отличается от
представленного в статье. В таких версиях:
1) для выбора файла Excel со списком
учеников в качестве источника данных следует
использовать кнопку (Открыть источник данных);
2) для вставки в документ нужных полей
слияния предназначена кнопка (Вставить поля слияния);
3) для отображения имен полей или
отобранных значений используется кнопка (Поля/данные);
4) окно Фильтр и сортировка вызывается с помощью
кнопки (Получатели).
После этого надо щелкнуть на стрелке () рядом с надписью на заголовке
столбца и выбрать пункт Дополнительно;
5) объединить все отобранные записи в одном
документе можно с помощью кнопки (Слияние в новый документ);
6) замена разрыва раздела на знак
абзаца по всему документу осуществляется
“обычными” средствами Word (Правка — Заменить,
с использованием специальных символов).
1 При создании этой таблицы
целесообразно ознакомить учащихся с такими
понятиями, как “база данных”, “поле”, “запись”
и “запрос”. — Прим. ред.
2 Автор использует версию редактора
Word 2007. — Прим. ред.
3 В окне условие представлено не
полностью (используется вертикальная полоса
прокрутки). — Прим. ред.