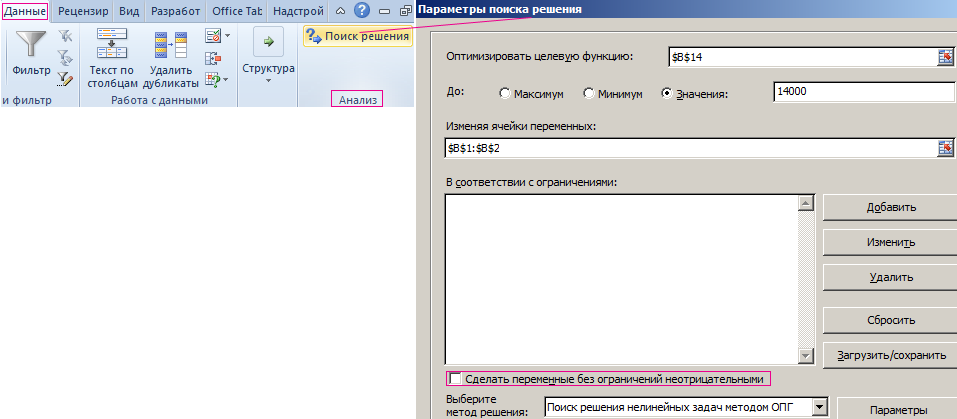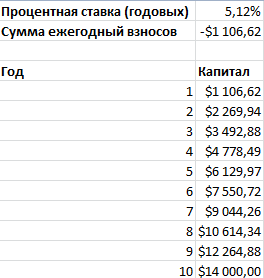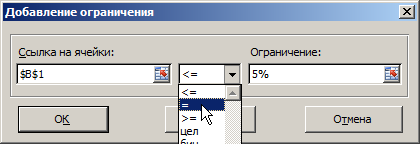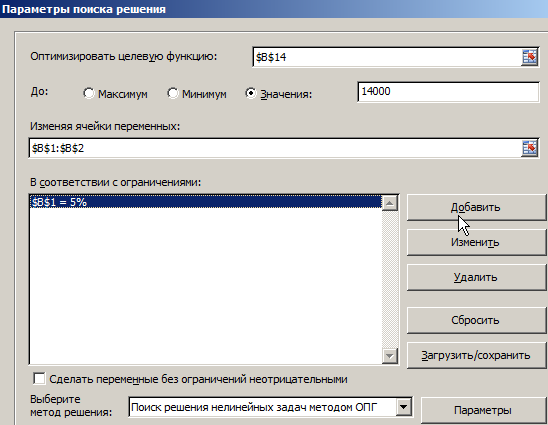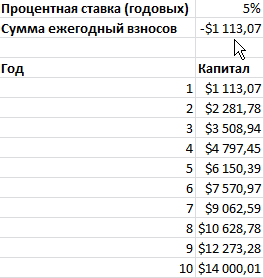|
Подбор суммы из указаным значений |
||||||||
Ответить |
||||||||
Ответить |
||||||||
Ответить |
||||||||
Ответить |
||||||||
Ответить |
Ігор Гончаренко
Пользователь
Сообщений: 13746
Регистрация: 01.01.1970
#2
28.10.2017 19:04:08
это значит что у надстройки «Поиск решений» есть свои ограничения
одно из них это ограничение на количество изменяемых ячеек
но в файле, прикрепленном к сообщению — с этим все нормально,
Изменено: Ігор Гончаренко — 28.10.2017 19:04:28
Программисты — это люди, решающие проблемы, о существовании которых Вы не подозревали, методами, которых Вы не понимаете!
I’m using excel solver for an optimization problem (maximization using the evolutionary/genetic algorithm). Yet, I didn’t had any problems after setting bottom and top boundaries for perhaps 3-4 input variables and about 1,000 samples. The fitness function is quite simple, just the sum of all outputs called. Is I used to have a (1000 x 4) input matrix and a corresponding (1000 x 1) output column vector.
Now, I have 42 input variables (which is less than the maximum size of variables solver should handle). Unfortunately, the GA doesn’t find a optimal solution (it filters out all outputs; so i get just #NA called from my column vector). I know from ‘trying-out’ that changing just one variable improves model fitness. So Solver/GA seems to have problems running the ‘hill climbing’.
Empirically, I figured out that 14 variables set as bottom threshold) or 5+5 variables set as bottom + top threshold are the maximum Solver can deal with.
Settings are pretty standard and I checked different modifications.
Constraint Precision: 0.001 — 0.000001
Scaling: On / Off
Convergence (GA): 0.001 — 0.000001
Population Size: 0, 100, 200
Mutation Rate: 0.01, 0.075, 0.2, 0.5, 0.9
After ~40 iterations it stops and no outputs has been called (100% filtered out).
Has someone else experienced this issue? Did I reached the limits of Excel solver or the GA? If yes, is there a solution solving my problem in Excel or do I have to Matlab/Python library, which can deal with so many variables?
Надстройка Excel «Поиск решения» – это аналитический инструмент, который позволяет нам быстро и легко определить, когда и какой результат мы получим при определенных условиях. Возможности инструмента поиска решения намного выше, чем может предоставить «подбор параметра» в Excel.
Основные отличия между поиском решения и подбором параметра:
- Подбор нескольких параметров в Excel.
- Наложение условий ограничивающих изменения в ячейках, которые содержат переменные значения.
- Возможность использования в тех случаях, когда может быть много решений одной задачи.
Где находится поиск решений в Excel? По умолчанию данная надстройка не установлена. О том, как ее установить читайте: подключение надстройки «Поиск решения».
Примеры и задачи на поиск решения в Excel
Рассмотрим аналитические возможности надстройки. Например, Вам нужно накопить 14 000$ за 10 лет. На протяжении 10-ти лет вы хотите каждый год откладывать на депозитный счет в банке по 1000$ под 5% годовых. Ниже на рисунке построена таблица в Excel, по которой хорошо видно остаток накопленных средств на каждый год.
Как видно при таких условиях депозитного счета и взносов накопления цель не будет достигнута даже через 10 лет. При решении данной задачи можно пойти двумя путями:
- Найти банк, который предлагает более высокую процентную ставку по депозитам.
- Увеличить размер ежегодных накопительных взносов на банковский счет.
Мы можем изменять переменные значения в ячейках B1 и B2 так, чтобы подобрать необходимые условия для накопления необходимой суммы денег.
Надстройка «Поиск решения» — позволяет нам одновременно использовать 2 этих варианта, чтобы быстро смоделировать наиболее оптимальные условия для достижения поставленной цели. Для этого:
- Перейдите в ячейку B14 и выберите инструмент: «Данные»-«Анализ»-«Поиск решения».
- В появившемся диалоговом окне заполните все поля и параметры так как указано ниже на рисунке. Не забудьте убрать галочку напротив опции: «Сделать переменные без ограничений неотрицательными». И нажмите «Найти решение».
Как видно программа немного увеличила процентную ставку и сумму ежегодных взносов.
Ограничение параметров при поиске решений
Допустим, вы пошли в банк с этой таблицей, но банк отказывается поднять Вам процентную ставку. В таком случаи нам нужно узнать, насколько нам придется повысить сумму ежегодных вложений. Мы должны установить ограничение на ячейку с одним переменным значением. Но перед началом измените значения в переменных ячейках на исходные: в B1 на 5%, а в B2 на -1000$. А теперь делаем следующее:
- Перейдите в ячейку B14 и выберите инструмент: «Данные»-«Анализ»-«Поиск решения».
- Напротив списка параметров: «В соответствии с ограничениями» нажмите на кнопку «Добавить».
- В появившемся окне «Добавление ограничения» заполните поля так как указано выше на рисунке. И нажмите ОК.
- Снова заполняем параметры и поля появившегося диалогового окна, как в предыдущем примере:
- Нажмите «Найти решение».
Данный базовый пример открывает Вам возможности использовать аналитический инструмент для более сложных задач, где нужно добавлять ограничения на некоторые показатели при анализе данных.
Одной из самых интересных функций в программе Microsoft Excel является Поиск решения. Вместе с тем, следует отметить, что данный инструмент нельзя отнести к самым популярным среди пользователей в данном приложении. А зря. Ведь эта функция, используя исходные данные, путем перебора, находит наиболее оптимальное решение из всех имеющихся. Давайте выясним, как использовать функцию Поиск решения в программе Microsoft Excel.
Включение функции
Можно долго искать на ленте, где находится Поиск решения, но так и не найти данный инструмент. Просто, для активации данной функции, нужно её включить в настройках программы.
Для того, чтобы произвести активацию Поиска решений в программе Microsoft Excel 2010 года, и более поздних версий, переходим во вкладку «Файл». Для версии 2007 года, следует нажать на кнопку Microsoft Office в левом верхнем углу окна. В открывшемся окне, переходим в раздел «Параметры».
В окне параметров кликаем по пункту «Надстройки». После перехода, в нижней части окна, напротив параметра «Управление» выбираем значение «Надстройки Excel», и кликаем по кнопке «Перейти».
Открывается окно с надстройками. Ставим галочку напротив наименования нужной нам надстройки – «Поиск решения». Жмем на кнопку «OK».
После этого, кнопка для запуска функции Поиска решений появится на ленте Excel во вкладке «Данные».
Подготовка таблицы
Теперь, после того, как мы активировали функцию, давайте разберемся, как она работает. Легче всего это представить на конкретном примере. Итак, у нас есть таблица заработной платы работников предприятия. Нам следует рассчитать премию каждого работника, которая является произведением заработной платы, указанной в отдельном столбце, на определенный коэффициент. При этом, общая сумма денежных средств, выделяемых на премию, равна 30000 рублей. Ячейка, в которой находится данная сумма, имеет название целевой, так как наша цель подобрать данные именно под это число.
Коэффициент, который применяется для расчета суммы премии, нам предстоит вычислить с помощью функции Поиска решений. Ячейка, в которой он располагается, называется искомой.
Целевая и искомая ячейка должны быть связанны друг с другом с помощью формулы. В нашем конкретном случае, формула располагается в целевой ячейке, и имеет следующий вид: «=C10*$G$3», где $G$3 – абсолютный адрес искомой ячейки, а «C10» — общая сумма заработной платы, от которой производится расчет премии работникам предприятия.
Запуск инструмента Поиск решения
После того, как таблица подготовлена, находясь во вкладке «Данные», жмем на кнопку «Поиск решения», которая расположена на ленте в блоке инструментов «Анализ».
Открывается окно параметров, в которое нужно внести данные. В поле «Оптимизировать целевую функцию» нужно ввести адрес целевой ячейки, где будет располагаться общая сумма премии для всех работников. Это можно сделать либо пропечатав координаты вручную, либо кликнув на кнопку, расположенную слева от поля введения данных.
После этого, окно параметров свернется, а вы сможете выделить нужную ячейку таблицы. Затем, требуется опять нажать по той же кнопке слева от формы с введенными данными, чтобы развернуть окно параметров снова.
Под окном с адресом целевой ячейки, нужно установить параметры значений, которые будут находиться в ней. Это может быть максимум, минимум, или конкретное значение. В нашем случае, это будет последний вариант. Поэтому, ставим переключатель в позицию «Значения», и в поле слева от него прописываем число 30000. Как мы помним, именно это число по условиям составляет общую сумму премии для всех работников предприятия.
Ниже расположено поле «Изменяя ячейки переменных». Тут нужно указать адрес искомой ячейки, где, как мы помним, находится коэффициент, умножением на который основной заработной платы будет рассчитана величина премии. Адрес можно прописать теми же способами, как мы это делали для целевой ячейки.
В поле «В соответствии с ограничениями» можно выставить определенные ограничения для данных, например, сделать значения целыми или неотрицательными. Для этого, жмем на кнопку «Добавить».
После этого, открывается окно добавления ограничения. В поле «Ссылка на ячейки» прописываем адрес ячеек, относительно которых вводится ограничение. В нашем случае, это искомая ячейка с коэффициентом. Далее проставляем нужный знак: «меньше или равно», «больше или равно», «равно», «целое число», «бинарное», и т.д. В нашем случае, мы выберем знак «больше или равно», чтобы сделать коэффициент положительным числом. Соответственно, в поле «Ограничение» указываем число 0. Если мы хотим настроить ещё одно ограничение, то жмем на кнопку «Добавить». В обратном случае, жмем на кнопку «OK», чтобы сохранить введенные ограничения.
Как видим, после этого, ограничение появляется в соответствующем поле окна параметров поиска решения. Также, сделать переменные неотрицательными, можно установив галочку около соответствующего параметра чуть ниже. Желательно, чтобы установленный тут параметр не противоречил тем, которые вы прописали в ограничениях, иначе, может возникнуть конфликт.
Дополнительные настройки можно задать, кликнув по кнопке «Параметры».
Здесь можно установить точность ограничения и пределы решения. Когда нужные данные введены, жмите на кнопку «OK». Но, для нашего случая, изменять эти параметры не нужно.
После того, как все настройки установлены, жмем на кнопку «Найти решение».
Далее, программа Эксель в ячейках выполняет необходимые расчеты. Одновременно с выдачей результатов, открывается окно, в котором вы можете либо сохранить найденное решение, либо восстановить исходные значения, переставив переключатель в соответствующую позицию. Независимо от выбранного варианта, установив галочку «Вернутся в диалоговое окно параметров», вы можете опять перейти к настройкам поиска решения. После того, как выставлены галочки и переключатели, жмем на кнопку «OK».
Если по какой-либо причине результаты поиска решений вас не удовлетворяют, или при их подсчете программа выдаёт ошибку, то, в таком случае, возвращаемся, описанным выше способом, в диалоговое окно параметров. Пересматриваем все введенные данные, так как возможно где-то была допущена ошибка. В случае, если ошибка найдена не была, то переходим к параметру «Выберите метод решения». Тут предоставляется возможность выбора одного из трех способов расчета: «Поиск решения нелинейных задач методом ОПГ», «Поиск решения линейных задач симплекс-методом», и «Эволюционный поиск решения». По умолчанию, используется первый метод. Пробуем решить поставленную задачу, выбрав любой другой метод. В случае неудачи, повторяем попытку, с использованием последнего метода. Алгоритм действий всё тот же, который мы описывали выше.
Как видим, функция Поиск решения представляет собой довольно интересный инструмент, который, при правильном использовании, может значительно сэкономить время пользователя на различных подсчетах. К сожалению, далеко не каждый пользователь знает о его существовании, не говоря о том, чтобы правильно уметь работать с этой надстройкой. В чем-то данный инструмент напоминает функцию «Подбор параметра…», но в то же время, имеет и существенные различия с ним.