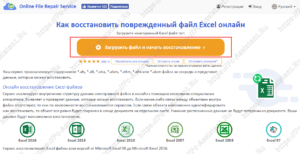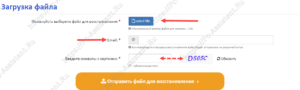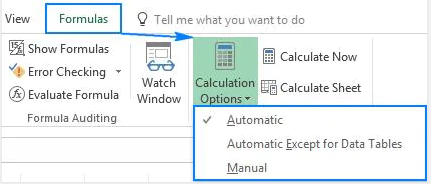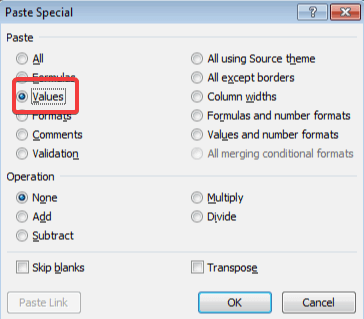3DNews Новости Software Новости сети 4 способа восстановления повреждённого ф…
Самое интересное в обзорах
Партнёрский материал
17.10.2018 [10:00],
Полезные советы по использованию Microsoft Excel
Что делать если файл Microsoft Excel с данными перестал открываться? Можно ли вернуть ценные данные, ставшие недоступными?

Если вдруг вам не удаётся открыть рабочий файл с данными Excel, то какова вероятность успешного восстановления этих данных и что для этого надо сделать? К сожалению, это распространённая ошибка Microsoft Excel. У проблемы есть несколько вариантов решения. Только перепробовав все варианты можно сказать, возможно ли восстановить повреждённый Excel-файл.
Способы восстановления повреждённого Excel-файла:
- Использование встроенной функции Microsoft Excel.
- Открытие файла с помощью OpenOffice.
- Использование онлайн-сервиса.
- Восстановление с помощью сторонних утилит.
1. Встроенная функция Microsoft Excel
В последних версиях Microsoft Excel добавлена возможность восстановления файла. Ранее эта функция или отсутствовала, или была откровенно слабо работоспособной при использовании с реальными файлами. Сейчас эта функция помогает в 10–20 % инцидентов с повреждением файлов. Для этого достаточно произвести несколько простых действий:
- Выбрать пункт меню «Файл».
- Выбрать пункт «Открыть».
- Выбрать повреждённый файл на диске.
- Щелкнуть на стрелку рядом с кнопкой «Открыть» в правом нижнем углу.
- Выбрать пункт «Открыть и восстановить» в выпадающем подменю.

Всё просто и не требует специальных знаний. Многим пользователям этой функции более чем достаточно для успешного восстановления повреждённого файла Excel. Если этим способом восстановить файл не получилось, то может помочь OpenOffice.org
2. Открытие файла с помощью OpenOffice
Файлы Microsoft Office, начиная с Office 2007, имеют общий формат с OpenOffice. Соответственно можно скачать и установить пакет программ с OpenOffice.org и попытаться восстановить им повреждённый файл.
Обращаем ваше внимание на то, что файл, восстанавливаемый с помощью OpenOffice, должен иметь расширение XLSX — это версия для файлов Excel 2007 и выше.
3. Использование онлайн—сервиса
Если варианты 1 и 2 не помогают восстановить файл, то необходимы специальные сервисы или программы, разработанные специально для восстановления данных из повреждённых файлов Excel.
Есть несколько доступных онлайн-сервисов восстановления повреждённых файлов Microsoft Excel. Наиболее удобный и доступный по цене (всего $5 за файл) находится по этому адресу: https://onlinefilerepair.com/ru/excel-repair-online.html.

Просто загрузите файл на сервис и дождитесь результата. Статистка от разработчиков сервиса утверждает, что в 40 % случаев данные из повреждённого Excel-файла удаётся восстановить в том или ином виде.
Сервис удобен тем, что работает на всех операционных системах (Windows, MacOS, iOS, Android и прочие) и на всех устройствах (компьютер, планшет, телефон и прочие).
4. Восстановление с помощью сторонних утилит
Если у вас много повреждённых Excel-файлов или вы не можете передавать эти файлы сторонним лицам из-за их конфиденциальности, то используйте специальные утилиты от сторонних разработчиков (не Microsoft).
Пример такой утилиты — это Recovery Toolbox for Excel: https://excel.recoverytoolbox.com/ru/.
Утилита развивается и распространяется с начала 2000-х годов, имеет многоязычный интерфейс (включая русский), восстанавливает все типы Excel-файлов всех версий, начиная с экзотического сейчас Excel 97.

Внимание: утилита работает только на компьютерах с ОС Windows.
Полезные советы для пользователей Microsoft Excel
При работе с Microsoft Excel включите функцию автосохранения. Это исключит случаи, когда сбой в работе компьютера приводит к потере нескольких часов работы:
Если вы заметили ошибку — выделите ее мышью и нажмите CTRL+ENTER.
Самые обсуждаемые публикации
Когда вы открываете книгу, которая была повреждена, приложение Excel автоматически запускает режим восстановления файлов и пытается открыть заново и одновременно восстановить ее.
Режим восстановления файлов в Excel не всегда запускается автоматически. Если вам не удается открыть книгу из-за повреждения, можно попытаться исправить ее вручную.
Если сделать это не удалось, вы можете попробовать восстановить ее данные другими способами. В качестве профилактической меры рекомендуется чаще сохранять книгу и создавать ее резервную копию при каждом сохранении. Вы также можно настроить приложение Excel так, чтобы оно автоматически создавало файл восстановления через определенные промежутки времени. При этом у вас всегда будет доступ к рабочей копии книги, если оригинал окажется случайно удален или поврежден.
Восстановление поврежденной книги вручную
-
На вкладке Файл выберите команду Открыть.
-
В Excel 2013 или Excel 2016 щелкните место, где находится таблица, и нажмите кнопку Обзор.
-
В диалоговом окне Открытие выберите поврежденную книгу, которую нужно открыть.
-
Щелкните стрелку рядом с кнопкой Открыть и выберите команду Открыть и восстановить.
-
Выполните одно из указанных ниже действий.
-
Чтобы восстановить максимально возможное количество данных книги, нажмите кнопку Восстановить.
-
Чтобы извлечь из книги значения и формулы, если восстановить ее не удалось, нажмите кнопку Извлечь данные.
-
Восстановление данных из поврежденной книги
Описанные ниже способы помогут вам сохранить данные, которые в противном случае могут быть потеряны. Если один способ не сработал, можно попробовать другой. Если все эти действия не принесли результата, попробуйте использовать сторонние решения для восстановления данных книги.
Важно: Если открыть книгу не позволяет ошибка на диске или в сети, переместите ее на другой жесткий диск или сохраните на локальный диск из сети, прежде чем пытаться восстанавливать ее перечисленными ниже способами.
-
Чтобы восстановить данные, когда книга открыта в приложении Excel, выполните одно из перечисленных ниже действий.
-
Возврат к последней сохраненной версии книги. Если при редактировании листа книга была повреждена до того, как изменения в ней были сохранены, можно восстановить исходный лист, вернувшись к последней сохраненной версии.
Чтобы вернуться к последней сохраненной версии книги, выполните указанные ниже действия.
-
На вкладке Файл выберите команду Открыть.
-
Дважды щелкните имя книги, которую необходимо открыть в приложении Excel.
-
Нажмите кнопку Да, чтобы снова открыть книгу.
Примечание: При этом будет восстановлена последняя сохраненная версия книги. Все изменения, которые могли привести к повреждению файла, будут удалены. Дополнительные сведения о восстановлении более ранних версий книги см. в статье Автоматическое сохранение и восстановление файлов Office.
-
-
Сохранение книги в формате SYLK (символьной ссылки). Сохранив книгу в формате SYLK, вы сможете отфильтровать поврежденные элементы. Формат SYLK обычно используется для устранения ошибок принтера.
Для сохранения книги в формате SYLK сделайте следующее.
-
Откройте вкладку Файл и выберите команду Сохранить как.
-
В списке Тип файла выберите пункт SYLK (Symbolic Link), а затем нажмите кнопку Сохранить.
Примечание: При использовании формата SYLK сохраняется только активный лист книги.
-
Если отображается сообщение о том, что выбранный тип файла не поддерживает книги, содержащие несколько страниц, нажмите кнопку ОК, чтобы сохранить только активный лист.
-
Если появилось сообщение о том, что книга может содержать возможности, несовместимые с форматом SYLK, нажмите кнопку Да.
-
На вкладке Файл выберите команду Открыть.
-
Выберите сохраненный SLK-файл, а затем нажмите кнопку Открыть.
Примечание: Чтобы увидеть SLK-файл, вам может понадобиться выбрать вариант Все файлы или Файлы SYLK в списке Тип файлов.
-
На вкладке Файл выберите команду Сохранить как.
-
В поле Тип файла выберите Книга Excel.
-
В поле Имя файла введите новое имя книги, чтобы создать ее копию, не удаляя оригинал, а затем нажмите кнопку Сохранить.
Примечание: Поскольку этот формат позволяет сохранить только активный лист книги, необходимо открыть поврежденную книгу несколько раз и сохранить каждый лист отдельно.
-
-
-
Для восстановления данных в том случае, если книга не может быть открыта в приложении Excel, выполните одно из следующих действий.
-
Настройка пересчета вручную в Excel. Чтобы открыть книгу, попробуйте отключить автоматический пересчет. Книга не будет пересчитываться и поэтому может открыться.
Чтобы настроить пересчет вручную в Excel, выполните указанные ниже действия.
-
Убедитесь, что в Excel открыта новая пустая книга. В противном случае выполните указанные ниже действия.
-
-
На вкладке Файл нажмите кнопку Создать.
-
В разделе Доступные шаблоны выберите вариант Пустая книга.
-
На вкладке Файл нажмите кнопку Параметры.
-
В категории Формулы в группе Параметры вычислений установите переключатель в положение Вручную.
-
Нажмите кнопку ОК.
-
На вкладке Файл выберите команду Открыть.
-
Выберите поврежденную книгу и нажмите кнопку Открыть.
-
-
Использование внешних ссылок для связи с поврежденной книгой. Если вы хотите извлечь из книги только данные, а не формулы или вычисляемые значения, для связи с поврежденной книгой можно использовать внешние ссылки.
Для этого выполните указанные ниже действия.
-
На вкладке Файл выберите команду Открыть.
-
Выберите папку, содержащую поврежденную книгу, скопируйте имя файла, а затем нажмите кнопку Отмена.
-
Откройте вкладку Файл и выберите пункт Создать.
-
В разделе Доступные шаблоны выберите вариант Пустая книга.
-
В ячейке A1 новой книги введите =имя_файла!A1, где имя_файла — это имя поврежденной книги, которое вы скопировали в действии 2, а затем нажмите клавишу ВВОД.
Совет: Достаточно ввести только имя книги без расширения файла.
-
Если появится диалоговое окно Обновить значения, выберите поврежденную книгу и нажмите кнопку ОК.
-
Если появится диалоговое окно Выбор листа, выберите нужный лист, а затем нажмите кнопку ОК.
-
Выберите ячейку A1.
-
На вкладке Главная в группе Буфер обмена выберите Копировать.
-
Выделите область приблизительно такого же размера (начиная с ячейки A1), что и диапазон ячеек, содержащих данные в поврежденной книге.
-
На вкладке Главная в группе Буфер обмена нажмите кнопку Вставить.
-
Пока диапазон ячеек выбран, на вкладке Главная в группе Буфер обмена снова нажмите кнопку Копировать.
-
На вкладке Главная в группе Буфер обмена щелкните стрелку под кнопкой Вставить, затем в группе Вставить значения выберите Значения.
Примечание: При вставке значений удаляются ссылки на поврежденную книгу и остаются только данные.
-
-
Извлечение данных из поврежденной книги с помощью макроса. Если поврежденная книга ссылается на диаграмму, попробуйте извлечь исходные данные диаграммы с помощью макроса.
Для использования макроса выполните указанные ниже действия
-
Введите на листе модуля следующий код макроса:
Sub GetChartValues() Dim NumberOfRows As Integer Dim X As Object Counter = 2
' Calculate the number of rows of data. NumberOfRows = UBound(ActiveChart.SeriesCollection(1).Values) Worksheets("ChartData").Cells(1, 1) = "X Values"
' Write x-axis values to worksheet. With Worksheets("ChartData") .Range(.Cells(2, 1), _ .Cells(NumberOfRows + 1, 1)) = _
Application.Transpose(ActiveChart.SeriesCollection(1).XValues) End With ' Loop through all series in the chart and write their values to
' the worksheet. For Each X In ActiveChart.SeriesCollection Worksheets("ChartData").Cells(1, Counter) = X.Name With Worksheets("ChartData")
.Range(.Cells(2, Counter), _ .Cells(NumberOfRows + 1, Counter)) = _ Application.Transpose(X.Values) End With
Counter = Counter + 1 Next End Sub
-
Вставьте новый лист в книгу и переименуйте его в ChartData.
-
Выделите диаграмму, из которой требуется извлечь значения данных.
-
Примечание: Ее можно внедрить в лист или поместить на отдельный лист диаграммы.
-
Запустите макрос GetChartValues.
-
Данные из диаграммы будут помещены на лист ChartData.
-
-
Автоматическое сохранение резервной копии книги
Функция автоматического сохранения создает резервную копию книги на случай, если ее оригинал будет случайно удален или поврежден.
-
На вкладке Файл выберите команду Сохранить как.
-
В Excel 2013 или Excel 2016 щелкните место, где находится таблица, и нажмите кнопку Обзор.
-
Щелкните стрелку вниз рядом с элементом Сервис, который находится около кнопки Сохранить, и выберите пункт Общие параметры.
-
Установите флажок Всегда создавать резервную копию.
Дополнительные сведения о сохранении и восстановлении более ранних версий книги, а также о восстановлении новых книг (которые еще не были сохранены) см. в статье Восстановление файлов Office.
Автоматическое создание файла восстановления через определенные промежутки времени
Функция периодического создания файла для восстановления создает резервную копию книги на случай, если ее оригинал будет случайно удален или поврежден.
-
На вкладке Файл нажмите кнопку Параметры.
-
В категории Сохранение в группе Сохранение книг установите флажок Автосохранение каждые и укажите количество минут.
-
В поле Каталог данных для автовосстановления введите расположение, в котором необходимо сохранять файл восстановления.
-
Убедитесь, что флажок Отключить автовосстановление только для этой книги снят.
Дополнительные сведения о сохранении и восстановлении более ранних версий книги, а также о восстановлении новых книг (которые еще не были сохранены) см. в статье Восстановление файлов Office.
Дополнительные сведения
Вы всегда можете задать вопрос специалисту Excel Tech Community или попросить помощи в сообществе Answers community.
Что делать если при открытии файла Excel появляется сообщение, что он повреждён? Как восстановить файл Excel при повреждении?
Такое случается нередко и решение этому есть. Далее рассмотрим 3 варианта решения данной ситуации.
Восстановление Excel.
Excel — это продукт компании Microsoft, который входит в пакет Office. Это программа для работы с электронными таблицами.
Возможные причины повреждения Excel файлов.
- Скачки напряжения
- Сбои в работе оборудования
- Поражение вирусом
- Некорректное исправление файла антивирусом
- Ошибки работы Microsoft Excel
- Некорректная работа с USB устройствами
- Некорректная работа ПО третьих компаний, работающих с данными Excel
- И прочее …
Восстановление повреждённого файла Excel можно выполнить тремя разными способами. Это:
- Использование собственных средств, встроенных в саму программу Excel.
- С помощью специальных утилит восстановления.
- С помощью специальных онлайн сервисов восстановления.
Восстановление средствами Microsoft Excel
Начиная с версии Microsoft Office 2007 в Excel добавлена возможность открытия повреждённых файлов. Для восстановления повреждённого Excel файла необходимо:
Запустится процесс восстановления файла. По окончании процесса Excel либо откроет файл с таблицами либо выдаст сообщение, что восстановить файл не удалось.
С каждой новой версией Office алгоритмы функции восстановления повреждённых файлов улучшаются. Но не смотря на это, не редки случаи, когда программа не справляется с восстановлением Excel файла. В таких случаях можно попробовать сторонние программы восстановления.
Восстановление с помощью специальных утилит.
Исправлением повреждённых файлов Excel занимается большое количество спец утилит. Мы затронем только утилиту Recovery Toolbox for Excel. Программа имеет поддержку русского языка и пользоваться ею довольно легко. На первом экране вы выбираете некорректный excel файл и нажимаете кнопку Анализировать.
Recovery Toolbox for Excel не может восстановить в повреждённых XLS/XLSX файлах следующие значения и свойства:
- Настройки печати
- Гиперссылки
- Защита области, листа и книги
- Условное форматирование
- Настройки сортировки
- Проверка данных
- Комментарии
- Азиатские фонетические блоки
- Макросы Visual Basic
- Настройки для расчетов
- Объединённые ячейки
- Встроенные объекты, такие как изображения, диаграммы, заметки и прочее
- Файлы, защищённые паролем
Лицензионная версия программы на момент написания статьи стоила $27.
Восстановление с помощью онлайн сервисов
Использование онлайн сервисов восстановления Excel файлов ещё проще чем использование утилит. Вам ничего на свой компьютер устанавливать не нужно. Единственное что нужно — это интернет соединение. Воспользуемся сервисов Online File Repair Service. Указанный сервис восстанавливает Excel файлы всех версий от Microsoft Excel 98 до Microsoft Excel 2016. Какие действия придётся выполнить:
- Перейти на сайт сервиса.
- Нажать на кнопку Загрузить файл и начать восстановление.
- Нажмите кнопку Select File и в диалоговом окне выберите нужный файл.
- Введите адрес электронной почты (Email).
- Введите символы с картинки (Captcha).Ка́пча (от CAPTCHA — англ. Completely Automated Public Turing test to tell Computers and Humans Apart — полностью автоматизированный публичный тест Тьюринга для различения компьютеров и людей) — компьютерный тест, используемый для того, чтобы определить, кем является пользователь системы: человеком или компьютером. [Википедия]
- Нажмите кнопку Отправить файл для восстановления.
- Проверьте правильно ли восстановлена информация на файле и оплатив $5 скачайте свой восстановленный файл.
По возможностям восстановления сервис схож с описанной выше утилитой. Оно и понятно. Ведь онлайн сервисы отправляют файл на свои сервера, где они обрабатываются утилитами восстановления и потом готовый файл снова возвращается на сервер, откуда потом скачивается пользователем.
Минусом данных онлайн сервисов является то, что доверить им восстановление файлов с конфиденциальной информацией нельзя.
Помимо платных сервисов и утилит есть и бесплатные, но они не могут предложить алгоритмы, отличающиеся от алгоритмов восстановления самой программы Microsoft Office. Другими словами они не смогут восстановить повреждённые файлы, если их не смог восстановить сам Microsoft Excel.
Дополнительный способ. [Open Office]
Некоторые Excel таблицы, которые не открываются в Microsoft Office могут открываться в Open Office Calc.Apache OpenOffice (ранее OpenOffice.org, OO.org, OO.o, OOo) — свободный пакет офисных приложений. Конкурирует с коммерческими офисными пакетами (в том числе Microsoft Office) как на уровне форматов, так и на уровне интерфейса пользователя. [Википедия]
Если вам понравилась эта статья, то пожалуйста, оцените её и поделитесь ею со своими друзьями на своей странице в социальной сети.

Загрузка…
Question: «I have a corrupted Microsoft Excel macro-enabled workbook .xlsm file. How I can recover it?»
| Workable Solutions | Step-by-step Troubleshooting |
|---|---|
| Fix 1. Open and Repair | On the File tab, click Open. Browse the location…Full steps |
| Fix 2. Set the Calculation to Manual | Create a new blank Excel file by File > New…Full steps |
| Fix 3. Use External References | Click File > Open > right-click on the folder…Full steps |
| Fix 4. Open in Wordpad | If Wordpad can open your Excel file with macro…Full steps |
| Fix 5. Recove Macros | Open Excel> Set the calculation…Full steps |
Overview of An Excel File Get Corrupted
When an Excel workbook does not open by sending following errors (similar errors are too many to provide examples here), it’s corrupted.
- Error #1. Excel cannot open the file
- Error #2. Microsoft Excel is not responding
- Error #3. The file is corrupted and cannot be opened
Even the file is able to open normally in Excel, the data/fomulars/macros stored in the workbook can be corrupted. On this page, we mainly discuss the macro enabled Excel file, which encounters the corruption issue and needs repair.
What’s Macro in Microsoft Excel?
* Macro is avalailable in Excel for Microsoft 365; Excel 2019; Excel 2016; Excel 2013; Excel 2010; Excel 2007
If you have tasks in Microsoft Excel that you do repeatedly, you can record a macro to automate those tasks. A macro is an action or a set of actions that you can run as many times as you want. When you create a macro, you are recording your mouse clicks and keystrokes. After you create a macro, you can edit it to make minor changes to the way it works.
What’s Macro Enabled Excel (.xlsm) File?
According to the Microsoft’s example, suppose that every month, you create a report for your accounting manager. You want to format the names of the customers with overdue accounts in red, and also apply bold formatting. You can create and then run a macro that quickly applies these formatting changes to the cells you select.
In Excel 2007 or newer, when you create a workbook with macro enabled, the file extension is changed from .xlsx to .xlsm. In short, these files are indentical only the XLSM files willl execute embeded macros that are programmed in the Visual Basic for Applications (VBA) language.
Is Macro Good for Everyone to Adopt?
Do we need to turn on macro for daily work? It depends. Microsoft suggests users not turn on macros by default in an Office file unless you’re sure what those macros do and you want the file functionality provided by macro, with regard to the fact that unexpected macsos can pose a significant security risk, causing the file you’re working on corrupted.
How Do I Fix A Corrupted Macro Enabled Excel File?
Microsoft Excel is set to repair a corrupted file after it detects corruption in it upon opening. Some small issues can usually be fixed automatically the next time you open it in Excel. However, the result is not always satisfying and you must take further measures to troubleshooting severe damaged files.
As learned, the macro enabled file is an XLSM file while the regular Excel file is an XLSX (starting from Microsoft Excel 2007) and XLS (earlier version like Excel 2003). To restore a corrupted macro enabled Excel file is similar to dealing with a corrupted XLSX or XLS file. Usually, those five methods given in below are exclusively helpful for recovering corrupted macro enabled Excel workbook in Windows 10, 8.1, 8 and 7.
Way 1. Use the Open and Repair Tool
- On the File tab, click Open. Browse the location and folder that contains the corrupted macro enabled workbook.
- In the Open dialog box, select the corrupted workbook that you want to open.
- Click the arrow next to the Open button, and then click Open and Repair.
The followed two options are Repair and Extract Data, and you can choose either option according to your requirement:
- To recover as much of the workbook data as possible, click Repair.
- To extract values and formulas from the workbook when an attempt to repair the workbook is not successful, click Extract Data.
Way 2. Set the Calculation Option in Excel to Manual
- Create a new blank Excel file by the path: File > New > Blank workbook.
- Click on File and then Options.
- In the Formulas category, uder Calculation options, tick Manual and then click OK.
- Click File > Open, locate and then double-click the corrupted workbook to open it.
Way 3. Use External References to Link to the Corrupted File
This method is to retreive only data from the corrupted macro enabled Excel file, not including the formulas and calculated values within the workbook.
- Click File and go to Open.
- Right-click on the folder that contains the corrupted workbook.
- Click Copy, and then click Cancel.
- Click File and go to New, then open a Blank workbook.
- In cell A1 of the new workbook, type =File Name!A1, where FileName is the name of the corrupted workbook that you copied in step 3 (without the name extension), and then press Enter.
- Select corrupted Excel if the Update Values box appears and click OK.
- Choose the appropriate sheet if the Select Sheet dialog box appears and click OK.
- Select cell A1 and click Home and then Copy.
- Select an area, starting in cell A1 that is approximately the same size as the range of cells that contain data in the corrupted workbook.
- Click Home and Paste.
- Repeat to copy all selected cells again by clicking Home and then Copy.
Way 4. Open the Corrupted Workbook in Wordpad
Trying to open the corrupted Excel file in Word can help, but the results will be limited. In Word, you must install the Microsoft Office Excel converter, and your procedures can not be restored in Word, either. So, for corrupted macro enabled Excel file, the result will be better of using Wordpad over Word.
If Wordpad can open your Excel file with macro enabled, you can recover important data stored in the file as well as the VBA procedures (macros), which you can find by simply searching recovered text for Sub and Function.
Way 5. Recove macros from the Corrupted File
If you can recover data but not macros after testing the previous methods, then continue with the last ultimate guide to recover macros.
- Open the Microsoft Excel application
- Set the calculation option to Manual (Guide is in Way 2).
- Choose Macro from the Tools menu, select Security, and choose the High option. In Excel 2007, click the Office button, click Excel Options, and choose Trust Center in the left panel. Then, click the Trust Center Settings button, select Macro Settings in the left panel, select Disable All Macros Without Notification in the Macro Settings section, and click OK twice.
- Open the corrupted workbook. If Excel opens the workbook, you’ll see a notice that the macros are disabled. If Excel shuts down, this method won’t work.
- Press Alt+F11 to open the Visual Basic Editor (VBE).
- Using the Project Explorer (press Ctrl+R), right-click a module, and choose Export File.
- Enter a name and folder for the module.
- Repeat steps 6 and 7 as many times as necessary to export all the modules.
- Close the VBE and exit Excel.
- Open a new blank workbook (or the newly constructed workbook that contains recovered data from the corrupted workbook) and import the modules.
How to Prevent Corruption Issues in Microsoft Excel 2003/2007/2013/2016/2019…
- Automatically save a backup copy of a workbook
- Automatically create a recovery file at set intervals
Indeed, only preventive actions can provide us with100% secure measure to hold on to our hard work on a sophisticated worksheet in Excel. The efforts of doing a real-time backup or keeping an autorecover copy is not only for protecting files from getting corrupted, but lost! Except the chance of a critical file not opening, it can be missing by careless deletion, disk formatting, virus infection, interrupted transfer from one place to the other…
So always take care of your property of massive data in a file. Besides knowing to how to apply the top five ways to deal with a corrupted file with or without macro enabled, it’s necessary to find a trustworthy and powerful Excel file recovery program for lost, deleted or unsaved Excel file recovery.
EaseUS Data Recovery Wizard, the best free data recovery software that recommended by reviewers from authorative websites, is your second-to-none choice when suffer from data loss, including documents, pictures, videos, emails and other numerous file types.
How to Recover Excel Files That Were Lost, Deleted, Formatted or Virus Infected:
Step 1. Select location and click «Scan»
Choose the drive or a specific folder on Desktop or somewhere else where you lost the excel files, and click the «Scan» button.
Step 2. Locate your excel files
To quickly find the Excel files from the scan results, click the «Documents» option in the left panel. Choose «Excel», and click «Preview» to check if the Excel files are the wanted ones.
Step 3. Recover Excel files
Finally, select the desired Excel files and click the «Recover» button. Then, select a folder to save the Excel files to another location.
На чтение 4 мин Просмотров 4.1к. Опубликовано 03.05.2022
У меня несколько раз были такие ситуации, когда сроки горят, нужно срочно-срочно сдать отчёт, а программа отказывается работать!
Если вы работаете в Excel очень много — когда-нибудь обязательно столкнетесь с этим.
В данной статье мы рассмотрим причины и методы заставить Excel работать.
Итак, начнём!
Содержание
- Причины
- Что же делать?
- Отключаем DDE-запросы
- Отключаем дополнительные пакеты
- Восстанавливаем Excel
- Проверяем приложения по-умолчанию
- Отключаем аппаратное ускорение обработки изображения
- Ничего не помогло, что делать?
Причины
Excel довольно большая и сложная программа, причин может быть много. Но давайте остановимся на основных.
Основные причины:
- Проблемы с настройками Excel;
- Программа сломалась после аварийного отключения;
- Конкурирующие приложения мешают работе программы;
- Проблемы с приложением по-умолчанию для открытия таблиц;
- Файл таблицы, которую вы открываете, поврежден.
Что же делать?
Итак, причины рассмотрели. Теперь давайте узнаем, что делать в каждом случае.
Эта статья написана по порядку самых эффективных способов. То есть, если вы столкнулись с проблемой, выполняйте все шаги по порядку.
Отключаем DDE-запросы
Это самая частая причина поломок в программе.
Что такое DDE-запросы? Это запросы от других приложений.
Изначально, эти запросы выключены. Если они у вас включены — они могут являться причиной многих ошибок.
Пошаговая инструкция исправления:
- Щелкните «Файл»;
- «Параметры»;
- Далее — «Дополнительно»;
- Найдите группу «Общие»;
- И включите параметр, указанный на картинке;
- Подтвердите.
Если параметр был включен, значит здесь проблемы нет. Читайте далее.
Отключаем дополнительные пакеты
Большое количество пользователей, для тех или иных целей используют дополнительные пакеты.
Часто бывает, что из-за них Excel может не открываться.
Пошаговая инструкция по исправлению:
- Щелкните «Файл» -> «Параметры» -> «Надстройки»;
- Найдите такой параметр:
- Щелкните «Надстройки COM»;
- Нажмите «Перейти…» и отключите все дополнительные пакеты;
- Подтвердите.
Готово!
Это, наверное, самая частая причина. Если файл открылся, но дополнительные пакеты нужны вам при работе, включайте их по одному, чтобы понять какой именно вызывает ошибки.
Восстанавливаем Excel
Если, например, у вас выключился свет и после этого не открывается Excel, то повреждена сама программа, нужно восстановить её.
Как это сделать:
- Нажмите комбинацию клавиш Win + R (или откройте функцию «Выполнить»);
- Введите «appwiz.cpl»;
- Щелкните правой кнопкой на Office и нажмите «Изменить»;
- Выберите «Быстрое восстановление» и подтвердите.
Итак, Excel начал восстановление. Это что-то по типу отката к заводским настройкам.
Если дело было в программе, то с помощью этого метода вы решите свою проблему.
Проверяем приложения по-умолчанию
Приложения по-умолчанию, это такая опция в Windows, которая позволяет выбрать стандартное приложение для открытия, например, таблиц.
Бывает такое, что эта опция, на открытие таблиц, у вас сбита и там указана совсем другая программа.
Как это исправить?
Пошаговая инструкция:
- Откройте «Панель управления»;
- Щелкните «Программы»;
- И нажмите «Программы по умолчанию»;
- В открывшемся окне спуститесь в самый низ и щелкните «Сбросить».
Готово!
Если проблема была в этом — Excel откроется. Однако обратите внимание, что мы сбросили эту настройку абсолютно для всех типов файлов в Windows. Не только для табличек Excel.
Отключаем аппаратное ускорение обработки изображения
Эта опция помогает вашей видеокарте быстрей обрабатывать различные изображения и элементы интерфейса самых разных программ. В Excel эту опцию можно отключить.
Как это сделать?
Пошаговая инструкция:
- Щелкните «Файл» -> «Параметры»
- Далее — «Дополнительно» и найдите «Отключить аппаратное ускорение обработки изображения»;
- Подтвердите.
Готово! Проверьте, открывается ли Excel теперь.
Ничего не помогло, что делать?
Все эти способы хороши, но что же делать если ничего не помогло?
Я бы попробовал переустановить программу, но если даже это вам не помогло — рекомендую обратиться в поддержку.
Это можно сделать по этой ссылке:
https://support.microsoft.com/contactus/
А еще, вы можете поделиться проблемой на разных форумах по Excel. Возможно кто-то из пользователей форума уже сталкивался с вашей проблемой.
Естественно, это далеко не все проблемы Excel, мы рассмотрели только самые распространенные.
Вот и все!
Чаще всего вам поможет первый или второй способ, рассмотренный в этой статье. Но если не помогло, попробуйте все остальные.
Надеюсь, эта статья оказалась полезна для вас!
Поврежденный файл Excel может привести к потере времени и серьезной потере данных. И как всегда повреждается самый нужный файл, который нужен именно сейчас.
Microsoft Excel является важной программой, которой пользуются как частные лица, так и крупные предприятиями для работы с большими объемами данных.
Однако при использовании программы вы можете столкнуться с различными неожиданными проблемами. Одной из которых являются ошибки повреждения файлов из-за битых секторов, вирусов или прочих причин.
Если вы столкнулись с этой ситуацией, ниже вы можете найти некоторые решения, которые могут помочь вам решить проблему.
Как я могу исправить проблемы с повреждением файла Excel?
1. Проверьте наличие вредоносных программ
2. Используйте стороннее программное обеспечение
3. Используйте инструмент «Открыть и восстановить».
4. Восстановить поврежденный файл Excel из предыдущей версии
5. Установите Параметры вычислений вручную
6. Восстановите файл TMP
7. Чистим папку TEMP
8. Используйте формат HTML
9. Используйте формат SYLK
10. Используйте формат XML
11. Откройте Excel в безопасном режиме
12. Используйте более новые версии Excel
13. Используйте конвертеры онлайн
1. Проверьте наличие вредоносных программ
Первое что нужно проверить — что у вас не вируса на ПК. Очень вероятно, что ваш документ может быть неисправен из-за вируса.
Если у вас стоит антивирус, то необходимо запустить полную проверку ПК. Если проверили и нашли вирусы, то удаляем их. Если не нашли, то скачиваем DrWeb CureIt или Malwarebytes и проверяем снова полностью компьютер.
Подробнее о DrWeb CureIt, Malwarebytes и прочих утилитах и программах я напишу в следующих статьях.
2. Используйте стороннее программное обеспечение.
В интернете существует много как онлайн-восстановителей, так и программного обеспечения, которое может помочь восстановить файл Excel.
Программное обеспечение для восстановления данных сканирует все ваше устройство на наличие потерянных или поврежденных файлов. После полного сканирования предлагается список файлов, которые программа нашла и какие файлы могут быть восстановлены.
Чаще всего программное обеспечение способно обнаружить и устранить причину повреждения, что позволит восстановить файл без каких-либо проблем. Эти инструменты очень мощные, поэтому рассчитывать, что вы найдете бесплатный инструмент и восстановите файл малы.
3. Используйте инструмент «Открыть и восстановить».
— Откройте пустой документ Excel.
— Перейдите в Файл и нажмите Открыть.
— Дважды кликните на Этот компьютер
— В появившемся диалоговом окне нажмите на черную стрелочку рядом с Открыть и выберите пункт Открыть и восстановить.
4. Восстановить поврежденный файл Excel из предыдущей версии
Для этого необходимо щелкнуть правой кнопкой мыши по файлу Excel и выбрать пункт Свойства.
Переходим во вкладку Предыдущие версии, находим и выбираем последнюю версию или правильную версию до сбоя Excel и нажимаем кнопку Восстановить.
Обычно книга открывается без каких-либо изменений, которые могли бы привести к ее повреждению.
5. Установите Параметры вычислений вручную
— Откройте Excel, нажмите на Файл, выберите Создать и жмем на Пустая книга.
— Жмем Файл, далее выбираем Параметры.
— В появившемся окне выбираем вкладку Формулы и ставим Параметры вычислений Вручную, как в рисунке ниже.
— Жмем ОК, и пробуем открыть файл.
6. Восстановить файл TMP
— В проводнике файлов откройте Этот компьютер (обычно C:) .
— Прежде всего необходимо убедитесь, что вы можете просматривать скрытые файлы. Для этого необходимо в Windows 11 нажать «…»после чего нажать на кнопку Параметры.
— В появившемся окне переходим во вкладку Вид и ставим точку напротив Показывать скрытые файлы, папки и диски, что позволит вам видеть скрытые папки и файлы.
— Далее необходимо перейти по данному пути, где будут расположены Несохраненные файлы: C:UsersИмя_пользователяAppDataLocalMicrosoftOfficeUnsavedFiles. Вместо Имя_пользователя, нужно подставить наименование учетной записи.
— Находим временные файлы Excel, начинающиеся с $ или ~ и заканчивающиеся на .TMP
— Скопируйте эти файлы и сохраните их в другом безопасном месте, изменив расширение с .TMP в .XLS или .XLSX
— Ищем наш файл, если все нормально, то сохраняем как новый файл.
7. Чистим папку TEMP
Если сохранение временного файла Excel не сработало, то мы можем удалить некоторые временные файлы и папки на вашем компьютере.
Эти файлы и папки можно найти в папке C:/Windows/temp. После удаления этих файлов перезагружаем компьютер и пробуем снова открыть документ Excel.
8. Используйте формат HTML
— Откройте файл Excel и перейдите в Файл -> Сохранить как.
— Выберите из выпадающего тип Веб-страница.
— Щелкните правой кнопкой мыши веб-файл и выберите Открыть с помощью Microsoft Office Excel.
Если в выпадающем списке нет Excel, то необходимо указать путь вручную. Для этого достаточно нажать правой кнопкой по ярлыку Excel и выбрать вкладку Ярлык.
— Как только HTML документ будет открыт, снова перейдите в Файл -> Сохранить как и выберите формат Excel.
— Выберите имя, отличное от исходного поврежденного файла, и нажмите кнопку Сохранить.
9. Используйте формат SYLK
Откройте файл Excel и перейдите в Файл -> Сохранить как
Выберите из выпадающего тип SYLK(Символическая ссылка) (*. slk).
— Открываем файл SYLK с помощью EXCEL.
— Как только SYLK документ будет открыт, снова перейдите в Файл -> Сохранить как и выберите формат Excel.
— Выберите имя, отличное от исходного поврежденного файла, и нажмите кнопку Сохранить.
Примечание: Использование формата SYLK сохраняет только активный рабочий лист. Вам нужно будет сохранить каждый лист по отдельности и повторить эту процедуру.
10. Используйте формат XML
— Откройте файл Excel и перейдите в Файл -> Сохранить как
— Из списка возможных форматов рядом с Сохранить как Тип выберите таблицу XML, а затем нажмите кнопку Сохранить.
— Открываем файл XML с помощью EXCEL.
— Как только XML документ будет открыт, снова перейдите в Файл -> Сохранить как и выберите формат Excel.
— Выберите имя, отличное от исходного поврежденного файла, и нажмите кнопку Сохранить.
11. Откройте Excel в безопасном режиме
— Нажмите клавиши Windows+R, чтобы открыть диалоговое окно Выполнить
— Введите команду excel /safe и нажмите кнопку ОК
— Создайте новый документ, скопируйте все данные и откройте его в обычном режиме.
Этот метод может отключить ваши макросы и надстройки, но это отличное решение, потому что вы можете переместить потерянные данные в новый документ.
12. Используйте более новые версии Excel
Хотя это кажется очень банальным решением, вы обязательно должны попробовать его. Попробуйте использовать более позднюю версию Excel, потому что по мере развития версий способность программы восстанавливать файл также увеличивается, поэтому вы можете восстановить свой файл, используя этот метод.
13. Используйте конвертеры онлайн
Для данного метода восстановления достаточно сконвертировать из одного формата Excel в другой с помощью онлайн конвертеров.
В интернете полно онлайн конвертеров, поэтому с данным методом проблем не должно быть.
Заключение
Итак, какое из решений вам помогло восстановить поврежденный файл Excel? Пишите комментариях ниже.
Excel — программа, которая входит в пакет Microsoft Office и нужна для создания, редактирования и просмотра документов. Основное назначение Excel — работа с графиками, диаграммами и таблицами, но можно утилизировать и другие объекты. Существует версия программы для стационарного компьютера, а также для мобильных устройств и онлайн-аналог. В процессе работы можно создавать многостраничные документы (книги Excel), которые сохраняются в качестве самостоятельного файла в одном из популярных расширений либо остаются в облачном хранилище, если вы пользуетесь OneDrive.
В первую очередь нужно настроить автоматическое сохранение всех изменений в документе
Во всех программах от Microsoft Office есть функция автоматического сохранения изменений. Это нужно для того, чтобы не потерять прогресс в документе, если юзер забудет нажать «Сохранить», произойдёт сбой питания или поломка компьютера. Таким образом, если проблема случилась, можно вернуться к более старой версии, и не придётся восстанавливать всё вручную. Кроме того, восстановить данные повреждённого или несохранённого документа можно с помощью сторонних способов:
- Онлайн-сервисы;
- Скачиваемые программы.
Как предотвратить утрату данных
К сожалению, не всегда удаётся восстановить данные, если вы забыли сохранить изменения либо произошёл сбой. Поэтому лучше всего предотвращать утерю информации.
Самый простой способ сделать это — установить меньший интервал автоматического сохранения:
- Кликните «Файл»;
- Выберите ссылку «Параметры»;
- Откройте вкладку «Сохранение»;
- В области «Сохранение документов» убедитесь, что пункт «Автосохранение каждые» активирован;
- Установите небольшой интервал, чтобы у компьютера было больше шансов спасти данные от утери в случае, если вы забудете их сохранить или возникнут сбои в системе;
- Кликните «ОК».
Другой вариант, который поможет не утерять данные — использование Excel OneDrive. Это платформа Microsoft, которая организует облачное хранение информации. Работая в OneDrive, юзер не только не потеряет данные, если забудет их сохранить или произойдёт сбой, но и не лишится самого документа на электронной вычислительной машине. Сервис периодически сохраняет прогресс в фоновом режиме, а находятся они на виртуальном диске. Можно использовать таблицы OneDrive либо синхронизовать с ним свой Excel.
Третий способ — воспользоваться функцией «История изменений». Для того чтобы получить доступ к списку версий, необходимо заранее включить эту возможность:
- Кликните на вкладку «Рецензирование»;
- В группе «Отслеживание» выберите «Исправления».
Если команда недоступна, нужно отключить защиту файла. В «Рецензирование» — «Защитить» нажмите «Ограничить редактирование», после чего отключите защиту (если на файле установлен пароль, придётся его ввести).
Восстановление данных с помощью функций Excel
Версия Excel от 2010 года получила новые возможности. Стало проще восстановить информацию, если она не была сохранена, или произошёл сбой. К новым особенностям относится появление инструментов для отмены изменений, которые были сделаны случайно, синхронизация с онлайн-хранилищем, возможность эксплуатировать Excel на мобильных устройствах и прочее.
Восстановление несохранённого файла
Перед тем как попытаться вернуть данные из несохранённого документа, убедитесь, что он был создан. Невозможно восстановить файл, который не попал в систему — такую таблицу придётся делать заново вручную. Чтобы отмена создания не произошла, периодически нажимайте кнопку «Сохранить» либо установите автоматическую функцию.
Перед закрытием таблицы Excel высветится уведомление, в котором будет предложено сохранить изменения в документе. Если файл уже был создан, восстановить данные можно даже после нажатия «Не сохранять». Такое случается и при сбоях в работе программы, компьютера или сети питания. Копия самой последней версии документа будет доступна для восстановления. Для того чтобы вернуться к ней, нужно найти резервную копию:
- Откройте книгу Excel, с которой возникли проблемы;
- Кликните «Файл», перейдите в «Сведения»;
- Запустите функцию «Восстановить несохранённые книги».
После того, как вы нажмете на последнюю кнопку, программа сама выведет на монитор перечень версий документа, к которым можно обратиться. Вы можете просмотреть содержимое каждой и решить, какая нужна — обычно это самая последняя по времени создания. Доступ к этой функции можно получить проще: кликните «Файл», затем выберите «Последние».
Помните, что срок хранения черновой версии файла составляет 4 дня — далее они просто удаляются. Таким образом, восстановление нужно выполнить как можно быстрее после того, как вы обнаружили утерю изменений. Черновики также пропадают, если в дальнейшем вы редактируете файл, сохраняя прогресс, программа считает, что они больше не нужны.
Как правило, при запуске документа, который не был сохранён, Excel показывает окошко, где можно выбрать одну из последних версий черновика. Выбирайте копию, которая содержит больше всего данных, а также самые актуальные. Если не удалось вернуть их частично или полностью, то не получится уже никогда — придётся заполнять таблицу заново.
Восстановление нежелательных изменений
Если вы внесли данные, которые в таблице не нужны, и хотите восстановить прежнюю версию, попробуйте:
- Один или несколько раз нажать Ctrl + «Z». Эта комбинация отменяет последнее действие и может привести таблицу в вид, что она имела некоторое время назад. Функция не сработает, если документ был закрыт и открыт — тогда информация из буфера удаляется.
- Найти предыдущие версии документа с помощью функции, которая стала доступна в Excel 2010 и выше. Кликните «Файл» — «Сведения», затем воспользуйтесь «История файлов», если опция подключена. Вероятнее всего, вы сможете вернуть версию из архива.
- Найти копии самого документа в состоянии, в котором он был до изменения. Возможно, его аналог есть на переносном устройстве, в папке загрузок или другом расположении.
Восстановление файла, повреждённого до сохранения
Если во время работы с таблицей Excel произошёл сбой приложения, файла, компьютера или источника питания, она может оказаться «испорченной». К примеру, документ перестанет открываться или будет показывать некорректные данные. Для его восстановления нужно:
- Открыть Excel, перейти по пути «Файл» — «Открыть» — «Открыть и восстановить»;
- Выбрать одну из версий, как это делается в случае с несохранёнными изменениями;
- Применить её и сохранить прогресс.
Возможно, во время указанного варианта будут утеряны некоторые сведения, что были добавлены позже всего.
Восстановление заменённого файла
Если файл был заменён на другой, вернуть его содержимое обычно не получается. Предотвратить ситуацию можно резервным копированием — например, с помощью «История файлов», которая доступна в Windows 7 и выше.
Также можно попробовать комбинацию клавиш Ctrl + «Z» — она может сработать, если компьютер не перезагружался. Тогда изначальный файл вернётся на своё место, а уже новая версия удалится. Используйте этот вариант аккуратнее, так как иногда могут понадобиться оба варианта документа. В таком случае дайте им разные имена.
Восстановление данных с помощью онлайн-сервисов
В некоторых случаях для возвращения прежнего вида файла функционала самого Excel не хватает. Тогда вы можете эксплуатировать бесплатные и платные программы во всемирной паутине — их не нужно скачивать. С их помощью можно восстановить более сложные дефекты документов.
Возникают ситуации, когда документ был сохранён, но не открывается или делает это неправильно. Это значит, что информация, которая в нём находится, была повреждена, но Excel отображает её не полностью или неправильно. Файлы такого рода можно восстановить, загрузив их в Office Recovery — частично бесплатную онлайн-программу от Microsoft, которая анализирует и по возможности возвращает документ в рабочее состояние. Для этого:
- Откройте интернет-браузер;
- Перейдите на страницу официального сервиса Office Recovery (online.officerecovery.com/ru/);
- Кликните на «Выберите файл» и загрузите повреждённую книгу Excel;
- Далее нажмите «Безопасная загрузка и восстановление» — сервис сам определит формат документа, тип проблемы и вариант её решения;
- Скачайте итоговый файл (бесплатно это можно сделать, написав рекомендацию о сервисе).
Указанный способ позволяет восстановить не все проблемы с документами. Например, он бессилен в том случае, когда данные в книге Excel были полностью переписаны, после чего сохранены.
Альтернативным вариантом станет утилизация Online Recovery от Munsoft. Сервисы имеют похожий функционал, но во втором отсутствует возможность бесплатной работы. Для его использования перейдите по onlinerecovery.munsoft.com/ru, загрузите нужный документ, нажав на «Выбрать», после чего проведите восстановление. Вас перенаправит на экран, где можно приобрести платный доступ.
Восстановление данных с помощью скачиваемых программ
Существует несколько способов восстановить повреждённый документ Excel либо вернуть данные из него. Делается это с помощью различных скачиваемых программ. Все они имеют более широкий функционал, чем у онлайн-сервисов. Кроме того, существуют полностью бесплатные утилиты.
С использованием Recuva
Recuva — полностью бесплатная программа, которая имеет хороший функционал для восстановления удалённых, утерянных или повреждённых данных. Чаще всего ей пользуются юзеры, которые не смогли добиться желаемого результата с помощью опций Excel. К её возможностям и преимуществам относятся восстановление данных с отформатированных и повреждённых носителей, удалённых сообщений в почтовых сервисах и музыки в цифровых проигрывателях, структуры папок и несохранённых документов Microsoft Office. Бесплатной версии Recuva достаточно для того, чтобы вернуть файлы — повреждённые или утерянные. Более продвинутые варианты никак не влияют на восстановление.
Алгоритм действий:
- Запустите программу, выберите тип файла («Документы» для книги Excel);
- Укажите путь расположения файла — чем он точнее, тем проще будет найти документ в списке;
- Кликните «Далее», затем «Начать» — появится меню, в котором нужно выбрать файл;
- Восстановите его, сохранив в другое расположение.
Также в некоторых случаях более эффективным является сохранение в другом формате.
С использованием Repair Excel Free
Это бесплатное и эффективное приложение для работы со множеством расширений. Программа поддерживает документы Excel и может восстановить повреждённые книги. Её очень просто утилизировать:
- Откройте Excel и нажмите «Файл» — «Открыть»;
- Выберите повреждённый документ;
- В том же окне в выпадающем меню нажмите «Open and repair» («Открыть и восстановить»).
Обычно эта программа возвращает все данные даже из повреждённого документа.
С использованием ExcelFIX
Самая популярная и мощная, но в то же время дорогостоящая утилита для работы с утерянными и дефектными файлами Excel. Она решает проблемы с документами, которые не могут быть открыты на ПК — восстанавливает всевозможные объекты книги любого формата. Демонстрационная версия Excel FIX позволяет просматривать восстановленный файл, но не даёт скачать его.
Итог
Большинство пользователей Excel попадают в ситуацию, когда нужно восстановить несохранённый или повреждённый документ. Для этого есть несколько способов, которые различаются по сложности и функционалу. Рекомендуется сначала попробовать восстановить документ через Excel, после чего переходить к сторонним программам, в том числе платным.
Как восстановить в Excel поврежденный файл или несохраненный
Программа Excel незаменима для выполнения многих видов работ с документами в офисе и дома. И многие люди ею активно пользуются. Но случаются различные сбои вследствие разных причин: некорректное закрытие документа, заражение вирусом, ошибка при передаче файла по сети, зависание ПК из-за большого количества активных приложений и т.д.
В результате файл Excel повреждается. Пользователь не может открыть нужный документ – введенная ранее информация недоступна. В большинстве случаев решить эту проблему можно самостоятельно.
Восстановление поврежденных файлов Excel
Как восстановить поврежденный файл Excel? Сначала попробуем исправить ситуацию с помощью возможностей Excel и компьютера.
Способ 1. Открыть программу Excel. Нажать «Файл» — «Открыть». В диалоговом окне выбрать поврежденную книгу. Развернуть кнопку «Открыть» (она находится внизу, справа от поля с названием файла). Выбрать задачу «Открыть и восстановить».
Программа выдает предупреждение вида:
Сначала жмем «Восстановить». Если программа не смогла выполнить поставленную задачу , тогда – «Извлечь данные».
Когда появляется предупреждение, о повреждении документа, нужно согласиться. И открыть.
Способ 2. Если поврежденный файл открывается, его можно пересохранить. Нажимаем кнопку «Офис» — «Сохранить как» — «Другие форматы». Откроется диалоговое окно «Сохранение документа». Выбираем «Тип файла» — «Веб-страница».
Выбираем опцию «всю книгу» и нажимаем «Сохранить».
Обратите внимание: некоторые возможности могут быть утеряны.
Далее находим сохраненные в html-формате данные. Щелкаем по файлу правой кнопкой мыши – «Открыть с помощью». Выбираем опцию Excel.
Пересохраняем открытый файл заново: «Сохранить как» — «Книга Excel».
Не забудьте дать новое имя, чтобы не перепутать с поврежденным файлом.
Способ 3. Подойдет, если поврежденный документ открывается. Открываем книгу и щелкаем правой кнопкой мыши по ярлыку листа. Выбираем «Выделить все листы».
Снова правой кнопкой мыши по ярлыку листа – «Переместить/скопировать».
В открывшемся диалоговом окне выбираем «новая книга» и ставим галочку «Создать копию».
Если поврежденный файл не открывается:
- Полностью выйдите из программы, закрыв все окна – снова запустите. Попробуйте открыть нужный документ повторно.
- Перезагрузите компьютер.
- Проверьте поврежденную книгу на наличие вирусов.
- Попробуйте скопировать файл в другое место.
Если ни один из способов не помогает, воспользуйтесь сторонней программой для восстановления данных.
Как восстановить файл Excel, если не сохранил?
По умолчанию, в офисных документах настроено автосохранение. Можно проверить параметры инструмента или изменить настройки.
Нажимаем кнопку «Офис» — «Параметры Excel» — «Сохранение».
Здесь можно настроить периодичность автосохранения. По умолчанию – 10 минут. Если поставить меньше, то при одновременной активности нескольких объемных файлов компьютер будет «тормозить».
Здесь же виден адрес каталога, где находятся данные для автовосстановления. Когда система экстренно завершает работу, пользователь не успевает сохранить документ, при следующем запуске программа предложит варианты восстановления документа.
Но случается, программа «теряет» данные и не предлагает никаких вариантов для восстановления. Можно применить другой метод.
Закроем книгу, не сохраняя.
Далее находим каталог, где временно находятся несохраненные данные. Находим нужный документ. Открываем его двойным щелчком мыши. Нажимаем «Сохранить как». Выбираем имя, место сохранения. Теперь документ можно редактировать.
Как восстановить удаленный лист в Excel
Если в процессе изменения книги пользователь удалил лист, то до сохранения его можно восстановить. С помощью кнопки «Отмена действия» CTRL+Z.
Ее удобно использовать, когда внесено всего несколько изменений.
Второй вариант – закрыть файл, не сохраняя изменений. Останется исходная версия.
Если документ сохранен и закрыт, вернуть удаленный лист практически невозможно. Можно попробовать поискать в Temp-каталоге с временными файлами. Если там найдется нужный документ, необходимо сменить расширение .tmp на .xls/.xlsx.
Как восстановить несохраненный или перезаписанный файл Microsoft Excel
Файл Microsoft Excel не сохранился или был перезаписан пустым документом? Не беда, ведь его можно быстро восстановить встроенными средствами или при помощи специализированных программ.
Содержание:
Microsoft Excel является одним из компонентов комплекса офисных программ Microsoft Office. Данный пакет пользуется большой популярностью среди пользователей поскольку его функционал позволяет выполнять множество действий, вроде создания электронных документов, таблиц, презентаций, баз данных и т.д. Нередко Microsoft Office используется для работы или создания важных файлов, хранящих ценную информацию.
К сожалению, Microsoft Office, как и сама операционная система, может давать сбои и ошибки. При возникновении таких обстоятельств текущие файлы, над которыми велась работа бесследно исчезают, принуждая пользователя выполнять всю работу снова. Ниже мы рассмотрим основные способы восстановления утерянных файлов, а также приведем пример правильной настройки программы, которая сможет обеспечить безопасность данных в случае возникновения непредвиденных ошибок.
Восстановление несохраненных файлов встроенными средствами
Разработчики Microsoft Excel предвидели возможную утерю данных из-за проблем с питанием и системных ошибок, поэтому в функционал пакета были встроены функции AutoSave (автоматическое сохранение) и AutoRecover (автоматическое восстановление). Принцип работы данных функций заключается в автоматическом сохранении текущей версии документа каждые пять, десять или больше минут. Автоматически сохранённые файлы всегда могут быть восстановлены при открытии программы.
Чтобы настроить функцию автоматического сохранения необходимо:
Шаг 1. Запустить Microsoft Excel и перейти на вкладку «Файл».
Шаг 2. В открывшемся меню, опускаемся в нижнюю часть левого меню и выбираем пункт «Параметры».
Шаг 3. Выбрать пункт «Сохранение» и в открывшемся меню поставить галочки возле пунктов «Автосохранение каждые» и «Сохранять последнюю автосохраненную версию». Помимо этого, здесь можно выбрать интервал сохранения, а также место, где будут храниться данные для восстановления файлов.
После настройки автосохранения, файлы можно будет восстановить при запуске Microsoft Excel, перейдя во вкладку «Открыть», выбрав пункт «Последние» и «Восстановить несохраненные книги».
Восстановление перезаписанных файлов
Помимо восстановления автосохраненных данных, в Microsoft Excel существует функция восстановления предыдущих версий документа. Это очень удобно, ведь используя данную возможность можно обратить случайное удаление части таблицы или сохранение пустой страницы.
Чтобы воспользоваться функцией восстановления перезаписанных данных необходимо:
Открыть графу «Файл», перейти в пункт «Сведенья» и выбрать «Управление книгой». В открывшемся окне следует выбрать требуемую версию файла.
Как настроить облачное хранилище «OneDrive» в Microsoft Excel
Облачное хранилище «OneDrive» тесно связано с пакетом Microsoft Office, что позволяет хранить резервные копии данных на сервере в сети. Такой способ исключает возможность утери несохраненной информации, а также файлов, которые могут быть удалены вирусами, программными сбоями или случайным форматированием. Помимо этого, функционал хранилища «OneDrive» позволяет редактировать и сохранять копии при работе сразу нескольких пользователей.
Чтобы настроить облачное хранилище у себя, необходимо:
Шаг 1. Перейти на официальный сайт OneDrive и пройти регистрацию. Зайти в облачное хранилище через MS Excel. Для этого достаточно ввести данные аккаунта хранилища, нажав по кнопке «Вход» в правом верхнем углу MS Excel.
Шаг 2. Сохранить текущий документ в облачное хранилище. Для этого выбираем «Файл», «Сохранить как», «One Drive».
Шаг 3. Переходим на «OneDrive» при помощи любого браузера и находим место, куда был сохранен файл через MS Excel. Чтобы найти предыдущие версии файла, кликаем по нему правой кнопкой мыши и выбираем пункт «Журнал версий».
В открывшемся окне пользователь сможет восстановить или скачать предыдущие версии файла.
Восстановление утерянных данных RS Office Recovery
Вышеуказанные способы хорошо подойдут для восстановления предыдущих версий и перезаписанных файлов, но они являются не эффективными при случайном форматировании, удалении и повреждении вирусами, а также удалением из-за изменений логической структуры жесткого диска. Если Ваши важные данные были бесследно удалены, следует воспользоваться специальной утилитой RS Office Recovery, которая превосходно подходит для восстановления документов, электронных таблиц и других файлов из пакета Microsoft Office.
Функционал программы позволяет находить конкретный тип данных и файлов, а также сортировать искомые объекты по размеру и дате создания, повышая тем самым скорость поиска необходимой удаленной информации.
Для работы утилиты используются два режима анализа: быстрый и полный. В случае использования быстрого поиска пользователь сможет восстановить недавно удаленные данные в кратчайшие сроки. Полный анализ представляет собой глубокую проверку диска, выявляющую все возможные для восстановления файлы.
Все найденные файлы можно восстановить на жесткий диск, флеш-накопитель или выгрузить на FTP-сервер.
Как восстановить повреждённый или несохранённый документ Excel, предотвратить утерю данных
Excel — программа, которая входит в пакет Microsoft Office и нужна для создания, редактирования и просмотра документов. Основное назначение Excel — работа с графиками, диаграммами и таблицами, но можно утилизировать и другие объекты. Существует версия программы для стационарного компьютера, а также для мобильных устройств и онлайн-аналог. В процессе работы можно создавать многостраничные документы (книги Excel), которые сохраняются в качестве самостоятельного файла в одном из популярных расширений либо остаются в облачном хранилище, если вы пользуетесь OneDrive.
В первую очередь нужно настроить автоматическое сохранение всех изменений в документе
Во всех программах от Microsoft Office есть функция автоматического сохранения изменений. Это нужно для того, чтобы не потерять прогресс в документе, если юзер забудет нажать «Сохранить», произойдёт сбой питания или поломка компьютера. Таким образом, если проблема случилась, можно вернуться к более старой версии, и не придётся восстанавливать всё вручную. Кроме того, восстановить данные повреждённого или несохранённого документа можно с помощью сторонних способов:
- Онлайн-сервисы;
- Скачиваемые программы.
Как предотвратить утрату данных
К сожалению, не всегда удаётся восстановить данные, если вы забыли сохранить изменения либо произошёл сбой. Поэтому лучше всего предотвращать утерю информации.
Самый простой способ сделать это — установить меньший интервал автоматического сохранения:
- Кликните «Файл»;
- Выберите ссылку «Параметры»;
- Откройте вкладку «Сохранение»;
- В области «Сохранение документов» убедитесь, что пункт «Автосохранение каждые» активирован;
- Установите небольшой интервал, чтобы у компьютера было больше шансов спасти данные от утери в случае, если вы забудете их сохранить или возникнут сбои в системе;
- Кликните «ОК».
Другой вариант, который поможет не утерять данные — использование Excel OneDrive. Это платформа Microsoft, которая организует облачное хранение информации. Работая в OneDrive, юзер не только не потеряет данные, если забудет их сохранить или произойдёт сбой, но и не лишится самого документа на электронной вычислительной машине. Сервис периодически сохраняет прогресс в фоновом режиме, а находятся они на виртуальном диске. Можно использовать таблицы OneDrive либо синхронизовать с ним свой Excel.
Третий способ — воспользоваться функцией «История изменений». Для того чтобы получить доступ к списку версий, необходимо заранее включить эту возможность:
- Кликните на вкладку «Рецензирование»;
- В группе «Отслеживание» выберите «Исправления».
Если команда недоступна, нужно отключить защиту файла. В «Рецензирование» — «Защитить» нажмите «Ограничить редактирование», после чего отключите защиту (если на файле установлен пароль, придётся его ввести).
Восстановление данных с помощью функций Excel
Версия Excel от 2010 года получила новые возможности. Стало проще восстановить информацию, если она не была сохранена, или произошёл сбой. К новым особенностям относится появление инструментов для отмены изменений, которые были сделаны случайно, синхронизация с онлайн-хранилищем, возможность эксплуатировать Excel на мобильных устройствах и прочее.
Восстановление несохранённого файла
Перед тем как попытаться вернуть данные из несохранённого документа, убедитесь, что он был создан. Невозможно восстановить файл, который не попал в систему — такую таблицу придётся делать заново вручную. Чтобы отмена создания не произошла, периодически нажимайте кнопку «Сохранить» либо установите автоматическую функцию.
Перед закрытием таблицы Excel высветится уведомление, в котором будет предложено сохранить изменения в документе. Если файл уже был создан, восстановить данные можно даже после нажатия «Не сохранять». Такое случается и при сбоях в работе программы, компьютера или сети питания. Копия самой последней версии документа будет доступна для восстановления. Для того чтобы вернуться к ней, нужно найти резервную копию:
- Откройте книгу Excel, с которой возникли проблемы;
- Кликните «Файл», перейдите в «Сведения»;
- Запустите функцию «Восстановить несохранённые книги».
После того, как вы нажмете на последнюю кнопку, программа сама выведет на монитор перечень версий документа, к которым можно обратиться. Вы можете просмотреть содержимое каждой и решить, какая нужна — обычно это самая последняя по времени создания. Доступ к этой функции можно получить проще: кликните «Файл», затем выберите «Последние».
Помните, что срок хранения черновой версии файла составляет 4 дня — далее они просто удаляются. Таким образом, восстановление нужно выполнить как можно быстрее после того, как вы обнаружили утерю изменений. Черновики также пропадают, если в дальнейшем вы редактируете файл, сохраняя прогресс, программа считает, что они больше не нужны.
Как правило, при запуске документа, который не был сохранён, Excel показывает окошко, где можно выбрать одну из последних версий черновика. Выбирайте копию, которая содержит больше всего данных, а также самые актуальные. Если не удалось вернуть их частично или полностью, то не получится уже никогда — придётся заполнять таблицу заново.
Восстановление нежелательных изменений
Если вы внесли данные, которые в таблице не нужны, и хотите восстановить прежнюю версию, попробуйте:
- Один или несколько раз нажать Ctrl + «Z». Эта комбинация отменяет последнее действие и может привести таблицу в вид, что она имела некоторое время назад. Функция не сработает, если документ был закрыт и открыт — тогда информация из буфера удаляется.
- Найти предыдущие версии документа с помощью функции, которая стала доступна в Excel 2010 и выше. Кликните «Файл» — «Сведения», затем воспользуйтесь «История файлов», если опция подключена. Вероятнее всего, вы сможете вернуть версию из архива.
- Найти копии самого документа в состоянии, в котором он был до изменения. Возможно, его аналог есть на переносном устройстве, в папке загрузок или другом расположении.
Восстановление файла, повреждённого до сохранения
Если во время работы с таблицей Excel произошёл сбой приложения, файла, компьютера или источника питания, она может оказаться «испорченной». К примеру, документ перестанет открываться или будет показывать некорректные данные. Для его восстановления нужно:
- Открыть Excel, перейти по пути «Файл» — «Открыть» — «Открыть и восстановить»;
- Выбрать одну из версий, как это делается в случае с несохранёнными изменениями;
- Применить её и сохранить прогресс.
Возможно, во время указанного варианта будут утеряны некоторые сведения, что были добавлены позже всего.
Восстановление заменённого файла
Если файл был заменён на другой, вернуть его содержимое обычно не получается. Предотвратить ситуацию можно резервным копированием — например, с помощью «История файлов», которая доступна в Windows 7 и выше.
Также можно попробовать комбинацию клавиш Ctrl + «Z» — она может сработать, если компьютер не перезагружался. Тогда изначальный файл вернётся на своё место, а уже новая версия удалится. Используйте этот вариант аккуратнее, так как иногда могут понадобиться оба варианта документа. В таком случае дайте им разные имена.
Восстановление данных с помощью онлайн-сервисов
В некоторых случаях для возвращения прежнего вида файла функционала самого Excel не хватает. Тогда вы можете эксплуатировать бесплатные и платные программы во всемирной паутине — их не нужно скачивать. С их помощью можно восстановить более сложные дефекты документов.
Возникают ситуации, когда документ был сохранён, но не открывается или делает это неправильно. Это значит, что информация, которая в нём находится, была повреждена, но Excel отображает её не полностью или неправильно. Файлы такого рода можно восстановить, загрузив их в Office Recovery — частично бесплатную онлайн-программу от Microsoft, которая анализирует и по возможности возвращает документ в рабочее состояние. Для этого:
- Откройте интернет-браузер;
- Перейдите на страницу официального сервиса Office Recovery (online.officerecovery.com/ru/);
- Кликните на «Выберите файл» и загрузите повреждённую книгу Excel;
- Далее нажмите «Безопасная загрузка и восстановление» — сервис сам определит формат документа, тип проблемы и вариант её решения;
- Скачайте итоговый файл (бесплатно это можно сделать, написав рекомендацию о сервисе).
Указанный способ позволяет восстановить не все проблемы с документами. Например, он бессилен в том случае, когда данные в книге Excel были полностью переписаны, после чего сохранены.
Альтернативным вариантом станет утилизация Online Recovery от Munsoft. Сервисы имеют похожий функционал, но во втором отсутствует возможность бесплатной работы. Для его использования перейдите по onlinerecovery.munsoft.com/ru, загрузите нужный документ, нажав на «Выбрать», после чего проведите восстановление. Вас перенаправит на экран, где можно приобрести платный доступ.
Восстановление данных с помощью скачиваемых программ
Существует несколько способов восстановить повреждённый документ Excel либо вернуть данные из него. Делается это с помощью различных скачиваемых программ. Все они имеют более широкий функционал, чем у онлайн-сервисов. Кроме того, существуют полностью бесплатные утилиты.
С использованием Recuva
Recuva — полностью бесплатная программа, которая имеет хороший функционал для восстановления удалённых, утерянных или повреждённых данных. Чаще всего ей пользуются юзеры, которые не смогли добиться желаемого результата с помощью опций Excel. К её возможностям и преимуществам относятся восстановление данных с отформатированных и повреждённых носителей, удалённых сообщений в почтовых сервисах и музыки в цифровых проигрывателях, структуры папок и несохранённых документов Microsoft Office. Бесплатной версии Recuva достаточно для того, чтобы вернуть файлы — повреждённые или утерянные. Более продвинутые варианты никак не влияют на восстановление.
- Запустите программу, выберите тип файла («Документы» для книги Excel);
- Укажите путь расположения файла — чем он точнее, тем проще будет найти документ в списке;
- Кликните «Далее», затем «Начать» — появится меню, в котором нужно выбрать файл;
- Восстановите его, сохранив в другое расположение.
Также в некоторых случаях более эффективным является сохранение в другом формате.
С использованием Repair Excel Free
Это бесплатное и эффективное приложение для работы со множеством расширений. Программа поддерживает документы Excel и может восстановить повреждённые книги. Её очень просто утилизировать:
- Откройте Excel и нажмите «Файл» — «Открыть»;
- Выберите повреждённый документ;
- В том же окне в выпадающем меню нажмите «Open and repair» («Открыть и восстановить»).
Обычно эта программа возвращает все данные даже из повреждённого документа.
С использованием ExcelFIX
Самая популярная и мощная, но в то же время дорогостоящая утилита для работы с утерянными и дефектными файлами Excel. Она решает проблемы с документами, которые не могут быть открыты на ПК — восстанавливает всевозможные объекты книги любого формата. Демонстрационная версия Excel FIX позволяет просматривать восстановленный файл, но не даёт скачать его.
Большинство пользователей Excel попадают в ситуацию, когда нужно восстановить несохранённый или повреждённый документ. Для этого есть несколько способов, которые различаются по сложности и функционалу. Рекомендуется сначала попробовать восстановить документ через Excel, после чего переходить к сторонним программам, в том числе платным.
Как восстановить файл Excel, который был сохранен и перезаписан
Размещенно от Дороти Коллинз Ноябрь 29, 2018 15: 32
«Я сохранил все листы, над которыми работал ранее в тот же день, чтобы я мог выключить свой компьютер и уйти с работы; однако сегодня я открыл Excel, и один из листов исчез, пожалуйста, скажите мне, как восстановить Excel файл, который был сохранен. «
Вообще говоря, мы не можем восстановить старую версию файла Excel, используя способ, которым мы удалили файлы. Файл старой версии почти наверняка был перезаписан более поздней версией. К счастью, в других местах могут быть старые версии этого файла Excel. В этом уроке мы собираемся поделиться как восстановить предыдущую версию файла Excel просто.
Часть 1 : Как восстановить файл Excel, который был сохранен (Отменить изменения)
Когда вы создаете или открываете файл Excel, Office также запускает временный файл, в котором хранятся все изменения. И прежде чем закрыть файл Excel, временный файл позволяет отменить, повторить или повторить изменения листа в любое время. Другими словами, если ваша рабочая книга еще открыта, вы можете использовать функцию отмены, чтобы удалить ошибки и вернуть ваши данные.
Шаг 1 : Когда вы обнаружили, что ваш лист исчез, оставьте книгу открытой и найдите ее на самой верхней ленте.
Шаг 2 : Нажимайте кнопку «Отменить» со значком стрелки влево, пока файл не вернется к предыдущей версии.
Если вы не можете найти кнопку «Отменить» в верхней части окна, нажмите «Ctrl + Z», чтобы отменить изменения. Это самый простой способ восстановить предыдущую версию Excel, но обязательным условием является то, что файл все еще открыт.
Часть 2 : Восстановить предыдущую версию файла Excel с помощью функции автоматического восстановления
Авто-восстановление и автосохранение являются встроенными функциями в Excel. И если вы настроили его, вы можете восстановить файл Excel, сохраненный или несохраненный. Помните, что функция автоматического восстановления работает только с книгами, которые были сохранены хотя бы один раз.
Шаг 1 Убедитесь, что вы настроили функции «Автосохранение» и «Автосохранение» в «Файл»> «Параметры»> «Сохранить».
Шаг 2 : Чтобы восстановить предыдущую версию файла Excel без сохранения, откройте вкладку «Файл» и перейдите к «Открыть» с левой боковой панели. Вы можете нажать «Недавние рабочие книги», чтобы отобразить все файлы Excel, которые вы недавно открыли.
Шаг 3 : Прокрутите вниз и выберите «Восстановить несохраненные книги» внизу. Затем предыдущая версия книги откроется в Excel и предложит сохранить ее. Нажмите кнопку «Сохранить как» на желтой панели предупреждений, чтобы сохранить предыдущую книгу на свой компьютер.
Другие продукты Microsoft Office, такие как Word, PowerPoint и т. Д., Также оснащены этой функцией. Вы можете легко восстановить документ Word, Презентации PowerPoint и т. Д. Таким образом
Часть 3 : Восстановить предыдущую версию Excel, чтобы восстановить файл Excel, сохраненный поверх
Функция автосохранения не только автоматически сохраняет вашу книгу, но также позволяет вам устанавливать интервалы и другие пользовательские параметры. Это делает возможным восстановление перезаписанного файла Excel.
Шаг 1 : Перейдите в «Файл»> «Информация» и перейдите в раздел «Управление версиями».
Шаг 2 : Затем вы можете посмотреть на несколько предыдущих версий со временем. Нажмите на нужную версию, файл откроется в Excel.
Шаг 3 : Вместо «Сохранить как» вам будет предложено «Восстановить» файл, так как он временно хранится на вашем компьютере.
Часть 4 : Лучший способ восстановить предыдущую версию файла Excel
Согласно нашему тестированию, описанные выше методы не всегда успешны для восстановления старой версии файла Excel. Кроме того, функции автоматического восстановления и автосохранения по умолчанию отключены. Можно ли восстановить предыдущую версию файла Excel без встроенных функций? Apeaksoft Восстановление данных может быть ответ, который вы ищете. Его основные функции включают в себя:
- Он может восстановить предыдущую версию файлов Excel с внутренних и внешних дисков в один клик.
- Этот инструмент восстановления Excel доступен для различных ситуаций, таких как ошибка, случайное удаление, вирусная атака, внезапные сбои или форматирование.
- Он поддерживает различные форматы файлов Excel, включая XLSX, XLS, HTML и другие.
- Лучшее программное обеспечение для восстановления Excel может восстановить перезаписанный файл Excel в оригинальном формате и качестве.
- Пользователи могут просмотреть все файлы Excel и решить восстановить все из них или определенные рабочие книги.
- Это быстрее, легче и безопаснее.
- Восстановление данных совместимо с 10 / 8.1 / 8 / 7 / Vista / XP.
Скачать для WinСкачать для Mac
Как восстановить предыдущую версию файла Excel
Шаг 1 : Сканирование всего жесткого диска для поиска предыдущих версий файлов Excel
Скачайте и установите Data Recovery на свой компьютер и запустите его. Если ваш файл Excel был сохранен на внешнем диске, подключите его к компьютеру тоже. Прежде всего, перейдите в область типа данных и установите флажок в опции «Документ». Затем перейдите в область местоположений и выберите, где вы сохраните файл Excel. Восстановление данных будет работать, как только вы нажмете кнопку «Сканировать».
Шаг 2 : Просмотр файлов Excel перед восстановлением
После стандартного сканирования вы попадете на экран результатов. Нажмите «Документ» на левой боковой панели, а затем откройте папки с заголовками XLSX, XLS, HTML и т. Д., Чтобы просмотреть все старые версии файлов Excel. Более того, функция «Фильтр» на верхней ленте может быстро найти файлы Excel. Если файл Excel, который вы хотите вернуть, отсутствует в результате быстрого сканирования, нажмите кнопку «Глубокое сканирование», чтобы выполнить глубокое сканирование.
Шаг 3 : Восстановить предыдущую версию файла Excel в один клик
Выберите все нужные файлы Excel или всю папку после предварительного просмотра и нажмите кнопку «Восстановить», чтобы начать восстановление предыдущей версии файла Excel. Тогда вы можете получить к ним доступ, как обычно.
Вы также можете прочитать:
В этом уроке мы обсудили, как восстановить файл Excel, который был сохранен. Во-первых, Microsoft ввела несколько функций в программу Excel, чтобы помочь пользователям легко вернуть старые версии, такие как Undo, AutoRecover и AutoSave. Все они имеют предварительные условия, например, Отмена доступна только тогда, когда файл Excel все еще открыт. И если вы хотите использовать AutoRecover и AutoSave, вы должны сначала настроить их. С другой стороны, мы также поделились профессиональным приложением для восстановления Excel, Apeaksoft Data Recovery. Не требует никаких настроек. Все, что вам нужно сделать, это один клик; тогда ваши книги и данные будут восстановлены на вашем компьютере. Более того, это может восстановить несохраненный файл Excel, Не стесняйтесь и теперь сделайте восстановление файла Excel.
4 способа восстановления повреждённого файла Excel
Полезные советы по использованию Microsoft Excel
Что делать если файл Microsoft Excel с данными перестал открываться? Можно ли вернуть ценные данные, ставшие недоступными?
Если вдруг вам не удаётся открыть рабочий файл с данными Excel, то какова вероятность успешного восстановления этих данных и что для этого надо сделать? К сожалению, это распространённая ошибка Microsoft Excel. У проблемы есть несколько вариантов решения. Только перепробовав все варианты можно сказать, возможно ли восстановить повреждённый Excel-файл.
Способы восстановления повреждённого Excel-файла:
- Использование встроенной функции Microsoft Excel.
- Открытие файла с помощью OpenOffice.
- Использование онлайн-сервиса.
- Восстановление с помощью сторонних утилит.
1. Встроенная функция Microsoft Excel
В последних версиях Microsoft Excel добавлена возможность восстановления файла. Ранее эта функция или отсутствовала, или была откровенно слабо работоспособной при использовании с реальными файлами. Сейчас эта функция помогает в 10–20 % инцидентов с повреждением файлов. Для этого достаточно произвести несколько простых действий:
- Выбрать пункт меню «Файл».
- Выбрать пункт «Открыть».
- Выбрать повреждённый файл на диске.
- Щелкнуть на стрелку рядом с кнопкой «Открыть» в правом нижнем углу.
- Выбрать пункт «Открыть и восстановить» в выпадающем подменю.
Всё просто и не требует специальных знаний. Многим пользователям этой функции более чем достаточно для успешного восстановления повреждённого файла Excel. Если этим способом восстановить файл не получилось, то может помочь OpenOffice.org
2. Открытие файла с помощью OpenOffice
Файлы Microsoft Office, начиная с Office 2007, имеют общий формат с OpenOffice. Соответственно можно скачать и установить пакет программ с OpenOffice.org и попытаться восстановить им повреждённый файл.
Обращаем ваше внимание на то, что файл, восстанавливаемый с помощью OpenOffice, должен иметь расширение XLSX — это версия для файлов Excel 2007 и выше.
3. Использование онлайн—сервиса
Если варианты 1 и 2 не помогают восстановить файл, то необходимы специальные сервисы или программы, разработанные специально для восстановления данных из повреждённых файлов Excel.
Есть несколько доступных онлайн-сервисов восстановления повреждённых файлов Microsoft Excel. Наиболее удобный и доступный по цене (всего $5 за файл) находится по этому адресу: https://onlinefilerepair.com/ru/excel-repair-online.html.
Просто загрузите файл на сервис и дождитесь результата. Статистка от разработчиков сервиса утверждает, что в 40 % случаев данные из повреждённого Excel-файла удаётся восстановить в том или ином виде.
Сервис удобен тем, что работает на всех операционных системах (Windows, MacOS, iOS, Android и прочие) и на всех устройствах (компьютер, планшет, телефон и прочие).
4. Восстановление с помощью сторонних утилит
Если у вас много повреждённых Excel-файлов или вы не можете передавать эти файлы сторонним лицам из-за их конфиденциальности, то используйте специальные утилиты от сторонних разработчиков (не Microsoft).
Пример такой утилиты — это Recovery Toolbox for Excel: https://excel.recoverytoolbox.com/ru/.
Утилита развивается и распространяется с начала 2000-х годов, имеет многоязычный интерфейс (включая русский), восстанавливает все типы Excel-файлов всех версий, начиная с экзотического сейчас Excel 97.
Внимание: утилита работает только на компьютерах с ОС Windows.
Полезные советы для пользователей Microsoft Excel
При работе с Microsoft Excel включите функцию автосохранения. Это исключит случаи, когда сбой в работе компьютера приводит к потере нескольких часов работы: