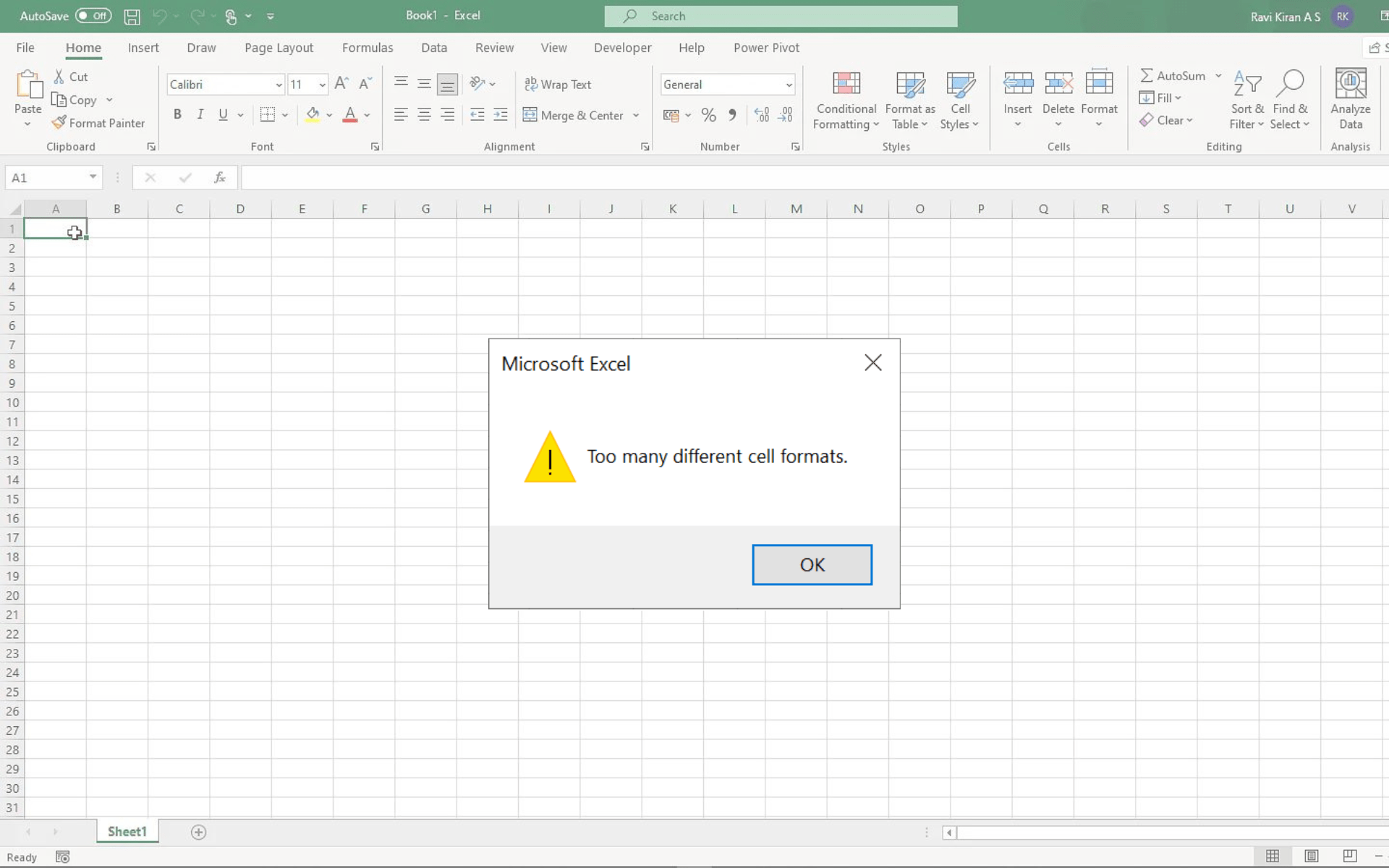- Remove From My Forums
-
Вопрос
-
На пользовательских машинах стоит Office 2007 Ultimate, машины загнаны в домен, с правами Domains User.
Суть проблемы в том, что после работы с некоторыми документами в Excel 2007(они всегда разные) при открытии пользователь видит либо документ с искаженным цветовым оформлением ячеек, а также слетевшими на стандартные шрифты, либо его отсутствие. Сами данные ячеек не искажаются. То есть слетает именно оформление. Документы хранятся на сервере, доступ на чтение/изменение есть. Некоторые документы были изначально созданы в Excel 2003 и последующая работа велась в 2007-ом.
Ответы
-
В принципе да, но как я писал выше, способ решения последствий проблемы был известен, хотелось выяснить причины. Видимы работа в 2003 и последующий переход на 2007 имеют свои дополнительные «моменты».
-
Помечено в качестве ответа
17 февраля 2010 г. 14:36
-
Помечено в качестве ответа
Формат ячеек в Excel не меняется? Копируйте любую секцию, в которой форматирование прошло без проблем, выделите «непослушные» участки, жмите на них правой кнопкой мышки (ПКМ), а далее «Специальная вставка» и «Форматы». Существует и ряд других способов, позволяющих решить возникшую проблему. Ниже рассмотрим, почему происходит такой сбой и разберем методы его самостоятельного решения.
Причины, почему не меняется форматирование в Excel
Для начала нужно разобраться, почему в Экселе не меняется формат ячеек, чтобы найти эффективный метод решения проблемы. По умолчанию при вводе цифры в рабочий документ к ней применяется выравнивание по правой стороне, а тип / размер определяется настройками системы.
Одна из причин, почему не меняется формат ячейки в Excel — появление конфликта в этом секторе, из-за чего стиль блокируется. В большинстве случаев проблема актуальна для документов в Эксель 2007 и более. Зачастую это обусловлено тем, что в новых форматах документов данные о форматировании ячеек находятся в схеме XML, а иногда при изменении происходит конфликт стилей. Excel, в свою очередь, не может установить и, как следствие, он не меняется.
Это лишь одна из причин, почему не работает формат в Excel, но в большинстве ситуаций она является единственным объяснением. Люди, которые сталкивались с такой проблемой, часто не могут определить момент, в которой она появилась. С учетом ситуации можно выделить несколько способов, как решить вопрос.
Что делать
В ситуации, когда в Эксель не меняется формат ячейки, попробуйте один из предложенных ниже способов. Если метод вдруг не работает, попробуйте другой вариант. Действуйте до тех пор, пока проблему не удастся решить окончательно.
Вариант №1
Для начала рассмотрим один из наиболее эффективных путей, позволяющих устранить возникшую проблему в Excel. Алгоритм такой:
- Проверьте, в каком формате сохранена книга. Если в XLS, жмите на «Сохранить как» и «Книга Excel (*.xlsx). Иногда ничего не меняется из-за неправильного расширения.
- Закройте документ.
- Измените расширение для книги с RAR на ZIP. Если расширение не видно, войдите в «Панель управления», а далее «Свойства / Параметры папки», вкладка «Вид». Здесь снимите отметку со «Скрывать расширение для зарегистрированных типов файлов».
- Откройте архив любой специальной программой.
- Найдите в нем следующие папки: _rels, docProps и xl.
- Войдите в xl и деинсталлируйте Styles.xml.
- Закройте архив.
- Измените разрешение на первичное .xlsx.
- Откройте книгу и согласитесь с восстановлением.
- Получите информацию об удаленных стилях, которые не получилось восстановить.
После этого сохраните книгу и проверьте — меняется форматирование ячеек в Excel или нет. При использовании такого метода учтите, что удаляются форматы всех ячеек, в том числе тех, с которыми ранее проблем не возникало. Убирается информация по стилю шрифта, цвету, заливке, границах и т. д.
Этот вариант наиболее эффективный, когда в Экселе не меняется формат ячеек, но из-за своего «массового» применения в дальнейшем могут возникнуть трудности с настройкой. С другой стороны, риск появления такой же ошибки в будущем сводится к минимуму.
Вариант №2
Если формат ячеек вдруг не меняется в Excel, можно воспользоваться другим методом:
- Копируйте любую ячейку, с которой не возникало трудностей в этом вопросе.
- Выбелите проблемный участок, где возникла проблем, с помощью ПКМ.
- Выберите «Специальная вставка» и «Форматы».
Этот метод неплохо работает, когда в Эксель не меняется формат ячеек, хотя ранее в этом вопросе не возникали трудности. Его главное преимущество перед первым методом в том, что остальные установки сохраняются, и не нужно снова их задавать. Но есть особенность, которую нельзя не отметить. Нет гарантий того, что сбой программы Excel в дальнейшем снова на даст о себе знать.
Вариант №3
Следующее решение, когда не меняется форматирование в Excel — попытка правильного выполнения работы. Сделайте следующее:
- Выделите ячейки, требующие форматирования.
- Жмите на Ctrl+1.
- Войдите в «Формат ячеек» и откройте раздел «Число».
- Перейдите в раздел «Категория», а на следующем шаге — «Дата».
- В группе «Тип» выберите подходящий формат информации. Здесь будет возможность предварительного просмотра формата с 1-й датой в данных. Его можно найти в поле «Образец».
Для быстрой смены форматирования даты по умолчанию жмите на нужный участок с датой, а после кликните сочетание Ctrl+Shift+#.
Вариант №4
Следующее решение, когда Эксель не меняет формат ячейки — попробовать задать корректный режим работы. Алгоритм действий имеет следующий вид:
- Жмите на любую секцию с цифрой и кликните комбинацию Ctrl+C.
- Выделите диапазон, требующий конвертации.
- На вкладке «Вставка» жмите «Специальная вставка».
- Под графой «Операция» кликните на «Умножить».
- Выберите пункт «ОК».
После этого попробуйте, меняется вариант форматирования с учетом вашего запроса, или неисправность сохраняется в прежнем режиме.
Вариант №5
Иногда бывают ситуации, когда проблема возникает при сохранении отчета в Excel из 1С. После выделения колонки с цифрами и попытки выбора числового формата с разделителями и десятичными символами ничего не меняется. При этом приходится по несколько раз нажимать на интересующий участок.
Для решения вопроса сделайте следующее:
- Выберите весь столбец.
- Кликните на «Данные», а далее «Текст по столбцам».
- Жмите на клавишу «Готово».
- Применяйте форматирование, которое вас интересует.
Как видно, существует достаточно методик, позволяющих исправить ситуацию с форматом ячеек в Excel, когда он не меняется по команде. Для начала попробуйте первые два варианта, которые в большинстве случаев помогают в решении вопроса.
В комментарии расскажите, какое из решений дало ожидаемый результат, и какие еще шаги можно предпринять при возникновении подобной ошибки.
Отличного Вам дня!
|
dxn Пользователь Сообщений: 37 |
Здравствуйте |
|
vikttur Пользователь Сообщений: 47199 |
Первое, что можно сделать — показать файл с ошибкой. Если большой — уменьшить, если секретный — заменить «три гранаты для Пестрого» на «два хвоста от тети Сары». И проверить, чтобы ошибка воспроизводилась и в этом файле |
|
Z Пользователь Сообщений: 6111 Win 10, MSO 2013 SP1 |
#3 18.03.2018 11:31:29
Пустого? Любого? Сначала запустить XL, а потом из него открыть? Вернуть настройки XL по умолчанию. Запустить через зажатый шифт — в безопасном режиме — есть разница? Отключить надстройки — включить надстройки… «Ctrl+S» — достойное завершение ваших гениальных мыслей!.. |
||
|
dxn Пользователь Сообщений: 37 |
#4 18.03.2018 19:00:44
Конкретного файла, не пустого. Открывается сразу файл двойным кликом по нему без предварительного запуска экселя. |
||
|
ZVI Пользователь Сообщений: 4328 |
Такая проблема когда-то была, по-моему, еще в Excel 2007. Изменено: ZVI — 05.05.2018 02:07:52 |
|
dxn Пользователь Сообщений: 37 |
ZVI, и правда, там стоял формат «ДАТА», изменил на «Общий», буду тестировать. Макрос на открытие книги повесить не получится, т.к. листы запаролены. Надеюсь проблема была именно в этом. Спасибо! |
|
dxn Пользователь Сообщений: 37 |
ZVI, теперь возникла проблема с датами при открытии файла… http://prntscr.com/iuzf2a в левом столбце были даты в формате «21 мар», «20 мар» и тд, а теперь просто цифры. Формат стоит «общий» там, где Вы писали его поставить. Можно ли как то и это поправить? |
|
ZVI Пользователь Сообщений: 4328 |
#8 23.03.2018 00:08:02
Похоже, что в этих ячейках использовался тот факт, что по умолчанию в обычном стиле применялся формат даты. Изменено: ZVI — 05.05.2018 02:04:20 |
||
|
dxn Пользователь Сообщений: 37 |
#9 23.03.2018 00:34:19 Попробую, спасибо |
Excel для Microsoft 365 Excel для Microsoft 365 для Mac Excel 2021 Excel 2021 для Mac Excel 2019 Excel 2019 для Mac Excel 2016 Еще…Меньше
Эта ошибка может возникнуть при ссылке на ячейку с одним примененным стилем форматирования, но целевая ячейка имеет другой формат. Например, ячейка A1 форматируется как валюта, а связанная ячейка с =A1 — как дата. Это поведение ограничено связанными ячейками и типами данных.
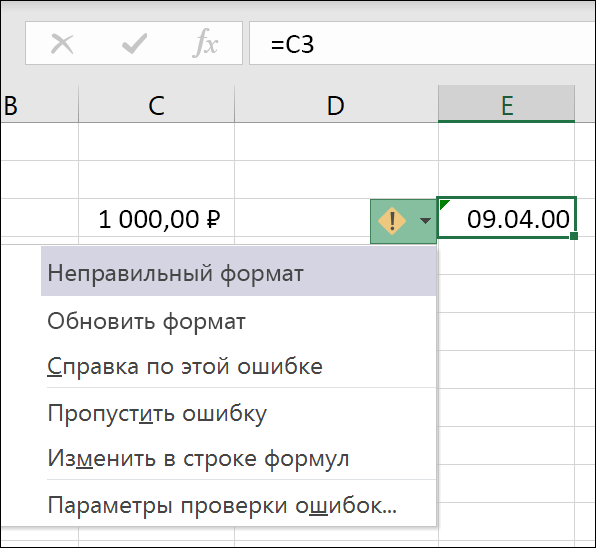
Если выбрать параметр «Формат обновления», Excel будет автоматически применяться формат исходной ячейки.
Этот параметр можно изменить в параметрах файлового > > формул> вводящих в заблуждение числовые форматы.

Если вы используете Компьютер Mac, этот параметр находится в разделе Excel> параметры > проверки > вводящих в заблуждение форматов номеров.
Примечание: Ошибку в формате вводящей в заблуждение цифры можно вычислить в VBA (Visual Basic для приложений) с помощью свойства Application.ErrorCheckingOptions.MisleadingNumberFormats, которое возвращает логическое значение (True/False).
Дополнительные сведения
Вы всегда можете задать вопрос специалисту Excel Tech Community или попросить помощи в сообществе Answers community.
Нужна дополнительная помощь?
Using the Clean excess cell formatting might eliminate the error
by Matthew Adams
Matthew is a freelancer who has produced a variety of articles on various topics related to technology. His main focus is the Windows OS and all the things… read more
Updated on January 5, 2023
Reviewed by
Alex Serban
After moving away from the corporate work-style, Alex has found rewards in a lifestyle of constant analysis, team coordination and pestering his colleagues. Holding an MCSA Windows Server… read more
- Microsoft Excel is the world’s most used spreadsheet tool, but it too can run into errors.
- Such would be the case of the too many different cell formats errors that many have encountered.
- Some of its solutions include clearing all spreadsheet formats, adding a standard cell, or removing cell colors.
XINSTALL BY CLICKING THE DOWNLOAD FILE
This software will repair common computer errors, protect you from file loss, malware, hardware failure and optimize your PC for maximum performance. Fix PC issues and remove viruses now in 3 easy steps:
- Download Restoro PC Repair Tool that comes with Patented Technologies (patent available here).
- Click Start Scan to find Windows issues that could be causing PC problems.
- Click Repair All to fix issues affecting your computer’s security and performance
- Restoro has been downloaded by 0 readers this month.
The Too many different cell formats error message is one that can pop up for some Microsoft Excel users when they try to add formatting to a spreadsheet cell (or cell range).
Or the error message might pop up when you try to copy cells and data from another spreadsheet file or source into a sheet.
Consequently, Excel users can’t apply further formatting to the spreadsheet when that error message pops up.
The cell formats error occurs when an Excel file reaches the maximum number of cell format combinations.
Excel 2003 users can add a maximum of 4,000 unique cell formatting combinations to a spreadsheet. You can apply 64,000 unique cell format combinations in later Excel versions.
Those might be large figures, but remember that unique formatting counts any kind of cell formatting for fonts, borders, alignment, numbers, fill colors, etc. So a large spreadsheet might reach the max formatting amount.
Does the Too many different cell formats error message pop up for one, or more, of your Excel spreadsheets? If so, check out the “cell formats” error fixes below.
- How do I fix common Excel cell format errors?
- 1. Clear all the spreadsheet’s cell formatting
- 2. Repair the Spreadsheet With Stellar Repair for Excel
- 3. Add a standard font to all cells and remove fill colors
- 4. Select the Clean Excess Cell Formatting option
- 5. Check out the Style Reduction Tool for Microsoft Excel
- 6. Open the file in alternative spreadsheet software
How do I fix common Excel cell format errors?
1. Clear all the spreadsheet’s cell formatting
- Press the Ctrl + A hotkey to select all the cells in the spreadsheet.
- Select the Home tab shown directly below.

Press the Clear button to open the submenu in the snapshot directly below.

- Then select the Clear Formats option. Thereafter, you can apply new formatting to the spreadsheet.
2. Repair the Spreadsheet With Stellar Repair for Excel
An Excel file might also be corrupted if the cell formats error message pops up when you try to open it. You can fix corrupted Excel spreadsheets with the Stellar Repair for Excel software for Windows.
You can also try out a demo version of the software by clicking Free Download.
When you’ve installed and opened the software, you can click Select File to select the spreadsheet that might be corrupted.
Click Scan to start the scanning. Thereafter, you’ll see a preview of the corrupted file; and can press the Repair button to fix it.
So that’s how you can fix the Too many different cell formats error. Reducing unique cell formatting in spreadsheets will certainly resolve the issue when you can edit the sheets.
If you can’t open the file in Excel, check out the Style reduction tool and Stellar Repair for Excel software, or try editing the spreadsheet with an alternative application.
⇒ Get Stellar Repair for Excel
3. Add a standard font to all cells and remove fill colors
- First, press the Ctrl + A keyboard shortcut to select all spreadsheet cells.
- Then click the font menu on the Home tab to select a new font for all the cells.

- Click the Fill Color button to open the palette as in the snapshot directly below.

- Select the No Fill option to remove all fill colors from the spreadsheet. Then all the spreadsheet cells will have the same font and will not include any fill color formatting.
Some PC issues are hard to tackle, especially when it comes to corrupted repositories or missing Windows files. If you are having troubles fixing an error, your system may be partially broken.
We recommend installing Restoro, a tool that will scan your machine and identify what the fault is.
Click here to download and start repairing.
Clearing all a sheet’s formatting, however, might be a slightly drastic fix. If you prefer to retain some of the formatting in the spreadsheet, reducing the amount of unique cell formatting is a better fix.
One of the best ways to do that is to add a standardized font to the spreadsheet so that all the cells have the same font.
In addition, removing all separate fill colors in an Excel sheet might also reduce the amount of unique cell formatting.
4. Select the Clean Excess Cell Formatting option
- Click the File tab and select Options to open the Excel Options window.

- Click Add-ins on the left of the Excel Options window.
- Then click the Manage drop-down menu to select COM Add-ins.
- Select the Inquire check box in the COM Add-ins window, and then press the OK button.
- Thereafter, you can select an Inquire tab on the Excel window.
- Click the Clean Excess Cell Formatting button on the Inquire tab.
- Select to clean all worksheets in the spreadsheet. Thereafter, click Yes to save the spreadsheet changes.
Remember that blank Excel spreadsheet cells can also include formatting.
For example, a column will include the same font formatting in blank cells and those with data in them if you apply the same font to the whole column.
Thus, blank cells that aren’t in use can also increase the number of uniquely formatted cells.
As such, removing excess formatting from a spreadsheet is another potential resolution for the “cell formats” error.
You can do that quickly with the Inquire add-on’s Excess Cell Formatting option. Inquire is an add-on you can utilize in Excel 2013 and more recent versions.
5. Check out the Style Reduction Tool for Microsoft Excel
The Too many different cell formats error message might pop up when some users try to open a spreadsheet file.
Consequently, the Excel spreadsheet file doesn’t open; and the users can’t get rid of cell formatting as outlined above. In such circumstances, the Style reduction tool for Excel might be worth noting.
That’s a utility that fixes the cell formats error by reducing duplicate formatting styles.
Click the Download button to save the software to a folder. Then open the Style reduction tool window shown directly below, and click the File button to select the spreadsheet to fix.
Press the Analyze button to scan for duplicate styles, and click Fix to remove the formatting.

6. Open the file in alternative spreadsheet software
Alternatively, you could try opening the Excel file in alternative software. Then you might be able to open and apply more formatting to the spreadsheet in the alternative application without any issues.
There is numerous spreadsheet software that also supports the Excel file format. LibreOffice Calc is one application that you can open Excel files in, and you can also download that office suite.