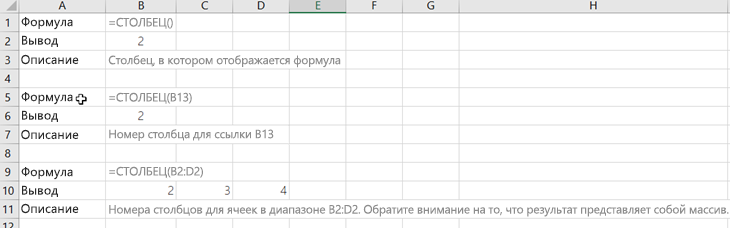Функция СТОЛБЕЦ в Excel возвращает номер столбца на листе по заданным условиям. Синтаксис элементарный: всего один аргумент. Но с ее помощью можно эффективно решать разнообразные задачи.
Описание и синтаксис функции
Функция с параметром: = СТОЛБЕЦ (С3) возвращает значение 3, т.к. (C) является третьим по счету.
Аргумент «ссылка» необязательный. Это может быть ячейка или диапазон, для которого нужно получить номер столбца.
Аргумент – ссылка на ячейку:
Функция выдала номер колонки для этой ячейки.
Аргумент опущен:
Функция вернула номер столбца, в котором находится.
Аргумент – вертикальный диапазон ячеек:
Функция вернула номер столбца, в котором расположен диапазон.
Аргумент – горизонтальный диапазон ячеек:
Функция СТОЛБЕЦ вернула номер крайнего левого столбца (А) в указанном диапазоне. Если выделить формулу в строке формул и нажать кнопку F9, то программа выдаст все номера столбцов заданного диапазона.
Но при нажатии кнопки Enter в ячейке с формулой отобразится только номер крайнего левого столбца.
Чтобы на листе появились номера всех столбцов диапазона, который является аргументом функции СТОЛБЕЦ, нужно использовать формулу массива. Выделяем такое количество ячеек, сколько элементов входит в горизонтальный диапазон. Вводим формулу и нажимаем сочетание кнопок Ctrl + Shift + Enter.
Аргумент – ссылка на горизонтальный массив:
Формула вернула номера столбцов в виде горизонтального массива.
В качестве аргумента нельзя применять ссылки на несколько областей.
Полезные примеры функции СТОЛБЕЦ в Excel
Формула с использованием функции выдает массив последовательных чисел. Эту особенность можно применить для решения других задач.
Например, рассчитаем значение выражения 1 + ½ + 1/3. Используем формулу: =СУММПРОИЗВ(1/СТОЛБЕЦ(A2:C2)).
Выполним более сложные манипуляции с числовым рядом: найдем сумму значений от 1 до 1/n^3, где n = 6. Формула расчета: =СУММПРОИЗВ(1/СТОЛБЕЦ(A9:F9)^3).
Чаще всего данную функцию используют совместно с функцией ВПР. Задача первой функции – указать номер столбца возвращаемых значений. Такое совмещение удобно при работе с огромными таблицами. Например, пользователь помещает возвращаемые данные в табличку с такой же, как в исходной таблице, последовательностью столбцов. Причем обе таблицы достаточно широкие.
Напомним, что ВПР ищет заданное значение в крайнем левом столбце диапазона и возвращает значение из другого столбца в той же строке. Говоря техническим языком, ВПР находит в базе данных уникальный идентификатор и извлекает связанную с ним информацию.
Аргументы функции ВПР: искомое значение, массив данных для анализа, номер столбца, интервальный просмотр (точный или приблизительный поиск). Сам номер можно задать с помощью такой формулы: =ВПР(8;A1:C10;СТОЛБЕЦ(C1);ИСТИНА).
При работе с широкими таблицами можно просто копировать функцию ВПР по горизонтали. В этом случае номера столбцов автоматически пересчитываются – табличка заполняется.
Нужна корректировка номера– прибавляем или отнимаем определенную цифру или рассчитанное с помощью какой-либо функции значение. Например,
Функция СТОЛБЕЦ должна вычесть 1 из номера колонки C. Поэтому функция ВПР возвращает значение не из третьего, а из второго столбца девятой строки.
Теперь проиллюстрируем, как работает многоразовое копирование без необходимости в ручной правке. Сначала в формуле закрепим ссылки на таблицу (кнопка F4). Скопируем формулу ВПР поперек столбцов – номер меняется автоматически (функция СТОЛБЕЦ сдвигается вместе с другими ссылками).
Достаточно элегантное решение, позволяющее править формулы в автоматическом режиме.
Excel для Microsoft 365 Excel для Microsoft 365 для Mac Excel для Интернета Excel 2021 Excel 2021 для Mac Excel 2019 Excel 2019 для Mac Excel 2016 Excel 2016 для Mac Excel 2013 Excel 2010 Excel 2007 Excel для Mac 2011 Excel Starter 2010 Еще…Меньше
Функция СТОЛБЕЦ возвращает номер столбца заданного ссылка на ячейку. Например, формула =СТОЛБЕЦ(D10) возвращает 4, поскольку столбец D — четвертый столбец.
Синтаксис
СТОЛБЕЦ([ссылка])
аргумент функции СТОЛБЕЦ описаны ниже.
-
Ссылка — необязательный аргумент. Ячейка или диапазон ячеек, для которого требуется возвратить номер столбца.
-
Если аргумент «ссылка» не указан или ссылается на диапазон ячеек, а функция СТОЛБЕЦ введена как формула горизонтального массива, то функция СТОЛБЕЦ возвращает номера столбцов в ссылке в виде горизонтального массива.
Примечания:
-
Если у вас установлена текущая версия Microsoft 365, можно просто ввести формулу в верхней левой ячейке диапазона вывода и нажать клавишу ВВОД, чтобы подтвердить использование формулы динамического массива. Иначе формулу необходимо вводить с использованием прежней версии массива, выбрав диапазон вывода, введя формулу в левой верхней ячейке диапазона и нажав клавиши CTRL+SHIFT+ВВОД для подтверждения. Excel автоматически вставляет фигурные скобки в начале и конце формулы. Дополнительные сведения о формулах массива см. в статье Использование формул массива: рекомендации и примеры.
-
-
Если аргумент ссылается на диапазон ячеек, а функция СТОЛБЕЦ не введена как формула горизонтального массива, то функция СТОЛБЕЦ возвращает номер самого левого столбца.
-
Если аргумент ссылки опущен, то предполагается, что это ссылка на ячейку, в которой находится сама функция СТОЛБЕЦ.
-
Аргумент ссылки не может ссылаться на несколько областей.
-
Пример
Нужна дополнительная помощь?
В этом руководстве вы познакомитесь с новой функцией динамического массива Excel 365 под названием CHOOSECOLS и покажете, как вы можете использовать ее для извлечения любых определенных столбцов из массива.
Представьте, что вы работаете с набором данных из сотен или тысяч столбцов. Очевидно, что некоторые столбцы более важны, чем другие, и, естественно, вы можете сначала прочитать их данные. Excel 365 предлагает идеальную функцию для работы, которая может мгновенно извлекать определенные данные из массива, чтобы вы могли сосредоточиться на наиболее важной информации.
Функция CHOOSECOLS в Excel предназначена для возврата указанных столбцов из массива или диапазона.
Синтаксис включает следующие аргументы:
CHOOSECOLS(массив, col_num1, [col_num2]…)
Где:
Массив (обязательно) — исходный массив или диапазон.
Col_num1 (обязательно) — целое число, определяющее первый возвращаемый столбец.
Col_num2, … (необязательно) — порядковые номера дополнительных столбцов для возврата.
А вот так может выглядеть функция ВЫБОР РАСЧЕТОВ в вашем Excel:
Наличие функции ВЫБОР
В настоящее время функция CHOOSECOLS доступна в Excel для Microsoft 365 (Windows и Mac) и Excel для Интернета.
Кончик. Чтобы извлечь несколько строк из диапазона или массива, может пригодиться функция CHOOSEROWS.
Как использовать функцию ВЫБОР РАСЦЕН в Excel
CHOOSECOLS — это функция динамического массива, поэтому она изначально обрабатывает массивы. Формула должна быть введена только в одну ячейку — верхнюю левую ячейку целевого диапазона — и она автоматически разливается на столько столбцов, сколько указано в ее аргументах, и столько строк, сколько есть в исходном массиве. В результате получается единый динамический массив, который называется диапазоном разлива.
Чтобы создать формулу CHOOSECOLS в Excel, вам нужно сделать следующее:
- Для массива укажите диапазон ячеек или массив значений.
- Для col_num укажите положительное или отрицательное целое число, указывающее, какой столбец следует вернуть. Положительное число подтягивает соответствующий столбец из левой части массива, отрицательное число — из правой части массива. Чтобы получить несколько столбцов, можно определить их номера в отдельных аргументах или в одном аргументе в виде константы массива.
Например, чтобы получить столбцы 2, 3 и 4 из диапазона A4:E19, используйте следующую формулу:
=ВЫБОРЦВЕТ(A4:E19, 2, 3, 4)
Кроме того, вы можете использовать константу горизонтального массива, например {2,3,4}, или константу вертикального массива, например {2;3;4}, чтобы указать номера столбцов:
=ВЫБОРЦВЕТ(A4:E19, {2,3,4})
=ВЫБОРЦВЕТ(A4:E19, {2;3;4})
Все три приведенные выше формулы дадут один и тот же результат:
В некоторых ситуациях может оказаться более удобным ввести номера столбцов в некоторые ячейки, а затем ссылаться на эти ячейки по отдельности или предоставить ссылку на один диапазон. Например:
=ВЫБОРЦВЕТ(A4:E19, G4, H4, I4)
=ВЫБОРЦВЕТ(A4:E19, G4:I4)
Этот подход дает вам больше гибкости — для извлечения любых других столбцов вы просто вводите разные числа в предопределенные ячейки, не изменяя саму формулу.
Теперь, когда вы знаете основы, давайте углубимся в дополнительные возможности и рассмотрим несколько более сложные формулы CHOOSECOLS для обработки конкретных сценариев.
Получить последние столбцы из диапазона
Чтобы вернуть один или несколько столбцов из конца диапазона, укажите отрицательные числа в качестве аргументов col_num. Это заставит функцию начать подсчет столбцов с правой стороны массива.
Например, чтобы получить последний столбец из диапазона A4:D13, используйте следующую формулу:
=ВЫБОРЦВЕТ(A4:E19, -1)
Чтобы извлечь последние два столбца, используйте этот:
=ВЫБОРЦВЕТ(A4:E19, -2, -1)
Чтобы вернуть последние 2 столбца в обратном порядке, измените порядок аргументов col_num следующим образом:
=ВЫБОРЦВЕТ(A4:E19, -1, -2)
Получить каждый второй столбец в Excel
Чтобы извлечь каждый второй столбец из заданного диапазона, вы можете использовать CHOOSECOLS вместе с несколькими другими функциями. Ниже приведены две версии формулы для извлечения нечетных и четных столбцов.
Чтобы получить нечетные столбцы (например, 1, 3, 5 и т. д.), используйте следующую формулу:
=ВЫБОРЦВЕТ(A4:E19, ПОСЛЕДОВАТЕЛЬНОСТЬ(ОКРУГЛВВЕРХ(СТОЛБЦЫ(A4:E19)/2, 0), 1, 1, 2))
Чтобы вернуть четные столбцы (например, 2, 4, 6 и т. д.), формула принимает следующий вид:
=ВЫБОРСЕКТОРОВ(A4:E19, ПОСЛЕДОВАТЕЛЬНОСТЬ(ОКРУГЛЕНИЕВНИЗ(СТОЛБЦЫ(A4:E19)/2, 0), 1, 2, 2))
На скриншоте ниже показана первая формула в действии:
Как работает эта формула:
Краткое пояснение: функция ВЫБОРЦВЕТ возвращает каждый второй столбец на основе массива последовательных нечетных или четных чисел, созданного функцией ПОСЛЕДОВАТЕЛЬНОСТЬ.
Подробная расшифровка формулы:
Первый шаг — вычислить, сколько столбцов нужно вернуть. Для этого воспользуемся одной из следующих формул:
ОКРУГЛВВЕРХ(СТОЛБЦЫ(A4:E19)/2, 0)
или
ОКРУГЛВНИЗ(СТОЛБЦЫ(A4:E19)/2, 0)
COLUMNS подсчитывает общее количество столбцов в исходном диапазоне. Вы делите это число на 2, а затем, в зависимости от того, извлекаете ли вы нечетные или четные столбцы, округляете частное вверх или вниз до целого числа с помощью ОКРУГЛВВЕРХ или ОКРУГЛВНИЗ. Округление необходимо, если исходный диапазон содержит нечетное количество столбцов, что дает остаток при делении на 2.
Наш исходный диапазон имеет 5 столбцов. Таким образом, для нечетных столбцов ОКРУГЛВВЕРХ(5/2, 0) возвращает 3, а для четных столбцов ОКРУГЛВНИЗ(5/2, 0) возвращает 2.
Возвращенное число передается в первый аргумент (строки) функции ПОСЛЕДОВАТЕЛЬНОСТЬ.
Для нечетных столбцов получаем:
ПОСЛЕДОВАТЕЛЬНОСТЬ(3, 1, 1, 2)
Эта формула ПОСЛЕДОВАТЕЛЬНОСТЬ создает массив чисел, состоящий из 3 строк и 1 столбца, начиная с 1 и увеличивая на 2, что равно {1;3;5}.
Для четных столбцов имеем:
ПОСЛЕДОВАТЕЛЬНОСТЬ(2, 1, 2, 2)
В этом случае ПОСЛЕДОВАТЕЛЬНОСТЬ создает массив чисел, состоящий из 2 строк и 1 столбца, начиная с 2 и увеличивая на 2, что равно {2;4}.
Приведенный выше массив переходит к аргументу col_num1 команды CHOOSECOLS, и вы получаете желаемый результат.
Отразить массив по горизонтали в Excel
Чтобы изменить порядок столбцов в массиве слева направо, вы можете использовать функции CHOOSECOLS, SEQUENCE и COLUMNS вместе следующим образом:
=ВЫБОРСЕКТОРОВ(A4:D19, ПОСЛЕДОВАТЕЛЬНОСТЬ(СТОЛБЦЫ(A4:D19)) *-1)
В результате исходный диапазон переворачивается по горизонтали, как показано на изображении ниже:
Как работает эта формула:
Здесь мы используем функцию ПОСЛЕДОВАТЕЛЬНОСТЬ для создания массива, содержащего столько порядковых номеров, сколько столбцов в исходном массиве. Для этого мы вкладываем COLUMNS(A4:D13) в аргумент rows:
ПОСЛЕДОВАТЕЛЬНОСТЬ(СТОЛБЦЫ(A4:D19))
Другие аргументы (столбцы, начало, шаг) опущены, поэтому по умолчанию они равны 1. В результате ПОСЛЕДОВАТЕЛЬНОСТЬ создает массив последовательных чисел, таких как 1, 2, 3, …, n, где n — индекс последнего столбец в массиве. Чтобы функция CHOOSECOLS считала столбцы справа налево, мы умножаем каждый элемент сгенерированной последовательности на -1. В результате мы получаем массив отрицательных чисел, таких как {-1;-2;-3}, которые переходят к аргументу col_num функции CHOOSECOLS, указывая ей вернуть соответствующие столбцы с правой стороны массива:
ВЫБОРЦВЕТ(A4:D19, {-1;-2;-3;-4})
Извлечь столбцы на основе строки с числами
В ситуации, когда номера индексов целевых столбцов представлены в виде текстовой строки, вы можете использовать функцию TEXTSPLIT, чтобы разбить строку по заданному разделителю, а затем передать полученный массив чисел в CHOOSECOLS.
Допустим, номера столбцов перечислены в ячейке H3, разделенные запятой и пробелом. Чтобы получить интересующие столбцы, используйте эту формулу:
=ВЫБРАТЬСЕКЦИИ(A4:E19, РАЗДЕЛЕНИЕ ТЕКСТА(H3, «, «) *1)
Как работает эта формула:
Во-первых, вы разделяете строку заданным разделителем (в нашем случае это запятая и пробел):
РАЗДЕЛЕНИЕ ТЕКСТА(H3,» «»)
Промежуточным результатом является массив текстовых значений, таких как {«1″,»4″,»5»}. Чтобы преобразовать текст в числа, умножьте элементы массива на 1 или выполните любую другую математическую операцию, которая не изменяет исходные значения.
ТЕКСТРАЗДЕЛИТЬ(H3,» «») *1
Это создает массив числовых значений {1,4,5}, которые может обработать функция CHOOSECOLS, и вы получите результат, который ищете:
ВЫБОРЦВЕТ(A4:E19, {1,4,5})
Извлечение столбцов из нескольких диапазонов
Чтобы получить определенные столбцы из нескольких несмежных диапазонов, вы сначала объединяете все диапазоны в один с помощью функции VSTACK, а затем обрабатываете объединенный диапазон с помощью CHOOSECOLS.
Например, чтобы вернуть столбцы 1 и 3 из диапазонов A4:D8, A12:D15 и A19:D21, используйте следующую формулу:
=ВЫБОРСЕКТОРОВ(ВССТЕК(A4:D8, A12:D15, A19:D21), 1, 3)
Функция CHOOSECOLS не работает
Если формула CHOOSECOLS выдает ошибку, она, скорее всего, будет одной из следующих.
#ЦЕНИТЬ! ошибка
Происходит, если абсолютное значение любого аргумента col_num равно нулю или превышает общее количество столбцов в указанном массиве.
#НАЗВАНИЕ? ошибка
Происходит, если имя функции написано с ошибкой или функция недоступна в вашей версии Excel. В настоящее время CHOOSECOLS поддерживается только в Excel 365 и Excel для Интернета.
#ИГРА! ошибка
Происходит, когда что-то мешает формуле распространить результаты в соседние ячейки. Чтобы это исправить, просто очистите мешающие ячейки. Дополнительные сведения см. в разделе Как исправить ошибку #SPILL! ошибка в экселе.
Вот как можно использовать функцию CHOOSECOLS в Excel для возврата определенных столбцов из диапазона или массива. Спасибо за внимание и до встречи в нашем блоге на следующей неделе!
Практическая рабочая тетрадь для скачивания
Формула Excel CHOOSECOLS — примеры (файл .xlsx)
Вас также могут заинтересовать
Задача функции
СТОЛБЕЦ(
)
, английский вариант COLUMN(),
— возвращать номер столбца. Формула
=
СТОЛБЕЦ(B1)
вернет 2, т.к. столбец B — второй столбец на листе.
Синтаксис функции
СТОЛБЕЦ()
СТОЛБЕЦ
(
ссылка
)
Ссылка
— необязательный аргумент. Ячейка или диапазон ячеек, для которого требуется возвратить номер столбца.
В качестве ссылки указан адрес одной ячейки
Если в качестве ссылки указан адрес одной ячейки, то функция вернет номер столбца этой ячейки
=СТОЛБЕЦ(B1)
вернет 2,
=СТОЛБЕЦ(F2)
вернет 6. Чтобы убедиться, что номер столбца F действительно 6 включите стиль ссылок R1C1 (
)
Если требуется задать название столбца через буквенное обозначение, то используйте формулу
=СТОЛБЕЦ(ДВССЫЛ(«F»&3))
Аргумент ссылки опущен
Если аргумент ссылки опущен, то предполагается, что это ссылка на ячейку, в которой находится сама функция
СТОЛБЕЦ()
Т.е. если формула =
СТОЛБЕЦ()
введена в ячейку
С5
, то формула вернет 3.
В качестве ссылки указан диапазон ячеек
Если в качестве ссылки указан диапазон ячеек, и формула введена как обычно (не как
формула массива
), то функция вернет номер столбца левой верхней ячейки диапазона.
=СТОЛБЕЦ(D26:G26)
вернет 4, т.е. номер столбца
D
.
Если в
Строке формул
выделить формулу и нажать
клавишу F9
, то мы увидим, что результатом формулы является не одно значение, а четыре {4;5;6;7} Так как в ячейке можно вывести только одно значение, то выводится, только первое, т.е. 4.
Чтобы вывести все 4 значения (см. статью
Формулы массива, возвращающие несколько значений
), выделите четыре ячейки, расположенные по горизонтали (
A27:D27
), в
Строке формул
введите формулу
=СТОЛБЕЦ(D26:G26)
и нажмите
CTRL+SHIFT+ENTER
. см.
файл примера
.
Формирование массива последовательных чисел
Записав формулу
=СТОЛБЕЦ(A26:D26)
мы сформируем
массив последовательных чисел
, который можно использовать в других задачах. Например, найдем сумму числового ряда 1+1/2+1/3+1/4+1/5+1/6+1/7 с помощью формулы
=СУММПРОИЗВ(1/СТОЛБЕЦ(A1:G1))
Сумму ряда от 1 до 1/n^2, где n = 7 можно вычислить так:
=СУММПРОИЗВ(1/(СТОЛБЕЦ(A1:G1)^2))
Наши советы помогут работать с обычными суммами значений в выбранном диапазоне ячеек или сложными вычислениями с десятками аргументов. Главное, что при большом количестве формул их будет легко расположить в нужных местах.
1 Простое протягивание формулы
Это самый простой и привычный для многих пользователей способ распространения формулы сразу на несколько ячеек строки или столбца. Он требует выполнения следующих действий:
- В первую ячейку с одной из сторон (например, сверху) надо записать нужную формулу и нажать Enter.
- После появления рассчитанного по формуле значения навести курсор в нижний правый угол ячейки. Подождать, пока толстый белый крестик не превратиться в тонкий черный.
- Нажать на крестик и, удерживая его, протянуть формулу в нужном направлении. В указанном примере — вниз.
Аргументы в формуле будут изменяться соответственно новому расположению. И если в самой первой ячейке это были F7 и G7, в последней позиции столбца это будет уже F12 и G12. Соответственно, если начинать распространять формулы по строкам, изменяться будут не цифры, а буквы в обозначениях ячеек.
Способ отличается простотой и высокой скоростью. Но не всегда подходит для больших таблиц. Так, если в столбце несколько сотен или даже тысяч значений, формулу проще растягивать другими способами, чтобы сэкономить время. Один из них — автоматическое копирование, требующее всего лишь двойного клика кнопкой мыши.
2 Быстрое автозаполнение
Еще один способ в Excel протянуть формулу до конца столбца с более высокой по сравнению с первой методикой скоростью. Требует от пользователя применить такие действия:
- Ввести в верхнюю ячейку формулу, в которой применяются аргументы из соседних столбцов. Нажать кнопку Enter.
- Навести курсор на правый нижний угол, чтобы он приобрел форму черного крестика.
- Кликнуть два раза по нижнему правому углу ячейки. Результатом станет автоматическое распространение формулы по столбцу с соответствующим изменением аргументов.
Стоит отметить, что автоматическое протягивание выполняется только до первой пустой ячейки. И если столбец был прерван, действия придется повторить для следующего диапазоне.
Еще одна особенность такого автоматического копирования формул — невозможность использования для строки. При попытке распространить значение ячейки не вниз, а в сторону, ничего не происходит. С другой стороны, длина строк обычно намного меньше по сравнению со столбцами, которые могут состоять из нескольких тысяч пунктов.
3 Протягивание без изменения ячеек в формуле
Еще один способ позволяет распространять формулы в Excel без изменения некоторых аргументов. Это может понадобиться в тех случаях, когда одно или несколько значений будут содержаться в одной и той же ячейке. Поможет в закреплении формулы специальная функция фиксации ссылок.
Для распределения без изменения адреса ячейки выполняются те же действия, что и при обычном протягивании или автоматическом копировании. Но при вводе формулы следует зафиксировать адреса, которые не будут меняться. Для этого используются символы доллара — $. Если в каждом новом пункте столбца при расчетах используется одна и та же ячейка, значки надо будет поставить и перед номером строки, и перед литерой, которая указывает на колонку. Как в примере: $G$6.
Ставить знак $ перед названием только строки или столбца при распределении функции не имеет смысла. Потому что, когда формула протягивается, в ней автоматически меняются только нужные части аргументов. Для столбцов это будут номера строк, для строк — названия колонок.
4 Простое копирование
Еще один способ представляет собой не совсем протягивание, а копирование. Но только более простое и позволяющее выделить конкретный диапазон, а не доверять такое выделение компьютеру. Процесс распределения требует выполнить следующие действия:
- Записать в одну из крайних ячеек строки или столбца нужную формулу и нажать Enter.
- Скопировать значение функции — с помощью контекстного меню, иконки на панели или комбинации клавиш Ctrl + C.
- Установить курсор в противоположную часть столбца или строки.
- Нажать на клавиши Ctrl + Shift + «Стрелка вверх». Результатом становится выделение нужного диапазона, даже если на этом участке столбца будет несколько сотен или тысяч пунктов.
- Вставить формулу. Самый простой способ сделать это — нажать комбинацию Ctrl + V.
Результатом будет такое же распределение функции по столбцу, как и при использовании способа №2. Но в отличие от него здесь можно выделить только часть диапазона. Или, наоборот, продлить такое протягивание дальше даже при наличии пустых строк. Правда, во втором случае лишнее значение придется удалить вручную.
Эта небольшая хитрость подходит и для распределения вдоль строки. В этом случае вместо комбинации Ctrl + Shift + «Стрелка вверх» придется нажать Ctrl + Shift + «Стрелка влево» (или вправо, если копируемая формула находится в крайнем левом столбце).
5 Протягивание формул в таблице Excel
Распределять формулы можно и в том случае, если данные размещены не на практически бесконечном листе, а в границах таблицы.
Для преобразования в табличную форму достаточно выделить одну из ячеек и нажать комбинацию Ctrl + T, чтобы вызвать диалоговое окно и указать диапазон данных таблицы.
Перед тем, как протянуть формулу в Excel, достаточно всего лишь ввести нужную функцию в самой верхней строчке таблицы и нажать Enter. Способ работает только при отсутствии других значений в столбце с формулой.
Формула автоматически распределяется по колонке. Преимущества способа — скорость, сравнимая с применением макроса. Недостаток — работает он только при использовании табличной формы размещения данных в Excel и позволяет протянуть формулу сразу до конца таблицы, а не до нужной строки.
Читайте также:
- Лучшие веб-камеры для дома и офиса: рейтинг 2021 года=«content_internal_link»>
- Нумерация страниц в Опен Офис: простая инструкция=«content_internal_link»>