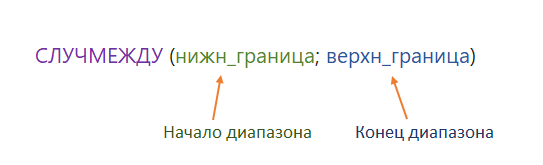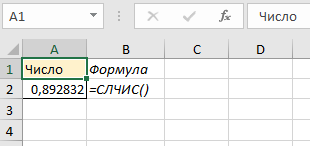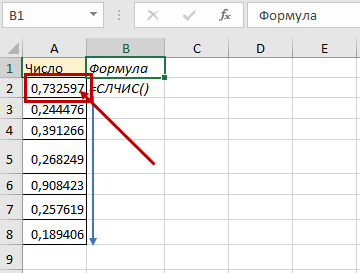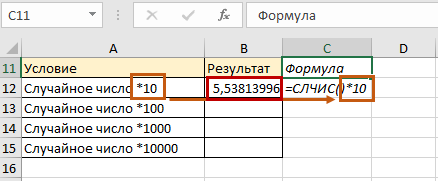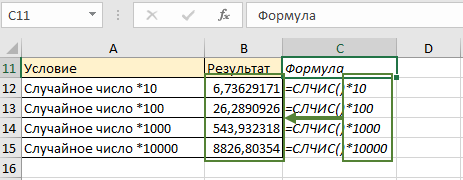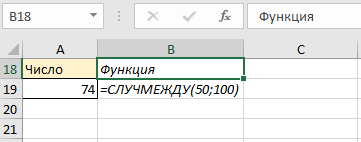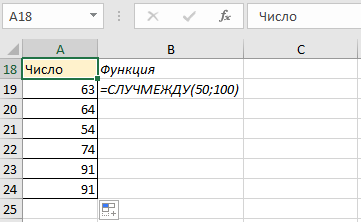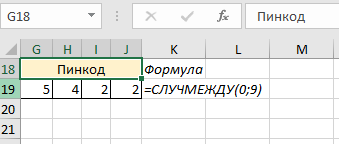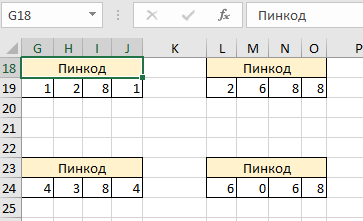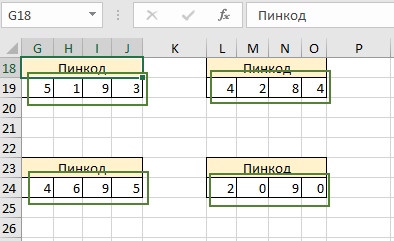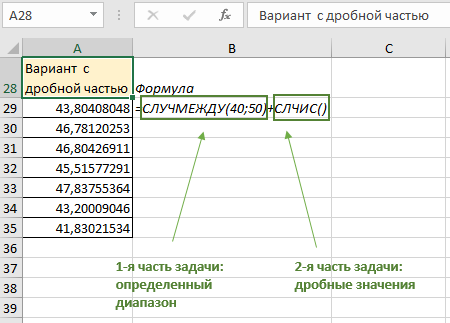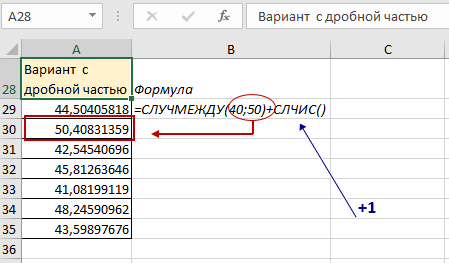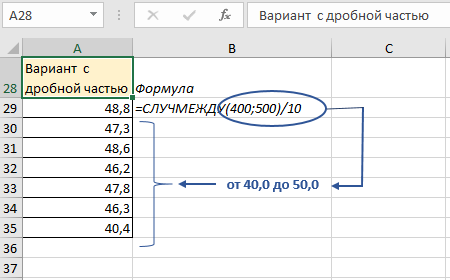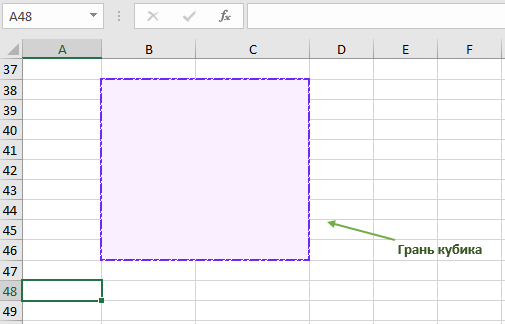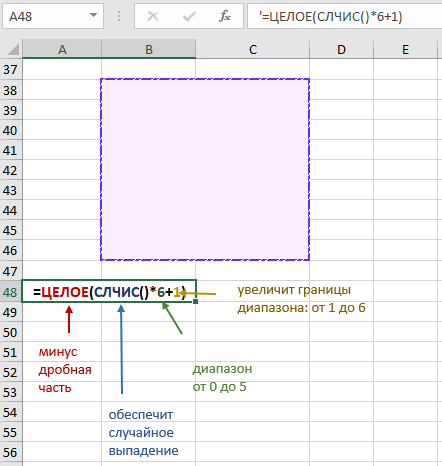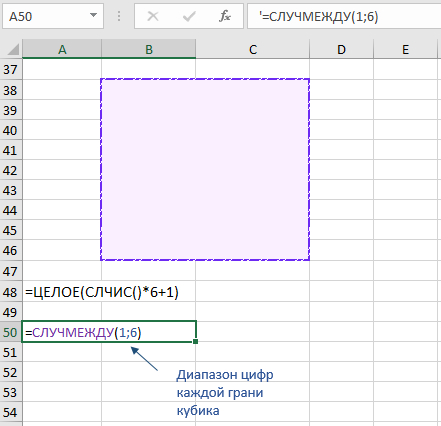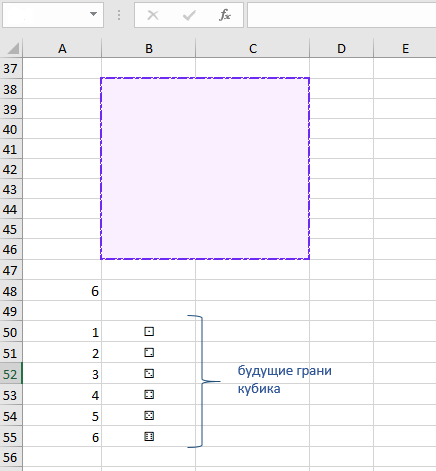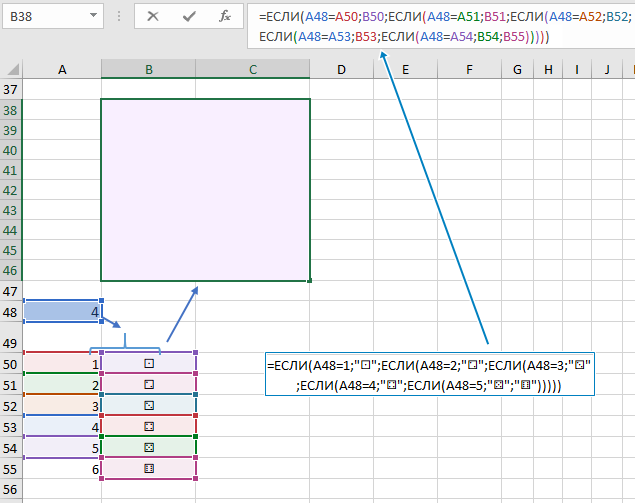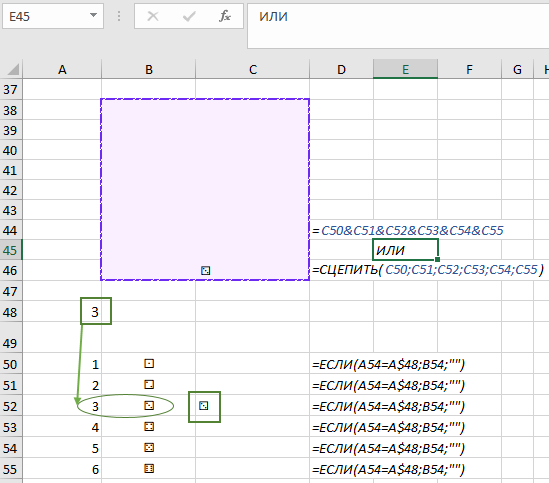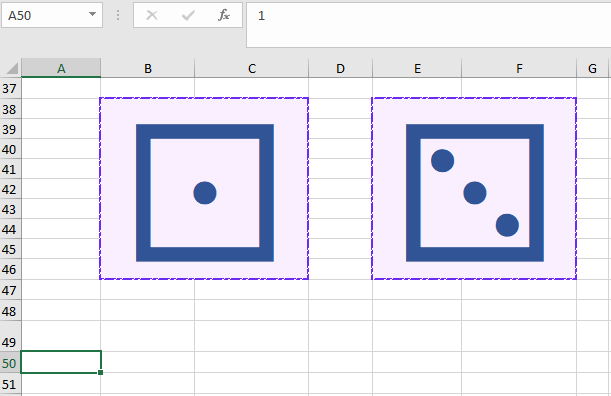Excel для Microsoft 365 Excel для Microsoft 365 для Mac Excel для Интернета Excel 2021 Excel 2021 для Mac Excel 2019 Excel 2019 для Mac Excel 2016 Excel 2016 для Mac Excel 2013 Excel 2010 Excel 2007 Excel для Mac 2011 Excel Starter 2010 Еще…Меньше
В этой статье описаны синтаксис формулы и использование функции СЛЧИС в Microsoft Excel.
Описание
Функция СЛЧИС возвращает равномерно распределенное случайное вещественное число, большее или равное 0, но меньшее 1. При каждом пересчете листа возвращается новое случайное вещественное число.
Примечание: начиная с версии Excel 2010, в Excel для генерации случайных чисел используется алгоритм «вихрь Мерсенна» (MT19937).
Синтаксис
СЛЧИС()
У функции СЛЧИС нет аргументов.
Замечания
-
Чтобы получить случайное вещественное число в диапазоне между a и b, можно использовать следующую формулу:
=СЛЧИС()*(b–a)+a
-
Если требуется применить функцию СЛЧИС для генерации случайного числа, но изменение этого числа при каждом вычислении значения ячейки нежелательно, вы можете ввести в строке формулы =СЛЧИС(), а затем нажать клавишу F9, чтобы заменить формулу случайным числом. Формула вычисляется и оставляет только значение.
Пример
Скопируйте образец данных из приведенной ниже таблицы и вставьте их в ячейку A1 на новом листе Excel. Чтобы отобразить результаты формул, выделите их и нажмите клавишу F2, а затем — ВВОД. При необходимости вы можете настроить ширину столбцов, чтобы увидеть все данные.
|
Формула |
Описание |
Результат |
|---|---|---|
|
=СЛЧИС() |
Случайное число, большее или равное 0, но меньшее 1 |
меняется |
|
=СЛЧИС()*100 |
Случайное число, большее или равное 0 и меньшее 100 |
меняется |
|
=ЦЕЛОЕ(СЛЧИС()*100) |
Случайное целое число, большее или равное 0 и меньшее 100 |
меняется |
|
Примечание. При пересчете листа после ввода формулы или данных в другую ячейку или при выполнении пересчета вручную (по нажатию клавиши F9) каждая формула, в которой используется функция СЛЧИС, создает новое случайное число. |
Дополнительные сведения
Вы всегда можете задать вопрос специалисту Excel Tech Community или попросить помощи в сообществе Answers community.
См. также
Алгоритм Mersenne Twister
Функция СЛУЧМЕЖДУ
Нужна дополнительная помощь?
СЛЧИС и СЛУЧМЕЖДУ выполняют одинаковую функцию – генерируют случайные числа. Результатом работы функции СЛЧИС является равномерно распределенное случайное число (вещественное), по умолчанию диапазон таких чисел от 0 до 1.
Генераторы случайных чисел СЛЧИС и СЛУЧМЕЖДУ в Excel
Синтаксис такой функции не имеет никаких аргументов. То есть прописывать что-либо внутри скобок, как мы уже привыкли при работе в Excel, не нужно. СЛУЧМЕЖДУ имеет следующий синтаксис:
Начнем с самого простого первого примера, который будет занимать всего одну ячейку. В ячейке А1 пишем функцию СЛЧИС, в скобках у нас аргументов нет и нажимаем Enter:
Мы получили случайное число в диапазоне от 0 до 1. Теперь скопируем вниз на несколько ячеек формулу и посмотрим некоторую особенность в работе СЛЧИС:
Обратите внимание, что в первой ячейке поменялось число. Когда мы скопировали формулу, произошел пересчет значений и сгенерировались новые случайные числа, которые соответствуют диапазону от 0 до 1. В следующем примере мы рассмотрим, как можно влиять на результат возвращаемого значения. Создадим таблицу, в которой обусловим некоторые условия. Мы можем увеличивать возвращаемое значение. Например, для того чтобы получить число больше 1, к функции СЛЧИС добавляем умножение на 10:
И так изменяем величину числа настолько, насколько нужно. Если нужно два знака перед комой, умножим на 100 и так далее. Таким же принципом можно СЛУЧМЕЖДУ сделать с десятыми. Заполним наш столбец:
Если необходимо ограничить минимальное и максимальное значение среди набора случайных чисел, тогда нужно использовать СЛУЧМЕЖДУ. Задав границы диапазона, получаем сгенерированные числа, которые не выходят за рамки диапазона:
В примере мы указали в качестве аргументов границы диапазона. Как видим, возвратился соответствующий условиям результат. Копируем вниз формулу на несколько ячеек:
Как видим, все значения находятся внутри указанных рамок.
Как использовать СЛЧИС и СЛУЧМЕЖДУ на практике?
Где же может понадобиться такая простая и легка, казалось бы, не способная на значительные расчеты функция? Например, при генерации ПИН-кода. У нас есть 4 ячейки, границы для функции СЛУЧМЕЖДУ будут 0 и 9. В ячейке G19 пишем формулу и копируем ее по рядку:
У нас сформировался 4-значный ПИН-код. Но что, если нужно получить несколько случайных значений для ПИН-кода? Тогда нужно запустить пересчет. Делать это можно вручную, нажав на клавиатуре F9. Сейчас у нас есть 4 поля с ПИН-кодами с определенными значениями:
Нажимаем F9 и смотрим, какой результат у нас теперь:
Во всех полях, во всех ячейках изменились значения в случайном порядке. Так можно делать столько раз, сколько потребуется. Еще генерация случайных чисел может использоваться в разных лотереях. Например, есть у нас диапазон от 30 до 80, и нужно получить 6 любых чисел из этого набора. Выполнить это задание так же легко – указываем для функции СЛУЧМЕЖДУ в качестве первого аргумента «30», в качестве второго –«80» и копируем для следующих 5 ячеек:
Как видим, все примеры с функцией СЛУЧМЕЖДУ возвращает набор исключительно целых чисел. Но как решить задачу, когда нужны результаты и больше 1, и дробный остаток. Мы знаем, что частично это условие выполняет функция СЛЧИС, поскольку она возвращает содержимое диапазона от 0 до 1 с дробью. А функция СЛУЧМЕЖДУ выполняет второе из двух условий – можно задать нужный массив. Получается, нужно соединить эти две функции, чтобы их совместный расчет возвратил желаемой результат:
Но сейчас в формуле существует небольшой недочет. Пересчитаем формулу и внимательно посмотрим на новые значения:
Сейчас можем наблюдать, что у нас появилась величина, которая выходит за рамки верхней границы массива. Это происходит потому, что СЛЧИС работает по простой логике математики и просто выполняет указанную операцию сложения — добавляет к верхней границе сгенерированную дробную часть. Для того чтобы избежать этого недостатка, нужно использовать простое правило математики. Если нужны дробные величины от 40 до 50, тогда в аргументах для СЛУЧМЕЖДУ указываем границы 400 и 500 и делим функцию на 10. Теперь у нас будут возвращаться результаты от 40,0 до 50,0:
С помощью функции генерации случайных чисел попробуем создать функциональный игральный кубик, который можно использовать для игр. Начнем с того, что выделим и объединим ячейки В38:С46. Это будет нашей гранью кубика. Можно при желании добавить оформительных эффектов, например, сделать цветную необычную рамку и заливку, желательно используя светлый фон:
Адрес этой ячейки будет В38, поскольку в случае объединения нескольких ячеек, её адресом будет крайняя верхняя левая ячейка до объединения. Позже мы вернемся к квадрату, а пока что нужно реализовать основную работу кубика – «бросок» цифр от 1 до 6 в случайном порядке. В ячейке А48 начнем писать формулу:
Принцип работы такой формулы заключается в следующем:
- СЛЧИС по-прежнему будет генерировать числа от 0 до 1 с дробью.
- Операция умножения изменит наш диапазон — получится от 0,0 до 5,0.
- Дробь не нужна, поэтому мы используем ЦЕЛОЕ, в которую вложим СЛЧИС с умножением и сложением. На этом этапе мы получим диапазон (0;5).
- Добавляем единицу для получения границ (1;6).
Этот же диапазон можно получить через СЛУЧМЕЖДУ просто указав нужные границы:
Оставляем в ячейке А48 тот вариант, который больше нравится. Чтобы кубик действительно был похож на настоящий, используем изображения его граней, которые добавим позже в большой квадрат. Ячейки А50:А55 заполним цифрами от 1 до 6. Напротив соответствующей цифры, используя символы Юникода, скопируем с ресурса unicode-table.com символы для отображения всех 6 граней:
Теперь нужно сделать так, чтобы «бросок» кубика отображался напрямую в ячейке В38. Для этого мы и создавали этот большой массив. Нужно связать случайно сгенерированное значение из формулы СЛУЧМЕЖДУ с изображениями грани кубика и большой ячейкой В38. Можно сделать это несколькими способами. Первый – это использование функции ЕСЛИ. Поскольку эта формула имеет всего два аргумента, а нужно отображать 6 вариаций, используем свойство вложенности ЕСЛИ. В ячейке В38 вводим формулу:
Принцип работы простой: проверяется соответствие первого условия и возвращается или ячейка В50 (значение_если_истина), или переход на аргумент «значение_если_ложь», который состоит из новой ЕСЛИ с аргументами и значениями. И так по цепочке. Обратите внимание, что в конце мы не используем шестую ЕСЛИ, а сразу указываем значение_если_ложь для пятой «ЕСЛИ», поскольку это конец цепочки и шестая ЕСЛИ не является необходимостью. Можно во вложенной ЕСЛИ использовать сразу символы Юникода, которые представлены изображениями граней, вместо вводимых адресов с иконками граней. Существует еще один вариант отображения соответствующей грани. В ячейке С50 пишем формулу ЕСЛИ(А50=F$48;B50) и копируем ее вплоть до ячейки С55 (символ доллара обеспечит копирование без лишних сдвигов ячеек). Формула проверяет, есть ли в ячейке А50 значение из ячейки А48, затем возвращает или иконку кубика, или пустой текст. После этого нужно обеспечить связь между столбцом С50:С55 и кубиком В38. Для этого можно использовать два варианта: или сцепить между собой ячейки через использование амперсанда, или через СЦЕПИТЬ, которая выполняет ту самую опцию:
Обе формулы из ячеек D44 и D46 работают одинаково: сцепка ячеек отображает текст, который содержится в них, сразу вместе, но поскольку среди этих ячеек всегда только одна будет выводить иконку кубика, а остальные пять – пустой текст, в большом квадрате будет изображаться единственная уникальная иконка. Сейчас наш кубик не очень похож на настоящий. Для того чтобы улучшить графическое изображение, увеличим шрифт текста кубика в нашем случае в размере 180. При желании можно изменить и цвет кубика. Если для игры нужна пара игральных костей, просто скопируем весь массив с большим квадратом и массивом расчетов ниже, и расположим рядом с первым. Теперь у нас два красивых и функциональных игральных кубика. Мы также можем продолжить улучшения и скрыть все расчеты, которые находятся под игральными костями:
- Выделяем весь диапазон ниже кубиков.
- На вкладке «Главная» открываем окно в подгруппе «Число».
- Среди категорий выбираем «все форматы» и в поле «Тип» вписываем ;;; (трижды точка с кавычкой).
- Нажимаем «ок» и наблюдаем финальный результат:

Нажав на ячейку А40 в поле для формул все еще видим, что текст не удалился, но от глаз скрыт. Чтобы запустить новый «бросок», достаточно запустить пересчет функций клавишей F9.
Функция
СЛЧИС(
)
, английский вариант RAND(),
возвращает случайное вещественное число (
равномерно распределенное
), которое большее или равно 0 и меньше 1 (например, 0,797285074257933).
Функция
СЛЧИС()
не требует аргументов.
Синтаксис функции
СЛЧИС()
Чтобы получить случайное вещественное число в диапазоне между a и b, можно использовать следующую формулу
=СЛЧИС()*(b-a)+a
(см. также статью
Функция СЛУЧМЕЖДУ() — Случайное число из заданного интервала в MS EXCEL
).
Возвращаемое случайное число распределено равномерно на интервале [0,1], а число возвращаемое формулой
=СЛЧИС()*(b-a)+a
распределено равномерно на интервале [a,b].
Для этой случайной величины математическое ожидание МХ и дисперсия DX вычисляются по формулам MX=(a+b)/2, DX= (b-a)
2
/12.
Убедиться в равномерности распределения можно построив гистограмму распределения. В
файле примера
приведена гистограмма распределения 1000 случайных значений, полученных с помощью формулы
=СЛЧИС()
Новое случайное число возвращается при каждом вычислении листа, например, при изменении содержимого любой ячейки листа (после нажатия
ENTER
) или при нажатии клавиши
F9
(Пересчет листа). Если изменение случайного числа при каждом вычислении листа нежелательно, то можно заменить формулу
=СЛЧИС()
на ее значение. Для этого: выделите ячейку с формулой, в
Строке формул
выделите саму формулу и нажмите клавишу
F9
(см. статью
Просмотр промежуточного результата вычисления формулы (клавиша F9)
), а затем клавишу
ENTER
, чтобы заменить формулу случайным числом.
В этом учебном материале вы узнаете, как использовать Excel функцию СЛЧИС с синтаксисом и примерами.
Описание
Microsoft Excel функция СЛЧИС возвращает случайное число, которое больше или равно 0, но меньше 1.
Функция СЛЧИС возвращает новое случайное число каждый раз, когда ваша электронная таблица пересчитывается.
Функция СЛЧИС — это встроенная функция Excel, относящаяся к категории математических / тригонометрических функций.
Её можно использовать как функцию рабочего листа (WS) в Excel.
В качестве функции рабочего листа функцию СЛЧИС можно ввести как часть формулы в ячейку рабочего листа.
СОВЕТ: Чтобы создать случайное число из диапазона, вы можете попробовать функцию СЛУЧМЕЖДУ.
Синтаксис
Синтаксис функции СЛЧИС в Microsoft Excel:
СЛЧИС()
Аргументы или параметры
Для функции СЛЧИС нет параметров или аргументов.
Примечание
Чтобы создать случайное число между двумя числами, вы можете использовать следующую формулу:
Где a — наименьшее число, а b — наибольшее число, для которого вы хотите сгенерировать случайное число. Обратите внимание, что эта формула никогда не будет генерировать число на верхнем конце диапазона.
Приведенная выше формула сгенерирует случайное число от 10 до 24,9999999.
Возвращаемое значение
Функция СЛЧИС возвращает числовое значение, которое больше или равно 0 и меньше 1.
Применение
- Excel для Office 365, Excel 2019, Excel 2016, Excel 2013, Excel 2011 для Mac, Excel 2010, Excel 2007, Excel 2003, Excel XP, Excel 2000
Тип функции
- Функция рабочего листа (WS)
Пример (как функция рабочего листа)
Рассмотрим несколько примеров функции СЛЧИС, чтобы понять, как использовать Excel функцию СЛЧИС в качестве функции рабочего листа в Microsoft Excel:
Hа примере, приведенной выше электронной таблицы Excel, будут возвращены следующие примеры функции СЛЧИС:
|
=СЛЧИС()*(A2—A1)+A1 Результат: случайное число (между 50 и 149.9999999) =СЛЧИС()*(A3—A1)+A1 Результат: случайное число (между 50 и 199.9999999) =СЛЧИС()*(200—100)+100 Результат: случайное число (между 100 и 199.9999999) =ЦЕЛОЕ(СЛЧИС()*(200—100)+100) Результат: случайное число (между 100 и 199, целочисленное значение) |
В данной статье мы рассмотрим особенности алгоритма генератора случайных чисел в Excel, и на примерах рассмотрим, как использовать функции СЛЧИС и СЛУЧМЕЖДУ в Excel для генерации случайных чисел, случайных чисел с заданным количеством знаков после запятой, дат и времени.
- Генератор случайных чисел с использованием функции СЛЧИС
- Генератор случайных чисел от нуля до заданной верхней границы диапазона
- Генератор случайных чисел в диапазоне
- Генератор случайных целых чисел в Excel
- Генератор случайных целых чисел в диапазоне с помощью функции СЛУЧМЕЖДУ
- Создание случайных чисел с заданным количеством знаков после запятой
- Генератор случайных дат в Excel
- Генератор случайного времени в Excel
- Генератор случайных букв в Excel
- Как предотвратить повторное вычисление СЛЧИС и СЛУЧМЕЖДУ
- Генератор случайных чисел с помощью Анализа данных
- Пример генерации случайных чисел с нормальным распределением
Генератор случайных чисел с использованием функции СЛЧИС
Функция СЛЧИС является одной из двух функций, специально предназначенных для генерации случайных чисел в Excel. Данная функция возвращает случайное десятичное число (действительное число) между 0 и 1.
СЛЧИС() является энергозависимой функцией, что означает, что при каждом вычислении рабочего листа создается новое случайное число. И это происходит каждый раз, когда вы выполняете какое-либо действие на листе, например, обновляете формулу (не обязательно формулу СЛЧИС, любую другую формулу на листе), редактируете ячейку или вводите новые данные.
Функция СЛЧИС доступна во всех версиях: Excel 2016, Excel 2013, Excel 2010, Excel 2007, Excel 2003.
Поскольку функция Excel СЛЧИС не имеет аргументов, вы просто вводите =СЛЧИС() в ячейке и затем копируете формулу на столько ячеек, сколько хотите:
Генератор случайных чисел в Excel – Генерация случайных чисел
А теперь давайте сделаем еще один шаг и напишем несколько формул СЛЧИС для генерации случайных чисел в соответствии с определенными условиями.
Генератор случайных чисел от нуля до заданной верхней границы диапазона
Чтобы сделать генератор случайных чисел от нуля до любого значения N, вы несколько раз выполняете функцию СЛЧИС с помощью N:
=СЛЧИС()*N
Например, для создания последовательности случайных чисел, больших или равных 0, но менее 50, используйте следующую формулу:
=СЛЧИС()*50
Примечание. Значение верхней границы никогда не включается в возвращаемую случайную последовательность. Например, если вы хотите получить случайные числа от 0 до 10, включая 10, правильная формула =СЛЧИС()*11.
Генератор случайных чисел в диапазоне
Чтобы создать случайное число в диапазоне, т.е. случайное число между любыми двумя указанными вами числами, используйте следующую формулу СЛЧИС:
= СЛЧИС() * (B — A) + A
Где A – это нижнее значение границы (наименьшее число), а B – верхнее значение границы (наибольшее число).
Например, чтобы сделать генератор случайных чисел от 10 до 50, вы можете использовать следующую формулу:
= СЛЧИС()*(50-10)+10
Примечание. Эта формула генерации случайных чисел никогда не вернет число, равное наибольшему числу указанного диапазона (значение B).
Генератор случайных целых чисел в Excel
Чтобы функция Excel СЛЧИС создавала случайные целые числа, возьмите одну из вышеупомянутых формул и заверните ее в функцию ЦЕЛОЕ.
Чтобы сделать генератор случайных целых чисел от 0 до 50:
= ЦЕЛОЕ(СЛЧИС()*50)
Чтобы генерировать случайные целые числа от 10 до 50:
= ЦЕЛОЕ (СЛЧИС()*(50-10)+10)
Генератор случайных чисел в Excel – Генерация случайных целых чисел
Генератор случайных чисел в Excel в диапазоне с помощью функции СЛУЧМЕЖДУ
СЛУЧМЕЖДУ – это еще одна функция в Excel для создания генератора случайных чисел.. Она возвращает случайные целые числа в указанном диапазоне:
СЛУЧМЕЖДУ (нижняя граница; верхняя граница)
Очевидно, что нижняя граница – это наименьшее число, а верхняя граница – наибольшее число в диапазоне случайных чисел, которые вы хотите получить.
Подобно СЛЧИС, СЛУЧМЕЖДУ в Excel является изменчивой функцией, и она также возвращает новое случайное целое число каждый раз, когда ваша таблица пересчитывается или изменяется.
Например, того чтобы сделать генератор случайных целых чисел от 10 до 50 (включая 10 и 50) используйте следующую формулу СЛУЧМЕЖДУ:
= СЛУЧМЕЖДУ(10; 50)
Генератор случайных чисел в Excel – Генерация случайных чисел в заданном диапазоне
Функция СЛУЧМЕЖДУ в Excel может создавать как положительные, так и отрицательные числа случайные числа. Например, чтобы получить список случайных чисел от -10 до 10, введите следующую формулу на листе:
=СЛУЧМЕЖДУ(-10;10)
Функция СЛУЧМЕЖДУ доступна в следующих версиях: Excel 2016, Excel 2013, Excel 2010 и Excel 2007.
В более ранней версии Excel 2003, вы можете использовать формулу СЛЧИС, рассмотренную выше.
Далее в этой статье вы найдете еще несколько примеров формул, демонстрирующих, как использовать функцию СЛУЧМЕЖДУ для создания генератора случайных чисел, отличных от целых.
Создание случайных чисел с заданным количеством знаков после запятой
Хотя функция СЛУЧМЕЖДУ в Excel была предназначена для генерации случайных целых чисел, вы можете использовать ее для генерации случайных десятичных чисел с таким количеством десятичных знаков, сколько хотите.
Например, чтобы получить список чисел с одним десятичным знаком, вы умножаете нижнее и верхнее значения на 10, а затем делите возвращаемое значение на 10:
= СЛУЧМЕЖДУ(нижняя граница*10; верхняя граница*10)/10
Например, чтобы получить список чисел с одним десятичным знаком, вы умножаете нижнее и верхнее значения на 10, а затем делите возвращаемое значение на 10:
Следующая формула СЛУЧМЕЖДУ возвращает случайные десятичные числа от 1 до 50:
= СЛУЧМЕЖДУ(1*10;50*10)/10
Генератор случайных чисел в Excel – Генерация случайных чисел с одним знаком после запятой
Аналогичным образом, чтобы сделать генератор случайных чисел от 1 до 50 с двумя знаками после запятой, вы умножаете аргументы функции СЛУЧМЕЖДУ на 100, а затем делите результат на 100:
=СЛУЧМЕЖДУ(1*100; 50*100)/100
Генератор случайных чисел в Excel – Генерация случайных чисел с двумя знаками после запятой
Генератор случайных дат в Excel
Чтобы вернуть список случайных дат между данными двумя датами, используйте функцию СЛУЧМЕЖДУ в сочетании с ДАТА:
=СЛУЧМЕЖДУ (ДАТА (дата начала); ДАТА (дата окончания))
Например, чтобы получить список дат между 1 сентября 2017 и 20 ноября 2017 включительно, введите следующую формулу на листе:
=СЛУЧМЕЖДУ(ДАТА(2017;9;1);ДАТА(2017;11;21))
Не забудьте применить формат даты к ячейке (ячейкам), и вы получите список случайных дат, подобных этому:
Генератор случайных чисел в Excel – Генерация случайных дат
Генератор случайного времени в Excel
Во внутренней системе Excel времена хранятся как десятичные числа, и вы можете использовать стандартную функцию Excel СЛЧИС для вставки случайных действительных чисел, а затем просто применить формат времени к ячейкам:
Генератор случайных чисел в Excel – Генерация случайного времени функцией СЛЧИС и применение к ней формата Время
Чтобы сделать генератор случайного времени в указанном диапазоне, требуется более конкретная формула. Рассмотрим подробнее.
Генератор случайного времени в указанном диапазоне
Чтобы вставить произвольное время между любыми двумя указанными вами временными интервалами, используйте функцию ВРЕМЯ в сочетании с Excel СЛЧИС:
= ВРЕМЯ (время начала) + СЛЧИС () * (ВРЕМЯ (время начала) — ВРЕМЯ (время окончания))
Например, чтобы вставить случайное время между 5:30 и 18:00, вы можете использовать одну из следующих формул:
=ВРЕМЯ(5;30;0)+СЛЧИС()*(ВРЕМЯ(18;0;0)-ВРЕМЯ(5;0;0))
Генератор случайных чисел в Excel – Генерация случайного времени в заданном интервале
Генератор случайных букв в Excel
Чтобы вставить случайную букву, необходимо использовать комбинацию трех различных функций:
=СИМВОЛ(СЛУЧМЕЖДУ(КОДСИМВ(«A»);КОДСИМВ(«Z»)))
Где A — первый символ, а Z — последний символ в диапазоне букв, которые вы хотите включить (в алфавитном порядке).
Разберем функции, в приведенной выше формуле:
- КОДСИМВ возвращает числовые коды ANSI для указанных букв.
- СЛУЧМЕЖДУ принимает числа, возвращаемые функциями КОДСИМВ , как нижнее и верхнее значения диапазона.
- СИМВОЛ преобразует случайные коды ANSI, возвращаемые СЛУЧМЕЖДУ, в соответствующие буквы.
Генератор случайных чисел в Excel – Генерация случайных букв
Так как коды ANSI отличаются для прописных и строчных букв, эта формула учитывает регистр.
Если кто-то наизусть знает Коды символов ANSI, ничто не мешает вам передавать коды непосредственно в функцию СЛУЧМЕЖДУ.
Например, чтобы получить произвольные прописные буквы между A (код ANSI 65) и Z (код ANSI 90), вы пишете:
=СИМВОЛ(СЛУЧМЕЖДУ (65;90))
Чтобы генерировать строчные буквы между а (код ANSI 97) в z (код ANSI 122), вы используете следующую формулу:
=СИМВОЛ(СЛУЧМЕЖДУ(97;122))
Чтобы вставить случайный специальный символ, например! «# $% & ‘() * +, -. /, используйте функцию СЛУЧМЕЖДУ с нижним параметром, установленным на 33 (код ANSI для«! »), а верхний параметр — 47 (код ANSI для« / »).
=СИМВОЛ(СЛУЧМЕЖДУ(33;47))
Генератор случайных чисел в Excel – Генерация случайных символов
Как предотвратить повторное вычисление СЛЧИС и СЛУЧМЕЖДУ
Если вы хотите получить постоянный набор случайных чисел, дат или текстовых строк, которые не будут меняться каждый раз, то есть зафиксировать случайные числа, когда лист пересчитывается, используйте один из следующих способов:
- Чтобы остановить функции СЛЧИС или СЛУЧМЕЖДУ от пересчета в одной ячейке, выберите эту ячейку, переключитесь на панель формул и нажмите F9, чтобы заменить формулу на ее значение.
- Чтобы предотвратить функцию случайных чисел в Excel от автоматического обновления значений в нескольких ячейках, используйте функцию Вставить. Выберите все ячейки с формулой генерации случайных значений, нажмите Ctrl+C, чтобы скопировать их, затем щелкните правой кнопкой мыши выбранный диапазон и нажмите «Вставить специальные»—> «Значения».
Генератор случайных чисел в Excel – Вставка значений
Генератор случайных чисел с помощью Анализа данных
С помощью пакета анализа данных вы, например, можете сгенерировать случайные числа нормального распределения или другого распределения. По умолчанию данный пакет не подключен, поэтому необходимо его загрузить. Как это сделать, описано в этой статье.
Пример генерации случайных чисел нормального распределения
Для того чтобы сгенерировать случайные числа нормального распределения, переходим во вкладку «ДАННЫЕ», в группе «Анализ» выбираем «Анализ данных».
Генератор случайных чисел в Excel – Анализ данных
В открывшемся списке выбираем «Генерация случайных чисел» и нажимаем кнопку «ОК».
Генератор случайных чисел в Excel – Генерация случайных чисел
В открывшемся окне в списке «Распределение» выбираем «Нормальное», вводим число переменных, число случайных чисел, среднее и отклонение, а также место, где вы хотите разместить сгенерированные случайные числа.
Генератор случайных чисел в Excel – Генерация случайных чисел нормального распределения
После того, как все данные введены нажимаем кнопку «ОК», и в результате получаем сгенерированные случайные числа нормального распределения.
Ну вот на этом все. Теперь вы научились, как сделать генератор случайных чисел, чисел в диапазоне, чисел с заданным количеством знаков после запятой, случайных дат, случайного времени, а также случайных букв, а также, как сгенерировать случайные числа нормального распределения. Таким образом, владея данными знаниями, вы можете создать не только генератор случайных чисел в Excel, но и генератор паролей.
[ Генератор случайных чисел в Excel скачать ]