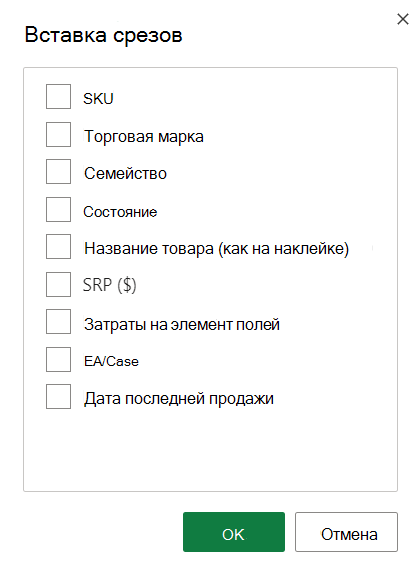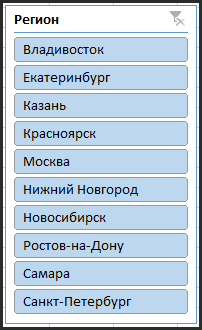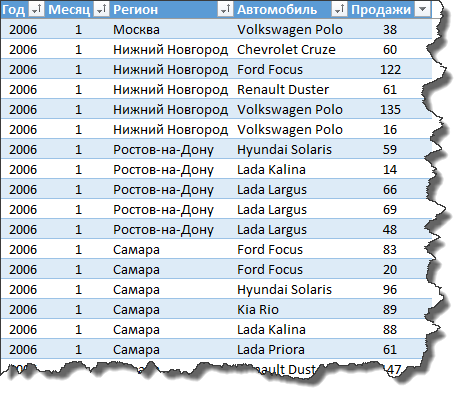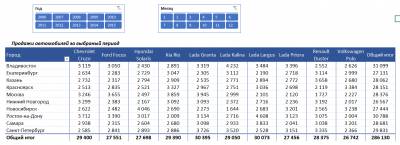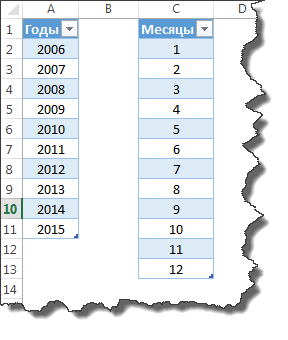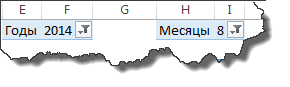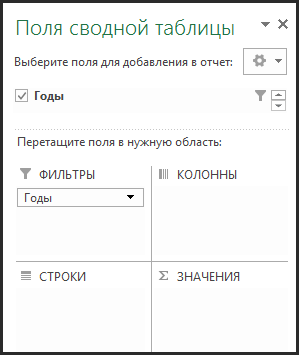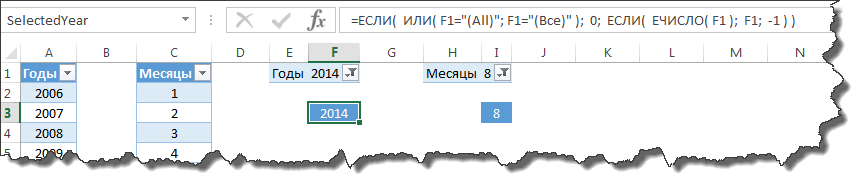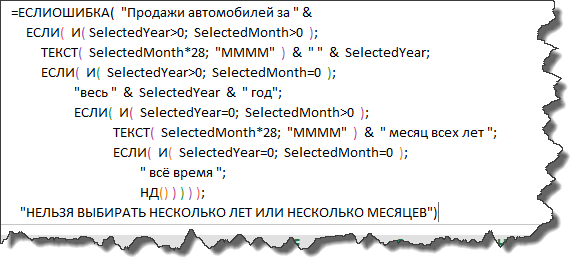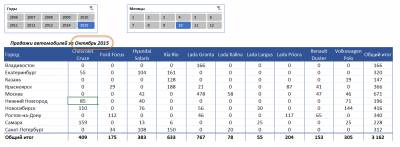Использование срезов для фильтрации данных
Срезы предоставляют кнопки, которые можно щелкнуть для фильтрации таблиц или сводных таблиц. Помимо быстрой фильтрации, срезы также указывают текущее состояние фильтрации, что позволяет легко понять, что именно отображается в данный момент.
Срез можно использовать для фильтрации данных в таблице или сводной таблице с легкостью.
-
Щелкните в любом месте таблицы или сводной таблицы.
-
На вкладке Вставка выберите Срез.
-
В диалоговом окне Вставка срезов установите флажки для полей, которые нужно отобразить, а затем нажмите кнопку ОК.
-
Для каждого выбранного поля будет создан срез. Если щелкнуть любую из кнопок среза, фильтр будет автоматически применен к связанной таблице или сводной таблице.
Примечания:
-
Чтобы выбрать несколько элементов, нажмите клавишу CTRL и, удерживая ее нажатой, щелкните каждый из элементов, которые нужно отобразить.
-
Чтобы очистить фильтры среза, выберите Очистить фильтр
в срезе.
-
-
Параметры среза можно настроить на вкладке Срез (в более новых версиях Excel) или на вкладке Конструктор (Excel 2016 и более ранних версиях) на ленте.
-
На вкладке Срез или Конструктор выберите нужный цветовой стиль.
Примечание: Щелкните и удерживайте угол среза, чтобы настроить и изменить его размер.
Если для сводной таблицы уже есть срез, вы можете использовать его для фильтрации другой сводной таблицы.
Примечание: Срезы могут быть подключены только к сводных таблицам, которые используют один и тот же источник данных.
-
Сначала создайте сводную таблицу, основанную на том же источнике данных, что и сводная таблица, в которой уже есть срез, который требуется повторно использовать.
-
Выберите срез, к которому вы хотите предоставить общий доступ в другой сводной таблице. Откроется вкладка Срез.
-
На вкладке Срез выберите Соединения отчетов.
-
В диалоговом окне установите флажок сводной таблицы, в которой срез должен быть доступен.
-
Щелкните в любом месте сводной таблицы, к которому нужно отключить срез. Откроется вкладка Анализ сводной таблицы.
-
Перейдите на вкладку Анализ сводной таблицы и выберите Фильтр подключений.
-
В диалоговом окне снимите флажок всех полей сводной таблицы, для которых срез необходимо отключить.
Выполните одно из указанных ниже действий.
-
Выберите срез и нажмите клавишу DELETE.
-
Щелкните срез правой кнопкой мыши и выберите Удалить <имя среза>.
Срез обычно отображает указанные ниже компоненты.
|
|
1. Заголовок среза указывает категорию элементов в срезе. 2. Ненажатая кнопка фильтрации показывает, что элемент не включен в фильтр. 3. Нажатая кнопка фильтрации показывает, что элемент включен в фильтр. 4. Кнопка Очистить фильтр удаляет фильтр, выбирая все элементы в срезе. 5. Полоса прокрутки позволяет прокручивать срез, если в нем помещаются не все элементы. 6. С помощью элементов управления для перемещения границ и изменения размеров можно настроить размеры и расположение среза. |
Срез можно использовать для фильтрации данных в таблице или сводной таблице с легкостью.
-
Щелкните в любом месте таблицы или сводной таблицы , для которых нужно создать срез.
-
На вкладке Вставка выберите Срез.
-
В диалоговом окне Вставка срезов установите флажки для полей, которые нужно отобразить, а затем нажмите кнопку ОК.
-
Для каждого выбранного поля будет отображен срез. Если щелкнуть любую из кнопок среза, фильтр будет автоматически применен к связанной таблице или сводной таблице.
Примечания:
-
Чтобы выбрать несколько элементов, удерживайте нажатой клавишу Cmd и выберите элементы, которые нужно отобразить.
-
Чтобы очистить фильтры среза, выберите Очистить фильтр в срезе.
-
-
Щелкните срез, который хотите отформатировать.
Откроется вкладка Срез.
-
На вкладке Срез щелкните цветной стиль, который хотите выбрать.
Если для сводной таблицы уже есть срез, вы можете использовать его для фильтрации другой сводной таблицы. Обратите внимание: вы можете использовать эту возможность, только если для этих сводных таблиц используется один источник данных.
-
Сначала создайте сводную таблицу на основе того же источника данных, что использовался для сводной таблицы со срезом, который вы хотите повторно использовать.
-
Щелкните срез, который хотите использовать в другой сводной таблице. Откроется вкладка Срез.
-
На вкладке Срез выберите Соединения отчетов.
-
В диалоговом окне установите флажки рядом со сводными таблицами, в которых должен быть доступен срез.
-
Щелкните в любом месте сводной таблицы, для которой хотите отключить срез.
Откроется вкладка Анализ сводной таблицы.
-
Перейдите на вкладку Анализ сводной таблицы и выберите Фильтр подключений.
-
В диалоговом окне снимите флажки рядом со всеми полями сводной таблицы, для которых вы хотите отключить срез.
Выполните одно из указанных ниже действий.
-
Выберите срез и нажмите клавишу DELETE.
-
Щелкните срез, удерживая нажатой клавишу CONTROL, а затем выберите Удалить <имя среза>.
Срез обычно отображает указанные ниже компоненты.
|
|
1. Заголовок среза указывает категорию элементов в срезе. 2. Ненажатая кнопка фильтрации показывает, что элемент не включен в фильтр. 3. Нажатая кнопка фильтрации показывает, что элемент включен в фильтр. 4. Кнопка Очистить фильтр удаляет фильтр, выбирая все элементы в срезе. 5. Полоса прокрутки позволяет прокручивать срез, если в нем помещаются не все элементы. 6. С помощью элементов управления для перемещения границ и изменения размеров можно настроить размеры и расположение среза. |
Срез можно использовать для фильтрации данных в таблице или сводной таблице с легкостью.
Примечание: В Excel для Интернета доступно только создание локального среза сводной таблицы. Чтобы создать срезы для таблиц, сводных таблиц модели данных или сводных таблиц Power BI, используйте Excel для Windows или Excel для Mac.
-
Щелкните в любом месте сводной таблицы.
-
На вкладке Сводная таблица выберите Вставить срез.
-
В диалоговом окне Вставка срезов установите флажки для полей, которые нужно отобразить, а затем нажмите кнопку ОК.
-
Для каждого выбранного поля будет создан срез. Если выбрать любую из кнопок среза, этот фильтр будет автоматически применен к связанной таблице или сводной таблице.
Примечания:
-
Чтобы выбрать несколько элементов, нажмите клавишу CTRL и, удерживая ее нажатой, щелкните каждый из элементов, которые нужно отобразить.
-
Чтобы очистить фильтры среза, выберите Очистить фильтр в срезе.
-
Выберите срез, который нужно отформатировать. Откроется вкладка Срез.
На вкладке Срез выберите нужный цветной стиль.
Примечание: Щелкните и удерживайте угол среза, чтобы настроить и изменить его размер.
Если для сводной таблицы уже есть срез, вы можете использовать его для фильтрации другой сводной таблицы.
Примечание: Срезы могут быть подключены только к сводных таблицам, которые используют один и тот же источник данных.
-
Сначала создайте сводную таблицу на основе того же источника данных, что использовался для сводной таблицы со срезом, который вы хотите повторно использовать.
-
Выберите срез, к которому вы хотите предоставить общий доступ, в другой сводной таблице. Откроется вкладка Срез.
-
На вкладке Срез выберите Параметры.
-
В области в разделе Подключения сводной таблицы установите флажок сводных таблиц, на которые вы хотите, чтобы срез был доступен.
-
Выберите в любом месте сводной таблицы, для которого нужно отключить срез. Откроется вкладка Сводная таблица .
-
Перейдите на вкладку Сводная таблица , а затем выберите Параметры.
-
В области в разделе Подключения к срезу снимите флажок всех полей сводной таблицы, для которых требуется отключить срез.
Выполните одно из указанных ниже действий.
-
Выберите срез и нажмите клавишу DELETE.
-
Щелкните срез, удерживая клавишу CONTROL, и нажмите кнопку Удалить.
Срез обычно отображает указанные ниже компоненты.
|
|
1. Заголовок среза указывает категорию элементов в срезе. 2. Ненажатая кнопка фильтрации показывает, что элемент не включен в фильтр. 3. Нажатая кнопка фильтрации показывает, что элемент включен в фильтр. 4. Кнопка Очистить фильтр удаляет фильтр, выбирая все элементы в срезе. 5. Полоса прокрутки позволяет прокручивать срез, если в нем помещаются не все элементы. 6. С помощью элементов управления для перемещения границ и изменения размеров можно настроить размеры и расположение среза. |
Дополнительные сведения
Вы всегда можете задать вопрос специалисту Excel Tech Community или попросить помощи в сообществе Answers community.
См. также
Фильтрация данных в сводной таблице
Нужна дополнительная помощь?
Download Article
Download Article
The slicer feature in Microsoft Excel allows you to be able to easily filter the data you want to see in a PivotTable. In versions of Excel before 2013, you had to use report filters to achieve a similar effect. However, it is not as easy to visualize report filters as it is to see what slicers are applied. Once created, slicers can be quickly applied in an intuitive way. Slicers can also be shared across multiple tables, removing the need for you to duplicate work.
-
1
Open Microsoft Excel.
- This can be done by using the desktop icon, through the Start menu, or by using the Quick Launch taskbar, depending on your computer preferences.
-
2
Load the Excel data file you want to visually filter in a pivot table.
- This can be done by clicking File in the upper left corner and then going to Open to select your data file.
Advertisement
-
3
Highlight the data.
- You can highlight your data by either holding Ctrl+A or by left clicking with your mouse and dragging it over all the data.
-
4
Select the PivotTable button.
-
5
Save your progress.
- Left click on the disk icon in the upper left corner of your Excel file to save your progress.
-
6
Choose your data range.
- In this menu, you can also choose the location of your pivot table. You can place it in an existing worksheet or create a new one.
-
7
Check the boxes corresponding to the data sets you want included.
- You can check a single box or more than one.
-
8
Pick your sorting options.
- Access the sorting options by clicking the table drop down menu
-
9
Change your data source.
- If you need to change the dimensions of your input range to accommodate more or less data you can find this from the “Options” ribbon under Change source data, you must select the table for this ribbon section to appear
-
10
Insert a table within your data.
- You can then create a table to manage your data more easily. Highlight all your data, select insert, and then left click on the Table on the upper left side of your Excel sheet
-
11
Right-click on pivot table field you want and choose “add as slicer”.
- On the right side of the Excel sheet, you can select the data field(s) you want to create a slicer for by checking the box next to the field. Then you right click on the field(s) you have chosen and click on Add as Slicer.
- By default, all slices of data will be selected.
-
12
Select a single slice of data.
- To look at a single slice of data, simply left click the slice of data you want to look at.
-
13
Select more than one slice of data.
- You can left click the multi-select button in Excel 2016 to select more than one slice of data.
- In Excel 2013, simply hold Ctrl and left click on all the slices of data you want to look at.
Advertisement
Ask a Question
200 characters left
Include your email address to get a message when this question is answered.
Submit
Advertisement
-
Slicers can only be used in Microsoft Excel 2013 and later.
Thanks for submitting a tip for review!
Advertisement
About This Article
Thanks to all authors for creating a page that has been read 20,949 times.
Is this article up to date?
Фильтрация сводных таблиц Срезами и Шкалой
Работая с большими сводными таблицами, часто приходится их принудительно упрощать, фильтруя часть информации, чтобы не утонуть в цифрах. Самый простой способ для этого — поместить некоторые поля в область фильтра (в версиях до 2007 она называлась область страниц) и выбирать из выпадающих списков только нужные значения:
Неудобства такого способа очевидны:
- При выборе нескольких элементов — их не видно, а видно текст «(несколько элементов)». Не юзерфрендли ни разу.
- Один фильтр отчета жестко привязан к одной сводной таблице. Если у нас несколько сводных таблиц (а одной обычно дело не ограничивается), то для каждой(!) придется создавать свой фильтр и для каждой придется его раскрывать, отмечать галочками нужные элементы и жать ОК. Жутко неудобно, видел даже энтузиастов, которые писали специальные макросы для этих целей.
Если у вас Excel 2010, то все это можно делать более изящно — с помощью срезов (slicers). Срезы — это удобное кнопочное графическое представление интерактивных фильтров отчета для сводной таблицы или диаграммы:
Срез выглядит как отдельный графический объект (как диаграмма или картинка), не связан с ячейками и отображается над листом, что позволяет легко его перемещать. Чтобы создать срез для текущей сводной таблицы нужно перейти на вкладку Параметры (Options) и в группе Сортировка и фильтр (Sort and filter) нажать кнопку Вставить срез (Insert slicer):
Теперь при выделении или снятии выделения с элементов среза (можно использовать клавиши Ctrl и Shift, а также протягивание с нажатой левой кнопкой мыши для выделения оптом) в сводной таблице будут отображаться только отфильтрованные данные по отобранным элементам. Дополнительный приятный нюанс в том, что срез разными цветами отображает не только выделенные, но еще и пустые элементы, для которых нет ни одного значения в исходной таблице:
Если вы используете несколько срезов, то это позволит быстро и наглядно отобразить взаимосвязи между элементами данных:
Один и тот же срез можно легко привязать к нескольким сводным таблицам и диаграммам, используя с вкладки Параметры (Options) кнопку Подключения к сводной таблице (Pivot table connections), которая открывает соответствующее диалоговое окно:
Тогда выделение элементов на одном срезе будет влиять сразу на несколько таблиц и диаграмм, возможно даже, на разных листах.
Не осталась забыта и дизайнерская составляющая. Для форматирования срезов на вкладке Конструктор (Design) есть несколько встроенных стилей:
…и возможность создавать свои варианты оформления:
А уж в связке «сводная таблица — сводная диаграмма — срез» все это выглядит совсем замечательно:
Ссылки по теме
- Что такое сводные таблицы, как их строить
- Группировка чисел и дат с нужным шагом в сводных таблицах
- Построение отчета сводной таблицы по нескольким диапазонам исходных данных
- Настройка вычислений в сводных таблицах
Как вы все прекрасно знаете, в Excel 2010 появилась такая штука, как срез или slicer. Срез представляет из себя, по сути, кнопочный фильтр. Выглядит это вот так:
То есть — все уникальные значения некоего столбца данных выводятся в срезе в виде графических кнопок. Если нажать на кнопку, то источник данных, с котороым связан срез отфильтрует соответствующий столбец согласно выбранному значению. Это гораздо нагляднее и быстрее, чем обычный фильтр, однако занимает больше места на экране. А, учитывая такую популярную вещь, как дашборд (dashboard), то срезы и вовсе незаменимы.
Так вот, в Excel 2010 можно было ассоциировать со сводными таблицами и со сводными диаграммами. В Excel 2013 стало возможно их применять и с умными таблицами. В этой статье я расскажу, как можно задействовать срезы для работы с обычными таблицами. Вы спросите зачем? Я вам отвечу, что на практике часто бывает так, что сводная таблица не может быть тем объектом, который вы показываете пользователю в качестве результата, так как, например, то, что вы в итоге должны показать, опирается на 2 и более сводных таблицы, поэтому результаты приходится собирать из кусков данных промежуточных сводных таблиц. Тут не может быть ничего гибче обычной таблицы, которую вы можете контролировать на 100%.
С другой стороны, меня крайне расстраивает, что, как и в случае с умными таблицами, срезы совершенно не дружат с защитой листа. Невозможно, например, сделать так, чтобы и срез работал, и было невозможно модифицировать его настройки или вообще удалить с экрана. При защите листа приходится выставлять галочку «Изменение объектов«. Только с этой настройкой срез работает, как надо, но эта же настройка и означает, что пользователь властен делать с ним всё, что захочет.
Файл примера
Скачать
Исходные данные
Исходные данные, располагаются на листе Data в умной таблице tblSales.
Классика
Для начала покажем, как срезы используются для свобной таблицы. Смотрим лист примера Метод 1 — сводная таблица. Тут сделано следующее:
-
Добавлена сводная таблица на основе tblSales. Она элементарная — я хочу видеть продажи в разрезе регионов и модельного ряда.
-
На лист добавлены 2 среза, при помощи которых я собираюсь красиво, наглядно и удобно выбирать интересующий меня период времени — год(ы) и месяц(ы).
-
Убрана галка в настройках сводной таблицы «Автоматически изменять ширину столбцов при обновлении» дабы таблица выглядела стабильно, а не меняла ширину столбцов при использовании срезов.
-
По мелочи: сводная таблица и срезы получили стили форматирования, которые более-менее органично смотрятся друг с другом, срезы были настроены для расположения над таблицей, в частности, количество столбцов у них сейчас 6, а не 1 (так по умолчанию).
В результате я, не написав ни единой формулы и уж тем более ни строчки VBA кода, получил добротный пользовательский отчёт, который выглядит достаточно эстетично и его не стыдно показать боссу или клиенту.
Я могу выбирать не обязательно один какой-то год / месяц — можно выбрать набор лет / месяцев и сводная таблица без проблем отобразит правильные результаты. Единственный недостаток — это то, что довольно затруднительно получить текущие параметры фильтрации, чтобы, к примеру, автоматически формировать заголовок нашей таблицы. Параметры фильтрации можно получить при помощи VBA, но в данной статье я не буду об этом говорить.
Срез в обычной таблице
Теперь давайте обсудим, как нам приспособить такой полезный инструмент, как срез, к обычной таблице Excel. Смотрим на лист Метод 2 — обычная таблица. Как видите, я полностью воспроизвёл дизайн сводной таблицы, однако сердцевина таблицы состоит из формул СУММЕСЛИМН, которые через один полезный приём, о котором я собираюсь вам рассказать, получают параметры фильтрации из срезов.
Это устроено следующим образом:
-
На листе Ref я создал 2 вспомогательных умных таблицы tblYears и tblMonths. Они ни с чем не связаны — просто значения, которые мы хотим видеть в наших срезах для обычной таблицы.
-
На том же листе созданы 2 крошечные сводные таблицы ptYears и ptMonths на основе соответствующих вышеперечисленных вспомогательных таблиц.
Особенностью этих сводных таблиц является то, что они состоят только из фильтра.
-
Для каждой сводной таблицы был добавлен срез, который оказывается связанным с фильтром по полям Годы таблицы ptYears и Месяцы таблицы ptMonths. Выбор какого-либо года в срезе автоматически приводит к фильтрации по таблице ptYears.
-
Если в срезе по годам не выбрано ничего, то ячейка Ref!F1 будет содержать значение «(Все)», если выбран конкретный год, то — значение этого года, если — несколько лет, то — значение «(Несколько элементов)». Вот этим мы и пользуемся. В Ref!F3 я размещаю формулу, которая принимает значение 0, если в срезе не выбрано ничего, значение года, если выбран год, и значение -1 в остальных случаях (то есть случай выбора нескольких лет). Для удобства на базе F3 создаю именованный диапазон SelectedYear. Та же история и со вторым срезом.
-
Теперь у нас в SelectedYear и SelectedMonth содержатся либо год/месяц, либо 0 (ничего не выбрано), либо -1 (безобразие со множественным выбором). Эти именованные диапазоны мы используем в нашей таблицы, где при помощи формул ЕСЛИ (IF), И (AND) и, конечно же, СУММЕСЛИМН (SUMIFS) выдираем данные из tblSales. Формула выглядит страшновато, но на самом деле она шаблонна и просто уточняет состояние вышеуказанных ИД, чтобы применить формулу суммирования с нужными параметрами. Например, если SelectedYear = 0, а SelectedMonth >0, то никакой год не выбран, но выбран какой-то месяц, поэтому надо из формулы СУММЕСЛИМН убрать критерий для года, но оставить критерий для месяца. Вот и всё — остальное по аналогии.
-
Похожим образом формируем заголовок таблицы, который на этот раз отражает состояние фильтров, что довольно ценно. В примере со сводной таблицей мы этого добиться без VBA не смогли.
Конечный результат:
Итак, мы смогли довольно просто использовать срезы для работы с обычной таблицей, что достаточно ценно для создателей различных отчётов и дашбордов. До встречи!
Читайте также:
-
Формула СУММЕСЛИМН (SUMIFS) и другие этого семейства
-
Условное форматирование сводных таблиц
-
Ценные советы начинающим аналитикам
-
Dashboards: как это делают профи. Часть 1.
-
Dashboards: как это делают профи. Часть 2.
Срезы Microsoft Excel — это простые в использовании визуальные элементы управления, добавленные в Excel 2010, которые позволяют быстро и легко фильтровать данные в интерактивном режиме, выбирая значения из списка. Функция среза предоставляет пользователю богатую визуализацию сводной таблицы, к которой можно применить динамическое сегментирование и фильтрацию для отображения необходимых данных. Использование фильтра поиска значительно сокращает время, необходимое для поиска записи в большом наборе данных.
Слайсер обычно отображает компоненты:
- Не выбранная кнопка фильтрации указывает на то, что элемент не включен в фильтр.
- Выбранная кнопка фильтрации указывает на то, что элемент включен в фильтр.
- Кнопка «Очистить фильтр» удаляет фильтр, выбирая все элементы в срезе.
- Слайсер отображает следующие компоненты:
- Заголовок слайсера указывает категорию элементов в слайсере.
- Элементы управления перемещением и изменением размеров границ позволяют изменять размер и расположение слайсера.
- Полоса прокрутки позволяет прокручивать, когда в слайсере больше элементов, чем отображается в данный момент.
- Щелкните в любом месте таблицы или сводной таблицы.
- На вкладке «Главная» выберите «Вставка»> «Слайсер».
- В диалоговом окне «Вставить срезы» установите флажки.
- Срез будет создан для каждого выбранного вами поля.
- При нажатии любой из кнопок среза этот фильтр автоматически применяется к связанной таблице или сводной таблице.
- Чтобы выбрать более одного элемента, удерживайте Ctrl, а затем выберите элементы, которые вы хотите отобразить.
- Чтобы очистить фильтры среза, выберите «Очистить фильтр» Удалить в срезе.
Если вы хотите подключить срез к нескольким сводным таблицам, выберите «Слайсер»> «Подключения к отчету»> отметьте, какие сводные таблицы нужно включить, затем нажмите «ОК».
Подсказки для доступа к слайсеру в Excel: Alt + N + SF
Слайсер находится на вкладке «Вставка» на ленте. Слайсер действует как фильтр отчета, поэтому вы можете подключить его к функции сводной таблицы, сводной диаграммы или куба, чтобы отфильтровать их и создать интерактивный отчет.
В примере, показанном ниже, есть слайсер в трех разных странах. Можно выбрать одну, несколько или все страны. Это будет отражать отфильтрованные данные, соответствующие количеству выбранных стран.
В отличие от этого, выбрать плитку в срезе в Excel просто — требуется всего один щелчок.
Чтобы выбрать несколько плиток, используйте комбинации Ctrl + щелчок, Shift + щелчок или щелчок + перетаскивание.
Использование срезов для создания отчетов побуждает к взаимодействию, позволяя вам и вашим соавторам тратить меньше времени на просеивание и больше на анализ. Срезы также работают со службами Excel и Excel Web App, поэтому вы также можете работать и делиться ими в Интернете.
Надеюсь это поможет.




 в срезе.
в срезе.