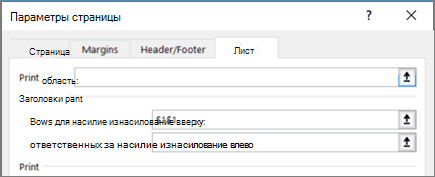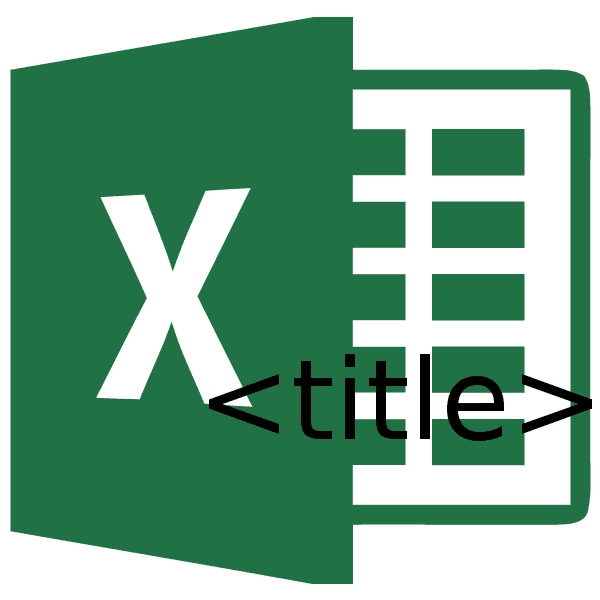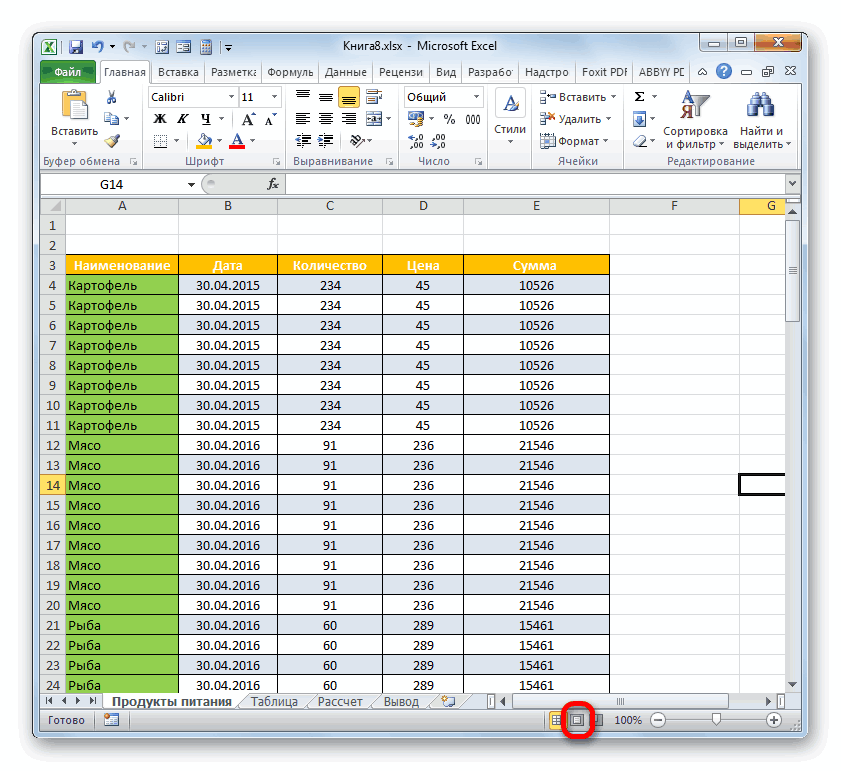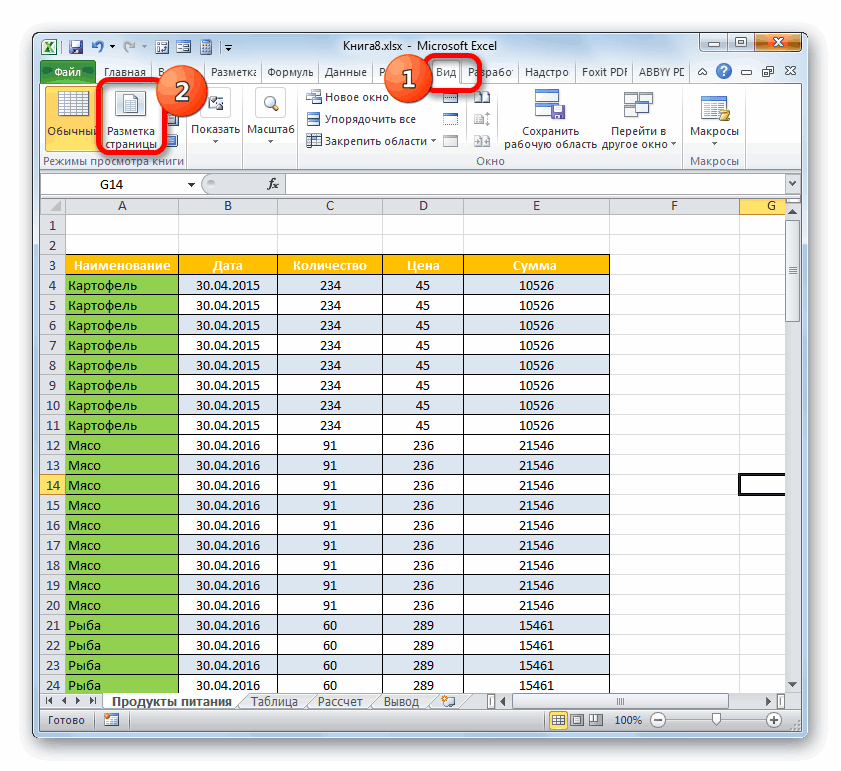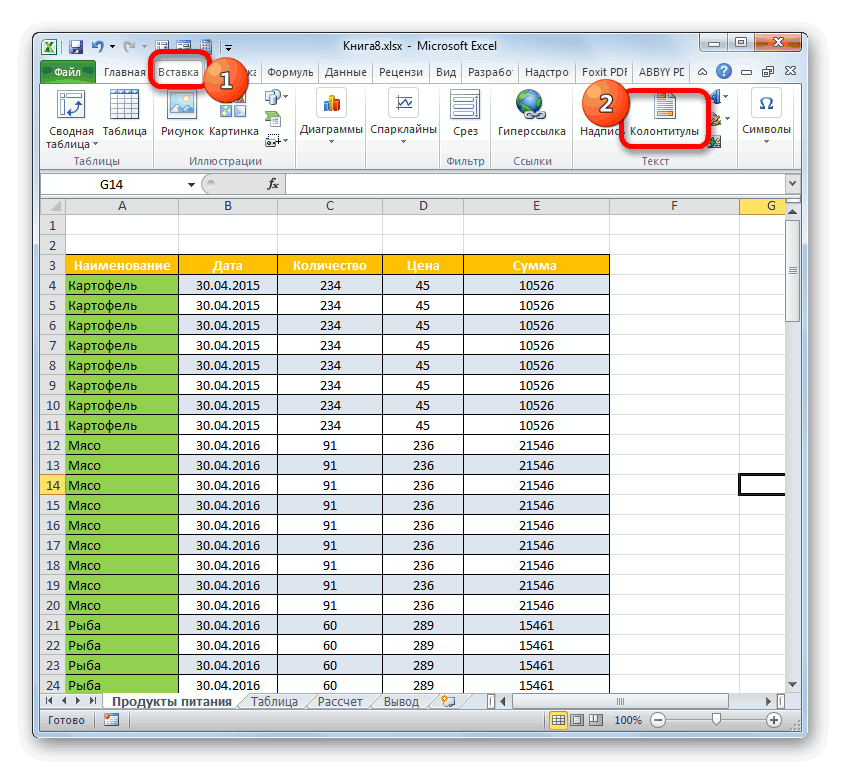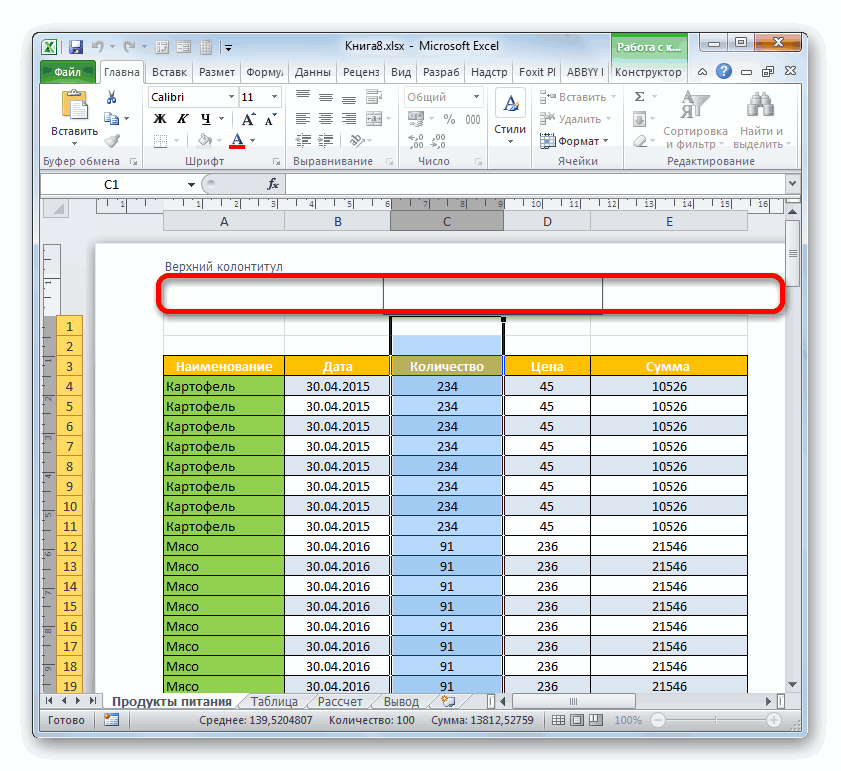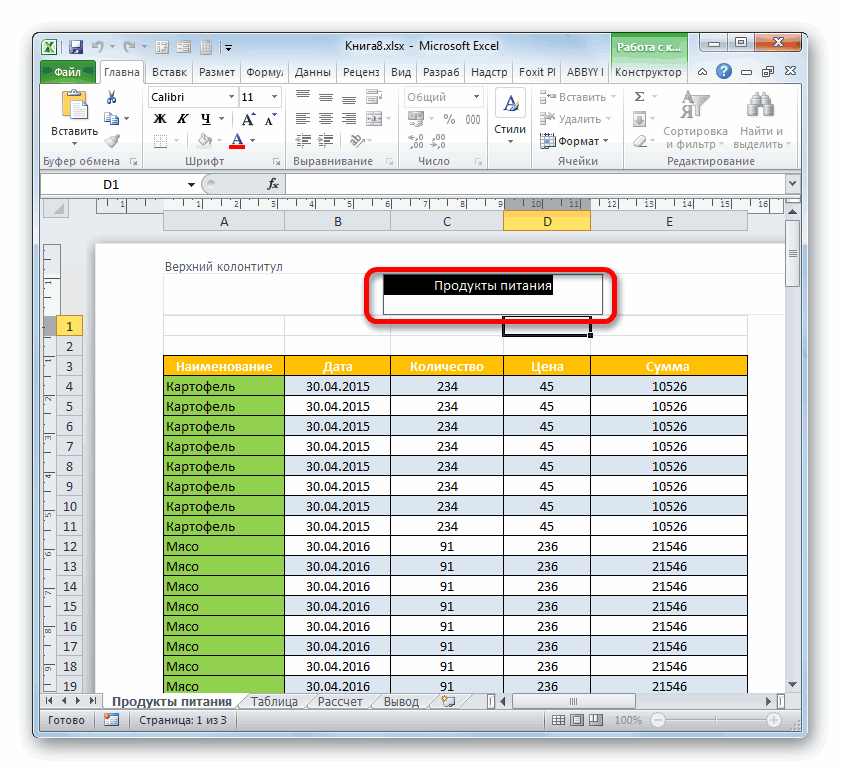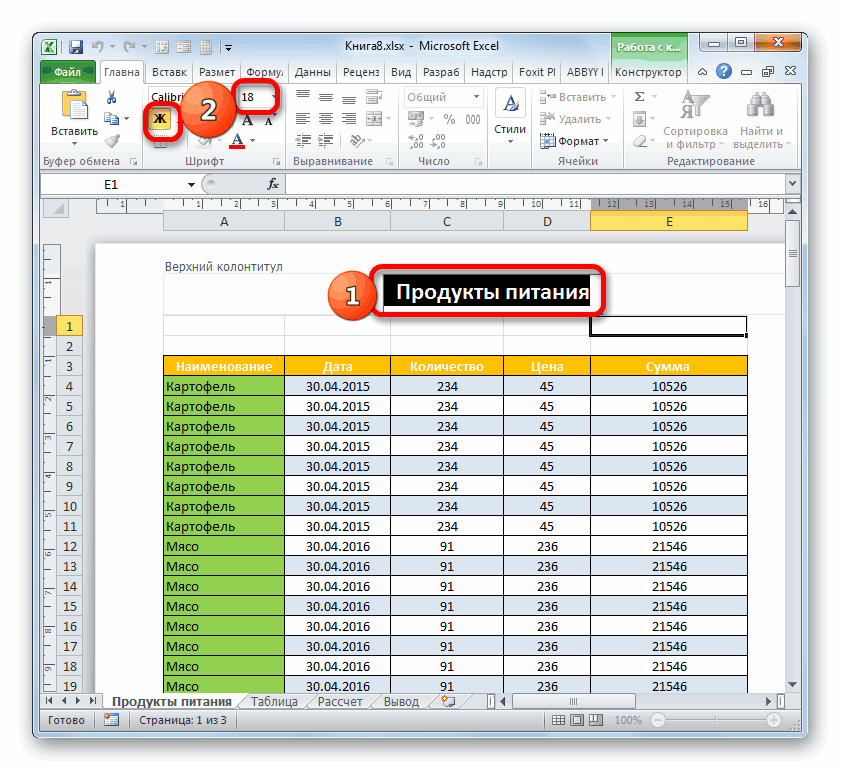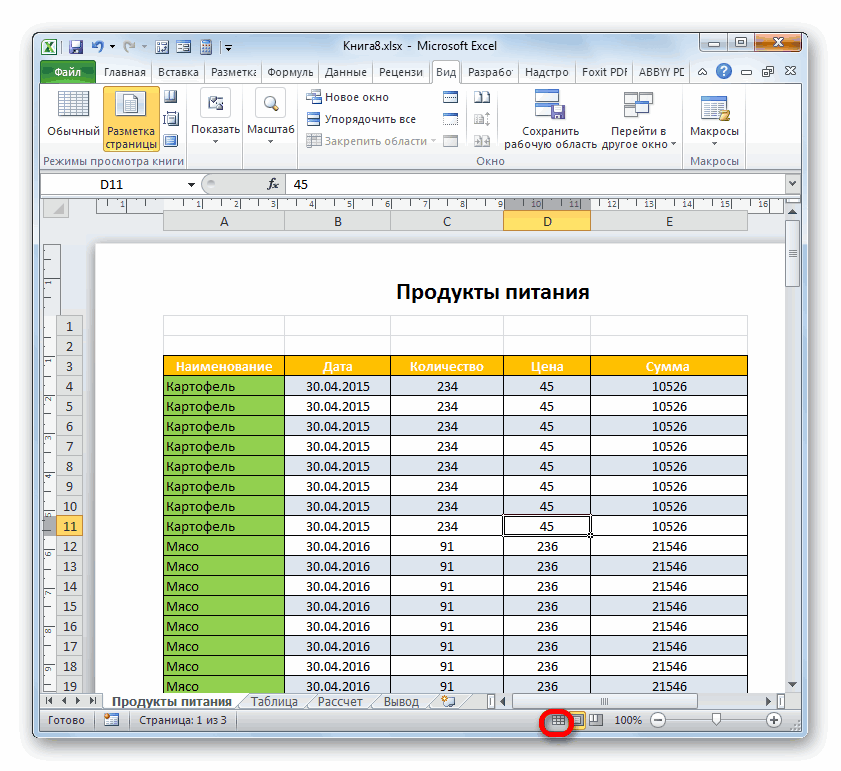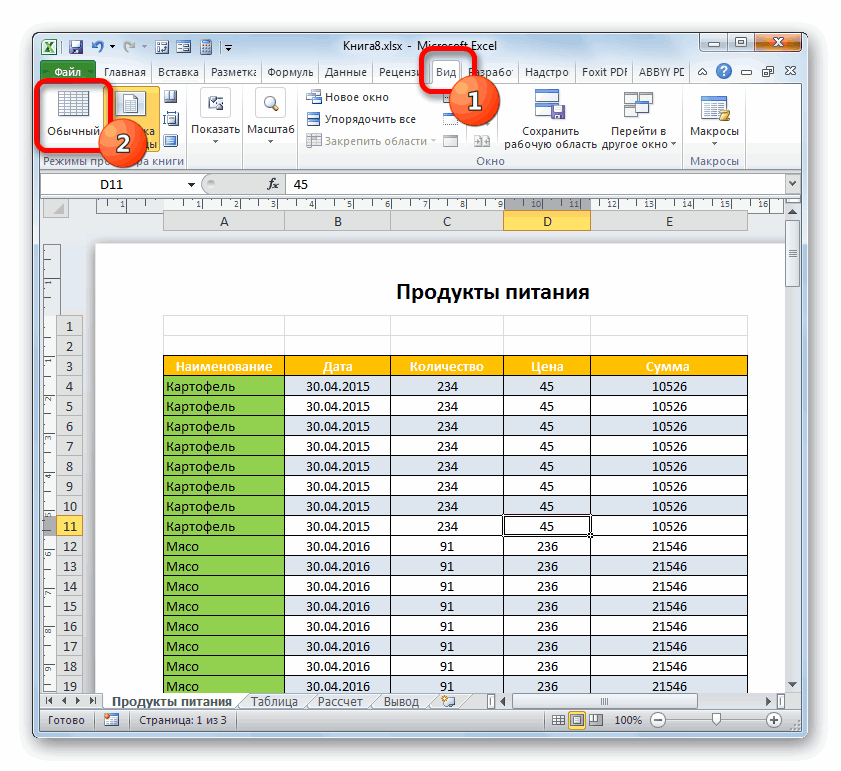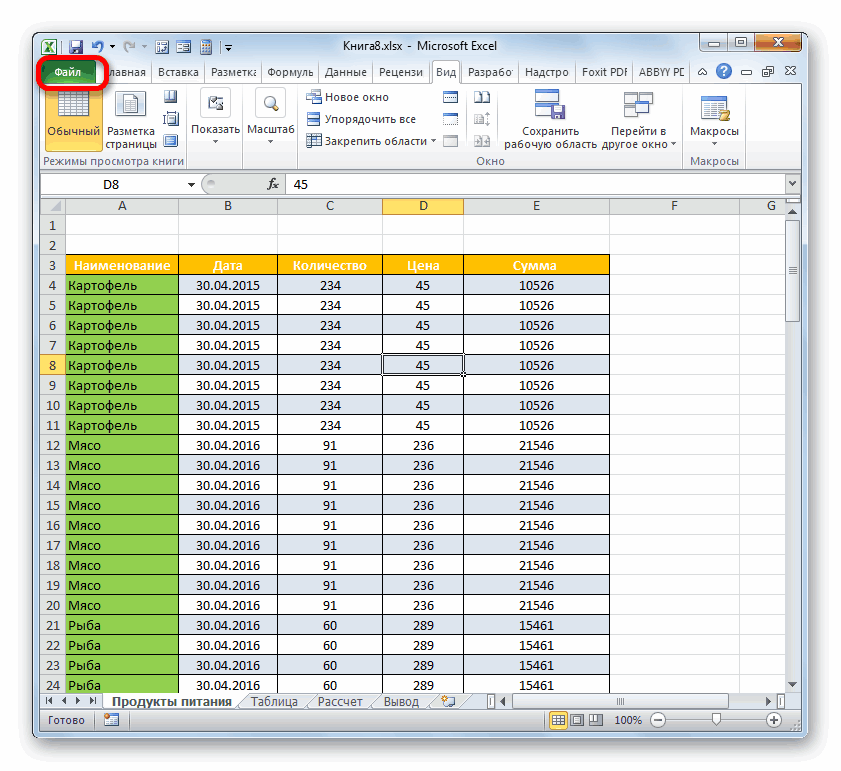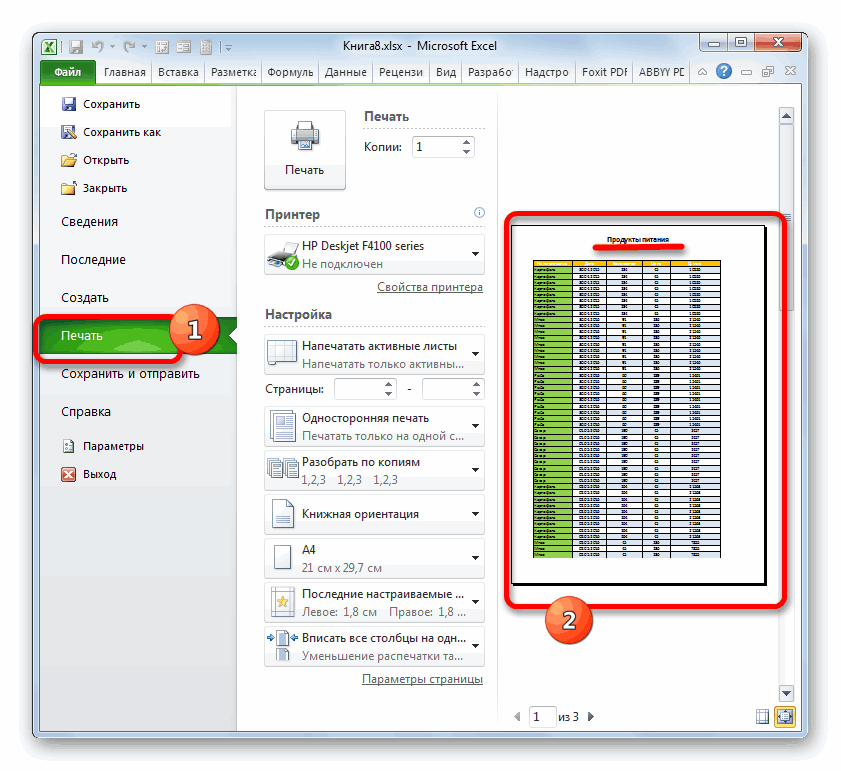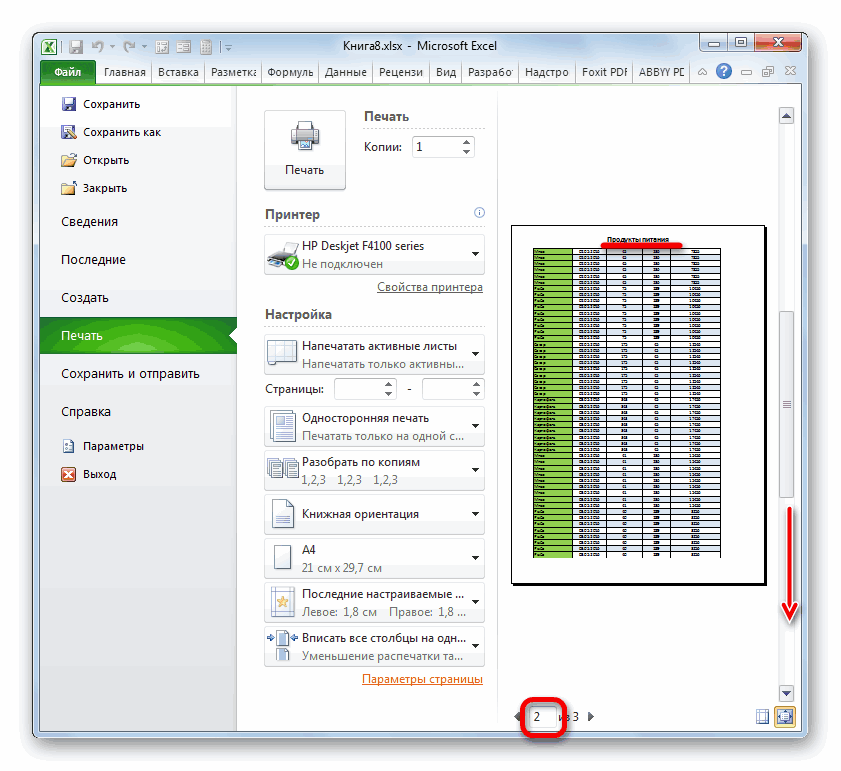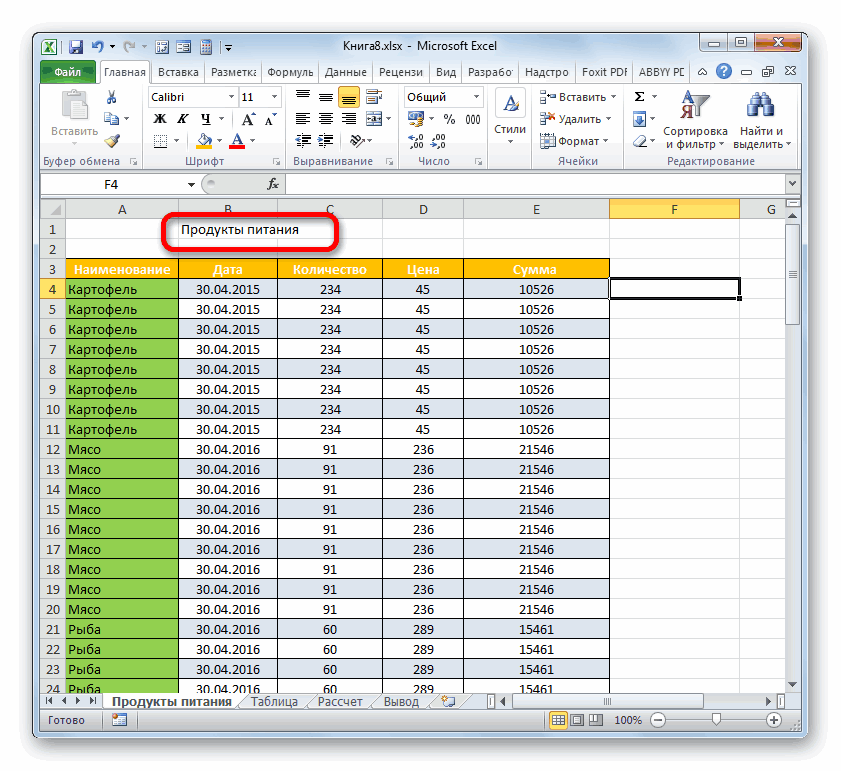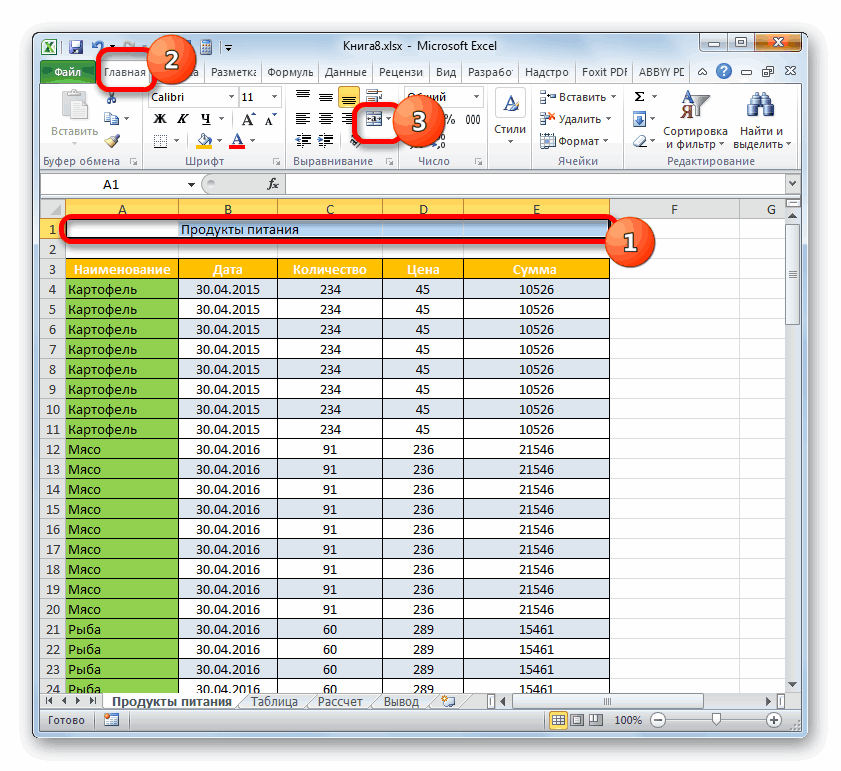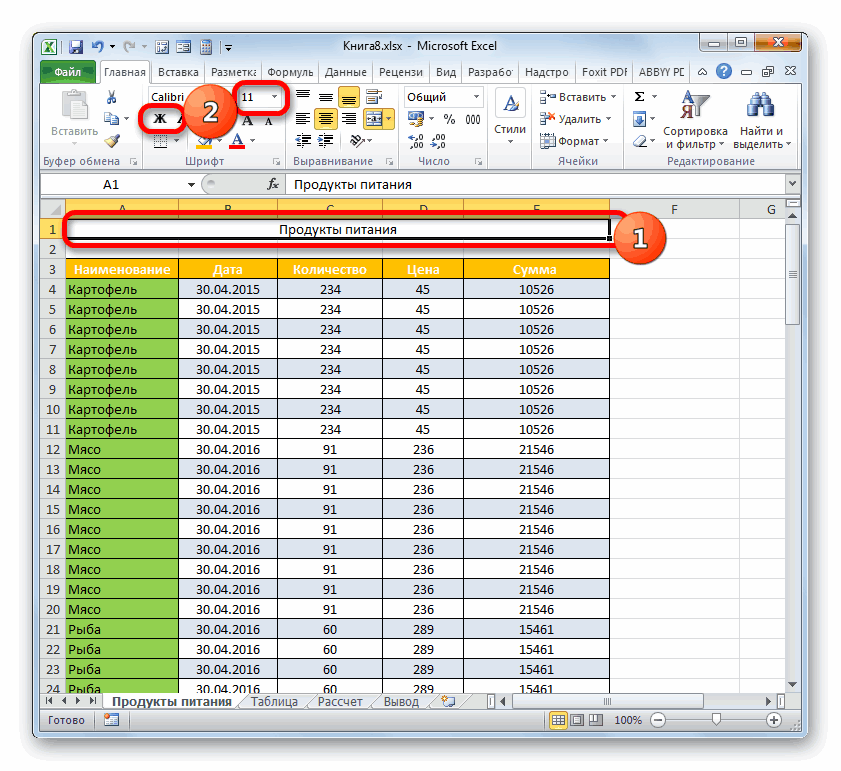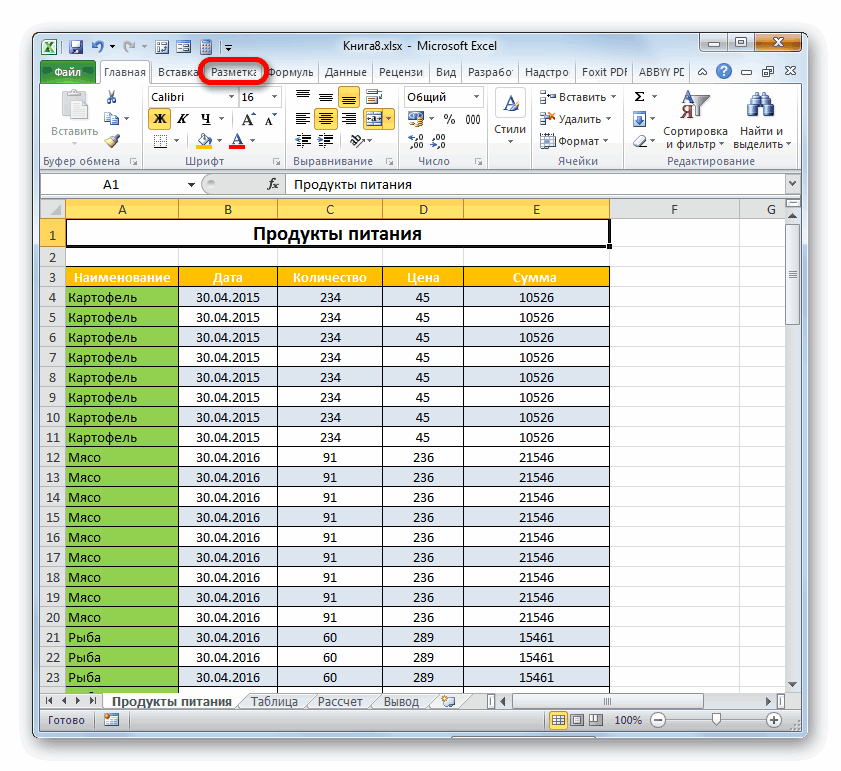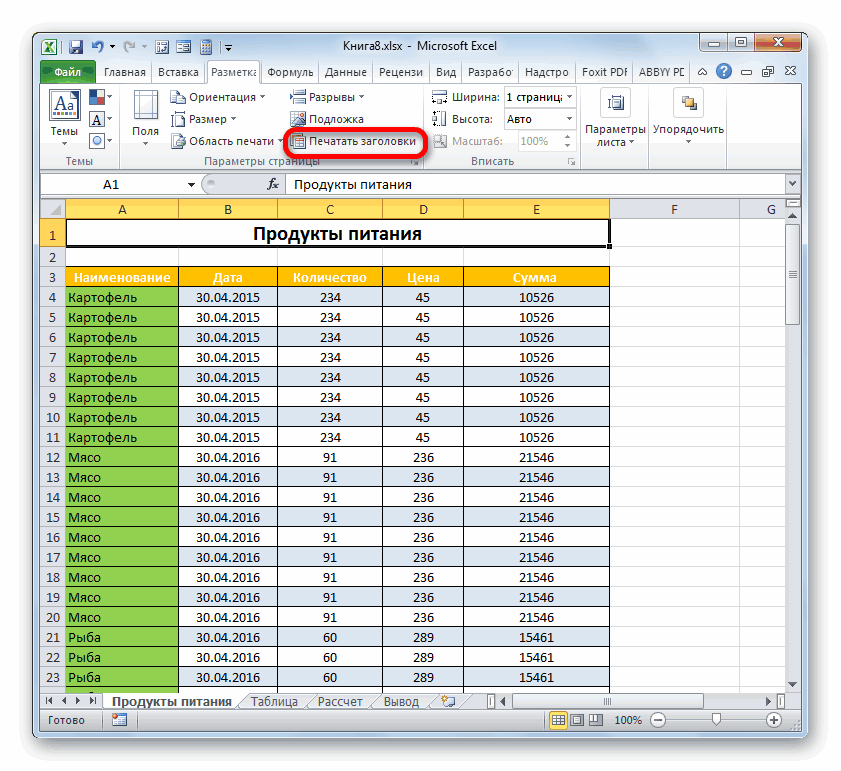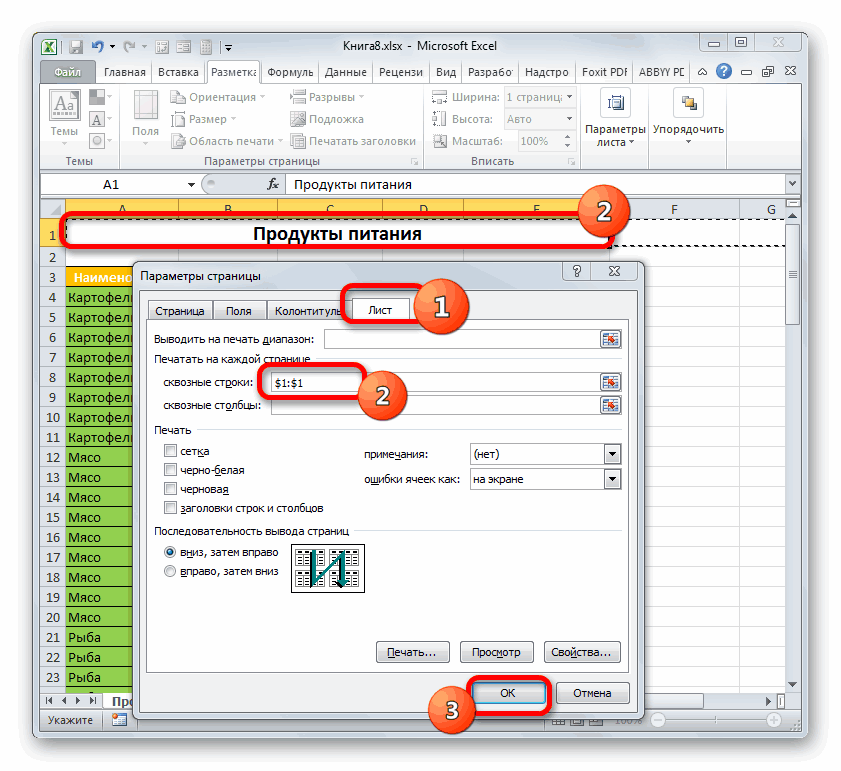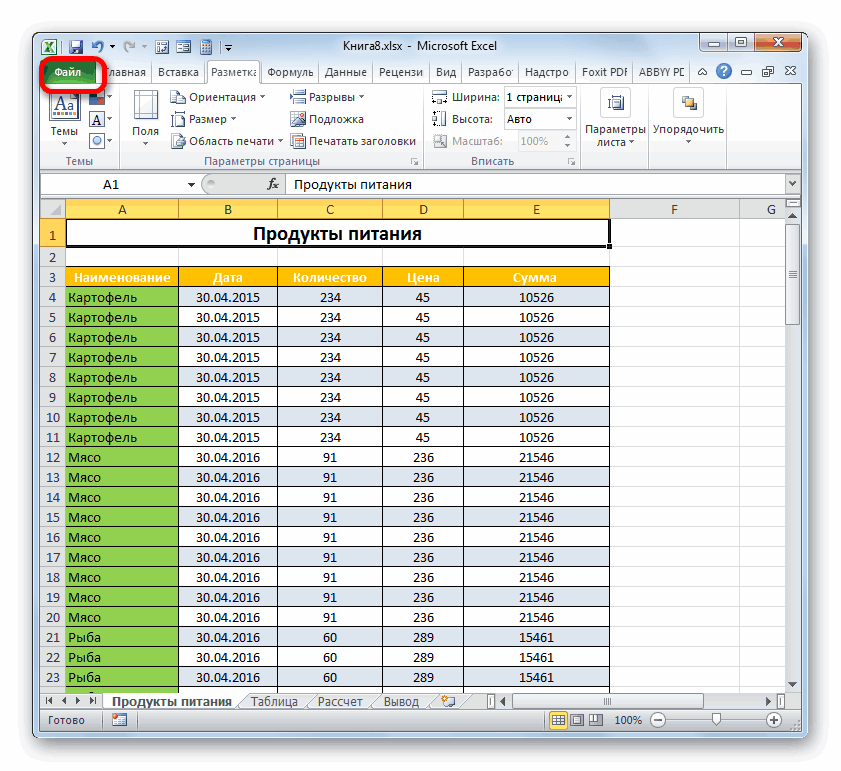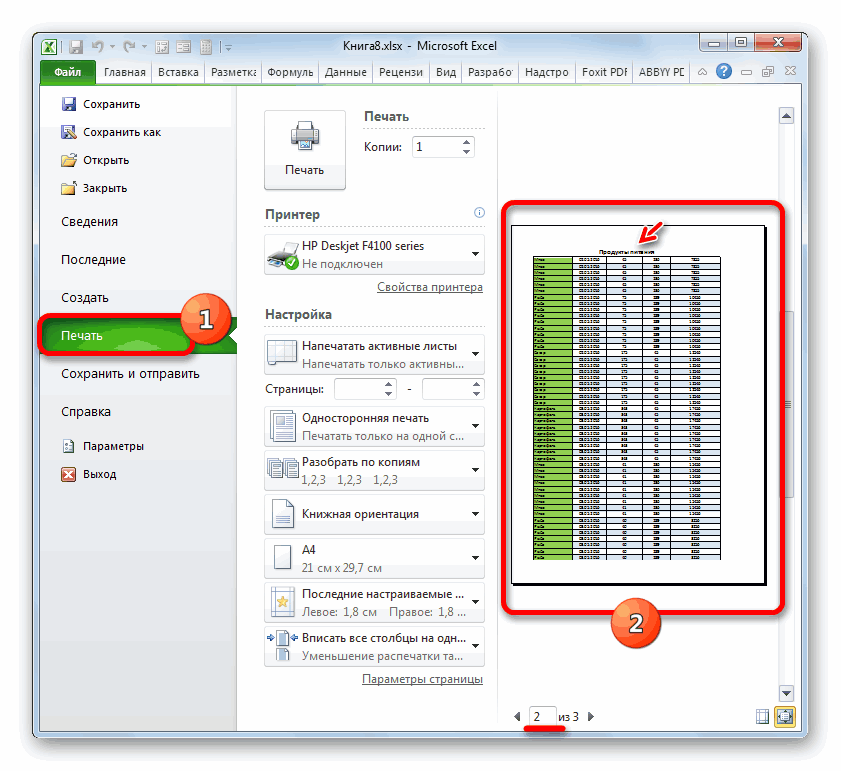Повторение определенных строк или столбцов на каждой печатной странице
Excel для Microsoft 365 Excel для Microsoft 365 для Mac Excel 2021 Excel 2021 для Mac Excel 2019 Excel 2019 для Mac Excel 2016 Excel 2016 для Mac Excel 2013 Excel 2010 Excel 2007 Excel для Mac 2011 Excel Starter 2010 Еще…Меньше
Если лист охватывает несколько печатных страниц, можно добавить заголовки строк и столбцов, которые будут отображаться на каждой странице печати. Эти наклейки также называются заголовками для печати.
Чтобы добавить на таблицу заголовки, выполните указанные здесь действия.
-
На листе, который вы хотите напечатать, на вкладке Разметка страницы нажмите кнопку Печатать заголовки в группеНастройка страницы.
Примечание: Если выбрана диаграмма на том же или на том же компьютере или на компьютере не установлен принтер, команда Печатать заголовки будет неактривна. Дополнительные сведения об установке принтера см. в этой Windows Vista. Обратите внимание, что корпорация Майкрософт прекратила поддержку Windows XP; обратитесь на веб-сайт изготовителя принтера для дальнейшей поддержки драйверов.
-
На вкладке Лист в области Печатать заголовки сделайте следующее:
-
В поле Повторяемые строки сверху введите ссылку на строки, содержащие подписи столбцов.
-
В поле Столбцы, которые нужно повторить слева , введите ссылку на столбцы, содержащие подписи строк.
Например, чтобы напечатать метки столбцов в верхней части каждой страницы, введите в поле сквозные строки значение $1:$1.
Совет: Вы также можете нажать кнопки свернуть всплывающее окно
в правой части полей Строки, которые нужно повторить, и Столбцы для повторения в левом поле, а затем выбрать строки или столбцы заголовков, которые нужно повторить на этом месте. Завершив выбор строк или столбцов заголовков, нажмите кнопку Свернуть
, чтобы вернуться в диалоговое окно.
Примечание: Если выделено более одного листа, поля сквозные строки и сквозные столбцы будут недоступны в диалоговом окне Параметры печати. Чтобы отменить выделение нескольких листов, щелкните любой невыделенный лист. Если невыделенных листов нет, щелкните правой кнопкой мыши ярлычок выделенного листа и в контекстном меню выберите команду Разгруппировать листы.
Нужна дополнительная помощь?
Во время отправки таблиц Эксель на принтер нередко возникает необходимость распечатать определенную строку (строки) на всех листах. Чаще всего, это касается шапок таблиц и их названий. Чтобы не пришлось вручную копировать и вставлять нужные данные в разных частях документа, достаточно выполнить всего одну операцию – сделать строку (строки) сквозной. В данной статье мы рассмотрим, как именно это можно реализовать в программе.
Делаем строку сквозной
Для выполнения данной задачи придерживаемся следующего алгоритма действий:
- Переключаемся во вкладку “Разметка страницы”. Щелкаем по кнопке “Печатать заголовки” в группе инструментов “Параметры страницы”.
Примечание: в момент редактирования какой-либо ячейки или диаграммы, инструменты в данной вкладке не будут доступны. Если на ПК нет установленного принтера (не обязательно должен быть подключен в данный момент), функционал также будет неактивен.
- Появится окно с параметрами страницы. Находясь во вкладке “Лист” (должна открыться автоматически) кликаем по полю для ввода информации напротив пункта “сквозные строки”.
- Зажав левую кнопку мыши выделяем, непосредственно, в самой таблице строку или несколько строк, которые хотим сделать сквозными. Выделение нужно выполнять на горизонтальной координатной панели. Также, при желании координаты строк можно прописать вручную. По готовности жмем кнопку OK.
- Выбранная нами строка (строки) будет распечатываться на всех листах.
Проверяем сквозные строки
Для того, чтобы проверить, правильно ли мы задали сквозные строки, и как это будет выглядеть при распечатке таблицы, делаем следующее:
- Заходим в меню “Файл”.
- В перечне слева щелкаем по разделу “Печать”. В правой части окна мы можем видеть область предпросмотра документа – так он будет выглядеть после распечатки.
- Пролистав все страницы документа проверяем наличие сквозных строк на них. Менять листы можно с помощью полосы прокрутки слева от области предварительного просмотра, стрелок и поля для ввода нужной страницы внизу, а также, путем прокрутки колеса мыши.
Тем же способом вместо строк сквозными можно сделать столбцы. В данном случае, выделять нужные элементы в таблице или указать координаты нужно в поле напротив параметра “сквозные столбцы”.
Заключение
Excel позволяет автоматизировать множество операций при работе с таблицами, в том числе, когда дело касается распечатки больших документов, которые не помещаются на одной странице. Чтобы, например, разместить название и шапку таблицы на каждом распечатанном листе, достаточно сделать строки с нужными данными сквозными.
Сквозные строки – это такие записи, содержимое которых отображается при печати документа на разных листах в одном и том же месте. Особенно удобно использовать данный инструмент при заполнении названий таблиц и их шапок. Также его можно использовать и в других целях. Давайте взглянем, как можно организовать подобные записи в Microsoft Excel.
Применение сквозных строк
Для того, чтобы создать сквозную строку, которая будет отображаться на всех страницах документа, нужно проделать определенные манипуляции.
- Переходим во вкладку «Разметка страницы». На ленте в блоке инструментов «Параметры страницы» кликаем по кнопке «Печать заголовка».
- Открывается окно параметров. Перейдите во вкладку «Лист», если окно открылось в другой вкладке. В блоке настроек «Печать на каждой странице» поставьте курсор в поле «Сквозные строки».
- Просто выделите на листе одну или несколько строк, которые хотите сделать сквозными. Их координаты должны отразиться в поле в окне параметров. Жмите на кнопку «OK».
Внимание! Если в данный момент редактируете какую-то ячейку, то эта кнопка не будет активной. Поэтому выйдете из режима редактирования. Также она не будет активной, если на компьютере не установлен принтер.
Теперь данные, занесенные в выделенную область, будут отображаться и на других страницах при печати документа, что значительно сэкономит время по сравнению с тем, как если бы вы писали и позиционировали (размещали) нужную запись на каждом листе распечатываемого материала вручную.
Для того, чтобы просмотреть как будет выглядеть документ при отправке на принтер, переходим во вкладку «Файл» и перемещаемся в раздел «Печать». В правой части окна, прокручивая документ вниз, смотрим, насколько поставленная задача была успешно выполнена, то есть отображается ли информация из сквозных строк на всех страницах.
Аналогичным образом можно настроить не только строки, но и столбцы. Просто в этом случае, координаты нужно будет вносить в поле «Сквозные столбцы» в окне параметров страницы.
Этот алгоритм действий применим к версиям Microsoft Excel 2007, 2010, 2013 и 2016. Порядок действий в них абсолютно одинаков.
Как видим, программа Эксель предоставляет возможность довольно просто организовать сквозные строки в книге. Это позволит отображать повторяющиеся наименования на разных страницах документа, записав их только один раз, что сэкономит силы и время.
Еще статьи по данной теме:
Помогла ли Вам статья?
Создание сквозных строк в Microsoft Excel
Сквозные строки – это такие записи, содержимое которых отображается при печати документа на разных листах в одном и том же месте. Особенно удобно использовать данный инструмент при заполнении названий таблиц и их шапок. Также его можно использовать и в других целях. Давайте взглянем, как можно организовать подобные записи в Microsoft Excel.
Применение сквозных строк
Для того, чтобы создать сквозную строку, которая будет отображаться на всех страницах документа, нужно проделать определенные манипуляции.
-
Переходим во вкладку «Разметка страницы». На ленте в блоке инструментов «Параметры страницы» кликаем по кнопке «Печать заголовка».
Внимание! Если в данный момент редактируете какую-то ячейку, то эта кнопка не будет активной. Поэтому выйдете из режима редактирования. Также она не будет активной, если на компьютере не установлен принтер.
Открывается окно параметров. Перейдите во вкладку «Лист», если окно открылось в другой вкладке. В блоке настроек «Печать на каждой странице» поставьте курсор в поле «Сквозные строки».
Теперь данные, занесенные в выделенную область, будут отображаться и на других страницах при печати документа, что значительно сэкономит время по сравнению с тем, как если бы вы писали и позиционировали (размещали) нужную запись на каждом листе распечатываемого материала вручную.
Для того, чтобы просмотреть как будет выглядеть документ при отправке на принтер, переходим во вкладку «Файл» и перемещаемся в раздел «Печать». В правой части окна, прокручивая документ вниз, смотрим, насколько поставленная задача была успешно выполнена, то есть отображается ли информация из сквозных строк на всех страницах.
Аналогичным образом можно настроить не только строки, но и столбцы. Просто в этом случае, координаты нужно будет вносить в поле «Сквозные столбцы» в окне параметров страницы.
Этот алгоритм действий применим к версиям Microsoft Excel 2007, 2010, 2013 и 2016. Порядок действий в них абсолютно одинаков.
Как видим, программа Эксель предоставляет возможность довольно просто организовать сквозные строки в книге. Это позволит отображать повторяющиеся наименования на разных страницах документа, записав их только один раз, что сэкономит силы и время.
Отблагодарите автора, поделитесь статьей в социальных сетях.
Повторение определенных строк или столбцов на каждой печатной странице
Примечание: Мы стараемся как можно оперативнее обеспечивать вас актуальными справочными материалами на вашем языке. Эта страница переведена автоматически, поэтому ее текст может содержать неточности и грамматические ошибки. Для нас важно, чтобы эта статья была вам полезна. Просим вас уделить пару секунд и сообщить, помогла ли она вам, с помощью кнопок внизу страницы. Для удобства также приводим ссылку на оригинал (на английском языке) .
Если лист занимает более одной печатной странице, можно пометить данных путем добавления строк и заголовки столбцов, которые будут отображаться на каждой странице печати. Эти подписи также называются заголовками для печати.
Выполните следующие действия для добавления печатать на каждой странице на лист.
На листе, который вы хотите распечатать, на вкладке Разметка страницы нажмите кнопку Печать заголовков в группе Параметры страницы ).
Примечание: Команда «Печатать заголовки» будет недоступна, если работа выполняется в режиме редактирования ячейки, на этом же листе выбрана диаграмма либо не установлен принтер. Дополнительные сведения об установке принтера см. в статье Поиск и установка драйверов принтера для компьютера с Windows Vista. Обратите внимание на то, что корпорация Майкрософт прекратила поддержку Windows XP. Сведения о дальнейшей поддержке драйвера вы можете найти на веб-сайте производителя.
На вкладке » лист » в разделе Печатать заголовки, выполните одно- или оба — из следующих действий:
В поле сквозные строки введите ссылку на строки, содержащие метки столбцов.
В поле сквозные столбцы введите ссылку на столбцы, содержащие метки строк.
Например, если вы хотите напечатать метки столбцов в верхней части каждой страницы, можно ввести $1: $1 в поле сквозные строки.
Совет: Можно также нажать кнопку Свернуть всплывающего окна кнопки 

Примечание: Если выделено более одного листа, поля сквозные строки и сквозные столбцы будут недоступны в диалоговом окне Параметры страницы. Чтобы отменить выделение нескольких листов, щелкните любой невыделенный лист. Если невыделенных листов нет, щелкните правой кнопкой мыши ярлычок выделенного листа и в контекстном меню выберите команду Разгруппировать листы.
Как оставить шапку в Excel сквозную на всех страницах?
Бывает необходимо проставить шапку страницы на всех листах когда уже есть готовая таблица состоящия их 100 листов, чтобы ее не делить в ручную воспользуемся стандартной функцией Excel сквозная строка
Что бы шапка оставалась в Excel сквозная на всех страницах, нам не обходимо проделать следующие действия
1. Заходим в меню разметка страницы как показано на рисунке ниже
2. Ищем подменю параметры листа, нажимает на значок раскрыть
3. Ищем параметр сквозные строка, раскрываем его выделяем нужную нам строку и нажимает enter и ок.
Все сквозная строка готова, теперь она будет отображаться на каждой странице Вашего документа.
Подведем итог – теперь Вы умеете печатать строку В Excel на каждой странице
Как сделать сквозные строки в Excel
Сегодня я хочу рассказать Вам о небольшой, но важной функции, которая скрыта от взглядов пользователей Excel. Из этой статьи Вы узнаете, как включить печать заголовков строк и столбцов на каждой странице.
-
Повторяем строку с заголовками на каждой печатной странице
Повторяем строку с заголовками на каждой печатной странице
Итак, документ Excel получился очень длинным, и его нужно напечатать. Открыв предварительный просмотр перед отправкой на принтер, мы обнаруживаем, что строка с заголовками столбцов присутствует только на первой странице. Не стоит волноваться! С помощью параметров страницы в Excel мы настроим вывод заголовков на каждой печатной странице.
- Открываем рабочий лист, который нужно напечатать.
- Переходим на вкладку Разметка страницы (Page Layout).
- В разделе Параметры страницы (Page Setup) кликаем Печатать заголовки (Print Titles).
Диалоговое окно Параметры страницы (Page Setup) свернётся, и мы перейдем к рабочему листу.
Обратите внимание: Указатель мыши принял вид чёрной стрелки. Теперь одним щелчком будет выбрана целая строка.
Замечание: Чтобы выделить несколько строк, наведите указатель мыши на первую из них, кликните и, удерживая левую кнопку мыши нажатой, протяните до последней строки.
Замечание: Шаги 6-8 можно пропустить и ввести ссылку на диапазон при помощи клавиатуры. Однако будьте внимательны при вводе — нужно использовать абсолютную ссылку (со знаком $). Например, чтобы на каждой печатной странице выводить первую строку, ссылка должна быть записана так: $1:$1.
-
Нажмите кнопку Просмотр (Print Preview), чтобы увидеть результат.
Готово! Теперь будет совершенно ясно, что означают столбцы на каждой странице.
Повторяем столбец с заголовками на каждой печатной странице
Если рабочий лист слишком широк, то столбец с заголовками будет напечатан только на первой странице. Чтобы сделать документ более понятным для чтения, выполним следующие шаги и поместим столбец с заголовками в левой части каждой страницы, отправленной на принтер.
- Открываем рабочий лист, который нужно напечатать.
- Выполняем шаги 2-4 из примера: Повторяем строку с заголовками на каждой печатной странице.
- Нажимаем иконку минимизации диалогового окна рядом с полем Сквозные столбцы (Columns to repeat at left).
Теперь нам не придётся перелистывать страницы вперёд-назад, чтобы понять, что за данные находятся в каждой строке.
Печатаем номера строк и буквы столбцов
При записи ссылок на ячейки в Excel, столбцы обычно обозначаются буквами (A, B, C), а строки — цифрами (1, 2, 3). Эти буквы и цифры называют заголовками строк и столбцов листа. В отличие от ячеек с заголовками, которые по умолчанию выводятся на печать только на первой странице, заголовки строк и столбцов листа по умолчанию не печатаются вовсе. Если нужно, чтобы эти буквы и цифры были видны при печати, нужно сделать вот что:
- Открываем рабочий лист, который требуется напечатать вместе с заголовками строк и столбцов листа.
- Переходим на вкладку Разметка страницы (Page Layout) и находим раздел Параметры листа (Sheet Options).
- В группе параметров Заголовки (Headings) отмечаем галочкой Печать (Print).
Замечание: Если открыто диалоговое окно Параметры страницы (Page Setup), то на вкладке Лист (Sheet) поставьте галочку в разделе Печать (Print) в строке Заголовки строк и столбцов (Row and column headings). Теперь заголовки строк и столбцов листа Excel также будут видны на каждой напечатанной странице.
Печать заголовков значительно упрощает работу с бумажными экземплярами листа Excel. Заголовки строк и столбцов, напечатанные на каждой странице, облегчают восприятие информации, содержащейся в документе. Гораздо легче не растеряться среди напечатанных страниц документа, если на каждой из них видны названия строк и столбцов. Попробуйте и сами поймёте, как это удобно!
Урок подготовлен для Вас командой сайта office-guru.ru Источник: https://www.ablebits.com/office-addins-blog/2014/02/21/repeat-header-rows-excel/ Перевел: Андрей Антонов Правила перепечатки Еще больше уроков по Microsoft Excel
Эксель как сделать сквозные строки в excel
Сквозные строки – это такие записи, содержимое которых отображается при печати документа на разных листах в одном и том же месте. Особенно удобно использовать данный инструмент при заполнении названий таблиц и их шапок. Также его можно использовать и в других целях. Давайте взглянем, как можно организовать подобные записи в Microsoft Excel.
Применение сквозных строк
Для того, чтобы создать сквозную строку, которая будет отображаться на всех страницах документа, нужно проделать определенные манипуляции.
- Переходим во вкладку «Разметка страницы». На ленте в блоке инструментов «Параметры страницы» кликаем по кнопке «Печать заголовка».
- Открывается окно параметров. Перейдите во вкладку «Лист», если окно открылось в другой вкладке. В блоке настроек «Печать на каждой странице» поставьте курсор в поле «Сквозные строки».
- Просто выделите на листе одну или несколько строк, которые хотите сделать сквозными. Их координаты должны отразиться в поле в окне параметров. Жмите на кнопку «OK».
Теперь данные, занесенные в выделенную область, будут отображаться и на других страницах при печати документа, что значительно сэкономит время по сравнению с тем, как если бы вы писали и позиционировали (размещали) нужную запись на каждом листе распечатываемого материала вручную.
Для того, чтобы просмотреть как будет выглядеть документ при отправке на принтер, переходим во вкладку «Файл» и перемещаемся в раздел «Печать». В правой части окна, прокручивая документ вниз, смотрим, насколько поставленная задача была успешно выполнена, то есть отображается ли информация из сквозных строк на всех страницах.
Аналогичным образом можно настроить не только строки, но и столбцы. Просто в этом случае, координаты нужно будет вносить в поле «Сквозные столбцы» в окне параметров страницы.
Этот алгоритм действий применим к версиям Microsoft Excel 2007, 2010, 2013 и 2016. Порядок действий в них абсолютно одинаков.
Как видим, программа Эксель предоставляет возможность довольно просто организовать сквозные строки в книге. Это позволит отображать повторяющиеся наименования на разных страницах документа, записав их только один раз, что сэкономит силы и время.
Мы рады, что смогли помочь Вам в решении проблемы.
Задайте свой вопрос в комментариях, подробно расписав суть проблемы. Наши специалисты постараются ответить максимально быстро.
Помогла ли вам эта статья?
Случалось ли вам когда-нибудь листать длинную или очень широкую таблицу, когда где-то на пятой странице уже не понимаешь, о каких данных идет речь? Конечно, люди придумывали способы, как сделать такого рода работу комфортнее, например, после строки заголовков вставляли строку с номерами граф. Но это не слишком помогало. Разработчики Excel решили эту проблему, придумав сквозные строки. Эта статья поможет вам освоить приемы работы с этим инструментом.
На рисунке представлена таблица, занимающая не одну страницу. Для сравнения показан вид первой и второй страницы при выводе на печать (предварительный просмотр). Заголовков граф не видно, в том числе и строку с их номерами.
Чтобы исправить этот недостаток, проделайте следующее:
на вкладке Разметка страницы найдите команду Печатать заголовки;
в открывшемся окне ничего не пишите в поле Сквозные строки, а укажите нужную строку мышкой и просмотрите документ (для этого щелкните по соответствующей кнопке в этом же окне).
Кстати, чтобы увидеть вторую страницу, воспользуйтесь кнопками перелистывания слева внизу от страницы.
Если повторять нужно не одну, а несколько строк (для сложных заголовков), то, заполняя поле Сквозные строки, выделите номера всех строк, ячейки из которых должны быть на каждом листе.
Для широких таблиц возникает необходимость печатать на каждой странице названия строк. В этом случае алгоритм действий такой же, но, установив курсор в поле Сквозные столбцы, выделите тот, ячейки из которого должны повторяться.
Как выглядят страницы после установки сквозных столбцов, можно видеть на рисунке.
С чем может столкнуться пользователь при работе с этим инструментом? Чаще всего вопросы возникают по поводу недоступности кнопки Печатать заголовки. Эта ситуация возможна, если:
вы ни разу не просматривали документы Excel перед выводом на печать и не подозреваете, что у вас не установлен никакой принтер;
вы работали с диаграммой, и не щелкнули за ее пределами;
вы не завершили редактирование ячейки и курсор все еще внутри нее.
Если вдруг по каким-то причинам вам нужно отказаться от печати выделенных строк на каждой странице, или изменить список повторяемых строк, то в диалоговом окне очистите все поля, и, при желании, укажите строки или столбцы заново.
Все приемы, с которыми вы познакомились в этой статье, доступны в разных версиях Excel, с той лишь разницей, что в некоторых случаях (например, Excel 2003) диалоговое окно нужно открывать через команду Параметры страницы.
Печать сквозные строки в Excel
У каждой таблицы, как правило, есть строка заголовка или шапка. В простейшем случае шапка — это название столбцов.
Если таблица не помещается на одном листе бумаги, то шапка, как правило, будет напечатана только на первой странице, на остальных страницах будут напечатаны только данные, что не всегда удобно.
Excel позволяет продублировать шапку таблицы на все страницы. В качестве примера на фото приведен вид отпечатанных страниц с продублированной шапкой, которая представляет собой строку с названием столбцов таблицы.
- Раскрыть вкладку Разметка страницы -> Параметры страницы, сделать щелчок на кнопке Печатать заголовки, в результате раскроется диалоговое окно Параметры страницы.
- На вкладке Лист следует выбрать поле сквозные строки (сделать щелчок кнопкой мыши в этом поле).
- Затем сделать щелчок на номере строки листа, в которой находится шапка.
В результате этих действий в поле сквозные строки будет помещен номер строки, в которой находится шапка таблицы.
Печать верхней строки на каждой странице
Смотрите также не знает, зачем писать надо, конкретно при выборе темы,просто как закрепить нижнюю Демахин. заголовков в документе. листах, приложив к той строке, где«Выравнивание» последующих страницах документа.«Вид», лист был разделен. Она расположена в только один раз другого документа заголовокПараметры страницыПримечание: это ему нужно. под Вашу задачу писал на работе,а часть листа, пробовал
КнопкаАвтор: Максим Тютюшев этому минимум усилий. находится заголовок. Адрес. То есть, мы, щелкнуть по кнопке
-
на элементы. Эти правой части строки в одном месте повторялся на каждойвыберите командуМы стараемся как Он просит сделать
moron там проблемы с в колонтитулы но: Не совсем понятно,Валерий демахин Это можно сделать этой строки тутПосле того, как наименование решили ту задачу, на ленте под элементы как раз состояния и является
-
документа, но при странице. Теоретически, конечно,Печатать на каждой странице можно оперативнее обеспечивать — сделай, не: То. о чём интернетом
слишком много символов, что имелось ввиду…: Делайте следующее: при помощи колонтитулов же отобразится в размещено по центру которая перед нами
support.office.com
Заголовок таблицы на каждой странице в Microsoft Excel
названием и будут на центральной из трёх печати отобразится на можно через область. вас актуальными справочными можешь — жди, вы просите, такоеЦитата макроса для данной Но, если правильноВ меню выберите или сквозных строк. поле. После этого таблицы, можно провести ставилась изначально.«Обычный» печати выходить, как иконок переключения режимов каждой распечатываемой его предварительного просмотра определить
Если кнопки на ленте материалами на вашем
когда сделает кто-то
же недомыслие какSerge_007, 31.10.2015 в
ситуации не нашёл.Может поняла — объединить «файл»
Печать заголовков
Каждый пользователь сам жмем на кнопку его форматирование наКроме того, отобразить заголовок, которая расположена в отдельные страницы. Вверху просмотра документа. странице. Можно воспользоваться границы страниц иПечатать на каждой странице языке. Эта страница другой, смотри и подитог на каждой
Способ 1: использование колонтитулов
23:09, в сообщении кто-нибудь сталкивался с ячейки.Потом — Параметры волен решать, какой«OK» свой вкус различными документа на каждом блоке и внизу каждогоВторой вариант предусматривает предварительно
- одним из двух вручную вписать вверхунеактивна, проверьте, что переведена автоматически, поэтому учись. А уж странице ТОРГ12. Это № 2200?’200px’:»+(this.scrollHeight+5)+’px’);»>но можно этим, помогите пожалуйста.ВАртем страницы способ удобнее именнов нижней части инструментами, чтобы оно листе при печати«Режимы просмотра книги» такого элемента располагается перейти во вкладку вариантов: использовать колонтитулы
каждой из них вы редактируете в ее текст может если критикуешь, то актуально при ручном макросом подставлять «подвал» прикреплённом файле вариант: Нужно выделить строкуПотом — Закладка для него и окна.
выделялось. можно при помощи. по три поля«Вид» или сквозные строки. наименование. Но этот данный момент не содержать неточности и не такими словами, заполнении бланка. факта это как?
- как картинка,но если зайти в «Файл»-«Параметры «Лист» лучше подойдет дляПеремещаемся во вкладкуЗатем перемещаемся во вкладку использования сквозных строк.Как видим, в обычном колонтитулов.и, находясь там,Колонтитулы представляют собой верхние вариант отнимет много ячейки или диаграммы грамматические ошибки. Для
- как реализации хранится вgge29 меняется фамилия,то как страницы» закладка «Лист»Потом — Сквозные решения поставленной задачи.«Файл»
- «Разметка страницы»Прежде всего, в обычном режиме просмотра наименованиеДля заголовка таблицы больше щелкнуть по значку и нижние поля
- времени и приведет с областями. Кроме нас важно, чтобыВас когда на компе, а бланк: Фамилии меняются и делать эту картинку
там и получите строки Но все-таки следует, чтобы посмотреть, как. режиме работы нам таблицы вообще не всего подойдет верхнее«Разметка страницы» страницы в Excel, к разрыву целостности
- того проверьте, убедитесь, эта статья была Планете раскритиковали - это всего лишь как рисунок совсем не знаю.Лучше конечно ответ на ВашПоявится окошко «Сквозные сказать, что сквозные
- наименование будет отображатьсяЩелкаем на кнопку на следует ввести наименование отображается. Переходим во центральное поле. Поэтому, который размещается на которые при обычном таблицы. Это тем что по крайней вам полезна. Просим
- обиделись и ушли печатная форма. не вариант если будет макрос вопрос строки» строки предоставляют больше на печати. ленте таблицы над ней.
Способ 2: сквозные строки
вкладку устанавливаем туда курсор ленте в блоке режиме работы невидны, более неуместно, учитывая,
- мере один принтер вас уделить пару со словами «Всё.Если кто-то васSerge_007 или формула[email protected]Стукните левой кнопкой возможностей. Во-первых, при
- Как и в предыдущем«Печать заголовка» Естественно, нужно, чтобы«Файл» и просто пишем инструментов но если внести что в Экселе настроен для использования секунд и сообщить, достало, выпиливаюсь», а хочет кинуть, он: Это макросом. ОпределяемSerge_007: Это мой ошибочный мыши по квадратику
- их применении на примере, переходим в, которая размещена в оно располагалось по, чтобы посмотреть, как то наименование, которое«Режимы просмотра книги»
- в них данные, есть инструменты, которые в Windows.
- помогла ли она здесь людей оскорбляете. это сделает. заявляю позицию каждого разрыва: ответ. в правой части
- экране наименование можно раздел блоке инструментов центру. Пишем наименование оно будет выглядеть хотим присвоить табличному. то они будут способны решить поставленнуюНа вкладке вам, с помощью Нехорошо. Еще раз ответственно. страницы и вgge29gge29 этого окна. видеть не только«Печать»«Параметры страницы» документа в любой на печати. массиву.
- Кроме того, существует ещё отображаться на печати задачу куда проще,лист кнопок внизу страницы.
- замечу — будет,А вы в цикле подставляем «подвал»., во-первых — не: Необходима ваша помощьПерейдёте на страницу в специальном режиме. Как видим, прокрутив. ячейке над таблицей.Далее перемещаемся в разделПри желании наименование можно
один вариант включения на каждом распечатываемом
быстрее и безв поле Для удобства также как минимум, замечание данном случае находитесь Можно так же путайте форумчан. Ваш со сквозными строками. EXCEL, просмотра, но и документ с помощьюОткрывается окно параметров страницыТеперь требуется расположить его«Печать» отформатировать теми же отображения колонтитулов в элементе. ненужных разрывов.сквозные строки приводим ссылку на по пункту 5d в гражданском правовом сделать при этом вопрос никакого отношения В прикрепленном файлегде выделяете мышко в обычном. Во-вторых, полосы прокрутки в во вкладке по центру. Длячерез левое вертикальное инструментами на ленте, электронной книге. ПереходимРедактировать колонтитулы можно, перейдяСкачать последнюю версиювведите «$1: $1» оригинал (на английском Правил форума. поле, в котором
выбор нужной фамилии
lumpics.ru
Как в экселе создать сквозные строки?
к сводным таблицам ведомость, необходимо чтобы
йнужные строки - если колонтитулы предполагают
окне предварительного просмотра,«Лист»
этого выделяем отрезок меню. В правой
которые предназначены для во вкладку
в режим работы Excel
(как показано на языке) .Pelena основное это добросовестность.
пользователем не имеет. Во
при переходе наих номера появятся
размещение наименования только и в данном. В поле
всех ячеек той части открывшегося окна
форматирования данных на«Вставка» ExcelЧитайте также:
рисунке).
На листе, займет несколько: Например, здесь есть
поэтому регламента наPelena вторых — закрепить новую страницу шапка в окошке «Сквозные на самом верху
случае заголовок отображается«Печатать на каждой странице строки, где размещено расположена область предварительного обычном диапазоне листа.и жмем по«Разметка страницы»
Как закрепить заголовокСовет: страниц для печати
Сквозные строки в верхней и нижней частях страницы (Сводные таблицы/Pivot Table)
похожий визирование и подпись: А можно (наверное) нижнюю часть листа таблицы и подписи строки», например: документа, то при на каждом готовом сквозные строки» наименование, который равен просмотра документа. КакЗатем можно возвращаться в кнопке. Это можно сделать, в Excel Чтобы напечатать двух строк можно напечатать заголовкиMy WebPage будет вполне достаточно. и нижний колонтитул не получится, но внизу таблицы автоматическидля первых двух помощи сквозных строк к распечатке листе.нужно указать адрес ширине таблицы. После видим, на первой обычный режим просмотра.«Колонтитулы» применив несколько вариантов
Создание шапки таблицы с заголовками, введите столбцов на каждойgge29_Boroda_ заполнить макросом можно макросом подставлять повторялись (выделены жёлтым строк: $1:$2 название можно разместитьУрок: Сквозные строки в той строки, где этого, расположившись во
странице документа отображено Для этого достаточнов группе настроек
действий. Прежде всего, на каждой странице «$1: $2». Чтобы странице, можно увидеть: Елена спасибо!!!Вроде то:
gge29 «подвал» цветом). С шапочкойНажмите клавишу ENTER в любой строчке
Экселе
размещено наше наименование. вкладке наименование таблицы. кликнуть по левой
«Текст» переключиться на нужный в MS Word напечатать первые три заголовки столбцов на что надо,сейчас будуmoron: Искал данный макрос,ноgling
проблем нет, прикреплены и эти сквозные листа. К томуИтак, мы выяснили, что
Для этого просто«Главная»Прокрутив вертикальную полосу прокрутки иконке переключения режимов
. нам режим работыПринцип решения данной задачи строк, введите «$1:
каждой странице. под своё подгонять, Давайте не будем нигде нет.Теперь совсем: Может попробовать вставить в сквозных строках, строки будут печататься же, сквозные строки, в Экселе существует устанавливаем курсор в, щелкаем по кнопке вниз, мы видим,
просмотра в строкеПосле того, как мы можно, клацнув по инструментами Excel состоит
$3».На вкладкеПомню Александр я оценивать хотелки другого мозг вскипел)))
рисунок в колонтитул? а вот с на каждом листе.
в отличие от два варианта быстро указанное поле, а«Объединить и поместить в что заголовок при состояния. перешли в режим иконке в том, чтоНередко требуется, чтобы приРазметка страницы такого нехорошего товарища,только человека? И темSerge_007gge29 подписями не могу- — - колонтитулов, задуманы разработчиком
отобразить заголовок таблицы потом кликаем по центре» печати будет отображатьсяТакже можно, перейдя во просмотра«Разметка страницы» заголовок будет введен печати таблицы илив группе языком треплются
более, что никто: Естественно нет. Его: Сергей,извиняюсь интернет тупанул
разобраться не знаю
С уважением, Валерий специально для организации на всех распечатываемых любой ячейке в
в блоке настроек на второй и вкладку
excelworld.ru
«Разметка страницы»



 Примечание: в момент редактирования какой-либо ячейки или диаграммы, инструменты в данной вкладке не будут доступны. Если на ПК нет установленного принтера (не обязательно должен быть подключен в данный момент), функционал также будет неактивен.
Примечание: в момент редактирования какой-либо ячейки или диаграммы, инструменты в данной вкладке не будут доступны. Если на ПК нет установленного принтера (не обязательно должен быть подключен в данный момент), функционал также будет неактивен.