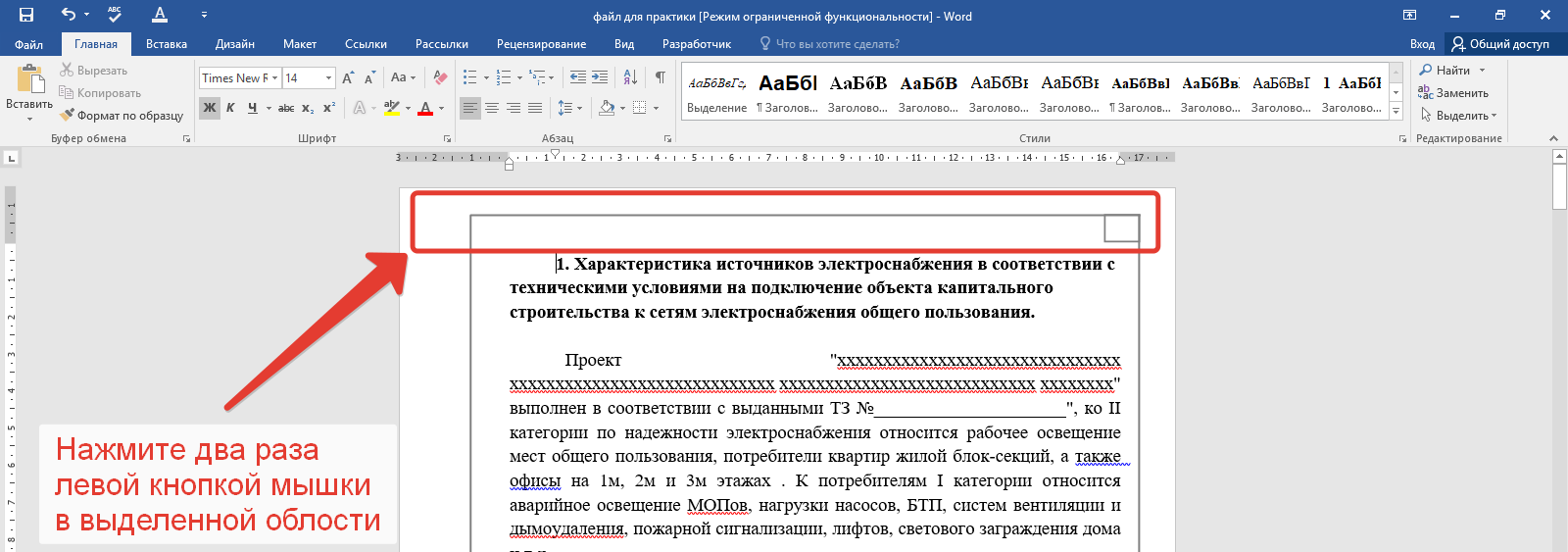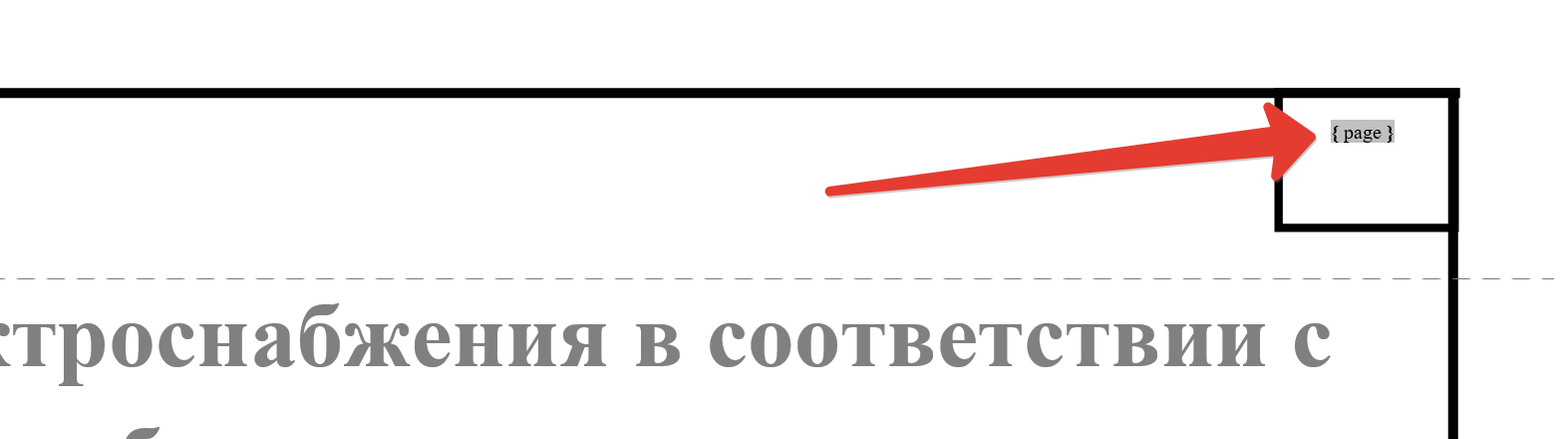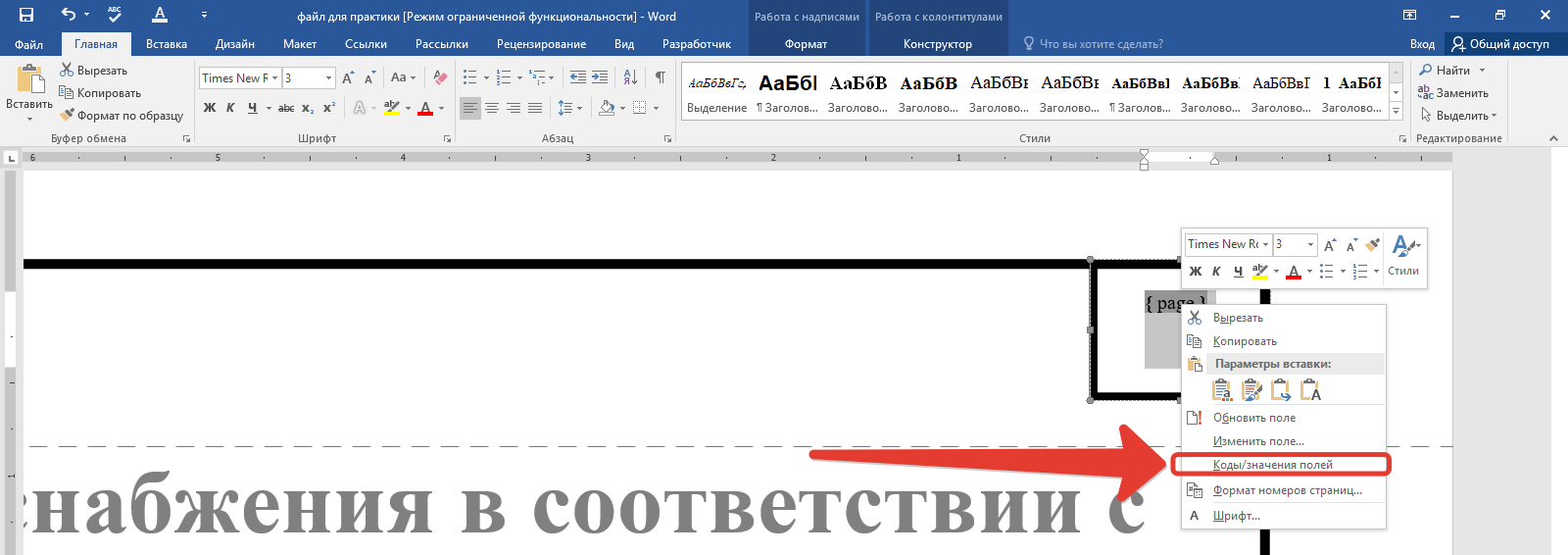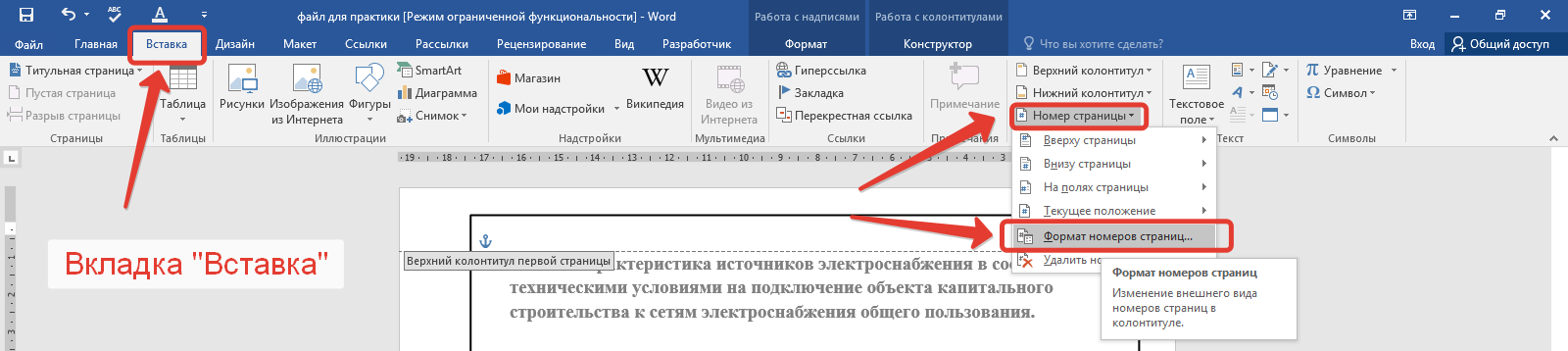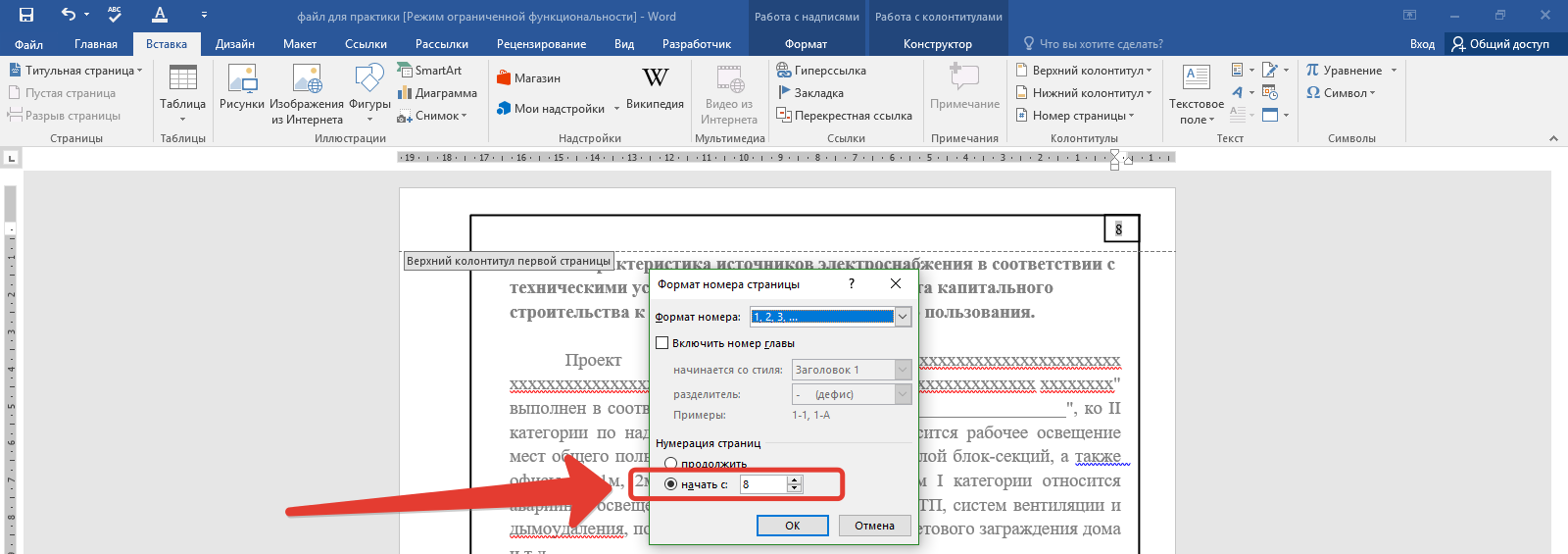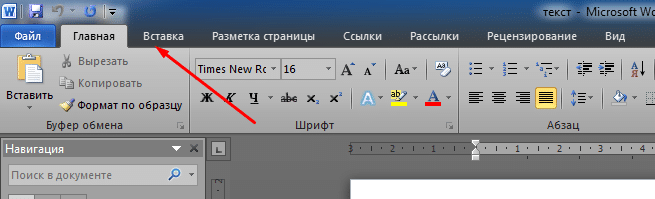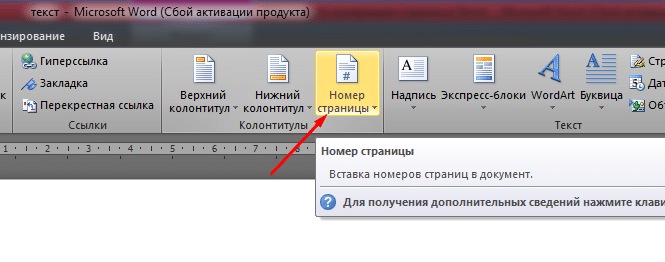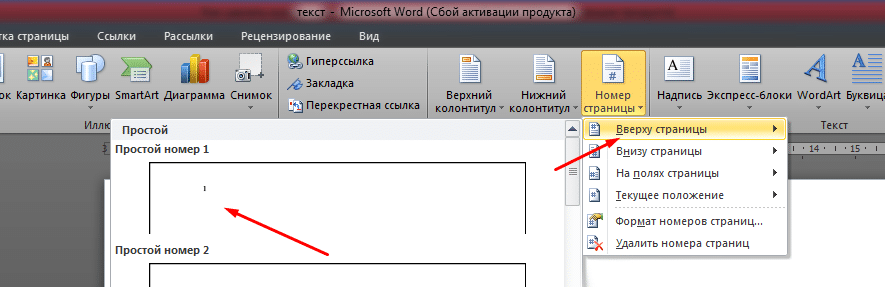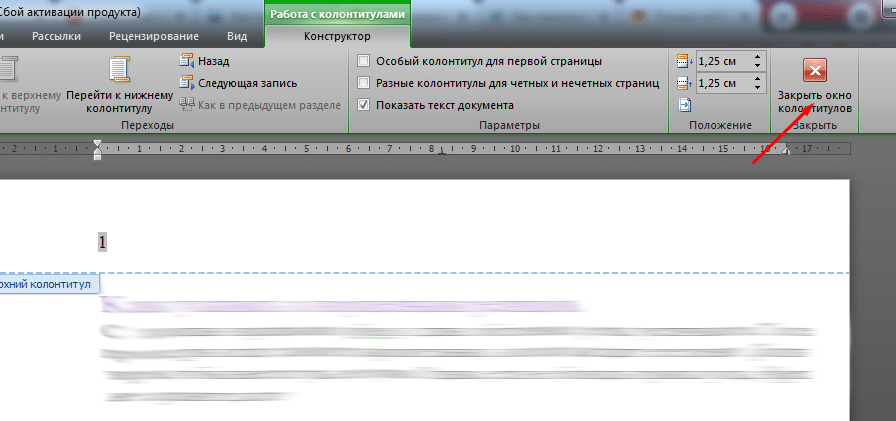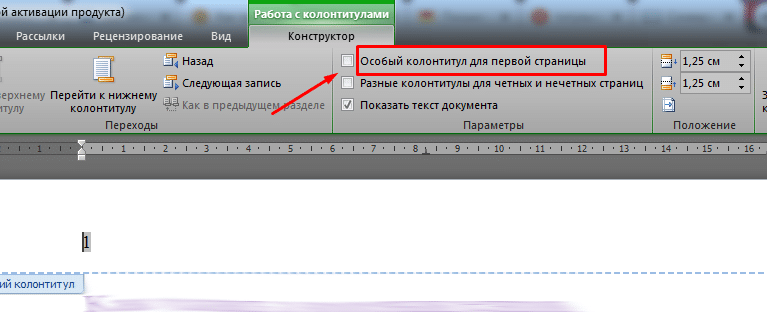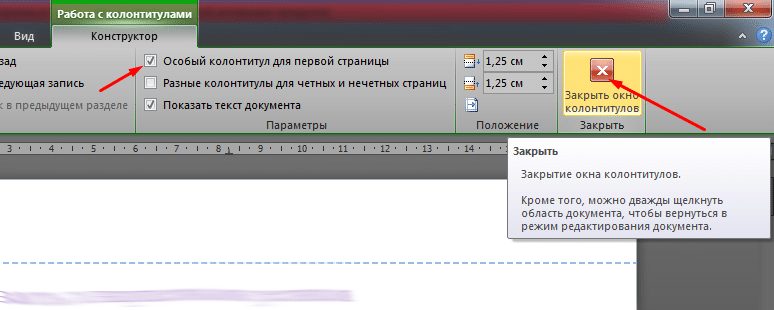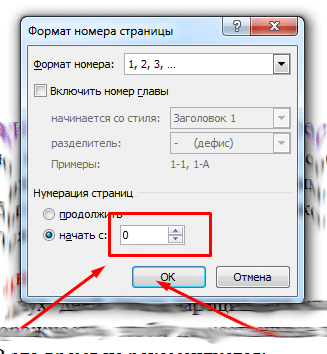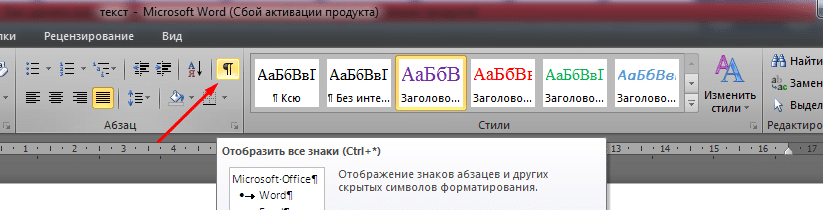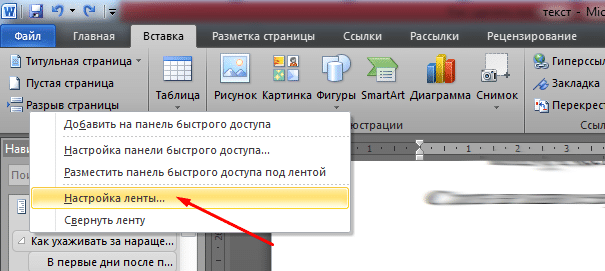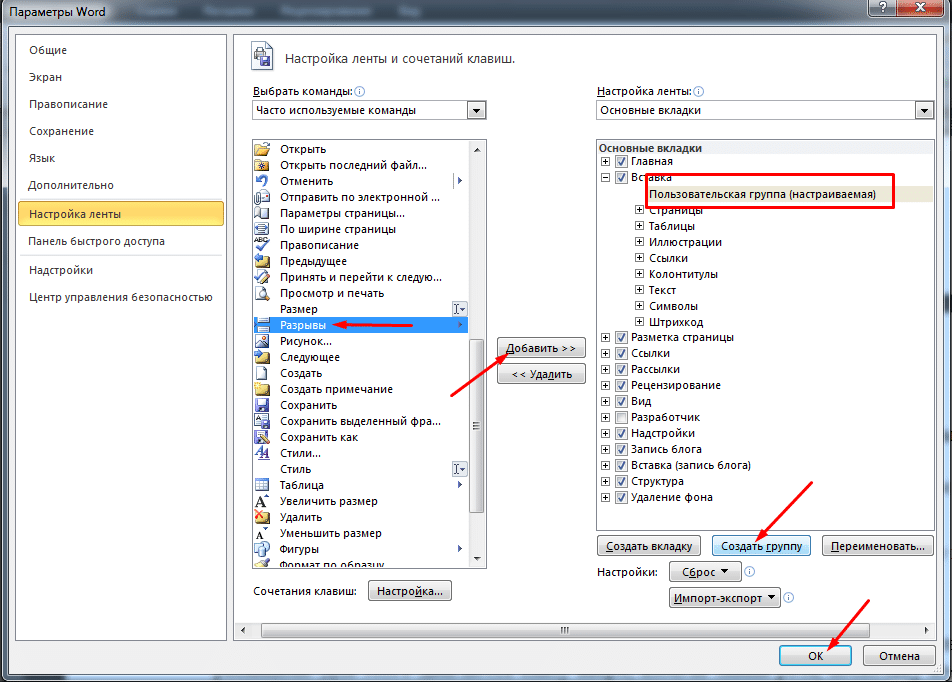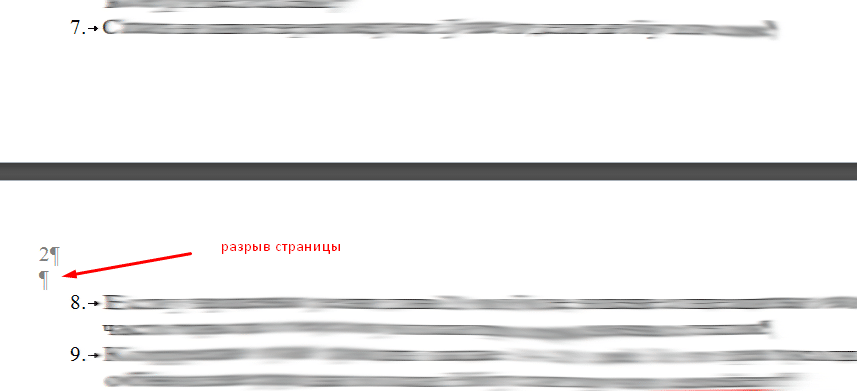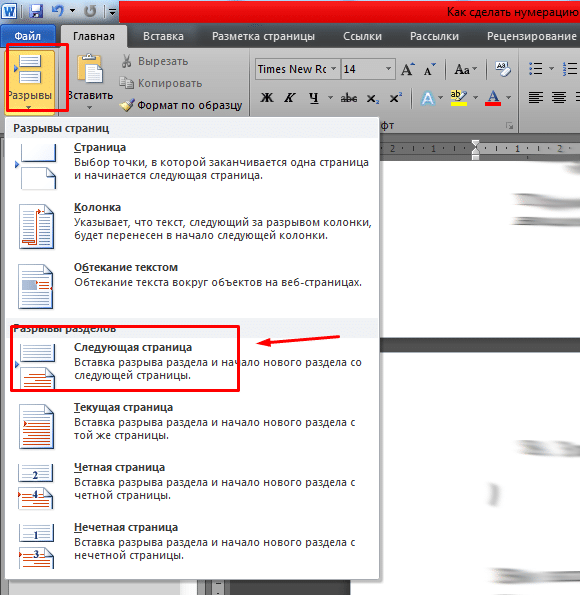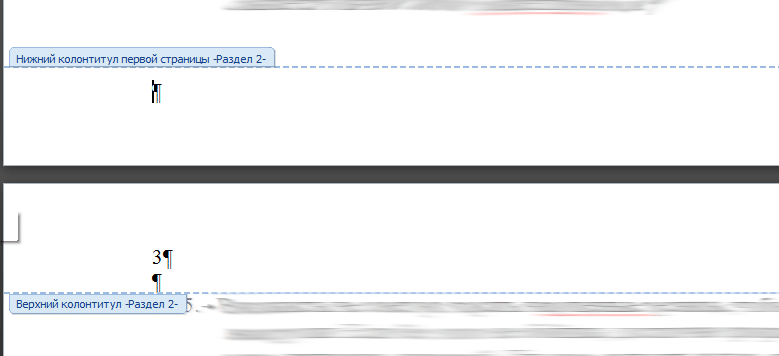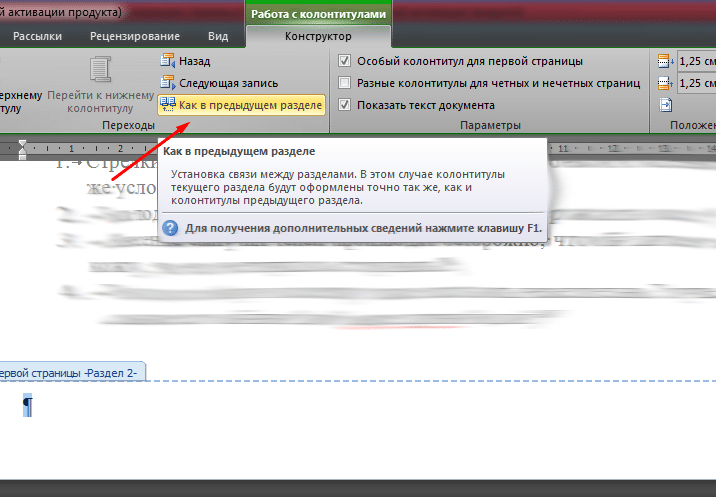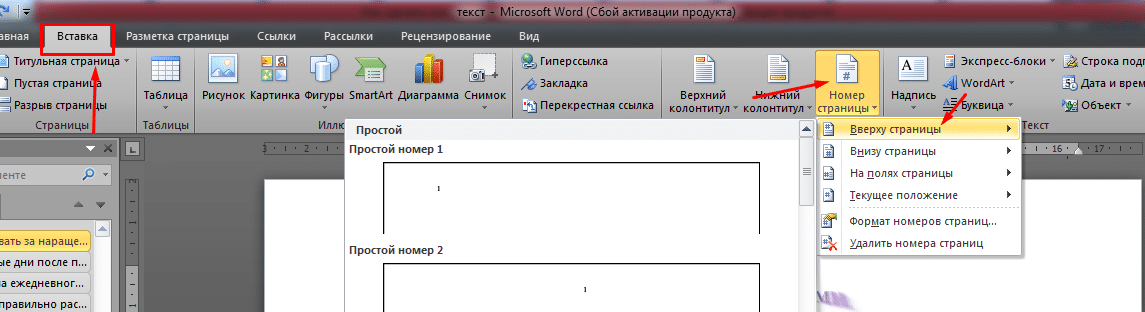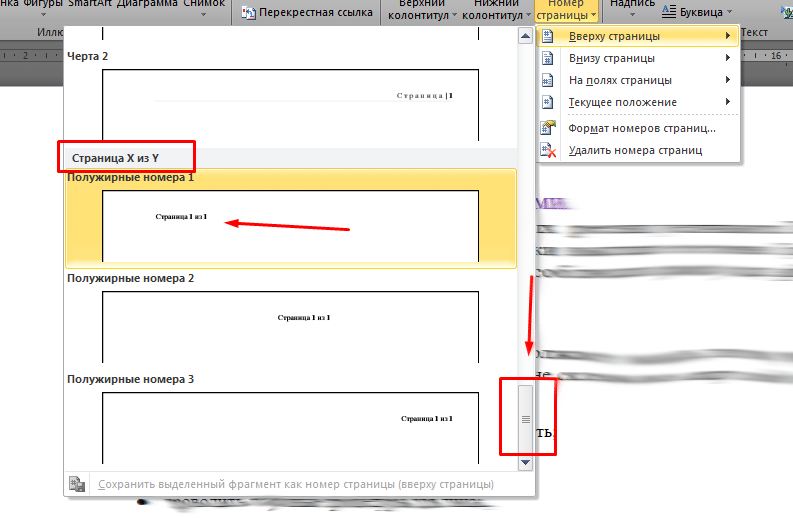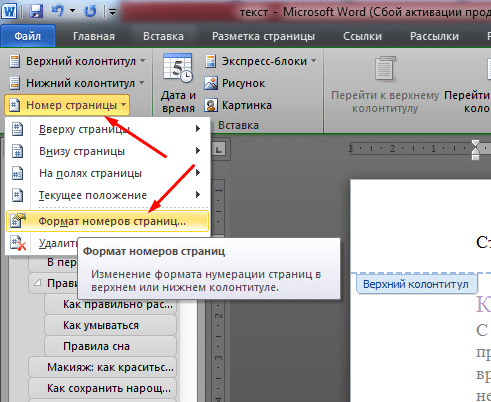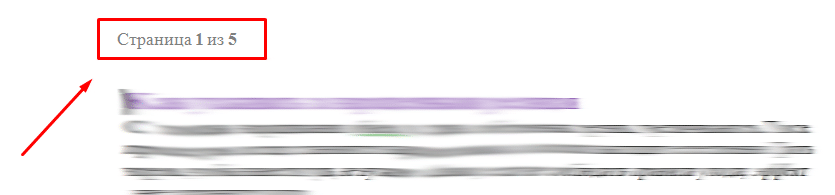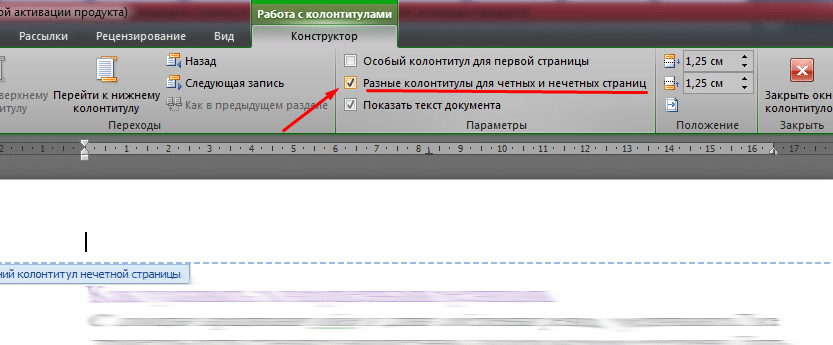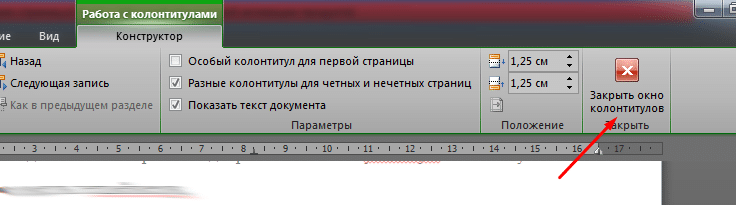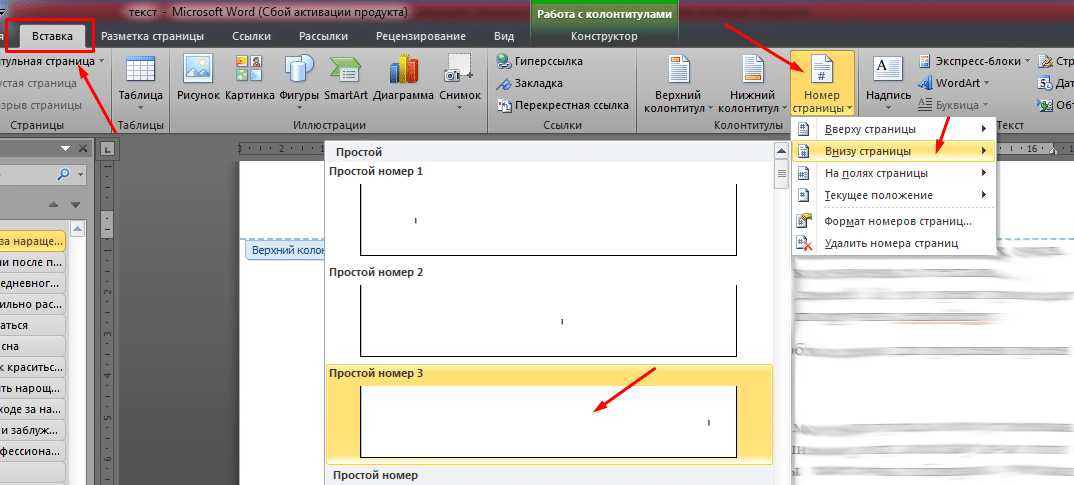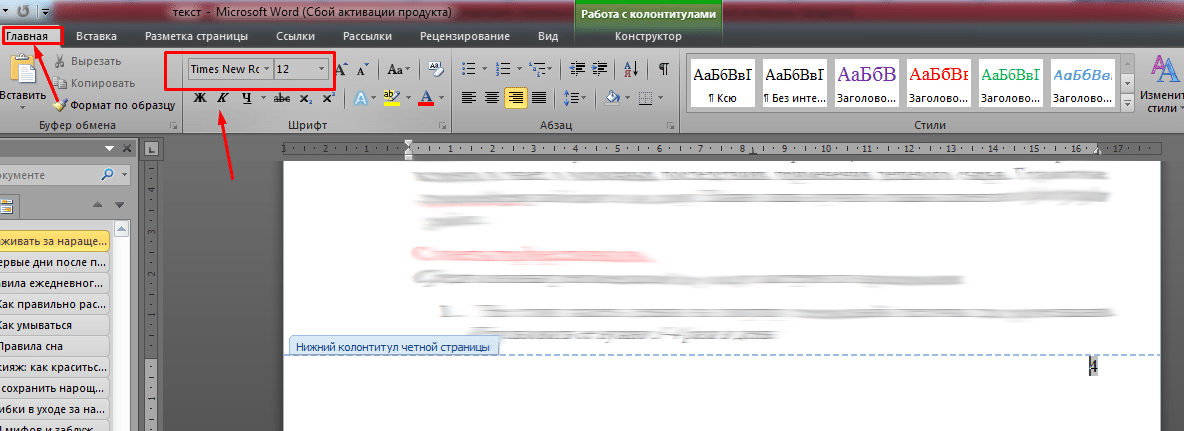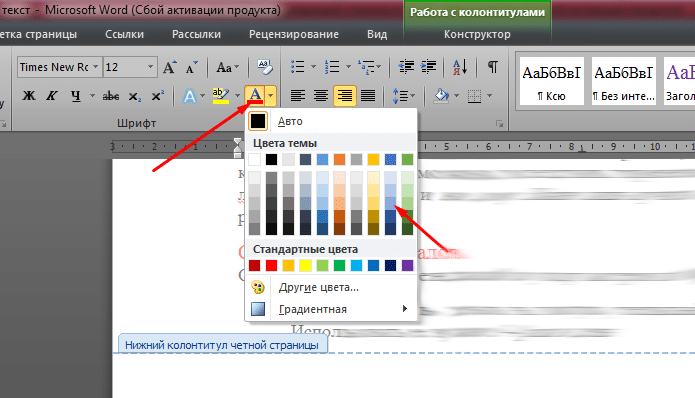Содержание
- Вариант 1: Microsoft Word 2007 – 2019
- Способ 1: Нумерация всех страниц
- Способ 2: За исключением титульного листа
- Способ 3: Начиная с третьей страницы или больше
- Вариант 2: Microsoft Word 2003
- Вопросы и ответы
Обратите внимание! В статье представлено руководство по созданию сквозной нумерации в Word, но на нашем сайте есть отдельный материал, в котором эта тема освещена более широко с примерами использования других форматов нумерации.
Подробнее: Как пронумеровать страницы в Microsoft Word
Вариант 1: Microsoft Word 2007 – 2019
Внимание! В качестве примера в статье будет использован текстовый редактор Microsoft Word 2016, но представленные руководства подойдут для всех версий, начиная с 2007 и заканчивая актуальной на момент написания статьи. В случае расхождений в наименовании пунктов меню альтернативное название будет прописываться в скобках.
Способ 1: Нумерация всех страниц
Сквозная нумерация в Word подразумевает беспрерывное последовательное цифровое обозначение страниц документа. Эта функция есть в программе по умолчанию и реализована в нескольких режимах. Например, можно выбрать место размещения обозначения: на полях или в верхней/нижней части листа.
- Перейдите во вкладку «Вставка» и нажмите «Номер страницы».
- В появившемся меню наведите курсор на тот пункт, который обозначает предпочтительное месторасположение цифры.
- В дополнительном диалоговом окне определите стиль нумерации.

После этого в выбранном месте листа появится цифирное обозначение, которое будет соответствовать номеру страницы документа.
Обратите внимание! По умолчанию для форматирования установленных цифр определяется основной стиль, но его можно изменить, воспользовавшись инструментами в главной вкладке текстового процессора. На нашем сайте есть отдельная статья, в которой рассказано обо всех доступных инструментах для форматирования документа.
Подробнее: Функции форматирования текста в Microsoft Word
Способ 2: За исключением титульного листа
Работа с важными документами требует соответствия определенным нормам. Зачастую необходимо отдельно оформлять титульную страницу, которая по правилам не нумеруется. В этом случае потребуется сделать сквозное обозначение без первого листа, начиная сразу со второго.
Важно! Прежде чем приступать к выполнению нижеизложенной инструкции, необходимо пронумеровать весь документ, воспользовавшись ранее представленным руководством.
Чтобы проставить цифры на всех листах, кроме титульного, необходимо сделать следующее:
- Перейдите на вкладку «Вставка», кликните по пункту «Верхний колонтитул» или «Нижний колонтитул» (без разницы) и в появившемся меню выберите пункт «Изменить колонтитул».
- Находясь на вкладке «Конструктор» откройте блок инструментов «Параметры» и установите отметку «Особый колонтитул для первой страницы».

После этого титульный лист документа будет лишен нумерации, но она продолжится, начиная со второго.
Способ 3: Начиная с третьей страницы или больше
Если появляется необходимость начать нумерацию с третьего и последующих за ним листах, потребуется выполнять все действия через разрыв, так как по умолчанию текстовый процессор не предоставляет такой возможности. Чтобы это сделать, выполните следующие действия:
- Установите курсор в конец той страницы, нумерация после которой будет начинаться. Перейдите во вкладку «Макет» («Разметка страницы»), раскройте блок инструментов «Разрывы» и выберите опцию «Следующая страница».
- Перейдите на вкладку «Вставка» и добавьте номера во всем документе, воспользовавшись ранее рассмотренной в статье инструкцией.
- Двойным нажатием по любому колонтитулу откройте меню «Конструктор». Разверните блок инструментов «Переходы» и деактивируйте опцию «Как в предыдущем разделе».
- Переместитесь выше и удалите предыдущий номер, чтобы он исчез на всех предыдущих листах.


Примечание: Воспользовавшись этой инструкцией, можно начать сквозную нумерацию с любого места в документе. А создавая разделы чаще, есть возможность оставлять без порядкового числа часть листов внутри документа
Вариант 2: Microsoft Word 2003
Версия Microsoft Word 2003 отличается от всех остальных устаревшим интерфейсом и ограниченным набором функций. Например, в ней нельзя начать нумерацию с любого листа, хотя возможность пропустить титульную страницу есть. Все это выполняется в едином меню.
- На верхней панели разверните меню «Вставка» и выберите пункт «Номера страниц».
- В появившемся окне из выпадающего списка «Положение» выберите местонахождение номера. Затем задайте выравнивание в соответствующим меню. При необходимости пропустить титульный лист, снимите отметку с параметра «Номер на первой странице».
- Кликните по кнопке «Формат» и в новом меню из первого выпадающего списка выберите стиль обозначения листов. Чтобы нумерация была сквозной, обязательно оставьте переключатель в блоке «Нумерация страниц» в положении «Продолжить». Для подтверждения нажмите «ОК».
- Закончите настройку отображения порядковых номеров, щелкнув «ОК» в основном меню опции.


Обратите внимание! Посредством создания нового раздела, который делается путем разрыва, можно убрать номер со следующего листа после курсора. Но это не рекомендуется делать в объемных документах, так как корректное отображение нумерации может сбиться.
Еще статьи по данной теме:
Помогла ли Вам статья?
Нумерация страниц в ворде
Добрый день дорогие друзья. Сегодня будем учиться делать нумерацию в ворде. Более того, будем разбирать разные виды нумерации, как для обычных конспектов, рефератов, так и для проектной документации, таких как пояснительная записка, содержание деятельности и т.д.
Как пронумеровать страницы в ворде
Если вам необходимо пронумеровать страницы текстового документа, то это не составляет большого труда. Такая операция займет не более 1 минуты. Итак, поехали…
Для того чтобы пронумеровать текст нам нужно:
1. Зайти на вкладку «Вставка» 
2. Выбрать из выпадающего меню расположение нумерации на листе текстового редактора. Я обычно выбираю «Внизу страницы» далее «Простой номер 3», нажимаем 
3. Вам остается закрыть окно колонтитулов двойным нажатием левой кнопки мыши, по центру листа вашего текстового документа, либо нажатием клавиши Esc (если Вы увидели некие символы вместо номера страницы, то переходите сюда и мы это исправим).
Пронумеровать страницы в колонтитулах
Теперь задача по сложней. Нам необходимо пронумеровать страницы в колонтитулах. По сути это конечный результат будет такой же, как и первом примере, только здесь у Вас развязаны руки и можно установить номер страницы в том месте, где Вы этого захотите. Например, в графе рамки. Для этого, опять повторюсь, необходимо знать, что такое колонтитул (заходите по ссылки сюда). Для образца я взял текстовый документ из проектной документации. Здесь необходимо пронумеровать документ в рамке.
4. Щелкаем мышкой два раза внизу листа нашего документа (не выше двух сантиметров от конца листа)
5. Нажимаем левой кнопкой мышки внутри рамки
6. Вводим сочетание клавиш CTRL+F9
7. Появятся фигурные скобки, внутри которых нужно ввести так называемый скрытый код. Текст кода следующий: {PAGE}
8. После нам необходимо отобразить значение скрытого кода, и делаем мы это нажатием сочетания клавиш Shift+F9
Код отобразился, далее выходим из окна колонтитулов в соответствии с пунктом «3» данной статьи.
Отлично, мы сделали динамически изменяющеюся нумерацию страниц. Т.е. теперь, если мы в результате добавления текста, общее количество страниц увеличется, то наша нумерация адаптируется под новое количество страниц. Теперь подумайте, что было бы, если проставлять номера страниц вручную… По некоторым причинам это и не получилось бы, потому что, занося номер страницы в колонтитул, он отобразился во всех листах, именно тем самым номером страницы. В этом и прелесть колонтитулов. Занес объект один раз, а он в свою очередь, отображается на протяжении всего документа.
Конструкторская документация имеет четкий стандарт, в котором на первом листе находится рамка отличная от других листов, т.е. место, где будет стоять номер страницы — другое. И поэтому нам необходимо сделать колонтитул на первом листе особенным. Заходим в режим колонтитула в соответствии с пунктом «4» данной статьи. Ставим галочку напротив «Особый колонтитул для первой страницы» 
Поздравляю, Вы научились делать нумерацию в ворде. В следующей статье, я подробно расскажу, как делать сквозную нумерацию в ворде, которая как правило отличается от сделанной нами нумерации здесь.
Содержание
- 1 Как сделать сквозную нумерацию страниц в Ворде
- 2 Как вставить нумерацию в Ворде, начиная со второй страницы
- 3 Как установить нумерацию в Word с третьей или любых других страниц
- 4 Как ставить нумерацию страниц в Ворде в формате «X из Y»
- 5 Как пронумеровать листы в Word 2007 и более поздних версиях
- 5.1 Сквозная нумерация
- 5.2 Нумерация без титульного листа
- 6 Как пронумеровать листы в Word 2003
- 6.1 Нумерация по порядку
- 6.2 Нумерация без титульного листа
Здравствуйте, друзья! В данной Шпаргалке мы выясним, как включить нумерацию страниц в Ворде. Говорить будем, как и прежде, о последней версии программы — 2016. В настоящей статье вы получите ответы на вопросы:
Как включить нумерацию страниц в Ворде 2016
Как сделать сквозную нумерацию страниц в Ворде
Как вставить нумерацию в Ворде, начиная со второй страницы
Как установить нумерацию в Word с третьей или любых других страниц
Как ставить нумерацию страниц в Ворде в формате «X из Y»
Как сделать сквозную нумерацию страниц в Ворде
Самый простой способ вставить нумерацию страниц в Ворде — это сквозной, когда страницы «пересчитывают» с первой до последней по-порядку. Делаем это на раз-два-три (рис.1):
- Заходим во вкладку «Вставка».
- Находим раздел «Колонтитулы», а в нем строку «Номер страницы».
- Выбираем в выпадающем окне расположение номера (в верхнем/ нижнем колонтитуле), его стиль. При этом откроется панель «Конструктор колонтитулов». Если внешний вид шрифта, его размер или цвет вас не устраивает, то все можно поменять на вкладке «Главная» в разделе «Шрифт».
Все страницы вордовского документа пронумеруются автоматически. Чтобы закрепить в документе проведенные операции просто закройте окно колонтитулов (зеленая стрелка на рис. 1) или, что еще проще, дважды щелкните левой кнопкой мышки по любому фрагменту текста за пределами колонтитулов.
Как вставить нумерацию в Ворде, начиная со второй страницы
Довольно часто возникает необходимость начать нумерацию страниц со второй, оставляя первую под титульный лист. В зависимости от стандартов оформления или желания автора нумерация может начинаться с цифры 1 или 2. Разберем оба эти случая.
Для выполнения этой операции заходим в панель управления колонтитулами «Конструктор», кликаем по разделу «Номер страницы», в открывшемся меню выбираем «Формат номеров страниц» и в строчке «начать с…» ставим ноль. Закрываем это окно, выбираем положение нумерации (вверху/внизу), стиль оформления. После этого на нашей титульной странице появится нулевой номер, следующая за ней будет помечена цифрой «1» (рис. 2).
Чтобы избавиться от совершенно ненужного нам нуля, заходим в раздел «Параметры» все той же панели «Конструктор» и ставим отметку «Особый колонтитул для первой страницы». После этого убираем ноль клавишей «Backspace» или «Delete». На второй странице у нас останется номер , а все последующие будут пронумерованы по-порядку.
Если для оформления документа выбрана система начала отсчета с номера «2», то на третьем шаге в «Формате номеров страниц» в строчке «начать с» ставим единичку. Далее повторяем все уже описанные действия. В итоге нумерация вашего документа начнется со второй страницы и номера «два». Первым номером будет подразумеваться титул.
Кроме как на титуле, в рефератах, курсовых, докладах или электронных книгах не принято проставлять номер еще и в оглавлении. Тогда возникает необходимость начать нумерацию страниц с третьей, четвертой или более дальних страниц. Чтобы выполнить эту операцию нужно будет выделить страницы, не подлежащие нумерованию, в отдельный раздел и сделать последовательно 8 шагов.
Итак, допустим, на первой странице — титуле и второй — оглавлении проставлять номера мы не собираемся. Но при этом хотим учесть их в общей нумерации, то есть начать перечисление с номера «3». Наши действия в этом случае будут такими:
- На вкладке «Главная» включаем «Скрытые знаки форматирования» (для удобства работы). Это же действие можно выполнить с помощью горячих клавиш: Ctrl+Shift+8
- Ставим курсор в начале третьей страницы (или той, с которой вы собираетесь начать нумерацию).
- На вкладке «Макет» в разделе «Параметры страницы» выбираем команду «Разрыв», а в открывшемся окне — строку «Следующая страница».
- На странице после разрыва (в данном примере это третья) делаем два щелчка по области колонтитулов (свободное поле над или под текстом) — откроется панель «Конструктор».
- В разделе «Переходы» отключаем кнопку «Как в предыдущем» поочередно для верхнего и нижнего колонтитула. Разрываемой связи соответствует активная (незатененная) кнопка колонтитула.
- В разделе «Колонтитулы» в открывающемся окне «Формата номеров страниц» в строчке «начать с…» ставим цифру «3» и нажимаем «ОК».
- В строке «Текущее положение» выбираем стиль нумерации страниц.
- Для закрепления все выполненных действий нужно либо закрыть вкладку «Конструктор», либо просто дважды щелкнуть по любому участку основного текста.
Я не стану представлять вашему вниманию множество скриншотов. Если эта многоходовка показалось вам сложноватой для восприятия, то просто посмотрите короткую видео-инструкцию.
Как ставить нумерацию страниц в Ворде в формате «X из Y»
Такой способ применяют, когда требуется отобразить номер страницы на фоне их общего количества в документе. Эта задача решается совсем просто, так как коллекция стилей нумерации содержит готовый шаблон подобного формата. Итак, вот цепочка необходимых действий:
- открываем вкладку «Вставка»;
- в разделе «Колонтитулы» щелкаем по кнопке «Номер страницы»;
- в выпадающем меню выбираем верхнее или нижнее положение нумерации, но только не «На полях»;
- в коллекции стилей находим формат «страница X из Y»;
- закрепляем действия и переходим к основному тексту закрытием панели «Колонтитулы» или двойным щелчком левой кнопки мыши по тексту (рис. 3).
Как видите, способ этот простой и легкий, но хочу сразу предупредить своего читателя, что у него есть один недостаток. При нумерации страниц подобным образом вставить в колонтитулы любую другую информацию уже не удастся. Если такая необходимость есть, то добавлять номера страниц по типу «X из Y» нужно другим методом — с помощью кодов полей. Тему кодов в рамках этого материала мы разбирать не будем, так как она довольна обширна. Ей будет посвящена одна из будущих статей.
Про нумерацию мы тоже выяснили еще не все. В следующей «Шпаргалке» мы разберем все оставшиеся вопросы и закроем эту тему.
До свидания, друзья! Ваш гид по WORD 2016 GALANT.
В этом уроке Вы узнаете:
- Что такое сквозная нумерация
- Как сделать сквозную нумерацию в проектной документации
- Как сделать сквозную нумерацию с третей страницы
- Как сделать ДВОЙНУЮ НУМЕРАЦИЮ СМОТРИТЕ ЗДЕСЬ
Добрый день дорогие друзья. Как и обещал делаю очередной урок, темой которого является сквозная нумерация в Microsoft Word 2016. Если документ, в котором Вам необходимо сделать нумерацию, это небольшой реферат, доклад, или какой-нибудь регламентирующий документ, то сквозная нумерация не нужна. Но если это проектная, рабочая документация или диплом, диссертация, то как ни крути без сквозной нумерации норма-контроль не пропустит.
Итак, для начала узнаем, что это такое и где располагается. Сквозная нумерация – это такой вид нумерации, который необходим при наличии в одном документе разных разделов. Располагается она в верхнем правом углу (далее разберем). Давайте к конкретному примеру. Таковым будет проектная документация, состоящая из:
- Обложка и титульный лист (первая и вторая страница соответственно)
- Содержание тома (содержание документа состоящие обычно из двух-трех страниц)
- Состав проекта (здесь описываются все разделы и подразделы, выданные заказчиком (обычно 2-3 страницы))
- Текстовая часть или пояснительная записка (составляется по 87 постановлению (в проекте многоквартирного дома в части электроснабжения обычно составляет 8-10 страниц))
- Графическая часть (различное число страниц)
- Приложения (располагаются в конце проектной документации (различное число страниц))
Так вот, у выше перечисленных 6-ти разделов одного документа, должна быть общая нумерация, связывающая весь документ, и для этого придумали сквозную нумерацию. 

Чтобы сделать сквозную нумерацию скачаем документ для примера здесь. Для справки: в документе, где проставляется сквозная нумерация, всегда должна проставляется обычная нумерация раздела, внизу, в штампах (как сделать штамп по ГОСТу в ворде смотрите здесь). Так что работа будет вестись по двум фронтам.
- Итак, скачали, открыли документ.
- Теперь переходим в режим редактирования верхнего колонтитула нажимая двойным щелком левой кнопки мышки в верху документа, примерно здесь:
- В открывшемся поле редактирования верхнего колонтитула, щелкните один раз левой кнопкой мышки внутри рамки
- И нажмите комбинацию клавиш на клавиатуре CTRL+F9. Появится одна или две фигурные скобки (все зависит от размера шрифта)
- Чтобы нам видеть то, что мы будем редактировать, еще раз щелкнем в этой же самой рамки левой кнопкой мышки, нажмем сочетание клавиш на клавиатуре CTRL+A (A – латинская (русская Ф)). Тем самым мы выделили весь текст в рамке сквозной нумерации, и изменяем размер шрифта на более маленький. Например, 3-6 пт. Далее лучше увеличить масштаб просмотра страницы для удобства.
- После того, как изменили размер шрифта, подстроили под себя масштаб, вводим внутрь фигурных скобок «page». В конце концов должно выглядеть так:{ page }
- Теперь необходимо отобразить значение этого кода, чтобы отобразилась нужная нам цифра. Этого можно добиться несколькими способами:
1 Способ: нажать комбинацию клавиш на клавиатуре SHIFT + F9 (на некоторых версия ворд ALT + F9)
2 Способ: выделить { page } (или нажать в рамке левой кнопкой мышки и ввести комбинация CTRL + A). Далее, наводя на { page } нажать правой кнопкой мышки и выпавшем меню выбрать «Коды/значения полей»
Если Вы все сделали правильно, то у Вас отобразится номер страницы. Но у каждого документа сквозная нумерация может начаться с любого номера.
Вы спросите почему с третей? Всё просто, первую и вторую страницу (обложка и титульный лист) не нумеруют и поэтому, сквозная нумерация чаще всего начинается с 3 страницы. Но бывают и исключения. Итак, заходим во вкладку «Вставка» → «Номера страницы» → нажимаем «Формат номеров страниц»
В появившемся окне вводим номер страницы, с которой нам необходимо начать отсчет и нажимаем Ок
Теперь, не зависимо от того, как у Вас изменится текст, а точнее количество листов, будет динамически изменяться нумерация страниц. Таким способом вы можете расположить нумерацию где угодно, а не только в тех местах, которые предоставили нам разработчики Microsoft Word. В следующем уроке мы разберем как на одном листе сделать ДВОЙНУЮ НУМЕРАЦИЮ, которая различна по своему значению.
Всегда, когда вы готовите какие-либо важные документы, например, юридические бумаги, или пишете, будучи студентом, выпускную квалификационную работу или обычную курсовую, вы неизбежно сталкиваетесь с проблемой: как сделать нумерацию листов в Ворде в соответствии с официальными требованиями, которые предъявляются вам согласно утверждённым нормам и правилам.
Эта задача решается довольно просто, буквально через две-три минуты вы уже будете знать, как поставить нумерацию страниц в Ворде, причём абсолютно неважно, какого он будет года выпуска.
Необходимо отметить, что порядок действий по простановке номеров в версиях Word до 2007 года несколько отличается от таковых в современных вариантах программы.
Как пронумеровать листы в Word 2007 и более поздних версиях
Сквозная нумерация
В этой версии утилиты по умолчанию выставлена так называемая сквозная нумерация. Это слово означает то, что если вы не выставите необходимые вам настройки самостоятельно вручную, то номера будут проставляться, начиная с первого листа, и затем в порядке возрастания. Как делается сквозная нумерация? Последовательно пройдите следующие несколько пунктов:
- Посмотрите на верхнюю часть окна программы, где находятся все названия пунктов меню. Найдите там слово «Вставка» и кликните по нему левой кнопкой вашей мыши.
- Далее отыщите пункт «Номер страницы» и кликните по нему для того, чтобы перед вашим взором появился выпадающий список.
- Вы увидите, что софт предложит вам несколько вариантов того, где вы можете разместить номера, например, внизу либо в верхней части листа, а, может быть, если захотите, то и на полях. Выберите то, что вам нужно, и кликните левой кнопкой вашей мыши по выбранному варианту. Нумерация будет применена автоматически.
Иногда возникают ситуации, когда вам не нужны все номера по порядку, а надо начать нумерацию, например, с цифры два или три. Как необходимо поступать в этом случае?
Чтобы сделать нумерацию не по порядку, повторите шаги 1 и 2 вышеуказанного списка. Затем отыщите в выпадающем меню пункт, который называется «Формат номеров страницы» и кликните по нему. Вашему вниманию будет представлено окно настроек, в котором вам потребуется найти фразу «Начать с» и задать цифру, которая будет начальным номером ваших страниц.
Нумерация без титульного листа
Незнание того, как запретить простановку номера на титульном листе, является распространённой трудностью, которая возникает у малоопытных пользователей Word. К счастью, эта проблема решается довольно легко. Пройдите шаг за шагом предложенные ниже действия:
- Поставьте цифры на каждой странице согласно указаниям, написанным в абзаце про сквозную нумерацию.
- Далее, в верхней части окна софта отыщите пункт, который называется «Разметка страницы», и нажмите на него.
- Найдите фразу «Параметры страницы». Справа от неё вы обнаружите маленькую кнопку со стрелочкой, которая указывает в правый нижний угол. Кликните по этой кнопке.
- В открывшемся вашему взору окне переходите на вкладку с названием «Источник бумаги» и отыщите там фразу «Различать колонтитулы».
- После этого галочкой отметьте фразу «Первой страницы».
Итогом ваших действий станет то, что номер, обозначающий 1 лист вашего документа, должен исчезнуть, а нумерация начнётся со следующей страницы с цифры два.
Как пронумеровать листы в Word 2003
Нумерация по порядку
Простановка номеров в старых вариантах программы Ворд выполняется немного по-другому, чем в более поздних версиях. Чтобы сделать нумерацию, воспользуйтесь следующим алгоритмом действий:
- В верхней части окна софта отыщите пункт меню, который называется «Вставка», и нажмите на него с помощью левой кнопки вашей мыши.
- Отыщите пункт под названием «Номера страниц» и кликните по нему.
- Вы увидите перед собой окно, где вам потребуется задать несколько настроек:
- «Положение». Благодаря этому пункту вы можете прописать программе, куда она должна поставить номера: вверх либо в нижнюю часть страницы.
- «Выравнивание». Определяет точное положение номера. Допустимые варианты: центр, справа, слева, снаружи либо внутри.
- Поставьте галочку рядом с фразой «Номер на первой странице».
В случае, если вам требуется, чтобы на первом листе была не цифра один, а любая другая цифра, например, два или десять, то выполните последовательно шаги 1 и 2 из вышеуказанного алгоритма действий, далее отыщите в открывшемся перед вами окне вкладку, которая называется «Формат» и перейдите на неё. Найдите пункт под названием «Нумерация страниц» и задайте ту цифру, с которой вам необходимо начать отсчёт в своём документе.
Нумерация без титульного листа
Чтобы пронумеровать не все страницы и оставить титульный лист без номера, выполните следующие действия:
- В верхней части окна софта отыщите пункт меню, который называется «Вставка», и нажмите на него с помощью левой кнопки вашей мыши.
- Отыщите пункт под названием «Номера страниц» и кликните по нему.
- Вы увидите перед собой окно, где вам потребуется задать несколько настроек:
- «Положение». Благодаря этому пункту вы можете прописать программе, куда она должна поставить номера: вверх либо в нижнюю часть страницы.
- «Выравнивание». Определяет точное положение номера. Допустимые варианты: центр, справа, слева, снаружи либо внутри.
- Не ставьте галочку рядом с фразой «Номер на первой странице». В итоге верхний лист останется без номера, а следующий за ним по порядку будет пронумерован цифрой два.
Блог копирайтера GALANT
Для заказчиков контента и новичков – копирайтеров
Как включить нумерацию страниц в Ворде 2016
Здравствуйте, друзья! В данной Шпаргалке мы выясним, как включить нумерацию страниц в Ворде. Говорить будем, как и прежде, о последней версии программы — 2016. В настоящей статье вы получите ответы на вопросы:
Как сделать сквозную нумерацию страниц в Ворде
Самый простой способ вставить нумерацию страниц в Ворде — это сквозной, когда страницы «пересчитывают» с первой до последней по-порядку. Делаем это на раз-два-три (рис.1):
- Заходим во вкладку «Вставка».
- Находим раздел «Колонтитулы», а в нем строку «Номер страницы».
- Выбираем в выпадающем окне расположение номера (в верхнем/ нижнем колонтитуле), его стиль. При этом откроется панель «Конструктор колонтитулов». Если внешний вид шрифта, его размер или цвет вас не устраивает, то все можно поменять на вкладке «Главная» в разделе «Шрифт».
Все страницы вордовского документа пронумеруются автоматически. Чтобы закрепить в документе проведенные операции просто закройте окно колонтитулов (зеленая стрелка на рис. 1) или, что еще проще, дважды щелкните левой кнопкой мышки по любому фрагменту текста за пределами колонтитулов.
Как вставить нумерацию в Ворде, начиная со второй страницы
Довольно часто возникает необходимость начать нумерацию страниц со второй, оставляя первую под титульный лист. В зависимости от стандартов оформления или желания автора нумерация может начинаться с цифры 1 или 2. Разберем оба эти случая.
Для выполнения этой операции заходим в панель управления колонтитулами «Конструктор», кликаем по разделу «Номер страницы», в открывшемся меню выбираем «Формат номеров страниц» и в строчке «начать с…» ставим ноль. Закрываем это окно, выбираем положение нумерации (вверху/внизу), стиль оформления. После этого на нашей титульной странице появится нулевой номер, следующая за ней будет помечена цифрой «1» (рис. 2).
Чтобы избавиться от совершенно ненужного нам нуля, заходим в раздел «Параметры» все той же панели «Конструктор» и ставим отметку «Особый колонтитул для первой страницы». После этого убираем ноль клавишей «Backspace» или «Delete». На второй странице у нас останется номер 1, а все последующие будут пронумерованы по-порядку.
Если для оформления документа выбрана система начала отсчета с номера «2», то на третьем шаге в «Формате номеров страниц» в строчке «начать с» ставим единичку. Далее повторяем все уже описанные действия. В итоге нумерация вашего документа начнется со второй страницы и номера «два». Первым номером будет подразумеваться титул.
Как установить нумерацию в Word с третьей или любых других страниц
Кроме как на титуле, в рефератах, курсовых, докладах или электронных книгах не принято проставлять номер еще и в оглавлении. Тогда возникает необходимость начать нумерацию страниц с третьей, четвертой или более дальних страниц. Чтобы выполнить эту операцию нужно будет выделить страницы, не подлежащие нумерованию, в отдельный раздел и сделать последовательно 8 шагов.
Итак, допустим, на первой странице — титуле и второй — оглавлении проставлять номера мы не собираемся. Но при этом хотим учесть их в общей нумерации, то есть начать перечисление с номера «3». Наши действия в этом случае будут такими:
- На вкладке «Главная» включаем «Скрытые знаки форматирования» (для удобства работы). Это же действие можно выполнить с помощью горячих клавиш:Ctrl+Shift+8
- Ставим курсор в начале третьей страницы (или той, с которой вы собираетесь начать нумерацию).
- На вкладке «Макет» в разделе «Параметры страницы» выбираем команду «Разрыв», а в открывшемся окне — строку «Следующая страница».
- На странице после разрыва (в данном примере это третья) делаем два щелчка по области колонтитулов (свободное поле над или под текстом) — откроется панель «Конструктор».
- В разделе «Переходы» отключаем кнопку «Как в предыдущем» поочередно для верхнего и нижнего колонтитула. Разрываемой связи соответствует активная (незатененная) кнопка колонтитула.
- В разделе «Колонтитулы» в открывающемся окне «Формата номеров страниц» в строчке «начать с…» ставим цифру «3» и нажимаем «ОК».
- В строке «Текущее положение» выбираем стиль нумерации страниц.
- Для закрепления все выполненных действий нужно либо закрыть вкладку «Конструктор», либо просто дважды щелкнуть по любому участку основного текста.
Я не стану представлять вашему вниманию множество скриншотов. Если эта многоходовка показалось вам сложноватой для восприятия, то просто посмотрите короткую видео-инструкцию.
Как ставить нумерацию страниц в Ворде в формате «X из Y»
Такой способ применяют, когда требуется отобразить номер страницы на фоне их общего количества в документе. Эта задача решается совсем просто, так как коллекция стилей нумерации содержит готовый шаблон подобного формата. Итак, вот цепочка необходимых действий:
- открываем вкладку «Вставка»;
- в разделе «Колонтитулы» щелкаем по кнопке «Номер страницы»;
- в выпадающем меню выбираем верхнее или нижнее положение нумерации, но только не «На полях»;
- в коллекции стилей находим формат «страницаXизY»;
- закрепляем действия и переходим к основному тексту закрытием панели «Колонтитулы» или двойным щелчком левой кнопки мыши по тексту (рис. 3).
Как видите, способ этот простой и легкий, но хочу сразу предупредить своего читателя, что у него есть один недостаток. При нумерации страниц подобным образом вставить в колонтитулы любую другую информацию уже не удастся. Если такая необходимость есть, то добавлять номера страниц по типу «X из Y» нужно другим методом — с помощью кодов полей. Тему кодов в рамках этого материала мы разбирать не будем, так как она довольна обширна. Ей будет посвящена одна из будущих статей.
Про нумерацию мы тоже выяснили еще не все. В следующей «Шпаргалке» мы разберем все оставшиеся вопросы и закроем эту тему.
До свидания, друзья! Ваш гид по WORD 2016 GALANT.
Как начать нумерацию страниц в Word не с первой страницы
Удаление номера страницы с первой страницы
На вкладке Вставка нажмите кнопку Верхний колонтитул или Нижний колонтитул и выберите пункт Изменить верхний колонтитул или Изменить нижний колонтитул.
Установите флажок Особый колонтитул для первой страницы.
Примечание: Особый колонтитул для первой страницы можно применить не только к самой первой странице документа, но и к первой странице любого раздела в нем.
В области верхнего или нижнего колонтитула на первой странице вы увидите надпись Верхний колонтитул первой страницы. Выделите номер страницы и нажмите кнопку DELETE.
Для выхода нажмите кнопку Закрыть окно колонтитулов или клавишу ESC.
Совет: Чтобы нумерация второй страницы начиналась с 1 вместо 2, выберите Вставка > Номер страницы > Формат номеров страниц и присвойте параметру Начать с в разделе Нумерация страниц значение 0 вместо 1.
Начало нумерации страниц со страницы 3 — двусторонняя печать
Если первая страница в документе — титульная, вторая — оглавление, а на третьей странице должен отображаться номер 1, см. статью Начало нумерации страниц на странице 3 — двусторонняя печать.
Выберите вариант, наиболее соответствующий вашей ситуации.
Вам нужно, чтобы номер не отображался на титульной странице, а на второй странице отображался сразу номер 2.
На вкладке Вставка нажмите кнопку Верхний колонтитул или Нижний колонтитул и выберите пункт Изменить верхний колонтитул или Изменить нижний колонтитул.
Установите флажок Особый колонтитул для первой страницы.
Примечание: Особый колонтитул для первой страницы можно применить не только к самой первой странице документа, но и к первой странице любого раздела в нем.
В области верхнего или нижнего колонтитула на первой странице вы увидите надпись Верхний (нижний) колонтитул первой страницы. Выделите номер страницы и нажмите клавишу DELETE.
Для выхода нажмите кнопку Закрыть окно колонтитулов или клавишу ESC.
Начало нумерации страниц со страницы 3 — двусторонняя печать
Если первая страница в документе — титульная, вторая — оглавление, а на третьей странице должен отображаться номер 1, см. статью Начало нумерации страниц на странице 3 — двусторонняя печать.
Удаление номера страницы с первой страницы
Выберите Вставка > Колонтитулы.
Справа щелкните Параметры и выберите Особый колонтитул для титульной страницы.
Еще раз щелкните Параметры и выберите Удаление номеров страниц.
Чтобы посмотреть номера страниц и проверить, удалился ли номер с первой страницы, выберите Вид > Режим чтения.
Если удалены все номера страниц, нажмите Вставка > Колонтитулы и выберите слева Остальные страницы. Нажмите Вставка > Номер страницы и выберите расположение номера.
Дополнительные сведения о номерах страниц см. в статье Нумерация страниц в Word.
См. также
Шаблоны пустых документов с нумерацией страниц без номера на первой странице:
Как пронумеровать страницы в Word без титульного листа
При оформлении текстовых документов очень часто возникает необходимость пронумеровать страницы. Особенно часто этой функцией пользуются ученики и студенты, которым нужно нумеровать страницы докладов, рефератов, курсовых и дипломов.
Обычная нумерация страниц, как правило, не вызывает трудностей. Но, если нужно пронумеровать страницы без титульного листа, то многие пользователи сталкиваются с проблемой.
В данном материале мы расскажем о том, как пронумеровать страницы в текстовом редакторе Word без титульного листа. Материал будет актуален для всех современных версий Word, включая Word 2007, 2010, 2013 и 2016.
Шаг № 1. Добавляем номер на все страницы документа.
Если вам нужно пронумеровать все страницы документа Word, но без титульного листа, то первое, что нужно сделать это просто добавить номер на все страницы. В Word 2007, 2010, 2013 и 2016 это делается очень просто. Нужно перейти на вкладку «Вставка» и нажать на кнопку «Номер страницы».
В результате появится меню с несколькими пунктами (вверху страницы, внизу страницы, на полях страницы). В данном меню выберите тот вариант размещения нумерации, который вам подходит.
После того, как вы пронумеровали все страницы документа Word, вам останется только убрать нумерацию с титульного листа. О том, как это делается, вы узнаете из следующих шагов.
Шаг 2. Убираем нумерацию с титульного листа.
Теперь, можно убрать номер страницы с титульного листа документа Word. Для этого нужно перейти на вкладку «Разметка страницы» и нажать там на кнопку «Параметры страницы». Данная кнопка имеет небольшой размер и находится справа от надписи «Параметры страницы».
Если не получается найти кнопку «Параметры страницы», то просто кликните два раза по линейке документа.
Так или иначе, вы откроете окно «Параметры страницы». В данном окне есть блок настроек, который называется «Различать колонтитулы», а под ним две опции, «Колонтитулы четных и нечетных страниц» и «Колонтитулы первой страницы». Для того чтобы пронумеровать страницы без титульного листа вам нужно установить отметку напротив второй опции (Колонтитулы первой страницы). На скриншоте внизу показано, где именно нужно поставить отметку.
Дальше нужно сохранить настройки нажатием на кнопку «Ok». В результате в вашем документе Word номер страницы не будет отображаться на титульном листе. Но, на втором листе документа, нумерация начнется с числа 2. Если такой вариант вам подходит, то на этом можно закончить. Если же вы хотите, чтобы на втором листе стоял номер 1, то выполните операции, описанные в следующем шаге.
Шаг № 3. Исправляем нумерацию страниц.
Если вы хотите не только у убрать номер с титульного листа, но и начать нумерацию страниц с числа 2, то вам нужно вернуться на вкладку «Вставка», снова нажать на кнопку «Номер страницы» и в появившемся меню выбрать пункт «Формат номеров страниц».
В результате перед вами появится окно «Формат номера страниц», в котором можно изменить настройки нумерации. Для того чтобы на втором листе документа Word стояло число 2 вам нужно включить опцию «Начать с» и ввести число «0». Так как это показано на скриншоте внизу.
Дальше сохраняем настройки нажатием на кнопку «Ok» и получаем необходимый результат. Теперь страницы документа Word пронумерованы без титульного листа. При этом на втором листе документа стоит номер «2».
Создатель сайта comp-security.net, автор более 2000 статей о ремонте компьютеров, работе с программами, настройке операционных систем.
Второй год изучаю компьютерную грамоту, пытаюсь изучать все самостоятельно. Но Ваши объяснения просто супер доступны. Спасибо!
Зачем Ворд так испортили, напичкали лишним, теперь самые простые действия, превратились в множество манипуляций и поиск нужных значков, многократный заход и выход в разные окна, ярлычки, метки…..
Если вы про «новый» интерфейс с вкладками, то ничего не испортили. Он наоборот упрощает поиск нужной функции.
ОЧЕНЬ помогли. Дипломная работа)
Велике спасибі! Все просто і зрозуміло.
Спасибо! Очень доходчиво и понятно, большой плюс в наличии картинок, с ними всё гораздо легче.
Бывают же заковыристые задачи в Word! А здесь все разжевано объясняют, спасибо!
Нужно изучить и другие возможности, думаю очень будут полезны, ведь мы используем только 10%
Большое спасибо, только благодаря вашим разъяснениям все получилось.
Спасибо огромное! Чётко, доступно, понятно!
Ни чего не работает, номера страниц не отображаются
В этом уроке Вы узнаете:
- Что такое сквозная нумерация
- Как сделать сквозную нумерацию в проектной документации
- Как сделать сквозную нумерацию с третей страницы
- Как сделать ДВОЙНУЮ НУМЕРАЦИЮ СМОТРИТЕ ЗДЕСЬ
Добрый день дорогие друзья. Как и обещал делаю очередной урок, темой которого является сквозная нумерация в Microsoft Word 2016. Если документ, в котором Вам необходимо сделать нумерацию, это небольшой реферат, доклад, или какой-нибудь регламентирующий документ, то сквозная нумерация не нужна. Но если это проектная, рабочая документация или диплом, диссертация, то как ни крути без сквозной нумерации норма-контроль не пропустит.
Сквозная нумерация
Итак, для начала узнаем, что это такое и где располагается. Сквозная нумерация — это такой вид нумерации, который необходим при наличии в одном документе разных разделов. Располагается она в верхнем правом углу (далее разберем). Давайте к конкретному примеру. Таковым будет проектная документация, состоящая из:
- Обложка и титульный лист (первая и вторая страница соответственно)
- Содержание тома (содержание документа состоящие обычно из двух-трех страниц)
- Состав проекта (здесь описываются все разделы и подразделы, выданные заказчиком (обычно 2-3 страницы))
- Текстовая часть или пояснительная записка (составляется по 87 постановлению (в проекте многоквартирного дома в части электроснабжения обычно составляет 8-10 страниц))
- Графическая часть (различное число страниц)
- Приложения (располагаются в конце проектной документации (различное число страниц))
Так вот, у выше перечисленных 6-ти разделов одного документа, должна быть общая нумерация, связывающая весь документ, и для этого придумали сквозную нумерацию.
Её проставляют в верхнем правом углу, в специально отведенной рамке, размером 7×10 мм. Для наглядного примера Вы можете скачать пример текстовой части здесь. Открыв его (если появилось окно «Защищенный просмотр» нажимаем «Разрешить редактирование»).
Вы увидите сквозную нумерацию с 8-ого листа, а внизу нумерацию в штампе с 1-ого листа (если вдруг Вы увидели символы вместо номеров страниц, нажмите сочетание клавиш на клавиатуре SHIFT+F9, если не помогло то CTRL+F9 или переходите сюда). Всё потому, что 1-ый лист текстовой части в целом, в документе является 8-м по счету, (включая обложку — 1 страница, титульный лист −2 страница, содержание тома — в сумме 3 страницы, состав проекта — в сумме 2 страницы).
Как сделать сквозную нумерацию в ворде (Это легко)
Чтобы сделать сквозную нумерацию скачаем документ для примера здесь. Для справки: в документе, где проставляется сквозная нумерация, всегда должна проставляется обычная нумерация раздела, внизу, в штампах (как сделать штамп по ГОСТу в ворде смотрите здесь). Так что работа будет вестись по двум фронтам.
- Итак, скачали, открыли документ.
-
Теперь переходим в режим редактирования верхнего колонтитула нажимая двойным щелком левой кнопки мышки в верху документа, примерно здесь:
- В открывшемся поле редактирования верхнего колонтитула, щелкните один раз левой кнопкой мышки внутри рамки
- И нажмите комбинацию клавиш на клавиатуре CTRL+F9. Появится одна или две фигурные скобки (все зависит от размера шрифта)
- Чтобы нам видеть то, что мы будем редактировать, еще раз щелкнем в этой же самой рамки левой кнопкой мышки, нажмем сочетание клавиш на клавиатуре CTRL+A (A — латинская (русская Ф)). Тем самым мы выделили весь текст в рамке сквозной нумерации, и изменяем размер шрифта на более маленький. Например, 3-6 пт. Далее лучше увеличить масштаб просмотра страницы для удобства.
- После того, как изменили размер шрифта, подстроили под себя масштаб, вводим внутрь фигурных скобок «page». В конце концов должно выглядеть так:{ page }
- Теперь необходимо отобразить значение этого кода, чтобы отобразилась нужная нам цифра. Этого можно добиться несколькими способами:
1 Способ: нажать комбинацию клавиш на клавиатуре SHIFT + F9 (на некоторых версия ворд ALT + F9)
2 Способ: выделить { page } (или нажать в рамке левой кнопкой мышки и ввести комбинация CTRL + A). Далее, наводя на { page } нажать правой кнопкой мышки и выпавшем меню выбрать «Коды/значения полей»
Если Вы все сделали правильно, то у Вас отобразится номер страницы. Но у каждого документа сквозная нумерация может начаться с любого номера.
Как сделать нумерацию в ворде с 3 страницы
Вы спросите почему с третей? Всё просто, первую и вторую страницу (обложка и титульный лист) не нумеруют и поэтому, сквозная нумерация чаще всего начинается с 3 страницы. Но бывают и исключения. Итак, заходим во вкладку «Вставка» → «Номера страницы» → нажимаем «Формат номеров страниц»
В появившемся окне вводим номер страницы, с которой нам необходимо начать отсчет и нажимаем Ок
Теперь, не зависимо от того, как у Вас изменится текст, а точнее количество листов, будет динамически изменяться нумерация страниц. Таким способом вы можете расположить нумерацию где угодно, а не только в тех местах, которые предоставили нам разработчики Microsoft Word. В следующем уроке мы разберем как на одном листе сделать ДВОЙНУЮ НУМЕРАЦИЮ, которая различна по своему значению.
Всем привет! Сейчас я расскажу, как пронумеровать страницы в Ворде. Откройте нужный вам документ, перейдите в раздел (вкладку) под названием «Вставка». Далее находим подраздел «Колонтитулы». Там будет три основных пункта, но нам нужен один – «Номер страницы». Кликаем рядом со стрелочкой, указывающей вниз, чтобы открыть подменю.
Далее вы можете выбрать расположение автонумерации (вверху, внизу или на полях). Как только нужный вариант со стилем будет выбран, просто кликаем по нему в списке левой кнопкой мыши. Теперь все ваши страницы, начиная с первой (1) будут пронумерованы автоматически.
Далее в статье я расскажу более детально про нумерацию и особые примеры и случаи. Для удобства смотрите в оглавление. Если у вас есть какие-то вопросы – пишите в комментариях. Статья написана с примерами из Word 2016 года, но принцип работы с постраничной нумерацией одинаковый и на других версиях (2007, 2011, 2008, 2019 и другие).
Портал WiFiGid хоть и пишет в основном статьи на околосетевые технологии, но каждый день в своей работе активно использует именно Microsoft Word. Поэтому нам есть чем поделиться с вами
![:)]()
Содержание
- Кроме титульного листа
- С определенной страницы (2, 3, 4 и т.д.)
- Нумерация с 3, 4, 5… страницы
- Указать дополнительно общее количество страничек (X из Y)
- Нумерацию глав и подглав в разных стилях
- Не нумеруются страницы – что делать?
- Задать вопрос автору статьи
Кроме титульного листа
Если же вы пишете реферат, то чаще всего первую страницу не нумеруют, так как там расположена вся информация об учебном заведении, фамилии и отчестве преподавателя, а также о предмете. Некоторые ребята просто создают отдельный документ с листом реферата, что не очень удобно, ведь нумерацию с первой страницы можно спокойно убрать через настройки Word.
- Итак, сначала нам нужно сделать нумерацию для всех листов – об этом написано в прошлой главе этой статьи. Напомню, что все делается по вкладке «Вставка» – раздел «Номер страницы».
- Пролистайте до первой странички и кликните по номеру двойным щелчком левой кнопки мыши.
- Вверху откроется пункт «Конструктор», в котором нужно будет активировать галочку напротив «Особого колонтитула для первой страницы».
После этого автонумерация с первого листа исчезнет. Пролистайте до второй странички этого документа и посмотрите номер. Дело в том, что в разных версиях Word могут быть разные цифры. Например, в более старых Word 2010 нумерация с первой пропадает, но вторая начинается с первой (1) цифры.
В более поздних версиях Ворд автонумерация начинается именно со второй (2) цифры. Дело в том, что в тех же самых школах, можно с этим не запариваться, а вот в университетах при сдаче серьезных работ все нужно подгонять под стандарты. И тут, скорее всего, вам нужно сделать так, чтобы нумерация шла с нужной цифры. Об этом я пишу в следующей главе.
С определенной страницы (2, 3, 4 и т.д.)
Для этого в том же разделе, нажмите по стрелочке и откройте весь подраздел «Номер страницы» и кликните по «Формату номеров страниц».
Теперь выбираем второй пункт, кликаем по «начать с» и вводим нужный номер. Будьте внимательны и потом проверьте, какой результат у вас получился. Если вы ранее скрывали номер на первом листе, то в некоторых версиях нумерация начнется не с того номера, который вы поставили, а на 1 больше. Просто поиграйтесь с циферками, что получить нужный результат.
Нумерация с 3, 4, 5… страницы
Очень частая проблема в университетах или техникумах. Обычно по ГОСТу титульные листы не нумеруются. Например, у нас есть три листа: титульный, оглавление и список литературы. А после этих трех листов уже идет основной текст. Понятное дело, что нумерация должна уже идти именно на 4-ом листе. Давайте посмотрим, как делается сквозная нумерация.
- Давайте создадим первый – титульный лист. На «Главной» включите отображение символов и удаляете все лишнее.
- Нам нужно добавить разрыв на следующую страничку, для этого переходим в «Макет» – «Разрыв» и кликаем по «Следующей странице».
- Создаем лист с оглавлением. Теперь опять добавляем разрыв страницы после всего текста.
- Все то же самое делаем для листа со списком литературы.
- Теперь мы находимся на четвертой странице, где начинается основной текст.
- Добавляем нумерацию, как мы умеем.
- Смотрите, у нас есть 4 листочка и на всех уже преставилась нумерация. Но нам нужно её убрать с первых трех страничек – как это сделать?
- Двойным щелчком ЛКМ кликаем по номеру первой, который вы выставили, и выбираем в «Параметрах» – «Особый колонтитул для первой страницы».
- То же самое делаем и для 2 и 3. После этого нумерация начнется с номера четыре (4).
Давайте я объясню, почему же так происходит и почему без разрыва этого не добиться. Все дело в том, что когда вы разделяете и делаете перенос на другую страничку, то создается новый раздел. Если вы зайдете в режим «Конструктора», нажав два раза ЛКМ по номеру, то увидите рядом с полем строчку «Нижний колонтитул Раздел 4». Можете полистать и убедиться, что на 1 – стоит 1-ый раздел, на второй – 2-ой раздел и т.д.
В итоге мы сделали 4 раздела. Первые три для листов без нумерации и последний для текста. Кстати, вы можете поменять цифру номера на другую. Все делается аналогично – на 4-ом листе, два раза нажимаем по номеру, далее «Номер страницы» – «Формат номеров…» – и «Начать с» – 1.
Указать дополнительно общее количество страничек (X из Y)
Некоторые крупные документы предполагают, что дополнительно на каждом листе будет указано количество всех листов. Например, 16 стр. из 867 стр.
- Проделываем обычные действия для вставки нумерации и при выборе места номера, нужно пролистать в самый низ до подраздела «Страница X из Y».
- Теперь в нужном месте будет отображаться не только номер странички, но также количество листов.
- Напомню, что вы можете поменять формат отображения, для этого кликаем по цифре два раза ЛКМ, потом откроется режим «Конструктора». Переходим в привычный раздел «Формата…»
- И уже тут можно, например, добавить главу или изменить режим отображения.
Нумерацию глав и подглав в разных стилях
Давайте представим, что у нас есть книга. Обычно главы книг пишутся на отдельном листе, при этом больше никакого текста нет. Также в некоторых форматах, предполагается, что главы нумеруются римскими цифрами (I, II, III, IV и т.д.), а вот остальные подглавы с текстом будут нумероваться обычными арабскими цифрами (1, 2, 3, 4, 5 и т.д.). Давайте посмотрим, как можно поставить и проставить номера страниц в разных стилях в Word.
- Как обычно создают титульные листы или переход на следующую страничку? – правильно, делают это с помощью переноса строки и клавиши Enter, но так делать нельзя. Давайте перейдем в раздел «Главная» и включим отображение всех знаков. Можно также нажать на сочетание клавиш Ctrl + *.
- Сотрите все переносы строки.
- Теперь нажимаем по вкладке «Макет», находим кнопку «Разрывы» и нажимаем по ней. В выпадающем меню ищем «Следующая страницы» в «Разрыве разделов».
- После названия главы появился вот такой вот знак, который правильно разделяет основной наш раздел от второстепенных. Также ниже появится еще один лист.
- Теперь пролистайте до следующей странички. Смотрите, у нас есть основной раздел, потом идет разрыв, и уже следующая подглава с текстом. То есть присутствует уже два раздела. Но они сейчас связаны друг с другом – пролистайте в начало второго раздела, и вы видите надпись: «Как в предыдущем» — это и есть та самая связь. Нам нужно её удалить.
- Убедитесь, что включен режим конструктора. Если это не так, то опять нажмите два раза по верхнему колонтитулу между первой страницей и второй – то есть то место, где идет разрыв между первым и вторым разделом. Далее нам нужно нажать по кнопке «Как в предыдущем разделе» – ищем кнопку в «Переходах».
- Давайте во второй раздел введем какой-нибудь текст.
- И добавляем разрыв, чтобы создать уже третий раздел. Все я это делаю для примера, у вас возможно там будет какой-то текст.
- Вспоминаем, что после этого между 2 и 3 разделом появится связь – нужно удалить и её. Делаем все также, устанавливаем курсор на верхнем колонтитуле (перед 2-ым разделом). И нажимаем по кнопке, как на картинке ниже.
- Мы создали разделы. Теперь давайте их правильно пронумеруем, исходя из нашей задачи. Нажмите по второму разделу в любое место. После этого закроется редактор колонтитулов.
- Вставляем стандартную нумерацию – можете выбрать любой тип расположения цифры.
- После вставки постраничного номера, переходим в «Формат номеров страниц».
- Ставим римские цифры и жмем «ОК».
- Мы выставили римскую нумерацию только для второго раздела. Давайте выставим для третьего раздела арабские цифры. Нажмите на любую страничку третьего раздела. Далее вставляем нумерацию – как это делать, вы уже знаете.
- После этого в режиме конструктора переходим в «Формат…».
- И ставим арабские цифры. Кстати, вы можете выставить нумерацию для каждого раздела с 1-ой странички. Тоже очень удобно в некоторых случаях.
Не нумеруются страницы – что делать?
Попробуйте сохранить, закрыть и заново открыть документ. Есть два варианта. Первый – нумерация есть, но она по каким-то причинам не отображается. Попробуйте «Удалить номера страниц» в разделе «Вставка».
То же самое сделайте для нижних и верхних колонтитулов. Если это не поможет, попробуйте создать другой документ и вновь вставить нумерацию, как я об этом говорил в самом начале.
Если проблема сохраняется, то опишите её очень подробно в комментариях, чтобы я смог вам помочь.
Во время работы в текстовом процессоре Microsoft Word, многие пользователи ищут ответ на вопрос, как пронумеровать страницы в Ворде, для того чтобы присвоить номера страницам документа. При наличии номера, в многостраничном документе легче найти нужную информацию, для этого потребуется перейти на определенную страницу.
Большинство пользователей обходится без нумерации страниц, потому что работают с документами небольшого размера. Если в документе имеется много страниц, нумерация поможет существенно облегчить навигацию и работу с документом.
Нумерация страниц в Word часто используется для следующих типов документов: курсовых, рефератов, дипломных, различных инструкций и руководств. Исходя из этого, у пользователей возникают вопросы, как пронумеровать страницы в разных случаях.
В программе Word имеется несколько способов для вставки номеров в документе. В этом руководстве находятся инструкции о нескольких способах вставки номеров в документе Word: автоматически пронумеровать страницы, пронумеровать страницы в Ворде без титульного листа, пронумеровать страницы начиная с определенного листа.
Информация их этой статьи работает в следующих версиях программы Word: MS Word 2019, MS Word 2016, MS Word 2013, MS Word 2010, MS Word 2007.
Как пронумеровать страницы в Word автоматически
Сначала рассмотрим, как сделать нумерацию страниц в Ворде самым простым способом. Это автоматический способ добавления нумерации на все страницы документа от начала до конца.
Выполните следующие действия:
- Откройте нужный документ в программе Word.
- Войдите во вкладку «Вставка».
- В группе «Колонтитулы» нажмите на кнопку «Номер страницы».
В выпадающем контекстном меню доступны пункты для выбора расположения номеров на странице:
- Вверху страницы.
- Внизу страницы.
- На полях страницы.
- Текущее положение.
- Необходимо выбрать подходящий вариант расположения номеров на листах документа. Для этого, нажмите на соответствующий пункт меню.
- Откроется окно с примерами расположения номера на странице документа. Нажмите на подходящий шаблон.
На страницы документа Word добавятся номера, в соответствии с ранее выбранным расположением.
- Нажмите на кнопку «Закрыть окно колонтитулов» для выхода из режима вставки.
Как в Ворде пронумеровать страницы начиная с определенного номера
Иногда, у пользователей возникают вопросы, как пронумеровать страницы начиная с определенного номера по порядку, а не с первого, как обычно принято выполнять нумерацию в большинстве случаев.
Необходимо выполнить следующие настройки:
- В окне Microsoft Word войдите во вкладку «Вставка».
- Нажмите на кнопку «Номер страницы», расположенную в группе «Колонтитулы».
- Выберите расположение нумерации на странице документа.
- В контекстном меню нажмите на пункт «Формат номеров страницы…».
- В окне «Формат номера страницы», в параметре «Нумерация страниц» активируйте опцию «начать с:», а затем выберите подходящий номер страницы.
В этом случае, на месте первой страницы будет отображаться выбранный вами номер, и далее номера по порядку возрастания.
Как пронумеровать страницы в Ворде без титульного листа
Довольно часто, у пользователей возникает вопрос, как пронумеровать страницы без титульного листа. На титульном листе не ставится номер страницы, хотя он может входить в нумерацию документа Word.
При вставке номеров страниц нам нужно выполнить требование: пронумеровать страницы, начиная со 2 листа. Пройдите последовательные шаги:
- Выполните нумеровку страниц в автоматическом режиме.
- Щелкните два раза левой кнопкой мыши по цифре «1» на первом листе документа.
- В меню «Конструктор», в группе «Параметры» поставьте флажок напротив пункта «Особый колонтитул для первой страницы».
- Закройте окно колонтитулов.
После этого, с первой страницы документа исчезнет отображение номера, а на второй странице нумерация продолжится с номера «2».
Если на второй странице нужно продолжить нумерацию с номера «1», не учитывая титульный лист, выполните следующие шаги:
- Войдите в меню «Вставка», перейдите в группу «Колонтитулы», нажмите на кнопку «Номер страницы».
- В контекстном меню нажмите на «Формат номеров страниц…».
- В окне «Формат номера страницы», в опции «Нумерация страниц», в параметре «начать с:» нужно выбрать «0».
Как пронумеровать страницы с 3 листа или последующих листов — 1 способ
Встречаются ситуации, когда необходимо пронумеровать страницы с 3 листа или любого другого последующего листа. В начале документа часто находится титульный лист, оглавление, поэтому нумерация на этих страницах которых выглядит неуместной.
Мы используем следующий вариант решения проблемы с двумя вариантами действий:
- В документе Word выполните автоматическую вставку номеров на страницы.
- Щелкните курсором мыши внизу, после последней строки на первом листе документа.
- Откройте вкладку «Макет» (в Word 2007 и в Word 2010 — вкладка «Разметка страницы»), в группе «Параметры страницы» нажмите на кнопку «Разрывы».
- В меню «Разрывы страниц», в группе «Разрывы разделов» выберите «Следующая страница».
- Перейдите на вторую страницу документа, поставьте курсор мыши в конец страницы, выберите «Разрывы», а затем «Следующая страница».
- Повторите подобную операцию для тех страниц, на которых не должно быть номеров.
- Перейдите на первую страницу документа, а затем щелкните в любом месте курсором мыши.
- Войдите в меню «Вставка», в группе «Колонтитулы» нажмите на кнопку «Номера страниц».
- В контекстном меню выберите пункт «Формат номеров страниц…».
- В окне «Формат номера страницы», в настройке «Нумерация страниц», в опции «начать с:» поставьте цифру «0».
Перейдите на вторую страницу документа, проделайте тоже самое. Если нужно начать нумерацию с «4», «5» или другой страницы, выполните аналогичную операцию для каждой страницы.
В нашем документе на первых двух страницах находится цифра «0», а нумерация в Word начинается с третьей страницы, где сейчас расположена цифра «1». Нам необходимо убрать «0» с первых двух страниц документа.
- Кликните два раза по цифре «0», на странице отобразится колонтитул.
- Во вкладке «Конструктор», в группе «Параметры» выберите «Особый колонтитул для первой страницы».
- Цифра «0» исчезнет со страницы документа. Повторите эти действия на второй странице документа Word.
- В завершение, нажмите на кнопку «Закрыть окно колонтитулов».
В результате, на первой и второй страницах нет номеров, а нумерация начинается с третьего листа документа Word.
Для изменения порядка нумерации, например, если потребовалось, чтобы на третьей странице отображалась цифра «3», а не «1», измените порядок начала нумерации.
- Щелкните по цифре «1».
- Откройте меню «Вставка», нажмите на пункт «Номер страницы».
- В открытом меню выберите «Формат номеров страниц…».
- В разделе «Нумерация страниц», в настройке «начать с:» поставьте цифру «3», а затем сохраните изменения.
Как сделать нумерацию в Word с 3 страницы — 2 способ
Сейчас мы разберем похожий вариант действий:
- Установите автоматически номера на страницы документа Word.
- Кликните мышью после последней строки на первой странице документа.
- Во вкладке «Макет» (в Word 2007 и в Word 2010 — «Разметка страницы»), нажмите на кнопку «Разрывы», расположенную в группе «Параметры страницы».
- В контекстном меню «Разрывы страниц», в группе «Разрывы разделов» нажмите на «Следующая страница».
- Дважды щелкните на 3 странице, где должна отображаться нумерация.
- В группе «Переходы» нажмите на кнопку «Как в предыдущем разделе».
- В группе «Параметры» снимите флажок напротив пункта «Особый колонтитул для первой страницы».
- В группе «Колонтитулы» нажмите на «Номер страницы».
- Выберите расположение элементов нумерации, а затем нажмите на пункт «Формат номеров страниц…».
- В окне «Формат страницы», в параметрах нумерации «начать с:» поставьте цифру «1» или цифру «3», в зависимости от того, с какой цифры необходимо начать нумерацию на 3 странице документа.
Как сделать нумерацию с 3 страницы документа — 3 способ
При помощи данного простого способа можно удалить нумерацию с первых страниц документа, начав отображение номеров с 3 или последующей страницы. Мы используем функцию вставки фигур, которая закрывает цифры на странице документа.
Этот способ лучше использовать тогда, когда пользователь уже закончил редактирование документа, во избежание нарушения форматирования. Иначе, при дальнейшем редактировании, форматирование документа может измениться, из-за этого фигуры могут сместится в пространстве, а скрытые цифры могут снова станут видны.
В окне файла Word проделайте следующее:
- Щелкните мышью по первому слову на странице документа.
- Войдите в меню «Вставка», в группе «Иллюстрации» нажмите на «Фигуры».
- В контекстно меню выберите прямоугольник.
- Поместите контур фигуры (прямоугольник) вокруг цифры.
- Нажмите на кнопку «Заливка фигуры».
- В меню «Цвета темы» выберите белый цвет.
Цифра исчезнет, потому что она закрыта фигурой. На странице у нас остался контур фигуры, который необходимо скрыть.
- Нажмите на кнопку «Контур фигуры», выберите белый цвет для контура.
- Щелкните в окне документа Word.
На месте цифры появится пустое место. Мы скрыли цифру фигурой белого цвета.
Поделайте подобные действия для следующей, или для нескольких следующих страниц. В итоге, нумерация в документе будет отображаться с 3 или другой последующей страницы.
Как изменить формат цифр в нумерации страниц
При необходимости, пользователь может изменить формат цифр, используемый при нумерации страниц документа Word. По умолчанию, в программе используются обычные (арабские) цифры.
В приложении доступны римские цифры, строчные или прописные буквы латинского алфавита, которые можно использовать при нумерации страниц, вместо обычных цифр.
Согласно ГОСТ к нумерации документов предъявляют следующие требования:
- используются арабские цифры;
- цифры размещаются над текстом в верхней части страницы;
- в состав нумерации входят приложения и список литературы.
В отдельных учреждениях и организациях применяются другие правила для оформления нумерации страниц в Ворде.
Для изменения формата цифр, выполните следующие шаги:
- Откройте вкладку «Вставка», в группе «Колонтитулы» нажмите на «Номер страницы».
- В открывшемся меню выберите «Формат номеров страниц…».
- В окне «Формат номера страницы», в параметре «Формат номера:» подберите нужный формат, а затем нажмите на кнопку «ОК».
В программе Word многие пользователи делают нумерацию страниц. Пронумеровать страницы документа можно несколькими способами, в зависимости от предпочтительного порядка вывода номеров: с первого листа документа, пропуская нумерацию титульного листа, или с произвольного листа документа.
Источник: https://vellisa.ru/kak-pronumerovat-stranitsyi-word
Как пронумеровать страницы в документе ворд? Нумеруем листы с любой страницы
Доброго всем времени суток! Сегодня мы продолжим изучение офис Ворд и посвятим статью такой теме как нумерация страниц. В первую очередь это касается многостраничных документов, которые предназначены для печати, дипломных проектов и прочее. Вообще, как уже говорилось — в любом документе должна быть хорошая культура оформления.
Есть определенные стандарты, которые иногда нужно строго соблюдать. А для этого нужно уметь работать в Ворде. Сегодня рассмотрим некоторые приемы.
Процесс нумерации в целом несложен, и связан с таким понятием, как создание колонтитулов. Ниже поэтапно будет рассказано, как сделать нумерацию.
Нумерация страниц без титульного листа в ворде 2016
Итак, открываем нужный документ. Находим вкладку «Вставка». В ней нажимаем на кнопку «Колонтитулы». В раскрывшемся меню выбираем «Номер страницы». Раскроется меню с такими вариантами, как вверху или внизу страницы, на полях и так далее.
Далее выбираем нужный вариант расстановки. Колонтитулы можно ставить вверху или внизу страницы, на полях .Если, например вы решили поставить классическую нумерацию снизу, ну или сверху страницы, то увидите такое изображение:
Это рисунок для нумерации сверху, естественно, что при нумерации снизу, картинка будет выглядеть обратно. На примерах изображено, как будет выглядеть номер на странице. Выбираете тот вариант, который вам больше нравится. Кроме того, в меню конструктор, выбрав вкладку «положение», можно настроить расстояние от верхнего и нижнего края страницы.
Во время расстановки страниц сверху или снизу, в зависимости от того, что вы выбрали, увидите в соответствующем месте пунктирную линию. Это и есть колонтитул, где нумеруются страницы. После того, как вы выйдете из режима редактирования колонтитулов, пунктирная линия исчезнет, а цифра останется.
Здесь стоит заметить, что цифра будет недоступна для изменения. Если вам необходимо отредактировать номера страниц, надо два раза нажать на область расположения цифры и вам откроется рамка колонтитула. Теперь пунктирная линия появилась вновь и вы можете изменять нумерацию.
При такой установке страниц, вы нумеруете начиная с первой. Но, чаще всего необходимо начинать нумерацию со второй страницы, поскольку первая всегда идет как титульная. Чтобы изменить порядок нумерации, опять таки в меню «Конструктор» выбираем пункт «параметры» и в раскрывшемся меню ставим галочку в пункте «Особый колонтитул для первой страницы».
В результате, на первой странице номер исчезнет, а со второй уже будет идти нумерация. Кроме того, номера страниц можно форматировать. Для этого выбираем в «Колонтитулах» — «Номер страницы» и там кликаем по полю «формат номеров страниц».
После этого откроется окно, в котором можно изменив настройки, сделать нумерацию такой, какую необходимо. Ворд умеет форматировать номер, включать главы в документе, задавать стили.
В поле «формат номера» можно выбрать цифровое или буквенное отображение нумерации страниц. Цифровое можно настроить как кириллицей, так и латиницей. А в самом низу располагается поле «нумерация страниц» из двух пунктов: «Продолжить» и «Начать с».
Выбрав вторую, в поле рядом указываем с какого номера начинать обозначение. Выставив цифру 2, у вас нумерация начнется с номера 3, если 3 – то с четвертого и так далее.
То есть, та цифра, которую вы выставляете в этом поле является начальной для первой страницы.
Как пронумеровать страницы без титульного листа и содержания в ворде 2007
Нумерация страниц в ворде версии 2007 принципиально ничем не отличается. Отличается оформление, но мы так же переходим во вкладке «Вставка» в поле «Номер страницы».
В выпавшем меню выбираем, где будет находится номер страницы: вверху или внизу, или вообще на полях документа. Выбрав нужный вариант, в той же вкладке переходим к полю «формат номеров страниц».
Нумеруем листы с третей страницы в документе ворд 2010 (без титульного листа)
Иногда возникает ситуация, когда необходимо пронумеровать страницы не с первого и даже не второго листа, а с третьего или четвертого. Описанные выше действия сделать это не помогут. Вернее они понадобятся, но уже на втором этапе процесса нумерации. А в начале необходимо сделать на листах разрывы.
Итак, открываем документ. Поскольку нам нужна нумерация именно с третьей страницы, следовательно переходим вниз второй страницы, где в конце текста устанавливаем курсор. После чего переходим во вкладку «разметка страницы». Здесь необходимо выбирать пункт «Разрывы», где нажимаем на поле «Следующая страница».
В результате установится разрыв страницы. После этого нумеруем все страницы полностью, как описано ранее. Выбираем нужный формат. В результате будет пронумерован весь документ. А нам нужно пронумеровать только с третьего листа.
Переходим на третью страницу. Двойным кликом по номеру страницы вызываем колонтитулы. Выделяем номер страницы (это цифра три). Наверху находим кнопку «Как в предыдущем разделе» и отключаем ее.
Во включенном состоянии она подсвечена желтым. Отключив кнопку (желтый цвет исчез), поднимаемся на первую страницу, выделяем номер и удаляем его кнопкой del. Прокрутив вниз до второй страницы, увидим, что ее номер так же удалился. А вот на третьей и последующих страницах нумерация осталась.
Нумерация страницы со второй в ворд 2013-2016
Более поздние версии редактора ворд в проведении операций по нумерации страниц ничем принципиально от предыдущих версий не отличаются. Здесь все только выглядит иначе, опять другое оформление, изменилась лента, в которой теперь наши инструменты для работы в ворд
Так же начинаем разметку страниц через вкладку «Вставка» — «Колонтитулы» — «Номер страницы». Далее выбираем где ставить эти номера — вверху или внизу страницы. В «Конструкторе» во вкладке «Параметры» настраиваем вид нумерации. После чего закрываем окно колонтитулов (выделено зеленым).
В результате все страницы у нас пронумеровались. Теперь необходимо изменить нумерацию, и сделать ее не с первой, а со второй.
Для этого двойным кликом по номеру в колонтитуле страницы вызываем редактор колонтитулов и в панели «Конструктор» и ставим галочку в поле «Особый колонтитул для первой страницы». После выхода из редактора номер первой страницы исчезнет.
Источник: https://fast-wolker.ru/kak-pronumerovat-stranicy-v-dokumente-vord-numeruem-listy-s-lyuboj-stranicy.html
Как пронумеровать страницы в Word с первого, второго и произвольного листов
Мы продолжаем изучать возможности самого популярного текстового редактора. Поначалу новые для нас функции кажутся “темным лесом”, но постепенно мы понимаем, что не так страшен Word, как мы думали.
Со временем он может стать верным другом и помощником в работе с текстами, и мы легко и без длинных инструкций будем делать сноски, создавать таблицы, переворачивать листы, добавлять ссылки и комментарии.
А сегодня разберемся, как пронумеровать страницы в Word, рассмотрим самый простой случай, когда номера идут с начала и до конца документа, и более сложные варианты.
Автоматическая нумерация и ее возможности
Самый незамысловатый способ получить номера в текстовом документе – это проставить их вручную. Такой вариант подойдет, если вы делаете файл для себя, чтобы удобно было его читать, редактировать и сшить после печати.
Но если речь идет об официальном документе или студенческой работе, дипломе, реферате или курсовой, то ручной труд вряд ли кто-то оценит. Тут есть четкие правила, как и где нужно поставить номера на страницах. И в этом нам помогает автоматическая нумерация.
Что она позволяет делать:
- быстро нумеровать все листы в файле;
- при необходимости удалить цифру 1 с первой страницы;
- сделать нумерацию начиная с любого натурального числа, например, не с 1, а с 2, 3 или 4;
- разместить номер внизу или вверху в зоне колонтитулов, при этом сохраняется форматирование всего документа, ничего никуда не съезжает и не переносится в основном тексте;
- использовать арабские и римские цифры, а также буквы латинского алфавита для нумерации, если ваша работа позволяет такие вольности.
После применения функции можно легко создать автоматическое оглавление, в котором пункты будут ссылками по документу. Это очень удобно, а в некоторых случаях и необходимо.
Сделать сквозную нумерацию с первой до последней страницы очень просто. Сейчас я вам покажу этот вариант, а затем мы разберем более сложные способы.
Примечание: интерфейс Microsoft Word почти не менялся начиная с 2007 года. У меня программа версии 2019 года, но если у вас Word 2010, 2013 или 2016, то вы все равно без труда повторите действия, показанные в этой инструкции. Если вы используете версию 2003 года и более ранние, то внешний вид в них отличается, но рассматриваемая функция там тоже есть.
Нумерация с первого листа
Открываем документ в редакторе Microsoft Word и идем во вкладку “Вставка”. Затем нажимаем на нужную нам опцию.
Теперь выбираем, где будет находиться цифра: вверху, внизу или сбоку листа. В каждом из этих пунктов есть свои подпункты. Например, если мы хотим вставить колонтитулы вверху или внизу страницы, то нам предлагается сделать это в левом, правом углу или по центру. Также можно выбрать внешний вид: сделать цифры крупнее, добавить разные оформительские элементы, повернуть номер “на бочок”.
Кликните по нужному варианту. Если у вас нет четких требований к документу, то выберите понравившееся оформление на свой вкус. После этого на всех листах начиная с первого появятся номера от 1 до числа, соответствующего объему вашей работы.
Чтобы перейти из зоны колонтитулов к дальнейшей работе с текстом, нажмите на любое место документа двойным щелчком мыши или в верхнем меню кликните по крестику.
Нумерация со второго листа
Часто бывает так, что в начале реферата, курсовой работы или отчета идет титульная страница, на которой не должно быть никаких колонтитулов и сносок. В таком случае нам нужно включить нумерацию со второго листа.
Делаем все, как показано выше. Идем в пункт меню “Вставка”, выбираем нужную функцию и внешний вид колонтитула. Затем ставим галочку рядом с надписью “Особый колонтитул для первой страницы” и закрываем окно редактирования. Полистайте документ вниз и убедитесь, что остальные цифры на месте.
Как начать с произвольного номера
Если нам нужно пронумеровать все листы, в том числе и первый, но сами значения начать не с 1, а с другого числа, то сначала привычной дорогой идем во вкладку “Вставка”, выбираем уже знакомую нам опцию и внешний вид номеров.
Затем в той же вкладке открываем настройки формата.
Указываем значение, с которого следует начать. Допустимый диапазон начинается с 0 и заканчивается 2 147 483 646. Не спрашивайте только, откуда взялось именно такое число.
Примечание: если задать начало отсчета с нуля, а затем удалить номер с первого листа, то получим номера со второй страницы, но с цифры 1.
Нумерация с произвольного листа
Бывает так, что нужно начать не с первой и даже не со второй страницы, а, к примеру, с третьей или четвертой. Чтобы осуществить это, можно прибегнуть к разным приемам.
Первый способ
Это традиционный путь, который описан в разделе помощи к Microsoft Word. Но понять инструкции производителя бывает сложно. Я покажу и постараюсь описать процесс простыми словами и на примере.
Сначала создадим 2 раздела в одном документе. Для этого ставим курсор в начало первой строки листа, с которого будем начинать отсчет. Затем идем в пункт меню “Макет”, выбираем нужную опцию и создаем разрыв разделов.
Чтобы убедиться, что мы правильно разделили файл на 2 части, я рекомендую включить нечитаемые символы на вкладке “Главная”. Я к ним уже так привыкла, что чаще всего не выключаю. Это помогает мне делать правильное оформление текста, убирать лишние пробелы, переносы и другие элементы, которые портят вид при печати.
Перед страницей, с которой мы начнем нумеровать документ, должен появиться разрыв, как показано на скриншоте.
Затем идем в меню “Вставка” и нумеруем все страницы по стандартной схеме. Программа автоматически покажет нам начало второго раздела. Если нет, то сами переместите курсор на нужный колонтитул. Теперь отключаем опцию “Как в предыдущем разделе”.
Поднимаемся вверх и удаляем любой колонтитул в первом разделе. Затем закрываем окно редактирования.
В результате мы получим такую картину:
- Отсутствие номеров в начале документа.
- Начало нумерации с выбранного фрагмента текста.
- Значения соответствуют реальному положению листа в файле. То есть если у нас второй раздел начинается с 3-й странички, то на ней и будет написана цифра 3.
Если мы хотим изменить сами числа, то отправляемся в настройки формата и указываем, с какого значения нужно начинать отсчет.
Второй способ
Этот способ я использовала в своих студенческих работах, поскольку о хитрости с разрывом разделов я просто не знала. Я разбивала документ на 2 файла: в первый отправлялись листы, на которых не должно быть колонтитулов, во втором же аккуратно расставлялись номера начиная с нужной цифры обычным способом через меню “Вставка”.
Такой вариант подходит, если вам не нужно отправлять кому-либо готовый документ в электронном виде. Главное, не забыть распечатать оба файла и аккуратно их соединить. Также важно следить, чтобы нумерация не сбилась, ведь если мы добавляем листы в первый файл, то отсчет во втором должен начинаться уже с другого числа.
Если вы редактируете работу после того, как поставили номера, убедитесь, что все правильно. При необходимости зайдите в меню и поменяйте значение, с которого следует начать нумерацию.
Мы с вами разобрали несколько способов и подходов к нумерации листов в Microsoft Word. Теперь вы знаете, где можно найти нужные параметры, как добавить и правильно настроить номера.
Если остались вопросы, или что-то не получается, напишите об этом в комментариях, будем решать задачу вместе. Также мы будем рады, если вы поделитесь своим опытом в освоении текстового редактора Word в целом и в работе с колонтитулами в частности.
Сохраняйте статью в закладках и на стене в своих социальных сетях, чтобы не потерять, в нужный момент вернуться к инструкции и освежить ее в памяти.
Источник: https://iklife.ru/dlya-novichka/kak-pronumerovat-stranicy-v-word.html
Нумерация страниц в ворде: как сделать или убрать нумерацию страниц, тонкости настройки
Согласно правилам оформления текстовых документов ГОСТ, будь то реферат, доклад, курсовая или дипломная работа, помимо титульного листа и содержания следует пронумеровать страницы в Ворде.
На деле можно видеть, что трудности возникают при форматировании объемных текстов, разбитых на подразделы, особенно если ведется нумерация страниц в Ворде с 2 страницы.
Советы по работе с этой функцией в microsoft word и способы решения проблем будут описаны ниже.
Как пронумеровать страницы в Word
Майкрософт Ворд – самая распространенная программа на виндовс и других операционных системах компьютера, благодаря ей учащиеся работают с текстовыми документами.
Внутри нее находится уйма полезных функций для форматирования текста, в том числе ручная и автоматическая нумерация страниц.
Нумерация всегда размещается снизу листа римскими цифрами с выравниванием по центру.
Включать нумерацию MS Word автоматическим путем в настройках можно с первого или какого-то конкретного листа, а также с произвольной цифры. Как именно это делается, зависит от того, какой версией программы вы пользуетесь – 2003, 2007, 2010, 2012, 2016 или 2019 года выпуска. Давайте рассмотрим пошаговые инструкции и алгоритмы действий к каждой версии отдельно.
Как включить нумерацию в Ворде 2003
Начнем с того, как сделать нумерацию страниц в Ворде 2003 года выпуска, так как это самая старая, но пока еще используемая версия. Вкладки и функционал у нее несколько иной, чем у последних модификаций. Итак, включить автоматическую нумерацию можно следующим путем:
- откройте MS Word;
- в нем кликните по полю «Вставка»;
- в предложенном списке выберите «Номера страниц»;
- настройте область расположения цифр, выравнивание;
- далее выберите «Формат», здесь откроются дополнительные возможности.
Как сделать нумерацию страниц в Ворде 2007, 2010, 2013, 2016, 2019
Как начать нумерацию и включить автоматический ее режим в последующих версиях программы, алгоритм схожий, но может выглядеть несколько иначе. Для этого необходимо сделать следующее:
- откройте в программе вкладку с инструментами «Вставка»;
- здесь выберите пункт «Номер страницы»;
- выберите расположение цифр «Вверху страницы» или «Внизу страницы»;
- закройте окно колонтитулов двойным щелчком на странице за его пределами или соответствующей кнопкой.
На самом деле способов нумерации страниц в современных программах гораздо больше, чем мы привыкли видеть. В выпадающем окне с настройками вы можете попробовать каждый вариант – вверху и внизу страницы (простой, вертикальный, римский, в скобках и др.), а также на полях страницы слева или справа.
Самые частые проблемы
Какие частые трудности возникают с задачей поставить номера листов в текстовом редакторе Ворд? Во-первых, если нужно убрать цифру с титульного листа, а начать с оглавления или введения реферата.
Во-вторых, если требуется вовсе убрать нумерацию страниц в Ворде или на конкретной странице.
Также стоит рассмотреть ситуации, почему нумерация проставляется серым цветом, как использовать римские цифры, почему сбиваются подобные функции и др.
Нумерация страниц в Ворде с 2 страницы без титульного листа для реферата
Если проставить цифры каждой страницы нужно не с титульника, а начиная сразу после него, то есть со 2 страницы, вам потребуется сделать следующее:
- откройте «Вставка»;
- выберите «Верхний/Нижний колонтитул»;
- теперь выберите «Изменить верхний/Нижний колонтитул»;
- работая с вкладкой колонтитулов, откройте раздел «Конструктор», далее «Параметры»;
- оставьте галочку с графой «Особый колонтитул для первой страницы»;
- теперь отметьте тот вариант страницы, где нумерацию следует убрать, и нажмите клавишу Delete;
- по окончанию работы закройте вкладку с колонтитулами.
Как убрать, изменить или удалить нумерацию страниц в Ворде
Первая трудность, которая возникает перед многими студентами – как убрать нумерацию на последнем листе в Ворд? Сделать это можно следующим путем:
- откройте страницу, где должна прерываться нумерация;
- перед ней кликните «Вставка» и «Разрыв страницы»;
- теперь откройте вид колонтитулов;
- уберите галочку с поля «как во всем документе»;
- удалите нумерацию.
Если вам необходимо проставить нумерацию с 3 листа, пропустив оглавление или содержание, сделайте следующее:
- остановите курсор мыши на том листе, где вам нужна нумерация;
- добавьте разрыв страницы, для этого кликните в инструментах на «Разметка страницы», далее на «Разрывы», а после выберите «Следующая страница»;
- кликните двойным щелчком на верхний или нижний колонтитул, после чего в открывшейся вкладке с инструментами выберите «Конструктор»;
- разорвите связь колонтитула с разделами ранее, кликнув на кнопку «как в предыдущем разделе»;
- теперь можно включать нумерацию, выбрав вкладку «Вставка» и «Номера страниц»;
- выберите поле «Формат номера страниц»;
- перед вами откроется новое поле с выпадающей строкой, где можно выбрать, с какой страницы вам нужно начать нумерацию (в данном случае это 3).
Почему нумерация серого цвета
Еще один распространенный вопрос – как убрать нумерацию бледного цвета, заменив серый на стандартный черный цвет шрифта? Для этого необходимо:
- кликнуть двойным щелчком мыши по цифре;
- левой кнопкой мыши кликнуть на цифру, чтобы открылись настройки;
- выбрать поле «Шрифт»;
- здесь выбрать «цвет» и поставить стандартный черный цвет;
- кликнуть подтверждающую кнопку «ок» и закрыть поле с колонтитулами.
Здесь же можно сразу же изменить шрифт, выбрав подходящие стили, размеры, форматы, цвета и заливки.
Как пронумеровать страницы в Ворде римскими цифрами
Майкрософт и его программы позволяют поставлять нумерацию страниц всевозможными вариантами цифр и даже буквами. Рассмотрим на примере, как это делать римскими цифрами:
- открываем поочередно следующие вкладки — «Вставка», «Номера страниц» и «Формат номера страниц»;
- во всплывающем окне перед вами откроются разные форматы нумерации, выбирайте нужный;
- подтвердите действие, кликнув на поле «ок» и закройте колонтитулы.
Как выборочно пронумеровать определенные страницы
Как расставить нумерацию таким образом, чтобы она не шла подряд, а присутствовала только на определенных страницах? Колонтитулы, что сами собой представляют нумерацию, проставляются в текстовом документе по разделам. Предположим, что у вас 3 страницы в документе, а пронумеровать нужно только 1 и 3. Для этого нужно:
- первый лист обозначить номером 1;
- второй лист оставить без колонтитула;
- третий лист начать с нумерации 3.
То есть простым языком вы расставляется колонтитулы вручную в нужных вам местах. Для этого сначала нужно выставить общую нумерацию, а далее сделать разрывы по разделам. Для этого в конце первой страницы кликаем на «Вставка» и «Разрыв», в открывшемся поле выбираем «Новый раздел со следующей страницы».
Теперь ваша задача – удалить ненужный колонтитул со второго раздела. Перейдите в поле редактирования колонтитулов — «Меню/Вид/Колонтитулы». Открываем верхний или нижний колонтитул, в зависимости от того, с каким вы работаете, и отцепляемся от предыдущего. По такому же принципу отцепляем третий раздел от второго, а в конце удаляем нумерацию на втором листе.
Почему сбивается нумерация
Даже если вам удалось выставить правильный порядок автоматической нумерации страниц, от сбоев никто не застрахован.
Основная причина, по которой нарушается последовательность колонтитулов – это наличие разрывов страниц и разделов.
Чтобы найти такие области внутри текста, нужно в поле инструментов поставить галочку возле графы «Отобразить все знаки», после чего появятся скрытые символы, где были разрывы. После их удаления восстановится нормальный порядок.
Почему в Ворде номера страниц одинаковые
Еще одна возможная проблема – это повторение колонтитулов вместо их возрастания. Исправить ситуацию можно следующим способом:
- наведите курсор на место неправильного колонтитула;
- кликните на несколько клавиш одновременно Ctrl-F9;
- в тексте должны появиться пустые скобки поля { };
- внутри них напишите page;
- обновите поле клавишей F9 или закройте просмотр колонтитулов.
Пропала нумерация
Причин, по которым нумерация может сбиваться, на самом деле множество, начиная от невидимых символов, разрывов, абзацев, заканчивая некорректной ручной расстановкой.
Колонтитулы могут повторяться, нарушать хронологию, а в некоторых местах вовсе пропадать.
Что делать в последнем случае? Нужно просто открыть места с пропусками, мышкой щелкни туда, где колонтитулы изначально были, выбрать поле «вставить» и «номер страницы».
Перед тем, как готовый текстовый документ отправляется на печать, убедитесь в правильности расстановки колонтитулов.
Ставить можно автоматический, сквозной, ручной и поочередный способ нумерации листов.
Источник: https://obrazovan.online/blog/kak-pronumerovat-stranitsyi-v-vorde.html
Дополнительные возможности нумерации страниц в MS Word
Ранее нами была рассмотрена простая нумерация страниц, а также случаи, когда необходимо повернуть номер на 90 градусов. Такое бывает необходимо, когда одна из страниц текста находится в альбомной ориентации.
Поэтому, если вам необходимо поставить простой номер ил просто поставить номер, тогда следует прочитать этот материал.
Как же поставить сложный номер
Для этого нам понадобиться команда «Формат номеров страниц…» группы «колонтитулы» вкладки «конструктор».
Здесь существует возможность включения номера главы в формат номера страницы. Самым простым вариантом будет выбрать в качестве дополнительного номера букву.
Где составные номера удобно использовать
При написании научных трудов часть информации может размещаться в дополнениях, которые, согласно стандарту именуют буквами, например, дополнение «А», «Б». Тогда номера страниц будут: А-1, А-2 и т.д. или Б-1, Б-2 и т.д. соответственно.
Иногда, может потребоваться пронумеровать страницы в рамках определенных разделов: 1-1, 1-2, 1-3 и т.д. В этом случае, также будет полезно воспользоваться расширенной нумерацией страниц.
Важно!!!
Поскольку для расширенной нумерации страниц необходимо использовать стили уровня Заголовок, то очень рекомендуется ознакомиться с материалом по созданию структуры текстового документа.
Для начала следует изменить стиль Заголовок 1 в соответствии с настройками основного текста. Установить стиль шрифта, его размер и т.д.
- Следующим этапом будет привязка созданного стиля к определенному уровню в многоуровневом списке.
- Детальный разбор многоуровневого списка и связь уровней списка со стилями рассмотрено в этом материале.
- А результат поделанной работы с расширенной нумерацией страниц представлен на рисунке ниже.
К сожалению, вставка сложных номеров работает только с предустановленными стилями уровня «Заголовок». Если создать собственный стиль уровня «Заголовок», то использовать его для сложных номеров будет невозможно. Спасает ситуацию возможность привязывать стиль к любому из предустановленных стилей уровня «Заголовок» от первого до девятого.
Источник: https://msoffice-prowork.com/dopolnitelnye-vozmozhnosti-v-numeracii-stranic-ms-word/
В этом уроке Вы узнаете:
- Что такое сквозная нумерация
- Как сделать сквозную нумерацию в проектной документации
- Как сделать сквозную нумерацию с третей страницы
- Как сделать ДВОЙНУЮ НУМЕРАЦИЮ СМОТРИТЕ ЗДЕСЬ
Добрый день дорогие друзья. Как и обещал делаю очередной урок, темой которого является сквозная нумерация в Microsoft Word 2016. Если документ, в котором Вам необходимо сделать нумерацию, это небольшой реферат, доклад, или какой-нибудь регламентирующий документ, то сквозная нумерация не нужна. Но если это проектная, рабочая документация или диплом, диссертация, то как ни крути без сквозной нумерации норма-контроль не пропустит.
Содержание
- 1
Сквозная нумерация - 2
Как сделать сквозную нумерацию в ворде (Это легко) - 3
Как сделать нумерацию в ворде с 3 страницы
Сквозная нумерация
Итак, для начала узнаем, что это такое и где располагается. Сквозная нумерация — это такой вид нумерации, который необходим при наличии в одном документе разных разделов. Располагается она в верхнем правом углу (далее разберем). Давайте к конкретному примеру. Таковым будет проектная документация, состоящая из:
- Обложка и титульный лист (первая и вторая страница соответственно)
- Содержание тома (содержание документа состоящие обычно из двух-трех страниц)
- Состав проекта (здесь описываются все разделы и подразделы, выданные заказчиком (обычно 2-3 страницы))
- Текстовая часть или пояснительная записка (составляется по 87 постановлению (в проекте многоквартирного дома в части электроснабжения обычно составляет 8-10 страниц))
- Графическая часть (различное число страниц)
- Приложения (располагаются в конце проектной документации (различное число страниц))
Так вот, у выше перечисленных 6-ти разделов одного документа, должна быть общая нумерация, связывающая весь документ, и для этого придумали сквозную нумерацию.
Её проставляют в верхнем правом углу, в специально отведенной рамке, размером 7×10 мм. Для наглядного примера Вы можете скачать пример текстовой части здесь. Открыв его (если появилось окно «Защищенный просмотр» нажимаем «Разрешить редактирование»).
Вы увидите сквозную нумерацию с 8-ого листа, а внизу нумерацию в штампе с 1-ого листа (если вдруг Вы увидели символы вместо номеров страниц, нажмите сочетание клавиш на клавиатуре SHIFT+F9, если не помогло то CTRL+F9 или переходите
сюда). Всё потому, что 1-ый лист текстовой части в целом, в документе является 8-м по счету, (включая обложку — 1 страница, титульный лист −2 страница, содержание тома — в сумме 3 страницы, состав проекта — в сумме 2 страницы).
Как сделать сквозную нумерацию в ворде (Это легко)
Чтобы сделать сквозную нумерацию скачаем документ для примера здесь. Для справки: в документе, где проставляется сквозная нумерация, всегда должна проставляется обычная нумерация раздела, внизу, в штампах (как сделать штамп по ГОСТу в ворде смотрите здесь). Так что работа будет вестись по двум фронтам.
- Итак, скачали, открыли документ.
-
Теперь переходим в режим редактирования верхнего колонтитула нажимая двойным щелком левой кнопки мышки в верху документа, примерно здесь:
- В открывшемся поле редактирования верхнего колонтитула, щелкните один раз левой кнопкой мышки внутри рамки
- И нажмите комбинацию клавиш на клавиатуре CTRL+F9. Появится одна или две фигурные скобки (все зависит от размера шрифта)
- Чтобы нам видеть то, что мы будем редактировать, еще раз щелкнем в этой же самой рамки левой кнопкой мышки, нажмем сочетание клавиш на клавиатуре CTRL+A (A — латинская (русская Ф)). Тем самым мы выделили весь текст в рамке сквозной нумерации, и изменяем размер шрифта на более маленький. Например, 3-6 пт. Далее лучше увеличить масштаб просмотра страницы для удобства.
- После того, как изменили размер шрифта, подстроили под себя масштаб, вводим внутрь фигурных скобок «page». В конце концов должно выглядеть так:{ page }
- Теперь необходимо отобразить значение этого кода, чтобы отобразилась нужная нам цифра. Этого можно добиться несколькими способами:
1 Способ: нажать комбинацию клавиш на клавиатуре SHIFT + F9 (на некоторых версия ворд ALT + F9)
2 Способ: выделить { page } (или нажать в рамке левой кнопкой мышки и ввести комбинация CTRL + A). Далее, наводя на { page } нажать правой кнопкой мышки и выпавшем меню выбрать «Коды/значения полей»
Если Вы все сделали правильно, то у Вас отобразится номер страницы. Но у каждого документа сквозная нумерация может начаться с любого номера.
Как сделать нумерацию в ворде с 3 страницы
Вы спросите почему с третей? Всё просто, первую и вторую страницу (обложка и титульный лист) не нумеруют и поэтому, сквозная нумерация чаще всего начинается с 3 страницы. Но бывают и исключения. Итак, заходим во вкладку «Вставка» → «Номера страницы» → нажимаем «Формат номеров страниц»
В появившемся окне вводим номер страницы, с которой нам необходимо начать отсчет и нажимаем Ок
Теперь, не зависимо от того, как у Вас изменится текст, а точнее количество листов, будет динамически изменяться нумерация страниц. Таким способом вы можете расположить нумерацию где угодно, а не только в тех местах, которые предоставили нам разработчики Microsoft Word. В следующем уроке мы разберем как на одном листе сделать ДВОЙНУЮ НУМЕРАЦИЮ, которая различна по своему значению.
Ворд — текстовое приложение офисного пакета корпорации Microsoft. 90% пользователей пользуется им, так как у софта нет равноценных аналогов. При написании научной работы (диплома, реферата, курсовой) приходится разобраться, как автоматически пронумеровать страницы в Word, поскольку это одно из условий правильного оформления.
Такая необходимость возникает также при распечатке многостраничного файла. Без разметки на сбор бумаг в нужном порядке придется потратить намного больше времени, а иногда их не получится скомпоновать совсем, если непонятно, в каком порядке идет текст.
Ниже приведены пошаговые инструкции на примере MS Word 2010.
Содержание
- Как пронумеровать страницы в Word с 1 листа
- Как пронумеровать страницы без титульного листа
- Нумерация глав и разделов
- Как добавить нумерацию типа «Страница X из Y»
- Как добавить четные и нечетные номера страниц
- Изменение шрифта и цвета номера
Как пронумеровать страницы в Word с 1 листа
Автоматическая нумерация страниц в Ворде настраивается следующим образом:
- Нажать на значке нужного файла правой кнопкой мышки и «Открыть».
- В меню сверху перейти на вкладку «Вставка».
- Там же вверху найти параметр «Номер страницы».
- Нажать на него, а затем указать способ расположения чисел.
- Подтвердить выбор, нажав кнопку «Закрыть».
Таким способом можно проставить номерацию во всем документе согласно указанным параметрам.
Как пронумеровать страницы без титульного листа
Во время оформления студенческих и школьных работ часто требуется пронумеровать страницы в Ворде, но без титульного листа. Основная информация об авторе, преподавателе или руководителе, а также название документа обычно указывается в заглавной части. По правилам она не нумеруется.
Чтобы не пришлось ухищряться, стирая цифры или замазывая их корректором, нужно:
- Перейти к цифре «1», которой обозначен первый лист. Щелкнуть два раза подряд левой клавишей мыши по цифре.
- Откроется меню справочных строк. Там сверху нужно найти пункт «Особый колонтитул».
- В окошке рядом с ним кликнуть левой кнопкой мыши, чтобы поставить галочку. Затем закрыть настройки колонтитулов.
Теперь в заглавном разделе цифра удалится, остальные числа пойдут по порядку. Отсчет начнется с цифры 2.
Обратите внимание! Если нужно разметить текст не со второго, а с первого листа, следует снова зайти в настройки колонтитулов, открыть параметр «Номер» и подпункт «Формат номеров». Рядом со строкой «Начать с» напечатать цифру «0» без кавычек и нажать ОК.
Нумерация глав и разделов
Если текст разбит на несколько разделов и глав, обычно требуется сделать сквозную нумерацию страниц в Ворд.
Для сплошной разметки текста с несколькими разделами следует:
- В основном меню сверху найти вкладку «Главная» и кликнуть по ней.
- Нажать кнопку «Отобразить все знаки».
- Отобразятся разрывы разделов.
- Поскольку в некоторых версиях Word нет нужного пункта среди основных инструментов, придется его добавить самостоятельно. Чтобы это сделать, необходимо перейти в раздел «Вставка», щелкнуть правой кнопкой мыши по параметру «Разрыв» и выбрать «Настройка ленты».
- Там нужно настроить собственную группу и добавить в нее функцию «Разрывы». Нужно нажать на кнопку «Создать группу», переименовать если требуется, отыскать команду «Разрывы» и добавить ее в созданный раздел.
- Теперь нужно прокрутить документ к нижней части заглавного (первого) листа.
- В открывшемся списке выбрать «Следующая». Титульная часть после этого станет Разделом 1, а остальной текст — Разделом 2.
- Перейти в нижнюю часть листа, далее дважды щелкнуть мышкой для вызова меню справочной строки.
- Курсор нужно поставить в нижнем поле. В разделе «Конструктор» сверху следует выбрать настройку «Как в предыдущем», чтобы второй и первый лист больше не были связаны. Подтвердить действия, закрыв окно настроек.
Если нужно настроить еще разделы, повторить пункты с 7 по 9, а для разрыва связи между главами — 10 шаг инструкции. В случае написания студенческой работы обязательное условие — наличие оглавления. В этом случае титульная страница будет первым разделом, оглавление — вторым, а остальной текст — третьим. Связь между ними следует убрать, иначе нумеровка будет неверной.
Как добавить нумерацию типа «Страница X из Y»
Иногда также требуется пронумеровать страницы, основное число стояло рядом с суммарным количеством листов. Рассмотрим, как сделать нумерацию такого типа.
Инструкция состоит всего из трех шагов:
- Вызвать подменю «Номер», перейдя на вкладку «Вставка», далее указать место расположения.
Важно! Если выбрать «Текущее» расположение, то цифра появится там, где установлен курсор.
- Прокрутить ползунок вниз, пока не появится параметр «X из Y». Выбрать там желаемый тип нумерации.
- Стиль можно поменять в подменю «Формат номеров».
После выбора нажать кнопку ОК.
Теперь следует закрыть меню настроек. Появится нумерация согласно заданным параметрам.
Как добавить четные и нечетные номера страниц
Встречаются ситуации, когда нужно отдельно проставить непарные и четные номера в текст. Ниже приведена инструкция, как сделать такую разметку страницы в Ворде. Ставить нумерацию страниц в этом случае удобнее в колонтитул снизу. Кратные двум значения будут располагаться справа, а непарные числа — слева.
Чтобы установить по порядку цифры на разных листах текста:
- Перейти к любому в документе нечетному числу и дважды кликнуть по нему, чтобы вызвать меню колонтитулов.
- Вверху найти настройку «Разные колонтитулы» и поставить с ней рядом галочку.
- Перейти в раздел «Вкладка», зайти в пункт «Номер страницы», выбрать левое расположение снизу листа.
- Закрыть настройки колонтитулов.
- Вызвать меню снова на четном листе (2, 4, 8). Вставить номера листов аналогичным образом, только указать правое расположение.
После этого нумерация парных страниц отобразится справа, а непарных — слева.
Изменение шрифта и цвета номера
Иногда требуется изменить нумерацию, выбрав другой цвет, шрифт или размер.
Для этого нужно:
- Дважды кликнуть по нужному колонтитулу. Открыть сверху вкладку «Главная» и в настройках шрифта выбрать необходимый стиль и величину.
- Немного правее можно выбрать цвет.
После внесения изменений параметры для всего текста в документе автоматически изменятся.