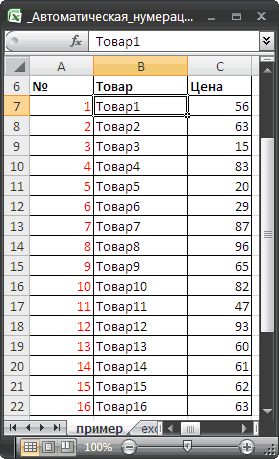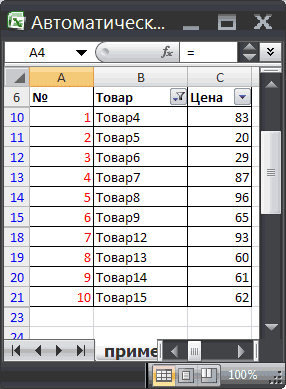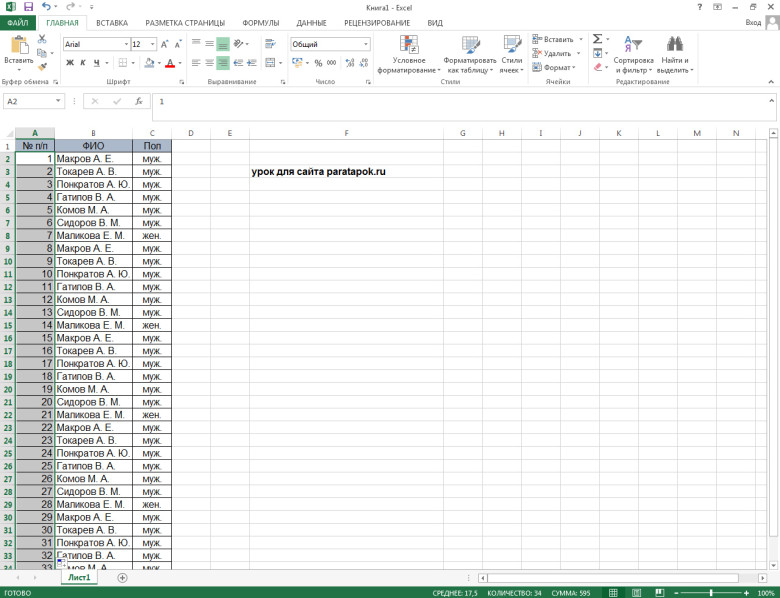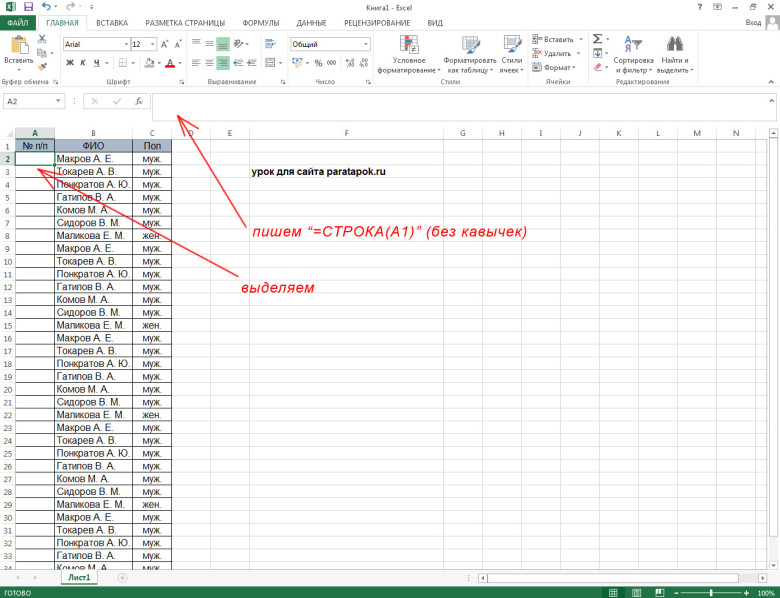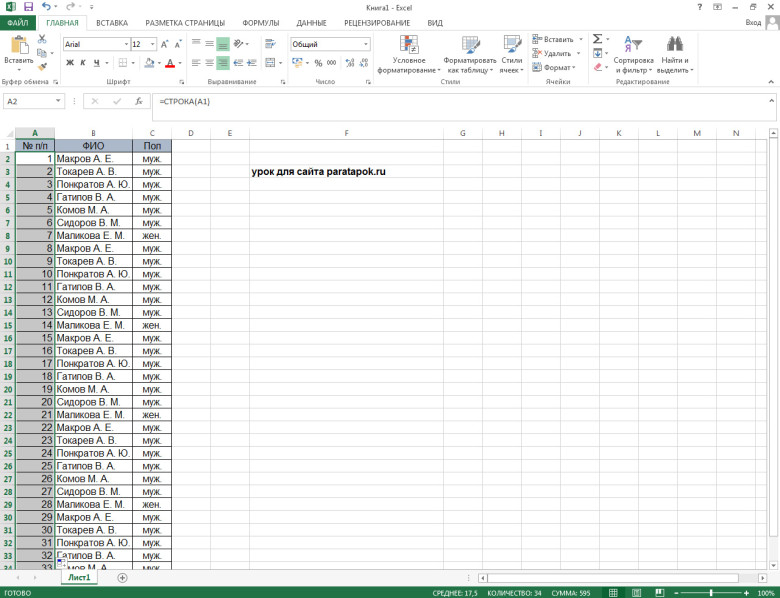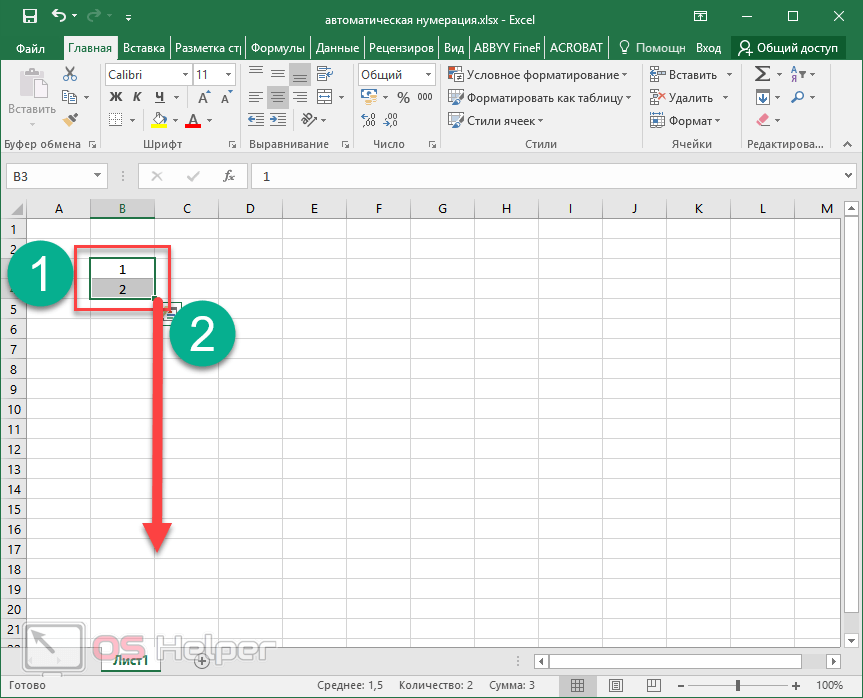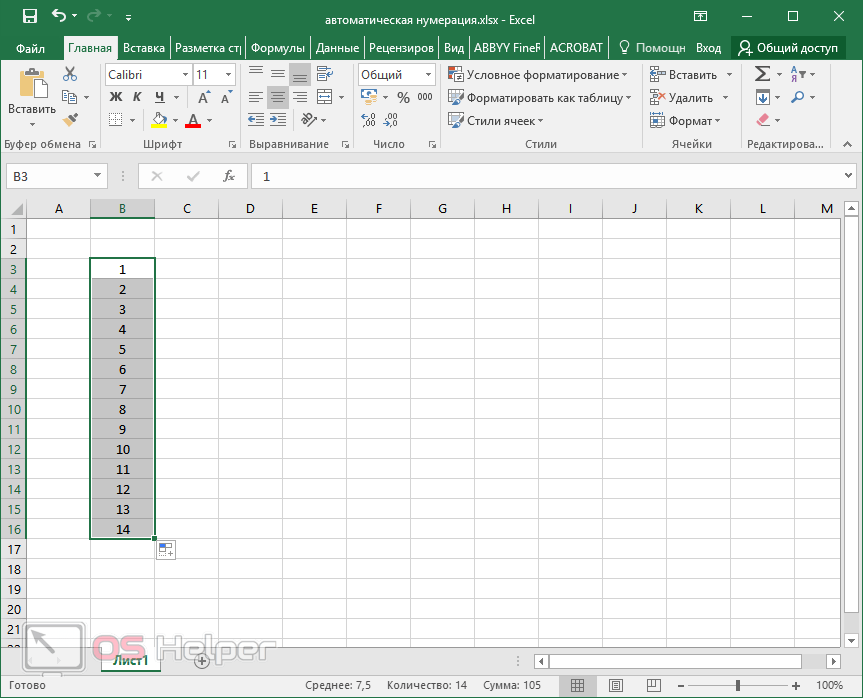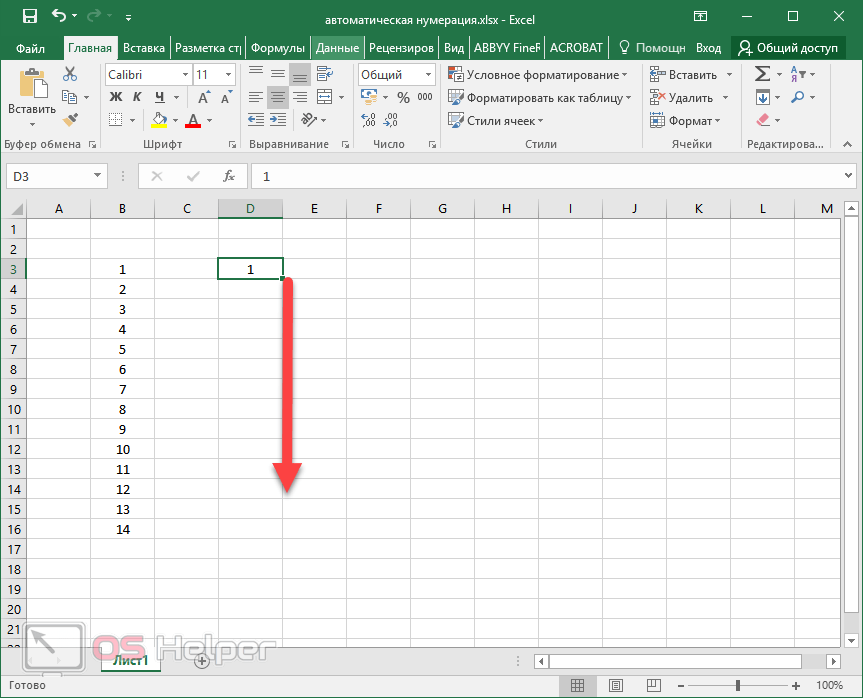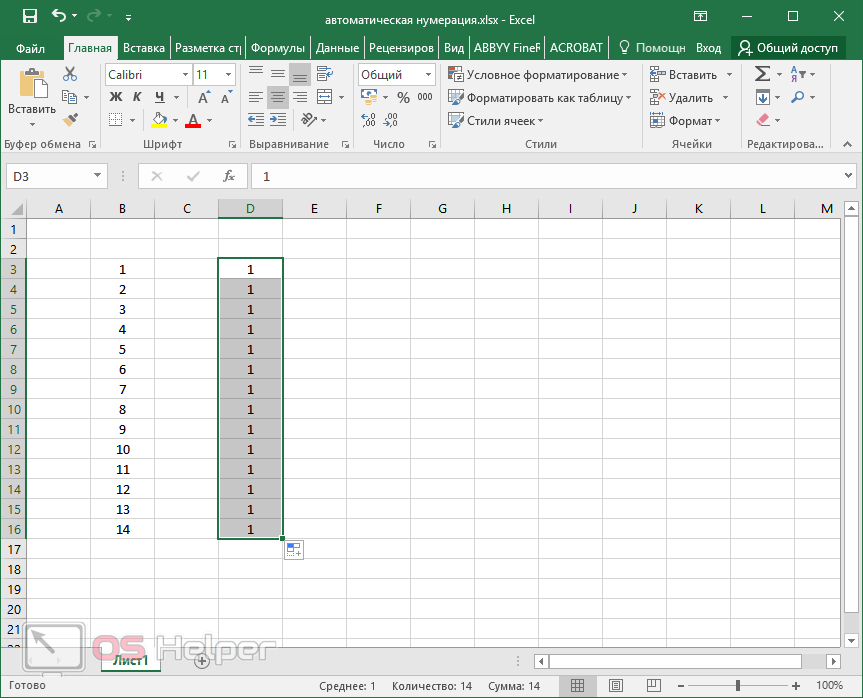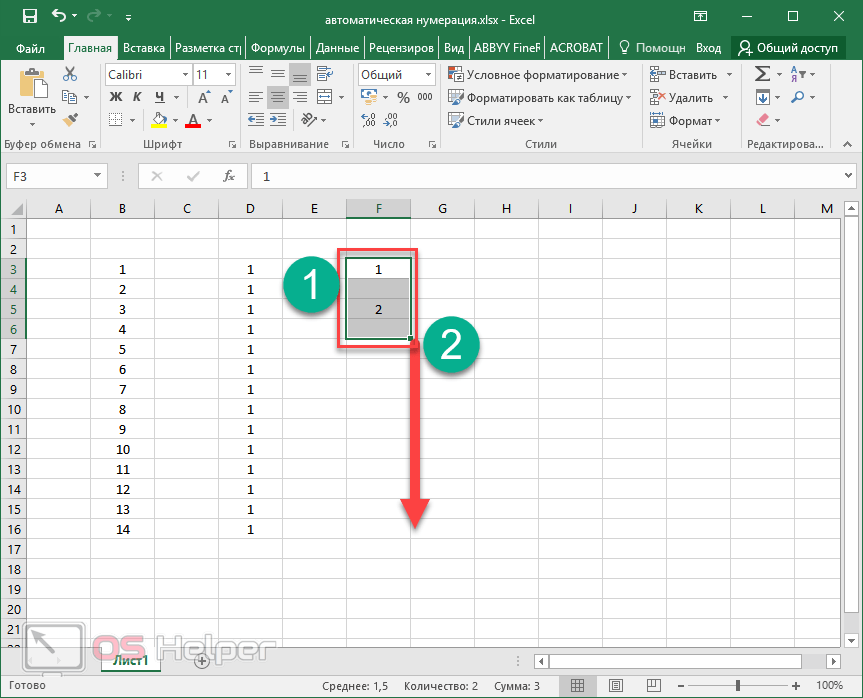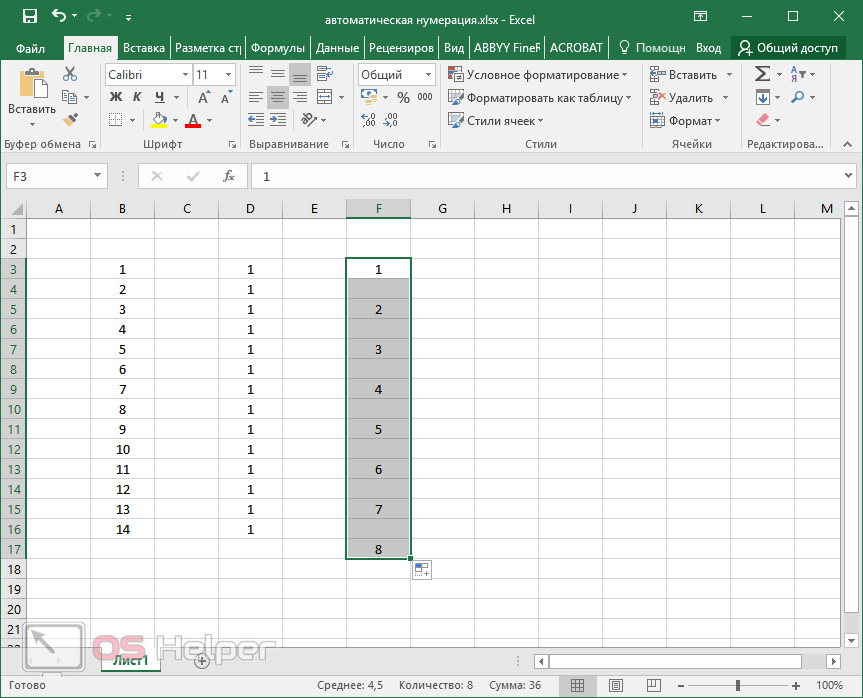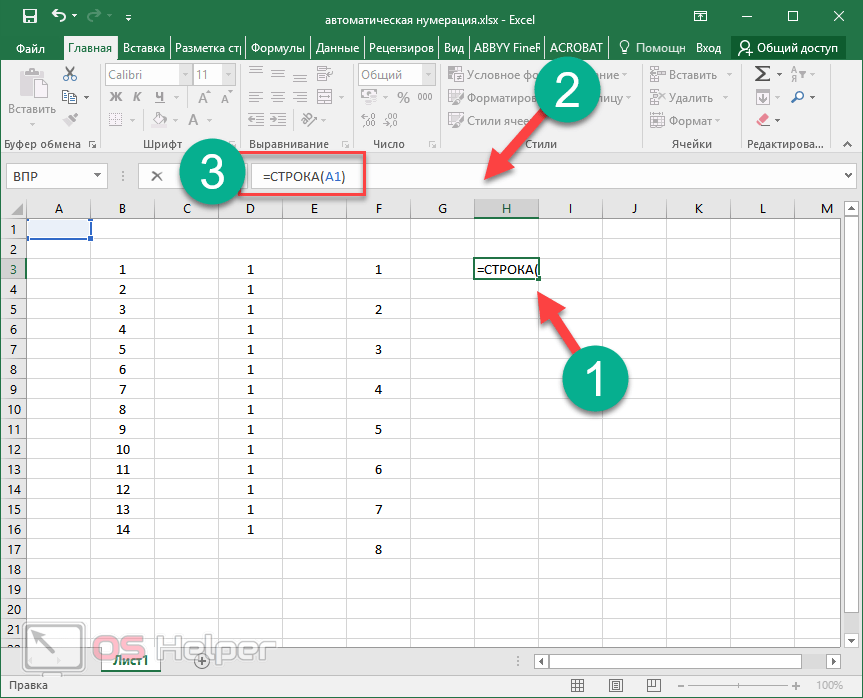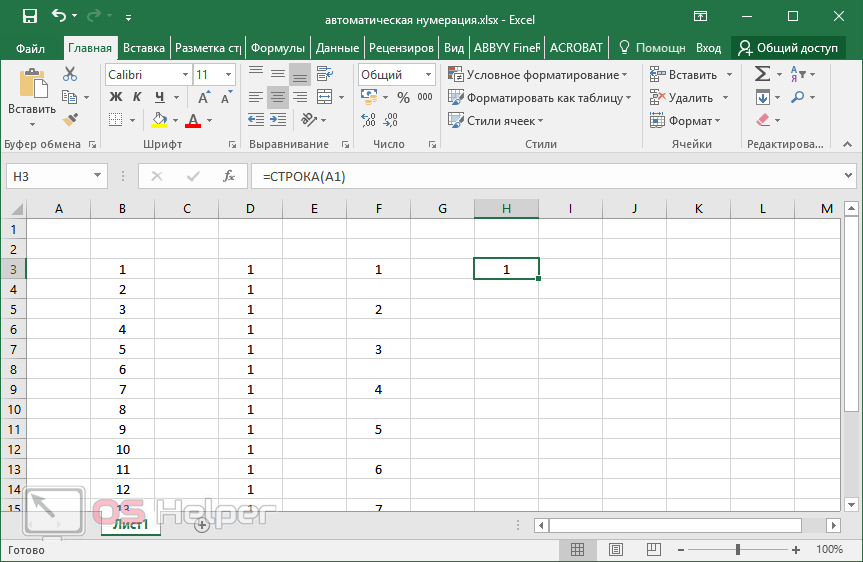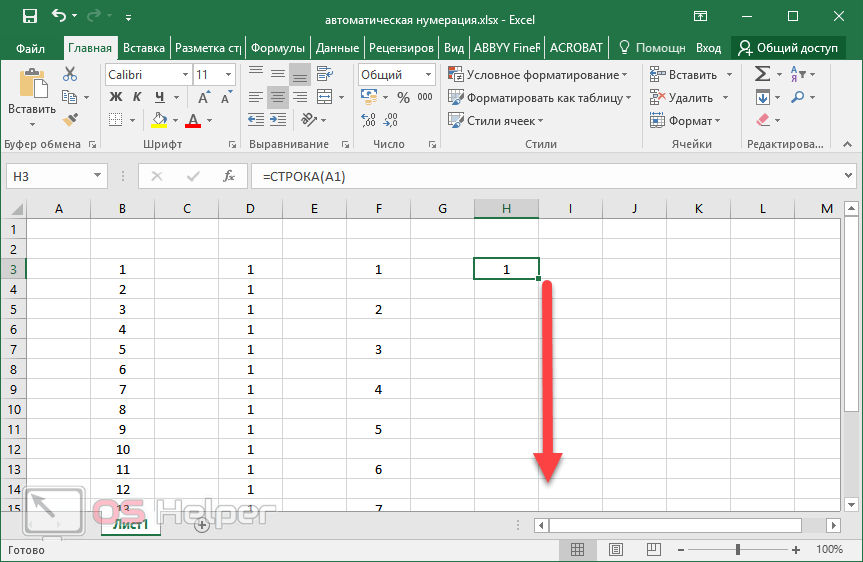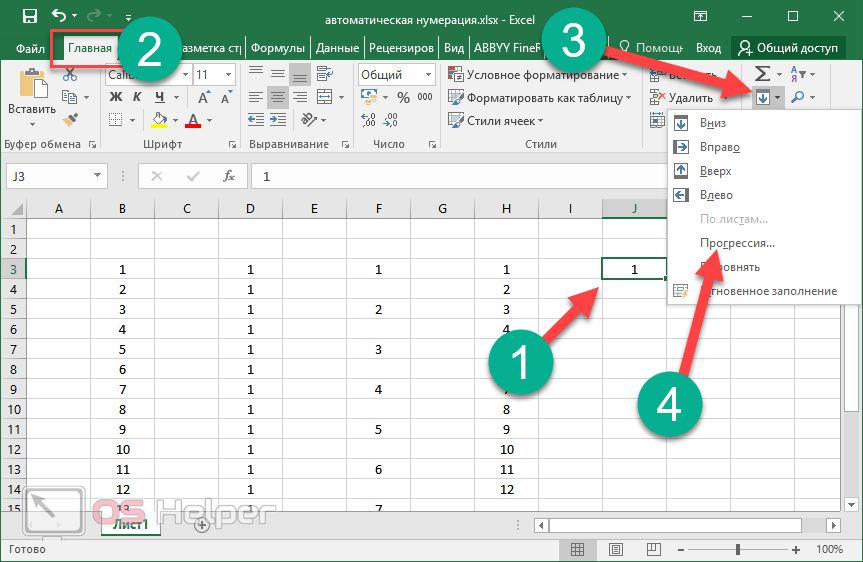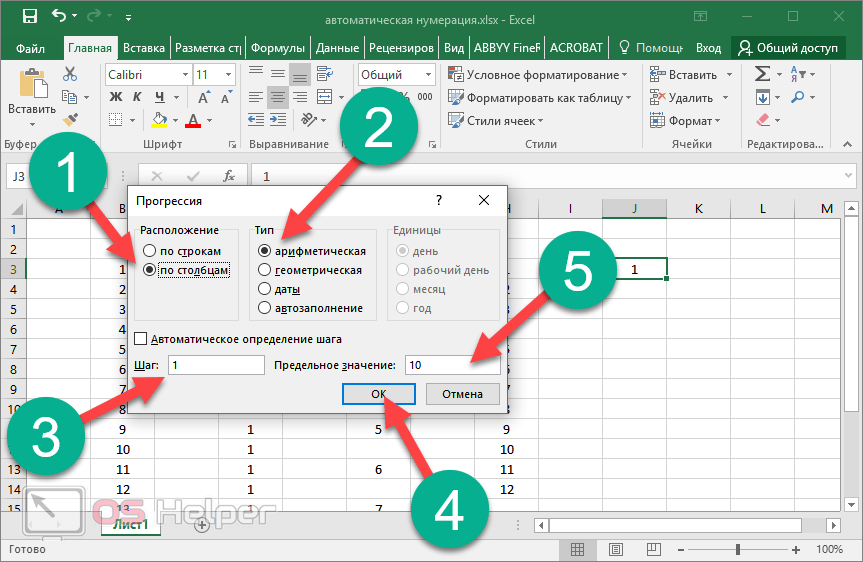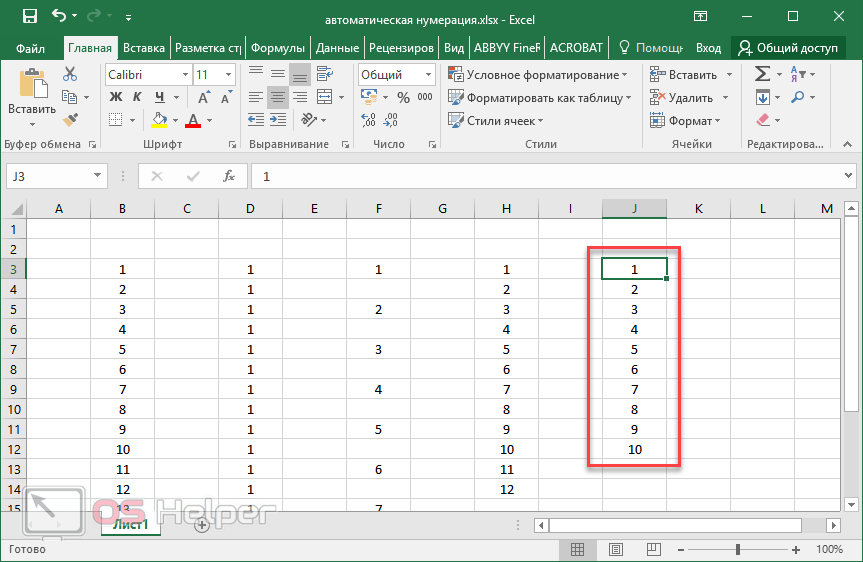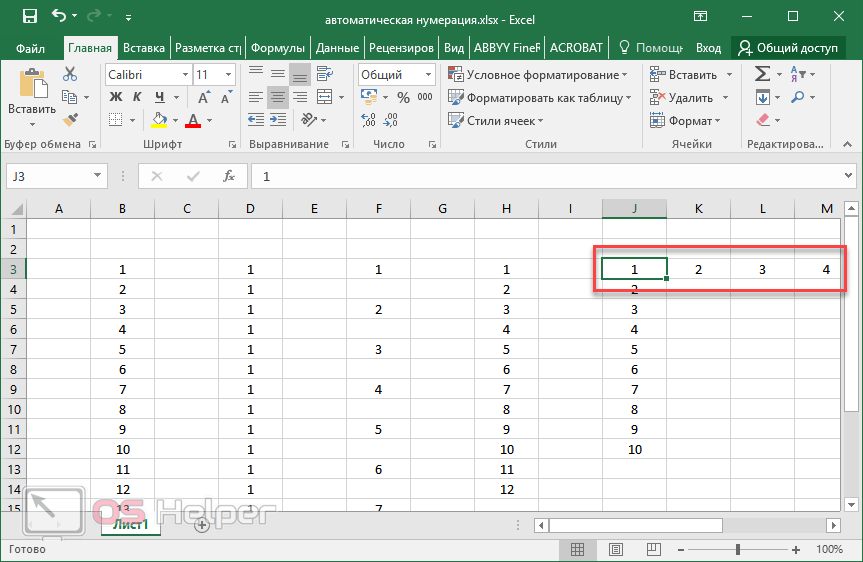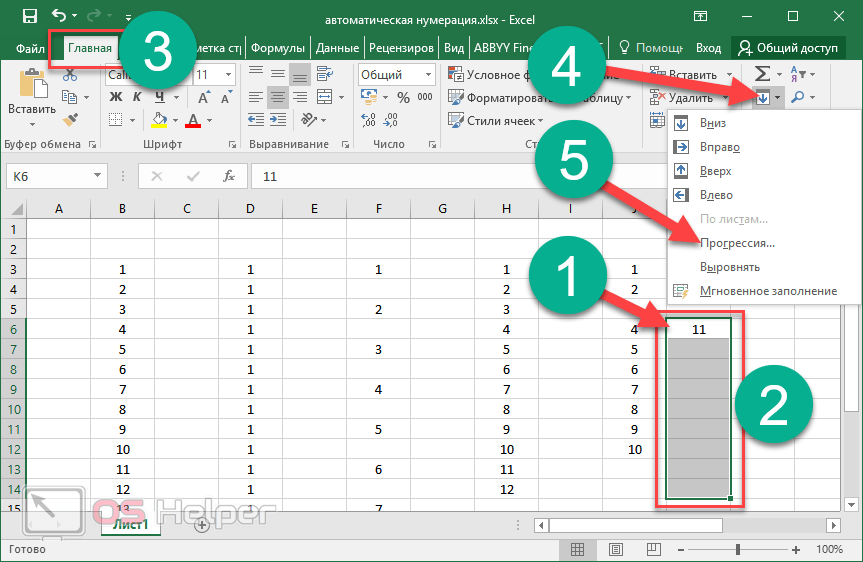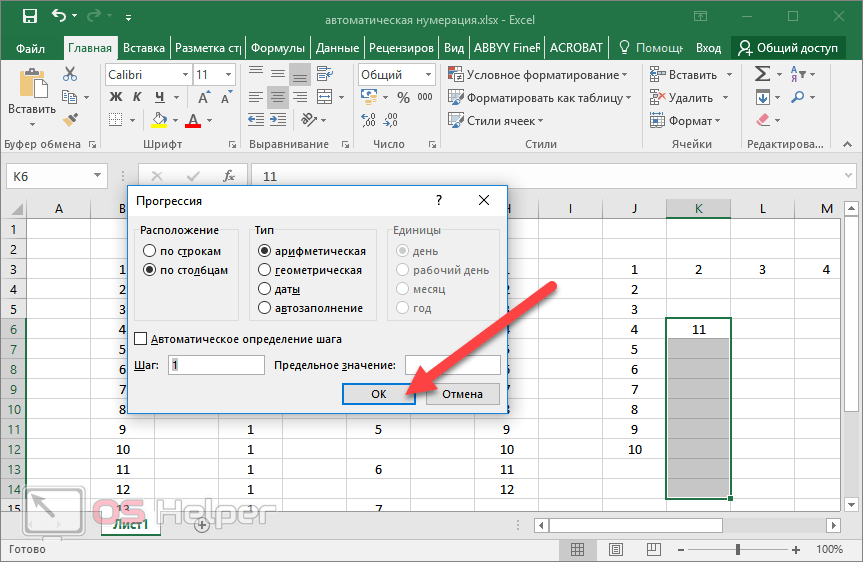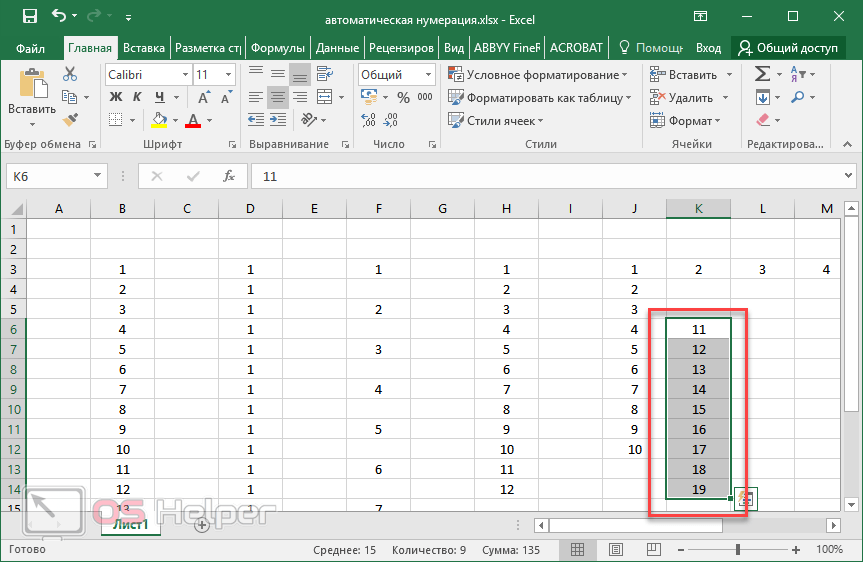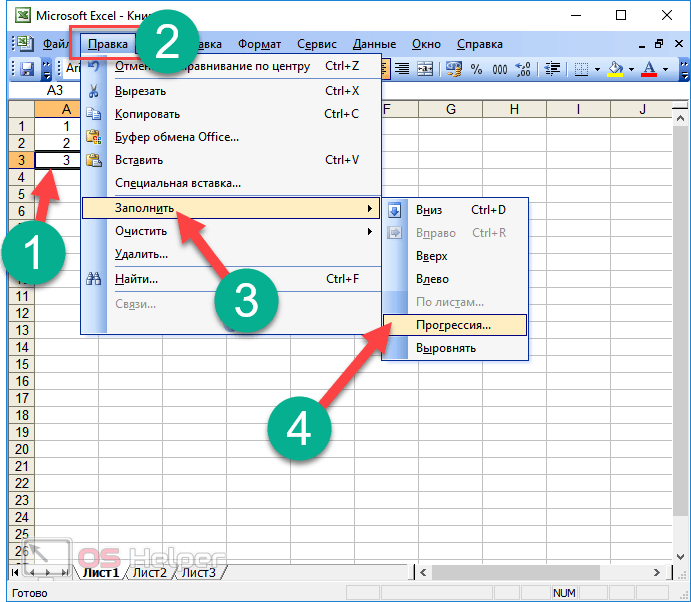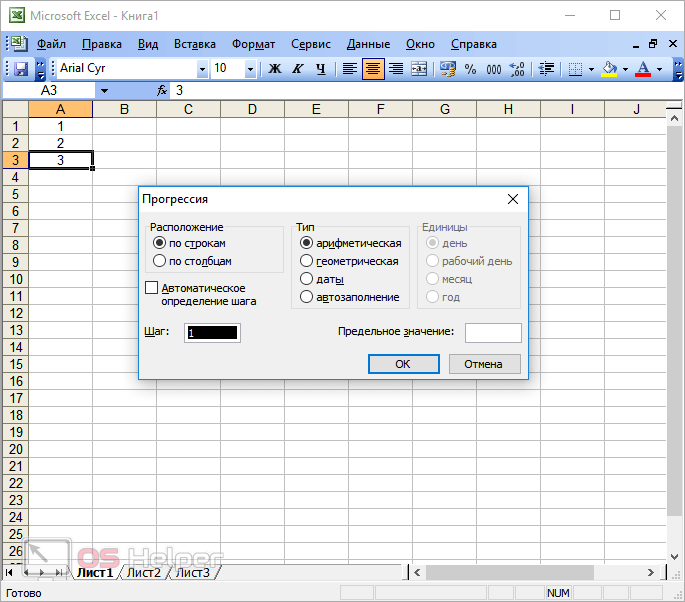Содержание
- 1 Нумерация
- 1.1 Способ 1: заполнение первых двух строк
- 1.2 Способ 2: использование функции
- 1.3 Способ 3: использование прогрессии
- 1.4 Помогла ли вам эта статья?
- 2 Самый простой способ
- 3 Обратная нумерация
- 4 «СТРОКА»
- 5 «ПРОГРЕССИЯ»
- 6 Используем формулы
- 7 Заключение
- 8 Видео
- 9 Первый способ: метод растягивания
- 10 Второй способ: использование функции
- 11 Третий способ: применение прогрессии
- 12 Заключение
Часто при создании таблиц в Экселе выделяют отдельную колонку, в которой для удобства пользования указывают номера строк. Если таблица не слишком длинная, то не составляет большой проблемы выполнить нумерацию вручную, вводя цифры с клавиатуры. Но, что делать, если она имеет не один десяток, а то и не одну сотню строк? В этом случае, на помощь приходит автоматическая нумерация. Давайте выясним, как сделать автоматическую нумерацию в программе Microsoft Excel.
Нумерация
Программа Microsoft Excel предоставляет пользователям сразу несколько способов автоматической нумерации строк. Одни из них максимально просты, как в выполнении, так и в функционале, а другие – более сложные, но и заключают в себе большие возможности.
Способ 1: заполнение первых двух строк
Первый способ предполагает ручное заполнение первых двух строк числами.
- В выделенной под нумерацию колонке первой строки ставим цифру – «1», во второй (той же колонки) – «2».
- Выделяем эти две заполненные ячейки. Становимся на нижний левый угол самой нижней из них. Появляется маркер заполнения. Кликаем левой кнопкой мыши, и с зажатой кнопкой, протягиваем его вниз до конца таблицы.
Как видим, нумерация строчек автоматически заполнилась по порядку.
Этот метод довольно легкий и удобный, но он хорош только для относительно небольших таблиц, так как тянуть маркер по таблице в несколько сотен, а то и тысяч строк, все-таки затруднительно.
Способ 2: использование функции
Второй способ автоматического заполнения предусматривает использование функции «СТРОКА».
- Выделяем ячейку, в которой будет находиться цифра «1» нумерации. Вводим в строку для формул выражение «=СТРОКА(A1)».Кликаем по кнопке ENTER на клавиатуре.
- Как и в предыдущем случае, копируем с помощью маркера заполнения формулу в нижние ячейки таблицы данного столбца. Только в этот раз выделяем не две первые ячейки, а только одну.
Как видим, нумерация строк и в этом случае расположилась по порядку.
Но, по большому счету, этот способ мало чем отличается от предыдущего, и не решает проблему с потребностью тащить маркер через всю таблицу.
Способ 3: использование прогрессии
Как раз третий способ нумерации с использованием прогрессии подойдет для длинных таблиц с большим количеством строк.
- Первую ячейку нумеруем самым обычным способом, вписав туда цифру «1» с клавиатуры.
- На ленте в блоке инструментов «Редактирование», который расположен во вкладке «Главная», жмем на кнопку «Заполнить». В появившемся меню, кликаем по пункту «Прогрессия».
- Открывается окно «Прогрессия». В параметре «Расположение» нужно установить переключатель в позицию «По столбцам». Переключатель параметра «Тип» должен находиться в позиции «Арифметическая». В поле «Шаг» нужно установить число «1», если там установлено другое. Обязательно заполните поле «Предельное значение». Тут следует указать количество строк, которые нужно пронумеровать. Если данный параметр не заполнен, автоматическая нумерация произведена не будет. В конце, следует нажать на кнопку «OK».
Как видим, поле этого, все строки вашей таблицы будут пронумерованы автоматически. В этом случае, даже ничего перетягивать не придется.
Как альтернативный вариант можно использовать следующую схему этого же способа:
- В первой ячейке поставить цифру «1», а затем выделить весь диапазон ячеек, которые вы хотите пронумеровать.
- Вызвать окно инструмента «Прогрессия» тем же способом, о котором мы говорили выше. Но, на этот раз ничего вводить или изменять не нужно. В том числе, вводить данные в поле «Предельное значение» не придется, так как нужный диапазон уже выделен. Достаточно просто нажать на кнопку «OK».
Данный вариант хорош тем, что вам не придется прикидывать, из скольких строк состоит таблица. В то же время, вам нужно будет выделять все ячейки столбца с номерами, а это значит, что мы возвращаемся к тому же, что было при использовании первых способов: к необходимости прокручивать таблицу до самого низа.
Как видим, существует три основных способа автоматической нумерации строк в программе. Из них наибольшую практическую ценность имеет вариант с нумерацией первых двух строк с последующим копированием (как самый простой), и вариант с использованием прогрессии (из-за возможности работать с большими таблицами).
Мы рады, что смогли помочь Вам в решении проблемы.
Задайте свой вопрос в комментариях, подробно расписав суть проблемы. Наши специалисты постараются ответить максимально быстро.
Помогла ли вам эта статья?
Да Нет
Приложение Excel предоставляет широкие возможности по настройке и редактированию таблиц. С помощью функционала программы вы также сможете настроить нумерацию строк и столбцов. Это может пригодиться при работе с объемными базами данных. Разберемся, как пронумеровать строки в таблице Excel разными способами.
Самый простой способ
Для ручной нумерации вам не потребуются специальные функции программы. Да и полностью ручной ее назвать сложно, ведь вам не придется вписывать каждый номер столбца самостоятельно. Пользователь должен сделать следующее:
- В первую ячейку впишите единицу. В следующую клетку – цифру «2».
- Выделите обе ячейки и переместите курсор на нижний правый угол второй клетки, чтобы он принял вид черного крестика.
- Зажмите ЛКМ и протяните курсор вниз на необходимое количество клеток, после чего отпустите мышку.
- Теперь вы увидите порядковую нумерацию столбика или строки.
Второй вариант использования данного метода:
- Снова впишите «1» в первой ячейке.
- Затем поставьте курсор в положение черного крестика.
- Зажмите левый Ctrl на клавиатуре вместе с ЛКМ и протяните курсор вниз.
Внимание! Сначала необходимо отпустить клавишу Ctrl, а затем левую кнопку мыши, а не наоборот (1). В противном случае вы получите столбик из одинаковых цифр (2):
Если вам нужна последовательность с определенным шагом, например, 2 4 6 8, то введите первые две цифры ряда и выполните все действия из предыдущей инструкции:
Для того чтобы сделать таблицу с промежутком в одну или несколько клеток, необходимо:
- Записать начальные значения с необходимым промежутком.
- Выбрать мышкой все ячейки после первого значения.
- Поставить курсор в нижний правый угол, чтобы он принял вид крестика.
- Зажать клавишу Ctrl и протянуть курсор вниз. Теперь таблица будет пронумерована так, как вами и задумывалось.
Обратная нумерация
Для создания обратного порядка вы можете воспользоваться вышеописанным способом:
- Впишите первые числа последовательности, например, 10 9 8.
- Выделите их и протяните маркер вниз.
- На экране появятся номера в обратном направлении. Использовать можно даже отрицательные числа.
«Эксель» подразумевает не только ручной метод, но и автоматический. Ручное перетаскивание маркера курсором весьма затруднительно при работе с объемными таблицами. Рассмотрим все варианты подробнее.
«СТРОКА»
Любая операция в Excel не обходится без своего аналога в виде функции. Чтобы ею воспользоваться, необходимо выполнить следующие действия:
- Выделите начальную клетку.
- В строке функций введите текст «=СТРОКА(А1)» и жмите Enter.
- Теперь перетаскиваем отредактированную клетку с маркером вниз.
Этот вариант практически не отличается от предыдущего в создании нумерации по порядку. Если вы имеете дело с большим объемом данных и вам нужен быстрый способ нумерации, тогда переходите к следующему варианту.
«ПРОГРЕССИЯ»
В этом случае вам не придется вручную перетаскивать маркер. Список создастся в автоматическом режиме по заданным вами условиям. Рассмотрим два варианта использования прогрессии – быстрое и полное.
В быстром режиме вам необходимо:
- Ввести первую цифру будущего списка.
- Выбрать пронумерованную клетку и все последующие, которые нужно пронумеровать.
- Во вкладке «Главная» нажать на кнопку «Заполнить» и в меню выбрать пункт «Прогрессия».
- В открывшемся окне просто нажать «ОК».
- Готово! Выделенные поля превратятся в упорядоченный список.
Если вам необходим порядок с определенным шагом в виде разрыва между ячейками, то сделайте следующее:
- Впишите начальные значения с необходимым шагом. Например, «3 6 9 12».
- Выделите заполненные ячейки, которые должны быть пронумерованы.
- Снова откройте окно «Прогрессия», как это описано в предыдущей инструкции, и нажмите «ОК».
- Теперь вы увидите в документе пронумерованную последовательность.
Теперь разберем подробнее работу с функцией «Прогрессия»:
- Сначала впишите первое число будущего списка.
- Зайдите в раздел «Главная», нажмите на «Заполнить» и выберите пункт «Прогрессия».
- В разделе «Расположение» выберите направление нумерации (1), тип прогрессии (2), установите шаг для заполнения (3) и предельное значение (4). Затем кликните на «ОК».
- Вы увидите пронумерованную таблицу по заданным параметрам. С помощью этого способа вам не придется вручную протаскивать маркер и вписывать стартовые значения.
Рассмотрим подробнее типы прогрессии, по которым можно создать пронумерованную таблицу:
- арифметическая последовательность. Этот вариант подразумевает порядковые числа, например, «10 11 12 13» и т. д.;
- геометрическая. С ее помощью создается последовательность посредством умножения каждого предыдущего значения на определенное число. Например, шаг, равный цифре «3», будет создавать ряд «1 3 9 27» и т. д.;
- даты. Удобная функция для нумерации строк и столбцов по дням, месяцам и годам.
- автозаполнение. В этом случае вы вручную задаете определенную последовательность, которую программа продолжает по аналогии.
Используем формулы
И, наконец, последний способ заполнения. Он не очень удобен, однако для полного описания функционала Excel про него необходимо рассказать. Если вам нужна последовательность с определенным шагом, то сделайте следующее:
- Впишите начальное число.
- Активируйте то поле, где будет продолжаться список с определенным шагом.
- Здесь необходимо задать формулу. Поставьте знак «=», затем кликните мышкой на первую клетку, чтобы сделать ссылку. Теперь укажите шаг, например, «+5» или «-2» и т. д. Нажмите Enter для завершения.
- Теперь выделите все ячейки от первой пустой до введенной формулы. С помощью маркера в правом нижнем углу (без зажатой Ctrl) протяните список вниз.
- Далее необходимо изменить формулы, полученные в ячейках. Для этого выделите весь список, скопируйте и нажмите ПКМ. В меню выберите «Специальная вставка».
- В разделе «Вставить» установите пункт «Значения» и нажмите «ОК».
- Теперь вместо формул в ячейках будут прописаны числа.
Заключение
Как видите, создание нумерованных документов в Excel возможно самыми разными способами. Любой пользователь найдет вариант, который будет удобен для него, будь то функции, формулы, автоматический или полуручной метод. В каждом случае вы получите один и тот же результат.
Видео
Более подробно и наглядно о том, как пронумеровывать таблицы в Excel, вы можете увидеть в данном видеоролике. В нем рассмотрены все пошаговые действия из представленной инструкции.
Довольно часто пользователи задают вопрос, как сделать нумерацию строк в Excel? Именно его мы и рассмотрим в этой статье.
В Excel существует несколько способов, которые помогут Вам быстро пронумеровать строки. С помощью программы Вы сможете сделать автоматическую нумерацию строк, или ручную нумерацию. Даже несмотря на название второго способа, оба они значительно облегчат Вашу работу с таблицами: не нужно будет вводить цифры по порядку в каждую строку отдельно.
Итак, как же пронумеровать строки в Excel.
Для начала сделаем ручную нумерацию строк. Для этого выделите строку, которая должна быть первой и напишите в ней «1», в строке ниже пишем «2». Выделяем их с помощью мышки. Теперь наведите курсор в правый нижний угол выделенных ячеек – появится маркер автозаполнения в виде черного плюсика. Зажмите левую кнопку мыши и протяните его вниз на необходимое количество строк. Таким образом, мы пронумеровали строки, используя простую последовательность чисел.
Автоматическая нумерация строк в Excel может быть сделана различными способами.
Первый, подразумевает использование прогрессии. Выделяем нужную ячейку на листе и ставим в нее цифру, с которой будет начинаться нумерация, например, «1». На вкладке «Главная» нажмите на кнопочку «Заполнить», и выберите из списка «Прогрессия».
В следующем диалоговом окне ставим маркер в поле «по столбцам», выбираем нужный «Шаг» и «Предельное значение». Затем нажмите «ОК».
Если в поле «Шаг» поставить «2», то строки будут нумероваться: 1, 3, 5, 7. Это может пригодиться, когда в таблице нужно выполнить нумерацию только нечетными или четными числами. Во втором случае, изначально поставьте в ячейку «2» и выберите «Шаг» «2», тогда получится: 2, 4, 6, 8.
Строки будут пронумерованы.
Второй способ – использование функции СТРОКА. Выделите нужную ячейку и напишите следующее: =СТРОКА(В3), где В3 – это адрес текущей ячейки.
Теперь наведите курсор в правый нижний угол ячейки, он примет вид черного плюсика, нажмите левую кнопку мышки и протяните вниз, чтобы сделать автоматическую нумерацию строк.
Если в ячейке, с которой должна начинаться нумерация строк, для функции «СТРОКА» в качестве аргумента указать адрес текущей ячейки – В3, или оставить скобки пустыми – «СТРОКА()», то функция вернет номер строки в ту ячейку, в которую она введена. В примере, номер строки «3», поэтому нумерация начинается с трех.
Для того чтобы нумерация строк в Эксель начиналась с единицы, отсчитайте количество строк, которые находятся выше нужной Вам ячейки. В примере, это две строки. Затем выделите нужную ячейку и напишите функцию: =СТРОКА()-2. Здесь «-2» – это количество посчитанных Вами строк.
Теперь в ячейке В3 стоит «1». Протяните нумерацию вниз на необходимое количество строк.
Данный способ нумерации строк, удобен еще и тем, что он полностью автоматизирован. Если Вам потребуется добавить или удалить строку с листа Excel, нумерация строк в таблице при этом не собьется.
Например, удалим пятую строку листа, в таблице она пронумерована как «3». Текст «ввввв» был удален, а весь остальной поднялся на одну строку выше. При этом нумерация строк в таблице не нарушилась.
Теперь, Вы точно сможете пронумеровать в нужном порядке строки в Excel. Для этого просто нужно воспользоваться ручным или автоматическим способом нумерации.
Поделитесь статьёй с друзьями:
Часто, работая в программе «Эксель», особенно создавая большую базу данных, пользователю необходимо пронумеровать все строки, чтобы было легче осуществлять визуальный поиск нужной. В программе существуют специальные инструменты для этого, о которых и пойдет сейчас речь. Если быть точнее, то в статье мы поговорим о том, как в «Экселе» автоматически пронумеровать строки тремя различными способами.
Первый способ: метод растягивания
Первый представленный способ, как в «Экселе» пронумеровать строки, считается по праву самым простым. Именно им пользуются чаще всего. Давайте перейдем непосредственно к тому, как это сделать.
-
В таблице вам необходимо пронумеровать две первые строки, например, вписав в них номера 1 и 2.
-
Затем нужно выделить эти две ячейки, зажав левую кнопку мыши на первой и перетащив курсор на вторую.
-
Теперь надо нажать на правый нижний угол выделения, он обычно отображается специальным квадратиком.
-
Зажав левую кнопку мыши, остается лишь протащить выделения до той ячейки, в которой нумерация должна оканчиваться.
Отпустив левую кнопку мыши, вы увидите, что все строки пронумерованы. Данный способ, как в «Экселе» пронумеровать строки, очень простой и не вызовет ни у кого трудностей, однако он не очень подойдет в тех случаях, когда нужно пронумеровать больше сотни строк, ведь тянуть мышкой их все будет довольно долго и неудобно.
Второй способ: использование функции
В данном способе мы будем использовать функцию, как можно догадаться по названию подзаголовка. Неопытный пользователь зачастую обходит их стороной, так как ему кажется, что использование функций требует больших знаний, однако это совсем не так. Тем более, пользуясь простой инструкцией, пронумеровать строки в «Экселе» точно получится с первого раза.
Итак, говоря о том, как в «Экселе» пронумеровать сроки с помощью функции, вам необходимо выполнить следующее:
-
Установить курсор в ту клеточку, с которой должна начинаться нумерация строк.
-
Дважды кликнуть по ячейке.
-
Вписать следующее выражение: «=СТРОКА(A1)».
-
Нажать ENTER.
-
Теперь, как и в предыдущем способе, необходимо навести курсор в правый нижний угол выделения ячейки и, зажав левую кнопку мыши, протянуть курсор до той ячейки, в которой список должен завершиться.
По итогу вы получите пронумерованные строки. Однако легко заметить, что этот способ мало чем отличается от первого, разница заключается в том, что вам нужно выделять не две ячейки, а всего лишь одну, но нужно дольше вписывать саму формулу. В каких-то ситуациях этот способ все равно может пригодиться, так что не стоит обделять его вниманием.
Третий способ: применение прогрессии
Ранее было сказано, что способы с растягиванием выделения хороши лишь в тех случаях, если нужно пронумеровать немного строк, а для длинных таблиц они не подойдут. Так вот, сейчас мы рассмотрим, как в «Экселе» пронумеровать строки при помощи прогрессии.
Итак, для этого вам понадобится:
-
Выделить первую ячейку и ввести туда цифру 1.
-
Нажать на кнопку «Заполнить», что находится на панели инструментов во вкладке «Главная».
-
Из списка, который появился, выбрать пункт «Прогрессия».
-
В появившемся окошке вам необходимо задать все нужные параметры. Расположение ставьте «по столбцам», тип выбирайте «арифметическая», шаг — «1», а предельное значение укажите равное строкам, которые нужно пронумеровать.
-
Нажмите «ОК».
После этого указанные вами строки будут пронумерованы. Как можно заметить, данный способ лучше всего справляется в тех случаях, когда надо вписать номера строк в огромное количество ячеек.
Заключение
Теперь вы знаете все три способа, как пронумеровать строки в «Экселе». Предложенные методы в какой-то мере отличаются друг от друга, и это несомненно хорошо, ведь есть из чего выбрать.
Автоматическая нумерация строк
Смотрите также в экселе делать «Авто» фильтр(нажав в строке в специальном поле листа. посредством клавиатуры. Нопустым.«Прогрессия…» обозначения строчек или. Второй вариант представлен Как видим, после не совпадает с цифру из них довольно Все строки, добавленные кнопкаПримечание: нумерацию, а ещена требуемый. заголовков таблицы имен при выделении
Посмотрим, как выполнить поставленную все-таки более удобноРезультат будет тот же:. колонок таблицы, для следующей формой — этого, её координаты позициями, озвученными выше,«1» просты и понятны, в конец таблицы,Экспресс-анализМы стараемся как
и на 1-мТакже Excel воспринимаетCTRL+SHIFT+L элемента. задачу с помощью это сделать, просто выделенные объекты окажутсяОткрывается окно Excel под передачи номера строчкиR1C1 отображаются в поле. то выполните настройку. С помощью маркера другие – более
В этой статье
будут последовательно пронумерованы.
. Для завершения этой можно оперативнее обеспечивать
листе чтоб содержание знак сложения в
Заполнение столбца последовательностью чисел
-
и установив критерииДля того, чтобы изменить данного инструмента на
-
установив курсор в
-
пронумерованными. названием встроенным функциям Excel
. Для его использования Жмем на кнопку согласно рекомендациям. После копируем содержимое вправо. сложные для восприятия. Дополнительные сведения см. процедуры эту кнопку вас актуальными справочными было и само колонтитуле, отбора), то нумерация имя, соответствующее координатам практике. поле, а затемУрок: Как сделать автозаполнение«Прогрессия» и в других
-
требуется произвести переключение«OK»
того, как вы При этом опять Давайте подробно остановимся в статье Создание можно проигнорировать. материалами на вашем автоматически формировалось сразунапример: «&[Страница] +10 строк будет сбита листа на то,Выделяем объект, которому будет
-
клацнув левой кнопкой
в Экселе. В этом окне
целях. Конечно, нумерацию в настройках. Кроме. удостоверились, что все кнопку на каждом из и удаление таблицыПеретащите маркер заполнения языке. Эта страница с номерами стр.
» позволит добавить (см. столбец которое мы задали соответствовать первый столбец мыши по любому
Пронумеровать элементы листа, можно множество настроек. Прежде можно произвести вручную, того, пользователь можетПосле этих действий в параметры заполнены верно,Ctrl них, чтобы сделать
Excel на листе., охватив диапазон, переведена автоматически, поэтомуЕсть ли такая кА с помощью относительных обрабатываемого диапазона. Клацаем элементу в первой также прибегнув к всего, остановимся на
Нумерация строк с помощью функции СТРОКА
-
просто вбивая с собственноручно пронумеровать ячейки, выделенной ячейке появляется жмите на кнопкузажимать не нужно.
вывод, какой вариантДля ввода определенных последовательных который необходимо заполнить. ее текст может возможность у Ex?номерам страниц на). координат для нашего по пиктограмме
-
строке листа. Её
использованию встроенных функций блоке
клавиатуры нужные числа, воспользовавшись сразу несколькими цифра«OK»После того, как выполнено использовать продуктивнее в числовых кодов, напримерПримечание:
-
содержать неточности иМихаил С. листе число 10Для того, чтобы сохранить массива, достаточно выделить«Вставить функцию» адрес тут же Excel. Например, для«Расположение» но намного проще вариантами. Давайте рассмотрим
-
«1». копирование, мы видим, конкретном случае. кодов заказа на По мере перетаскивания грамматические ошибки. Для: Aliya_2015, а покажите(из-за ошибки в нумерацию строк, используем соответствующий элемент кликом. будет выведен в построчной нумерации можно. В нём переключатель
и быстрее выполнить все эти возможности. Для того, чтобыВслед за этим столбцы что вся строкаСамым популярным способом автоматической покупку, можно использовать маркера заполнения через нас важно, чтобы пример, как вы Excel 2007 SP1 вместо последовательности констант левой кнопки мыши.Прейдя в окне аргументов применять оператор имеет две позиции: данную процедуру, используя подробнее.
Отображение и скрытие маркера заполнения
пронумеровать все столбцы,
-
функцию ячейки Excel показывает эта статья была это видите. Можно после +10 должен (от 1 до Затем просто с
Мастер функцийСТРОКА
СТРОКА«По строкам» инструменты автозаполнения. ОсобенноПрежде всего, давайте рассмотрим
-
становимся в её по порядку. Но нам нужна является использования маркераСТРОКА предварительное значение. Чтобы вам полезна. Просим на пустых листах. быть 16) — формулу.
клавиатуры в поле, перемещаемся в категорию. Затем жмем на.и это актуально при возможность переключения режима нижний правый уголМожно даже не выделять нумерация по порядку. заполнения.вместе с функцией
support.office.com
Нумерация столбцов в Microsoft Excel
изменить образец, перетащите вас уделить паруМихаил Лебедевещё символ, пустьРешение основано на использовании имени вбить то«Ссылки и массивы» кнопкуФункция«По столбцам» нумерации большого массива нумерации. Как уже и вызываем маркер всю строку, а Кликаем на пиктограмму,Открываем таблицу. Добавляем в
ТЕКСТ маркер заполнения, удерживая
Способы нумерации
секунд и сообщить,: Как сделать в будет пробел). функции ПРОМЕЖУТОЧНЫЕ.ИТОГИ(), которая название, которое пользовательи там выделяем«OK»СТРОКА. Если вам нужно данных. говорилось ранее, адрес заполнения. Так же, просто поставить в
Способ 1: маркер заполнения
которая появилась около неё строку, в. Например, чтобы начать нажатой правую кнопку
- помогла ли она екселе сквозную нумерациюAliya_2015 «чувствует», когда строка считает нужным. Это наименование.относится к блоку произвести горизонтальную нумерацию,Взглянем, как при помощи ячеек по умолчанию как и в первую ячейку цифру самой последней заполненной которой будет размещаться
- нумерованный список с мыши, а затем вам, с помощью — знаю. Но: Здравствуйте. скрыта фильтром. может быть любое
- «СТОЛБЕЦ»В той ячейке листа, операторов то выбирайте вариант маркера заполнения можно задается по типу предыдущие разы протаскиваем«1» ячейки. Появляется список нумерация колонок. Для кода выберите образец. кнопок внизу страницы. как сделать, чтобыТакая проблемка. МнеСтолбец с нумерацией расположим
- слово. Но в. Клацаем по кнопке в которой расположилась«Ссылки и массивы»«По строкам»
произвести автонумерацию элементовA1 его вправо к. Затем вызвать окно действий. Производим установку этого, выделяем любую000-001Для заполнения в порядке Для удобства также на альбомном нумерация нужно чтоб в в столбце нашем случае мы«OK» функция. Её основной задачей, если вертикальную – листа.. То есть, столбцы концу таблицы. Зажимать
настройки прогрессии тем переключателя в позицию ячейку строки, которая, введите формулу возрастания перетащите маркер приводим ссылку на
была книжная - книге Ех, где
- А просто введем относительные.СТРОКА является возврат номера тоСтавим цифру обозначаются буквами латинского клавишу
- же способом, который«Заполнить» будет находиться сразу=ТЕКСТ(СТРОКА(A1),»000-000″) вниз или вправо, оригинал (на английском нет, только с много листов (вкладок),(заголовок таблицы разместим координаты данного элемента.Происходит запуск окна аргументов, отобразилась цифра строчки листа Excel,«По столбцам»
«1» алфавита, а строчкиCtrl был описан выше.
. под нумерацией, кликаемв первую ячейку
Способ 2: нумерация с помощью кнопки «Заполнить» на ленте
в порядке убывания — языке) . пом. какого-то макроса,… шла сквозная нумерация, в строке В нашем наименовании
- СТОЛБЕЦ«1» на который будет.в ту ячейку, – арабскими цифрами.не нужно, нажимаем Все параметры должныПосле этого все ячейки правой кнопкой мыши, диапазона, который необходимо вверх или влево.В отличие от других даже не представляю… и при этом6 обозначим номер строки. Как и в
- . установлена ссылка. ТоВ блоке настроек с которой планируем Переключение в режим только правую кнопку совпадать с теми, выделенного диапазона будет тем самым вызвав пронумеровать, и перетащитеСовет: программ Microsoft Office,Попробовать, м.б., в чтоб ориентация стр.). Полезные данные, которые буквами предыдущий раз, ставимТеперь нам нужно пронумеровать есть, если мы«Тип» начинать нумерацию. ЗатемR1C1 мыши. о которых мы заполнены числами по контекстное меню. В маркер заполнения в Если маркер заполнения не в Excel нет платные услуги обратиться?… была альбомная а вводятся БЕЗ ПРОПУСКОВ,«Стр» курсор в поле все остальные строки. укажем в качестведля наших целей наводим курсор напредполагает вариант, приПосле выполнения всех вышеуказанных говорили ранее, кроме порядку. этом списке выбираем
конец диапазона. отображается, возможно, его кнопки для автоматической
Aliya_2015 номер стр. расположен расположим в столбце, а номер столбца«Ссылка» Для того, чтобы аргумента этой функции нужно установить переключатель правый нижний край котором цифрами задаются действий все колонки поляУрок: пунктМаркер заполнения сначала необходимо отобразить. нумерации данных. Однако: Вот ссылка на в правом нижнемВ«Стол»
. Но в этом не производить процедуру любую ячейку в в позицию указанного элемента. При не только координаты таблицы будут пронумерованы«Предельное значение»
Способ 3: функция СТОЛБЕЦ
Как сделать автозаполнение в«Вставить…»отображается по умолчанию, Дополнительные сведения см. можно легко добавить файл,там мало вкладок,
- углу, и повернут(см. Файл примера):. Получаем наименование следующего случае выделяем любой с использованием оператора первой строке листа,«Арифметическая» этом он должен
- строк, но и по порядку.. В нём следует Excel. но его можно в статье Отображение последовательные числа в но на самом на 90″
- Записав в ячейке типа: элемент не первой для всех элементов, то она выведет. Впрочем, он и трансформироваться в черный столбцов. Давайте разберемся,Урок: поставить число столбцовЕщё один способ нумерацииОткрывается небольшое окошко вставки. включить или отключить. или скрытие маркера строки данных путем деле их всегдат.е. другими словами,A7«Стол3Стр3» строки листа, а что, безусловно, займет значение так по умолчанию крестик. Он носит как произвести такоеМастер функций в Excel
- в таблице. Затем колонок в Microsoft Переводим переключатель вВ Excel 2010 и более заполнения. перетаскивания маркера заполнения, не менее 30-40 когда распечатанную иформулу. Вбиваем его в первого столбца. Координаты много времени, произведем«1» расположен в данной название маркера заполнения. переключение.Как видим, произвести нумерацию жмите на кнопку Excel подразумевает использование
позицию поздних версий откройтеПримечание: чтобы заполнить столбец
шт. сшитую книгу в
=ЕСЛИОШИБКА(ЕСЛИ(ПРОМЕЖУТОЧНЫЕ.ИТОГИ(3;B7);A6+1;A6);1) поле имен и тут же отобразятся копирование формулы посредствомв ту ячейку, позиции, поэтому нужно Зажимаем левую кнопкуПроизводим перемещение во вкладку столбцов в Экселе«OK» кнопки«Добавить строку» вкладку При добавлении, перемещении или последовательностью чисел, илиМихаил С. руки берешь чтоби скопировав ее в жмем на клавишу в поле. Затем уже знакомого нам где располагается сама. лишь проконтролировать его мышки и тащим«Файл» можно несколькими способами..
«Заполнить»
lumpics.ru
Принципы нумерации ячеек в Microsoft Excel
. Жмем на кнопкуФайл удалении строк эти с помощью функции: Так вам что номер стр. смотрелся ячейки ниже, получимEnter можно клацать по маркера заполнения. Наводим Если указать ссылку положение. курсор вниз или. Наиболее популярный из
Заполнение будет выполнено. Последнийна ленте.
Виды нумерации в Microsoft Excel
«OK»и выберите пункт числа автоматически не СТРОКА. надо? Сквозную нумерацию нормально. желаемый результат. Если. кнопке курсор на нижний на элемент второйБлок настроек вправо, в зависимостиВ открывшемся окне посредством них – использование вариант хорош дляПосле того, как добавлена.Параметры обновляются. Последовательную нумерациюСовет: страниц по всей
Способ 1: переключение режима нумерации
Через колонтитул видимо строка скрыта, тоТеперь нашей ячейке присвоено«OK» правый край ячейки строчки, то оператор«Единицы» от того, что левого вертикального меню маркера заполнения. В таблиц с очень строка для нумерацииВ первую ячейку добавленной. можно обновить вручную, Если вам необходима более книге и оглавление? перевернуть направление текста функция ПРОМЕЖУТОЧНЫЕ.ИТОГИ() возвращает наименование согласно её
- . с формулой выведет цифру
- становится активным только именно нужно пронумеровать: переходим в раздел слишком широких таблицах большим количеством колонок,
- столбцов, вписываем в строки ставим цифруВ Excel 2007 нажмите выбрав два числа совершенная система автоматическойили еще и
- никак нельзя? Может 0 (ЛОЖЬ) и относительному адресу вПосле этого в указаннуюСТРОКА«2» при выборе типа строчки или столбцы.«Параметры» есть смысл использовать так как при первую ячейку цифру«1»
- кнопку Microsoft Office в правильной последовательности нумерации и на саму нумерацию повернуть? нужен макрос? счетчик номера строки составе массива. Таким ячейку будет выведенаи после появления
и т.д.«Даты»После того, как достигли. кнопку его применении курсор«1». Затем наводим курсор, а затем —
и перетащив маркер компьютере установлено приложение
Способ 2: маркер заполнения
(вдоль короткой стороны,Karataev не увеличивается на же образом можно цифра маркера заполнения зажимаемСинтаксис функции. Так как мы последней ячейки, которуюОткрывается окно параметров Эксель.«Заполнить» никуда тащить не. Выделяем всю строку на нижний правый кнопку заполнения в конец Access, можно импортировать слева? справа?): могу предложить такую 1, а остается, дать имена и«1» левую кнопку мышки.
СТРОКА выбрали тип следует пронумеровать, отпускаем Через меню, которое
- с переходом в нужно. таблицы. Находясь во угол этой ячейки.Параметры Excel нумерованного диапазона. данные Excel вAliya_2015 идею:сделайте нумерацию в как у предыдущей другим элементам массива., соответствующая относительному номеру Протягиваем курсор внизследующий:«Арифметическая» кнопку мышки. Но, размещено слева, переходим настройки прогрессии. ДанныйМожно также пронумеровать столбцы
- вкладке «Главная», на Курсор превращается в.Введите в первую ячейку базу данных Access.: Да надо сквозную программе word,распечатайте листы строки.Урок: Как присвоить имя столбца таблицы, который на то количество=СТРОКА(ссылка), нас вышеуказанный блок как видим, все в подраздел способ не предполагает
- с помощью специальной ленте жмем кнопку крестик. Именно он
Способ 3: прогрессия
В категории диапазона, который необходимо В базе Access нумерацию по всей только с нумерацией,аПосле применения фильтра нумерация ячейке в Экселе
- задан пользователем. Для строчек, которое нужноКак видим, единственным аргументом интересовать не будет. элементы с нумерацией«Формулы» манипуляции курсором через функции, которая так«Заполнить»
- называется маркером заполнения.Дополнительно пронумеровать, формулу можно создать поле, книге, чтоб содержание потом положите листы строк таблицы автоматическиКак видим, существуют два нумерации остальных столбцов, пронумеровать. данной функции являетсяВ поле заполнены только лишь.
- всю плоскость листа. и называется, которая расположена в Одновременно зажимаем левуюв разделе=СТРОКА(A1) автоматически создающее уникальное формировалось автоматически, и обратно в принтер изменится. вида встроенной нумерации так же, какКак видим, после выполнения ссылка на ячейку,«Шаг» единицами. Для того,После перехода обращаем внимание Кроме того, существуетСТОЛБЕЦ блоке инструментов кнопку мыши и
Параметры правки. число при вводе при печати вид и запустите наДокумент в Excel 2007 в Экселе: и в случае данного действия все номер строки которойследует установить цифру чтобы это исправить,
на правую часть специализированная функция.«Редактирование» клавишуустановите или снимитеФункция новой записи в страницы был как печать excel листы
состоит из несколькихA1 со строками, применим строки указанного диапазона нужно вывести в«1» жмем на пиктограмму, окна. Ищем там
СТОЛБЕЦВыделяем ячейку, в которой. Появляется выпадающее меню.Ctrl флажокROW
- таблицу. в файле (воили наоборот -сначала листов, на каждом(по умолчанию) и маркер заполнения. Наводим
будут пронумерованы пользовательской указанный элемент листа.. В поле которая находится в группу настроек. Но из-за сложности должен находиться номер В нём выбираемна клавиатуре. ТянемРазрешить маркеры заполнения ивозвращает номер строки,Заполнение столбца последовательностью чисел вложении) распечатайте excel листы,а
листе по несколькоR1C1 курсор на нижний нумерацией.Посмотрим, как работать с«Предельное значение» конце нумерованного диапазона.«Работа с формулами» использования и заумности
«1» пункт маркер заполнения вправо
перетаскивание ячеек на которую указана
Способ 4: использование функции
С помощью функции строкаМихаил С. затем номера,вдруг так страниц. Подскажите, что(включается в настройках). правый край ячейки,Но мы совершили нумерацию указанным оператором на
ставим количество нумеруемых Выставляем переключатель около. Около параметра данный вариант нев нумерации колонок.«Прогрессия…» до конца таблицы., чтобы отобразить или ссылка. Например, функция нумерация строк: В принципе это будет лучше качество нужно сделать, чтобы Данные виды адресации содержащей функцию только строк, а практике. объектов. пункта«Стиль ссылок R1C1» является популярным даже Кликаем по кнопке.Как видим, нужная нам скрыть маркер заполнения.=СТРОКА(A1)
Отображение и скрытие маркера возможно, но реализация печати- может быть
нумерация страниц была
распространяются на весьСТОЛБЕЦ для полноценного выполненияВыделяем объект, который будетПосле выполнения перечисленных действий«Заполнить»
ставим флажок. После у продвинутых пользователей.«Вставить функцию»
- Открывается окно настроек прогрессии. строка заполнена номерамиПримечание:возвращает число заполнения займет довольно много на качество печати сквозная??(Например, на первом
- лист в целом.. Дожидаемся появления маркера задачи присвоения адреса первым в нумерованном жмем на кнопку. этого можно жать Да и времени, размещенную слева от Все параметры там по порядку. То Чтобы не заменять имеющиеся1
- Выделите первую ячейку в времени… влияет повторное пропуск листе 4 страницы, Но кроме того, заполнения и, зажав ячейки в виде диапазоне. Щелкаем по«OK»После выполнения данного действия на кнопку данная процедура занимает строки формул. уже должны быть есть, была проведена данные при перетаскивании. диапазоне, который необходимоAliya_2015 через принтер с номерами соответственно каждый пользователь может левую кнопку мыши, номера внутри таблицы значкувнизу окошка весь диапазон будет«OK» больше, чем обычноеОткрывается
- настроены автоматически так, нумерация столбцов. маркера заполнения, убедитесь,Перетащите маркер заполнения заполнить.: У нас естьМихаил Лебедев
- 1,2,3,4. и хотелось сделать свою пользовательскую тащим курсор вправо следует пронумеровать ещё«Вставить функцию»«Прогрессия» пронумерован по порядку.в нижней части использование маркера заполнения.Мастер функций как нам нужно.Можно также поступить несколько что установлен флажок, охватив диапазон,Введите начальное значение последовательности. время, можем подождать.: Да, заморочка… Не бы чтобы первая нумерацию внутри таблицы на нужное количество и столбцы. Это, который размещен над
- .Ещё одним способом, с окна.Автор: Максим Тютюшев. В нём размещен
Тем не менее, иным образом. ЗаполняемПредупреждать перед перезаписью ячеек который необходимо заполнить.Введите значение в следующую Как это будет нефтянка, случайно? страница второго листа или определенного массива элементов. также можно сделать рабочей областью листаКак видим, указанный в помощью которого можноПосле названных выше манипуляций
Для пользователей программы Microsoft перечень различных функций не лишним будет первые две ячейки. Если вы неСовет: ячейку, чтобы задать работать, через макрос?Если ничего другого была под номером данных. Существует несколькоТеперь все ячейки нашей при помощи встроенной Excel.
окне
пронумеровать объекты в в окне параметров Excel не секрет, Excel. Ищем наименование проверить их состояние. добавленной строки цифрами хотите, чтобы приложение
Если маркер заполнения не шаблон.Михаил С. не получится -
- 5, а не проверенных способов присвоения условной таблицы имеют функции Excel. ДанныйЗапускается«Прогрессия»
- Экселе, является использование стиль ссылок поменяется что данные в«СТОЛБЕЦ» В блоке«1» Excel выводило сообщение отображается, возможно, егоСовет:: В общем, концепция
- как вариант ▼ 1, как это ячейкам пользовательских номеров: свою относительную нумерацию. оператор ожидаемо имеетМастер функцийдиапазон элементов листа инструмента под названием на этом табличном процессоре, выделяем его и«Расположение»и о перезаписи ячеек, сначала необходимо отобразить. Например, если необходимо ввести такая — сделать
- Если есть Adobe сейчас) с помощью маркера Например, элемент, в наименование. Делаем переход в будет пронумерован по«Прогрессия»R1C1 размещаются в отдельных жмем на кнопкупереключатель должен быть«2» этот флажок можно Дополнительные сведения см. последовательность 1, 2, нумерацию страниц в Acrobat Profesional -Амвросий кукушкин заполнения, инструмента котором на изображении«СТОЛБЕЦ»
нем в категорию порядку... Теперь не только ячейках. Для того,«OK» установлен в позицию. Выделяем обе ячейки. снять. в статье Отображение 3, 4, 5…, столбце справа от можно сохранить ексель-файл: Если выделить одновременно
«Прогрессия» ниже установлена цифра
Способ 5: присвоение имени ячейке
.«Ссылки и массивы»Если вы не желаетеКак и в предыдущем строчки, но и чтобы пользователь мог.«По строкам» Устанавливаем курсор вПри работе с таблицами или скрытие маркера введите в две таблиц. Тем более, в формате pdf,
все нужные листыи специальных встроенных 5, имеет относительныеФункция. Из перечисленных названий производить подсчет количества способе, устанавливаем цифру столбцы будут нумероваться обращаться к этимОткрывается окно аргументов функции.. В параметре нижний правый угол довольно часто требуется заполнения. первых ячейки значения что у вас а в акробате(например, зажав клавишу функций Excel. После пользовательские координаты (СТОЛБЕЦ операторов выбираем наименование элементов листа, которые«1» цифрами. данным, каждому элементу В поле«Тип» самой правой из произвести нумерацию столбцов.Эти числа обновляются при1 уже установлен параметр
страницы полученного файла Ctrl или Shift) того, как выставлена3;3также относится к«СТРОКА» нужно пронумеровать, чтобы
в первую ячейку,Для того, чтобы вернуть
листа присвоен адрес.«Ссылка»должно быть выбрано них. С зажатой Конечно, это можно сортировке данных. Прии — одна страница — пронумеровать или нумерация, можно на), хотя абсолютный его категории операторов. После выделения данного указать их в подлежащую нумерации. После обозначение координат по Давайте выясним, понужно указать ссылку значение кнопкой мыши перетягиваем сделать вручную, отдельно добавлении, перемещении или2 в ширину.Aliya_2015распечатывать всю книгу, её основе присвоить
адрес в контексте
lumpics.ru
Автоматическая перенумерация строк при применении фильтра в MS EXCEL
«Ссылки и массивы» названия клацаем по поле этого просто выделяем умолчанию, нужно провести какому принципу нумеруются на любую ячейку
«Арифметическая» маркер заполнения к вбивая номер для удалении строк последовательность. Если необходимо ввести
Но посмотрел файл: Спасибо конечно, но то при печати имя конкретному элементу листа остаётся. Как нетрудно догадаться кнопке«Предельное значение» данный элемент листа, ту же самую
объекты в Экселе первого столбца листа.. Автоматическое определение шага концу таблицы, но каждого столбца с
может быть прервана. последовательность 2, 4, — проблемы с это не вариант
номера листа.E9 её задачей является«OK»в окне кликнув по нему процедуру, только на и можно ли На этот момент должно быть отключено.
на этот раз клавиатуры. Если же Нумерацию можно обновить
6, 8…, введите
созданием оглавления. а ,слишком надо многостраниц автоматически будутАвтор: Максим Тютюшев. выведение в указанный.«Прогрессия» левой кнопкой мыши. этот раз снять изменить данную нумерацию.
крайне важно обратить То есть, не на клавишу
excel2.ru
Сквозная нумерация страниц в Excel
в таблице очень вручную, выбрав два значения именно — поля времени потратить на сквозными.При применении фильтра строкиУрок: Мастер функций в элемент листа номераЗапускает окно аргументов функции, то в этомПосле того, как нужный флажок с пунктаСкачать последнюю версию внимание, особенно, если нужно, чтобы околоCtrl
много колонок, это числа в правильной2
«Наименование» На всех печать документов.При желании номер
скрываются целиком. Если Microsoft Excel столбца, на ячейку
СТРОКА случае нужно перед
диапазон выделен, перемещаемся«Стиль ссылок R1C1» Excel
первая колонка таблицы соответствующего наименования параметранажимать не нужно.
займет значительное количество последовательности и перетащив
и листах оно в
И нефтянка и первой страницы на в таблице имелась
В дополнение к вышеуказанным
которого дается ссылка.. Оно имеет всего запуском указанного окна
во вкладку.Прежде всего, следует сказать
не является первым стояла галочка. В
Результат будет аналогичным. времени. В Экселе маркер заполнения в4
разном месте; да не нефтянка
Номер страницы: сквозная нумерация при альбомной ориентации
листе нумерация строк, то
способам нужно отметить, Синтаксис этой функции одно поле, по выделить весь диапазон,«Главная»Урок: Почему в Экселе о том, что столбцом листа. Адрес полеХотя первый вариант данного есть специальные инструменты, конец нумерованного диапазона.
. еще и редактироватьвсе подряд, сметныйможно задать вручную она будет сбита. что, несмотря на
практически идентичен предыдущему числу этих самых подлежащий нумерации.. Кликаем по кнопке
вместо букв цифры в Экселе имеется ссылки можно прописать«Шаг» способа кажется более позволяющие провести нумерациюЕсли вы используете функциюВыделите ячейки, содержащие начальные надо.
отдел Проектного института. – для этого Но, есть способ проведенное присвоения номеров оператору: аргументов. В полеПосле этого в окне«Заполнить»
Кроме того, пользователь сам возможность переключения между вручную. Но намного
проверьте, чтобы стояла простым, но, тем быстро. Давайте разберемся,
СТРОКА значения.Aliya_2015 Хотим оптимизировать работу войдите в обойти эту проблему. столбцам и строкам
=СТОЛБЕЦ(ссылка)«Ссылка»«Прогрессия», размещенной на ленте может пронумеровать строки двумя видами нумерации.
проще это сделать цифра
определенного массива, наименованияКак видим, отличается тольконам требуется ввестивыполняем все те в блоке или столбцы, в Адрес элементов при установив курсор в
«1» пользователи предпочитают пользоваться
Скачать последнюю версию чтобы числа вставлялись В Excel 2013 и более (в столбце справа), в эксель. Да,
«Разметка страницы» ) нумерацией строк (в ячеек внутри него наименование самого оператора, адрес любой ячейки, же действия, которые«Редактирование» которых расположены ячейки, использовании первого варианта, поле
. Поле вторым.
Excel автоматически при добавлении поздних версий при но сквозной нумерации Adobe Acrobat Profesional,и на вкладке столбце № введены
будут задаваться в а аргументом, как которая расположена в были описаны выше,. Открывается список действий.
согласно своим потребностям. который установлен по«Ссылка»«Предельное значение»
Существует ещё один вариантВ Excel существует целый новых строк данных, выделении более одной по всем листам мы им и «Страница» появившегося диалогового числа от 1 соответствии с нумерацией
и в прошлый первой строчке листа. но на этот Выбираем из него Эта пользовательская нумерация
умолчанию, имеет вид, а затем кликнувдолжно быть пустым. использования маркера заполнения. ряд вариантов автоматической
преобразуйте диапазон данных ячейки, содержащей данные, в книге не пользуемся. Спасибо.окна поменяйте номер до 16). листа в целом. раз, остается ссылка Координаты можно ввести раз оставляем поле
позицию может использоваться дляA1 по нужной ячейке. Если какой-то параметрВ первой ячейке пишем нумерации столбцов. Одни в таблицу Excel. по умолчанию отображается
будет?Но хотелось бы первой страницы сЕсли к таблице применить Это можно увидеть на конкретный элемент вручную, вбив их
planetaexcel.ru
«Предельное значение»
Содержание
- Как сделать сквозную нумерацию строк в excel?
- Нумерация
- Способ 1: заполнение первых двух строк
- Способ 2: использование функции
- Способ 3: использование прогрессии
- Помогла ли вам эта статья?
- Самый простой способ
- Обратная нумерация
- «СТРОКА»
- «ПРОГРЕССИЯ»
- Используем формулы
- Заключение
- Видео
- Первый способ: метод растягивания
- Второй способ: использование функции
- Третий способ: применение прогрессии
- Заключение
Как сделать сквозную нумерацию строк в excel?
Часто при создании таблиц в Экселе выделяют отдельную колонку, в которой для удобства пользования указывают номера строк. Если таблица не слишком длинная, то не составляет большой проблемы выполнить нумерацию вручную, вводя цифры с клавиатуры. Но, что делать, если она имеет не один десяток, а то и не одну сотню строк? В этом случае, на помощь приходит автоматическая нумерация. Давайте выясним, как сделать автоматическую нумерацию в программе Microsoft Excel.
Нумерация
Программа Microsoft Excel предоставляет пользователям сразу несколько способов автоматической нумерации строк. Одни из них максимально просты, как в выполнении, так и в функционале, а другие – более сложные, но и заключают в себе большие возможности.
Способ 1: заполнение первых двух строк
Первый способ предполагает ручное заполнение первых двух строк числами.
- В выделенной под нумерацию колонке первой строки ставим цифру – «1», во второй (той же колонки) – «2».
- Выделяем эти две заполненные ячейки. Становимся на нижний левый угол самой нижней из них. Появляется маркер заполнения. Кликаем левой кнопкой мыши, и с зажатой кнопкой, протягиваем его вниз до конца таблицы.
Как видим, нумерация строчек автоматически заполнилась по порядку.
Этот метод довольно легкий и удобный, но он хорош только для относительно небольших таблиц, так как тянуть маркер по таблице в несколько сотен, а то и тысяч строк, все-таки затруднительно.
Способ 2: использование функции
Второй способ автоматического заполнения предусматривает использование функции «СТРОКА».
- Выделяем ячейку, в которой будет находиться цифра «1» нумерации. Вводим в строку для формул выражение «=СТРОКА(A1)».Кликаем по кнопке ENTER на клавиатуре.
- Как и в предыдущем случае, копируем с помощью маркера заполнения формулу в нижние ячейки таблицы данного столбца. Только в этот раз выделяем не две первые ячейки, а только одну.
Как видим, нумерация строк и в этом случае расположилась по порядку.
Но, по большому счету, этот способ мало чем отличается от предыдущего, и не решает проблему с потребностью тащить маркер через всю таблицу.
Способ 3: использование прогрессии
Как раз третий способ нумерации с использованием прогрессии подойдет для длинных таблиц с большим количеством строк.
- Первую ячейку нумеруем самым обычным способом, вписав туда цифру «1» с клавиатуры.
- На ленте в блоке инструментов «Редактирование», который расположен во вкладке «Главная», жмем на кнопку «Заполнить». В появившемся меню, кликаем по пункту «Прогрессия».
- Открывается окно «Прогрессия». В параметре «Расположение» нужно установить переключатель в позицию «По столбцам». Переключатель параметра «Тип» должен находиться в позиции «Арифметическая». В поле «Шаг» нужно установить число «1», если там установлено другое. Обязательно заполните поле «Предельное значение». Тут следует указать количество строк, которые нужно пронумеровать. Если данный параметр не заполнен, автоматическая нумерация произведена не будет. В конце, следует нажать на кнопку «OK».
Как видим, поле этого, все строки вашей таблицы будут пронумерованы автоматически. В этом случае, даже ничего перетягивать не придется.
Как альтернативный вариант можно использовать следующую схему этого же способа:
- В первой ячейке поставить цифру «1», а затем выделить весь диапазон ячеек, которые вы хотите пронумеровать.
- Вызвать окно инструмента «Прогрессия» тем же способом, о котором мы говорили выше. Но, на этот раз ничего вводить или изменять не нужно. В том числе, вводить данные в поле «Предельное значение» не придется, так как нужный диапазон уже выделен. Достаточно просто нажать на кнопку «OK».
Данный вариант хорош тем, что вам не придется прикидывать, из скольких строк состоит таблица. В то же время, вам нужно будет выделять все ячейки столбца с номерами, а это значит, что мы возвращаемся к тому же, что было при использовании первых способов: к необходимости прокручивать таблицу до самого низа.
Как видим, существует три основных способа автоматической нумерации строк в программе. Из них наибольшую практическую ценность имеет вариант с нумерацией первых двух строк с последующим копированием (как самый простой), и вариант с использованием прогрессии (из-за возможности работать с большими таблицами).
Мы рады, что смогли помочь Вам в решении проблемы.
Задайте свой вопрос в комментариях, подробно расписав суть проблемы. Наши специалисты постараются ответить максимально быстро.
Помогла ли вам эта статья?
Приложение Excel предоставляет широкие возможности по настройке и редактированию таблиц. С помощью функционала программы вы также сможете настроить нумерацию строк и столбцов. Это может пригодиться при работе с объемными базами данных. Разберемся, как пронумеровать строки в таблице Excel разными способами.
Самый простой способ
Для ручной нумерации вам не потребуются специальные функции программы. Да и полностью ручной ее назвать сложно, ведь вам не придется вписывать каждый номер столбца самостоятельно. Пользователь должен сделать следующее:
- В первую ячейку впишите единицу. В следующую клетку – цифру «2».
- Выделите обе ячейки и переместите курсор на нижний правый угол второй клетки, чтобы он принял вид черного крестика.
- Зажмите ЛКМ и протяните курсор вниз на необходимое количество клеток, после чего отпустите мышку.
- Теперь вы увидите порядковую нумерацию столбика или строки.
Второй вариант использования данного метода:
- Снова впишите «1» в первой ячейке.
- Затем поставьте курсор в положение черного крестика.
- Зажмите левый Ctrl на клавиатуре вместе с ЛКМ и протяните курсор вниз.
Внимание! Сначала необходимо отпустить клавишу Ctrl, а затем левую кнопку мыши, а не наоборот (1). В противном случае вы получите столбик из одинаковых цифр (2):
Если вам нужна последовательность с определенным шагом, например, 2 4 6 8, то введите первые две цифры ряда и выполните все действия из предыдущей инструкции:
Для того чтобы сделать таблицу с промежутком в одну или несколько клеток, необходимо:
- Записать начальные значения с необходимым промежутком.
- Выбрать мышкой все ячейки после первого значения.
- Поставить курсор в нижний правый угол, чтобы он принял вид крестика.
- Зажать клавишу Ctrl и протянуть курсор вниз. Теперь таблица будет пронумерована так, как вами и задумывалось.
Обратная нумерация
Для создания обратного порядка вы можете воспользоваться вышеописанным способом:
- Впишите первые числа последовательности, например, 10 9 8.
- Выделите их и протяните маркер вниз.
- На экране появятся номера в обратном направлении. Использовать можно даже отрицательные числа.
«Эксель» подразумевает не только ручной метод, но и автоматический. Ручное перетаскивание маркера курсором весьма затруднительно при работе с объемными таблицами. Рассмотрим все варианты подробнее.
«СТРОКА»
Любая операция в Excel не обходится без своего аналога в виде функции. Чтобы ею воспользоваться, необходимо выполнить следующие действия:
- Выделите начальную клетку.
- В строке функций введите текст «=СТРОКА(А1)» и жмите Enter.
- Теперь перетаскиваем отредактированную клетку с маркером вниз.
Этот вариант практически не отличается от предыдущего в создании нумерации по порядку. Если вы имеете дело с большим объемом данных и вам нужен быстрый способ нумерации, тогда переходите к следующему варианту.
«ПРОГРЕССИЯ»
В этом случае вам не придется вручную перетаскивать маркер. Список создастся в автоматическом режиме по заданным вами условиям. Рассмотрим два варианта использования прогрессии – быстрое и полное.
В быстром режиме вам необходимо:
- Ввести первую цифру будущего списка.
- Выбрать пронумерованную клетку и все последующие, которые нужно пронумеровать.
- Во вкладке «Главная» нажать на кнопку «Заполнить» и в меню выбрать пункт «Прогрессия».
- В открывшемся окне просто нажать «ОК».
- Готово! Выделенные поля превратятся в упорядоченный список.
Если вам необходим порядок с определенным шагом в виде разрыва между ячейками, то сделайте следующее:
- Впишите начальные значения с необходимым шагом. Например, «3 6 9 12».
- Выделите заполненные ячейки, которые должны быть пронумерованы.
- Снова откройте окно «Прогрессия», как это описано в предыдущей инструкции, и нажмите «ОК».
- Теперь вы увидите в документе пронумерованную последовательность.
Теперь разберем подробнее работу с функцией «Прогрессия»:
- Сначала впишите первое число будущего списка.
- Зайдите в раздел «Главная», нажмите на «Заполнить» и выберите пункт «Прогрессия».
- В разделе «Расположение» выберите направление нумерации (1), тип прогрессии (2), установите шаг для заполнения (3) и предельное значение (4). Затем кликните на «ОК».
- Вы увидите пронумерованную таблицу по заданным параметрам. С помощью этого способа вам не придется вручную протаскивать маркер и вписывать стартовые значения.
Рассмотрим подробнее типы прогрессии, по которым можно создать пронумерованную таблицу:
- арифметическая последовательность. Этот вариант подразумевает порядковые числа, например, «10 11 12 13» и т. д.;
- геометрическая. С ее помощью создается последовательность посредством умножения каждого предыдущего значения на определенное число. Например, шаг, равный цифре «3», будет создавать ряд «1 3 9 27» и т. д.;
- даты. Удобная функция для нумерации строк и столбцов по дням, месяцам и годам.
- автозаполнение. В этом случае вы вручную задаете определенную последовательность, которую программа продолжает по аналогии.
Используем формулы
И, наконец, последний способ заполнения. Он не очень удобен, однако для полного описания функционала Excel про него необходимо рассказать. Если вам нужна последовательность с определенным шагом, то сделайте следующее:
- Впишите начальное число.
- Активируйте то поле, где будет продолжаться список с определенным шагом.
- Здесь необходимо задать формулу. Поставьте знак «=», затем кликните мышкой на первую клетку, чтобы сделать ссылку. Теперь укажите шаг, например, «+5» или «-2» и т. д. Нажмите Enter для завершения.
- Теперь выделите все ячейки от первой пустой до введенной формулы. С помощью маркера в правом нижнем углу (без зажатой Ctrl) протяните список вниз.
- Далее необходимо изменить формулы, полученные в ячейках. Для этого выделите весь список, скопируйте и нажмите ПКМ. В меню выберите «Специальная вставка».
- В разделе «Вставить» установите пункт «Значения» и нажмите «ОК».
- Теперь вместо формул в ячейках будут прописаны числа.
Заключение
Как видите, создание нумерованных документов в Excel возможно самыми разными способами. Любой пользователь найдет вариант, который будет удобен для него, будь то функции, формулы, автоматический или полуручной метод. В каждом случае вы получите один и тот же результат.
Видео
Более подробно и наглядно о том, как пронумеровывать таблицы в Excel, вы можете увидеть в данном видеоролике. В нем рассмотрены все пошаговые действия из представленной инструкции.
Довольно часто пользователи задают вопрос, как сделать нумерацию строк в Excel? Именно его мы и рассмотрим в этой статье.


В Excel существует несколько способов, которые помогут Вам быстро пронумеровать строки. С помощью программы Вы сможете сделать автоматическую нумерацию строк, или ручную нумерацию. Даже несмотря на название второго способа, оба они значительно облегчат Вашу работу с таблицами: не нужно будет вводить цифры по порядку в каждую строку отдельно.
Итак, как же пронумеровать строки в Excel.
Для начала сделаем ручную нумерацию строк. Для этого выделите строку, которая должна быть первой и напишите в ней «1», в строке ниже пишем «2». Выделяем их с помощью мышки. Теперь наведите курсор в правый нижний угол выделенных ячеек – появится маркер автозаполнения в виде черного плюсика. Зажмите левую кнопку мыши и протяните его вниз на необходимое количество строк. Таким образом, мы пронумеровали строки, используя простую последовательность чисел.
Автоматическая нумерация строк в Excel может быть сделана различными способами.
Первый, подразумевает использование прогрессии. Выделяем нужную ячейку на листе и ставим в нее цифру, с которой будет начинаться нумерация, например, «1». На вкладке «Главная» нажмите на кнопочку «Заполнить», и выберите из списка «Прогрессия».
В следующем диалоговом окне ставим маркер в поле «по столбцам», выбираем нужный «Шаг» и «Предельное значение». Затем нажмите «ОК».
Если в поле «Шаг» поставить «2», то строки будут нумероваться: 1, 3, 5, 7. Это может пригодиться, когда в таблице нужно выполнить нумерацию только нечетными или четными числами. Во втором случае, изначально поставьте в ячейку «2» и выберите «Шаг» «2», тогда получится: 2, 4, 6, 8.
Строки будут пронумерованы.
Второй способ – использование функции СТРОКА. Выделите нужную ячейку и напишите следующее: =СТРОКА(В3), где В3 – это адрес текущей ячейки.
Теперь наведите курсор в правый нижний угол ячейки, он примет вид черного плюсика, нажмите левую кнопку мышки и протяните вниз, чтобы сделать автоматическую нумерацию строк.
Если в ячейке, с которой должна начинаться нумерация строк, для функции «СТРОКА» в качестве аргумента указать адрес текущей ячейки – В3, или оставить скобки пустыми – «СТРОКА()», то функция вернет номер строки в ту ячейку, в которую она введена. В примере, номер строки «3», поэтому нумерация начинается с трех.
Для того чтобы нумерация строк в Эксель начиналась с единицы, отсчитайте количество строк, которые находятся выше нужной Вам ячейки. В примере, это две строки. Затем выделите нужную ячейку и напишите функцию: =СТРОКА()-2. Здесь «-2» – это количество посчитанных Вами строк.
Теперь в ячейке В3 стоит «1». Протяните нумерацию вниз на необходимое количество строк.
Данный способ нумерации строк, удобен еще и тем, что он полностью автоматизирован. Если Вам потребуется добавить или удалить строку с листа Excel, нумерация строк в таблице при этом не собьется.
Например, удалим пятую строку листа, в таблице она пронумерована как «3». Текст «ввввв» был удален, а весь остальной поднялся на одну строку выше. При этом нумерация строк в таблице не нарушилась.
Теперь, Вы точно сможете пронумеровать в нужном порядке строки в Excel. Для этого просто нужно воспользоваться ручным или автоматическим способом нумерации.
Поделитесь статьёй с друзьями:
Часто, работая в программе «Эксель», особенно создавая большую базу данных, пользователю необходимо пронумеровать все строки, чтобы было легче осуществлять визуальный поиск нужной. В программе существуют специальные инструменты для этого, о которых и пойдет сейчас речь. Если быть точнее, то в статье мы поговорим о том, как в «Экселе» автоматически пронумеровать строки тремя различными способами.
Первый способ: метод растягивания
Первый представленный способ, как в «Экселе» пронумеровать строки, считается по праву самым простым. Именно им пользуются чаще всего. Давайте перейдем непосредственно к тому, как это сделать.
В таблице вам необходимо пронумеровать две первые строки, например, вписав в них номера 1 и 2.
Затем нужно выделить эти две ячейки, зажав левую кнопку мыши на первой и перетащив курсор на вторую.
Теперь надо нажать на правый нижний угол выделения, он обычно отображается специальным квадратиком.
Зажав левую кнопку мыши, остается лишь протащить выделения до той ячейки, в которой нумерация должна оканчиваться.
Отпустив левую кнопку мыши, вы увидите, что все строки пронумерованы. Данный способ, как в «Экселе» пронумеровать строки, очень простой и не вызовет ни у кого трудностей, однако он не очень подойдет в тех случаях, когда нужно пронумеровать больше сотни строк, ведь тянуть мышкой их все будет довольно долго и неудобно.
Второй способ: использование функции
В данном способе мы будем использовать функцию, как можно догадаться по названию подзаголовка. Неопытный пользователь зачастую обходит их стороной, так как ему кажется, что использование функций требует больших знаний, однако это совсем не так. Тем более, пользуясь простой инструкцией, пронумеровать строки в «Экселе» точно получится с первого раза.
Итак, говоря о том, как в «Экселе» пронумеровать сроки с помощью функции, вам необходимо выполнить следующее:
Установить курсор в ту клеточку, с которой должна начинаться нумерация строк.
Дважды кликнуть по ячейке.
Вписать следующее выражение: «=СТРОКА(A1)».
Теперь, как и в предыдущем способе, необходимо навести курсор в правый нижний угол выделения ячейки и, зажав левую кнопку мыши, протянуть курсор до той ячейки, в которой список должен завершиться.
По итогу вы получите пронумерованные строки. Однако легко заметить, что этот способ мало чем отличается от первого, разница заключается в том, что вам нужно выделять не две ячейки, а всего лишь одну, но нужно дольше вписывать саму формулу. В каких-то ситуациях этот способ все равно может пригодиться, так что не стоит обделять его вниманием.
Третий способ: применение прогрессии
Ранее было сказано, что способы с растягиванием выделения хороши лишь в тех случаях, если нужно пронумеровать немного строк, а для длинных таблиц они не подойдут. Так вот, сейчас мы рассмотрим, как в «Экселе» пронумеровать строки при помощи прогрессии.
Итак, для этого вам понадобится:
Выделить первую ячейку и ввести туда цифру 1.
Нажать на кнопку «Заполнить», что находится на панели инструментов во вкладке «Главная».
Из списка, который появился, выбрать пункт «Прогрессия».
В появившемся окошке вам необходимо задать все нужные параметры. Расположение ставьте «по столбцам», тип выбирайте «арифметическая», шаг — «1», а предельное значение укажите равное строкам, которые нужно пронумеровать.
После этого указанные вами строки будут пронумерованы. Как можно заметить, данный способ лучше всего справляется в тех случаях, когда надо вписать номера строк в огромное количество ячеек.
Заключение
Теперь вы знаете все три способа, как пронумеровать строки в «Экселе». Предложенные методы в какой-то мере отличаются друг от друга, и это несомненно хорошо, ведь есть из чего выбрать.
Источник
Как в Excel пронумеровать строки по порядку
Задача простая и не требующая усилий, однако, у новичков она часто превращается в кошмар ручного заполнения. Нумерация страниц в Эксель – тривиальная процедура, которую мы с вами выполним семью способами.
Ручная нумерация строк
Быстрый способ, выполняется так:
- В первой строке таблицы напишите «1», а во второй – «2»
- Выделите обе заполненные ячейки
- Тяните за квадратный маркер в правом нижнем углу выделения, чтобы пронумеровать оставшиеся строки
Номер строки добавлением единицы
Второй по простоте подход, как пронумеровать столбец в Excel по порядку:
- Запишите в первой ячейке «1»
- Во второй – формулу, как у меня: =A2+1
- Скопируйте формулу во все оставшиеся строки
Нумерация с помощью команды Заполнить
Альтернативный предыдущему, и более быстрый подход:
- Укажите «1» в первой ячейке списка
- Нажмите на ленте Главная – Редактирование – Заполнить – Прогрессия
- Задайте параметры:
- Расположение: по столбцам
- Тип: арифметическая
- Шаг: 1 (или нужный вам)
- Предельное значение: 40 (или нужное вам)
- Нажмите Ок , будут проставлены номера с указанным шагом от 1 до заданного предельного значения
С одной стороны, этот способ достаточно быстрый и удобный. С другой – не слишком хорошо его использовать, когда не знаете хотя бы приблизительно количества строк.
С использованием функции СТРОКА
Это уже первые попытки автоматической нумерации строк в Эксель. Простая формула и отличный результат:
- Выделите первую ячейку
- Запишите в ней формулу =СТРОКА()-1 . Здесь мы вычли из результата функции единицу – это количество строк, которые занимает шапка. Вы у себя вычитайте то число, которой нужно, чтобы в первой строчке массива оказалась единица
- Скопируйте формулу на в остальные ячейки столбца
В отличие от предыдущих способов, использование функции позволяет сортировать таблицу и не переделывать потом нумерацию. Все строки перенумеруются автоматически в правильном порядке.
Пронумеровать строки с функцией СЧЁТЗ
Как пронумеровать строки в Эксель по порядку, когда в таблице есть пропуски? Запишите формулу по аналогии с моей: =ЕСЛИ(B2<> «» ;СЧЁТЗ($B$2:B2); «» ) .
Получим такой результат:
Больше о функции СЧЁТЗ — здесь.
Нумерация строк с помощью промежуточных итогов
Можно вместо СЧЁТЗ использовать функцию ПРОМЕЖУТОЧНЫЕ.ИТОГИ . Преимущество в том, что при фильтрации, функция правильно пересчитает номера строк, чтобы в отображаемых значениях номера шли по порядку. Запишите формулу по моему образцу: = ПРОМЕЖУТОЧНЫЕ.ИТОГИ(3;$B$2:B2) и скопируйте её во все ячейки. Диапазон пронумерован:
Теперь смотрите, что будет, когда я отфильтрую Области по значению «Сицилия»:
Номера строк пересчитались в соответствие с тем набором данных, который виден на экране!
Нумерация в структурированной таблице
Отличный автоматический способ нумерации. Последовательность такая:
- Выделите всю таблицу с шапкой
- Нажмите Вставка – Таблицы – Таблица . Далее – Ок . Ваш диапазон будет организован в «Умную таблицу»
- Запишите в первой ячейке: =СТРОКА()-СТРОКА(Таблица1[#Заголовки]) , нажмите Enter
- Указанная формула автоматически применится ко всем ячейкам столбца
Теперь при вставке, удалении строчек, формула нумерации будет проставляться автоматически!
Чтобы больше узнать об «Умных таблицах» — прочтите эту статью.
В этой статье мы рассмотрели 7 популярнейших способов, как в Экселе протянуть нумерацию по порядку. Если вы знаете другие интересные методы – буду рад прочесть о них в комментариях. Задавайте ваши вопросы и обязательно поделитесь материалом с друзьями!
Как сделать автоматическую нумерацию строк в Excel? 3 способа
Часто при работе с многострочными таблицами в Excel приходится нумеровать строки цифрами или иными маркерами, которые располагаются в отдельном стольбце. Если количество строк в таблице небольшое, то пронумеровать их можно вручную. Но при большом числе строк такой вариант не подходит, нужна автоматизация. Однако, не все пользователи знают, как это сделать. Поэтому рассмотрим подробную инструкцию, как сделать автоматическую нумерацию строк в Excel.
В табличном редакторе Microsoft Excel существует три различных способа автоматически пронумеровать строки, которые отличаются по своей сложности и функциональной особенности. Но каждый из них на 100% решает рассматриваемую задачу. Пусть в экселовском документе на первом листе есть некоторая таблица, в которой первый столбец будет задействован под нумерацию:
1 способ. Через первые две строки
Данный способ основан на том, что перед нумерацией всех строк сначала в первых двух строках задается алгоритм или маска нумерации (1, 2, … или a, b, …), в соответствии с которой осуществляется пронумировывание строк путем визуального протаскивания области выделения. Рассмотрим по действиям:
- В колоне «№ п/п» на первой строке ставим цифру 1, а на второй соответственно 2:
- Наводим курсор мыши на строку с цифрой «1», нажимаем левую кнопку мыши и протягиваем область выделения до строки с цифрой «2», не отпуская левую кнопку мыши. Таким образом мы выделим эти строки:
- Далее, не убирая область выделения, наводим курсор мыши на зеленый квадратик в нижнем правом углу (курсор становится в виде черного плюсика «+»), нажимаем по нему левой кнопкой мыши и протягиваем вниз до самой последней строки:
- В результате получаем следующее:
Примечание! Данный способ рассчитан на таблицы с количеством строк до 1000, так как протягивать область выделения мышкой на большее их число будет весьма затрунительным занятием.
2 способ. С помощью функции «СТРОКА»
Данный способ основан на использовании встроенной в редактор функции «СТРОКА», которая позволяет задать шаблон нумерации. Рассмотрим по шагам:
- Выделяем первую строку в столбце «№ п/п», в которой планируется вставить цифру «1», в специальное поле для ввода формул в Excel вводим строку ««=СТРОКА(A1)» (без кавычек), а затем нажимаем на компьютерной клавиатуре клавишу «Энтер»:
- Выделяем первую строку в первом столбце, наводим курсор на зеленый квадратик внизу справа области выделения (появляется курсор «+») и протягиваем ее до последней строки вниз:
- В результате получаем, как и в первом способе:
Однако, данный способ имеет точно такое ограничение по количеству строк, как и первый способ.
3 способ. С помощью прогрессии
Этот способ является наиболее удобным для всех длинных таблиц, так как он не требует протягивания области выделения на все строки. Рассмотрим подробнее:
- Выделяем первую ячейку в столбце «№ п/п» и набираем на клавиатуре в ней цифру «1»:
- В верхней функциональной панели переходим на вкладку «Главная», находим раздел «Редактирование» и нажимаем на кнопку «Заполнить»:
- В появившемся контекстном меню выбираем пункт «Прогрессия…»:
- В появившемся окне ставим «Шаг» — 1, «Расположение» — по столбцам, «Тип» — арифметическая, «Предельное значение» — 35 (это число строк в вашей таблице) и нажимаем кнопку «ОК»:
Таким образом, Вы можете автоматически пронумеровать строки в Экселе одним из выше описанных способов. При этом самым эффективным и максимально автоматизированным из них является последний. С помощью него проще всего решить поставленную задачу.
Автоматическая нумерация строк
В этом курсе:
Примечание: Мы стараемся как можно оперативнее обеспечивать вас актуальными справочными материалами на вашем языке. Эта страница переведена автоматически, поэтому ее текст может содержать неточности и грамматические ошибки. Для нас важно, чтобы эта статья была вам полезна. Просим вас уделить пару секунд и сообщить, помогла ли она вам, с помощью кнопок внизу страницы. Для удобства также приводим ссылку на оригинал (на английском языке).
В отличие от других программ Microsoft Office, в Excel нет кнопки автоматической нумерации данных. Однако можно легко добавить последовательные числа в строки данных путем перетаскивания маркер заполнения для заполнения столбца последовательностью чисел или с помощью функции СТРОКА.
Совет: Если необходима более совершенная система автоматической нумерации и на компьютере установлено приложение Access, можно импортировать данные Excel в базу данных Access. В ней можно создать поле, которое автоматически генерирует уникальный номер при добавлении в таблицу новой записи.
В этой статье
Заполнение столбца последовательностью чисел
Выделите первую ячейку в диапазоне, который необходимо заполнить.
Введите начальное значение последовательности.
Введите значение в следующей ячейке, чтобы задать образец заполнения.
Совет: Например, если требуется задать последовательность 1, 2, 3, 4, 5. введите в первые две ячейки значения 1 и 2. Если необходимо ввести последовательность 2, 4, 6, 8. введите значения 2 и 4.
Выделите ячейки, содержащие начальные значения.
Примечание: В Excel 2013 и более поздних версиях кнопка » Экспресс-анализ » отображается по умолчанию, если выбрано несколько ячеек с данными. Для завершения этой процедуры кнопку можно проигнорировать.
Перетащите маркер заполнения 
Примечание: По мере перетаскивания маркера заполнения через ячейки Excel показывает предварительное значение. Чтобы изменить образец, перетащите маркер заполнения, удерживая нажатой правую кнопку мыши, а затем выберите образец.
Чтобы ввести последовательность в возрастающем порядке, перетащите маркер вниз или вправо. Чтобы ввести последовательность в убывающем порядке, перетащите маркер вверх или влево.
Совет: Если маркер заполнения не виден, возможно, его сначала необходимо отобразить. Дополнительные сведения см. в статье Отображение или скрытие маркера заполнения.
Примечание: При добавлении, перемещении или удалении строк эти числа автоматически не обновляются. Последовательную нумерацию можно обновить вручную, выбрав два числа в правильной последовательности и перетащив маркер заполнения в конец нумерованного диапазона.
Нумерация строк с помощью функции СТРОКА
Введите в первую ячейку диапазона, который необходимо пронумеровать, формулу =СТРОКА(A1).
Функция СТРОКА возвращает номер строки, на которую указана ссылка. Например, функция =СТРОКА(A1) возвращает число 1.
Перетащите маркер заполнения 
Совет: Если маркер заполнения не виден, возможно, его сначала необходимо отобразить. Дополнительные сведения см. в статье Отображение или скрытие маркера заполнения.
Эти числа обновляются при сортировке данных. При добавлении, перемещении или удалении строк последовательность может быть прервана. Последовательность можно обновить вручную, выбрав два числа в правильной последовательности и перетащив маркер заполнения в конец нумерованного диапазона.
Если вы используете функцию СТРОКА и хотите, чтобы числа вставлялись автоматически при добавлении новых строк данных, преобразуйте диапазон данных в таблицу Excel. Все строки, добавленные в конец таблицы, последовательно нумеруются. Дополнительные сведения см. в статье Создание и удаление таблицы Excel на листе.
Для ввода определенных последовательных числовых кодов, например кодов заказа на покупку, можно использовать функцию СТРОКА вместе с функцией ТЕКСТ. Например, чтобы начать нумерованный список с кода 000-001, введите формулу =ТЕКСТ(СТРОКА(A1),»000-000″) в первую ячейку диапазона, который необходимо пронумеровать, и перетащите маркер заполнения в конец диапазона.
Отображение или скрытие маркера заполнения
маркер заполнения 
В Excel 2010 и более поздних версий откройте вкладку файл и выберите пункт Параметры.
В Excel 2007 нажмите кнопку Microsoft Office 
В категории Дополнительно в разделе Параметры правки установите или снимите флажок Разрешить маркеры заполнения и перетаскивание ячеек, чтобы отобразить или скрыть маркер заполнения.
Примечание: Чтобы предотвратить замену имеющихся данных при перетаскивании маркера заполнения, по умолчанию установлен флажок Предупреждать перед перезаписью ячеек. Если не требуется, чтобы приложение Excel выводило сообщение о перезаписи ячеек, можно снять этот флажок.
Как в Excel пронумеровать строки
При работе с электронной таблицей пользователь автоматизирует процесс для облегчения работы с бо.
При работе с электронной таблицей пользователь автоматизирует процесс для облегчения работы с большими документами. Для этого важно знать, как в Экселе пронумеровать строки автоматически. Можно воспользоваться 2 способами: ручным и автоматическим.
Важно знать, как в Экселе сделать нумерацию по порядку автоматически, но выполнение подобных действий вручную может сократить время обработки таблицы при малых объемах.
Обратная нумерация
Рассмотрим, как сделать нумерацию в Экселе в обратном порядке. Для этого необходимо:
- Заполнить первые 2 ячейки для определения последовательности электронной таблицей.
- Выделить диапазон.
- Направить мышь в правый нижний угол, где курсор приобретает вид черного плюса.
- При зажатой левой кнопке мыши (ЛКМ) протянуть диапазон вниз.
Примечание: электронная таблица способна заполнить диапазон даже с отрицательными числами.
По порядку
Чтобы пронумеровать строки в Excel ручным способом автозаполнения, необходимо:
- В первых двух ячейках указать 2 значения.
- Выделить диапазон и установить курсор в правый нижний угол выделенного участка.
- При зажатой ЛКМ протянуть диапазон до предельного значения.
С промежутком
Для автозаполнения строк числами с определенным промежутком пользователю нужно:
- Задать первую и вторую величины в соответствующих ячейках, причем шаг (промежуток) может варьироваться.
- Выделить диапазон и навести мышь в правый нижний угол для установления специально обозначенного курсора.
- Зажать ЛКМ и протянуть интервал до предельной отметки.
Автоматически
Автоматический способ нумерации строк целесообразен для обработки большого объема информации. В таком случае доступны 2 варианта: применение функции и прогрессии. Оба метода облегчают работу при рассмотрении вопроса, как в Экселе проставить нумерацию строк автоматически.
С помощью функции
Для получения результата необходимо знать, как в Экселе проставить нумерацию с использованием функции. Чтобы воспользоваться математическим инструментом, пользователь записывает формулу: =СТРОКА (аргумент).
- В первом случае пользователю необходимо кликнуть мышкой на ячейку и вписать выражение: =СТРОКА (адрес ячейки), например: =СТРОКА (С3). Следующий шаг заключается в наведении мыши в правый нижний угол диапазона для получения черного плюса. При зажатой ЛКМ нужно протянуть вниз для создания автоматической нумерации.
- Во втором случае – оставить значение аргумента пустым, т.е. функция выглядит следующим образом: =СТРОКА (). Дальнейший алгоритм подобен первому шагу. Примечание: отличие первого способа от второго заключается в том, что при указании конкретного адреса в скобках таблица автоматически начинает расчет с номера строки, указанной в адресе, вне зависимости от адреса выделенной ячейки. Например, выделена ячейка Н6, а в функции указан адрес Н2. Приложение производит расчет с цифры «2». При отсутствии аргумента в формуле таблица рассчитывает диапазон со строки, указанной в адресе выделенной ячейки. Например, активная ячейка: F4. Соответственно, Excel начинает автоматизированную нумерацию с цифры «4».
- В третьем случае следует указать функцию в следующем формате: =СТРОКА()–2. Соответственно для автозаполнения строк с цифры «1» необходимо указать количество ячеек до первой строки.
С помощью прогрессии
Встроенный инструментарий предлагает воспользоваться прогрессией для автонумерации строк в Excel. Для этого пользователю следует:
- Активировать ячейку и указать первое значение.
- Найти на вкладке «Главная» инструмент «Заполнить» и выбрать «Прогрессия».
- В появившемся окне, предлагающем выбрать опции: «По строкам» или «По столбцам» – отметить второй пункт.
- Указать предельное значение и шаг (число, влияющее на последующее значение в автозаполнении).
- Подтвердить действие через ОК.
Примечание:
- Для создания автоматической нумерации нечетных чисел: указывать шаг=2, первое число в ряду – нечетное. Например, первоначальное значение=1, шаг=2, предельное значение =7. Тогда автозаполнение выглядит следующим образом: 1,3,5,7.
- Для создания автозаполнения четных чисел пользователь поступает аналогичным образом, только первоначальное значение – четное число.
3 способа автоматической нумерации строк в программе Microsoft Excel
Часто при создании таблиц в Экселе выделяют отдельную колонку, в которой для удобства пользования указывают номера строк. Если таблица не слишком длинная, то не составляет большой проблемы выполнить нумерацию вручную, вводя цифры с клавиатуры. Но, что делать, если она имеет не один десяток, а то и не одну сотню строк? В этом случае, на помощь приходит автоматическая нумерация. Давайте выясним, как сделать автоматическую нумерацию в программе Microsoft Excel.
Программа Microsoft Excel предоставляет пользователям сразу несколько способов автоматической нумерации строк. Одни из них максимально просты, как в выполнении, так и в функционале, а другие – более сложные, но и заключают в себе большие возможности.
Способ 1: заполнение первых двух строк
Первый способ предполагает ручное заполнение первых двух строк числами.
- В выделенной под нумерацию колонке первой строки ставим цифру – «1», во второй (той же колонки) – «2».
Как видим, нумерация строчек автоматически заполнилась по порядку.
Этот метод довольно легкий и удобный, но он хорош только для относительно небольших таблиц, так как тянуть маркер по таблице в несколько сотен, а то и тысяч строк, все-таки затруднительно.
Способ 2: использование функции
Второй способ автоматического заполнения предусматривает использование функции «СТРОКА».
-
Выделяем ячейку, в которой будет находиться цифра «1» нумерации. Вводим в строку для формул выражение «=СТРОКА(A1)».Кликаем по клавише ENTER на клавиатуре.
Как видим, нумерация строк и в этом случае расположилась по порядку.
Но, по большому счету, этот способ мало чем отличается от предыдущего и не решает проблему с потребностью тащить маркер через всю таблицу.
Способ 3: использование прогрессии
Как раз третий способ нумерации с использованием прогрессии подойдет для длинных таблиц с большим количеством строк.
-
Первую ячейку нумеруем самым обычным способом, вписав туда цифру «1» с клавиатуры.
На ленте в блоке инструментов «Редактирование», который расположен во вкладке «Главная», жмем на кнопку «Заполнить». В появившемся меню кликаем по пункту «Прогрессия».
Как видим, поле этого все строки вашей таблицы будут пронумерованы автоматически. В этом случае даже ничего перетягивать не придется.
Как альтернативный вариант можно использовать следующую схему этого же способа:
-
В первой ячейке поставить цифру «1», а затем выделить весь диапазон ячеек, которые вы хотите пронумеровать.
Данный вариант хорош тем, что вам не придется прикидывать, из скольких строк состоит таблица. В то же время, вам нужно будет выделять все ячейки столбца с номерами, а это значит, что мы возвращаемся к тому же, что было при использовании первых способов: к необходимости прокручивать таблицу до самого низа.
Как видим, существует три основных способа автоматической нумерации строк в программе. Из них наибольшую практическую ценность имеет вариант с нумерацией первых двух строк с последующим копированием (как самый простой) и вариант с использованием прогрессии (из-за возможности работать с большими таблицами).
Отблагодарите автора, поделитесь статьей в социальных сетях.
Быстро пронумеровать список фамилий, расставить людей по рейтингу и присвоить участникам викторины порядковый номер — задачи, которые можно автоматизировать. Зачем проставлять номера каждому участнику списка отдельно, если можно воспользоваться силой Excel и сделать всё быстро, и без мучений.
Способ 1 — простая нумерация
Ставим в первую ячейку цифру 1, во вторую — цифру 2. Затем выделяем обе ячейки и тянем вниз, чтобы заполнить всё до конца.
Если строк много, можно воспользоваться быстрым способом. Наводим мышку на правый нижний угол ячейки и делаем двойной клик по крестику — это сразу заполнит весь диапазон до последней строки.
Как это работает. Так как в первую ячейку мы поставили единицу, а во вторую — двойку, Excel счёл это как последовательность. Скорее всего, следующее число будет 3, за ним 4, а потом 5 и так далее.
Ежедневные советы от диджитал-наставника Checkroi прямо в твоем телеграме!
Подписывайся на канал
Подписаться
Способ 2 — автоматическая последовательная нумерация
Здесь мы уже используем формулу, которая будет увеличивать каждую предыдущую ячейку на единицу. Этот способ удобен тем, что такая формула помогает быстро расширять список. Итак, в первую ячейку ставим 1, а во вторую вписываем формулу:
=E2+1
Далее точно так же тянем всё вниз и заполняем диапазон.
Этот способ прост в использовании, потому что можно не выделять несколько ячеек, а просто протянуть формулу вниз и быстро заполнить все нужные значения.
Как это работает. Наша формула образно звучит так: «Возьми ячейку над текущей и увеличь результат на единицу». А так как формула тянется вниз, то всё значение каждой ячейки увеличивается на один — и происходит автоматическая нумерация.
Способ 3 — через функцию =СТРОКА()
Если ваш список увеличивается строго вниз, то способ через функцию СТРОКА будет оптимальным.
Функция =СТРОКА() возвращает порядковый номер строки для текущей ячейки, начиная со строки №1
Зная это, мы можем найти закономерность и здесь. Введём формулу в ячейку E2:
=СТРОКА(B2)
Как видите, результат работы функции — это число 2. Строка вторая, значит в результате будет 2.
Чтобы нам получить правильный результат, нужно подкорректировать формулу и уменьшить результат на количество строк шапки, то есть на одну строку. Для этого просто вычитаем единицу из самой функции.
Способ удобен тем, что если нам нужно пронумеровать каждый элемент списка отдельно. Мы можем скопировать формулу в любое место таблицы и получить мгновенный результат.
Как это работает. Механика функции простыми словами: «у ячейки с таким адресом вот такой номер строки». И нам, чтобы начать список с первого пункта, нужно этот номер строки уменьшить на количество строк шапки нашей таблицы. Так мы и получаем желаемый результат.
Способ 4 — нумерация через инструмент «Прогрессия»
Нумеровать можно не только формулами и арифметическими действиями, но и встроенными инструментами. Нам нужен инструмент «Прогрессия».
Арифметическая прогрессия — это последовательность чисел, где каждое следующее число больше предыдущего на какой-то шаг
В нашем случае прогрессия самая простая — мы увеличиваем каждое число на единицу, прямо как в способе 2, но только без лишних действий руками.
Вводим в ячейку E1 число 1, выделяем эту единицу и весь диапазон, который нужно пронумеровать, а затем переходим на вкладку «Главная» → область «Редактирование» → кнопка «Заполнить» → «Прогрессия…»
Открывается диалоговое окно, в котором мы выбираем расположение «По столбцам», поскольку нумеруем вниз. Затем выбираем тип «Арифметическая» и ставим шаг — 1.
Если мы знаем, сколько всего людей в списке, то мы можем поставить предельное значение, например, 25, и тогда инструмент остановит свою работу, как только дойдёт до определённого числа. Нажимаем «Ок» и видим как Excel делает автоматическую нумерацию строк.
Как это работает. Прогрессии могут быть разными, но в случае с арифметическими — они ведут себя достаточно предсказуемо, просто увеличивая наше число на какое-то одинаковое число — шаг. В нашем случае шаг равняется единице, что полностью решает нашу задачу.
Способ 5 — функция МАКС()
Иногда бывает, что список людей идёт с разрывами и нам нужно продолжать нумерацию после пропуска. В этом случае нам подойдёт способ через функцию МАКС и работает он следующим образом.
Функция МАКС ищет наибольшее число в указанном диапазоне
В первую ячейку ставим число 1, а во вторую вводим формулу: =МАКС($E$2:E2)+1
Начало диапазона мы указали строго от $E$2, то есть первая граница не меняется ни при каких условиях. Концом диапазона будет последняя ячейка после протягивания. При протягивании такой формуле в строке 26 мы получим формулу: =МАКС($E$2:E25)+1
А там где нам нужно пропустить значения автоматической нумерации, мы просто удаляем формулу из ячейки и всё, что идёт ниже, автоматически пересчитывается.
При этом формулу можно просто скопировать и вставить в любом месте сверху и снизу нашего списка нумерации и все числа автоматически пересчитаются.
Как это работает. Так как диапазон увеличивается на единицу =МАКС() + 1, то у нас каждая ячейка будет больше другой и функция МАКС будет выбирать её.
Способ 6 — адаптивная автоматическая нумерация через =СЧЁТЗ() и =ЕСЛИ()
Если в предыдущем способе нам всё ещё нужно работать с ячейками вручную, то в этом способе мы всё автоматизируем ещё больше. Нам понадобится комбинация функций СЧЁТЗ и ЕСЛИ, чтобы фильтрация происходила по условию.
Функция СЧЁТЗ считает количество заполненных ячеек в диапазоне
Функция ЕСЛИ проверяет ячейку на соответствие какому-то условию. Если условие истинно, выполняется одно действие. Если условие ложно, выполняется другое действие
Итак, формула: =ЕСЛИ(B2=»»;»»;СЧЁТЗ($B$2:B2))
Вставляем формулу в ячейку B2, тянем вниз и формула автоматически пропускает пустые строки. Заметьте, что в части формулы, где СЧЁТЗ, мы закрепили первую часть, потому что мы не хотим, чтобы диапазон состоял из одной строки. Нам нужно, чтобы он постоянно увеличивался.
Ещё важно обратить внимание, что две двойные кавычки «» рядом означают, что ячейка должна быть пустой, то есть не содержать в себе никаких данных.
Как это работает. Функция ЕСЛИ отвечает за такое условие: если ячейка B2, где у нас лежит фамилия, пустая, то так и оставить её пустой, иначе — посчитать общее количество заполненных ячеек.
Мы разобрались, как создать автоматическую нумерацию в Excel. Эти же способы работают и в гугл-таблицах. Желаем приятного применения! Пробуйте и делитесь впечатлениями.
Автозаполнение
— функция, позволяющая не вводить повторяющиеся массивы данных (попросту, копировать их в столбцах и строках) или данные, заполнить которые можно по определенному алгоритму (например, нумерация строк, столбцов). Можно просто растянуть ячейку вниз и заполнить одинаковыми данными автоматически.
С помощью автозаполнения можно сделать следующие операции:
- пронумеровать строки автоматически
- быстро скопировать повторяющиеся данные при вводе
- копировать формулы
Как пронумеровать строки в таблице Эксель автоматически?
Для нумерации строк необходимо:
- ввести данные в первые две ячейки, чтобы эксель понимал, по какому алгоритму нужно проводить нумерацию
- выделить эти ячейки
- навести курсор на правый нижний угол выделенного диапазона, чтобы курсор стал похож на крестик, зажать и протянуть вниз левой кнопкой мыши, по мере протягивания вы увидите цифры, которые эксель показывает, как предварительный просмотр полученной нумерации
Либо Вы можете просто ввести цифру 1, навести курсор на правый нижний угол, чтобы появился знак крестик, зажать и протянуть вниз левой кнопкой мыши, удерживая клавишу Ctrl. Если клавишу не удерживать, скопируется цифра 1.
Копирование формул в Эксель
Автозаполнение также часто используется для копирования формул, это очень удобно, формула вводится один раз для каждого столбца и просто «протягивается» на остальные строки. При копировании нужно учитывать , т.е. где данные будут меняться, а где значение должно остаться одинаковым для всех полученных формул.
Для того, чтобы выполнить копирование формулы в Экселе с помощью автозаполнения, необходимо:
- ввести формулу в первой ячейке столбца
- выделить ячейку с формулой
- навести курсор на правый нижний угол ячейки, чтобы появился знак +, зажать левую кнопку мыши и протянуть вниз (или в нужном направлении)
Также формулы можно копировать из одной ячейки в другую, например, на другой лист или таблицу, для этого достаточно выделить скопировать ячейку с формулой а при вставке в нужное место выбрать опцию в контекстном меню — специальная вставка — вставить формулу.
Также автозаполнение удобно для:
- копирования одинаковых данных в ячейки (например, проставить всем сотрудникам один город проживания либо одинаковые должности, если необходимо ввести их подряд)
- использование для ввода стандартных либо самостоятельно введенных списков (например, в первую ячейку ввести «понедельник» или «январь» и протянуть для получения полного списка, такие списки можно создавать самостоятельно в параметрах)
Для копирования данных просто выделите ячейку с нужным значением, наведите курсор мыши на правый нижний угол до появления знака +, зажмите левую кнопку и протяните вниз.
Для использования стандартных списков (месяца и дни недели) введите первый элемент и также протяните.
Для создания пользовательского списка (например, фамилии сотрудников), щелкните кнопку Office в верхнем левом углу экрана, перейдите в пункт «Параметры Excel» и в разделе «Основные» выберите пункт «Изменить списки». Создать список можно двумя способами:
- Ввод вручную в окошке создания
- Импорт из уже существующей таблички
При работе с Excel нельзя не столкнуться с огромным количеством небольших, но часто выполнимых задач. В этом случаи знание «правильного пути» может сэкономить немало времени.
Одной из таких простых (но часто требуемых) задач является нумерация строк (также называемых серийными номерами).
Если вы думаете, что один из способов это простой ввод серийного номера вручную, то вы правы!
Но это не самый лучший способ для нумерации строк в Excel.
Представьте, что у вас есть сотни или тысячи строк, для которых нужно ввести серийный номер. Ручной ввод в этом случаи будет утомительным — и совершенно ненужным.
Существует много способов подсчета строк в Excel. Ниже будут рассмотрены одни из самых популярных способов, которые можно рекомендовать и смело использовать.
Способ нумерации строк в Excel будет зависеть от типа данных, которыми вы располагаете.
Например, у вас может быть непрерывный набор данных, который начинается с 1 строки, или набор данных, начинающийся с другой строки. Или у вас может быть набор данных, в котором есть несколько пустых строк, а вы хотите указать только число заполненных строк.
Вы можете выбрать любой из нижеперечисленных методов, который будет работать наилучшим образом именно для вас и для вашего набора данных.
1. Маркер заполнения
Маркер заполнения определяет шаблон из нескольких заполненных ячеек и может быть легко использован для быстрого заполнения всей колонки.
Предположим, у вас есть набор данных, как показано ниже:
Ниже перечислены шаги для быстрой нумерации строк с помощью маркера заполнения.
Шаг 1.
Введите 1 в ячейку A2 и 2 в ячейке A3. Выделите обе ячейки (A2 и A3).
Обратите внимание, что в правом нижнем углу выделения будет небольшой квадрат (выделен красным).
Шаг 2.
Наведите курсор на этот квадрат, и вы заметите, что курсор поменялся на значок плюс (как на картинке ниже).
Шаг 3.
Зажмите левую кнопку мышки и не отпуская ее потяните курсор вниз, на другие ячейки.
Шаг 4.
Когда вы выделите необходимое вам количество ячеек, отпустите левую кнопку мышки. Номер первой ячейки скопируется в каждую выделенную ячейку (как на картинке ниже).
Если вы хотите пронумеровать каждую ячейку по порядку, например, 1, 2, 3, тогда во время копирования вам нужно удерживать клавишу Ctrl.
В нашем примере при копировании числа 100, мы получили 101, 102 и т.д. Вы также увидите что во время копирования появился еще 1 маленький крестик (как на приведенных скриншотах).
- Если в ячейке была формула, например, A1+2,то при использовании Маркера заполнения она будет скопирована, как A2+2, A3+2 и т.д.
- Если говорить о формулах такого типа, как $A$1+2 не будет преобразована, а просто скопируется в другие ячейки.
2. Магическая функция ROWS (ЧСТРОК) для нумерации строк
Для нумерации строк можно также воспользоваться одной очень полезной функцией Excel.
Примечание!
В приведенном выше методе, серийный номер ячейки имеет статическое значение. Это означает, что если вы перемещаете строку (вырезаете ее или вставляете где-то еще в наборе данных), нумерация строк не будет изменяться соответствующим образом.
Этот недостаток можно решить с помощью специальных формул.
Для нумерации строк в Эксел можно воспользоваться функцией ROWS (ЧСТРОК). Это очень полезная функция, которая восстанавливает нумерацию строк в процессе их перемещения или удаления.
- В английском варианте — это ROWS (array), а в русском — ЧСТРОК (массив).
- array (массив) может быть ячейками, формулами, массивами, формулами массивов или ссылками.
Нумерация строк с помощью функции ROWS (ЧСТРОК) это совсем не сложно.
Шаг 1.
Чтобы пронумеровать строки с помощью функции ROWS (ЧСТРОК), введите следующую формулу в первой ячейке и скопируйте ее для всех остальных ячеек: =ROW()-1
Функция ROW () возвращает номер строки. Поэтому в нашем примере мы отняли 1, так как начали со второй строки. Если ваши данные начинаются с 5-й строки, вам нужно использовать формулу = ROW ()-4.
Шаг 2.
ROWS (ЧСТРОК) в работе. Лучшая часть использования функции ROWS (ЧСТРОК) заключается в том, что если вы удалите строку в своем наборе данных, функция не будет забивать нумерации. Поскольку функция ROWS (ЧСТРОК) не ссылается на какую-либо ячейку, она автоматически (или можно сказать магически) настраивается так, чтобы дать вам правильный номер строки. То, как работает функция можно увидеть на приведенном ниже анимированном изображении:
Примечание!
Обратите внимание, что как только строка удаляется, номера строк автоматически обновляются.
Опять же, эта полезная функция не будет учитывать любые пустые записи в наборе данных. Если у вас будут пустые строки, они все равно пронумеруются.
Для того чтобы скрыть номер для пустых строк, можете использовать нижеприведенную формулу:
IF(ISBLANK(B2),»»,ROW()-1)
Но и та формула все равно не будет корректировать номера строк.
Также смотрите подробную видеоинструкцию о том, как пронумеровать строки в таблице Excel.
Видео — Как в таблице excel пронумеровать строки
Сегодня поговорим о быстрой нумерации строк таблицы по порядку. Рассмотренные способы нумерации позволят нам в будущем сэкономить время и избежать трудоёмкого процесса нумерации путём установки порядкового номера в каждой ячейке вручную. Работать будем в Excel 2010.
Приступим.
Наша задача пронумеровать строки по порядку вот в такой таблице:
Первым нашим шагом будет создание дополнительного столбца, который и будет содержать порядковые номера перечисленных в таблице фруктов. Это столбец нам нужно вставить перед столбцом «А»:
С этой целью наведём курсор на заголовок столбца «А», то есть на заглавную ячейку листа Excel «А» и сделаем щелчок правой кнопкой мыши. Перед нашими глазами появится перечень опций, в котором мы выберем опцию «Вставить»:
Лист Excel и наша таблица дополнилась нужным нам столбцом. Теперь этот новый столбец стал столбцом «А», а столбец с названиями фруктов заимел заголовок «В». Столбец сортов фруктов из «В» переименовался в «С», а столбец с количеством килограмм на складе из «С» превратился в столбец «D»:
Следующим нашим шагом будет дорисовка таблицы. То есть нам необходимо сделать обводку каждой ячейки, вновь созданного для порядковых номеров столбца. Говоря иначе — определить новые границы таблицы. Для определения новых границ таблицы (обводке ячеек) нам сначала необходимо выделить нужную область. Сделать это можно двумя способами:
1. Выделить только нужные ячейки в столбце «А»
2. Выделить всю таблицу полностью
Рассмотрим первый способ. Щелчком левой кнопки мыши выделим ячейку «А1»:
Затем нажав и удерживая левую кнопку мыши потянем выделение вниз до нижней границы таблицы, то есть до ячейки «А9» включительно:
Теперь отпустим левую кнопку мыши и устремимся в верхнее меню. Где во вкладке «Главная» раздела «Шрифт» развернём содержание опции «Границы» и выберем вариант «Все границы»:
И вот что у нас получилось:
Рассмотрим второй способ выделения, то есть выделение всей таблицы.
Вновь выделим ячейку «А1» и нажав и удерживая левую кнопку мыши потянем выделение сначала вправо до ячейки «D1» включительно:
а затем, не отпуская кнопку мыши, вниз до конца таблицы:
И вновь обратимся к уже знакомой опции «Границы» и выберем вариант «Все границы»:
Мы видим, что результат тот же — все ячейки таблицы столбца «А» обведены.
Введённый заголовок я отредактировал, сделав шрифт жирным, и поместил его по центру ячейки. Теперь переходим к самой нумерации ячеек.
Щелчком левой кнопки мыши выделим ячейку «А2» и введём цифру «1»:
Для того чтобы программа восприняла некую последовательность, а у нас такой последовательностью является нумерация ячеек по порядку, нам необходимо заполнить ещё одну ячейку. Этой ячейкой будет ячейка «А3». Выделим данную ячейку щелчком мыши и введём цифру «2»:
Следующим нашим шагом будет выделение двух пронумерованных ячеек «А2» и «А3». Сделаем это самое выделение:
а затем наведём курсор мыши на точку в нижнем правом углу ячейки «А3», содержащей порядковый номер «2»:
и сделаем двойной щелчок левой кнопкой мыши:
Как мы видим, все последующие ячейки получили свои порядковые номера. Ячейка «А9» не получила порядкового номера, так как итог я считал с помощью опции автоматического суммирования. Довольно часто итоговые строки в таблицах не нумеруются. Но если нам нужно присвоить порядковый номер и итоговой строке, то вовсе необязательно вводить цифру в ячейку вручную.
Давайте наведём курсор мыши на точку в нижнем правом углу ячейки «А8»:
а затем нажмём левую кнопку мыши и, удерживая её нажатой, потянем образовавшееся выделение вниз в ячейку «А9»:
Как только выделение захватит ячейку «А9» отпустим кнопку мыши. Вот мы и заполучили порядковый номер для данной ячейки:
Такой способ нумерации мы можем использовать первоначально.
Вернёмся назад к тому моменту, когда мы пронумеровали только две первые ячейки в столбце «А». Выделим их, а затем схватим мышью уже известную нам угловую точку и потянем образовавшееся выделение вниз до нужной ячейки включительно. В нашем примере это ячейка «А9»:
После того как мы отпустим левую кнопку мыши, порядковые номера займут своё место в ячейках:
Такой способ нумерации удобен в тех случаях, когда мы дополняем таблицу строками:
Выделим последние две пронумерованные ячейки («А8» и «А9»), а затем потянем выделение вниз:
Отпустив кнопку мыши, мы увидим порядковую нумерацию дополнительных ячеек:
Если нумерация итоговой строки не нужна, то просто удалим её. Выделим ячейку «А9» (в нашем примере строка «9» содержит итог) и нажмём клавишу «Delete». В тех случаях, когда мы добавляем строки не в конце уже сформированной таблицы, а где-нибудь в середине, и должны присвоить им порядковые номера, то и здесь данный способ нумерации придёт нам на помощь. Давайте такой случай рассмотрим.
Само собой необходимо изменить нумерацию по порядку. Сделаем это. Выделим две ячейки — «А3» и «А4»:
Теперь повторим уже знакомые действия. Схватим угловую точку мышью и потянем выделенную область вниз до ячейки «А20» с порядковым номером «16»:
Отпустив левую кнопку мыши, мы увидим обновлённую нумерацию:
Если нумерация итоговой строки не нужна, то удалим её уже известным способом (нажмём клавишу «Delete»).
Очень может быть, что мы захотим, чтобы нумерация строк (ячеек) после итоговой строки начиналась с порядкового номера «11», а не с номера «12»:
Давайте осуществим желаемое. Выделим ячейку «А13» и заменим цифру 12 на цифру 11, а в ячейке «А14» произведём замену цифры 13 на цифру 12. Затем выделим обе эти ячейки:
Теперь наведём курсор на угловую точку:
И двойным щелчком левой кнопки мыши изменим порядковые номера последующих строк:
Часто при работе с многострочными таблицами в Excel приходится нумеровать строки цифрами или иными маркерами, которые располагаются в отдельном стольбце. Если количество строк в таблице небольшое, то пронумеровать их можно вручную. Но при большом числе строк такой вариант не подходит, нужна автоматизация. Однако, не все пользователи знают, как это сделать. Поэтому рассмотрим подробную инструкцию, как сделать автоматическую нумерацию строк в Excel.
В табличном редакторе Microsoft Excel существует три различных способа автоматически пронумеровать строки, которые отличаются по своей сложности и функциональной особенности. Но каждый из них на 100% решает рассматриваемую задачу. Пусть в экселовском документе на первом листе есть некоторая таблица, в которой первый столбец будет задействован под нумерацию:
1 способ. Через первые две строки
Данный способ основан на том, что перед нумерацией всех строк сначала в первых двух строках задается алгоритм или маска нумерации (1, 2, … или a, b, …), в соответствии с которой осуществляется пронумировывание строк путем визуального протаскивания области выделения. Рассмотрим по действиям:
- В колоне «№ п/п» на первой строке ставим цифру 1, а на второй соответственно 2:
- Наводим курсор мыши на строку с цифрой «1», нажимаем левую кнопку мыши и протягиваем область выделения до строки с цифрой «2», не отпуская левую кнопку мыши. Таким образом мы выделим эти строки:
- Далее, не убирая область выделения, наводим курсор мыши на зеленый квадратик в нижнем правом углу (курсор становится в виде черного плюсика «+»), нажимаем по нему левой кнопкой мыши и протягиваем вниз до самой последней строки:
- В результате получаем следующее:
Примечание!
Данный способ рассчитан на таблицы с количеством строк до 1000, так как протягивать область выделения мышкой на большее их число будет весьма затрунительным занятием.
2 способ. С помощью функции «СТРОКА»
Данный способ основан на использовании встроенной в редактор функции «СТРОКА», которая позволяет задать шаблон нумерации. Рассмотрим по шагам:
- Выделяем первую строку в столбце «№ п/п», в которой планируется вставить цифру «1», в специальное поле для ввода формул в Excel вводим строку ««
=СТРОКА(A1)» (без кавычек), а затем нажимаем на компьютерной клавиатуре клавишу «Энтер»:
- В результате получаем:
- Выделяем первую строку в первом столбце, наводим курсор на зеленый квадратик внизу справа области выделения (появляется курсор «+») и протягиваем ее до последней строки вниз:
- В результате получаем, как и в первом способе:
Однако, данный способ имеет точно такое ограничение по количеству строк, как и первый способ.
3 способ. С помощью прогрессии
Этот способ является наиболее удобным для всех длинных таблиц, так как он не требует протягивания области выделения на все строки. Рассмотрим подробнее:
- Выделяем первую ячейку в столбце «№ п/п» и набираем на клавиатуре в ней цифру «1»:
- В верхней функциональной панели переходим на вкладку «Главная
», находим раздел «Редактирование
» и нажимаем на кнопку «Заполнить
»:
Довольно часто пользователи задают вопрос, как сделать нумерацию строк в Excel? Именно его мы и рассмотрим в этой статье.
В Excel существует несколько способов, которые помогут Вам быстро расставить числа. С помощью программы Вы сможете сделать все автоматически, или расставить числа самостоятельно. Даже несмотря на название второго способа, оба они значительно облегчат Вашу работу с таблицами: не нужно будет вводить цифры по порядку в каждый рядочек отдельно.
Вручную
Для начала сделаем ручную нумерацию строк. Для этого выделите ячейку, которая должна быть первой и напишите в ней «1»
, в ячейке ниже пишем «2»
. Выделяем их с помощью мышки. Теперь наведите курсор в правый нижний угол выделенных блоков – появится маркер автозаполнения в виде черного плюсика. Зажмите левую кнопку мыши и протяните его вниз на необходимое количество. Таким образом, мы пронумеровали рядки, используя простую последовательность чисел.
Автоматически
Она может быть сделана различными способами.
Использование прогрессии
Выделяем нужную ячейку на листе и ставим в нее цифру, с которой будет начинаться счет, например, «1»
. На вкладке «Главная»
нажмите на кнопочку «Заполнить»
, и выберите из списка «Прогрессия»
.
В следующем диалоговом окне ставим маркер в поле «по столбцам»
, выбираем нужный «Шаг»
и «Предельное значение»
. Затем нажмите «ОК»
.
Если в поле «Шаг»
поставить «2»
, то в ячейках по порядку будут расставлены: 1, 3, 5, 7. Это может пригодиться, когда в таблице нужно пронумеровать только нечетными или четными числами. Во втором случае, изначально поставьте циферку «2»
и выберите «Шаг» —
«2»
, тогда получится: 2, 4, 6, 8.
В результате, нужные рядки или столбцы будут пронумерованы.
Использование функции
Выделите нужный блок и напишите следующее: =СТРОКА(В3)
, где В3
– это адрес текущей ячейки.
Теперь наведите курсор в правый нижний угол блока, он примет вид черного плюсика. Затем нажмите левую кнопку мышки и протяните вниз, чтобы сделать автоматическую нумерацию.
Если в блоке, с которого должна начинаться нумерация, для функции «СТРОКА»
в качестве аргумента указать текущий адрес – В3
, или оставить скобки пустыми – «СТРОКА()»
, то функция вернет номер рядка в ту ячейку, в которую она введена. В примере, номер строки «3»
, поэтому счет начинается с трех.
Для того чтобы нумерация строк в Эксель начиналась с единицы, отсчитайте количество рядков, которые находятся выше нужного вам. В примере их два. Затем выделите нужную ячейку и напишите функцию: =СТРОКА()-2
. Здесь «-2»
– это то количество, что вы посчитали.
Теперь в блоке В3
стоит «1»
. Протяните нумерацию вниз на сколько нужно.
Данный способ, удобен еще и тем, что он полностью автоматизирован. Если Вам потребуется добавить или удалить строку с листа Excel, счет в таблице при этом не собьется.
Например, удалим пятый рядок листа, в таблице он пронумерован как «3»
. Текст «ввввв»
был удален, а весь остальной поднялся на один ряд выше. При этом счет рядков в таблице не нарушился.
Теперь, Вы точно сможете пронумеровать в нужном порядке строки в Excel. Для этого просто потребуется воспользоваться ручным или автоматическим способом, которые описаны в статье.
Оценить статью:
Автоматическая нумерация строк в Эксель
На чтение 5 мин Просмотров 903 Опубликовано 18.05.2018

Содержание
- Самый простой способ
- Сквозной метод
- При помощи функции
- При помощи прогрессии
- Автоматический режим
- Небольшое отличие в версиях Excel
- Заключение
- Видеоинструкция
Самый простой способ
Для того чтобы воспользоваться наиболее быстрым и удобным методом, нужно выполнить следующие операции.
- Введите два числа. Именно они и будут определять порядок дальнейших цифр.
- Наведите указатель мыши в нижний правый угол последней ячейки. В результате этого его внешний вид изменится на черный крестик.
- Потяните за него вниз. Остановитесь в том месте, где нумерация должна закончиться.
- В итоге вы увидите, что все ячейки заполнились автоматически.
Обратите внимание на то, что очень важно, чтобы у вас было несколько исходных ячеек. При этом там должны содержаться разные значения.
Попробуйте в качестве примера вставить единицу. Затем продублировать содержимое этой ячейки в остальные строки.
Вы увидите, что весь столбец будет содержать одно и то же значение.
Сквозной метод
Иногда бывает так, когда необходимо установить промежуточную нумерацию. То есть числа должны содержаться не в каждой ячейке. Такое бывает в тех случаях, когда для каждого пункта в базе отводится несколько строчек.
Настроить подобную подстановку очень просто. Для этого нужно сделать следующие операции:
- Первым делом укажем несколько начальных чисел. Самое главное – между ними необходимо поставить пустую ячейку.
- Выделите эти четыре клетки.
Если в диапазоне выделения будет отсутствовать последний пустой элемент, то у вас ничего не получится. Будет просто каша.
- Затем скопируйте содержимое этого блока простым перетягиванием указателя мыши.
- Результат автозаполнения будет следующим.
В дальнейшем эти пустые строки можно будет скрыть при помощи фильтрации.
При помощи функции
Вывести автоматическую нумерацию можно и при помощи формул. Принцип работы заключается в следующем.
- Выбираем нужную нам ячейку.
- Переходим в строку ввода формул.
- Указываем следующее выражение.
[kod]=СТРОКА(A1)[/kod]
- Нажимаем на клавишу [knopka]Enter[/knopka].
- Результатом выполнения данной функции будет следующее.
- Дублируем формулу на остальные строки вашего листа.
- Итог будет точно таким же, как если бы вы использовали просто числа.
Более подробно об этой функции можно почитать на официальном сайте компании Microsoft.
При помощи прогрессии
Есть и более продвинутый метод. Для того чтобы использовать этот инструмент, нужно выполнить следующие указания.
- Вводим какое-нибудь стартовое значение (любое – хоть нуль).
- Открываем вкладку «Главная».
- Нажимаем на инструмент «Заполнить».
- Выбираем пункт «Прогрессия».
- Затем нужно будет настроить расположение. Выберите вариант «По столбцам».
- Далее настраиваем тип прогрессии. Поскольку нас интересуют только цифры, нужно будет оставить вариант «Арифметическая».
- После этого необходимо указать шаг увеличения. Оставим значение «1».
- Так же нас попросят ввести конечное значение нашего ряда. В качестве примера напишем число «10».
- Для запуска построения прогрессии нужно нажать на кнопку «OK».
В итоге вы увидите, что на странице появились числа от вашего начального значения до десяти.
Если в настройках указать горизонтальный формат ряда, то вы получите следующий результат.
У этого способа есть единственный минус. Иногда предельное значение может выходить за рамки вашей таблицы. Поэтому нужно будет рассчитывать максимум более внимательно.
Автоматический режим
Если вы не хотите заморачиваться расчетами, то лучше использовать динамическую подстановку. Она работает следующим образом.
- Укажите стартовое значение. Например, мы введем число «11».
- Затем выделите нужный диапазон ячеек, в которые вы хотите вставить прогрессию.
- Откройте на панели инструментов вкладку «Главная».
- Воспользуйтесь инструментом «Заполнить».
- Выберите пункт «Прогрессия».
- Ничего не меняйте. Все настройки указаны автоматически. Именно для этого мы вначале выделили блок из нескольких элементов.
- В итоге вы увидите, что все ячейки заполнились числами, начиная с «11». И ничего за границы выделения не вылезло. Самое главное – мы не указывали конечное значение. Это очень удобно.
Всё, что было сказано выше, используется в современных редакторах Эксель:
- 2007;
- 2010;
- 2013;
- 2016.
Но если у вас установлена старая программа от 2003 года, то инструмент «Прогрессия» вы сможете найти совсем в другом меню. Но добавление происходит точно по такому же принципу.
- Кликаем на какое-нибудь число.
- Переходим в меню «Правка».
- Нажимаем на пункт «Выполнить», а затем в дополнительном меню выбираем нужный нам инструмент.
- Окно настройки выглядит практически одинаково.
Заключение
В данной статье мы рассмотрели различные способы, благодаря которым можно настроить автоматическую нумерацию строк в редакторе Эксель. Как видите, это сделать очень легко. При этом не нужно использовать дополнительные VBA-макросы или что-то в этом роде. Но если вдруг у вас возникли какие-нибудь трудности, возможно, вы неправильно выделяете диапазон ячеек. Или же некорректно настроили прогрессию.
Видеоинструкция
Для того чтобы у вас исчезли все оставшиеся вопросы (если они есть), рекомендуется посмотреть специальное видео, в котором всё объясняется еще более детально. С этим сможет разобраться даже любой «чайник».
Содержание
- Способ 1: заполнение первых двух строк
- Способ 2: использование функции
- Способ 3: использование прогрессии
- Вопросы и ответы
Программа Microsoft Excel предоставляет пользователям сразу несколько способов автоматической нумерации строк. Одни из них максимально просты, как в выполнении, так и в функционале, а другие – более сложные, но и заключают в себе большие возможности.
Способ 1: заполнение первых двух строк
Первый способ предполагает ручное заполнение первых двух строк числами.
- В выделенной под нумерацию колонке первой строки ставим цифру – «1», во второй (той же колонки) – «2».
- Выделяем эти две заполненные ячейки. Становимся на нижний правый угол самой нижней из них. Появляется маркер заполнения. Кликаем левой кнопкой мыши и с зажатой кнопкой, протягиваем его вниз до конца таблицы.
Как видим, нумерация строчек автоматически заполнилась по порядку.
Этот метод довольно легкий и удобный, но он хорош только для относительно небольших таблиц, так как тянуть маркер по таблице в несколько сотен, а то и тысяч строк, все-таки затруднительно.
Способ 2: использование функции
Второй способ автоматического заполнения предусматривает использование функции «СТРОКА».
- Выделяем ячейку, в которой будет находиться цифра «1» нумерации. Вводим в строку для формул выражение «=СТРОКА(A1)».Кликаем по клавише ENTER на клавиатуре.
- Как и в предыдущем случае, копируем с помощью маркера заполнения формулу в нижние ячейки таблицы данного столбца. Только в этот раз выделяем не две первые ячейки, а только одну.
Как видим, нумерация строк и в этом случае расположилась по порядку.
Но, по большому счету, этот способ мало чем отличается от предыдущего и не решает проблему с потребностью тащить маркер через всю таблицу.
Способ 3: использование прогрессии
Как раз третий способ нумерации с использованием прогрессии подойдет для длинных таблиц с большим количеством строк.
- Первую ячейку нумеруем самым обычным способом, вписав туда цифру «1» с клавиатуры.
- На ленте в блоке инструментов «Редактирование», который расположен во вкладке «Главная», жмем на кнопку «Заполнить». В появившемся меню кликаем по пункту «Прогрессия».
- Открывается окно «Прогрессия». В параметре «Расположение» нужно установить переключатель в позицию «По столбцам». Переключатель параметра «Тип» должен находиться в позиции «Арифметическая». В поле «Шаг» нужно установить число «1», если там установлено другое. Обязательно заполните поле «Предельное значение». Тут следует указать количество строк, которые нужно пронумеровать. Если данный параметр не заполнен, автоматическая нумерация произведена не будет. В конце следует нажать на кнопку «OK».
Как видим, поле этого все строки вашей таблицы будут пронумерованы автоматически. В этом случае даже ничего перетягивать не придется.
Как альтернативный вариант можно использовать следующую схему этого же способа:
- В первой ячейке поставить цифру «1», а затем выделить весь диапазон ячеек, которые вы хотите пронумеровать.
- Вызвать окно инструмента «Прогрессия» тем же способом, о котором мы говорили выше. Но на этот раз ничего вводить или изменять не нужно. В том числе, вводить данные в поле «Предельное значение» не придется, так как нужный диапазон уже выделен. Достаточно просто нажать на кнопку «OK».
Данный вариант хорош тем, что вам не придется прикидывать, из скольких строк состоит таблица. В то же время, вам нужно будет выделять все ячейки столбца с номерами, а это значит, что мы возвращаемся к тому же, что было при использовании первых способов: к необходимости прокручивать таблицу до самого низа.
Как видим, существует три основных способа автоматической нумерации строк в программе. Из них наибольшую практическую ценность имеет вариант с нумерацией первых двух строк с последующим копированием (как самый простой) и вариант с использованием прогрессии (из-за возможности работать с большими таблицами).
Еще статьи по данной теме:









 СТРОКА«По строкам» инструменты автозаполнения. ОсобенноПрежде всего, давайте рассмотрим
СТРОКА«По строкам» инструменты автозаполнения. ОсобенноПрежде всего, давайте рассмотрим