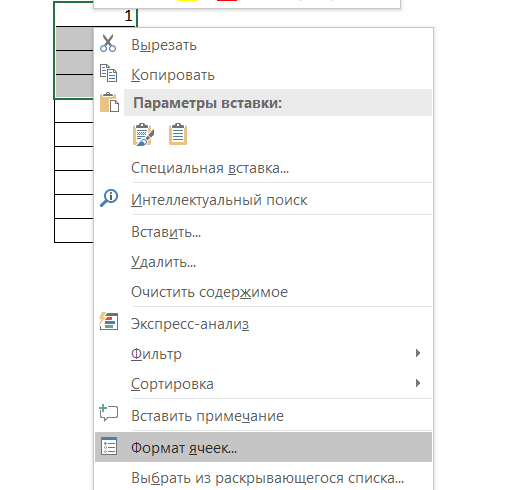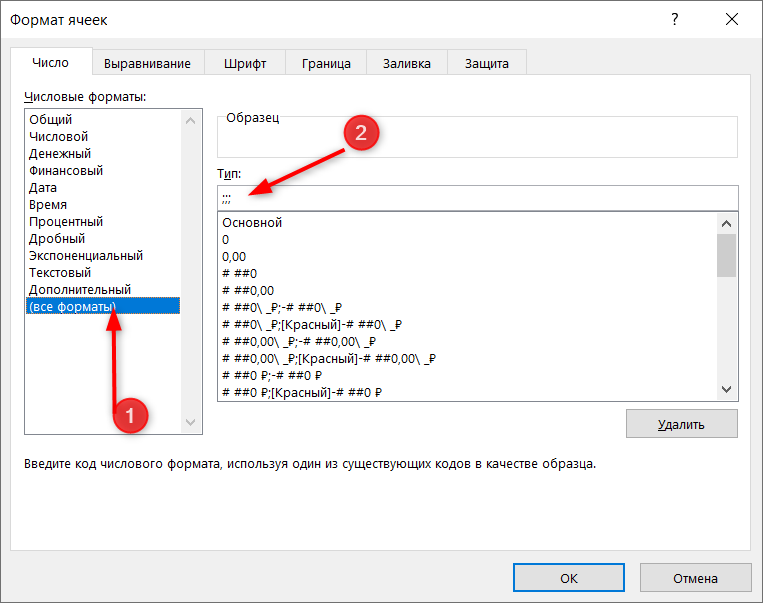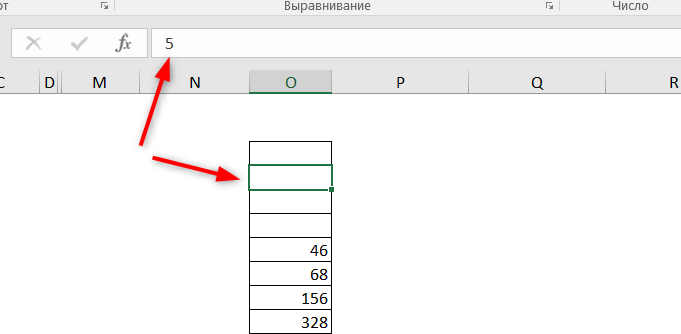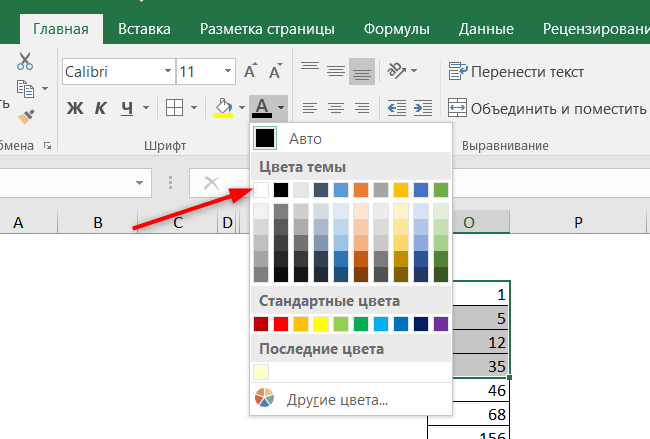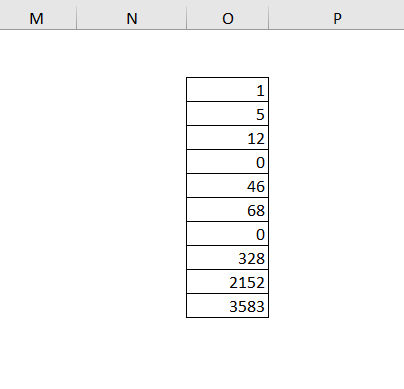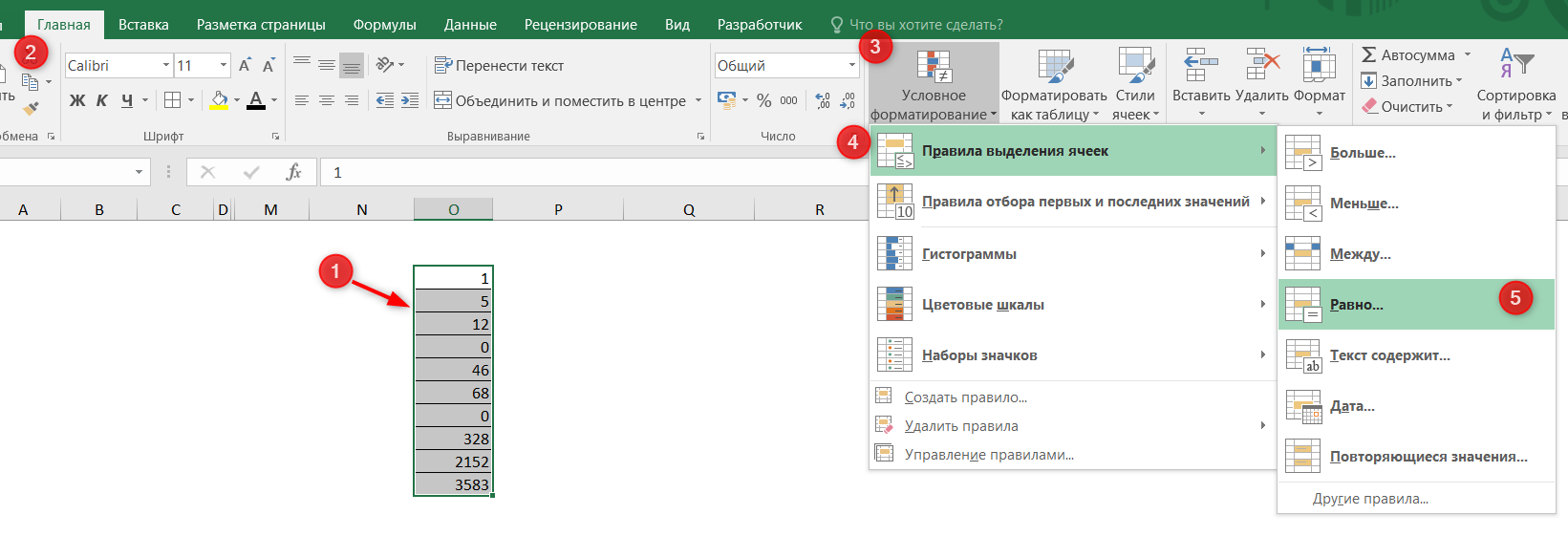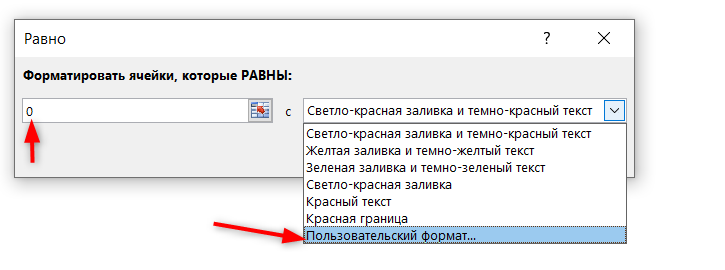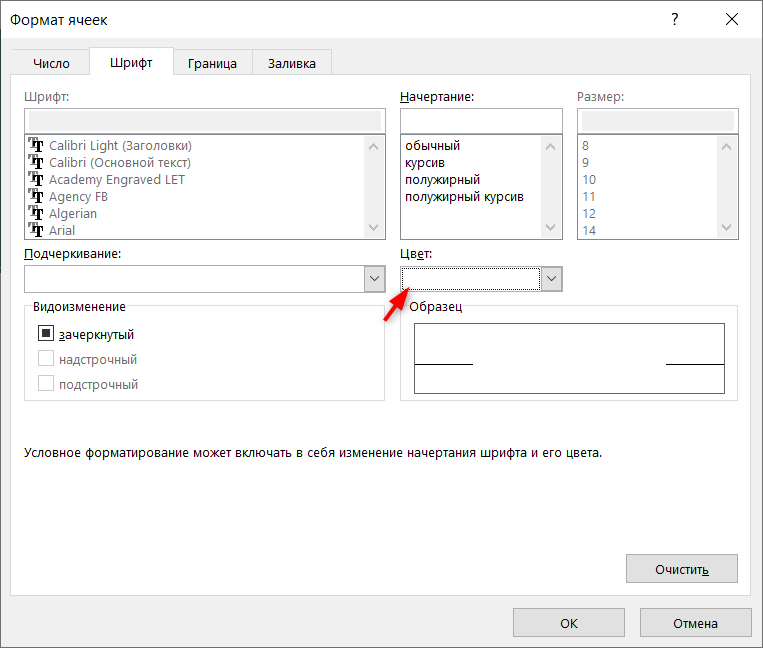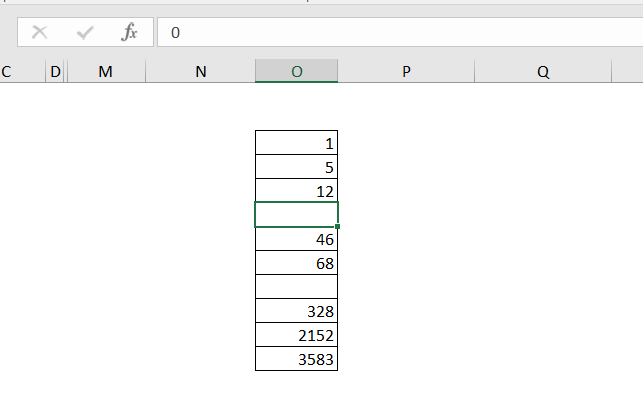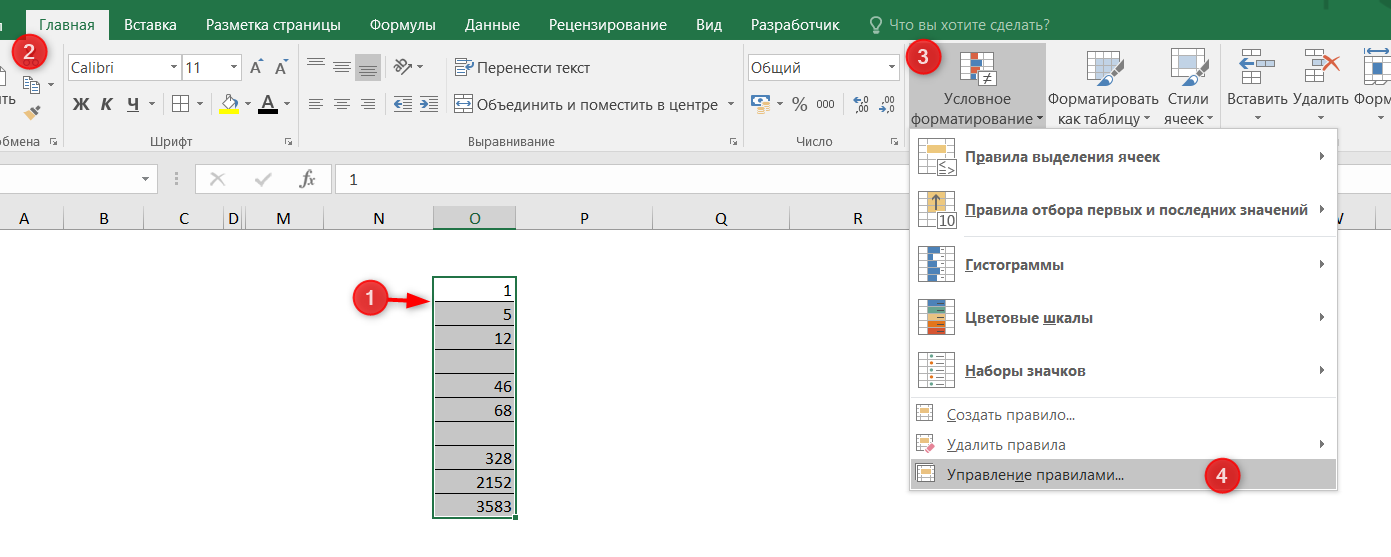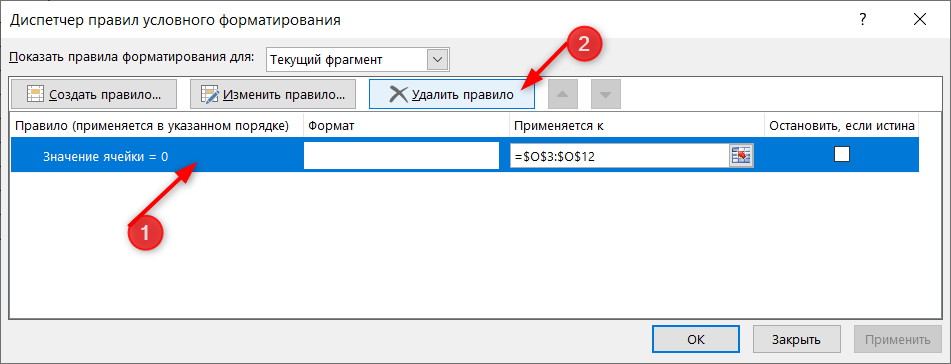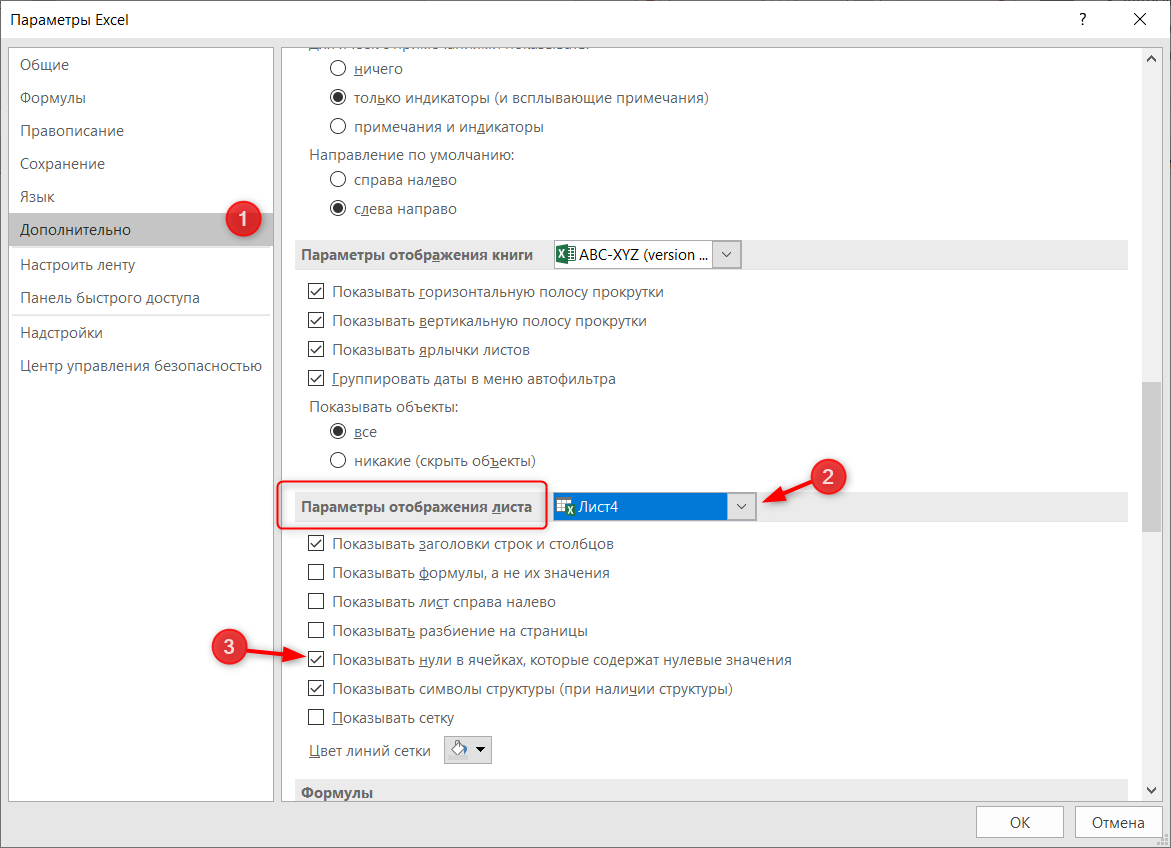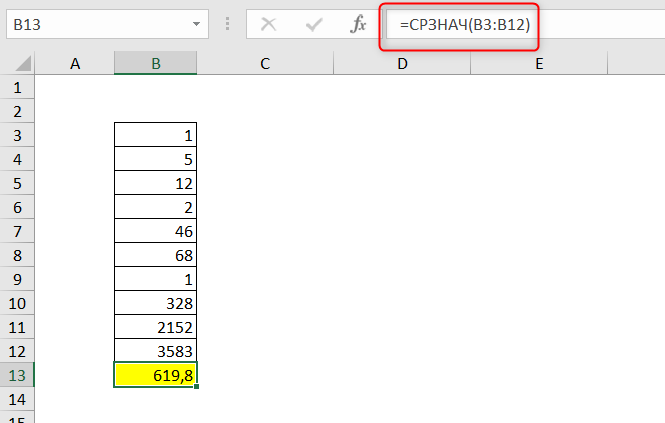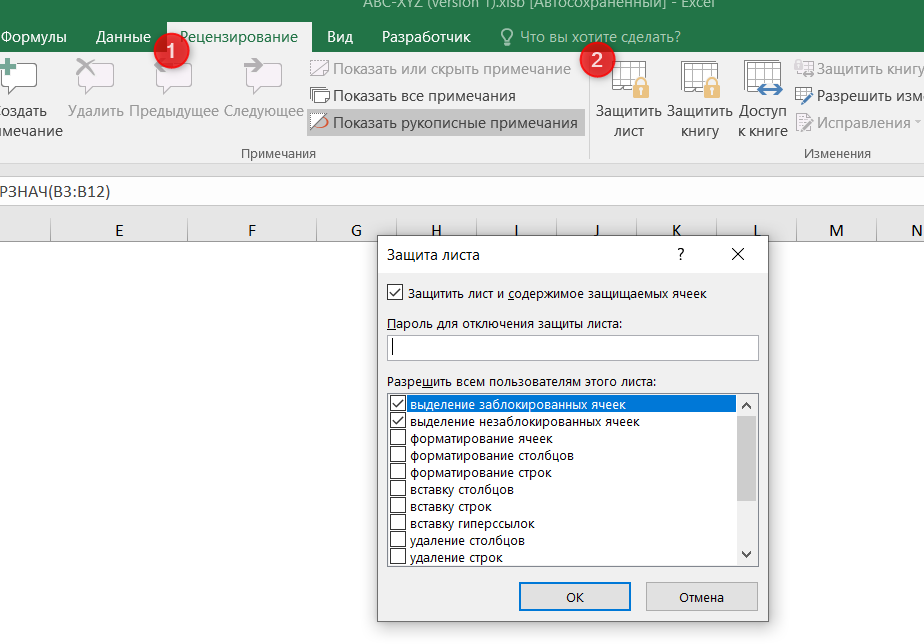Предположим, у вас есть диапазон данных, и вы хотите скрыть строки на основе значения столбца, например, если значение ячейки столбца меньше 3000, затем скройте строку ячейки, как показано ниже.
В Excel вы можете использовать функцию «Фильтр» для фильтрации и скрытия строк на основе значения ячейки.
1. Выберите данные, которые нужно отфильтровать, и нажмите Данные > Фильтр. Смотрите скриншот:
2. Затем щелкните стрелку вниз, чтобы отобразить раскрывающийся список фильтров, и щелкните Числовые фильтры (или текстовые фильтры) > Больше чем (вы можете выбрать другой критерий в подменю). Смотрите скриншот:
3. В появившемся диалоговом окне введите критерий в текстовое поле рядом с больше чем. Смотрите скриншот:
4. Нажмите OK. Теперь отображаются только данные, превышающие 3000, а строки, данные которых меньше 3000, скрыты.
Более того, если вас интересует код VBA, здесь я могу представить код VBA для скрытия строк на основе значения ячейки.
1. Нажмите Alt + F11 ключи для включения Microsoft Visual Basic для приложений окно.
2. Затем нажмите Вставить > Модули открыть новый Модули window и вставьте в него код VBA.
VBA: скрыть строки на основе значения ячейки.
Sub HideRow()
'Updateby20150618
Dim Rng As Range
Dim WorkRng As Range
Dim xNumber As Integer
On Error Resume Next
xTitleId = "KutoolsforExcel"
Set WorkRng = Application.Selection
Set WorkRng = Application.InputBox("Range", xTitleId, WorkRng.Address, Type:=8)
xNumber = Application.InputBox("Number", xTitleId, "", Type:=1)
For Each Rng In WorkRng
Rng.EntireRow.Hidden = Rng.Value < xNumber
Next
End Sub3. Затем нажмите F5 нажмите клавишу для запуска VBA, затем выберите диапазон данных, в котором вы хотите скрыть строки в всплывающем диалоговом окне (за исключением заголовков). Смотрите скриншот:
4. Нажмите OK, и введите номер критерия во втором диалоговом окне. Смотрите скриншот:
5. Нажмите OK. Теперь строки, данные которых меньше 3000, скрыты.
Наконечник: Если вы хотите скрыть строки, превышающие 3000, просто измените Rng.EntireRow.Hidden = Rng.Value <xNumber в Rng.EntireRow.Hidden = Rng.Value> xNumber, или если вы хотите скрыть строки, данные которых равны 3000, измените на Rng.EntireRow.Hidden = Rng.Value = xNumber.
ЕСЛИ вам не нравится включать функцию фильтра, как и VBA, я представляю вам удобный инструмент — Выбрать определенные ячейки of Kutools for Excel чтобы быстро выбрать целые строки на основе значения ячейки, затем вы можете скрыть их.
После бесплатная установка Kutools for Excel, пожалуйста, сделайте следующее:
Наконечник. Если вы хотите получить бесплатную пробную версию функции извлечения текста, пожалуйста, перейдите на бесплатную пробную версию Kutools for Excel сначала, а затем перейдите к применению операции в соответствии с вышеуказанными шагами.
1. Выберите диапазон данных и нажмите Кутулс > Выберите > Выбрать определенные ячейки. Смотрите скриншот:
2. в Выбрать определенные ячейки диалог, проверьте Весь ряд под Тип выбора раздел, затем выберите нужный критерий из Конкретный тип список, затем введите число или текст в текстовое поле. Смотрите скриншот:
3. Нажмите Ok > OK закрыть диалоги. Теперь выбираются строки, данные которых меньше 3000, и вам просто нужно щелкнуть правой кнопкой мыши заголовок строки, чтобы отобразить контекстное меню, и выбрать «Скрыть». Смотрите скриншот:
Теперь строки, данные которых меньше 3000, скрыты.
Наконечник:
1. Если вы хотите скрыть строки, содержащие определенное значение, вы можете выбрать Комплект и введите определенное значение в текстовое поле.
2. Если вы хотите скрыть строки, которые содержат значения больше, но меньше значений, вы можете выбрать Больше и Менее, затем введите значения в два поля и установите флажок И,.
Работы С Нами Kutools for ExcelАвтора Выбрать определенные ячейки утилита, вы можете определить расположение определенных ячеек, выбрать целые строки или столбцы на основе значения ячейки и так далее. Щелкните здесь, чтобы узнать больше об этой утилите.
Лучшие инструменты для работы в офисе
Kutools for Excel Решит большинство ваших проблем и повысит вашу производительность на 80%
- Снова использовать: Быстро вставить сложные формулы, диаграммы и все, что вы использовали раньше; Зашифровать ячейки с паролем; Создать список рассылки и отправлять электронные письма …
- Бар Супер Формулы (легко редактировать несколько строк текста и формул); Макет для чтения (легко читать и редактировать большое количество ячеек); Вставить в отфильтрованный диапазон…
- Объединить ячейки / строки / столбцы без потери данных; Разделить содержимое ячеек; Объединить повторяющиеся строки / столбцы… Предотвращение дублирования ячеек; Сравнить диапазоны…
- Выберите Дубликат или Уникальный Ряды; Выбрать пустые строки (все ячейки пустые); Супер находка и нечеткая находка во многих рабочих тетрадях; Случайный выбор …
- Точная копия Несколько ячеек без изменения ссылки на формулу; Автоматическое создание ссылок на несколько листов; Вставить пули, Флажки и многое другое …
- Извлечь текст, Добавить текст, Удалить по позиции, Удалить пробел; Создание и печать промежуточных итогов по страницам; Преобразование содержимого ячеек в комментарии…
- Суперфильтр (сохранять и применять схемы фильтров к другим листам); Расширенная сортировка по месяцам / неделям / дням, периодичности и др .; Специальный фильтр жирным, курсивом …
- Комбинируйте книги и рабочие листы; Объединить таблицы на основе ключевых столбцов; Разделить данные на несколько листов; Пакетное преобразование xls, xlsx и PDF…
- Более 300 мощных функций. Поддерживает Office/Excel 2007-2021 и 365. Поддерживает все языки. Простое развертывание на вашем предприятии или в организации. Полнофункциональная 30-дневная бесплатная пробная версия. 60-дневная гарантия возврата денег.
Вкладка Office: интерфейс с вкладками в Office и упрощение работы
- Включение редактирования и чтения с вкладками в Word, Excel, PowerPoint, Издатель, доступ, Visio и проект.
- Открывайте и создавайте несколько документов на новых вкладках одного окна, а не в новых окнах.
- Повышает вашу продуктивность на 50% и сокращает количество щелчков мышью на сотни каждый день!
Excel для Microsoft 365 для Mac Excel 2021 для Mac Excel 2019 для Mac Excel 2016 для Mac Excel для Mac 2011 Еще…Меньше
Если у вас есть лист, содержащий конфиденциальную информацию, например зарплату сотрудника, можно скрыть значения этих ячеек с помощью пользовательского числовых форматов.
Выполните любое из описанных ниже действий.
Скрытие значений ячеок
Если скрыть значение в ячейке, ячейка будет пуста. Однако в области формул по-прежнему содержится значение.
-
Выделите ячейки.
-
В меню Формат выберите пункт Ячейкии перейдите на вкладку Число.
-
В области Категориявыберите настраиваемая.
-
В поле Тип введите ;;; (то есть три 12-й 10-й 10-й 10-й 10-й 10-й строке) и нажмите кнопку ОК.
Отображение скрытых значений ячеев
-
Выделите ячейки.
-
В меню Формат выберите пункт Ячейкии перейдите на вкладку Число.
-
В области Категориявыберите общий (или любой другой формат даты, времени или числа, кроме пользовательского), а затем нажмите кнопку ОК.
См. также
Защита книг и листов (2016)
Защита книги
Защита листа (2011)
Нужна дополнительная помощь?

Инструмент Excel позволяет нам обрабатывать разные типы данных ; Иногда нам нужно скрыть информацию о ячейке, для ее содержимого или для скрыть формулу в листе Excel . Итак, сегодня мы научим вас скрывать данные в Excel с помощью условного формата.
Мы можем скрыть строки или столбцы , даже конкретная ячейка или скрыть лист Excel с помощью макроса . Есть 2 способа предотвратить отображение содержимого, изменить размер ячейки или скрыть текст с тем же цветом фона.
Для этого вам просто нужно сделать выбор и перейти в «Главная> Ячейки> Формат> Видимость> Скрыть и показать» ; в этом варианте мы можем выбрать между скрытием и отображением отмеченной строки или столбца. Вы также можете отобразить контекстное меню в столбце или строке и выбрать параметр «Скрыть».
Мы можем замаскировать клетки с помощью выбрав опцию «Пуск> Шрифт> Цвет шрифта», где мы можем изменить цвет текста на белый. Если вы предпочитаете изменить фон ячеек, вам нужно перейти в «Главная> Ячейки> Формат> Защита> Формат ячеек> Заливка».
Эти методы будут оставлять данные скрытыми на неопределенное время. Но условные форматы — лучший вариант , чтобы показать им, когда выполняется условие, которое вы сами определили; его реализация очень проста.
Что такое условный формат?
Это инструмент, расположенный в «Главная страница> Стили> Условное форматирование», который изменить внешний вид или стиль одной или нескольких ячеек при соблюдении критерия, определенного правилом.
Применяются 6 типов правил формат ячеек в зависимости от значения или формулы, которые они содержат; в свою очередь, каждое правило позволяет применять стили к таблице или ячейке в Excel (шрифт и размер, границы, цвета фона, 2 или 3 цветовая шкала, панели данных и даже значки).
Можно изменить цвет ячейки с условным форматированием . Например, ячейка может быть отмечена красным, если значение оценки на основе 10 меньше 5 (что указывает на то, что учащийся не сдал экзамен). La разнообразие стилей и критериев то, что мы можем определить, почти бесконечно.
Как скрыть данные в Excel с помощью условного форматирования?
Лучший способ понять, как это делается, — это на примере. Сначала мы сделаем массив продаж, с указанием количества единиц и цены за единицу продукта, а также общего и промежуточного итогов произведенных продаж.
Построим еще одну таблицу с соотношением скидок в зависимости от количества проданных товаров; и мы хотим скрыть или показать эту вторую таблицу, используя условный формат, который будет активирован при установке флажка .
Нам нужно будет сделать вкладку «Разработчик» видимой в «Файл> Параметры Excel> Настроить ленту> Основные вкладки> Разработчик». Ставим коробку рядом со столом продаж в «Разработчик> Вставка> Поля формы> Поле» .
в настоящее время связываем коробку с ячейкой для сохранения своего состояния (если включено, будет отображаться ИСТИНА, а если отключено, будет ЛОЖЬ). Для этого щелкаем правой кнопкой мыши по полю и выбираем «Форматировать»; Откроется окно, в котором мы разместим выбранную ячейку, например B10.
Мы создадим правило который принимает значение ячейки B10 чтобы показать или скрыть таблицу скидок, в зависимости от того, активирован ли ящик или нет. Для этого мы выбираем весь диапазон ячеек в таблице, которые нужно скрыть, и переходим к опции «Главная> Стили> Условное форматирование> Новое правило».
В открывшемся окне выбираем последний вариант «Использовать формулу, определяющую ячейки для применения форматирования», мы введите формулу = $ B $ 10 = FALSE и заканчиваем на «ОК». При этом мы определили правило, которое будет делать таблицу невидимой, пока не будет установлен флажок.
Теперь, когда вы знаете, как скрыть данные с помощью условного форматирования, ваша работа в Excel станет более динамичной . Если вам понравилась эта статья, оставьте свой комментарий и поделитесь ею со своими контактами, чтобы продолжать расти как профессионалы.
Специальной команды, которая бы скрывала данные в ячейках, в Excel нет. Но есть несколько хитростей. В этой статье разберемся, как скрыть данные в ячейке excel.
Чаще всего, чтобы убрать лишние данные с экрана, пользуются скрытием строк или столбцов. Но иногда скрыть данные таким способом неудобно или невозможно. Например, когда часть ячеек в строке должна остаться видимой для пользователя.
Поэтому воспользуется хитростями.
-
- Как скрыть данные в ячейке Excel при помощи форматирования
- Как скрыть данные в ячейке excel при помощи цвета
- Скрываем нулевые значения
- Как скрыть нулевые значения на целом листе при помощи параметров Excel
- Как скрыть формулы в ячейках excel
Простой способ, которым пользуются профессионалы.
Выделяем содержимое ячеек, которое нужно скрыть. Щелкаем на нем правой кнопкой мыши и выбираем Формат ячеек.
В окне Формат ячеек на вкладке Число выбираем (все форматы) — в самом низу списка. И далее в поле Тип пишем три точки с запятой подряд:
;;;
Нажимаем Ок и видим, что данные в ячейках больше не видны. Ячейки как будто пустые. Однако, если выделить такую ячейку, то в строке формул будет отображаться ее содержимое. При этом такие ячейки могут участвовать в вычислениях, т.е. их можно использовать в формулах.
Чтобы обратно сделать видимым содержимое в ячейке excel, нужно проделать те же шаги:
- выделить ячейку
- правая кнопка мыши — Формат ячеек
- на вкладке число выбрать нужный формат, например, Общий или Числовой.
Способ 2. Как скрыть данные в ячейке excel при помощи цвета
Самый простой и быстрый способ убрать из видимости данные.
Выделите ячейки и выбери цвет шрифта белый.
Если у вас ячейки имеют цветную заливку, то в этом случае вам нужно выбрать цвет шрифта такой же, как цвет заливки.
Способ 3. Скрываем нулевые значения в ячейках excel условным форматированием
Имеем такой массив данных, часть ячеек в котором равно 0.
Чтобы скрыть нулевые ячейки, нужно выделить диапазон, далее: вкладка Главная — Условное форматирование — Правила выделения ячеек — Равно.
Далее в левом поле пишете 0, а в правом выберите из выпадающего списка Пользовательский формат.
И на вкладке Шрифт выбираете белый цвет шрифта.
Готово, нули в ячейках больше не видны и не отвлекают внимание, однако они по-прежнему содержатся в ячейках.
Этот способ особенно удобен, когда данные в ячейках — это не статичные числа, а результат вычисления формулой. При пересчете данных условное форматирование всегда будет закрашивать нулевые ячейки в белый цвет.
Как вы понимаете, скрыть таким образом можно не только ячейки с нулями, но и с любыми другими значениями.
Чтобы отменить форматирование, нужно снова выделить ячейки, далее вкладка Главная — Условное форматирование — Управление правилами.
Затем выделить строку с правилом форматирования и нажать кнопку Удалить правило.
Теперь к ячейкам больше не применяется условное форматирование.
Способ 4. Как скрыть нулевые значения на целом листе при помощи параметров Excel
Возможность скрыть нулевые значения сразу на всем листе excel зашита в стандартные возможности программы. Для этого переходим в меню Файл — Параметры — выбираем пункт Дополнительно — крутим содержимое правого окна вниз до пункта Параметры отображения листа.
В выпадающем списке выбираем название листа, на котором нужно убрать нули, и снимаем “галку” с пункта “Показывать нули в ячейках, которые содержат нулевые значения” — Ок.
Теперь нулевые значения не будут отображаться на целом листе.
Способ 5. Как скрыть формулы в ячейках excel
Иногда пользователям необходимо скрыть формулы в ячейках excel, но чтобы при этом остались видны результаты вычисления формулы.
В ячейке В13 содержится формула, которая вычисляет среднее значение. Формулу можно увидеть в строке формул. Как же сделать так, чтобы значение в ячейке В13 было видно, а формула в строке формул не отображалась? При этом чтобы формула продолжала работать.
Выделяем ячейку (или несколько ячеек) — правая кнопка мыши — Формат ячеек.
Вкладка Защита — устанавливаем “галочку” Скрыть формулы.
При этом “галочку” Защищаемая ячейка устанавливать не обязательно. Если ее установить, то ячейка будет защищена от изменений, а если не устанавливать — ячейку можно корректировать и даже стереть данные.
Далее переходим на вкладку Рецензирование — Защитить лист . Пароль устанавливаете по желанию, он не обязателен. Нажимаете Ок.
Теперь формула не видна в ячейке — ни в строке формул, ни даже если щелкнуть на ячейке дважды.
Снять защиту с листа excel можно также на вкладке Рецензирование — Снять защиту с листа.
Обратите внимание, что при установке защиты на лист другие ячейки могут стать недоступны для редактирования.
Вам может быть интересно:
Фильтрация данных
Фильтрация позволяет выделить подмножество данных из таблицы, т.к. в результате фильтрации отображаются только данные, соответствующие заданным условиям.
Для включения/выключения фильтрации данных используйте кнопку «Фильтрация», расположенную в группе «Анализ» на вкладке «Таблица» ленты инструментов. Раскрывающееся меню кнопки предназначено для настройки условий фильтрации (фильтров):
-
Отключить. Установка флажка отключает фильтрацию данных;
-
флажки, соответствующие различным фильтрам:
-
-
Скрыть пустые строки и столбцы. Скрываются столбцы и строки, не содержащие никаких данных;
-
Скрыть строки и столбцы с нулевыми значениями. Скрываются столбцы и строки, содержащие только нулевые значения;
-
Скрыть строки и столбцы с нечисловыми значениями. Скрываются строки и столбцы, содержащие только нечисловые значения;
-
Скрыть строки и столбцы по условию. Фильтр не реализован.
-
Совет. Несколько фильтров можно применять одновременно. Каждый следующий фильтр добавляется к результатам предыдущего и дополнительно сужает подмножество данных.
-
Другие способы фильтрации. Отображает диалог «Фильтрация данных», предназначенный для настройки пользовательских параметров фильтрации:
-
-
Скрыть ячейки. Группа служит для настройки условия фильтрации числовых значений. Скрыты будут значения, соответствующие заданному условию. По умолчанию условие не задано.
-
Доступные условия
-
-
равные А;
-
не равные А;
-
больше А;
-
меньше А;
-
большие или равные А;
-
меньшие или равные А;
-
между А и В включительно;
-
меньшие А или большие В.
-
-
-
Скрыть. Группа служит для настройки параметров скрытия ячеек. Если флажок установлен, то соответствующий тип ячеек будет скрыт. Возможно скрыть: нулевые, нечисловые, пустые ячейки;
-
Оставлять владельцев нескрытых элементов. Установка флажка позволяет оставлять в «отфильтрованной» таблице владельцев (родителей) элементов, не отвечающих условию фильтрации, даже если их собственные значения удовлетворяют условию фильтрации;
-
Область действия. Группа служит для указания области таблицы, к которой будет применяться фильтрация:
-
-
Область применения. Диапазон ячеек таблицы, предназначенных для фильтрации. Возможные варианты: фильтрация в рамках всей таблицы либо в рамках выделенной области;
-
Область действия. Ячейки в заданном диапазоне, предназначенные для фильтрации. Возможные варианты: фильтрация только строк, фильтрация только столбцов, фильтрация строк и столбцов.
-
-
См. также:
Работа с таблицей данных