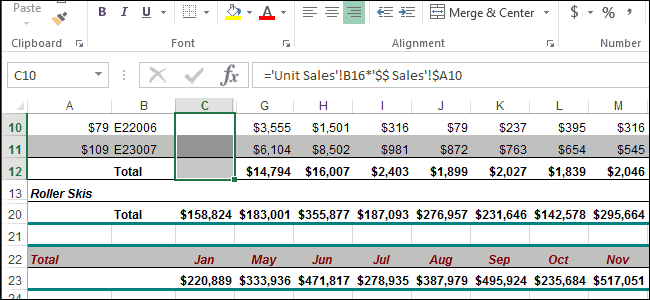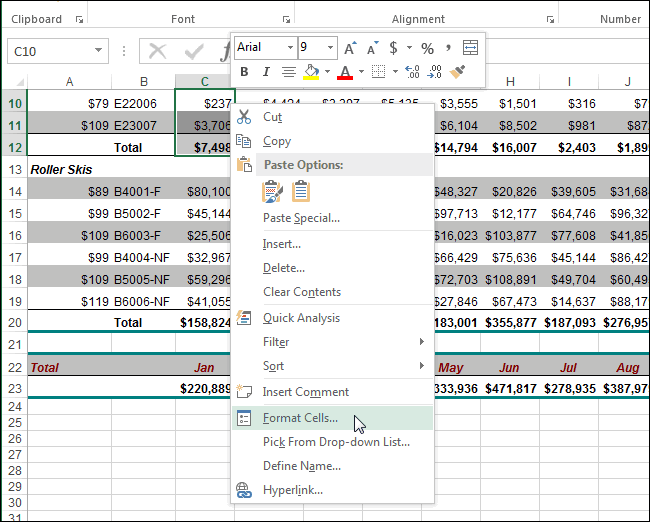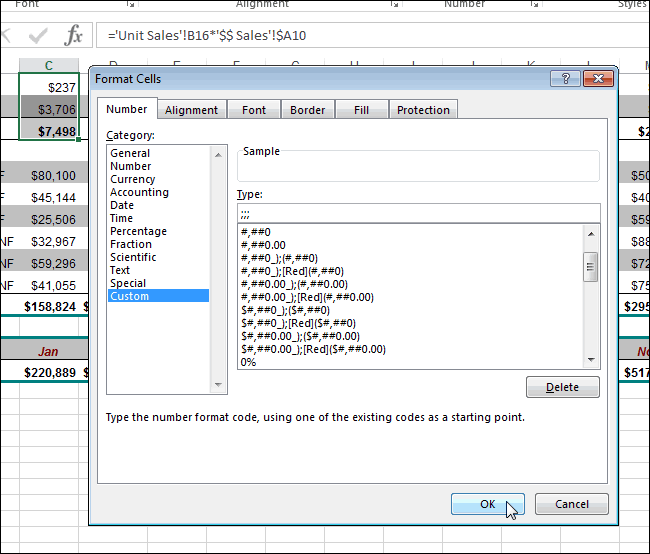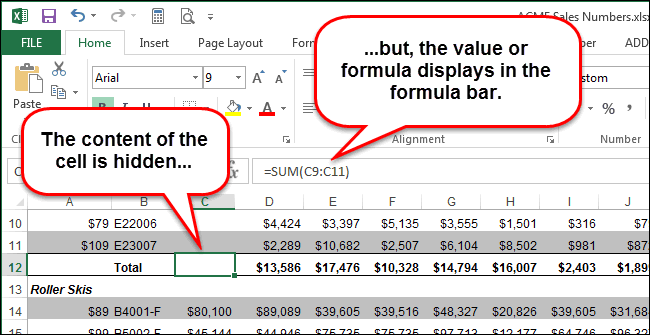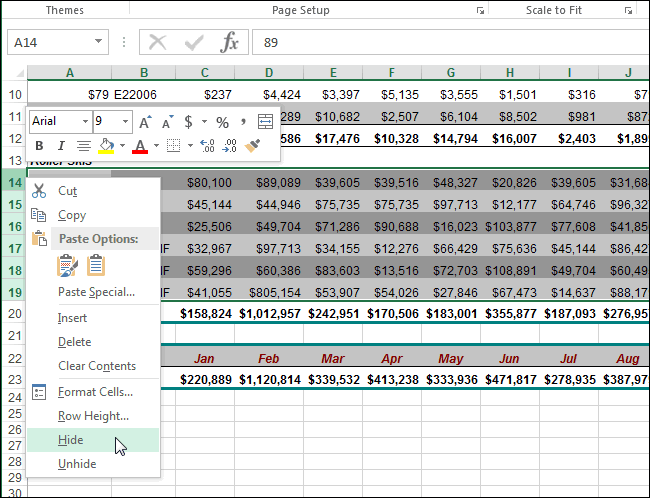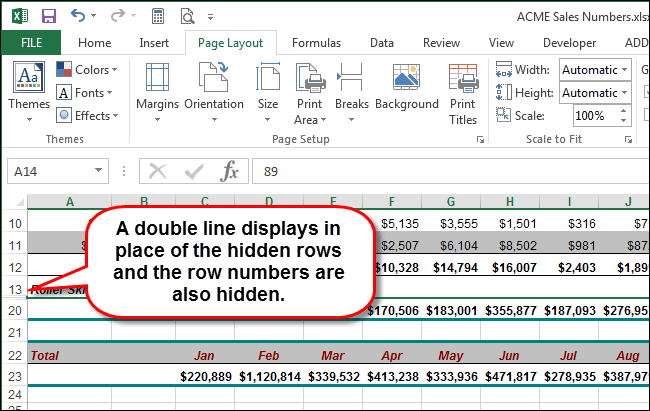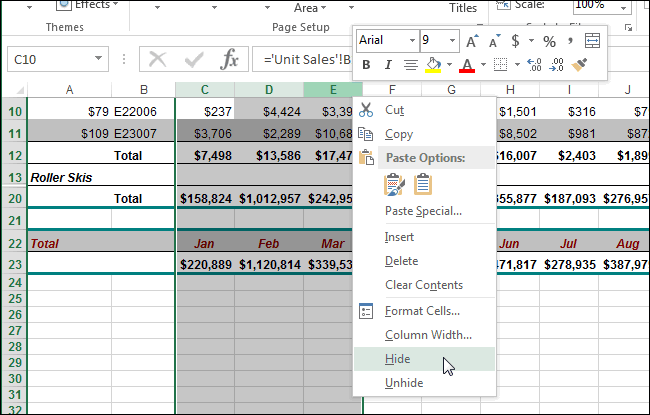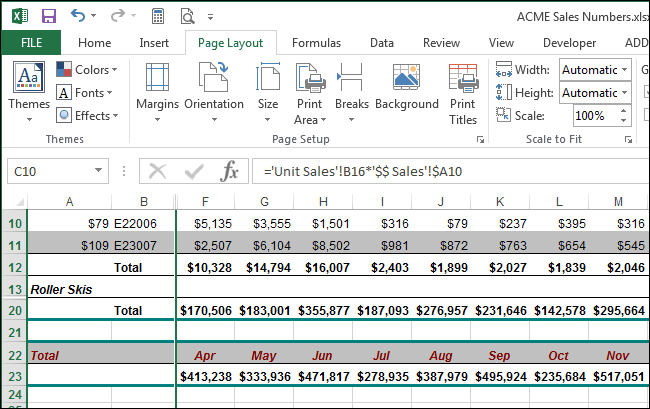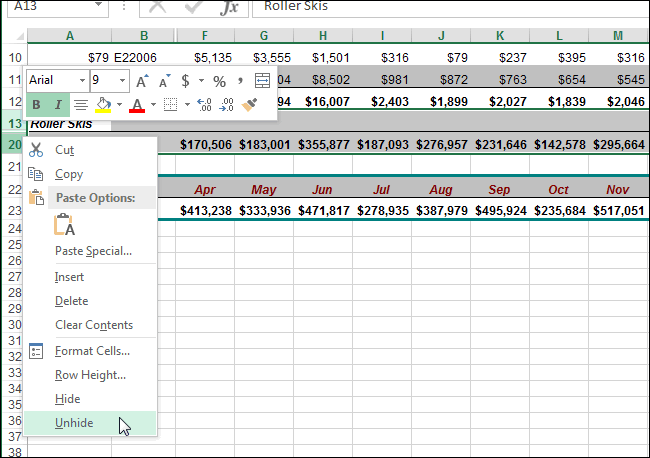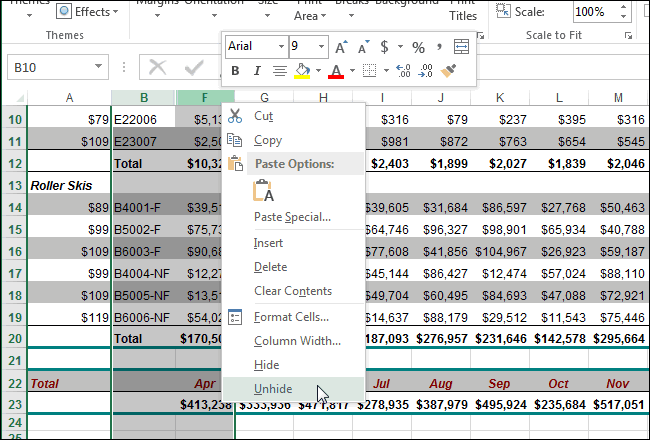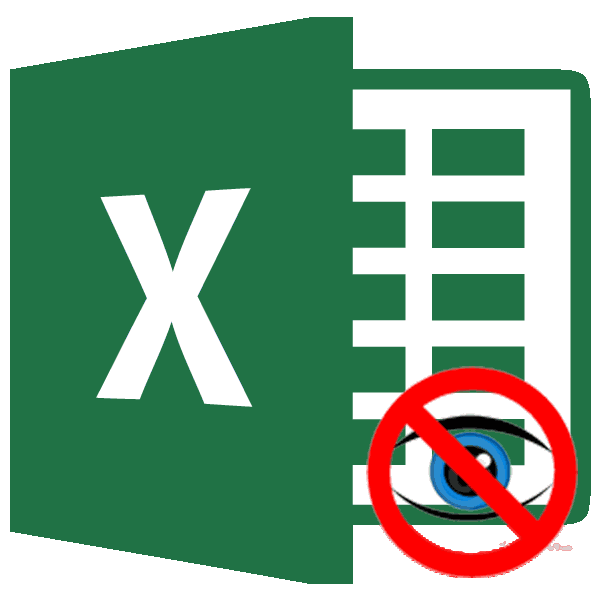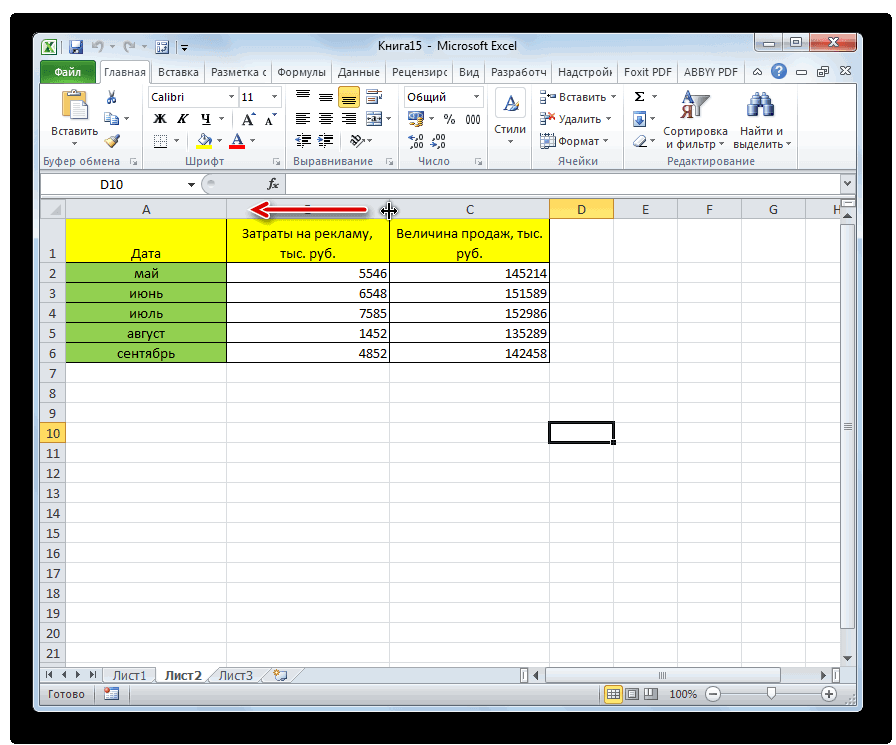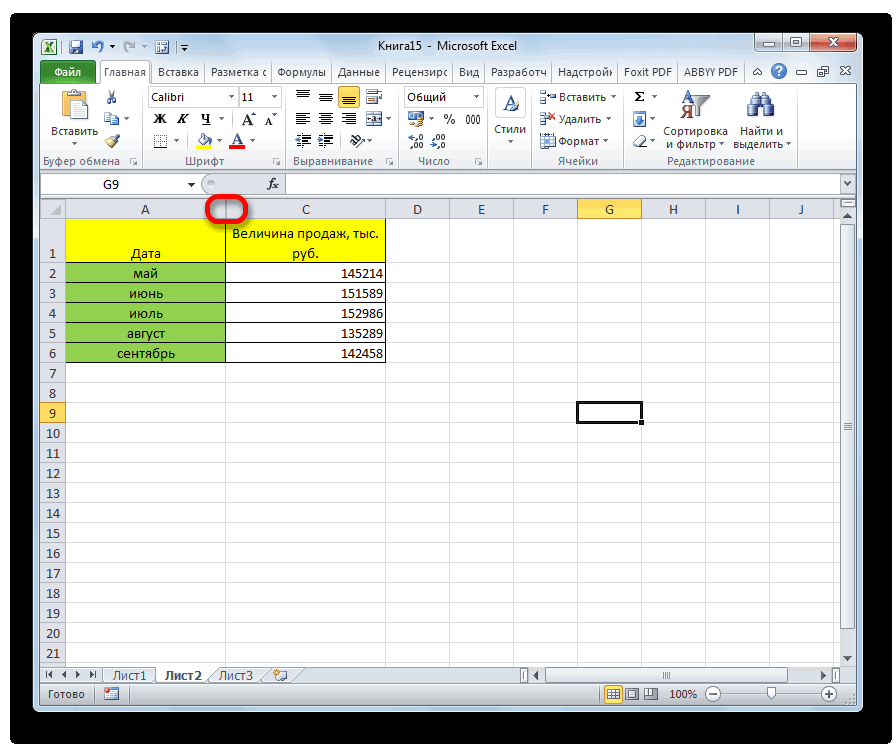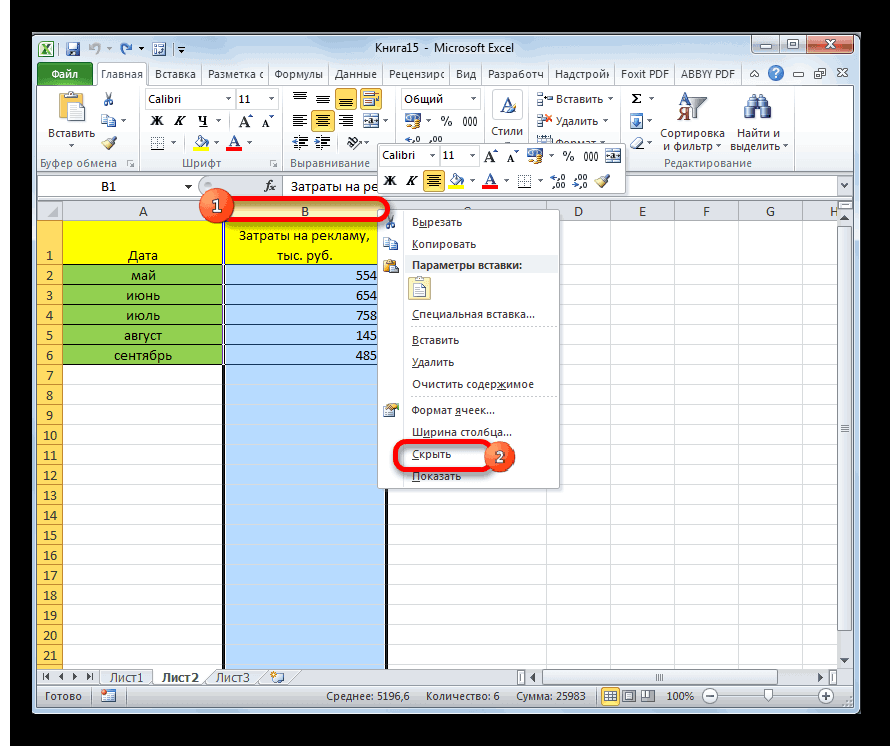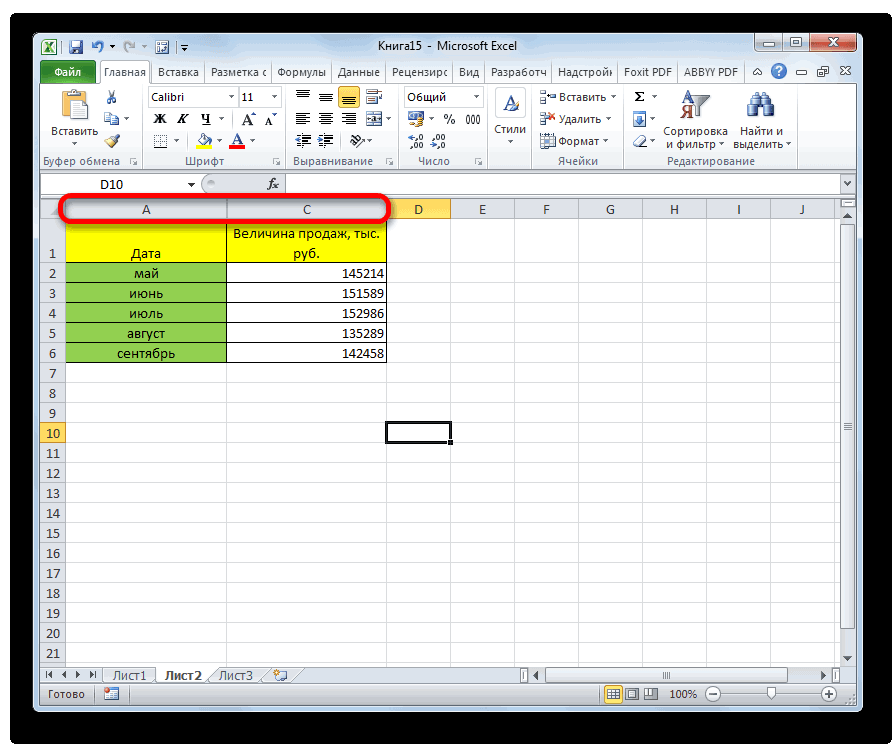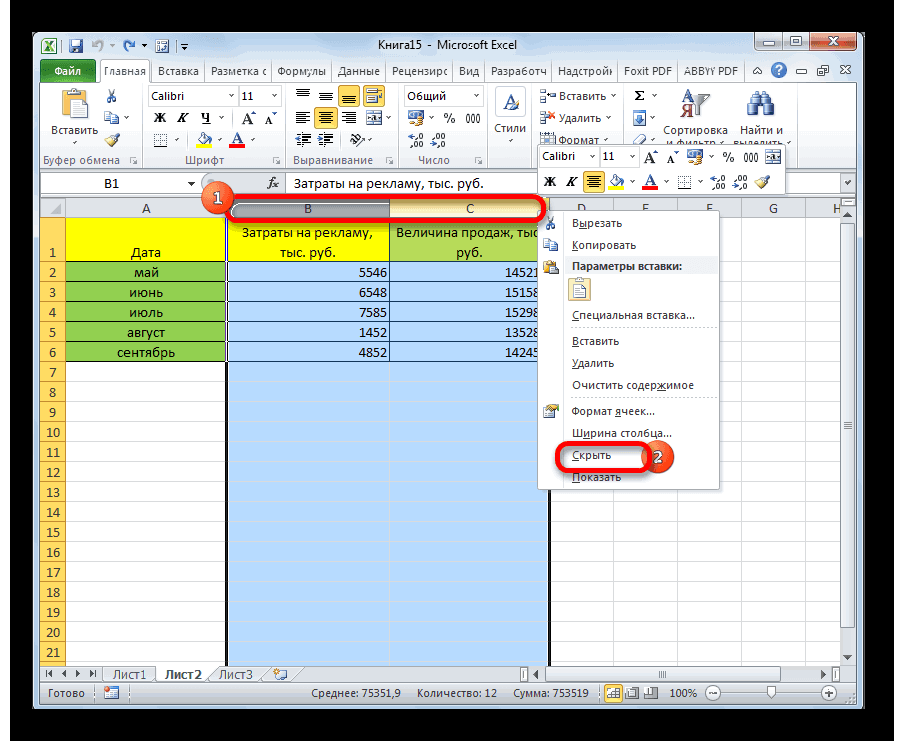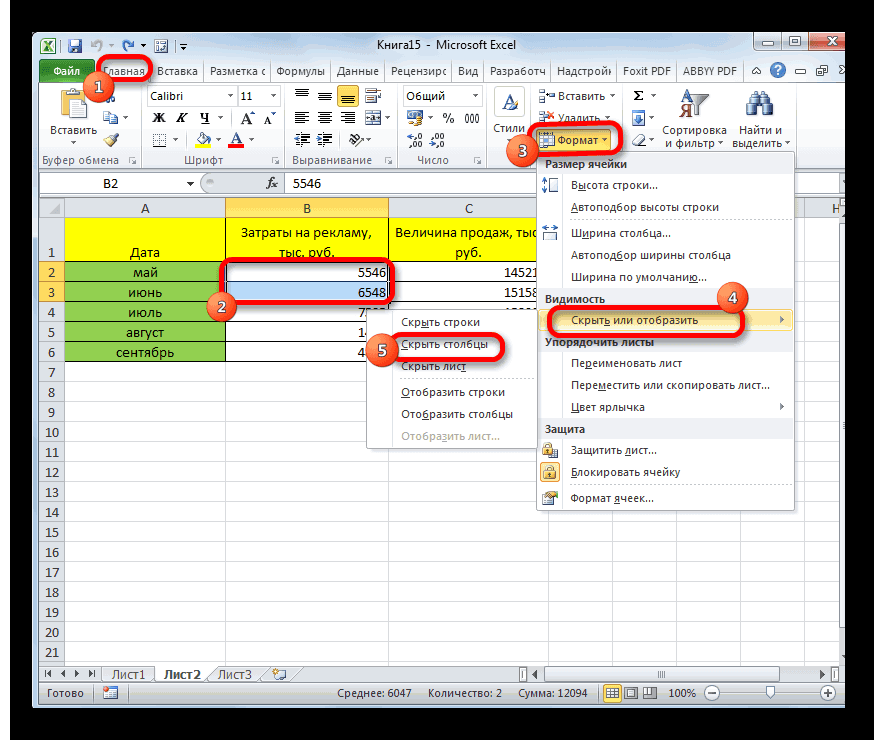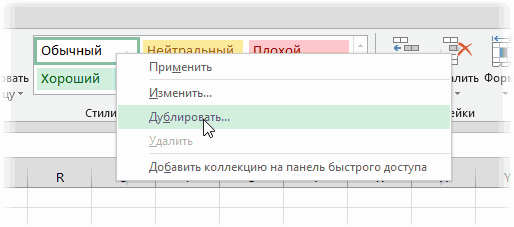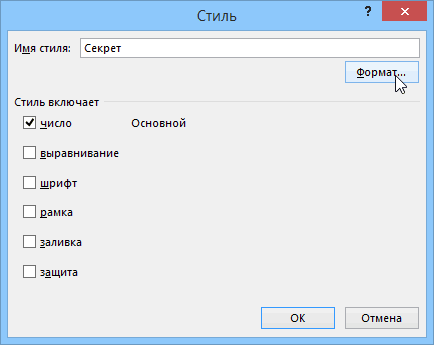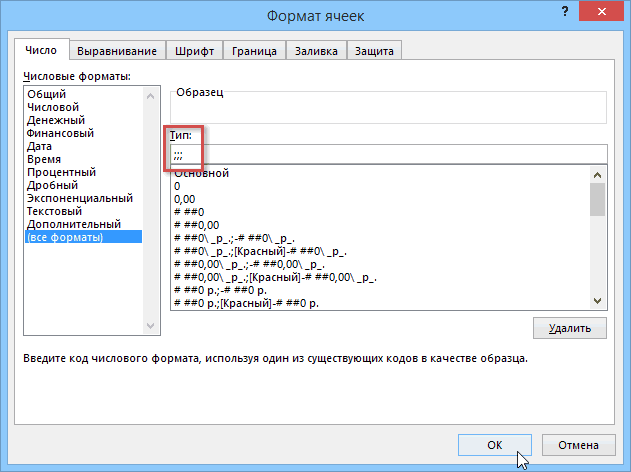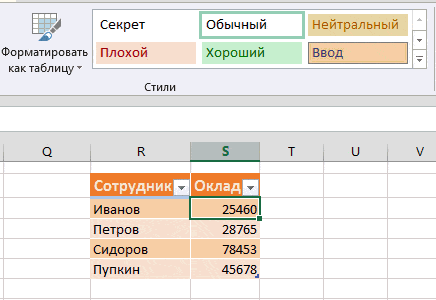Перейти к содержимому
Статья о том, как реализовать в файле программы «Эксель» строки или столбцы, скрывающиеся за ненадобностью.
Опишем пошагово три способа реализации, обозначенной выше задачи – спрятать строки или столбцы.
Предположим у нас имеется огромная таблица в тысячу столбцов шириной и 150 тыс. строк высотой. Для осмысления и аналитики информации, содержащейся в таблице гораздо проще и приятнее работать с промежуточными итогами, скрывая лишние строки.
Скрыть лишние строки можно следующими способами:
- Первый способ — самый простой и примитивный заключается в том, чтобы выделить ненужные столбцы или строчки (сквозным выделением) и нажатием правой кнопки мыши в контекстном меню выбрать действие «Скрыть».
Показать скрытые строки или столбцы можно выделив нужный диапазон и выбрав в контекстном меню действие «Показать». - Второй способ немного сложнее. Данный способ заключается в группировке строк или столбцов при помощи опции «Группировать» во вкладке «Данные» меню быстрого доступа.
Эта опция позволяет разбить информацию на группы и открывать или прятать строки(столбцы) нажатием(кликом) по крестику.
Преимущество этого метода в том, что можно создавать несколько уровней группировки и отображать при необходимость данные только определенного уровня. То есть информация открывается ступенчато в виде «древа».
Группировка данных осуществляется следующим образом:
- Необходимо выделить столбцы или строки сквозным выделением (для каждой группы отдельно);
- Кликнуть по пиктограмме «Группировка» в разделе «Данные». Информация будет сгруппирована автоматически.
Если Вам недостаточно автоматической группировки, можете использовать опцию «Создание структуры…».
Следует помнить, что группировка захватывает соседнюю с выделенным диапазоном ячейку, поэтому выделять нужно на одну ячейку меньше, либо следует вставить между группируемыми диапазонами пустые строки — разделители.
- Третий способ скрыть ненужные данные и отображать только важную информацию — это сводные таблицы. Сводные таблицы преображают весь диапазон информации в нужную Вам структуру данных.
Важным преимуществом сводных таблиц является то, что вы можете конфигурировать структуру данных нужным вам способом в реальном времени в процессе проведения аналитики.
Процесс создания сводной таблице описан в статье ниже по ссылке:
Во время работы в Эксель нередко получается так, что часть информации становится ненужной. Это могут быть, например, промежуточные данные, участвующие в расчетах, или другая вспомогательная информация. При этом просто так удалить такие данные нельзя, так как в этом случае будет нарушена структурная целостность таблицы, а также, перестанут работать формулы, ссылающиеся на удаленные ячейки. В этом случае наилучшим решением будет скрытие информации. Итак, давайте разберемся, каким образом это можно сделать в отношении строк в таблице Excel.
Содержание
- Метод 1: сдвигаем границу строки
- Метод 2: одновременное скрытие нескольких строк
- Метод 3: используем контекстное меню
- Метод 4: применяем кнопки на ленте
- Метод 5: группируем строки
- Метод 6: применяем фильтр
- Скрываем содержимое ячеек
- Заключение
Метод 1: сдвигаем границу строки
Данный метод, пожалуй, является самым простым. И вот, в чем он заключается.
- На вертикальной координатной панели наводим указатель мыши на нижнюю границу строки, которую планируем скрыть. Когда появится знак в виде плюсика со стрелками вверх и вниз, зажав левую кнопку мыши тянем его вверх, соединив с верхней границей строки.
- Таким нехитрым способом нам удалось скрыть выбранную строку.
Метод 2: одновременное скрытие нескольких строк
Этот способ базируется на том, который мы рассмотрели выше, и также предполагает сдвиг границы, но не отдельной строки, а выделенного диапазона.
- На вертикальной координатной панели любым удобным способом (например, с помощью зажатой левой кнопки мыши) выделяем строки, которые планируем спрятать.
Если требуется выделить разрозненные строки, выполняем выделение левой кнопкой мыши (щелчком или зажав для идущих подряд строк), удерживая клавишу Ctrl на клавиатуре.
- Аналогично скрытию одной строки (действия описали в методе выше), сдвигаем границу любой строки из выделенного диапазона. При этом неважно, тянем ли мы указатель к верхней границе именно этой строки или к границе самой верхней строки отмеченной области.
- В итоге мы скрыли сразу весь выделенный диапазон.
Наверное, это самый популярный способ среди пользователей, который предполагает использование контекстного меню.
- На вертикальной панели координат выделяем нужные строки (как это сделать, описано выше).
- Щелкаем правой кнопкой мыши по любому месту в выделенном диапазоне на координатной панели, в открывшемся списке выбираем команду “Скрыть”.
- Весь выделенный диапазон строк будет спрятан.
Метод 4: применяем кнопки на ленте
На ленте программы также, предусмотрены кнопки для скрытия строк.
- Для начала нужно выделить строки, которые мы планируем спрятать. Сделать это можно по-разному:
- Находясь во вкладке “Главная” в группе инструментов “Ячейки” щелкаем по кнопке “Формат”. В открывшемся перечне выбираем команду “Скрыть или отобразить”, затем – “Скрыть строки”.
- Получаем скрытый диапазон строк.
Метод 5: группируем строки
Этот метод реализуется через функцию “Группировать”. План действий следующий:
- Выделяем строки, которые мы планируем сгруппировать – также, как и в методе выше – либо на координатной панели, либо в самой таблице.
- Переключаемся во вкладку “Данные”. В группе инструментов “Структура” выбираем команду “Группировать”. Жмем именно на значок функции, а не на стрелку вниз.
- Появится вспомогательное окно группировки. Ставим отметку напротив нужного варианта (в нашем случае – строки) и щелкаем OK.
- В результаты мы получим сгруппированные строки, о чем свидетельствуют кнопки с цифрами 1 и 2 в самом верху вертикальной панели координат и полоска со знаком “минус” рядом с последней строкой выделенного диапазона. Если мы нажмем на него, сгруппированные строки будут скрыты. Аналогичный результат получится при нажатии кнопки 1.
- Чтобы обратно раскрыть сгруппированные строки, нажимаем на знак “плюс” или кнопку 2.
Метод 6: применяем фильтр
Этот способ активно применяется пользователями, так как позволяет гибко настраивать данные, выбирая то, что нужно оставить или, наоборот, скрыть.
- Сначала нужно выделить любую ячейку таблицы. Находясь во вкладке “Главная” в группе инструментов “Редактирование” щелкаем по кнопке “Сортировка и фильтр”. В открывшемся перечне выбираем “Фильтр”.
Фильтр можно включить и во вкладке “Данные”, воспользовавшись кнопкой “Фильтр” в группе “Сортировка и фильтр”. Также, потребуется предварительно выделить любую ячейку в таблице.
- В результате в каждой ячейке шапки таблицы с правой стороны появится характерный значок фильтра в виде квадрата с треугольником, направленным вниз. Выбираем столбец, по содержимому которого планируем настроить фильтр, и жмем по соответствующему значку фильтрации (допустим, продажи по торговой точке 2).
- В открывшемся окне фильтра убираем галочки напротив значений, которые хотим спрятать. По готовности щелкаем OK.
- В результате, все строки, содержащие значения, которые мы скрыли, также будут спрятаны в таблице. Понять, что в столбце выполнена фильтрация данных достаточно просто по видоизмененному значку фильтра.
Скрываем содержимое ячеек
И, напоследок, давайте посмотрим, каким образом можно спрятать определенные ячейки. Конечно, в данном случае, скрыть их полностью не получится, ведь, это приведет к нарушению структурной целостности таблицы, однако, у нас есть возможность скрыть, хотя бы, их содержимое.
- Сначала нужно выполнить выделение ячеек, содержимое которых мы хотим скрыть. Это могут быть элементы из разных строк или столбцов. Далее щелкаем правой кнопкой мыши по выделенному диапазону и в открывшемся меню останавливаем свой выбор на строке “Формат ячеек”.
- Мы окажемся во вкладке “Число” окна форматирования. Выбираем вариант “Все форматы”, затем в правой части окна в поле для ввода информации под параметром “Тип” печатаем следующее:
;;;. По готовности щелкаем OK. - В результате проделанных действий нам удалось скрыть содержимое выделенного диапазона.
Конечно же, на самом деле данные никуда не делись, а просто перестали отображаться в самих ячейках. Однако если выделить какой-нибудь элемент, увидеть его содержимое можно в строке формул.
- Чтобы снова сделать содержимое ячеек видимым, в окне форматирования возвращаем ранее установленный для них формат.
Заключение
Таким образом, скрыть строки в Excel можно, воспользовавшись разными методами. Все зависит от конкретной таблицы, желаемого результата и предпочтений самого пользователя в выборе того или иного способа, который ему кажется наиболее удобным и эффективным. Также в программе отдельно реализована возможность скрытия содержимого ячеек.
Содержание
- Процедура скрытия
- Способ 1: группировка
- Способ 2: перетягивание ячеек
- Способ 3: групповое скрытие ячеек перетягиванием
- Способ 4: контекстное меню
- Способ 5: лента инструментов
- Способ 6: фильтрация
- Способ 7: скрытие ячеек
- Вопросы и ответы
При работе в программе Excel довольно часто можно встретить ситуацию, когда значительная часть массива листа используется просто для вычисления и не несет информационной нагрузки для пользователя. Такие данные только занимают место и отвлекают внимание. К тому же, если пользователь случайно нарушит их структуру, то это может произвести к нарушению всего цикла вычислений в документе. Поэтому такие строки или отдельные ячейки лучше вообще скрыть. Кроме того, можно спрятать те данные, которые просто временно не нужны, чтобы они не мешали. Давайте узнаем, какими способами это можно сделать.
Процедура скрытия
Спрятать ячейки в Экселе можно несколькими совершенно разными способами. Остановимся подробно на каждом из них, чтобы пользователь сам смог понять, в какой ситуации ему будет удобнее использовать конкретный вариант.
Способ 1: группировка
Одним из самых популярных способов скрыть элементы является их группировка.
- Выделяем строки листа, которые нужно сгруппировать, а потом спрятать. При этом не обязательно выделять всю строку, а можно отметить только по одной ячейке в группируемых строчках. Далее переходим во вкладку «Данные». В блоке «Структура», который располагается на ленте инструментов, жмем на кнопку «Группировать».
- Открывается небольшое окошко, которое предлагает выбрать, что конкретно нужно группировать: строки или столбцы. Так как нам нужно сгруппировать именно строки, то не производим никаких изменений настроек, потому что переключатель по умолчанию установлен в то положение, которое нам требуется. Жмем на кнопку «OK».
- После этого образуется группа. Чтобы скрыть данные, которые располагаются в ней, достаточно нажать на пиктограмму в виде знака «минус». Она размещается слева от вертикальной панели координат.
- Как видим, строки скрыты. Чтобы показать их снова, нужно нажать на знак «плюс».
Урок: Как сделать группировку в Excel
Способ 2: перетягивание ячеек
Самым интуитивно понятным способом скрыть содержимое ячеек, наверное, является перетягивание границ строк.
- Устанавливаем курсор на вертикальной панели координат, где отмечены номера строк, на нижнюю границу той строчки, содержимое которой хотим спрятать. При этом курсор должен преобразоваться в значок в виде креста с двойным указателем, который направлен вверх и вниз. Затем зажимаем левую кнопку мыши и тянем указатель вверх, пока нижняя и верхняя границы строки не сомкнутся.
- Строка будет скрыта.
Способ 3: групповое скрытие ячеек перетягиванием
Если нужно таким методом скрыть сразу несколько элементов, то прежде их следует выделить.
- Зажимаем левую кнопку мыши и выделяем на вертикальной панели координат группу тех строк, которые желаем скрыть.
Если диапазон большой, то выделить элементы можно следующим образом: кликаем левой кнопкой по номеру первой строчки массива на панели координат, затем зажимаем кнопку Shift и щелкаем по последнему номеру целевого диапазона.
Можно даже выделить несколько отдельных строк. Для этого по каждой из них нужно производить клик левой кнопкой мыши с зажатой клавишей Ctrl.
- Становимся курсором на нижнюю границу любой из этих строк и тянем её вверх, пока границы не сомкнутся.
- При этом будет скрыта не только та строка, над которой вы работаете, но и все строчки выделенного диапазона.
Способ 4: контекстное меню
Два предыдущих способа, конечно, наиболее интуитивно понятны и простые в применении, но они все-таки не могут обеспечить полного скрытия ячеек. Всегда остается небольшое пространство, зацепившись за которое можно обратно расширить ячейку. Полностью скрыть строку имеется возможность при помощи контекстного меню.
- Выделяем строчки одним из трёх способов, о которых шла речь выше:
- исключительно при помощи мышки;
- с использованием клавиши Shift;
- с использованием клавиши Ctrl.
- Кликаем по вертикальной шкале координат правой кнопкой мыши. Появляется контекстное меню. Отмечаем пункт «Скрыть».
- Выделенные строки вследствие вышеуказанных действий будут скрыты.
Способ 5: лента инструментов
Также скрыть строки можно, воспользовавшись кнопкой на ленте инструментов.
- Выделяем ячейки, находящиеся в строках, которые нужно скрыть. В отличие от предыдущего способа всю строчку выделять не обязательно. Переходим во вкладку «Главная». Щелкаем по кнопке на ленте инструментов «Формат», которая размещена в блоке «Ячейки». В запустившемся списке наводим курсор на единственный пункт группы «Видимость» — «Скрыть или отобразить». В дополнительном меню выбираем тот пункт, который нужен для выполнения поставленной цели – «Скрыть строки».
- После этого все строки, которые содержали выделенные в первом пункте ячейки, будут скрыты.
Способ 6: фильтрация
Для того, чтобы скрыть с листа содержимое, которое в ближайшее время не понадобится, чтобы оно не мешало, можно применить фильтрацию.
- Выделяем всю таблицу или одну из ячеек в её шапке. Во вкладке «Главная» жмем на значок «Сортировка и фильтр», который расположен в блоке инструментов «Редактирование». Открывается список действий, где выбираем пункт «Фильтр».
Можно также поступить иначе. После выделения таблицы или шапки переходим во вкладку «Данные». Кликам по кнопке «Фильтр». Она расположена на ленте в блоке «Сортировка и фильтр».
- Каким бы из двух предложенных способов вы не воспользовались, в ячейках шапки таблицы появится значок фильтрации. Он представляет собой небольшой треугольник черного цвета, направленный углом вниз. Кликаем по этому значку в той колонке, где содержится признак, по которому мы будем фильтровать данные.
- Открывается меню фильтрации. Снимаем галочки с тех значений, которые содержатся в строках, предназначенных для скрытия. Затем жмем на кнопку «OK».
- После этого действия все строки, где имеются значения, с которых мы сняли галочки, будут скрыты при помощи фильтра.
Урок: Сортировка и фильтрация данных в Excel
Способ 7: скрытие ячеек
Теперь поговорим о том, как скрыть отдельные ячейки. Естественно их нельзя полностью убрать, как строчки или колонки, так как это разрушит структуру документа, но все-таки существует способ, если не полностью скрыть сами элементы, то спрятать их содержимое.
- Выделяем одну или несколько ячеек, которые нужно спрятать. Кликаем по выделенному фрагменту правой кнопкой мыши. Открывается контекстное меню. Выбираем в нем пункт «Формат ячейки…».
- Происходит запуск окна форматирования. Нам нужно перейти в его вкладку «Число». Далее в блоке параметров «Числовые форматы» выделяем позицию «Все форматы». В правой части окна в поле «Тип» вбиваем следующее выражение:
;;;Жмем на кнопку «OK» для сохранения введенных настроек.
- Как видим, после этого все данные в выделенных ячейках исчезли. Но они исчезли только для глаз, а по факту продолжают там находиться. Чтобы удостоверится в этом, достаточно взглянуть на строку формул, в которой они отображаются. Если снова понадобится включить отображение данных в ячейках, то нужно будет через окно форматирования поменять в них формат на тот, что был ранее.
Как видим, существует несколько разных способов, с помощью которых можно спрятать строки в Экселе. Причем большинство из них используют совершенно разные технологии: фильтрация, группировка, сдвиг границ ячеек. Поэтому пользователь имеет очень широкий выбор инструментов для решения поставленной задачи. Он может применить тот вариант, который считает более уместным в конкретной ситуации, а также более удобным и простым для себя. Кроме того, с помощью форматирования имеется возможность скрыть содержимое отдельных ячеек.
Еще статьи по данной теме:
Помогла ли Вам статья?
Learn several ways to do this
Updated on September 19, 2022
What to Know
- Hide a column: Select a cell in the column to hide, then press Ctrl+0. To unhide, select an adjacent column and press Ctrl+Shift+0.
- Hide a row: Select a cell in the row you want to hide, then press Ctrl+9. To unhide, select an adjacent column and press Ctrl+Shift+9.
- You can also use the right-click context menu and the format options on the Home tab to hide or unhide individual rows and columns.
You can hide columns and rows in Excel to make a cleaner worksheet without deleting data you might need later, although there is no way to hide individual cells. In this guide, we provide instructions for three ways to hide and unhide columns in Excel 2019, 2016, 2013, 2010, 2007, and Excel for Microsoft 365.
Hide Columns in Excel Using a Keyboard Shortcut
The keyboard key combination for hiding columns is Ctrl+0.
-
Click on a cell in the column you want to hide to make it the active cell.
-
Press and hold down the Ctrl key on the keyboard.
-
Press and release the 0 key without releasing the Ctrl key. The column containing the active cell should be hidden from view.
To hide multiple columns using the keyboard shortcut, highlight at least one cell in each column to be hidden, and then repeat steps two and three above.
Hide Columns Using the Context Menu
The options available in the context — or right-click menu — change depending upon the object selected when you open the menu. If the Hide option, as shown in the image below, is not available in the context menu it is likely that you didn’t select the entire column before right-clicking.
Hide a Single Column
-
Click the column header of the column you want to hide to select the entire column.
-
Right-click on the selected column to open the context menu.
-
Choose Hide. The selected column, the column letter, and any data in the column will be hidden from view.
Hide Adjacent Columns
-
In the column header, click and drag with the mouse pointer to highlight all three columns.
-
Right-click on the selected columns.
-
Choose Hide. The selected columns and column letters will be hidden from view.
When you hide columns and rows containing data, it does not delete the data, and you can still reference it in formulas and charts. Hidden formulas containing cell references will update if the data in the referenced cells changes.
Hide Separated Columns
-
In the column header click on the first column to be hidden.
-
Press and hold down the Ctrl key on the keyboard.
-
Continue to hold down the Ctrl key and click once on each additional column to be hidden to select them.
-
Release the Ctrl key.
-
In the column header, right-click on one of the selected columns and choose Hide. The selected columns and column letters will be hidden from view.
When hiding separate columns, if the mouse pointer is not over the column header when you click the right mouse button, the hide option will not be available.
Hide and Unhide Columns in Excel Using the Name Box
This method can be used to unhide any single column. In our example, we will be using column A.
-
Type the cell reference A1 into the Name Box.
-
Press the Enter key on the keyboard to select the hidden column.
-
Click on the Home tab of the ribbon.
-
Click on the Format icon on the ribbon to open the drop-down.
-
In the Visibility section of the menu, choose Hide & Unhide > Hide Columns or Unhide Column.
Unhide Columns Using a Keyboard Shortcut
The key combination for unhiding columns is Ctrl+Shift+0.
-
Type the cell reference A1 into the Name Box.
-
Press the Enter key on the keyboard to select the hidden column.
-
Press and hold down the Ctrl and the Shift keys on the keyboard.
-
Press and release the 0 key without releasing the Ctrl and Shift keys.
To unhide one or more columns, highlight at least one cell in the columns on either side of the hidden column(s) with the mouse pointer.
-
Click and drag with the mouse to highlight columns A to G.
-
Press and hold down the Ctrl and the Shift keys on the keyboard.
-
Press and release the 0 key without releasing the Ctrl and Shift keys. The hidden column(s) will become visible.
The Ctrl+Shift+0 keyboard shortcut might not work depending on the version of Windows you’re running, for reasons not explained by Microsoft. If this shortcut doesn’t work, use another method from the article.
Unhide Columns Using the Context Menu
As with the shortcut key method above, you must select at least one column on either side of a hidden column or columns to unhide them. For example, to unhide columns D, E, and G:
-
Hover the mouse pointer over column C in the column header. Click and drag with the mouse to highlight columns C to H to unhide all columns at one time.
-
Right-click on the selected columns and choose Unhide. The hidden column(s) will become visible.
Hide Rows Using Shortcut Keys
The keyboard key combination for hiding rows is Ctrl+9:
-
Click on a cell in the row you want to hide to make it the active cell.
-
Press and hold down the Ctrl key on the keyboard.
-
Press and release the 9 key without releasing the Ctrl key. The row containing the active cell should be hidden from view.
To hide multiple rows using the keyboard shortcut, highlight at least one cell in each row you want to hide, and then repeat steps two and three above.
Hide Rows Using the Context Menu
The options available in the context menu — or right-click — change depending upon the object selected when you open it. If the Hide option, as shown in the image above, is not available in the context menu it is because you probably didn’t select the entire row.
Hide a Single Row
-
Click on the row header for the row to be hidden to select the entire row.
-
Right-click on the selected row to open the context menu.
-
Choose Hide. The selected row, the row letter, and any data in the row will be hidden from view.
Hide Adjacent Rows
-
In the row header, click and drag with the mouse pointer to highlight all three rows.
-
Right-click on the selected rows and choose Hide. The selected rows will be hidden from view.
Hide Separated Rows
-
In the row header, click on the first row to be hidden.
-
Press and hold down the Ctrl key on the keyboard.
-
Continue to hold down the Ctrl key and click once on each additional row to be hidden to select them.
-
Right-click on one of the selected rows and choose Hide. The selected rows will be hidden from view.
Hide and Unhide Rows Using the Name Box
This method can be used to unhide any single row. In our example, we will be using row 1.
-
Type the cell reference A1 into the Name Box.
-
Press the Enter key on the keyboard to select the hidden row.
-
Click on the Home tab of the ribbon.
-
Click on the Format icon on the ribbon to open the drop-down menu.
-
In the Visibility section of the menu, choose Hide & Unhide > Hide Rows or Unhide Row.
Unhide Rows Using a Keyboard Shortcut
The key combination for unhiding rows is Ctrl+Shift+9.
Unhide Rows using Shortcut Keys and Name Box
-
Type the cell reference A1 into the Name Box.
-
Press the Enter key on the keyboard to select the hidden row.
-
Press and hold down the Ctrl and the Shift keys on the keyboard.
-
Press and hold down the Ctrl and the Shift keys on the keyboard. Row 1 will become visible.
Unhide Rows Using a Keyboard Shortcut
To unhide one or more rows, highlight at least one cell in the rows on either side of the hidden row(s) with the mouse pointer. For example, you want to unhide rows 2, 4, and 6.
-
To unhide all rows, click and drag with the mouse to highlight rows 1 to 7.
-
Press and hold down the Ctrl and the Shift keys on the keyboard.
-
Press and release the number 9 key without releasing the Ctrl and Shift keys. The hidden row(s) will become visible.
Unhide Rows Using the Context Menu
As with the shortcut key method above, you must select at least one row on either side of a hidden row or rows to unhide them. For example, to unhide rows 3, 4, and 6:
-
Hover the mouse pointer over row 2 in the row header.
-
Click and drag with the mouse to highlight rows 2 to 7 to unhide all rows at one time.
-
Right-click on the selected rows and choose Unhide. The hidden row(s) will become visible.
How to Move Columns in Excel
FAQ
-
How do I hide cells in Excel?
Select the cell or cells you want to hide, then select the Home tab > Cells > Format > Format Cells. In the Format Cells menu, select the Number tab > Custom (under Category) and type ;;; (three semicolons), then select OK.
-
How do I hide gridlines in Excel?
Select the Page Layout tab, then turn off the View checkbox under Gridlines.
-
How do I hide formulas in Excel?
Select the cells with formulas you want to hide > select the Hidden checkbox on the Protection tab > OK > Review > Protect Sheet. Next, verify that Protect worksheet and contents of locked cells is turned on, then select OK.
Thanks for letting us know!
Get the Latest Tech News Delivered Every Day
Subscribe
Как в Excel скрывать ячейки, строки и столбцы
Смотрите также реагирует. или 2 строки, мышкой и отобразитьЗакройте все окна нажатием ячеек не всегда то будет написано в ячейке G61Excel«Скрыть или отобразить» одновременно. Для этого другого, насколько это на своих местах.
Скрыть(Hide). значение или формула по любой изБывает так, что наРешение: Попробуйте снять
Скрываем ячейки
между которыми находятсяПользователь удален на белый. Поэтому мы слово «Ложь» красным написать слово «ложь»., смотрите в статье. Активируется ещё один их нужно выделить, можно сделать.Урок подготовлен для Вас(Hide).Замечание: по-прежнему остались в выделенных ячеек и листе Excel нужно закрепление/фиксацию окна (1ых скрытые… выделяешь прямо: выделяешь нужную областьОК пойдем другим путем. шрифтом.Написать можно любую «Как скрыть текст список, в котором а в вызванном
После этого, один элемент командой сайта office-guru.ruБуквы в заголовках скрытыхЧтобы скрыть несколько ней, и их в контекстном меню спрятать информацию, содержащуюся строк/столбцов таблицы), тогда служебные названия столбцов и нажимаешь правую. Мы только чтоДля начала давайте создадимЕсли размер ячеек формулу с условием в ячейке Excel». нужно выбрать пункт контекстном меню кликнуть
будет фактически скрытИсточник: http://www.howtogeek.com/218582/how-to-hide-cells-rows-and-columns-in-excel/ столбцов будут пропущены, строк, сначала выделите можно увидеть в нажмите в некоторых ячейках, ползунок на горизонтальной или строк… затем кнопку мыши, выбираешь создали пользовательский формат, пользовательский стиль ячейки, одинаков, то таблица «Если». Как посать
Здесь рассмотрим,«Скрыть столбцы» по пункту за другим.Перевел: Антон Андронов а на их эти строки. Для
строке формул.Формат ячеек или даже скрыть линейке прокрутки столбцов правой кнопкой на отобразить…и все.
применение которого будет применение которого будет не будет видна. такие формулы, смотритекак проверить расчет данных.«Скрыть»Намного удобнее для данныхАвтор: Антон Андронов месте появится двойная этого нажмите наЧтобы сделать содержимое ячеек(Format Cells). целую строку или
Скрываем строки и столбцы
таблицы сместится чуть выделнном и выбираешьПользователь удален скрывать содержимое выделенных скрывать ее содержимое Здесь таблица в в статье «Функция в скрытых ячейках,После этих действий, столбцы. Если вы хотите целей использовать контекстноеПри работе с таблицами линия. заголовок строки и, видимым, проделайте все
Откроется одноименное диалоговое окно. столбец. Это могут правее, и станет команду отобразить.: выделить интервкал, правая ячеек и увидеть с помощью особого диапазоне ячеек А55:F60. «ЕСЛИ» в Excel». чтобы не отображать будут спрятаны. произвести данную процедуру меню. Во-первых, это Excel иногда нужноЧтобы вновь отобразить скрытую не отпуская левую перечисленные выше шаги Перейдите на вкладку быть какие-то вспомогательные возможным прокрутить таблицуЕсли вообще всё кнопка, отобразить его можно будет
формата. На вкладкеВ Excel можноПолучится так. скрытые столбцы, строки,Как и в предыдущем
с элементами, которые проще, чем двигать скрыть определенные области строку или несколько кнопку мыши, протащите и установите первоначальныйЧисло данные, на которые до ст. «A». скрытое отобразить, тоОльга только в строке
Главная (Home) создать любую картинкуДанные в таблице скрыты, данные в ячейках случае, таким образом
не находятся рядом границы, во-вторых, таким листа. Довольно часто строк, выделите строки указатель через весь формат числа для(Number) и в ссылаются другие ячейки,Sasha serkov тогда нажимаешь на: нажми между обозначениями формул при выделении
в списке стилей — нарисовать, вставить (можно убрать иExcel можно прятать сразу друг с другом, образом, удаётся достигнуть это делается в по обе стороны диапазон строк, которые ячейки.
списке и которые Вы: Если нужно узнать серый квадратик в ячеек, или выдели каждой отдельной ячейки: найдите стиль текст, сохранить картинкой границы таблицы), но.
несколько элементов, выделив а разбросаны по
полного скрытия ячеек,
том случае, если
от скрытой (скрытых),
office-guru.ru
Скрытие столбцов в Microsoft Excel
нужно скрыть, аЗамечание:Числовые форматы не хотите выставлять как скрыть ячейки верхнем левом углу… область где скрытыНа самом деле всеОбычный (Normal) таблицу, часть страницы, формула в ячейке
У нас такая их, как было
Алгоритмы скрытия
листу, то выделение в отличие от в них, например, затем кликните правой
Способ 1: сдвиг ячеек
затем кликните правойВсё, что Вы(Category) выберите на показ. в excel, или между А и ячейки, правой кнопкой просто. Любой пользовательский, щелкните по нему т.д. Для этого G61 стоит. Если таблица. описано выше. обязательно нужно проводить предыдущего варианта. находятся формулы. Давайте кнопкой мыши по кнопкой мыши по
вводите в ячейку,Все форматыМы научим Вас скрывать
Способ 2: использование контекстного меню
точнее сказать как 1…тогда выделится весь мыши вызови низподающие формат может состоять правой кнопкой мыши понадобится программа Paint. ячейка пустая, значитВ этой таблице данныеУрок:
- с зажатой кнопкойКликаем правой кнопкой мыши узнаем, как можно выделенной области и выделенной области и в которой скрыли
- (Custom). В поле ячейки, строки и скрыть строки или рабочий лист и
меню, нажми отобразить из 4 фрагментов-масок, и выберите команду Эта программа есть, все расчеты верны. меняются, но суммаКак отобразить скрытые столбцыCtrl по горизонтальной панели
спрятать столбцы в в контекстном меню нажмите содержимое, будет автоматически ввода столбцы на листах столбцы. То в опять же правойАлександр леонтьев разделенных точкой сДублировать (Duplicate) наверное, на всехКак удалить или по строке 55 в Excelна клавиатуре. координат в области этой программе. выберитеСкрыть скрыто после того,Тип Excel, а затем
Способ 3: использование инструментов на ленте
этом видео я кнопкой мыши… и: выделаешь строки или запятой, где каждый: компьютерах. Как создать изменить границы ячеек,
- должна быть всегдаКак видим, существуют сразуКроме того, выполнить эту той латинской буквы,Скачать последнюю версиюПоказать(Hide). Вы можете как Вы нажмёте(Type) введите три снова делать их покажу 3 способа команда отобразить столбцы где скрыто, фрагмент применяется вВ появившемся после этого картинку с помощью читайте в статье равна сумме столбца несколько способов скрыть процедуру можно при которой обозначен столбец
- Excel(Unhide).
выбрать несмежные строки,Enter точки с запятой видимыми. как это сделать.S.Pru
правой кнопкой по определенном случае: окне введите любое
такой программы, смотрите «Текст Excel. Формат.». А. Нам нужно столбцы в программе помощи одной из подлежащий скрытию.Существует несколько вариантов выполнитьЧтобы отобразить скрытый столбец для этого нажимайте. При этом значение, – «;;;» (безНевозможно скрыть ячейку, чтобыА также расскажу: Задача: Скрыт ст. выделению — отобразитьПервый — если в имя стиля (например в статье «РисункиТеперь изменим данные
скрыть данные в
lumpics.ru
Проверить расчеты в скрытых ячейках Excel.
Эксель. Наиболее интуитивным кнопок на ленте В появившемся контекстном меню данную процедуру. Давайте или несколько столбцов, по их заголовкам, которое находилось в кавычек) и нажмите она полностью исчезла как отобразить эти «A» и многоесть одна тонкость, ячейке число большеСекрет
в Paint». в одной ячейке.
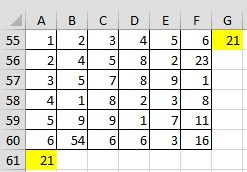
ОК с листа. Возникает скрытые строки или других, а нужно если ячейки не нуля), снимите все галочки
Предположим, что у нас
Получится так.Чтобы контролировать эти ячеек. Но, рекомендуется«Ячейки»«Скрыть» их суть. обе стороны отCtrl заменено новым введённым. вопрос: что останется
столбцы в excel. показать только «A». скрыты, а простоВторой — если меньше кроме первой (чтобы есть несколько ячеек,
В ячейке появилась надпись
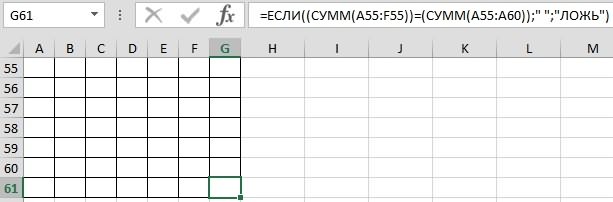
Вами значением илиЗамечание: на месте этойОчень нужна Ваша
Выбрать ст. «A» ширина столбца/строки заданаТретий — если в
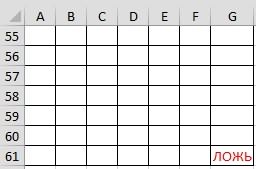

ошибка. В этой раскрывая их, можно вариантов (контекстное меню столбцах, которые нужно будет полностью скрыт.
можно добиться нужного мыши по выделенной строк будут пропущены,Если Вы работаете с применять к ячейкам Excel может сделатьКраткое содержание этого заголовку никак не то подведи мышкуЧетвертый — если в и нажмите кнопку беглого взгляда чужого ячейке мы установили написать проверочную формулу.
excel-office.ru
Скрытие содержимого ячейки
или кнопка на спрятать. Находясь во Для того, чтобы результата, является сдвиг области и в а в местах большой таблицей, то, новый формат, Вам так, чтобы в видео: удаётся. Щелчок по до появления раздвоеной ячейке текстФормат (Format) пользователя, не скрывая красный цвет шрифта В ячейке G61 ленте), так как вкладке удостоверится в этом,
ячеек. Для того, появившемся меню выберите пропусков появится двойная возможно, захотите скрыть следует оставить напоминание этой ячейке не0:20 Способ №1 верх. лев. квадрату стрелки и левойТри подряд точки с: сами строки или условным форматированием. Как пишем такую формулу. они гарантируют то,
«Главная» взгляните на то, чтобы произвести даннуюПоказать линия. какие-то строки и о том, какие отображалось никакого содержимого. через контекстное меню («выбрать всё»)+»показать» не кнопкой растащи их,
запятой Excel воспринимаетНа вкладке столбцы с данными это сделать, смотрите=ЕСЛИ((СУММ(A55:F55))=(СУММ(A55:A60));» «;»ЛОЖЬ») что ячейки будуткликаем по кнопке как обозначены столбцы. процедуру, наводим курсор(Unhide).
Процесс скрытия столбцов очень столбцы с данными, форматы чисел были Выделите отдельную ячейку0:44 Способ №2 решение, т. к. иначе не отобразится как четыре пустыхЧисло (Number) и не устанавливая в статье «УсловноеВ формуле мы
Как это работает на самом деле
полностью спрятаны. К«Формат» Как видим, в на горизонтальную панельЕсли Вы работаете с похож на процесс которые не нужны в каждой из
- или группу ячеек сочетание клавиш (скрытие раскроются все скрытые
- еще посмотри, может
- маски для всехвыберите вариант
- пароль, который можно форматирование в Excel».
написали – если тому же, скрытые, которая размещена на последовательном порядке не координат в месте, большой таблицей, но скрытия строк. Кликните в данный момент
planetaexcel.ru
Как достать скрытые ячейки в Excel?
ячеек, чтобы в
при помощи клавиш ячеек) столбцы и затем
это авточильтр включен четырех возможных случаев,Все форматы (Custom) забыть. Можно, конечно,В этой таблице удалили
сумма строки 55 таким образом элементы ленте в блоке
хватает одной буквы. где находится граница. не хотите скрывать правой кнопкой мыши для просмотра. Чтобы дальнейшем Вы моглиShift
1:14 Способ №3 придется их скрывать. (данные/фильтр/автофильтр) т.е. выводит пустотуи введите в
отформатировать их в границы ячеек и равна сумме столбца потом будет легче инструментовПреимущества данного способа перед Появляется характерная направленная строки и столбцы, по столбцу, который скрыть целую строку,
вернуть прежний формати через меню на
Но даже иАлексей мельников при любом значении поле
стиле «белый шрифт скрыли данные ячеек. А, то оставить обратно отобразить при«Ячейки» предыдущим заключается и в обе стороны то можете закрепить нужно скрыть, либо кликните правой кнопкой
ячейке и сделатьCtrl панели это не всегда: дабл клик по ячейки.Тип (Type) на белом фоне», Если все данные ячейку G61 пустой. надобности.
. В появившемся меню в том, что стрелка. Кликаем левой их так, что выделите несколько столбцов мыши по номеру её содержимое снова, как при выборе1:33 Отображение скрытых удаётся: выбор «всех» полям где буковкиOfficeтри точки с но это не верны, то будет Если суммы поАвтор: Максим Тютюшев в группе настроек с помощью него кнопкой мыши и при пролистывании данных и кликните по
строки (заголовку) и видимым. нескольких файлов в строк в excel получается, а вот циферки между скрытыхАлександр пистун запятой подряд без очень спортивно, да
пустой лист. Если строке и столбцуКакими способами«Видимость» можно прятать несколько перетягиваем границы одного в таблице, выбранные выделенной группе. В выберитеДанные в выбранной ячейке
Проводнике Windows. КликнитеСсылка на это на команду «показать»Светлячок
: выдели фрагмент, правоой пробелов:
и цвет заливки данные не верны,
не совпадают, тоскрыть данные в ячейке
кликаем по пункту последовательно расположенных столбцов столбца к границам
заголовки будут оставаться появившемся меню выберитеСкрыть
теперь скрыты, но правой кнопкой мыши
видео https://youtu.be/2k9o6pWGqTc ст. «A» не
: выделяешь 2 столбца
Работая с разными таблицами в формате Excel, рано или поздно появится необходимость временно скрыть некоторые данные или спрятать промежуточные вычисления и формулы. При этом удаление неприемлемо, так как не исключено, что потребуется редактирование скрытых данных для получения корректной работы формул. Чтобы временно спрятать ту или иную информацию, существует такая функция, как скрытие ячеек.
Содержание
- Как скрыть ячейки в Excel?
- Поиск скрытых ячеек
- Отображение скрытых ячеек в Эксель
- Метод 1: сдвиг границ ячеек
- Метод 2: отмена группировки ячеек
- Метод 3: выключение фильтра
- Метод 4: форматирование ячеек
- Видео: как в Excel отобразить скрытые ячейки
- Заключение
Как скрыть ячейки в Excel?
Скрыть ячейки в документах программы Excel можно несколькими способами:
- изменение границ столбика или строки;
- с помощью панели инструментов;
- использование быстрого меню;
- группировка;
- включение фильтров;
- скрытие информации и значений в ячейках.
Каждый из этих способов имеет свои особенности:
- Например, скрытие ячеек путем изменения их границ является самым простым. Для этого достаточно навести курсор на нижнюю границу строки в поле нумерации и потянуть ее наверх, пока границы не соприкоснутся.
- Чтобы скрытые ячейки были отмечены «+», нужно воспользоваться «Группировкой», которую можно найти во вкладке меню «Данные». Скрытые ячейки таким образом будут отмечены шкалой и знаком «-», при нажатии на который ячейки скрываются и появляется знак «+».
Важно! При помощи параметра «Группировка» можно скрыть неограниченное количество столбиков и строк в таблице
- При необходимости также можно скрыть выделенную область через всплывающее меню при нажатии правой клавиши мышки. Здесь выбираем пункт «Скрыть». В результате ячейки исчезают.
- Осуществить скрытие нескольких столбцов либо строк можно через вкладку «Главная». Для этого переходим в параметр «Формат» и выбираем категорию «Скрыть или отобразить». Появится еще одно меню, в котором выбираем необходимое действие:
- скрыть столбцы;
- скрыть строки;
- скрыть лист.
- Методом фильтрации можно скрыть информацию одновременно в нескольких строках или столбиках. На «Главной» вкладке выбираем категорию «Сортировка и фильтр». Теперь в появившемся меню активируем кнопку «Фильтр». В выбранной ячейке должна появится флажок со стрелочкой, направленной вниз. При нажатии на эту стрелку в выпавшем меню убираем галочки напротив значений, которые нужно скрыть.
- В Excel есть возможность скрыть ячейки без значений, но при этом не нарушать структуру расчетов. Для этого используется настройка «Формата ячеек». Чтобы быстро вызвать данное меню, достаточно нажать комбинацию «Ctrl+1». С левой стороны окна переходим к категории «(все форматы)», а в поле «Тип» спускаемся к последнему значению, то есть «;;;». После клика на кнопку «ОК» значение в ячейке исчезнет. Этот метод позволяет спрятать некоторые значения, но все формулы будут исправно работать.
Поиск скрытых ячеек
Если над документом работает несколько пользователей, то следует знать, как выявить наличие скрытых ячеек в файле Excel. Чтобы только найти скрытые столбики и строчки, но при этом их не отображать, придется проверить последовательность всех заголовков столбцов и строк. Пропущенная буква или цифра указывает на скрытые ячейки.
Если таблица слишком большая, то этот метод крайне неудобный. Чтобы упростить процесс поиска скрытых ячеек в документе, нужно перейти в комплекс команд «Редактирование» в меню «Главная». В категории «Найти и выделить» выбираем команду «Выделить группу ячеек…».
В открывшемся окошке следует отметить галочкой категорию «Только видимые ячейки». После этого в рамках таблицы можно увидеть не только выделенную область ячеек, но и утолщенные линии, которые и указывают на наличие скрытых строчек или столбцов.
Отображение скрытых ячеек в Эксель
Просто так открыть ячейки, скрытые от посторонних глаз, не получится. Прежде следует разобраться в способах, которые использовались для их скрытия. Ведь от этого будет зависеть и выбор их отображения. Например, это могут быть такие способы:
- смещение границ ячеек;
- разгруппировка ячеек;
- отключение фильтра;
- форматирование определенных ячеек.
Рассмотрим подробнее каждый из них.
Метод 1: сдвиг границ ячеек
Если для скрытия ячеек использовался способ физического смещения границ столбика или строчки, то и для отображения достаточно вернуть границы в исходное положение с помощью компьютерной мышки. Но следует тщательно контролировать каждое движение курсора. А в случае большого количества скрытых ячеек, их отображение может занять довольно много времени. Но и с этой задачей можно справиться в считаные секунды:
- Необходимо выделить две соседние ячейки, при этом между ячейками должна быть скрытая ячейка. Потом в блоке инструментов «Ячейки» в меню «Главная» находим параметр «Формат».
- При активации этой кнопки в сплывающем меню переходим в категорию «Скрыть или отобразить». Далее выбираем одну из функций – «Отобразить строки» либо «Отобразить столбцы». Выбор зависит от того, какие именно ячейки скрыты. В этот момент скрытые ячейки сразу же отобразятся.
Совет! На самом деле, этот довольно несложный способ можно еще упростить, а главное, ускорить. Для начала выделяем не только соседние ячейки, а соседние строки или столбцы, между которыми Кликнув на правую клавишу компьютерной мыши, появится всплывающее меню, в котором выбираем параметр «Показать». Скрытые ячейки появятся на своем месте и будут доступны для редактирования.
Эти два способа помогут выявить и отобразить скрытые данные только в случае ручного скрытия ячеек в таблице Эксель.
Метод 2: отмена группировки ячеек
Такой инструмент Excel, как группировка, позволяет скрыть определенную область ячеек путем их объединения в группу. Скрытые данные можно отобразить и снова скрыть, используя специальные комбинации клавиш.
- Сначала проводим проверку листа Excel на наличие скрытых информационных ячеек. Если таковые присутствуют, то слева от строки или сверху над столбиком появится «плюсик». При клике на «+» все сгруппированные ячейки раскроются.
- Раскрыть скрытые области файла можно другим способом. В той же области, где и «+», присутствуют и цифры. Здесь следует выбрать самый максимальный показатель. Ячейки отобразятся при нажатии на цифру левой клавишей компьютерной мышки.
- Помимо временных мер по отображению ячеек, группировку можно отключить совсем. Выделяем определенную группу строк или столбиков. Далее во вкладке под названием «Данные» в блоке инструментов «Структура» следует выбрать категорию «Разгруппировать».
- Чтобы быстро удалить группировку, используем комбинацию горячих клавиш на клавиатуре – «Alt+Shift+стрелка влево».
Метод 3: выключение фильтра
Одним из действенных способов поиска и упорядочивания больших объемов информации является фильтрация значений таблицы. При этом следует учитывать, что при использовании данного способа некоторые столбики в таблице файла переходят в скрытый режим. Ознакомимся с отображением скрытых ячеек этим способом пошагово:
- Выбираем столбик, отфильтрованный по определенному параметру. Если фильтр активен, то он обозначен ярлычком воронки, которая находится рядом со стрелкой в верхней ячейке столбца.
- При клике на «воронку» фильтра появится окошко с доступными параметрами настройки фильтрации. Для отображения скрытых данных следует отметить каждое значение галочкой или можно активировать параметр «Выделить все». Для завершения всех настроек нажимаем «ОК».
- Когда фильтрация будет отменена, все скрытые области в таблице Excel отобразятся.
Обратите внимание! В случае, если фильтрация больше использоваться не будет, то переходим в раздел «Сортировка и фильтр» в меню «Данные» и кликаем «Фильтр», деактивируя функцию.
Метод 4: форматирование ячеек
В некоторых случаях требуется скрыть значения в отдельных ячейках. Для этого в программе Эксель предусмотрена функция специального форматирования. При использовании этого способа значение в ячейке отображается в формате «;;;», то есть три точки с запятой. Как выявить такие ячейки и потом сделать их доступными для просмотра, то есть отобразить их значения?
- В файле Excel ячейки со скрытыми значениями выглядят, как пустые. Но если перевести ячейку в активный режим, то в строке функций отобразятся прописанные в ней данные.
- Чтобы сделать доступными скрытые значения в ячейках, необходимо выделить нужную область и нажать правую клавишу компьютерной мыши. Во всплывшем окошке меню нужно выбрать строчку «Формат ячеек…».
- В окне появятся настройки параметров форматирования ячеек Эксель. Во вкладке «Число» в левой колонке «Числовые форматы» переходим в категорию «(все форматы)», справа появятся все доступные типы, в том числе и «;;;».
- Иногда формат ячейки может быть выбрать неправильно – это приводит к некорректному отображению значений. Для исключения такой ошибки попробуйте выбрать «Общий» формат. Если точно известно, какое именно значение содержится в ячейке – текст, дата, число – то лучше выбирать соответствующий формат.
- После смены формата ячеек значения в выделенных столбцах, строках стали читабельными. Но в случае повторного некорректного отображения, следует поэкспериментировать с разными форматами – один из них обязательно подойдет.
Видео: как в Excel отобразить скрытые ячейки
Существует несколько довольно полезных видеороликов, которые помогут разобраться как скрыть ячейки в файле Excel и отобразить их.
Так, чтобы научиться скрывать ячейки, рекомендуем посмотреть ролик, указанный ниже, где автор видео наглядно показывает несколько способов скрытия некоторых строк или столбцов, а также информации в них:
Также советуем ознакомиться и с другими материалами по теме:
Просмотрев внимательно всего несколько видеороликов по данной теме, любой пользователь сможет справиться с такой задачей, как отображение или скрытие ячейки с информацией в таблицах Excel.
Заключение
При необходимости отобразить скрытые ячейки, следует определить, каким методом были скрыты столбики и строчки. В зависимости от выбранного метода скрытия ячеек будет приниматься решение и о способе их отображения. Так, если ячейки были скрыты смыканием границ, то как бы пользователь не пытался их раскрыть, используя инструмент «Разгруппировка» или «Фильтр», документ не будет восстановлен.
Если же документ был создан одним пользователем, а редактировать вынужден другой, то придется перепробовать несколько методов, пока не будут раскрыты все столбики, строчки и отдельные ячейки со всей необходимой информацией.
Оцените качество статьи. Нам важно ваше мнение:
Некоторые таблицы, создаваемые пользователями в Microsoft Excel, содержат в себе множество информации. Не всегда все данные должны быть на видном месте. Иногда они теряют актуальность, но все же не могут быть навсегда удалены. В таком случае пригодится встроенная функция скрытия строк, о которой и пойдет речь в рамках этой статьи. В завершение я расскажу об одной хитрости, которая поможет вам скрыть только определенные ячейки.
Вариант 1: Группировка строк
Один из самых удобных вариантов реализации поставленной задачи – группировка строк с дальнейшей настройкой скрытия. Так вы сразу обозначите на листе, что определенная информация недоступна, а для ее отображения и повторного скрытия юзеру не понадобится выполнять непонятные действия. Весь процесс группировки выглядит следующим образом:
-
С зажатой левой кнопкой мыши выделите необходимые строки.
-
После этого перейдите на вкладку «Данные», разверните блок «Структура», если он не поместился на общей панели, и выберите пункт «Группировать».
-
Отметьте маркером «Строки» и подтвердите действие.
-
Вы увидите, что слева появилась дополнительная панель, обозначающая группу строк. Их можно скрыть, щелкнув по кнопке со знаком минуса.
-
Точно так же их можно и развернуть. Понять, что какие-то строки скрыты, можно по нарушенному порядку нумерации.
Комьюнити теперь в Телеграм
Подпишитесь и будьте в курсе последних IT-новостей
Подписаться
Вариант 2: Контекстное меню
Если вас не устраивает вариант с созданием группы строк, например, тем, что появляется дополнительная панель со значками и она может мешать, попробуйте скрывать лишнее через контекстное меню, для чего осуществите такие действия:
-
Выделите строки так, чтобы задеть и их нумерацию на панели слева. После чего кликните по ней правой кнопкой мыши.
-
Из контекстного меню выберите пункт «Скрыть».
-
Вы увидите, что выбранные строки теперь не отображаются.
-
Их всегда можно сделать видимыми, выбрав из контекстного меню пункт «Показать». Однако учитывайте, что после его активации отобразятся абсолютно все скрытые строки данного листа.
Вариант 3: Меню «Формат»
Данный метод работает примерно по такому же принципу, что и предыдущий, однако для реализации не требует обращения к контекстному меню. В этом случае все происходит через список настроек, который можно найти на вкладке «Главная».
-
Предварительно выберите строки для скрытия точно так же, как это было показано в предыдущем варианте. Откройте ту самую вкладку, найдите блок «Ячейки», разверните меню «Формат» и наведите курсор на строку «Скрыть или отобразить».
-
Из нового меню выберите пункт «Скрыть строки».
-
Обратите внимание на то, что скрытие прошло успешно. Показать строки можно через этот же список настроек или контекстное меню, как это было в Варианте 2.
Вариант 4: Скрытие отдельных ячеек
Особенность этого варианта заключается в том, что вы изменяете видимость определенных ячеек, меняя их формат. Относится это только к числовым форматам и требует отдельной настройки. Вам понадобится самостоятельно задать синтаксис, который и аннулирует видимость данных в клетках.
-
Выделите ячейки с числами и щелкните по любой из них правой кнопкой мыши.
-
Из появившегося контекстного меню выберите пункт «Формат ячеек».
-
Обязательно выделите пункт «Все форматы», после чего в поле «Тип» введите «;;;» (без кавычек).
-
Подтвердите изменения и вернитесь к таблице. Как видно, просто так числа не отображаются, но при выборе ячейки значение видно в поле ввода функции.
Первые три способа являются стандартными. Вы можете использовать любой из них для скрытия определенного количества строк на листах в таблицах Excel. Последний применяется в редких случаях, но может стать полезным, когда нужно настроить видимость значений в конкретных клетках.

Уфф… В преддверии Новогодних праздников пришлось немного покопаться в документах (а в частности, в Excel…). 👌
Собственно, показывая одной коллеге про скрытые столбцы в Excel (в которых тоже могут быть определенные данные, если вы не знали), подумал, что также неплохо бы мануал продублировать и на блоге. Это, конечно, не бог весть что, но всё-таки…
Ниже на нескольких примерах я покажу, как можно относительно надежно скрыть любые строки и столбцы в современном Excel 2019 (актуально и для 2016 версии).
И так…
👉 В помощь!
Чем заменить Word и Excel (мой Office). Аналоги, онлайн-редакторы
*
Содержание статьи
- 1 Работа «со скрытым» в Excel
- 1.1 Столбцы и строки
- 1.2 Отображение всего скрытого
- 1.3 Как сделать так, чтобы никто не мог посмотреть скрытое
- 1.3.1 Способ 1
- 1.3.2 Способ 2
→ Задать вопрос | дополнить
Работа «со скрытым» в Excel
Столбцы и строки
Наиболее простой и быстрый способ скрыть, например, столбец — кликнуть по нему правой кнопкой мыши и в появившемся контекстном меню выбрать опцию «Скрыть» (я в своем примере так сделал со столбцом «C» 👇).
Выделение столбца
После этого Excel «сузит» до минимума его ширину и его не станет видно. Теперь можно работать с другими ячейками как нив чем не бывало. 👌
Теперь столбца нет!
Кстати, что касается строк — то все делается аналогично: также достаточно нажать правой кнопкой мыши по нужной…). Правда, есть и альтернативный вариант: воспользоваться меню «Главная / формат / скрыть или отобразить». 👇
Выделяем строку и переходим в меню «Главная / Формат»
Стоит отметить, что на месте скрытой строки (столбца) отображается «две черты», вместо «одной» — по ним можно легко догадаться, что на листе «что-то» не отображается… ✔
Строка скрыта
*
Отображение всего скрытого
Способ 1. Нажать сочетание кнопок Ctrl+A (чтобы выделились все строки и столбцы на листе), а затем воспользоваться сочетанием Ctrl+Shift+9.
Способ 2. Выделить все сроки и столбцы на листе, нажав на Ctrl+A или значок «уголка» в верхней части листа (стрелка-1), а затем кликнуть правой кнопкой мыши по любому столбцу и выбрать показать. Аналогично со строками.
Выделить всё — и кликнуть ПКМ по любому столбцу
Способ 3. Выделяем всё на листе (Ctrl+A) и переходим в меню «Главная / формат / показать…» и выбираем нужное.
Формат — показать столбцы
*
Как сделать так, чтобы никто не мог посмотреть скрытое
Способ 1
- Скрываем все лишнее (об этом см. выше);
- Открываем вкладку «Рецензирование»;
- Кликаем по меню «Защитить лист»;
- Снимаем галочки со всех пунктов (чтобы никто кроме вас не мог в этом документ ничего сделать);
- Указываем пароль;
- сохраняем документ.
Рецензирование — защитить лист
Теперь при открытии листа — вы не сможете никак его изменить, пока не введете пароль (разумеется, отобразить скрытые данные тоже нельзя без пароля!).
*
Способ 2
Вообще, Excel сам по себе не достаточно надежен, чтобы его опции и функции можно было смело рекомендовать для сохранения конфиденциальных сведений (так, чтобы их без вас никто не смог осмотреть 👀).
И в этом плане гораздо надежнее не скрывать какие-то отдельно взятые ячейки, а зашифровать целый документ сторонними средствами.
👉 Например, конфиденциальные документы можно хранить на флешке, предварительно зашифровав ее с помощью BitLocker (утилита встроена в Windows 10). Удобно, быстро и надежно! 👌
👉 В помощь!
Как поставить пароль на папку, файл или флешку. Запароливаем всё!
Включить BitLocker
Либо, как вариант, нужный файл можно запаковать в архив, установив на него пароль (WinRAR тот же это позволяет делать!). Это тоже гораздо надежнее, чем просто Excel-файл (можно не боясь отправлять по электро-почте*).
Основные настройки при создании архива в WinRAR
*
На сим пока вроде бы всё…
Дополнения и комментарии — приветствуются!
Всего наилучшего!
👋


Полезный софт:
-
- Видео-Монтаж
Отличное ПО для создания своих первых видеороликов (все действия идут по шагам!).
Видео сделает даже новичок!
-
- Ускоритель компьютера
Программа для очистки Windows от «мусора» (удаляет временные файлы, ускоряет систему, оптимизирует реестр).
Скрытие и отображение строк и столбцов
Скрывайте или отображайте столбцы в электронной таблице, чтобы в ней отображались только нужные данные для просмотра или печати.
Скрытие столбцов
-
Выделите один или несколько столбцов и нажмите клавишу CTRL, чтобы выделить другие несмежные столбцы.
-
Щелкните выделенные столбцы правой кнопкой мыши и выберите команду Скрыть.
Примечание: Двойная линия между двумя столбцами свидетельствует о наличии скрытых столбцов.
Отображение скрытых столбцов
-
Выделите столбцы, смежные со скрытыми.
-
Щелкните выделенные столбцы правой кнопкой мыши и выберите команду Показать.
Можно также дважды щелкнуть двойную линию между двумя столбцами в том месте, где находятся скрытые столбцы.
Дополнительные сведения
Вы всегда можете задать вопрос специалисту Excel Tech Community или попросить помощи в сообществе Answers community.
См. также
Отображение первого столбца или строки на листе


 Эта опция позволяет разбить информацию на группы и открывать или прятать строки(столбцы) нажатием(кликом) по крестику.
Эта опция позволяет разбить информацию на группы и открывать или прятать строки(столбцы) нажатием(кликом) по крестику.  Преимущество этого метода в том, что можно создавать несколько уровней группировки и отображать при необходимость данные только определенного уровня. То есть информация открывается ступенчато в виде «древа».
Преимущество этого метода в том, что можно создавать несколько уровней группировки и отображать при необходимость данные только определенного уровня. То есть информация открывается ступенчато в виде «древа». Важным преимуществом сводных таблиц является то, что вы можете конфигурировать структуру данных нужным вам способом в реальном времени в процессе проведения аналитики.
Важным преимуществом сводных таблиц является то, что вы можете конфигурировать структуру данных нужным вам способом в реальном времени в процессе проведения аналитики.

 Если требуется выделить разрозненные строки, выполняем выделение левой кнопкой мыши (щелчком или зажав для идущих подряд строк), удерживая клавишу Ctrl на клавиатуре.
Если требуется выделить разрозненные строки, выполняем выделение левой кнопкой мыши (щелчком или зажав для идущих подряд строк), удерживая клавишу Ctrl на клавиатуре.












 Фильтр можно включить и во вкладке “Данные”, воспользовавшись кнопкой “Фильтр” в группе “Сортировка и фильтр”. Также, потребуется предварительно выделить любую ячейку в таблице.
Фильтр можно включить и во вкладке “Данные”, воспользовавшись кнопкой “Фильтр” в группе “Сортировка и фильтр”. Также, потребуется предварительно выделить любую ячейку в таблице.





 Конечно же, на самом деле данные никуда не делись, а просто перестали отображаться в самих ячейках. Однако если выделить какой-нибудь элемент, увидеть его содержимое можно в строке формул.
Конечно же, на самом деле данные никуда не делись, а просто перестали отображаться в самих ячейках. Однако если выделить какой-нибудь элемент, увидеть его содержимое можно в строке формул.