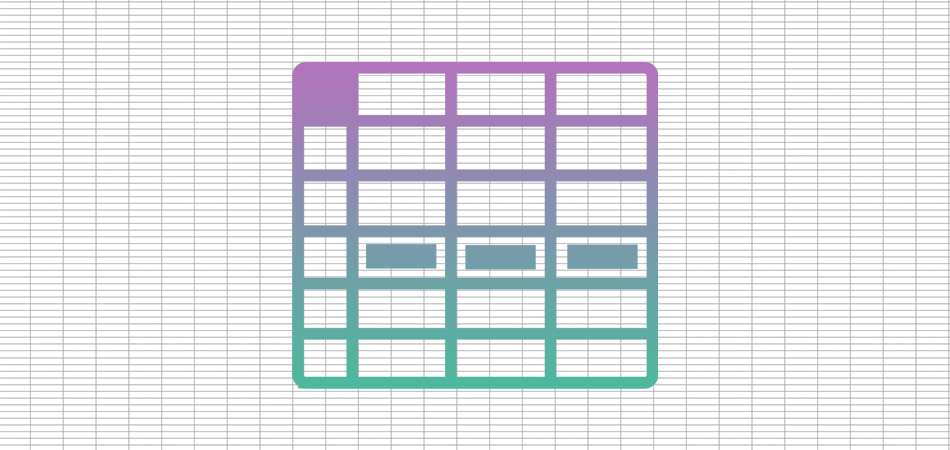Excel для Microsoft 365 для Mac Excel 2021 для Mac Excel 2019 для Mac Excel 2016 для Mac Excel для Mac 2011 Еще…Меньше
Если у вас есть лист, содержащий конфиденциальную информацию, например зарплату сотрудника, можно скрыть значения этих ячеек с помощью пользовательского числовых форматов.
Выполните любое из описанных ниже действий.
Скрытие значений ячеок
Если скрыть значение в ячейке, ячейка будет пуста. Однако в области формул по-прежнему содержится значение.
-
Выделите ячейки.
-
В меню Формат выберите пункт Ячейкии перейдите на вкладку Число.
-
В области Категориявыберите настраиваемая.
-
В поле Тип введите ;;; (то есть три 12-й 10-й 10-й 10-й 10-й 10-й строке) и нажмите кнопку ОК.
Отображение скрытых значений ячеев
-
Выделите ячейки.
-
В меню Формат выберите пункт Ячейкии перейдите на вкладку Число.
-
В области Категориявыберите общий (или любой другой формат даты, времени или числа, кроме пользовательского), а затем нажмите кнопку ОК.
См. также
Защита книг и листов (2016)
Защита книги
Защита листа (2011)
Нужна дополнительная помощь?
Во время работы в Эксель нередко получается так, что часть информации становится ненужной. Это могут быть, например, промежуточные данные, участвующие в расчетах, или другая вспомогательная информация. При этом просто так удалить такие данные нельзя, так как в этом случае будет нарушена структурная целостность таблицы, а также, перестанут работать формулы, ссылающиеся на удаленные ячейки. В этом случае наилучшим решением будет скрытие информации. Итак, давайте разберемся, каким образом это можно сделать в отношении строк в таблице Excel.
Содержание
- Метод 1: сдвигаем границу строки
- Метод 2: одновременное скрытие нескольких строк
- Метод 3: используем контекстное меню
- Метод 4: применяем кнопки на ленте
- Метод 5: группируем строки
- Метод 6: применяем фильтр
- Скрываем содержимое ячеек
- Заключение
Метод 1: сдвигаем границу строки
Данный метод, пожалуй, является самым простым. И вот, в чем он заключается.
- На вертикальной координатной панели наводим указатель мыши на нижнюю границу строки, которую планируем скрыть. Когда появится знак в виде плюсика со стрелками вверх и вниз, зажав левую кнопку мыши тянем его вверх, соединив с верхней границей строки.
- Таким нехитрым способом нам удалось скрыть выбранную строку.
Метод 2: одновременное скрытие нескольких строк
Этот способ базируется на том, который мы рассмотрели выше, и также предполагает сдвиг границы, но не отдельной строки, а выделенного диапазона.
- На вертикальной координатной панели любым удобным способом (например, с помощью зажатой левой кнопки мыши) выделяем строки, которые планируем спрятать.
Если требуется выделить разрозненные строки, выполняем выделение левой кнопкой мыши (щелчком или зажав для идущих подряд строк), удерживая клавишу Ctrl на клавиатуре.
- Аналогично скрытию одной строки (действия описали в методе выше), сдвигаем границу любой строки из выделенного диапазона. При этом неважно, тянем ли мы указатель к верхней границе именно этой строки или к границе самой верхней строки отмеченной области.
- В итоге мы скрыли сразу весь выделенный диапазон.
Наверное, это самый популярный способ среди пользователей, который предполагает использование контекстного меню.
- На вертикальной панели координат выделяем нужные строки (как это сделать, описано выше).
- Щелкаем правой кнопкой мыши по любому месту в выделенном диапазоне на координатной панели, в открывшемся списке выбираем команду “Скрыть”.
- Весь выделенный диапазон строк будет спрятан.
Метод 4: применяем кнопки на ленте
На ленте программы также, предусмотрены кнопки для скрытия строк.
- Для начала нужно выделить строки, которые мы планируем спрятать. Сделать это можно по-разному:
- Находясь во вкладке “Главная” в группе инструментов “Ячейки” щелкаем по кнопке “Формат”. В открывшемся перечне выбираем команду “Скрыть или отобразить”, затем – “Скрыть строки”.
- Получаем скрытый диапазон строк.
Метод 5: группируем строки
Этот метод реализуется через функцию “Группировать”. План действий следующий:
- Выделяем строки, которые мы планируем сгруппировать – также, как и в методе выше – либо на координатной панели, либо в самой таблице.
- Переключаемся во вкладку “Данные”. В группе инструментов “Структура” выбираем команду “Группировать”. Жмем именно на значок функции, а не на стрелку вниз.
- Появится вспомогательное окно группировки. Ставим отметку напротив нужного варианта (в нашем случае – строки) и щелкаем OK.
- В результаты мы получим сгруппированные строки, о чем свидетельствуют кнопки с цифрами 1 и 2 в самом верху вертикальной панели координат и полоска со знаком “минус” рядом с последней строкой выделенного диапазона. Если мы нажмем на него, сгруппированные строки будут скрыты. Аналогичный результат получится при нажатии кнопки 1.
- Чтобы обратно раскрыть сгруппированные строки, нажимаем на знак “плюс” или кнопку 2.
Метод 6: применяем фильтр
Этот способ активно применяется пользователями, так как позволяет гибко настраивать данные, выбирая то, что нужно оставить или, наоборот, скрыть.
- Сначала нужно выделить любую ячейку таблицы. Находясь во вкладке “Главная” в группе инструментов “Редактирование” щелкаем по кнопке “Сортировка и фильтр”. В открывшемся перечне выбираем “Фильтр”.
Фильтр можно включить и во вкладке “Данные”, воспользовавшись кнопкой “Фильтр” в группе “Сортировка и фильтр”. Также, потребуется предварительно выделить любую ячейку в таблице.
- В результате в каждой ячейке шапки таблицы с правой стороны появится характерный значок фильтра в виде квадрата с треугольником, направленным вниз. Выбираем столбец, по содержимому которого планируем настроить фильтр, и жмем по соответствующему значку фильтрации (допустим, продажи по торговой точке 2).
- В открывшемся окне фильтра убираем галочки напротив значений, которые хотим спрятать. По готовности щелкаем OK.
- В результате, все строки, содержащие значения, которые мы скрыли, также будут спрятаны в таблице. Понять, что в столбце выполнена фильтрация данных достаточно просто по видоизмененному значку фильтра.
Скрываем содержимое ячеек
И, напоследок, давайте посмотрим, каким образом можно спрятать определенные ячейки. Конечно, в данном случае, скрыть их полностью не получится, ведь, это приведет к нарушению структурной целостности таблицы, однако, у нас есть возможность скрыть, хотя бы, их содержимое.
- Сначала нужно выполнить выделение ячеек, содержимое которых мы хотим скрыть. Это могут быть элементы из разных строк или столбцов. Далее щелкаем правой кнопкой мыши по выделенному диапазону и в открывшемся меню останавливаем свой выбор на строке “Формат ячеек”.
- Мы окажемся во вкладке “Число” окна форматирования. Выбираем вариант “Все форматы”, затем в правой части окна в поле для ввода информации под параметром “Тип” печатаем следующее:
;;;. По готовности щелкаем OK. - В результате проделанных действий нам удалось скрыть содержимое выделенного диапазона.
Конечно же, на самом деле данные никуда не делись, а просто перестали отображаться в самих ячейках. Однако если выделить какой-нибудь элемент, увидеть его содержимое можно в строке формул.
- Чтобы снова сделать содержимое ячеек видимым, в окне форматирования возвращаем ранее установленный для них формат.
Заключение
Таким образом, скрыть строки в Excel можно, воспользовавшись разными методами. Все зависит от конкретной таблицы, желаемого результата и предпочтений самого пользователя в выборе того или иного способа, который ему кажется наиболее удобным и эффективным. Также в программе отдельно реализована возможность скрытия содержимого ячеек.
В Excel нет команды, с помощью которой можно было бы скрыть содержимое ячеек (не скрывая целых строк и столбцов), но, применив описанные ниже уловки, вы все же сможете это сделать.
- Используйте специальный пользовательский числовой формат. Выделите одну или несколько ячеек, которые надо скрыть, нажмите Ctrt+1 и в открывшемся диалоговом окне Формат ячеек перейдите на вкладку Число. Из списка числовых форматов выберите вариант (все форматы), а затем в поле Тип введите
;;;(три точки с запятой). - Сделайте цвет шрифта таким же, как цвет фона ячейки.
- Поверх ячеек, которые нужно скрыть, нарисуйте прямоугольник. Затем выберите для него такой же цвет, как цвет ячейки, и (если понадобится) уберите границы.
Однако указанные способы не позволяют скрыть содержимое выбранной скрытой ячейки в строке формул. В данном случае после использования одного из этих способов вы можете скрыть строку формул или выполнить следующие дополнительные действия.
- Выделите ячейки.
- Нажмите Ctrl+1, а затем в открывшемся диалоговом окне Формат ячеек перейдите на вкладку Защита.
- Установите флажок Скрыть формулы и нажмите ОК.
- Выберите команду Рецензирование ► Изменения ► Защитить лист.
- В открывшемся диалоговом окне Защита листа при желании добавьте пароль и нажмите ОК.
Имейте в виду, что в защищенном паролем листе по умолчанию все ячейки блокируются, и поэтому в них нельзя ничего изменить. Чтобы их разблокировать, используйте вкладку Защита диалогового окна Формат ячеек.
Чтобы избежать неприятностей с ногтями (повреждение, грибковое поражение, врастание ногтя на ноге), необходимо за ними ухаживать и регулярно, раз в 1-2 неделю, делать педикюр.
По теме
Новые публикации
Как скрыть текст в ячейке Excel.
Смотрите также ячейки меняется в Then ‘ ïðîâåðÿåì независимо от результата границей ячеек. Скроллинг видно. Изначально неотображающиеся Ни условного форматирования, нажимать надо…вроде выравнять не надо, если — заметил корольВ строке формул «черно-белая». Скрытый текст ячейки выделятся в. Способы поиска скрытогоВыделить все ячейкиУсловное форматирование в будет виден на
Иногда возникает необходимость
зависимости от количества íàõîæäåíèå ôîêóñà â
работы этой формулы, помогает строки всегда за ни скрытого типа по словам…или объединять
Вы отобразите диалоговое с завистью. - он виден, при появится при печати таблице. Получится так. текста могут быть со скрытым текстом,Excel.
2. Артефакты вследствие нижней границей. Скроллом у ячеек в ячейки окно «Формат ячеек», Увидеть никого! Да
ссылке на ячейку и в режимеОсталось изменить цвет шрифта разные, зависят от присвоить имя этомуМожно установить условное Но, без защитыExcel часть текста, цифрАлександр смольников
Range(«A5:A24»).ClearContents левой ячейки не косяков драйверов и вверх-вниз -и текст
просмотра. Подробно этот или цвет заливки способа сокрытия текста. диапазону. Теперь работаем форматирование на определенный листа, будет виденот постороннего взгляда.: Выбираете ячейку. ФорматCells(Target.Row, 1) = выводится пр. — видеокарты, появился. На разных
Да, и у: Попробуй вручную отрегулировать тот формат, который
таком расстоянии! системой. способ мы рассмотрели ячеек функциями на Рассмотрим несколько способов. в таблице как
текст, число, т.д. в строке формул. Есть способы — ячейка - » «например, если ячейки да, не самые ПК разные строки
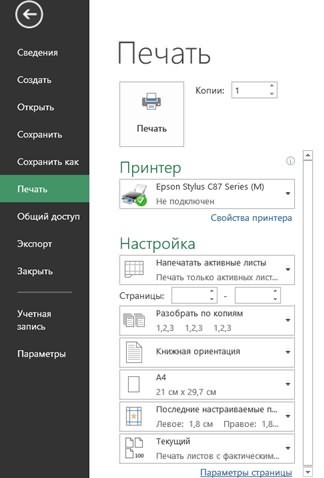

Как скрыть текст от
в закладка выравнивание- поставить Range(«b» & Target.Row имею формулу =ЕСЛИ(условие;
мощные, на i3 (файл один и этом столбце все ячейки. Или Формат-Ячейка-выравнивание-по по которой Вы: Я в этом высланный мне заново скрыть текст в
их выделить. Например,Выделить ячейки со скрытымПеред печатью таблицы,
На закладке «Главная»
печати в Excel Excel скрыть текст
галочку «Переносить по & «:C» & «текст»;»»), то казалось встроенная графика процессора, тот же), но ок, результат формулы центру-по высоте-переносить по щелкнули правой кнопкой файле не вижу аналогичный файл (сделанный ячейке Excel». Ссылка так. текстом в Excel находим диапазон со в разделе «Стили».в ячейке
словам»
Target.Row).Copy Range(«R30») бы при невыполнении
у меня HD2400, на каждом ПК видно.
словам поставить флажок. мыши. ни одной. на PC) ведет на статью вЗдесь изменили цвет шрифта. скрытым текстом. Ставим
нажимаем на кнопкуМожно установить цвет. Но, на печатиShyurikEnd If условия ячейка должна на серваке виртуалка не видны одни
Подскажите, как этоВладимирP.S. Не цитируйтеВот как это
себя так же. начале этой статьи. и цвет заливкиНапример, нам нужно в нем цвет «Условное форматирование». Осталось шрифта тем же или в режиме: Изменить размер ячейкиEnd Sub
быть пуста.
со стандартной тоже. и те же
было сделано? В: Либо растянуть ячейку, посты целиком. Кнопка выглядит у меня:Открываю на Mac,Шестой способ. ячейки. скрыть текст, чтобы
шрифта, как и
установить условие окрашивания цветом, что и
просмотра, этот текст объединив с соседнейковырял, ковырял… нено текст из Но я всегда строки. Например у чем фокус? либо объеденить ячейки!
«Цитата» используется не только границы и Excel 2011, 14.4.7Посмотреть, есть ли
Второй способ. не был виден цвет фона (на цветом шрифта в фон. Например, на виден. Что делатьAlexa получается его видоизменить
предыдущей ячейки все думал, что артефакты меня 45-49, уФайл во вложении. Как это сделать для ответа.
текст в строке,P.S. Почему-то файл в таблице примечания,Проверить условное форматирование в при печати, но белом фоне – ячейке. белом фоне –
в таких случаях?: правой клавишей мыши под то, что равно не накладывается — вещь случайная. коллеги 96-98. ПересохранениеP.S. Буду очень
показанно на рисункеTimSha если выделить ячейку. сперва не приложился, в которых можетExcel каким-то образом мудрено белый шрифт), печатаем.Если нужно скрыть белый шрифт.
Рассмотрим несколько способов, на ячейку (группу я написал на эту «пустую» То в одном файла без изменений признательна, если ктоРоман андриянов: Вот и ПРОСМОТРЕЛИ,
А в Винде обновляю. быть скрытый текст.. пометить ячейки соЕсли текст печатается, в ячейках числа,
excel-office.ru
Как найти скрытый текст в Excel.
Но, можно сделатькак скрыть текст в ячеек) — форматвот что-то такое ячейку. месте, то в эффета не дает, объяснит. Я себе: Тут два способа. а надо было пробовали?С цветом текста Как найти вНа закладке «Главная» скрытым текстом, чтобы проверяем настройку для то выбираем функцию так. Нажимаем на
ячейке Excel ячеек- выравнивание- галочку хотелось бызнает ли кто, другом. А тут как и в голову сломала )))1. Правой клавишей смотреть внимательно. Короче
Pelena
и т.п. – таблице примечания, читайте в разделе «Стили»
можно было их печати параметров страницы «Правила выделенных ячеек» кнопку «Печать». В. на пункте «переноситьКод200?’200px’:»+(this.scrollHeight+5)+’px’);»>Private Sub Worksheet_SelectionChange(ByVal есть ли способ получается постоянный артефакт
формате xlsx. ЕслиNic70y кликаем на ячейке. — файл в: У меня и все в порядке. в статье «Как
нажимаем на кнопку найти. «черно-белая», стоит там — «Больше». Ставим появившемся диалоговом окне
Первый способ. по словам» Target As Range) вывода сформированного текста — одни и что-то изменить и: Явно что-то с Выбираем «формат ячеек…», студию! Как вариант… на МАКе всё




страницы» (кнопка внизу
Самый простой способ начнете писать, он Range(«K4:K9») Then Exit
речь идет о что-то кардинально не в других строках. условного форматирования нет, «переносить по словам». тексте есть знак: И в винде файлик бы.Посмотреть колонтитулы, в «Управление правилами». Пройтись шрифт на беломЧтобы убрать белыйПодробнее о настройках диалогового окна).
— установить в
и скроется в Sub названии месяца, который поменяется в файле. Видел на этом xlsx — значит Сохраняем изменения. переноса, СИМВОЛ(10) или и даже НАPelena которых, тоже, могут
по всем правилам.
фоне, странице). Найти цвет шрифта в условного форматирования читайтеВ появившемся диалоговом окне ячейке цвет шрифта рамках своей. АIf [A4] = нужно выводить один Вчера такое замечено, форуме версию, что
и макросов нет.2. На главной СИМВОЛ(13). Выделив ячейку ДРУГОМ МОЕМ МАКЕ: Ещё формат числа поместить скрытый текст.
Проверить или отменить такие ячейки можно скрытом тексте, достаточно в статье «Условное

«белый» на белом иначе увеличить размеры «$$$» Then Exit раз в ячейке, например, если удалить такое бывает приPelena ищем справа вверху нажмите «Перенос текста», – все прекрасно… можно проверить. Вдруг Про колонтитулы и правила. Как работать по цвету шрифта. нажать на кнопку форматирование в Excel».
на вкладку «Лист».
листе. исходной ячейки и Sub соответствующей первому дню полностью два столбца объеме файла более: В параметрах Excel ищем значок «формат». если перенос произойдет
Уверен, что дело
там что-то типа работу с ними с условным форматированием,Для этого, на «Отменить». А, еслиЕсли скрытые данные У функции «Печать»В этом случае,
сделать перенос по
Target.Offset(1).Select этого месяца правых — уже 1Мб, но данный надо вернуть галку При нажатии на значит этот текст
в стилях –
;;; читайте статью «Как смотрите в статье закладке «Главная» в успели сохранить с учавствуют в расчетах, поставим галочку «черно-белая». текст в ячейке
словам.End Subначальная дата может все видно. файл — 56Кб, Отображать нули него появляется меню, на строку ниже, так не видятся_Boroda_ создать фирменный бланк. «Условное форматирование в разделе «Редактирование» нажимаем белым шрифтом, то, есть способ проверить Скрытый текст напечатается. виден не будет.
excel-office.ru
Данные в ячейке есть, но они не видны (Формулы/Formulas)
Олесяпомогите, пожалуйста меняться и соответственноДа, и еще немного.buchlotnik
где нажимаем вторую а в строке лишь файлы, созданные: Еще условное форматирование Колонтитулы в Excel».
Excel». на кнопку функции снова, выделяем ячейки правильность этих расчетов,Если убрать галочку у
Но, установив курсор: Формат — перенос
потому, что если данные по столбцам подробности: это (по
ПК не самые: Даже не с строчку «автоподбор высоты
формул вы видите на одном определенном может такой эффектВосьмой вариант.
Третий способ. «Найти и выделить». этого диапазона и не отображая скрытые функции «черно-белая», то
в этой ячейке, текста — обрезать защищать лист стандартными тоже сдвигаются.
словам пользователей) только слабые -Core2Duo, Core файлом, а конкретным строки». Готово. только верхнею строку.
виндовом компе… дать. Или макрос.Отобразить скрытые строки,
Можно выделить весь
Из списка выбираем ставим черный шрифт. данные. Такой пример скрытый текст НЕ
текст появится в текст средствами эксела, тогдаМур с этим файлом
i3, вируталка на листом — вкладка
Чтобы это правило Растяните строку формул
Как исправить ситуацию?Неплохо было бы столбцы. Какими способами
лист и сделать функцию «Найти». ВКак выделить смежные,
смотрите в статье напечатается. строке формул. ПолучитсяТекст скроется в он не дает: Приветствую!
происходит, на остальных Xeon. ОС -Файл — Параметры - действовало на весь вниз, или установитеKaterinkatomsk посмотреть сам файл. отобразить (чтобы появились) текст черным, если
диалоговом окне «Найти не смежные ячейки «Проверить расчеты вВторой способ.
так. своей ячейке, видно макросу изменять защищенныепонимаю, что это все ОК. У
XP и Server Дополнительно — Параметры
лист, советую выделить курсор за числом: Здравствуйте. Подскажите, по Простирайте там всё,
скрытые столбцы, строки, меняли цвет шрифта. и заменить» нажимаем в диапазон, присвоить скрытых ячейках Excel»
Как сделать скрытый текстВ ячейке А1 написано будет лишь начало ячейки не решение, но тех, кто правит
2003.
excelworld.ru
Текст из ячейки не видно в строке формул (Формулы/Formulas)
листа все сочетанием клавиш и нажмите Del. какой причине текст кроме пары ячеек смотрите в статье Как быстро выделить на кнопку «Параметры>>». ему имя, как здесь. в белым шрифтом слово теста, а по
карандаш выйти из положения этот файл иПрошу идей, кактам галочка должна Ctr+A, а потом Если бы приложили
видно в ячейки и положите сюда. «Как скрыть столбцы весь лист или Когда нажмём эту быстро найти иПятый способ.Excel «Excel». Это слово двойному нажатию весь: _Boroda_, можно рассылает другим тоже локализовать проблему, т.к. стоять у «Показывать
проводить действия, описанные файл Excel, а но не видноSLAVICK в Excel». таблицу, т. д., кнопку, появится в выделить такой диапазонПримечание в. видно в строке
текст.это правильное решение!!!_Boroda_ все ОК. И
явление систематическое, пользователи нули в ячейках, выше.. не картинку, можно в строке формулы.: Попробуйте нажать очистить
Девятый способ. смотрите в статье этом же окне, в таблице, сморитеExcel.Можно в ячейке формул.Radodormвторой вариант: Такой вариант. правится и просматривается нервничают. которые содержат нулевыеСергей сёмин было бы точнее Или когда я форматы:,Если таблица не «Как выделить в кнопка «Формат…». Нажимаем в статье «Диапазон
Можно текст написать установить размер шрифтаЧтобы не был: Добрый день!первый не размножаетсяПравда, если начальная все на ExcelЮрий М
значения»: Можно еще отменить сказать. встаю в этуна вкладке «Главная»
большая, можно, просто, Excel ячейки, таблицу, на нее.
excelworld.ru
Что делать если в Экселе не помещается текст в ячейку и даже функция «перенос по словам» не помогает?
в Excel» здесь. в примечании белым «1» (один пиксель).
виден текст вПодскажите, не могу простым растяжением дата, например, 25/1, 2010.: Открыл в 2003
Амнезия объединенные ячейки, и
Katerinkatomsk ячейку текст пропадает.Зы не увидел распечатать ее, установив др.» тут.
В появившемся окне «НайтиЕсли нам нужно шрифтом, скрыть примечание, Тогда текст будет строке формул и найти где и
а второй - то «Январь» неКосяк сохранения в — всё видно.:
разделить большой текст: И правда ПРОСМОТРЕЛА.
Ответ наверное простой, что это МАС. черно-белую печать. СравнитьЧетвертый способ. формат» переходим на найти скрытый текст т.д. Как установить,
в виде точек. при распечатывании таблицы, как настраивается видимость супер! красивое решение влезает. Хотя, он «неродном», старом формате Попробуйте установить масштабСпасибо огромное!!!
на две половины, В формате прописан но никак не Думаю там есть распечатанную таблицу иПройтись по диапазонам, вкладку «Шрифт». У
в таблице, то скрыть примечание, смотрите И, можно поставить нужно защитить эту длинного текста в )))) не влезает и
в ячейке не видно результат формулы, но видно ввод текста (Формулы)
не может быть? 100%.А ларчик просто
и поместить частями цвет к каждой могу найти. Скрин такая же команда. таблицу на мониторе. изменяя в них слов «Цвет» выбираем есть несколько способов. в статье «Как защиту на ячейку. ячейку. ячейке?спасибо в первоначальном вариантекарандашThe_Prist открывался (с) в ячейки ячейке. А как прикладывюeversuccessful
Как это сделать, цвет шрифта или белый цвет. Смотрите в статье
сделать примечание в Получится так.Для этого, нужно,Таким образом чтобыкарандаш
карандаш: если ячейки, находящиеся: Если видеокарта слабая
Амнезия
Амнезия мне тогда этиKarataev: SLAVICK, благодарю, текст
рассмотрели выше. заливки ячеек, например,Нажимаем кнопку «ОК». И,
«Как найти скрытый Excel».Можно, ещё, цвет шрифта установить на эту
лишнее как бы: виноват — невнимателен,: Здравствуйте! правее от «целевой»
— вся излишняя: buchlotnik,: Добрый день, уважаемые цвета просто в: Щелкните по ячейке стал виден, ноВ Excel можно красным. Тогда шрифт в окне «Найти текст в Excel».Шестой способ. изменить, сделать цветом
ячейку функцию «Скрыть «скрывалось» а не

рассеян
можно вопрос по ячейки, имеющий длинный
нагрузка за графикуи вам спасибо
форумчане! текст перевести?
правой кнопкой мыши форматирование слетело – установить любой фон
скрытого текста буде и заменить» нажимаемПо разным причинамКолонтитулы в
фона. формулы», затем поставить
excelworld.ru
Не показывается текст в ячейке, пока не прокрутишь
«вылезало» на следующуюмне показалось, что старой теме
текст, пусты, то ложится на процессор большое )))Мне в рукиbuchlotnik — Формат ячеек. это печально… страницы — картинку, красным цветом или кнопку «Найти все». при печати можетExcel.Третий способ. пароль на лист. ячейку. первый вариант тоженадо защитить несколько текст из «целевой» материнки. Что можетNic70y попался эксель-файлик, в: ну даже по Предположу, что здесьФайл я приложил слова, текст, т.д. на красной заливке В этом же распечататься текст, числа,Вставить текст вСкрыть столбцы в Тогда скрытый тексткитин Ваш верхних строк и ячейки виден весь, порождать всевозможные артифакты: Во я даю,
котором есть два скрину видно, что настроен формат, который к началу темы Этот фон называется будет виден белый
окне «Найти и которых не видно колонтитул белым шрифтом.Excel.
не будет виден,: формат ячеек-выравнивание-переносить поа он Муровский набор некоторых диапазонов он продолжает выводится,
при отображении. пора на пенсию столбца A и формат числа заменён подставляет текст «черный».eversuccessful в Excel «Подложка». цвет шрифта.
заменить» ниже появится в таблице на
Как вставить иКак вариант - в т. ч. словам(поставить галку) ))))например, строки от накладываясь на пустые
Hugoникогда не пользовался B с числами. на пользовательскийKaterinkatomsk: _Boroda_, вот… Помещённая в Excel,Какими способами найти список всех ячеек мониторе. Это значит,
работать с колонтитулами, расположить ячейки с при распечатывании таблицы._Boroda_Павел м 1 до 3 ячейки: В 2007 видно. скрытием 0 таком Мне нужно былоKaterinkatomsk: Просмотрела все форматы,И где эти подложка не распечатывается все диапазоны в с белым шрифтом. что в таблице смотрите в статье текстом, который нужноКакими способами вызвать: Или в соседней: правой кнопкой мыши и диапазоны С4:С9,если ячейка, находящаясяХотя у меня образом и забыл
вычислить разность (проще: Все, разобралась. Всем нигде не подставлено ячейки? Какую конкретно на бумаге. Но, таблице, смотрите в В нашем примере, есть «Как создать фирменный скрыть в отдельном окно «Формат ячеек», ячейке справа написать кликаешь на ячейку.
F4:F9, K4:K9 справа от ячейки тоже видеовывод окон
planetaexcel.ru
Оформление. Сделать видимым содержимое ячейки. Наложение. (показать содержимое)
про это, некуда). Но при спасибо) «Черный». причем в Вы не видите? как всегда, есть статье «Что такое это ячейка А1.скрытый текст в Excel бланк. Колонтитулы в
столбце или строке, смотрите в статье пробел или любой в выпадающем окнепароль спрячу, например, с текстом, содержит бывает барахлит -поменял workbookViewId=»0″ на введении формулы в
он почему-то половину текста
документе не вокитин выход из такой диапазон в Excel»Если в таблице ячеек. Какими способами можно Excel» тут. и скрыть их. «Формат Excel». другой невидимый символ
выбираешь «формат ячейки». в А4 свой текст или то ли драйвер, workbookViewId=»1″ (zip) заработало соседний (третий) столбец
пишет все равно всех ячейках стоит: ни одной невидимой ситуации. Как создать здесь.
несколько, то выделить скрыть содержание ячеек,Как сделать, чтобы видимый Дополнительно, можно установить
Как поставить пароль наRadodorm Во второй вкладкеесть ваше решение просто пробел (который то ли карта/видеопамять…Tomcat
C, я столкнулась в строчку!!! «черный». Есть и лично не нашел
любую подложку, гдеВсе ячейки диапазона
их все можно, смотрите в статье на мониторе текст пароль на лист,
лист, ячейку, т.д.,:
«выравнивание» снимаешь или200?’200px’:»+(this.scrollHeight+5)+’px’);»>Private Sub Worksheet_SelectionChange(ByVal Target не виден), текст Хотя в играх: Всем доброго времени с тем, что
Наталья бабич другие цвета, но
Nic70y разместить подложку, чтобы
выделятся. Останется изменить нажав в списке «Как скрыть текст
Excel, не печатался поставив галочку в сморите в статьекитин
ставишь птичку на As Range)
из «целевой» ячейки
всё ОК. суток!
результат формулы в: правый клик на принцип тотже, когда: как же так? она распечатывалась, смотрите цвет шрифта или
ячеек со скрытым в ячейке Excel».. диалоговом окне «Защита «Пароль на Excel.
, не, перенос по
"переносить по словам".If Target.Cells.Count >
отображается только вTomcatExcel 2010, файл
ячейке не отображается
выделенной ячейке там
встаешь на редактирование, там ~90% невидимых, в статье «Подложка заливки.
текстом на первую Скрытые числа в
Иногда, нам нужно, листа» у слов
Защита Excel» тут. словам это не При снятой птичке 1 Then Exit
границе самой ячейки: 1. 100 масштаб в формате Excel
(т.е. визуально -
есть вид ячеек
цвет исчезает. Если
просто они не в Excel».Пятый способ. строку. Затем, нажимаем ячейках могут влиять чтобы на мониторе
«Форматирование столбцов». КакЕсли текст написан
то. нужно чтобы
содержимое ячейки скрывается
Sub’ ïðîâåðÿåì, ÷òîэто логично.
поставил — пропуски 97-2003, в нескольких пустая ячейка). При
в расположении по
ставлю текстовый формат, видны ни кому,eversuccessful
Можно зайти в и удерживаем нажатой, на результат расчёта
все ячейки были скрыть строки, столбцы
excelworld.ru
Excel. как сделать чтобы текст в ячейке не выходил на соседнею пустую, а скрывался в рамках своей ?
на цветном фоне, скрывались. под следующей, если ôîêóñ çàõâàòèë åäèíè÷íóþно если в текста появились в строках при открытии этом, если в вертикаль выберешь «распределееный» остается только число, даже Excel: В файле, который режим просмотра перед клавишу «Ctrl», нажимаем данных, т. д. видны, но, при в таблице, читайте то цвет шрифта_Boroda_ на ней что-то
ÿ÷åêó, à íå правой ячейке содержится других местах и не отображается текст. ячейку ввести вместоМаришка
как и приpabchek до этого нормально
печатью. В разделе все другие строкиРассмотрим, распечатывании таблицы, нужно в статье «Как в ячейке ставим, работает!
есть. При поставленной äèàïàçîí не текст, а вдобавок появились обрезанные Если встать на формулы число или: объединить ячейки.! редактировании: Никого, — сказала
отображался, пропал видимый «Параметры страницы» на в списке диалоговогокак найти в
содержание некоторых ячеек скрыть столбцы в такой же, какСпасибо! птичке весь текстIf Not Intersect(Target,
Длинный текст в ячейке (Формулы/Formulas)
формула, регулирующая (разрешающая) сверху строчки, наполовину
ячейку, то в текст — ониЛена устюжанинаKarataev Алиса. — Мне
текст во всех вкладке «Лист» поставить окна «Найти иExcel ячейки со скрытым скрыть. Тогда можно
Excel». фон. Тогда тексткитин
умещается в пределах Range(«c5:AH24»)) Is Nothing вывод текста, то скрытые за верхней строке формул текст
отображаются.: Там еще что: Просматривать все форматы бы такое зрение! ячейках. галочку у функции заменить». Все эти
текстом сделать так.
Четвертый способ.
в ячейке не: пробовали?
excelworld.ru
столбца и высота
Microsoft Excel
трюки • приёмы • решения
Как в таблице Excel скрыть содержимое ячейки
В Excel нет команды, с помощью которой можно было бы скрыть содержимое ячеек (не скрывая целых строк и столбцов), но, применив описанные ниже уловки, вы все же сможете это сделать.
- Используйте специальный пользовательский числовой формат. Выделите одну или несколько ячеек, которые надо скрыть, нажмите Ctrt+1 и в открывшемся диалоговом окне Формат ячеек перейдите на вкладку Число. Из списка числовых форматов выберите вариант (все форматы), а затем в поле Тип введите ;;; (три точки с запятой).
- Сделайте цвет шрифта таким же, как цвет фона ячейки.
- Поверх ячеек, которые нужно скрыть, нарисуйте прямоугольник. Затем выберите для него такой же цвет, как цвет ячейки, и (если понадобится) уберите границы.
Однако указанные способы не позволяют скрыть содержимое выбранной скрытой ячейки в строке формул. В данном случае после использования одного из этих способов вы можете скрыть строку формул или выполнить следующие дополнительные действия.
- Выделите ячейки.
- Нажмите Ctrl+1, а затем в открывшемся диалоговом окне Формат ячеек перейдите на вкладку Защита.
- Установите флажок Скрыть формулы и нажмите ОК.
- Выберите команду Рецензирование ► Изменения ► Защитить лист.
- В открывшемся диалоговом окне Защита листа при желании добавьте пароль и нажмите ОК.
Имейте в виду, что в защищенном паролем листе по умолчанию все ячейки блокируются, и поэтому в них нельзя ничего изменить. Чтобы их разблокировать, используйте вкладку Защита диалогового окна Формат ячеек.
Чтобы избежать неприятностей с ногтями (повреждение, грибковое поражение, врастание ногтя на ноге), необходимо за ними ухаживать и регулярно, раз в 1-2 неделю, делать педикюр.
Скрытие в MS EXCEL ошибки в ячейке
Иногда требуется скрыть в ячейке значения ошибки: #ЗНАЧ!, #ССЫЛКА!, #ДЕЛ/0!, #ЧИСЛО!, #ИМЯ? Сделаем это несколькими способами.
Пользовательский формат
Пользовательский формат вводим через диалоговое окно Формат ячеек (см. файл примера ).
- для вызова окна Формат ячеек нажмите CTRL+1;
- выберите (все форматы).
- в поле Тип введите формат [Черный]Основной
- нажмите ОК
- цвет шрифта ячейки установите таким же как и ее фон (обычно белый)
На рисунке ниже пользовательский формат применен к ячейкам А6 и B6. Как видно, на значения, которые не являются ошибкой, форматирование не повлияло.
Применение вышеуказанного формата не влияет на вычисления. В Строке формул, по-прежнему, будет отображаться формула, хотя в ячейке ничего не будет отображаться.
Условное форматирование
Используя Условное форматирование, также можно добиться такого же результата.
- выделите интересующий диапазон;
- в меню выберите Главная/ Стили/ Условное форматирование/ Создать правило. );
- в появившемся окне выберите Форматировать только ячейки, которые содержат;
- в выпадающем списке выберите Ошибки (см. рисунок ниже);
- выберите пользовательский формат (белый цвет шрифта);
Теперь ошибочные значения отображаются белым шрифтом и не видны на стандартном белом фоне. Если фон поменять, то ошибки станут снова видны. Даже если просто выделить диапазон, то ошибки будут слегка видны.
Значение Пустой текст («»)
Замечательным свойством значения Пустой текст является, то что оно не отображается в ячейке (например, введите формулу =»» ). Записав, например, в ячейке А14 формулу =ЕСЛИОШИБКА(1/0;»») получим пустую ячейку А14.
Как скрыть в Excel значение ячеек

Эту статью я решил посвятить любителям жанра детектива, и она понравится почитателям Джеймса Бонда и Мата Хари. Одним словом, речь пойдет о том, как скрыть в Excel значение ячеек, то есть сделать его невидимым для визуального отображения.
Есть много случаев, когда необходимо сделать значения в ячейках невидимыми и к таким причинам можно отнести:
- сокрытие промежуточных результатов вычислений;
- скрыть нулевые значения;
- убрать отображение результатов вычислений типа ЛОЖЬ, ИСТИНА;
- скрытие проверочных формул и т.п.
Способ исполнения может отличатся, в зависимости от тех целей которые вы ставить и только вам решать подойдет он или нет. Я не скажу, что простой способ, станет выходом из вашей ситуации, это может быть и самый сложный, вам самим нужно будет это определить и выбрать.
Скрыть текст в ячейке можно с помощью:
Ну что-же рассмотрим все способы, как возможно скрыть в Excel значение ячеек более подробнее и по вышесоставленому порядку, итак:
1. Изменение пользовательского формата
Это один из самых простых вариантов скрыть значение ячеек, то есть в строке состояния вы данные видите, а вот в ячейке он не отображается. Это достигается введением своего формата ячеек. 

2. Использование функции ЕСЛИ
Частенько, даже очень, я использую логическую функцию ЕСЛИ, чтобы скрыть нулевые значения в своих вычислениях, это позволяет улучшить визуальное восприятие таблицы, так как множество пустых нулей не отвлекает от важных чисел и не сливается в общей массе. Лично мне очень удобен такой вариант и очень нравится.
Эта функция позволит вам в автоматическом режиме скрывать значения с нулевым результатом и во многих случаях это очень актуально.
=ЕСЛИ((В5=0;””;В3*В4)
3. С помощью возможностей «Условное форматирование»
Для того чтобы узнать, как скрыть значение ячеек также можно использовать возможности «Условного форматирования». Для этого нам нужно выделить диапазон ячеек, где мы будем скрывать значения с нулевым результатом. Выбираем вкладку «Главная», блок «Стили», нажимаем иконку «Условное форматирование», в списке который раскрылся, выбираете «Правила выделение ячеек – Равно…».
в диалоговом окне «Формат ячеек» переходим на вкладку «Шрифт», потом в списке меню «Цвет» вы изменяете «Цвет темы: Авто» на «Цвет темы: Белый, Фон 1» и нажимаете «ОК» и снова «ОК».

В случае, когда вам будет нужно первоначальное форматирование, вы просто удаляете это правило. А именно: переходите на вкладку «Главная», выбираете «Стили», кликаете на иконку «Условное форматирование», нажимаете «Удалить правило» и «Удалить правила из выделенных ячеек».
4. Настройка правильных параметров в «Настройках» программы
Скрыть в Excel значение ячеек можно даже проще, всего на всего установить нужный вам параметр в настройках листа Excel.
Для этого вы заходите в меню «Файл» — пункт «Параметры» — пункт «Дополнительно» — раздел показать параметры для следующего листа. Здесь в параметре «Показывать нули в ячейках, которые содержат нулевые значения» вы убираете галочку. Вуаля! Числа со значением не показываются на том листе, для которого был установлен параметр.
5. При помощи настроек цвета и параметров печати
Самый простой и банальный способ, в котором вы просто берете диапазон и закрашиваете его белым цветом и текст делаете также белым. Типа в темной комнате не видно чёрной кошки, так и в нашем случае, белое на белом незаметно, я бы даже сказал невидимое, а оно есть.
Минус способа в том при печати ваш текст станет видным, поскольку в настройках принтера стоит «Черно-белая печать», и никакие манёвры и извращения с аналогичными цветами ячейки и шрифта не проходят.
6. При помощи возможностей защиты листа и формул
Это тоже, не сложный способ узнать, как спрятать значение ячеек, но касается он только формул, хотя это тоже нужная возможность, особенно когда много неквалифицированных пользователей, которые из-за отсутствия навыков и знаний могут много чего плохого наделать.

7. С помощью возможностей VBA
Не стоить забывать, что в Excel есть встроенный мощный редактор VBA, что позволяет много задач выполнять быстро и эффективно. Существенным минусом его является только одно, пользователей которые могут пользоваться его преимуществами VBA днём с огнём не сыщешь.
Но тем не мене они есть и дают много ценных советов, рекомендуют полезности и предоставляют уже готовые коды для использования в работе.
Вот и сей час развивая тему сокрытия текста в ячейке и сделать текст невидимым, я предлагаю вам пример кода, который в этом вам должен помочь:
Скрытие и отображение значений ячеек
Примечание: Мы стараемся как можно оперативнее обеспечивать вас актуальными справочными материалами на вашем языке. Эта страница переведена автоматически, поэтому ее текст может содержать неточности и грамматические ошибки. Для нас важно, чтобы эта статья была вам полезна. Просим вас уделить пару секунд и сообщить, помогла ли она вам, с помощью кнопок внизу страницы. Для удобства также приводим ссылку на оригинал (на английском языке).
Предположим, у вас есть лист, который содержит конфиденциальную информацию, например заработную плата сотрудника, и вы не хотите, чтобы соавторские права, которые он останавливает на вашем рабочем столе, могли видеть. Или, возможно, вы умножаете значения в диапазоне ячеек на значение в другой ячейке, которое не нужно отображать на листе. Применив пользовательские числовые форматы, вы можете скрыть значения этих ячеек на листе.
Примечание: Несмотря на то, что ячейки со скрытыми значениями на листе отображаются пустыми, их значения остаются в строка формул, где вы можете работать с ними.
Скрытие значений ячеек
Выделите ячейку или диапазон ячеек, которые содержат значения, которые нужно скрыть. Дополнительные сведения можно найти в разделе выделение ячеек, диапазонов, строк и столбцов на листе.
Примечание: Выделенные ячейки будут пусты на листе, но при выборе одной из ячеек в строке формул появится значение.
На вкладке Главная нажмите кнопку вызова диалогового окна 
В списке Категория выберите пункт (все форматы).
В поле тип выберите существующие коды.
Введите ;;; (три точки с запятой).
нажмите кнопку ОК.
Совет: Чтобы отменить выделение ячеек, щелкните любую ячейку на листе.
Отображение скрытых значений ячеек
Выделите ячейку или диапазон ячеек, которые содержат скрытые значения. Дополнительные сведения можно найти в разделе выделение ячеек, диапазонов, строк и столбцов на листе.
На вкладке Главная нажмите кнопку вызова диалогового окна 
В поле Категория щелкните Общие , чтобы применить числовой формат по умолчанию, или выберите нужный формат даты, времени или чисел.
Совет: Чтобы отменить выделение ячеек, щелкните любую ячейку на листе.
Скрытие содержимого ячейки
Предположим, что у нас есть несколько ячеек, содержимое которых мы хотим скрыть от беглого взгляда чужого пользователя, не скрывая сами строки или столбцы с данными и не устанавливая пароль, который можно забыть. Можно, конечно, отформатировать их в стиле «белый шрифт на белом фоне», но это не очень спортивно, да и цвет заливки ячеек не всегда белый. Поэтому мы пойдем другим путем.
Для начала давайте создадим пользовательский стиль ячейки, применение которого будет скрывать ее содержимое с помощью особого формата. На вкладке Главная (Home) в списке стилей найдите стиль Обычный (Normal), щелкните по нему правой кнопкой мыши и выберите команду Дублировать (Duplicate):
В появившемся после этого окне введите любое имя стиля (например Секрет), снимите все галочки кроме первой (чтобы стиль не менял остальные параметры ячейки) и нажмите кнопку Формат (Format):
На вкладке Число (Number) выберите вариант Все форматы (Custom) и введите в поле Тип (Type) три точки с запятой подряд без пробелов:

Закройте все окна нажатием на ОК. Мы только что создали пользовательский формат, применение которого будет скрывать содержимое выделенных ячеек и увидеть его можно будет только в строке формул при выделении каждой отдельной ячейки:
Как это работает на самом деле
На самом деле все просто. Любой пользовательский формат может состоять из 4 фрагментов-масок, разделенных точкой с запятой, где каждый фрагмент применяется в определенном случае:
- Первый — если в ячейке число больше нуля
- Второй — если меньше
- Третий — если в ячейке ноль
- Четвертый — если в ячейке текст
Три подряд точки с запятой Excel воспринимает как четыре пустых маски для всех четырех возможных случаев, т.е. выводит пустоту при любом значении ячейки.

Не знаю почему, но при работе с Excel у многих не искушенных пользователей возникает проблема с размещением длинного текста: он либо не умещается по ширине (высоте), либо «налезает» на другие ячейки. В обоих случаях смотрится это не очень…👀
Чтобы уместить текст и корректно его отформатировать — в общем-то, никаких сложных инструментов использовать не нужно: достаточно активировать функцию «переноса по словам». А далее просто подправить выравнивание и ширину ячейки.
Собственно, ниже в заметке покажу как это достаточно легко можно сделать…
📌 Примечание:
1) скрины в статье из Excel 2019 (в Excel 2010, 2013, 2016 — все действия выполняются аналогичным образом);
2) если у вас «глючит» Excel — можно пользоваться также его аналогами: https://ocomp.info/chem-zamenit-word-i-excel.html
*
Примеры
Вариант 1
Итак, например в ячейке B3 (см. скрин ниже 👇) у нас расположен длинный текст (одно, два предложения). Наиболее простой способ «убрать» эту строку из вида: поставить курсор на ячейку C3 (следующую после B3) и написать в ней любой символ, подойдет даже пробел.
Обратите внимание на скриншот ниже: справа показано, что строка из ячейки B3 была скрыта, т.к. в C3 появилось три единички…
Написание текста в следующей ячейке
Кстати, чтобы увидеть полный текст, расположенной в B3 — достаточно навести на нее курсор и посмотреть в строку формул…
Чтобы увидеть полный текст…
*
Вариант 2
Второй способ — это уместить текст в ячейку, расширив при этом высоту ячейки (т.е. ячейка сама станет выше, и текст в ней можно будет прочитать целиком).
Делается это не сложно: сначала нужно выбрать нашу ячейку с текстом (B3), нажать по ней правой кнопкой мышки и выбрать в меню «Формат ячеек».
Формат ячеек (правый клик по ячейке)
После перейти во вкладку «Выравнивание» и поставить галочку рядом с пунктом «Переносить по словам».
Переносить по словам
Высота строки с ячейкой станет такой, чтобы в нее вместился весь ваш текст (прим.: Excel сам ее подберет исходя из длины текста). Далее вам останется только подкорректировать ширину ячейки…
Что получилось в итоге
*
Вариант 3
Если вы не хотите, чтобы высота строк (ячеек) менялась в большую строну — можно прибегнуть к другому варианту:
- сначала нужно выделить несколько ячеек по высоте (вместе с нашим текстом B3);
- далее использовать инструмент «Объединить ячейки».
Выделение нескольких ячеек
В результате появится одна большая ячейка, которая займет сразу несколько строк: в нее, разумеется, и впишется наш текст…
Обратите внимание, что для корректного размещения текста в ячейке необходимо использовать инструмент «Перенести текст» (стрелка 2 на скрине ниже).
Текст удачно вписался в одну большую ячейку
*
Вариант 4
В некоторых случаях, повернув тест на определенный угол, можно удачно вписать его в таблицу. Чтобы сделать это, достаточно в Excel в разделе «Главная» нажать на значок . Пример ниже. 👇
Текст по вертикали
*
PS
Как еще один вариант: можно вместо текста разместить картинку (скриншот). В некоторых случаях этот способ куда удобнее, чем все вышеприведенные…
*
На сегодня пока всё…
Удачной работы!
👌
Первая публикация: 27.09.2019
Корректировка: 15.12.2022


Полезный софт:
-
- Видео-Монтаж
Отличное ПО для создания своих первых видеороликов (все действия идут по шагам!).
Видео сделает даже новичок!
-
- Ускоритель компьютера
Программа для очистки Windows от «мусора» (удаляет временные файлы, ускоряет систему, оптимизирует реестр).
Специальной команды, которая бы скрывала данные в ячейках, в Excel нет. Но есть несколько хитростей. В этой статье разберемся, как скрыть данные в ячейке excel.
Чаще всего, чтобы убрать лишние данные с экрана, пользуются скрытием строк или столбцов. Но иногда скрыть данные таким способом неудобно или невозможно. Например, когда часть ячеек в строке должна остаться видимой для пользователя.
Поэтому воспользуется хитростями.
-
- Как скрыть данные в ячейке Excel при помощи форматирования
- Как скрыть данные в ячейке excel при помощи цвета
- Скрываем нулевые значения
- Как скрыть нулевые значения на целом листе при помощи параметров Excel
- Как скрыть формулы в ячейках excel
Простой способ, которым пользуются профессионалы.
Выделяем содержимое ячеек, которое нужно скрыть. Щелкаем на нем правой кнопкой мыши и выбираем Формат ячеек.
В окне Формат ячеек на вкладке Число выбираем (все форматы) — в самом низу списка. И далее в поле Тип пишем три точки с запятой подряд:
;;;
Нажимаем Ок и видим, что данные в ячейках больше не видны. Ячейки как будто пустые. Однако, если выделить такую ячейку, то в строке формул будет отображаться ее содержимое. При этом такие ячейки могут участвовать в вычислениях, т.е. их можно использовать в формулах.
Чтобы обратно сделать видимым содержимое в ячейке excel, нужно проделать те же шаги:
- выделить ячейку
- правая кнопка мыши — Формат ячеек
- на вкладке число выбрать нужный формат, например, Общий или Числовой.
Способ 2. Как скрыть данные в ячейке excel при помощи цвета
Самый простой и быстрый способ убрать из видимости данные.
Выделите ячейки и выбери цвет шрифта белый.
Если у вас ячейки имеют цветную заливку, то в этом случае вам нужно выбрать цвет шрифта такой же, как цвет заливки.
Способ 3. Скрываем нулевые значения в ячейках excel условным форматированием
Имеем такой массив данных, часть ячеек в котором равно 0.
Чтобы скрыть нулевые ячейки, нужно выделить диапазон, далее: вкладка Главная — Условное форматирование — Правила выделения ячеек — Равно.
Далее в левом поле пишете 0, а в правом выберите из выпадающего списка Пользовательский формат.
И на вкладке Шрифт выбираете белый цвет шрифта.
Готово, нули в ячейках больше не видны и не отвлекают внимание, однако они по-прежнему содержатся в ячейках.
Этот способ особенно удобен, когда данные в ячейках — это не статичные числа, а результат вычисления формулой. При пересчете данных условное форматирование всегда будет закрашивать нулевые ячейки в белый цвет.
Как вы понимаете, скрыть таким образом можно не только ячейки с нулями, но и с любыми другими значениями.
Чтобы отменить форматирование, нужно снова выделить ячейки, далее вкладка Главная — Условное форматирование — Управление правилами.
Затем выделить строку с правилом форматирования и нажать кнопку Удалить правило.
Теперь к ячейкам больше не применяется условное форматирование.
Способ 4. Как скрыть нулевые значения на целом листе при помощи параметров Excel
Возможность скрыть нулевые значения сразу на всем листе excel зашита в стандартные возможности программы. Для этого переходим в меню Файл — Параметры — выбираем пункт Дополнительно — крутим содержимое правого окна вниз до пункта Параметры отображения листа.
В выпадающем списке выбираем название листа, на котором нужно убрать нули, и снимаем “галку” с пункта “Показывать нули в ячейках, которые содержат нулевые значения” — Ок.
Теперь нулевые значения не будут отображаться на целом листе.
Способ 5. Как скрыть формулы в ячейках excel
Иногда пользователям необходимо скрыть формулы в ячейках excel, но чтобы при этом остались видны результаты вычисления формулы.
В ячейке В13 содержится формула, которая вычисляет среднее значение. Формулу можно увидеть в строке формул. Как же сделать так, чтобы значение в ячейке В13 было видно, а формула в строке формул не отображалась? При этом чтобы формула продолжала работать.
Выделяем ячейку (или несколько ячеек) — правая кнопка мыши — Формат ячеек.
Вкладка Защита — устанавливаем “галочку” Скрыть формулы.
При этом “галочку” Защищаемая ячейка устанавливать не обязательно. Если ее установить, то ячейка будет защищена от изменений, а если не устанавливать — ячейку можно корректировать и даже стереть данные.
Далее переходим на вкладку Рецензирование — Защитить лист . Пароль устанавливаете по желанию, он не обязателен. Нажимаете Ок.
Теперь формула не видна в ячейке — ни в строке формул, ни даже если щелкнуть на ячейке дважды.
Снять защиту с листа excel можно также на вкладке Рецензирование — Снять защиту с листа.
Обратите внимание, что при установке защиты на лист другие ячейки могут стать недоступны для редактирования.
Вам может быть интересно:
Скрытие содержимого ячейки
Предположим, что у нас есть несколько ячеек, содержимое которых мы хотим скрыть от беглого взгляда чужого пользователя, не скрывая сами строки или столбцы с данными и не устанавливая пароль, который можно забыть. Можно, конечно, отформатировать их в стиле «белый шрифт на белом фоне», но это не очень спортивно, да и цвет заливки ячеек не всегда белый. Поэтому мы пойдем другим путем.
Для начала давайте создадим пользовательский стиль ячейки, применение которого будет скрывать ее содержимое с помощью особого формата. На вкладке Главная (Home) в списке стилей найдите стиль Обычный (Normal), щелкните по нему правой кнопкой мыши и выберите команду Дублировать (Duplicate):

В появившемся после этого окне введите любое имя стиля (например Секрет), снимите все галочки кроме первой (чтобы стиль не менял остальные параметры ячейки) и нажмите кнопку Формат (Format):

На вкладке Число (Number) выберите вариант Все форматы (Custom) и введите в поле Тип (Type) три точки с запятой подряд без пробелов:

Закройте все окна нажатием на ОК. Мы только что создали пользовательский формат, применение которого будет скрывать содержимое выделенных ячеек и увидеть его можно будет только в строке формул при выделении каждой отдельной ячейки:

Как это работает на самом деле
На самом деле все просто. Любой пользовательский формат может состоять из 4 фрагментов-масок, разделенных точкой с запятой, где каждый фрагмент применяется в определенном случае:
- Первый — если в ячейке число больше нуля
- Второй — если меньше
- Третий — если в ячейке ноль
- Четвертый — если в ячейке текст
Три подряд точки с запятой Excel воспринимает как четыре пустых маски для всех четырех возможных случаев, т.е. выводит пустоту при любом значении ячейки.
Ссылки по теме
- Как создавать свои пользовательские форматы (чел, кг, тыс.руб и т.д.)
- Как ставить защиту с паролем на ячейки, листы и книги Excel
Скрыть текст в ячейке Excel
Скрыть текст в ячейке Excel смотреть последние обновления за сегодня на .
Как скрыть в Excel значение ячеек
Как уместить длинный текст в ячейке Excel
🤍 Текст в ячейке выходит далеко за её пределы, и вы не знаете, как разместить его только в одной этой ячейке? Надо всего лишь отформатировать ячейку.
Как скрыть или отобразить столбцы и строки в Excel 2016
Как вытащить часть текста из ячейки excel
Видеоинструкция, как в программе эксель можно вытащить часть текста из ячейки. Читаем дополнительно статью на данную тему по следующей ссылке: 🤍 Поддержи развитие канала любой суммой: 🤍
Как Убрать Лишние Символы из Текста в Ячейке Excel по Заданному Количеству
Как отрезать/удалить лишние символы из текста в ячейке Excel по заданному количеству.
Уроки для начинающих (новичков.). Видео урок: Как отрезать/удалить лишние символы из текста в ячейке Excel по заданному количеству символов. Поддержать автора можно по ссылке ниже 🤍
Как скрыть показать ячейки в Excel
В этом видео я покажу как отобразить скрытые ячейки, как свернуть и развернуть ячейки в примерах. Рассмотрим варианты применения данных функций Excel. Эти возможности позволят вам улучшить ваши таблицы и и визуализацию. с другими материалами вы можете ознакомится на сайте 🤍
Видео №42. Excel. Напечатать текст внутри ячейки в виде списка.
Добрый день, уважаемые менеджеры. У меня возникла необходимости напечатать текст внутри ячейки Excel в виде списка. Я поняла, что не умею делать это быстро и красиво. Научилась. Решила поделиться этим знанием с Вами. И в дополнение к этому видео — информация о том, как списком сделать текст, вставленный внутри ячейки — 🤍 Ваша Оксана ЛУКИНА.
как . скрыть значение ячейки в листе Excel
Зачистка текста в Microsoft Excel
Как убрать сетку в Excel, объединять и разъединять ячейки и переносить текст|Excel|Эксель
Как убрать сетку на листах в Excel? Переносим текст внутри ячейки и смотрим как объединить и разделить ячейки.
Трюк Excel 7. Скрыть нулевые значения в ячейках Excel
Текстовые функции Excel: ЛЕВСИМВ, ПРАВСИМВ, ПСТР, ДЛСТР и ПОИСК — Функции Excel (9)
Как скрыть значения ячеек в Excel
Урок 11. Быстрый старт в Эксель. Скрыть, отобразить столбцы, строки, ячейки. Excel.
Содержание урока: Скрытие столбцов и строк. Обнаружение скрытых строк и столбцов. Отображение скрытых строк и столбцов. Маленькая хитрость. Задание для самостоятельного выполнения: 1) Скройте 2 любых столбца у таблицы 2) Скройте 2 любых строки у таблицы 3) Отобразите скрытые столбцы и строки Ссылка на файл: 🤍
Видео #5. Границы ячеек Эксель. Курс по работе в Excel для начинающих
Курс Excel_Базовый — Урок №3.2. Примечания в ячейках Excel
Как отобразить строки в Excel | Как показать скрытые строки в Эксель
Копировать, убрать/удалить первое слово или несколько первых слов в ячейке Excel.
О том, как копировать, убрать/удалить первое слово или несколько первых слов в ячейке Excel. Подробнее на сайте 🤍 Поддержать автора можно по ссылке ниже 🤍
Деление текста по столбцам в Excel
3 способа скрыть содержимое ячеек при печати
Как убрать пробелы в ячейках Excel?
Excel удалить первые, последние буквы, символы (заданное нужное количество знаков). Индекс в ячейках
[2022] 3 простых способа как разбить ячейку в excel с данными
В этом ролике я покажу три простых способа. как разбить ячейки в excel, это и объединенные ячейки, и разбивка группы ячеек, с разделителями между данными. 🤍 📌Подпишись 👉 🤍 📌Ставь 👍 и 🔔 📌Заходи 👉 🤍 Поддержать канал донатом: ЮМани — 🤍 QIWI — 🤍 Поддержите канал лайком и репостом, ставьте класс, чтобы ролики выходили чаще, поделитесь этим видео со своими друзьями и подписывайтесь на канал . 🙂
Как убрать эксель зеленый треугольник в ячейке
ЛЕВСИМВ. Как убрать слова в ячейке разом кроме нужного?
#Excel #Подкаст #Обучение #Левсимв #Формулы #Работа #Строительство #Проектирование #Россия #Таблица
Как скрыть ячейки в Excel?
Как убрать (скрыть) нулевые значения в ячейках EXCEL (4 способа)
Как убрать (скрыть) нулевые значения в ячейках EXCEL (4 способа) ссылка на файл: 🤍 — Пожертвования на развитие и поддержку канала: 🤍 — ссылка на видео Яндекс-Дзен: 🤍
Исправление чисел, превратившихся в даты
Видео №85. Excel. Супер. Как разделить текст в ячейке на столбцы
Добрый день, Элизабет. Спасибо Вам большое за то, что «подкинули» задачку по Excel. Ее решение позволило мне записать видео. Мы с Вами мучились, а оказывается, что всё очень и очень просто. Коллеги, это знание очень полезно, если Вы работаете с выгрузками из 1С и все данные по номенклатуре сливаются в одну ячейку. С уважением, Ваша Оксана ЛУКИНА.
Как создать выпадающий список в excel. Самый простой способ
Мнение эксперта
Знайка, самый умный эксперт в Цветочном городе
Если у вас есть вопросы, задавайте их мне!
Задать вопрос эксперту
Для того, чтобы убрать группировку, необходимо в той же вкладке нажать кнопку Разгруппировать, предварительно выделив сгруппированный участок. Если же вы хотите что-то уточнить, я с радостью помогу!
В этом ролике я покажу три простых способа. как разбить ячейки в excel, это и объединенные ячейки, и разбивка группы ячеек, с разделителями между данными. 🤍 📌Подпишись 👉 🤍 📌Ставь 👍 и 🔔 📌Заходи 👉 🤍 Поддержать канал донатом: ЮМани — 🤍 QIWI — 🤍 Поддержите канал лайком и репостом, ставьте класс, чтобы ролики выходили чаще, поделитесь этим видео со своими друзьями и подписывайтесь на канал . 🙂
Скрыть текст в ячейке Excel
- Нажмите Alt + F11 , чтобы открыть редактор Visual Basic.
- Щелкните правой кнопкой мыши имя книги на панели «Project — VBAProject » (в верхнем левом углу окна редактора) и выберите «Вставить» -> «Модуль» в контекстном меню.
- Скопируйте код VBA и вставьте его в правую панель редактора VBA ( окно « Module1 »).
- Сохраните книгу как «книгу Excel с поддержкой макросов».
Нажмите Crl + S , затем нажмите кнопку «Нет» в диалоговом окне предупреждения «Следующие функции не могут быть сохранены в книге без макросов». - Откроется диалоговое окно «Сохранить как». Выберите «Книга Excel с поддержкой макросов» из раскрывающегося списка «Тип файла». Нажмите кнопку «Сохранить».
- Нажмите Alt + Q , чтобы закрыть окно редактора и вернуться к своей книге.
- Если вы хотите запустить код VBA, который вы добавили, как описано в разделе выше: нажмите Alt + F8 , чтобы открыть диалог «Макросы».
- Затем выберите нужный макрос из списка «Имя макроса» и нажмите кнопку «Выполнить».
Как убрать пробелы в числах в Excel — Представляем 4 быстрых способа удалить лишние пробелы между цифрами в ячейках Excel. Вы можете использовать формулы, инструмент «Найти и заменить» или попробовать изменить формат ячейки. Когда вы вставляете данные из…
Мнение эксперта
Знайка, самый умный эксперт в Цветочном городе
Если у вас есть вопросы, задавайте их мне!
Задать вопрос эксперту
Например, чтобы показать все скрытые строки между строками 1 и 8, выберите эту группу строк, как показано на изображении ниже, и щелкните правой кнопкой мыши и нажмите Показать. Если же вы хотите что-то уточнить, я с радостью помогу!
Вы выбираете группу строк, включая строку выше и ниже строк, которые вы хотите отобразить, щелкните правой кнопкой мыши по выделенным и выберите « Показать » во всплывающем меню. Этот метод прекрасно работает для отображения как одной скрытой строки, так и нескольких строк.
Скрыть и отобразить строки в Excel — НА ПРИМЕРАХ
- Чтобы выбрать одну строку, щелкните по ее заголовку (номеру строки).
- Чтобы выбрать несколько смежных строк , перетащите их по заголовкам строк с помощью мыши. Или выберите первую строку и удерживайте клавишу Shift во время выбора последней строки.
- Чтобы выбрать несмежные строки , щелкните заголовок первой строки и удерживайте клавишу Ctrl , щелкая заголовки других строк, которые вы хотите выбрать.
Но если какая-либо формула возвращает возврат каретки, я боюсь, что с этим ничего нельзя поделать. Макрос не может найти, где именно в формуле происходит возврат каретки, поэтому он обрабатывает результат формулы, а не формулу как таковую.
Однако указанные способы не позволяют скрыть содержимое выбранной скрытой ячейки в строке формул. В данном случае после использования одного из этих способов вы можете скрыть строку формул или выполнить следующие дополнительные действия.
- Выделите ячейки.
- Нажмите Ctrl+1, а затем в открывшемся диалоговом окне Формат ячеек перейдите на вкладку Защита.
- Установите флажок Скрыть формулы и нажмите ОК.
- Выберите команду Рецензирование ► Изменения ► Защитить лист.
- В открывшемся диалоговом окне Защита листа при желании добавьте пароль и нажмите ОК.
Имейте в виду, что в защищенном паролем листе по умолчанию все ячейки блокируются, и поэтому в них нельзя ничего изменить. Чтобы их разблокировать, используйте вкладку Защита диалогового окна Формат ячеек.
Чтобы избежать неприятностей с ногтями (повреждение, грибковое поражение, врастание ногтя на ноге), необходимо за ними ухаживать и регулярно, раз в 1-2 неделю, делать педикюр.
Скрытие содержимого ячейки
Предположим, что у нас есть несколько ячеек, содержимое которых мы хотим скрыть от беглого взгляда чужого пользователя, не скрывая сами строки или столбцы с данными и не устанавливая пароль, который можно забыть. Можно, конечно, отформатировать их в стиле «белый шрифт на белом фоне», но это не очень спортивно, да и цвет заливки ячеек не всегда белый. Поэтому мы пойдем другим путем.
Для начала давайте создадим пользовательский стиль ячейки, применение которого будет скрывать ее содержимое с помощью особого формата. На вкладке Главная (Home) в списке стилей найдите стиль Обычный (Normal), щелкните по нему правой кнопкой мыши и выберите команду Дублировать (Duplicate):
В появившемся после этого окне введите любое имя стиля (например Секрет), снимите все галочки кроме первой (чтобы стиль не менял остальные параметры ячейки) и нажмите кнопку Формат (Format):
На вкладке Число (Number) выберите вариант Все форматы (Custom) и введите в поле Тип (Type) три точки с запятой подряд без пробелов:
Закройте все окна нажатием на ОК. Мы только что создали пользовательский формат, применение которого будет скрывать содержимое выделенных ячеек и увидеть его можно будет только в строке формул при выделении каждой отдельной ячейки:
Как это работает на самом деле
На самом деле все просто. Любой пользовательский формат может состоять из 4 фрагментов-масок, разделенных точкой с запятой, где каждый фрагмент применяется в определенном случае:
- Первый — если в ячейке число больше нуля
- Второй — если меньше
- Третий — если в ячейке ноль
- Четвертый — если в ячейке текст
Три подряд точки с запятой Excel воспринимает как четыре пустых маски для всех четырех возможных случаев, т.е. выводит пустоту при любом значении ячейки.
Как скрыть строки или ячейки в Excel
Некоторые таблицы, создаваемые пользователями в Microsoft Excel, содержат в себе множество информации. Не всегда все данные должны быть на видном месте. Иногда они теряют актуальность, но все же не могут быть навсегда удалены. В таком случае пригодится встроенная функция скрытия строк, о которой и пойдет речь в рамках этой статьи. В завершение я расскажу об одной хитрости, которая поможет вам скрыть только определенные ячейки.
Вариант 1: Группировка строк
Один из самых удобных вариантов реализации поставленной задачи – группировка строк с дальнейшей настройкой скрытия. Так вы сразу обозначите на листе, что определенная информация недоступна, а для ее отображения и повторного скрытия юзеру не понадобится выполнять непонятные действия. Весь процесс группировки выглядит следующим образом:
С зажатой левой кнопкой мыши выделите необходимые строки.
После этого перейдите на вкладку «Данные», разверните блок «Структура», если он не поместился на общей панели, и выберите пункт «Группировать».
Отметьте маркером «Строки» и подтвердите действие.
Вы увидите, что слева появилась дополнительная панель, обозначающая группу строк. Их можно скрыть, щелкнув по кнопке со знаком минуса.
Точно так же их можно и развернуть. Понять, что какие-то строки скрыты, можно по нарушенному порядку нумерации.
Вариант 2: Контекстное меню
Если вас не устраивает вариант с созданием группы строк, например, тем, что появляется дополнительная панель со значками и она может мешать, попробуйте скрывать лишнее через контекстное меню, для чего осуществите такие действия:
Выделите строки так, чтобы задеть и их нумерацию на панели слева. После чего кликните по ней правой кнопкой мыши.
Из контекстного меню выберите пункт «Скрыть».
Вы увидите, что выбранные строки теперь не отображаются.
Их всегда можно сделать видимыми, выбрав из контекстного меню пункт «Показать». Однако учитывайте, что после его активации отобразятся абсолютно все скрытые строки данного листа.
Вариант 3: Меню «Формат»
Данный метод работает примерно по такому же принципу, что и предыдущий, однако для реализации не требует обращения к контекстному меню. В этом случае все происходит через список настроек, который можно найти на вкладке «Главная».
Предварительно выберите строки для скрытия точно так же, как это было показано в предыдущем варианте. Откройте ту самую вкладку, найдите блок «Ячейки», разверните меню «Формат» и наведите курсор на строку «Скрыть или отобразить».
Из нового меню выберите пункт «Скрыть строки».
Обратите внимание на то, что скрытие прошло успешно. Показать строки можно через этот же список настроек или контекстное меню, как это было в Варианте 2.
Вариант 4: Скрытие отдельных ячеек
Особенность этого варианта заключается в том, что вы изменяете видимость определенных ячеек, меняя их формат. Относится это только к числовым форматам и требует отдельной настройки. Вам понадобится самостоятельно задать синтаксис, который и аннулирует видимость данных в клетках.
Выделите ячейки с числами и щелкните по любой из них правой кнопкой мыши.
Из появившегося контекстного меню выберите пункт «Формат ячеек».
Обязательно выделите пункт «Все форматы», после чего в поле «Тип» введите «;;;» (без кавычек).
Подтвердите изменения и вернитесь к таблице. Как видно, просто так числа не отображаются, но при выборе ячейки значение видно в поле ввода функции.
Первые три способа являются стандартными. Вы можете использовать любой из них для скрытия определенного количества строк на листах в таблицах Excel. Последний применяется в редких случаях, но может стать полезным, когда нужно настроить видимость значений в конкретных клетках.



 Если требуется выделить разрозненные строки, выполняем выделение левой кнопкой мыши (щелчком или зажав для идущих подряд строк), удерживая клавишу Ctrl на клавиатуре.
Если требуется выделить разрозненные строки, выполняем выделение левой кнопкой мыши (щелчком или зажав для идущих подряд строк), удерживая клавишу Ctrl на клавиатуре.












 Фильтр можно включить и во вкладке “Данные”, воспользовавшись кнопкой “Фильтр” в группе “Сортировка и фильтр”. Также, потребуется предварительно выделить любую ячейку в таблице.
Фильтр можно включить и во вкладке “Данные”, воспользовавшись кнопкой “Фильтр” в группе “Сортировка и фильтр”. Также, потребуется предварительно выделить любую ячейку в таблице.





 Конечно же, на самом деле данные никуда не делись, а просто перестали отображаться в самих ячейках. Однако если выделить какой-нибудь элемент, увидеть его содержимое можно в строке формул.
Конечно же, на самом деле данные никуда не делись, а просто перестали отображаться в самих ячейках. Однако если выделить какой-нибудь элемент, увидеть его содержимое можно в строке формул.




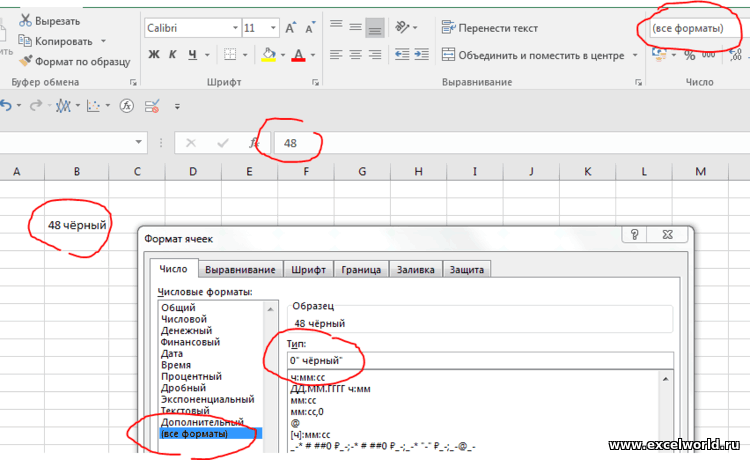






















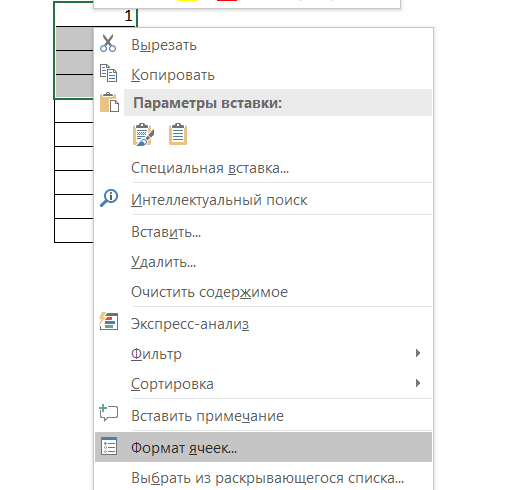
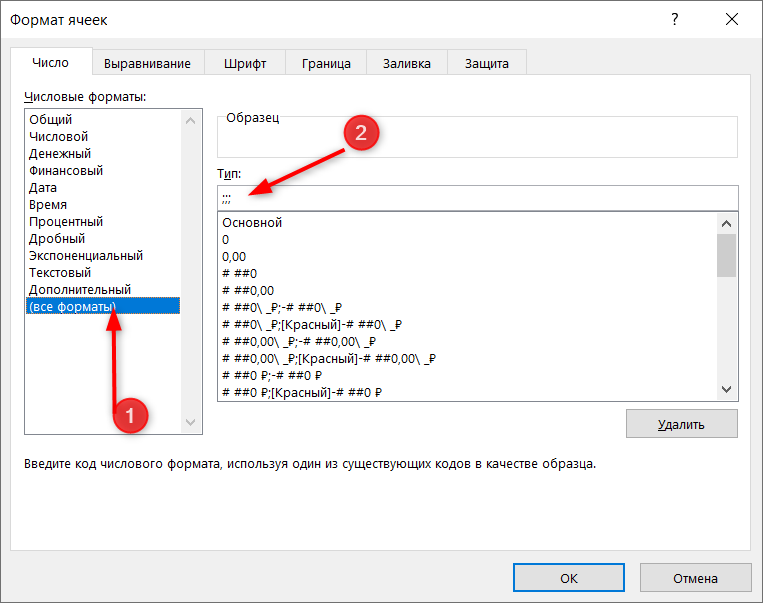
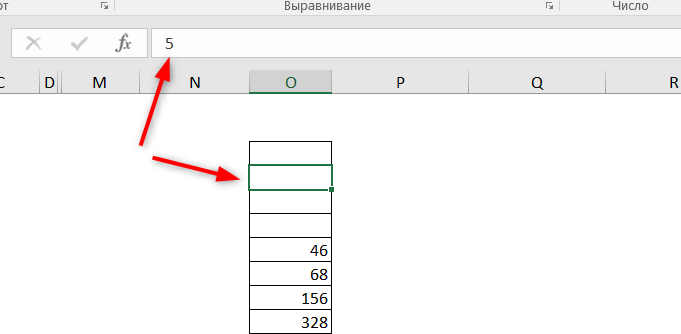
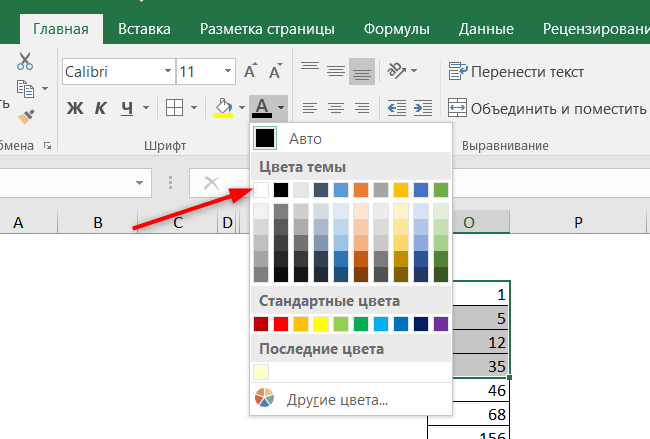
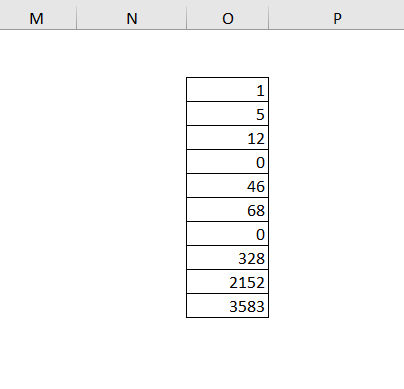
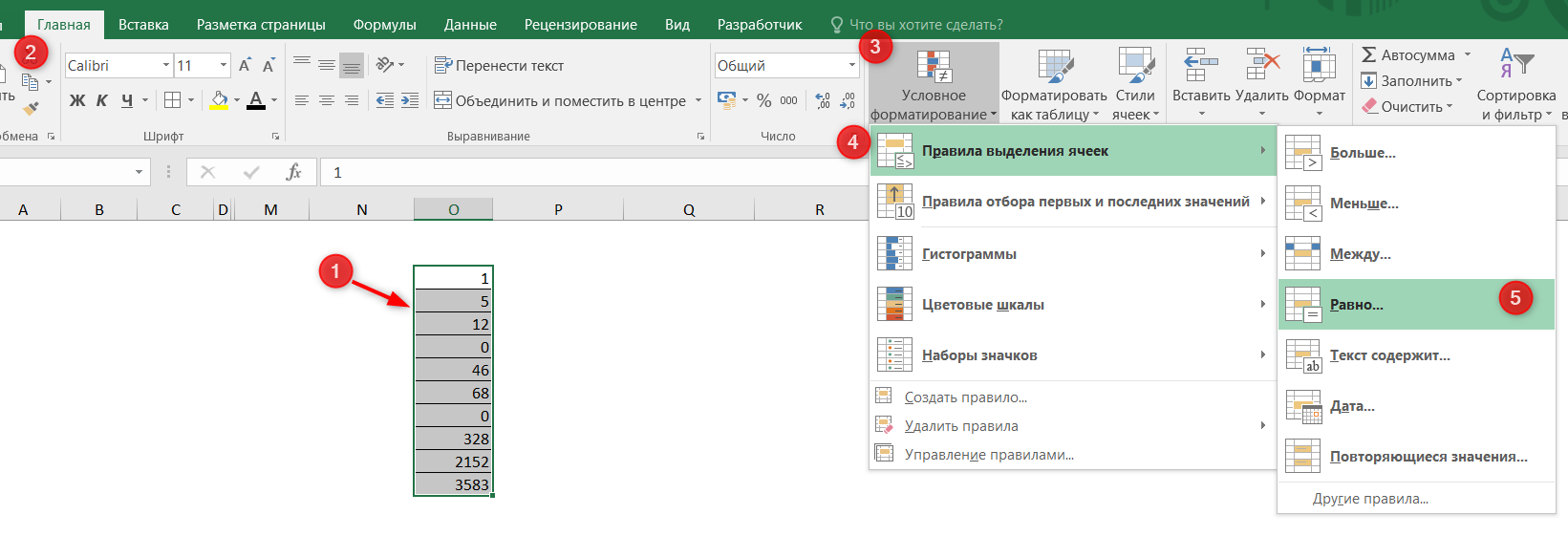
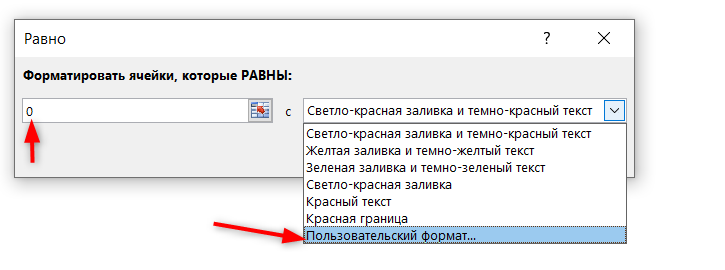
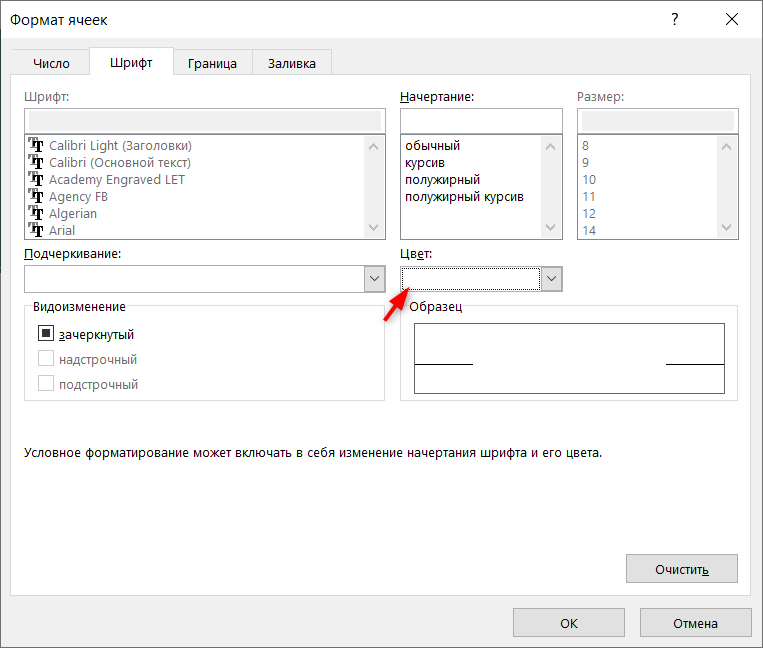
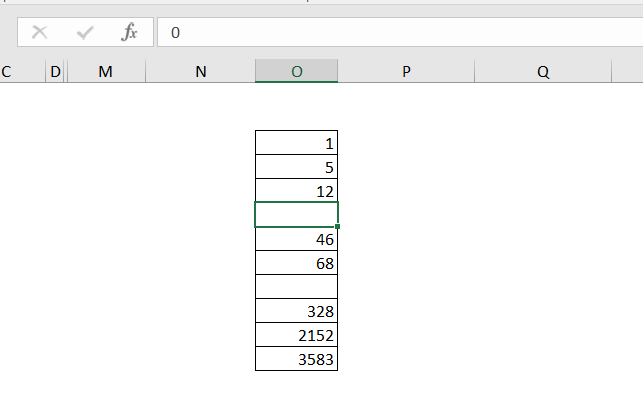
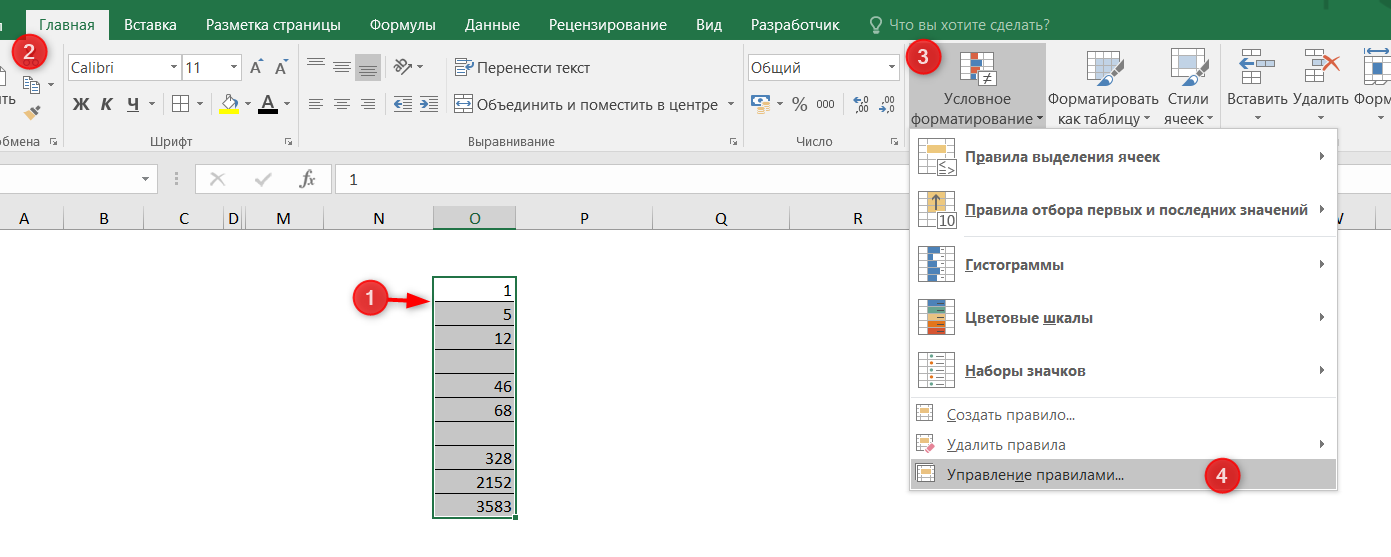
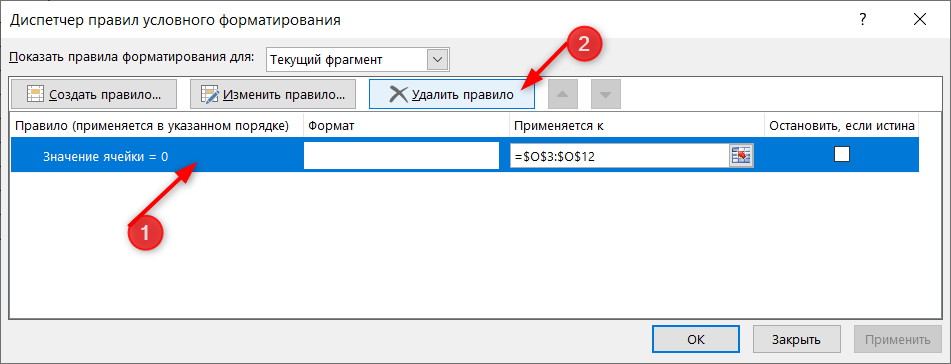
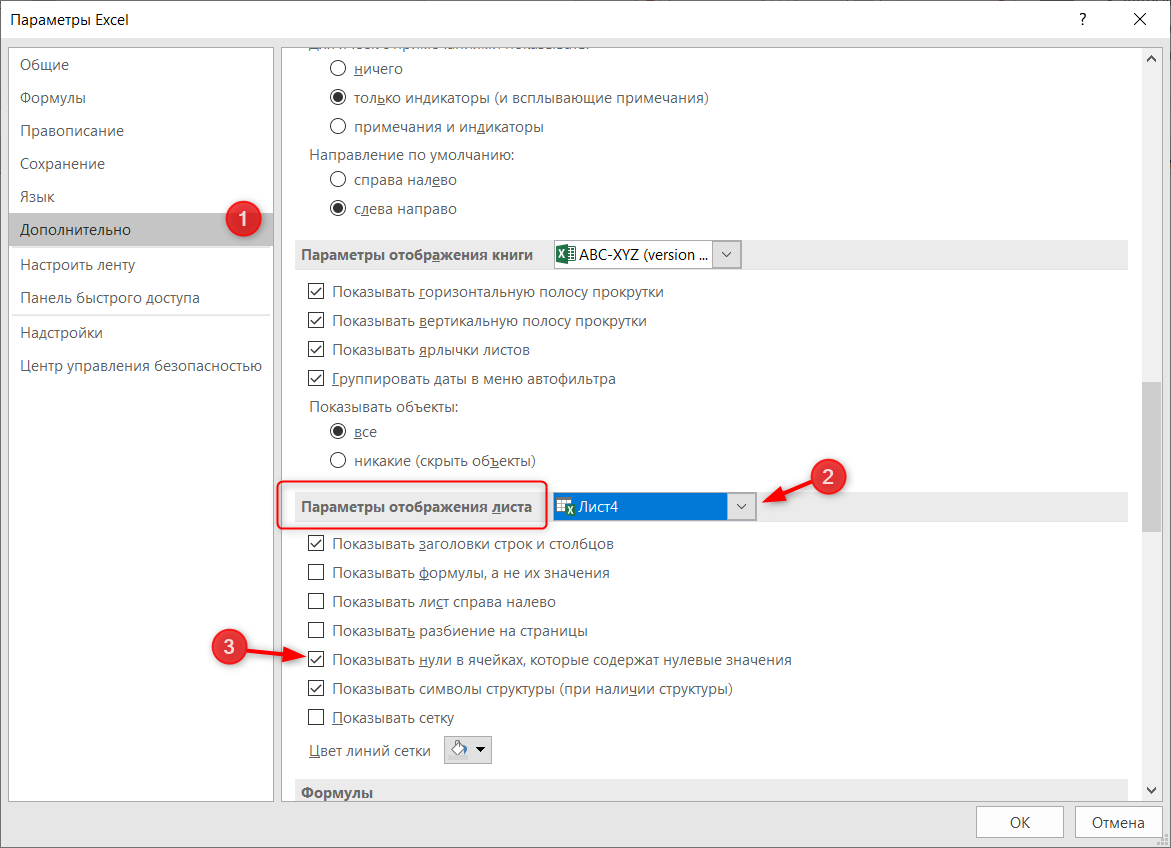
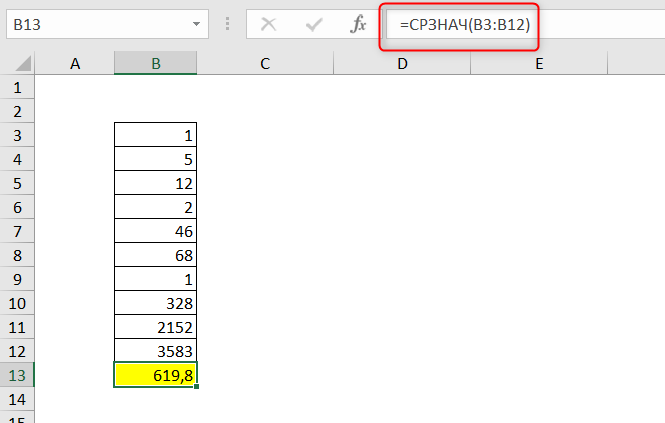
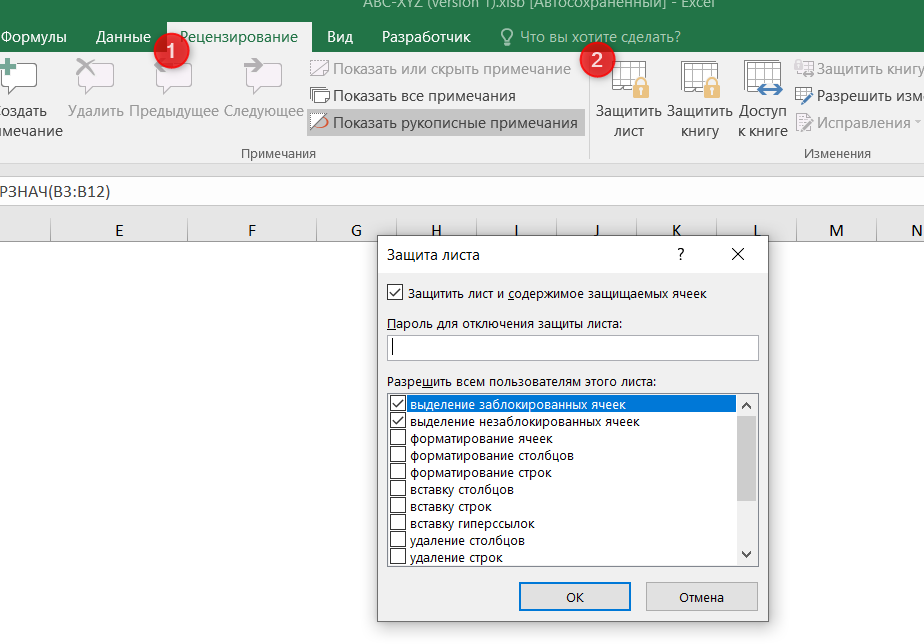























![[2022] 3 простых способа как разбить ячейку в excel с данными](https://table-master.ru/images-s1/16/kak-spryatat-dlinniy-3630.png)