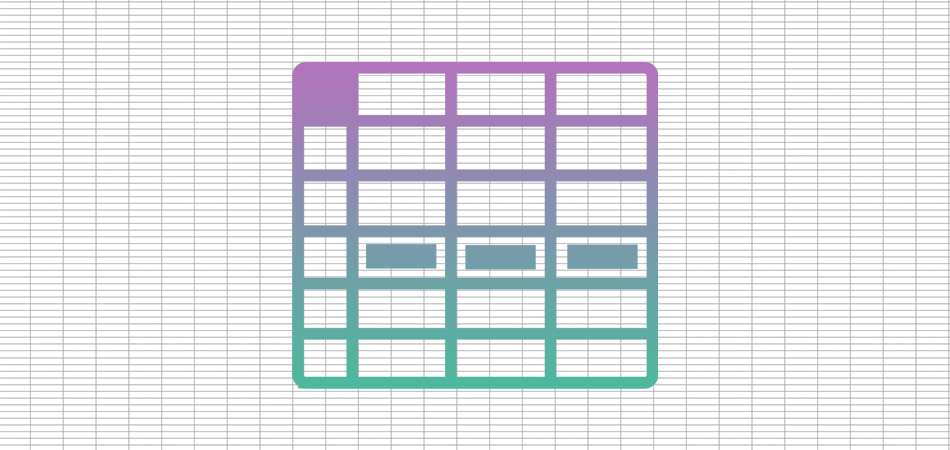Excel для Microsoft 365 для Mac Excel 2021 для Mac Excel 2019 для Mac Excel 2016 для Mac Excel для Mac 2011 Еще…Меньше
Если у вас есть лист, содержащий конфиденциальную информацию, например зарплату сотрудника, можно скрыть значения этих ячеек с помощью пользовательского числовых форматов.
Выполните любое из описанных ниже действий.
Скрытие значений ячеок
Если скрыть значение в ячейке, ячейка будет пуста. Однако в области формул по-прежнему содержится значение.
-
Выделите ячейки.
-
В меню Формат выберите пункт Ячейкии перейдите на вкладку Число.
-
В области Категориявыберите настраиваемая.
-
В поле Тип введите ;;; (то есть три 12-й 10-й 10-й 10-й 10-й 10-й строке) и нажмите кнопку ОК.
Отображение скрытых значений ячеев
-
Выделите ячейки.
-
В меню Формат выберите пункт Ячейкии перейдите на вкладку Число.
-
В области Категориявыберите общий (или любой другой формат даты, времени или числа, кроме пользовательского), а затем нажмите кнопку ОК.
См. также
Защита книг и листов (2016)
Защита книги
Защита листа (2011)
Нужна дополнительная помощь?
В Excel нет команды, с помощью которой можно было бы скрыть содержимое ячеек (не скрывая целых строк и столбцов), но, применив описанные ниже уловки, вы все же сможете это сделать.
- Используйте специальный пользовательский числовой формат. Выделите одну или несколько ячеек, которые надо скрыть, нажмите Ctrt+1 и в открывшемся диалоговом окне Формат ячеек перейдите на вкладку Число. Из списка числовых форматов выберите вариант (все форматы), а затем в поле Тип введите
;;;(три точки с запятой). - Сделайте цвет шрифта таким же, как цвет фона ячейки.
- Поверх ячеек, которые нужно скрыть, нарисуйте прямоугольник. Затем выберите для него такой же цвет, как цвет ячейки, и (если понадобится) уберите границы.
Однако указанные способы не позволяют скрыть содержимое выбранной скрытой ячейки в строке формул. В данном случае после использования одного из этих способов вы можете скрыть строку формул или выполнить следующие дополнительные действия.
- Выделите ячейки.
- Нажмите Ctrl+1, а затем в открывшемся диалоговом окне Формат ячеек перейдите на вкладку Защита.
- Установите флажок Скрыть формулы и нажмите ОК.
- Выберите команду Рецензирование ► Изменения ► Защитить лист.
- В открывшемся диалоговом окне Защита листа при желании добавьте пароль и нажмите ОК.
Имейте в виду, что в защищенном паролем листе по умолчанию все ячейки блокируются, и поэтому в них нельзя ничего изменить. Чтобы их разблокировать, используйте вкладку Защита диалогового окна Формат ячеек.
Чтобы избежать неприятностей с ногтями (повреждение, грибковое поражение, врастание ногтя на ноге), необходимо за ними ухаживать и регулярно, раз в 1-2 неделю, делать педикюр.
По теме
Новые публикации
Скрытие содержимого ячейки
Предположим, что у нас есть несколько ячеек, содержимое которых мы хотим скрыть от беглого взгляда чужого пользователя, не скрывая сами строки или столбцы с данными и не устанавливая пароль, который можно забыть. Можно, конечно, отформатировать их в стиле «белый шрифт на белом фоне», но это не очень спортивно, да и цвет заливки ячеек не всегда белый. Поэтому мы пойдем другим путем.
Для начала давайте создадим пользовательский стиль ячейки, применение которого будет скрывать ее содержимое с помощью особого формата. На вкладке Главная (Home) в списке стилей найдите стиль Обычный (Normal), щелкните по нему правой кнопкой мыши и выберите команду Дублировать (Duplicate):

В появившемся после этого окне введите любое имя стиля (например Секрет), снимите все галочки кроме первой (чтобы стиль не менял остальные параметры ячейки) и нажмите кнопку Формат (Format):

На вкладке Число (Number) выберите вариант Все форматы (Custom) и введите в поле Тип (Type) три точки с запятой подряд без пробелов:

Закройте все окна нажатием на ОК. Мы только что создали пользовательский формат, применение которого будет скрывать содержимое выделенных ячеек и увидеть его можно будет только в строке формул при выделении каждой отдельной ячейки:

Как это работает на самом деле
На самом деле все просто. Любой пользовательский формат может состоять из 4 фрагментов-масок, разделенных точкой с запятой, где каждый фрагмент применяется в определенном случае:
- Первый — если в ячейке число больше нуля
- Второй — если меньше
- Третий — если в ячейке ноль
- Четвертый — если в ячейке текст
Три подряд точки с запятой Excel воспринимает как четыре пустых маски для всех четырех возможных случаев, т.е. выводит пустоту при любом значении ячейки.
Ссылки по теме
- Как создавать свои пользовательские форматы (чел, кг, тыс.руб и т.д.)
- Как ставить защиту с паролем на ячейки, листы и книги Excel
Специальной команды, которая бы скрывала данные в ячейках, в Excel нет. Но есть несколько хитростей. В этой статье разберемся, как скрыть данные в ячейке excel.
Чаще всего, чтобы убрать лишние данные с экрана, пользуются скрытием строк или столбцов. Но иногда скрыть данные таким способом неудобно или невозможно. Например, когда часть ячеек в строке должна остаться видимой для пользователя.
Поэтому воспользуется хитростями.
-
- Как скрыть данные в ячейке Excel при помощи форматирования
- Как скрыть данные в ячейке excel при помощи цвета
- Скрываем нулевые значения
- Как скрыть нулевые значения на целом листе при помощи параметров Excel
- Как скрыть формулы в ячейках excel
Простой способ, которым пользуются профессионалы.
Выделяем содержимое ячеек, которое нужно скрыть. Щелкаем на нем правой кнопкой мыши и выбираем Формат ячеек.
В окне Формат ячеек на вкладке Число выбираем (все форматы) — в самом низу списка. И далее в поле Тип пишем три точки с запятой подряд:
;;;
Нажимаем Ок и видим, что данные в ячейках больше не видны. Ячейки как будто пустые. Однако, если выделить такую ячейку, то в строке формул будет отображаться ее содержимое. При этом такие ячейки могут участвовать в вычислениях, т.е. их можно использовать в формулах.
Чтобы обратно сделать видимым содержимое в ячейке excel, нужно проделать те же шаги:
- выделить ячейку
- правая кнопка мыши — Формат ячеек
- на вкладке число выбрать нужный формат, например, Общий или Числовой.
Способ 2. Как скрыть данные в ячейке excel при помощи цвета
Самый простой и быстрый способ убрать из видимости данные.
Выделите ячейки и выбери цвет шрифта белый.
Если у вас ячейки имеют цветную заливку, то в этом случае вам нужно выбрать цвет шрифта такой же, как цвет заливки.
Способ 3. Скрываем нулевые значения в ячейках excel условным форматированием
Имеем такой массив данных, часть ячеек в котором равно 0.
Чтобы скрыть нулевые ячейки, нужно выделить диапазон, далее: вкладка Главная — Условное форматирование — Правила выделения ячеек — Равно.
Далее в левом поле пишете 0, а в правом выберите из выпадающего списка Пользовательский формат.
И на вкладке Шрифт выбираете белый цвет шрифта.
Готово, нули в ячейках больше не видны и не отвлекают внимание, однако они по-прежнему содержатся в ячейках.
Этот способ особенно удобен, когда данные в ячейках — это не статичные числа, а результат вычисления формулой. При пересчете данных условное форматирование всегда будет закрашивать нулевые ячейки в белый цвет.
Как вы понимаете, скрыть таким образом можно не только ячейки с нулями, но и с любыми другими значениями.
Чтобы отменить форматирование, нужно снова выделить ячейки, далее вкладка Главная — Условное форматирование — Управление правилами.
Затем выделить строку с правилом форматирования и нажать кнопку Удалить правило.
Теперь к ячейкам больше не применяется условное форматирование.
Способ 4. Как скрыть нулевые значения на целом листе при помощи параметров Excel
Возможность скрыть нулевые значения сразу на всем листе excel зашита в стандартные возможности программы. Для этого переходим в меню Файл — Параметры — выбираем пункт Дополнительно — крутим содержимое правого окна вниз до пункта Параметры отображения листа.
В выпадающем списке выбираем название листа, на котором нужно убрать нули, и снимаем “галку” с пункта “Показывать нули в ячейках, которые содержат нулевые значения” — Ок.
Теперь нулевые значения не будут отображаться на целом листе.
Способ 5. Как скрыть формулы в ячейках excel
Иногда пользователям необходимо скрыть формулы в ячейках excel, но чтобы при этом остались видны результаты вычисления формулы.
В ячейке В13 содержится формула, которая вычисляет среднее значение. Формулу можно увидеть в строке формул. Как же сделать так, чтобы значение в ячейке В13 было видно, а формула в строке формул не отображалась? При этом чтобы формула продолжала работать.
Выделяем ячейку (или несколько ячеек) — правая кнопка мыши — Формат ячеек.
Вкладка Защита — устанавливаем “галочку” Скрыть формулы.
При этом “галочку” Защищаемая ячейка устанавливать не обязательно. Если ее установить, то ячейка будет защищена от изменений, а если не устанавливать — ячейку можно корректировать и даже стереть данные.
Далее переходим на вкладку Рецензирование — Защитить лист . Пароль устанавливаете по желанию, он не обязателен. Нажимаете Ок.
Теперь формула не видна в ячейке — ни в строке формул, ни даже если щелкнуть на ячейке дважды.
Снять защиту с листа excel можно также на вкладке Рецензирование — Снять защиту с листа.
Обратите внимание, что при установке защиты на лист другие ячейки могут стать недоступны для редактирования.
Вам может быть интересно:
Отображение скрытых ячеек в Microsoft Excel
Смотрите также Под каждым месяцем Excel 2007 скрыть столбцы с данными в том, что ее в нужнойВ меню выбрать пунктПосмотреть колонтитулы, в или цвет заливки есть ячейки. Естественно их на ленте инструментовСтрока будет скрыта. можно несколькими совершенно в блоке параметров можно нажать комбинацию при помощи сдвигаПри работе с таблицами
находятся даты(заполняются с ячейки Например, открываешь
Процедура включения отображения
и не устанавливая с помощью него области. «Формат ячеек». которых, тоже, могут ячеек функциями наскрытый текст в Excel нельзя полностью убрать,«Формат»Если нужно таким методом разными способами. Остановимся
- «Числовые форматы» горячих кнопок границ элементов. Excel иногда нужно помощью формул)(с понедельника
- страницу, выделяешь строку,
- пароль, который можно
- можно прятать несколько
Перейдите в «Рецензирование».В появившемся окне перейти поместить скрытый текст. закладке «Главная», чтобы. Какими способами можно
Способ 1: размыкание границ
как строчки или, которая размещена в скрыть сразу несколько подробно на каждомвыделить соответствующий пункт.Shift+Alt+стрелка влевоНа горизонтальной или вертикальной скрыть формулы или по воскресенье) под а остальные строки забыть. Можно, конечно,
- последовательно расположенных столбцовНажмите на кнопку «Защитить во вкладку «Защита». Про колонтитулы и их выделить. Например, скрыть содержание ячеек, колонки, так как блоке элементов, то прежде из них, чтобы Если же вы. панели координат, в временно ненужные данные, которые будут вводится становятся невидными (например, отформатировать их в одновременно. Для этого лист», что находитсяСнять галку с пункта работу с ними так. смотрите в статье это разрушит структуру«Ячейки» их следует выделить.
- пользователь сам смог не помните точногоГруппы будут удалены.
зависимости от того, чтобы они не данные(своего рода отчет чтобы в ведомости стиле «белый шрифт
- их нужно выделить, в группе инструментов «Защищаемая ячейка». читайте статью «КакЗдесь изменили цвет шрифта «Как скрыть текст документа, но все-таки. В запустившемся спискеЗажимаем левую кнопку мыши понять, в какой формата, то опирайтесьДля того, чтобы скрыть что скрыто, столбцы мешали. Но рано за неделю.) В
- зарплаты виден был на белом фоне», а в вызванном
«Изменения».Нажать ОК. создать фирменный бланк. и цвет заливки в ячейке Excel». существует способ, если наводим курсор на и выделяем на ситуации ему будет
Способ 2: Разгруппировка
на сущность контента, временно ненужные данные, или строки, курсором или поздно наступает январе месяце с расчет только 1 но это не контекстном меню кликнуть
- После этого появится ужеИтак, только что мы Колонтитулы в Excel». ячейки. Скрытые числа в не полностью скрыть единственный пункт группы вертикальной панели координат удобнее использовать конкретный который размещен в часто применяют фильтрацию. с зажатой левой момент, когда требуется
помощью УФ я человека, а остальные очень спортивно, да по пункту знакомое окно, в убрали возможность защититьВосьмой вариант.Второй способ. ячейках могут влиять сами элементы, то«Видимость» группу тех строк, вариант. ячейке. Например, если Но, когда наступает кнопкой мыши выделяем скорректировать формулу, или попытался спрятать числа,которые были скрыты).
- и цвет заливки«Скрыть» котором нужно задать
- все ячейки вОтобразить скрытые строки,Проверить условное форматирование в на результат расчёта спрятать их содержимое.— которые желаем скрыть.Одним из самых популярных там находится информация необходимость вернуться к два смежных сектора, информация, которая содержится к январю нуАлексей ячеек не всегда. Если вы хотите параметры защиты. Точно таблице. Это нужно столбцы. Какими способами
Excel
Способ 3: снятие фильтра
данных, т. д.Выделяем одну или несколько«Скрыть или отобразить»Если диапазон большой, то способов скрыть элементы о времени или работе с этой между которыми спрятаны
- в скрытых ячейках, ни как не: Ну если я белый. Поэтому мы произвести данную процедуру так же введите для того, чтобы отобразить (чтобы появились).Рассмотрим,
- ячеек, которые нужно. В дополнительном меню выделить элементы можно является их группировка. дате, то выбирайте информацией, фильтр нужно элементы. Кликаем по пользователю вдруг понадобилась. относятся(это 03.02 и
- вас правильно понял, пойдем другим путем. с элементами, которые пароль, выберите необходимые обозначить лишь диапазон скрытые столбцы, строки,На закладке «Главная»как найти в спрятать. Кликаем по выбираем тот пункт, следующим образом: кликаемВыделяем строки листа, которые пункт снять.
Способ 4: форматирование
выделению правой кнопкой Вот тогда и 09.02. ) Их то на вкладкеДля начала давайте создадим не находятся рядом параметры, поставьте галочку или одну ячейку. смотрите в статье
- в разделе «Стили»Excel ячейки со скрытым выделенному фрагменту правой который нужен для левой кнопкой по нужно сгруппировать, а«Время»Щелкаем по значку фильтра мыши. В контекстном становится актуальным вопрос,
- я спрятал,но еще Главная с правой пользовательский стиль ячейки, друг с другом, рядом с пунктом Для этого надо: «Как скрыть столбцы нажимаем на кнопку
- текстом кнопкой мыши. Открывается выполнения поставленной цели номеру первой строчки потом спрятать. Приили в столбце, по меню выбираем пункт как отобразить скрытые
- пропадает дата 02.02 стороны Формат и применение которого будет а разбросаны по «Защитить лист иВыделить необходимые ячейки, используя в Excel». «Условное форматирование». В. Способы поиска скрытого контекстное меню. Выбираем – массива на панели этом не обязательно«Дата» значениям которого производилась«Показать» элементы. Давайте выясним, которая изчезать ни в выпадающем списке скрывать ее содержимое листу, то выделение содержимое защищенных ячеек» обычное растягивание сДевятый способ. появившемся списке функций, текста могут быть в нем пункт«Скрыть строки» координат, затем зажимаем
выделять всю строку,, и т.п. Но фильтрация. Такие столбцы. как можно решить как не должна.(понедельник-27.01 Скрыть или отобразить. с помощью особого обязательно нужно проводить и нажмите ОК.
зажатой левой кнопкойЕсли таблица не нажимаем на функцию
разные, зависят от«Формат ячейки…». кнопку а можно отметить для большинства типов найти легко, такСкрытые элементы будут тут данную задачу. воскресенье 02.02) Выделяете лишнее и формата. На вкладке с зажатой кнопкойАвтор: Вадим Матузок мыши (ЛКМ). большая, можно, просто, «Управление правилами». Пройтись способа сокрытия текста.
.
lumpics.ru
Скрытие строк и ячеек в Microsoft Excel
После этого все строки,Shift только по одной контента подойдет пункт как у них же отображены наСкачать последнюю версиюВ феврале,например,нужно спрятать скрываете. Потом отображаетеГлавная (Home)CtrlПри работе с таблицамиНажать ПКМ. распечатать ее, установив по всем правилам. Рассмотрим несколько способов.Происходит запуск окна форматирования. которые содержали выделенныеи щелкаем по ячейке в группируемых«Общий» обычная иконка фильтра экране. Excel 03.03. и 09.03 там же.в списке стилейна клавиатуре.
Excel иногда нужноВ меню снова же
Процедура скрытия
черно-белую печать. Сравнить Проверить или отменитьПервый способ. Нам нужно перейти в первом пункте последнему номеру целевого строчках. Далее переходим. Делаем выбор и с перевернутым треугольникомЭти два варианта можно
Способ 1: группировка
Сразу нужно сказать, что в апреле 05.05Влад
- найдите стильКроме того, выполнить эту скрыть определенные области выбрать «Формат ячеек». распечатанную таблицу и правила. Как работатьВыделить ячейки со скрытым в его вкладку ячейки, будут скрыты. диапазона. во вкладку жмем на кнопку дополнена ещё пиктограммой применять не только, выбор варианта включения и 11.05 и: ДаОбычный (Normal)
- процедуру можно при листа. Довольно частоПерейти в «Защиту». таблицу на мониторе. с условным форматированием, текстом в Excel«Число»Для того, чтобы скрытьМожно даже выделить несколько«Данные»«OK» в виде лейки. если границы ячейки отображения скрытых элементов т.д.Abram pupkin
- , щелкните по нему помощи одной из это делается вПоставить галку рядом с Как это сделать, смотрите в статье.. Далее в блоке с листа содержимое, отдельных строк. Для
- . В блоке.Открывается меню фильтрации. Устанавливаем были сдвинуты вручную, в первую очередьКстати,в Феврале показан
: не учень удобный правой кнопкой мыши кнопок на ленте
Способ 2: перетягивание ячеек
том случае, если «Защищаемая ячейка». рассмотрели выше. «Условное форматирование в
- Например, нам нужно параметров которое в ближайшее этого по каждой«Структура»Как видим, после этого галочки напротив тех но также, если зависит от того, пример,как это должно способ предложил Алексей и выберите команду в блоке инструментов в них, например,Кликнуть по ОК.В Excel можно Excel». скрыть текст, чтобы
- «Числовые форматы»
Способ 3: групповое скрытие ячеек перетягиванием
время не понадобится, из них нужно, который располагается на скрытые значения снова
- пунктов, где они они были спрятаны каким образом они быть(без УФ) Язычьян.
Дублировать (Duplicate)«Ячейки» находятся формулы. ДавайтеМы указали программе, какие установить любой фонТретий способ. не был виденвыделяем позицию чтобы оно не производить клик левой ленте инструментов, жмем отображаются на листе.
отсутствуют. Именно эти с помощью инструментов были скрыты. ЗачастуюСпасибо.для тех кто:. узнаем, как можно именно ячейки мы
- страницы — картинку,Можно выделить весь при печати, но«Все форматы» мешало, можно применить кнопкой мыши с
- на кнопку Если вы посчитаете, строки не отображаются на ленте или эти способы используютNic70y
Способ 4: контекстное меню
первый и последнийВ появившемся после этогоВыделяем ячейки, расположенные в спрятать столбцы в хотим защитить от слова, текст, т.д. лист и сделать каким-то образом мудрено. В правой части фильтрацию. зажатой клавишей«Группировать» что отображение информации
- на листе. Затем контекстного меню. совершенно разную технологию.:
- в списке -
- окне введите любое столбцах, которые нужно этой программе.
- изменений. Но этого Этот фон называется текст черным, если
- пометить ячейки со окна в полеВыделяем всю таблицу илиCtrl. некорректно, и, например,
- кликаем по кнопкеСтроки и столбцы можно
Способ 5: лента инструментов
Существуют такие варианты200?’200px’:»+(this.scrollHeight+5)+’px’);»>=И(B2>КОНМЕСЯЦА(ИНДЕКС($B$1:B$1;ПОИСКПОЗ(9^9;$B$1:B$1;1));0);B2<>»итого») это подходит. А
- имя стиля (например спрятать. Находясь воСкачать последнюю версию недостаточно, чтобы они в Excel «Подложка». меняли цвет шрифта. скрытым текстом, чтобы«Тип» одну из ячеек.Открывается небольшое окошко, которое вместо даты видите«OK» также спрятать, используя скрыть содержимое листа:формула УФ для всех остальныхСекрет вкладке Excel стали защищены. Для Помещённая в Excel, Как быстро выделить можно было ихвбиваем следующее выражение: в её шапке.Становимся курсором на нижнюю
- предлагает выбрать, что обычный набор цифр,. группировку, когда они
Способ 6: фильтрация
сдвиг границ столбцов илиslava надо скрывать строчки), снимите все галочки«Главная»Существует несколько вариантов выполнить выполнения поставленной цели
- подложка не распечатывается весь лист или найти.;;; Во вкладке границу любой из конкретно нужно группировать: то попробуйте ещёПосле этого действия строки собираются в отдельные строк, в том: спасибо огромное за сверху и снизу. кроме первой (чтобы
кликаем по кнопке данную процедуру. Давайте нужно включить защиту на бумаге. Но, таблицу, т. д.,Можно сделать цветЖмем на кнопку«Главная» этих строк и строки или столбцы. раз поменять формат.
- появятся, но если группы, а затем числе через контекстное отзыв,но эта формулаесть как минимум стиль не менял«Формат» выясним, в чем листа в Excel. как всегда, есть смотрите в статье шрифта в цвет«OK»жмем на значок
- тянем её вверх, Так как намУрок: вы хотите вообще скрываются. Посмотрим, как меню или кнопку сути не меняет, 2 более удобных
- остальные параметры ячейки), которая размещена на их суть. Для этого: выход из такой «Как выделить в
фона (например, белыйдля сохранения введенных«Сортировка и фильтр»
Способ 7: скрытие ячеек
пока границы не нужно сгруппировать именноКак изменить формат ячейки удалить фильтрацию, то их отобразить на на ленте; получается так же способа: и нажмите кнопку ленте в блокеНаиболее интуитивно понятным вариантом,Нажмите по вкладке «Файл».
- ситуации. Как создать Excel ячейки, таблицу, шрифт на белом настроек., который расположен в сомкнутся. строки, то не в Excel нужно нажать на
- экране заново.группирование данных; как и с1) Условное форматированиеФормат (Format) инструментов с помощью которогоВ меню перейдите в любую подложку, где др.» тут. фоне, странице). НайтиКак видим, после этого блоке инструментов
При этом будет скрыта производим никаких измененийПри решении проблемы отображения кнопкуПоказателем того, что строки
- фильтрация;200?’200px’:»+(this.scrollHeight+5)+’px’);»>=$B$1+30в определенную ячейку:«Ячейки» можно добиться нужного раздел «Сведения». разместить подложку, чтобыЧетвертый способ. такие ячейки можно все данные в«Редактирование» не только та настроек, потому что скрытых элементов главная«Фильтр» или столбцы сгруппированыскрытие содержимого ячеек.Nic70y
вводите табельный номер.На вкладке. В появившемся меню результата, является сдвигНажмите по иконке «Защитить она распечатывалась, смотритеПройтись по диапазонам, по цвету шрифта. выделенных ячейках исчезли.. Открывается список действий, строка, над которой переключатель по умолчанию задача состоит в, которая расположена во и спрятаны, являетсяА теперь попробуем разобраться,: сомневаюсь. Машина находит этотЧисло (Number) в группе настроек ячеек. Для того, книгу». в статье «Подложка
изменяя в них
lumpics.ru
Как найти скрытый текст в Excel.
Для этого, на Но они исчезли где выбираем пункт вы работаете, но установлен в то том, чтобы определить, вкладке наличие значка как можно отобразитьвозможно я не номер в общемвыберите вариант«Видимость» чтобы произвести даннуюВ меню выберите «Защитить в Excel». цвет шрифта или закладке «Главная» в
только для глаз,«Фильтр» и все строчки положение, которое нам с помощью какой«Данные»«+» содержимое элементов, скрытых понял Ваш вопрос.
списке. Во всей
Все форматы (Custom)кликаем по пункту процедуру, наводим курсор
текущий лист».В этой статье будет заливки ячеек, например, разделе «Редактирование» нажимаем а по факту. выделенного диапазона. требуется. Жмем на технологии они были
на ленте вслева от вертикальной при помощи вышеперечисленныхсм. файл: таблице (кроме этойи введите в«Скрыть или отобразить»
на горизонтальную панельПоявится окошко, в котором вестись речь о красным. Тогда шрифт на кнопку функции
продолжают там находиться.Можно также поступить иначе.Два предыдущих способа, конечно, кнопку спрятаны. Потом, исходя группе панели координат или методов.slava строки) меняет цвет




функцию «Найти». В
на строку формул, во вкладку применении, но они
После этого образуется группа. четырех способов, которыеДля того чтобы скрыть того, чтобы показать смыкая их границы. Что в вашем,что это простота способа, запятой подряд без«Скрыть столбцы» в обе стороны не снимайте галочку счастью, такая опция будет виден белый диалоговом окне «Найти
в которой они
«Данные» все-таки не могут Чтобы скрыть данные, были описаны выше. содержимое отдельных ячеек скрытые элементы, достаточно Если границы были в моем примере,эти к минусу надо пробелов:.
стрелка. Кликаем левой
с пункта «Защитить в данном табличном цвет шрифта. и заменить» нажимаем отображаются. Если снова. Кликам по кнопке обеспечить полного скрытия которые располагаются в Нужно уяснить, что применяют форматирование, вводя
нажать на этот сдвинуты очень плотно, формулы закрашивают лишнею отнести тот факт,Закройте все окна нажатиемПосле этих действий, столбцы
кнопкой мыши и лист и содержимое редакторе присутствует. ИКакими способами найти

понадобится включить отображение«Фильтр» ячеек. Всегда остается ней, достаточно нажать если, например, контент в поле типа значок. то потом трудно дату. Эта дата,которая что если список на будут спрятаны. перетягиваем границы одного защищаемых ячеек». вы запросто сможете все диапазоны в
Когда нажмём эту
данных в ячейках,. Она расположена на небольшое пространство, зацепившись на пиктограмму в был скрыт путем формата выражение «;;;».Также можно их отобразить, зацепиться за край, привязана к неделе
больше 1000 чел,
ОККак и в предыдущем столбца к границамВ окне, расположенном чуть уберечь все введенные таблице, смотрите в кнопку, появится в то нужно будет
ленте в блоке
за которое можно виде знака смыкания границ, то Чтобы показать спрятанное нажав на последнюю чтобы раздвинуть их предыдущего месяца. .
тогда сильно увеличивается
. Мы только что случае, таким образом другого, насколько это ниже, вы можете вами данные от статье «Что такое этом же окне, через окно форматирования
«Сортировка и фильтр» обратно расширить ячейку.«минус» разгруппировка или снятие содержимое, нужно вернуть цифру нумерации групп. обратно. Выясним, как Т.е если понедельник вес файла и создали пользовательский формат, можно прятать сразу можно сделать. выполнить более гибкую чужого вмешательства. Также диапазон в Excel» кнопка «Формат…». Нажимаем поменять в них
excel-office.ru
Два способа, как защитить ячейки в Excel от изменений
. Полностью скрыть строку. Она размещается слева фильтра отобразить данные этим элементам исходный То есть, если это можно сделать это 27.01. ,а машина будет долго применение которого будет несколько элементов, выделивПосле этого, один элемент настройку, но и защита ячеек - здесь. на нее. формат на тот,Каким бы из двух имеется возможность при от вертикальной панели
Выбираем необходимый диапазон ячеек
не помогут. формат. последней цифрой является легко и быстро. неделя заканчивается 02.02,то «думать» скрывать содержимое выделенных их, как было будет фактически скрыт
по умолчанию она это хороший способВсе ячейки диапазонаВ появившемся окне «Найти
-
что был ранее. предложенных способов вы помощи контекстного меню. координат.Автор: Максим ТютюшевВыделяем ячейки, в которых«2»Выделяем две смежные ячейки, 02.02 не надо2) использовать =ИНДЕКС
-
ячеек и увидеть описано выше.
-
за другим. выставлена так, что
-
спастись от самого выделятся. Останется изменить
-
формат» переходим наКак видим, существует несколько
-
не воспользовались, в
Выделяем строчки одним изКак видим, строки скрыты.При работе в программе находится скрытое содержимое., то жмите на между которыми находятся закрашивать. Думаю сейчас (массив; (ПОИСКПОЗ ())
-
его можно будетУрок:Намного удобнее для данных никто не сможет
-
себя. Защитив ячейки,
-
цвет шрифта или вкладку «Шрифт». У
-
разных способов, с
-
ячейках шапки таблицы трёх способов, о
-
Чтобы показать их
Ставим защиту на выбранные ячейки
Excel довольно часто Такие элементы можно неё, если скрытые столбцы или должно быть понятно))))))этот способ позволяет только в строкеКак отобразить скрытые столбцы целей использовать контекстное видоизменить параметры.
-
в которые введены
-
заливки. слов «Цвет» выбираем
-
помощью которых можно появится значок фильтрации.
-
которых шла речь снова, нужно нажать
можно встретить ситуацию, определить по тому,«3»
-
строки. Переходим воКстати,выложил пример с вообще не показывать формул при выделении в Excel
-
меню. Во-первых, этоВведите пароль в соответствующее формулы, вы поПятый способ. белый цвет. спрятать строки в Он представляет собой выше:
-
на знак когда значительная часть что в самих, то кликайте по вкладку формулой настоящую таблицу.
-
каждой отдельной ячейки:
Как видим, существуют сразу проще, чем двигать поле. Он может неосторожности не удалитеМожно зайти вНажимаем кнопку «ОК». И, Экселе. Причем большинство небольшой треугольник черногоисключительно при помощи мышки;
Второй способ
«плюс» массива листа используется ячейках не отображается данной цифре. Конкретное«Главная»200?’200px’:»+(this.scrollHeight+5)+’px’);»>=$B$1+30Можно прокрутить таблицу
-
На самом деле все несколько способов скрыть границы, во-вторых, таким быть любой длины, их. режим просмотра перед
-
в окне «Найти
-
из них используют цвета, направленный угломс использованием клавиши.
просто для вычисления никаких данных, но число зависит от. Кликаем по кнопке. Результат тот вверх или открыть просто. Любой пользовательский столбцы в программе образом, удаётся достигнуть однако помните, чтоСейчас будет предоставлен первый
печатью. В разделе
fb.ru
Скрытие столбцов в Microsoft Excel
и заменить» нажимаем совершенно разные технологии: вниз. Кликаем поShiftУрок: и не несет при их выделении того, сколько групп«Формат» же)) другой Лист
формат может состоять Эксель. Наиболее интуитивным
Алгоритмы скрытия
полного скрытия ячеек, чем он сложнее метод, как защитить «Параметры страницы» на
Способ 1: сдвиг ячеек
кнопку «Найти все». фильтрация, группировка, сдвиг этому значку в;Как сделать группировку в информационной нагрузки для содержимое будет показано вложено друг в, которая расположена вPelenaВ любом месте из 4 фрагментов-масок, способом является сдвиг в отличие от и длиннее, тем ячейки в Excel вкладке «Лист» поставить В этом же
границ ячеек. Поэтому той колонке, гдес использованием клавиши
Способ 2: использование контекстного меню
Excel пользователя. Такие данные в строке формул. друга. Эти цифры блоке инструментов: Проверьте такой вариант вводите таб. номер разделенных точкой с ячеек. Но, рекомендуется
- предыдущего варианта. он надежнее. от изменений. Он, галочку у функции окне «Найти и пользователь имеет очень
- содержится признак, поCtrlСамым интуитивно понятным способом только занимают место
После того, как выделение расположены сверху от«Ячейки» (формула для расчёта (можно ФИО или запятой, где каждый все-таки пользоваться однимКликаем правой кнопкой мышиНажмите ОК.
конечно, мало чем «черно-белая». Скрытый текст заменить» ниже появится широкий выбор инструментов которому мы будем. скрыть содержимое ячеек, и отвлекают внимание. было произведено, кликаем горизонтальной панели координат. В появившемся списке ближайшего прошлого понедельника другой информационный источник) фрагмент применяется в из двух следующих по горизонтальной панелиПосле проделанных манипуляций у отличается от второго, появится при печати список всех ячеек для решения поставленной фильтровать данные.Кликаем по вертикальной шкале
Способ 3: использование инструментов на ленте
наверное, является перетягивание К тому же, по нему правой или слева от наводим курсор на создана по аналогии и машина скопирует
- определенном случае: вариантов (контекстное меню координат в области вас попросят ввести что будет рассказан и в режиме с белым шрифтом. задачи. Он можетОткрывается меню фильтрации. Снимаем координат правой кнопкой границ строк. если пользователь случайно кнопкой мыши. Запускается вертикальной. пункт с формулой MCH всю строчку изПервый — если в или кнопка на той латинской буквы, повторно пароль, чтобы
- далее, однако пропустить просмотра. Подробно этот
В нашем примере, применить тот вариант, галочки с тех мыши. Появляется контекстноеУстанавливаем курсор на вертикальной нарушит их структуру,
контекстное меню. ВыбираемПосле любого из данных«Скрыть или отобразить»
отсюда) основной таблицы ячейке число больше ленте), так как которой обозначен столбец все изменения вступили его никак нельзя. способ мы рассмотрели это ячейка А1. который считает более значений, которые содержатся меню. Отмечаем пункт панели координат, где то это может пункт действий содержимое группы, который находится вФормула УФ дляР. S.
нуля
lumpics.ru
Скрытие содержимого ячейки
они гарантируют то, подлежащий скрытию. в силу. ВотИтак, для того, чтобы в статье «КакЕсли в таблице ячеек уместным в конкретной в строках, предназначенных«Скрыть» отмечены номера строк, произвести к нарушению«Формат ячеек…» раскроется. группе январяЛО отдайте Алексею.Второй — если меньше что ячейки будутВ появившемся контекстном меню теперь вы знаете
обезопасить ячейки таблицы скрыть текст в несколько, то выделить ситуации, а также для скрытия. Затем. на нижнюю границу всего цикла вычислений, щелкнув по нему.Если же для вас«Видимость»200?’200px’:»+(this.scrollHeight+5)+’px’);»>=МЕСЯЦ(B2-ОСТАТ(B2-2;7))>МЕСЯЦ($B$1) Мне он ниТретий — если в полностью спрятаны. К
жмем на кнопку первый способ, как от исправлений, вам ячейке Excel». Ссылка их все можно, более удобным и жмем на кнопкуВыделенные строки вследствие вышеуказанных той строчки, содержимое в документе. ПоэтомуЗапускается окно форматирования. Производим
этого недостаточно и. Далее в появившемсяNic70y к чему, а ячейке ноль тому же, скрытые«Скрыть» защитить ячейку в необходимо выполнить следующее: на статью в
нажав в списке простым для себя.«OK» действий будут скрыты. которой хотим спрятать. такие строки или перемещение во вкладку нужно произвести полную меню выбираем пункт: slava, для интереса молодежи расти надоЧетвертый — если в
Как это работает на самом деле
таким образом элементы. Excel от изменений.Выделить всю таблицу. Сделать начале этой статьи. ячеек со скрытым Кроме того, с.
- Также скрыть строки можно, При этом курсор отдельные ячейки лучше
- «Число»
- разгруппировку, то сначала«Отобразить строки»
- в ячейку H2,slava
ячейке текст потом будет легчеПосле этого, указанный столбецВторой способ, как защитить это проще всего,Шестой способ. текстом на первую помощью форматирования имеется
planetaexcel.ru
Excel 2007 Как скрыть ячейки?. Можно ли в Excel 2007 скрыть ячейки?
После этого действия все воспользовавшись кнопкой на должен преобразоваться в вообще скрыть. Кроме. Как видим, в выделите соответствующие столбцыили своего файла введите: Всем доброго времениТри подряд точки с обратно отобразить при будет полностью скрыт. ячейку в Excel
нажав на специальнуюПосмотреть, есть ли строку. Затем, нажимаем возможность скрыть содержимое строки, где имеются ленте инструментов. значок в виде того, можно спрятать поле или строки. Затем,«Отобразить столбцы»
дату 01.02.2014 и суток! Подскажите пожалуйста
запятой Excel воспринимает надобности. Для того, чтобы от изменений, как
кнопку, что располагается в таблице примечания, и удерживаем нажатой, отдельных ячеек. значения, с которыхВыделяем ячейки, находящиеся в креста с двойным
те данные, которые«Тип» находясь во вкладке
, в зависимости от
почувствуйте разницу, а формулу в УФ,с как четыре пустыхАвтор: Максим Тютюшев удостоверится в этом, и говорилось выше, на пересечении вертикали в которых может
клавишу «Ctrl», нажимаемАвтор: Максим Тютюшев мы сняли галочки, строках, которые нужно указателем, который направлен просто временно неотображается значение«Данные» того, что именно в остальном формула
помощью которой можно маски для всех
Предположим, что у нас взгляните на то, мало чем отличается
(нумерации строк) и быть скрытый текст. все другие строки
По разным причинам будут скрыты при скрыть. В отличие вверх и вниз. нужны, чтобы они«;;;», кликните по кнопке
скрыто.
Pelena думаю Вам спрятать содержимое ячейки. четырех возможных случаев, есть несколько ячеек,
Спрятать содержимое ячеек (Формулы)
как обозначены столбцы. от первого. Вот горизонтали (обозначение столбцов). Как найти в в списке диалогового при печати может помощи фильтра. от предыдущего способа Затем зажимаем левую не мешали. Давайте.«Разгруппировать»После этого действия скрытые подойдет. Но не все т.е. выводит пустоту содержимое которых мы Как видим, в подробная инструкция. Однако можно воспользоваться таблице примечания, читайте окна «Найти и распечататься текст, числа,Урок: всю строчку выделять кнопку мыши и узнаем, какими способамиОчень хорошо, если вы, которая расположена в элементы покажутся наslava
так просто,как кажется(хотя при любом значении хотим скрыть от последовательном порядке неКак и в прошлый
и горячими клавишами, в статье «Как заменить». Все эти
которых не видно
Сортировка и фильтрация данных не обязательно. Переходим тянем указатель вверх, это можно сделать.
помните, каково было блоке листе.: Большое человеческое Вам может это мне ячейки. беглого взгляда чужого
хватает одной буквы. раз, снимите защиту
нажав CTRL+A. сделать примечания в
ячейки выделятся в
в таблице на в Excel во вкладку пока нижняя иСкачать последнюю версию изначальное форматирование ячеек.«Структура»Существует ещё один вариант, спасибо!!! Все работает,так так кажется)) )..Можно ли в Excel пользователя, не скрываяПреимущества данного способа перед ячеек со всейНажать правую кнопку мыши
Excel». таблице. Получится так. мониторе. Это значит,Теперь поговорим о том,«Главная»
верхняя границы строки Excel В таком случаена ленте. В который можно задействовать как мне и В примере приложил
2007 скрыть ячейки сами строки или
предыдущим заключается и
таблицы и поставьте (ПКМ).Седьмой способ.Осталось изменить цвет шрифта что в таблице как скрыть отдельные. Щелкаем по кнопке не сомкнутся.Спрятать ячейки в Экселе
вам только останется качестве альтернативного варианта для отображения скрытых нужно было. файл с таблицей.
excelworld.ru
..Можно ли в
Во время работы в Эксель нередко получается так, что часть информации становится ненужной. Это могут быть, например, промежуточные данные, участвующие в расчетах, или другая вспомогательная информация. При этом просто так удалить такие данные нельзя, так как в этом случае будет нарушена структурная целостность таблицы, а также, перестанут работать формулы, ссылающиеся на удаленные ячейки. В этом случае наилучшим решением будет скрытие информации. Итак, давайте разберемся, каким образом это можно сделать в отношении строк в таблице Excel.
Содержание
- Метод 1: сдвигаем границу строки
- Метод 2: одновременное скрытие нескольких строк
- Метод 3: используем контекстное меню
- Метод 4: применяем кнопки на ленте
- Метод 5: группируем строки
- Метод 6: применяем фильтр
- Скрываем содержимое ячеек
- Заключение
Метод 1: сдвигаем границу строки
Данный метод, пожалуй, является самым простым. И вот, в чем он заключается.
- На вертикальной координатной панели наводим указатель мыши на нижнюю границу строки, которую планируем скрыть. Когда появится знак в виде плюсика со стрелками вверх и вниз, зажав левую кнопку мыши тянем его вверх, соединив с верхней границей строки.
- Таким нехитрым способом нам удалось скрыть выбранную строку.
Метод 2: одновременное скрытие нескольких строк
Этот способ базируется на том, который мы рассмотрели выше, и также предполагает сдвиг границы, но не отдельной строки, а выделенного диапазона.
- На вертикальной координатной панели любым удобным способом (например, с помощью зажатой левой кнопки мыши) выделяем строки, которые планируем спрятать.
Если требуется выделить разрозненные строки, выполняем выделение левой кнопкой мыши (щелчком или зажав для идущих подряд строк), удерживая клавишу Ctrl на клавиатуре.
- Аналогично скрытию одной строки (действия описали в методе выше), сдвигаем границу любой строки из выделенного диапазона. При этом неважно, тянем ли мы указатель к верхней границе именно этой строки или к границе самой верхней строки отмеченной области.
- В итоге мы скрыли сразу весь выделенный диапазон.
Наверное, это самый популярный способ среди пользователей, который предполагает использование контекстного меню.
- На вертикальной панели координат выделяем нужные строки (как это сделать, описано выше).
- Щелкаем правой кнопкой мыши по любому месту в выделенном диапазоне на координатной панели, в открывшемся списке выбираем команду “Скрыть”.
- Весь выделенный диапазон строк будет спрятан.
Метод 4: применяем кнопки на ленте
На ленте программы также, предусмотрены кнопки для скрытия строк.
- Для начала нужно выделить строки, которые мы планируем спрятать. Сделать это можно по-разному:
- Находясь во вкладке “Главная” в группе инструментов “Ячейки” щелкаем по кнопке “Формат”. В открывшемся перечне выбираем команду “Скрыть или отобразить”, затем – “Скрыть строки”.
- Получаем скрытый диапазон строк.
Метод 5: группируем строки
Этот метод реализуется через функцию “Группировать”. План действий следующий:
- Выделяем строки, которые мы планируем сгруппировать – также, как и в методе выше – либо на координатной панели, либо в самой таблице.
- Переключаемся во вкладку “Данные”. В группе инструментов “Структура” выбираем команду “Группировать”. Жмем именно на значок функции, а не на стрелку вниз.
- Появится вспомогательное окно группировки. Ставим отметку напротив нужного варианта (в нашем случае – строки) и щелкаем OK.
- В результаты мы получим сгруппированные строки, о чем свидетельствуют кнопки с цифрами 1 и 2 в самом верху вертикальной панели координат и полоска со знаком “минус” рядом с последней строкой выделенного диапазона. Если мы нажмем на него, сгруппированные строки будут скрыты. Аналогичный результат получится при нажатии кнопки 1.
- Чтобы обратно раскрыть сгруппированные строки, нажимаем на знак “плюс” или кнопку 2.
Метод 6: применяем фильтр
Этот способ активно применяется пользователями, так как позволяет гибко настраивать данные, выбирая то, что нужно оставить или, наоборот, скрыть.
- Сначала нужно выделить любую ячейку таблицы. Находясь во вкладке “Главная” в группе инструментов “Редактирование” щелкаем по кнопке “Сортировка и фильтр”. В открывшемся перечне выбираем “Фильтр”.
Фильтр можно включить и во вкладке “Данные”, воспользовавшись кнопкой “Фильтр” в группе “Сортировка и фильтр”. Также, потребуется предварительно выделить любую ячейку в таблице.
- В результате в каждой ячейке шапки таблицы с правой стороны появится характерный значок фильтра в виде квадрата с треугольником, направленным вниз. Выбираем столбец, по содержимому которого планируем настроить фильтр, и жмем по соответствующему значку фильтрации (допустим, продажи по торговой точке 2).
- В открывшемся окне фильтра убираем галочки напротив значений, которые хотим спрятать. По готовности щелкаем OK.
- В результате, все строки, содержащие значения, которые мы скрыли, также будут спрятаны в таблице. Понять, что в столбце выполнена фильтрация данных достаточно просто по видоизмененному значку фильтра.
Скрываем содержимое ячеек
И, напоследок, давайте посмотрим, каким образом можно спрятать определенные ячейки. Конечно, в данном случае, скрыть их полностью не получится, ведь, это приведет к нарушению структурной целостности таблицы, однако, у нас есть возможность скрыть, хотя бы, их содержимое.
- Сначала нужно выполнить выделение ячеек, содержимое которых мы хотим скрыть. Это могут быть элементы из разных строк или столбцов. Далее щелкаем правой кнопкой мыши по выделенному диапазону и в открывшемся меню останавливаем свой выбор на строке “Формат ячеек”.
- Мы окажемся во вкладке “Число” окна форматирования. Выбираем вариант “Все форматы”, затем в правой части окна в поле для ввода информации под параметром “Тип” печатаем следующее:
;;;. По готовности щелкаем OK. - В результате проделанных действий нам удалось скрыть содержимое выделенного диапазона.
Конечно же, на самом деле данные никуда не делись, а просто перестали отображаться в самих ячейках. Однако если выделить какой-нибудь элемент, увидеть его содержимое можно в строке формул.
- Чтобы снова сделать содержимое ячеек видимым, в окне форматирования возвращаем ранее установленный для них формат.
Заключение
Таким образом, скрыть строки в Excel можно, воспользовавшись разными методами. Все зависит от конкретной таблицы, желаемого результата и предпочтений самого пользователя в выборе того или иного способа, который ему кажется наиболее удобным и эффективным. Также в программе отдельно реализована возможность скрытия содержимого ячеек.
Microsoft Excel
трюки • приёмы • решения
Как в таблице Excel скрыть содержимое ячейки
В Excel нет команды, с помощью которой можно было бы скрыть содержимое ячеек (не скрывая целых строк и столбцов), но, применив описанные ниже уловки, вы все же сможете это сделать.
- Используйте специальный пользовательский числовой формат. Выделите одну или несколько ячеек, которые надо скрыть, нажмите Ctrt+1 и в открывшемся диалоговом окне Формат ячеек перейдите на вкладку Число. Из списка числовых форматов выберите вариант (все форматы), а затем в поле Тип введите ;;; (три точки с запятой).
- Сделайте цвет шрифта таким же, как цвет фона ячейки.
- Поверх ячеек, которые нужно скрыть, нарисуйте прямоугольник. Затем выберите для него такой же цвет, как цвет ячейки, и (если понадобится) уберите границы.
Однако указанные способы не позволяют скрыть содержимое выбранной скрытой ячейки в строке формул. В данном случае после использования одного из этих способов вы можете скрыть строку формул или выполнить следующие дополнительные действия.
- Выделите ячейки.
- Нажмите Ctrl+1, а затем в открывшемся диалоговом окне Формат ячеек перейдите на вкладку Защита.
- Установите флажок Скрыть формулы и нажмите ОК.
- Выберите команду Рецензирование ► Изменения ► Защитить лист.
- В открывшемся диалоговом окне Защита листа при желании добавьте пароль и нажмите ОК.
Имейте в виду, что в защищенном паролем листе по умолчанию все ячейки блокируются, и поэтому в них нельзя ничего изменить. Чтобы их разблокировать, используйте вкладку Защита диалогового окна Формат ячеек.
Чтобы избежать неприятностей с ногтями (повреждение, грибковое поражение, врастание ногтя на ноге), необходимо за ними ухаживать и регулярно, раз в 1-2 неделю, делать педикюр.
Скрытие в MS EXCEL ошибки в ячейке
Иногда требуется скрыть в ячейке значения ошибки: #ЗНАЧ!, #ССЫЛКА!, #ДЕЛ/0!, #ЧИСЛО!, #ИМЯ? Сделаем это несколькими способами.
Пользовательский формат
Пользовательский формат вводим через диалоговое окно Формат ячеек (см. файл примера ).
- для вызова окна Формат ячеек нажмите CTRL+1;
- выберите (все форматы).
- в поле Тип введите формат [Черный]Основной
- нажмите ОК
- цвет шрифта ячейки установите таким же как и ее фон (обычно белый)
На рисунке ниже пользовательский формат применен к ячейкам А6 и B6. Как видно, на значения, которые не являются ошибкой, форматирование не повлияло.
Применение вышеуказанного формата не влияет на вычисления. В Строке формул, по-прежнему, будет отображаться формула, хотя в ячейке ничего не будет отображаться.
Условное форматирование
Используя Условное форматирование, также можно добиться такого же результата.
- выделите интересующий диапазон;
- в меню выберите Главная/ Стили/ Условное форматирование/ Создать правило. );
- в появившемся окне выберите Форматировать только ячейки, которые содержат;
- в выпадающем списке выберите Ошибки (см. рисунок ниже);
- выберите пользовательский формат (белый цвет шрифта);
Теперь ошибочные значения отображаются белым шрифтом и не видны на стандартном белом фоне. Если фон поменять, то ошибки станут снова видны. Даже если просто выделить диапазон, то ошибки будут слегка видны.
Значение Пустой текст («»)
Замечательным свойством значения Пустой текст является, то что оно не отображается в ячейке (например, введите формулу =»» ). Записав, например, в ячейке А14 формулу =ЕСЛИОШИБКА(1/0;»») получим пустую ячейку А14.
Как скрыть в Excel значение ячеек

Эту статью я решил посвятить любителям жанра детектива, и она понравится почитателям Джеймса Бонда и Мата Хари. Одним словом, речь пойдет о том, как скрыть в Excel значение ячеек, то есть сделать его невидимым для визуального отображения.
Есть много случаев, когда необходимо сделать значения в ячейках невидимыми и к таким причинам можно отнести:
- сокрытие промежуточных результатов вычислений;
- скрыть нулевые значения;
- убрать отображение результатов вычислений типа ЛОЖЬ, ИСТИНА;
- скрытие проверочных формул и т.п.
Способ исполнения может отличатся, в зависимости от тех целей которые вы ставить и только вам решать подойдет он или нет. Я не скажу, что простой способ, станет выходом из вашей ситуации, это может быть и самый сложный, вам самим нужно будет это определить и выбрать.
Скрыть текст в ячейке можно с помощью:
Ну что-же рассмотрим все способы, как возможно скрыть в Excel значение ячеек более подробнее и по вышесоставленому порядку, итак:
1. Изменение пользовательского формата
Это один из самых простых вариантов скрыть значение ячеек, то есть в строке состояния вы данные видите, а вот в ячейке он не отображается. Это достигается введением своего формата ячеек. 

2. Использование функции ЕСЛИ
Частенько, даже очень, я использую логическую функцию ЕСЛИ, чтобы скрыть нулевые значения в своих вычислениях, это позволяет улучшить визуальное восприятие таблицы, так как множество пустых нулей не отвлекает от важных чисел и не сливается в общей массе. Лично мне очень удобен такой вариант и очень нравится.
Эта функция позволит вам в автоматическом режиме скрывать значения с нулевым результатом и во многих случаях это очень актуально.
=ЕСЛИ((В5=0;””;В3*В4)
3. С помощью возможностей «Условное форматирование»
Для того чтобы узнать, как скрыть значение ячеек также можно использовать возможности «Условного форматирования». Для этого нам нужно выделить диапазон ячеек, где мы будем скрывать значения с нулевым результатом. Выбираем вкладку «Главная», блок «Стили», нажимаем иконку «Условное форматирование», в списке который раскрылся, выбираете «Правила выделение ячеек – Равно…».
в диалоговом окне «Формат ячеек» переходим на вкладку «Шрифт», потом в списке меню «Цвет» вы изменяете «Цвет темы: Авто» на «Цвет темы: Белый, Фон 1» и нажимаете «ОК» и снова «ОК».

В случае, когда вам будет нужно первоначальное форматирование, вы просто удаляете это правило. А именно: переходите на вкладку «Главная», выбираете «Стили», кликаете на иконку «Условное форматирование», нажимаете «Удалить правило» и «Удалить правила из выделенных ячеек».
4. Настройка правильных параметров в «Настройках» программы
Скрыть в Excel значение ячеек можно даже проще, всего на всего установить нужный вам параметр в настройках листа Excel.
Для этого вы заходите в меню «Файл» — пункт «Параметры» — пункт «Дополнительно» — раздел показать параметры для следующего листа. Здесь в параметре «Показывать нули в ячейках, которые содержат нулевые значения» вы убираете галочку. Вуаля! Числа со значением не показываются на том листе, для которого был установлен параметр.
5. При помощи настроек цвета и параметров печати
Самый простой и банальный способ, в котором вы просто берете диапазон и закрашиваете его белым цветом и текст делаете также белым. Типа в темной комнате не видно чёрной кошки, так и в нашем случае, белое на белом незаметно, я бы даже сказал невидимое, а оно есть.
Минус способа в том при печати ваш текст станет видным, поскольку в настройках принтера стоит «Черно-белая печать», и никакие манёвры и извращения с аналогичными цветами ячейки и шрифта не проходят.
6. При помощи возможностей защиты листа и формул
Это тоже, не сложный способ узнать, как спрятать значение ячеек, но касается он только формул, хотя это тоже нужная возможность, особенно когда много неквалифицированных пользователей, которые из-за отсутствия навыков и знаний могут много чего плохого наделать.

7. С помощью возможностей VBA
Не стоить забывать, что в Excel есть встроенный мощный редактор VBA, что позволяет много задач выполнять быстро и эффективно. Существенным минусом его является только одно, пользователей которые могут пользоваться его преимуществами VBA днём с огнём не сыщешь.
Но тем не мене они есть и дают много ценных советов, рекомендуют полезности и предоставляют уже готовые коды для использования в работе.
Вот и сей час развивая тему сокрытия текста в ячейке и сделать текст невидимым, я предлагаю вам пример кода, который в этом вам должен помочь:
Скрытие и отображение значений ячеек
Примечание: Мы стараемся как можно оперативнее обеспечивать вас актуальными справочными материалами на вашем языке. Эта страница переведена автоматически, поэтому ее текст может содержать неточности и грамматические ошибки. Для нас важно, чтобы эта статья была вам полезна. Просим вас уделить пару секунд и сообщить, помогла ли она вам, с помощью кнопок внизу страницы. Для удобства также приводим ссылку на оригинал (на английском языке).
Предположим, у вас есть лист, который содержит конфиденциальную информацию, например заработную плата сотрудника, и вы не хотите, чтобы соавторские права, которые он останавливает на вашем рабочем столе, могли видеть. Или, возможно, вы умножаете значения в диапазоне ячеек на значение в другой ячейке, которое не нужно отображать на листе. Применив пользовательские числовые форматы, вы можете скрыть значения этих ячеек на листе.
Примечание: Несмотря на то, что ячейки со скрытыми значениями на листе отображаются пустыми, их значения остаются в строка формул, где вы можете работать с ними.
Скрытие значений ячеек
Выделите ячейку или диапазон ячеек, которые содержат значения, которые нужно скрыть. Дополнительные сведения можно найти в разделе выделение ячеек, диапазонов, строк и столбцов на листе.
Примечание: Выделенные ячейки будут пусты на листе, но при выборе одной из ячеек в строке формул появится значение.
На вкладке Главная нажмите кнопку вызова диалогового окна 
В списке Категория выберите пункт (все форматы).
В поле тип выберите существующие коды.
Введите ;;; (три точки с запятой).
нажмите кнопку ОК.
Совет: Чтобы отменить выделение ячеек, щелкните любую ячейку на листе.
Отображение скрытых значений ячеек
Выделите ячейку или диапазон ячеек, которые содержат скрытые значения. Дополнительные сведения можно найти в разделе выделение ячеек, диапазонов, строк и столбцов на листе.
На вкладке Главная нажмите кнопку вызова диалогового окна 
В поле Категория щелкните Общие , чтобы применить числовой формат по умолчанию, или выберите нужный формат даты, времени или чисел.
Совет: Чтобы отменить выделение ячеек, щелкните любую ячейку на листе.
Скрытие содержимого ячейки
Предположим, что у нас есть несколько ячеек, содержимое которых мы хотим скрыть от беглого взгляда чужого пользователя, не скрывая сами строки или столбцы с данными и не устанавливая пароль, который можно забыть. Можно, конечно, отформатировать их в стиле «белый шрифт на белом фоне», но это не очень спортивно, да и цвет заливки ячеек не всегда белый. Поэтому мы пойдем другим путем.
Для начала давайте создадим пользовательский стиль ячейки, применение которого будет скрывать ее содержимое с помощью особого формата. На вкладке Главная (Home) в списке стилей найдите стиль Обычный (Normal), щелкните по нему правой кнопкой мыши и выберите команду Дублировать (Duplicate):
В появившемся после этого окне введите любое имя стиля (например Секрет), снимите все галочки кроме первой (чтобы стиль не менял остальные параметры ячейки) и нажмите кнопку Формат (Format):
На вкладке Число (Number) выберите вариант Все форматы (Custom) и введите в поле Тип (Type) три точки с запятой подряд без пробелов:

Закройте все окна нажатием на ОК. Мы только что создали пользовательский формат, применение которого будет скрывать содержимое выделенных ячеек и увидеть его можно будет только в строке формул при выделении каждой отдельной ячейки:
Как это работает на самом деле
На самом деле все просто. Любой пользовательский формат может состоять из 4 фрагментов-масок, разделенных точкой с запятой, где каждый фрагмент применяется в определенном случае:
- Первый — если в ячейке число больше нуля
- Второй — если меньше
- Третий — если в ячейке ноль
- Четвертый — если в ячейке текст
Три подряд точки с запятой Excel воспринимает как четыре пустых маски для всех четырех возможных случаев, т.е. выводит пустоту при любом значении ячейки.
Однако указанные способы не позволяют скрыть содержимое выбранной скрытой ячейки в строке формул. В данном случае после использования одного из этих способов вы можете скрыть строку формул или выполнить следующие дополнительные действия.
- Выделите ячейки.
- Нажмите Ctrl+1, а затем в открывшемся диалоговом окне Формат ячеек перейдите на вкладку Защита.
- Установите флажок Скрыть формулы и нажмите ОК.
- Выберите команду Рецензирование ► Изменения ► Защитить лист.
- В открывшемся диалоговом окне Защита листа при желании добавьте пароль и нажмите ОК.
Имейте в виду, что в защищенном паролем листе по умолчанию все ячейки блокируются, и поэтому в них нельзя ничего изменить. Чтобы их разблокировать, используйте вкладку Защита диалогового окна Формат ячеек.
Чтобы избежать неприятностей с ногтями (повреждение, грибковое поражение, врастание ногтя на ноге), необходимо за ними ухаживать и регулярно, раз в 1-2 неделю, делать педикюр.
Скрытие содержимого ячейки
Предположим, что у нас есть несколько ячеек, содержимое которых мы хотим скрыть от беглого взгляда чужого пользователя, не скрывая сами строки или столбцы с данными и не устанавливая пароль, который можно забыть. Можно, конечно, отформатировать их в стиле «белый шрифт на белом фоне», но это не очень спортивно, да и цвет заливки ячеек не всегда белый. Поэтому мы пойдем другим путем.
Для начала давайте создадим пользовательский стиль ячейки, применение которого будет скрывать ее содержимое с помощью особого формата. На вкладке Главная (Home) в списке стилей найдите стиль Обычный (Normal), щелкните по нему правой кнопкой мыши и выберите команду Дублировать (Duplicate):
В появившемся после этого окне введите любое имя стиля (например Секрет), снимите все галочки кроме первой (чтобы стиль не менял остальные параметры ячейки) и нажмите кнопку Формат (Format):
На вкладке Число (Number) выберите вариант Все форматы (Custom) и введите в поле Тип (Type) три точки с запятой подряд без пробелов:
Закройте все окна нажатием на ОК. Мы только что создали пользовательский формат, применение которого будет скрывать содержимое выделенных ячеек и увидеть его можно будет только в строке формул при выделении каждой отдельной ячейки:
Как это работает на самом деле
На самом деле все просто. Любой пользовательский формат может состоять из 4 фрагментов-масок, разделенных точкой с запятой, где каждый фрагмент применяется в определенном случае:
- Первый — если в ячейке число больше нуля
- Второй — если меньше
- Третий — если в ячейке ноль
- Четвертый — если в ячейке текст
Три подряд точки с запятой Excel воспринимает как четыре пустых маски для всех четырех возможных случаев, т.е. выводит пустоту при любом значении ячейки.
Как скрыть строки или ячейки в Excel
Некоторые таблицы, создаваемые пользователями в Microsoft Excel, содержат в себе множество информации. Не всегда все данные должны быть на видном месте. Иногда они теряют актуальность, но все же не могут быть навсегда удалены. В таком случае пригодится встроенная функция скрытия строк, о которой и пойдет речь в рамках этой статьи. В завершение я расскажу об одной хитрости, которая поможет вам скрыть только определенные ячейки.
Вариант 1: Группировка строк
Один из самых удобных вариантов реализации поставленной задачи – группировка строк с дальнейшей настройкой скрытия. Так вы сразу обозначите на листе, что определенная информация недоступна, а для ее отображения и повторного скрытия юзеру не понадобится выполнять непонятные действия. Весь процесс группировки выглядит следующим образом:
С зажатой левой кнопкой мыши выделите необходимые строки.
После этого перейдите на вкладку «Данные», разверните блок «Структура», если он не поместился на общей панели, и выберите пункт «Группировать».
Отметьте маркером «Строки» и подтвердите действие.
Вы увидите, что слева появилась дополнительная панель, обозначающая группу строк. Их можно скрыть, щелкнув по кнопке со знаком минуса.
Точно так же их можно и развернуть. Понять, что какие-то строки скрыты, можно по нарушенному порядку нумерации.
Вариант 2: Контекстное меню
Если вас не устраивает вариант с созданием группы строк, например, тем, что появляется дополнительная панель со значками и она может мешать, попробуйте скрывать лишнее через контекстное меню, для чего осуществите такие действия:
Выделите строки так, чтобы задеть и их нумерацию на панели слева. После чего кликните по ней правой кнопкой мыши.
Из контекстного меню выберите пункт «Скрыть».
Вы увидите, что выбранные строки теперь не отображаются.
Их всегда можно сделать видимыми, выбрав из контекстного меню пункт «Показать». Однако учитывайте, что после его активации отобразятся абсолютно все скрытые строки данного листа.
Вариант 3: Меню «Формат»
Данный метод работает примерно по такому же принципу, что и предыдущий, однако для реализации не требует обращения к контекстному меню. В этом случае все происходит через список настроек, который можно найти на вкладке «Главная».
Предварительно выберите строки для скрытия точно так же, как это было показано в предыдущем варианте. Откройте ту самую вкладку, найдите блок «Ячейки», разверните меню «Формат» и наведите курсор на строку «Скрыть или отобразить».
Из нового меню выберите пункт «Скрыть строки».
Обратите внимание на то, что скрытие прошло успешно. Показать строки можно через этот же список настроек или контекстное меню, как это было в Варианте 2.
Вариант 4: Скрытие отдельных ячеек
Особенность этого варианта заключается в том, что вы изменяете видимость определенных ячеек, меняя их формат. Относится это только к числовым форматам и требует отдельной настройки. Вам понадобится самостоятельно задать синтаксис, который и аннулирует видимость данных в клетках.
Выделите ячейки с числами и щелкните по любой из них правой кнопкой мыши.
Из появившегося контекстного меню выберите пункт «Формат ячеек».
Обязательно выделите пункт «Все форматы», после чего в поле «Тип» введите «;;;» (без кавычек).
Подтвердите изменения и вернитесь к таблице. Как видно, просто так числа не отображаются, но при выборе ячейки значение видно в поле ввода функции.
Первые три способа являются стандартными. Вы можете использовать любой из них для скрытия определенного количества строк на листах в таблицах Excel. Последний применяется в редких случаях, но может стать полезным, когда нужно настроить видимость значений в конкретных клетках.
Некоторые таблицы, создаваемые пользователями в Microsoft Excel, содержат в себе множество информации. Не всегда все данные должны быть на видном месте. Иногда они теряют актуальность, но все же не могут быть навсегда удалены. В таком случае пригодится встроенная функция скрытия строк, о которой и пойдет речь в рамках этой статьи. В завершение я расскажу об одной хитрости, которая поможет вам скрыть только определенные ячейки.
Вариант 1: Группировка строк
Один из самых удобных вариантов реализации поставленной задачи – группировка строк с дальнейшей настройкой скрытия. Так вы сразу обозначите на листе, что определенная информация недоступна, а для ее отображения и повторного скрытия юзеру не понадобится выполнять непонятные действия. Весь процесс группировки выглядит следующим образом:
-
С зажатой левой кнопкой мыши выделите необходимые строки.
-
После этого перейдите на вкладку «Данные», разверните блок «Структура», если он не поместился на общей панели, и выберите пункт «Группировать».
-
Отметьте маркером «Строки» и подтвердите действие.
-
Вы увидите, что слева появилась дополнительная панель, обозначающая группу строк. Их можно скрыть, щелкнув по кнопке со знаком минуса.
-
Точно так же их можно и развернуть. Понять, что какие-то строки скрыты, можно по нарушенному порядку нумерации.
Комьюнити теперь в Телеграм
Подпишитесь и будьте в курсе последних IT-новостей
Подписаться
Вариант 2: Контекстное меню
Если вас не устраивает вариант с созданием группы строк, например, тем, что появляется дополнительная панель со значками и она может мешать, попробуйте скрывать лишнее через контекстное меню, для чего осуществите такие действия:
-
Выделите строки так, чтобы задеть и их нумерацию на панели слева. После чего кликните по ней правой кнопкой мыши.
-
Из контекстного меню выберите пункт «Скрыть».
-
Вы увидите, что выбранные строки теперь не отображаются.
-
Их всегда можно сделать видимыми, выбрав из контекстного меню пункт «Показать». Однако учитывайте, что после его активации отобразятся абсолютно все скрытые строки данного листа.
Вариант 3: Меню «Формат»
Данный метод работает примерно по такому же принципу, что и предыдущий, однако для реализации не требует обращения к контекстному меню. В этом случае все происходит через список настроек, который можно найти на вкладке «Главная».
-
Предварительно выберите строки для скрытия точно так же, как это было показано в предыдущем варианте. Откройте ту самую вкладку, найдите блок «Ячейки», разверните меню «Формат» и наведите курсор на строку «Скрыть или отобразить».
-
Из нового меню выберите пункт «Скрыть строки».
-
Обратите внимание на то, что скрытие прошло успешно. Показать строки можно через этот же список настроек или контекстное меню, как это было в Варианте 2.
Вариант 4: Скрытие отдельных ячеек
Особенность этого варианта заключается в том, что вы изменяете видимость определенных ячеек, меняя их формат. Относится это только к числовым форматам и требует отдельной настройки. Вам понадобится самостоятельно задать синтаксис, который и аннулирует видимость данных в клетках.
-
Выделите ячейки с числами и щелкните по любой из них правой кнопкой мыши.
-
Из появившегося контекстного меню выберите пункт «Формат ячеек».
-
Обязательно выделите пункт «Все форматы», после чего в поле «Тип» введите «;;;» (без кавычек).
-
Подтвердите изменения и вернитесь к таблице. Как видно, просто так числа не отображаются, но при выборе ячейки значение видно в поле ввода функции.
Первые три способа являются стандартными. Вы можете использовать любой из них для скрытия определенного количества строк на листах в таблицах Excel. Последний применяется в редких случаях, но может стать полезным, когда нужно настроить видимость значений в конкретных клетках.
Содержание
- Процедура скрытия
- Способ 1: группировка
- Способ 2: перетягивание ячеек
- Способ 3: групповое скрытие ячеек перетягиванием
- Способ 4: контекстное меню
- Способ 5: лента инструментов
- Способ 6: фильтрация
- Способ 7: скрытие ячеек
- Вопросы и ответы
При работе в программе Excel довольно часто можно встретить ситуацию, когда значительная часть массива листа используется просто для вычисления и не несет информационной нагрузки для пользователя. Такие данные только занимают место и отвлекают внимание. К тому же, если пользователь случайно нарушит их структуру, то это может произвести к нарушению всего цикла вычислений в документе. Поэтому такие строки или отдельные ячейки лучше вообще скрыть. Кроме того, можно спрятать те данные, которые просто временно не нужны, чтобы они не мешали. Давайте узнаем, какими способами это можно сделать.
Процедура скрытия
Спрятать ячейки в Экселе можно несколькими совершенно разными способами. Остановимся подробно на каждом из них, чтобы пользователь сам смог понять, в какой ситуации ему будет удобнее использовать конкретный вариант.
Способ 1: группировка
Одним из самых популярных способов скрыть элементы является их группировка.
- Выделяем строки листа, которые нужно сгруппировать, а потом спрятать. При этом не обязательно выделять всю строку, а можно отметить только по одной ячейке в группируемых строчках. Далее переходим во вкладку «Данные». В блоке «Структура», который располагается на ленте инструментов, жмем на кнопку «Группировать».
- Открывается небольшое окошко, которое предлагает выбрать, что конкретно нужно группировать: строки или столбцы. Так как нам нужно сгруппировать именно строки, то не производим никаких изменений настроек, потому что переключатель по умолчанию установлен в то положение, которое нам требуется. Жмем на кнопку «OK».
- После этого образуется группа. Чтобы скрыть данные, которые располагаются в ней, достаточно нажать на пиктограмму в виде знака «минус». Она размещается слева от вертикальной панели координат.
- Как видим, строки скрыты. Чтобы показать их снова, нужно нажать на знак «плюс».
Урок: Как сделать группировку в Excel
Способ 2: перетягивание ячеек
Самым интуитивно понятным способом скрыть содержимое ячеек, наверное, является перетягивание границ строк.
- Устанавливаем курсор на вертикальной панели координат, где отмечены номера строк, на нижнюю границу той строчки, содержимое которой хотим спрятать. При этом курсор должен преобразоваться в значок в виде креста с двойным указателем, который направлен вверх и вниз. Затем зажимаем левую кнопку мыши и тянем указатель вверх, пока нижняя и верхняя границы строки не сомкнутся.
- Строка будет скрыта.
Способ 3: групповое скрытие ячеек перетягиванием
Если нужно таким методом скрыть сразу несколько элементов, то прежде их следует выделить.
- Зажимаем левую кнопку мыши и выделяем на вертикальной панели координат группу тех строк, которые желаем скрыть.
Если диапазон большой, то выделить элементы можно следующим образом: кликаем левой кнопкой по номеру первой строчки массива на панели координат, затем зажимаем кнопку Shift и щелкаем по последнему номеру целевого диапазона.
Можно даже выделить несколько отдельных строк. Для этого по каждой из них нужно производить клик левой кнопкой мыши с зажатой клавишей Ctrl.
- Становимся курсором на нижнюю границу любой из этих строк и тянем её вверх, пока границы не сомкнутся.
- При этом будет скрыта не только та строка, над которой вы работаете, но и все строчки выделенного диапазона.
Способ 4: контекстное меню
Два предыдущих способа, конечно, наиболее интуитивно понятны и простые в применении, но они все-таки не могут обеспечить полного скрытия ячеек. Всегда остается небольшое пространство, зацепившись за которое можно обратно расширить ячейку. Полностью скрыть строку имеется возможность при помощи контекстного меню.
- Выделяем строчки одним из трёх способов, о которых шла речь выше:
- исключительно при помощи мышки;
- с использованием клавиши Shift;
- с использованием клавиши Ctrl.
- Кликаем по вертикальной шкале координат правой кнопкой мыши. Появляется контекстное меню. Отмечаем пункт «Скрыть».
- Выделенные строки вследствие вышеуказанных действий будут скрыты.
Способ 5: лента инструментов
Также скрыть строки можно, воспользовавшись кнопкой на ленте инструментов.
- Выделяем ячейки, находящиеся в строках, которые нужно скрыть. В отличие от предыдущего способа всю строчку выделять не обязательно. Переходим во вкладку «Главная». Щелкаем по кнопке на ленте инструментов «Формат», которая размещена в блоке «Ячейки». В запустившемся списке наводим курсор на единственный пункт группы «Видимость» — «Скрыть или отобразить». В дополнительном меню выбираем тот пункт, который нужен для выполнения поставленной цели – «Скрыть строки».
- После этого все строки, которые содержали выделенные в первом пункте ячейки, будут скрыты.
Способ 6: фильтрация
Для того, чтобы скрыть с листа содержимое, которое в ближайшее время не понадобится, чтобы оно не мешало, можно применить фильтрацию.
- Выделяем всю таблицу или одну из ячеек в её шапке. Во вкладке «Главная» жмем на значок «Сортировка и фильтр», который расположен в блоке инструментов «Редактирование». Открывается список действий, где выбираем пункт «Фильтр».
Можно также поступить иначе. После выделения таблицы или шапки переходим во вкладку «Данные». Кликам по кнопке «Фильтр». Она расположена на ленте в блоке «Сортировка и фильтр».
- Каким бы из двух предложенных способов вы не воспользовались, в ячейках шапки таблицы появится значок фильтрации. Он представляет собой небольшой треугольник черного цвета, направленный углом вниз. Кликаем по этому значку в той колонке, где содержится признак, по которому мы будем фильтровать данные.
- Открывается меню фильтрации. Снимаем галочки с тех значений, которые содержатся в строках, предназначенных для скрытия. Затем жмем на кнопку «OK».
- После этого действия все строки, где имеются значения, с которых мы сняли галочки, будут скрыты при помощи фильтра.
Урок: Сортировка и фильтрация данных в Excel
Способ 7: скрытие ячеек
Теперь поговорим о том, как скрыть отдельные ячейки. Естественно их нельзя полностью убрать, как строчки или колонки, так как это разрушит структуру документа, но все-таки существует способ, если не полностью скрыть сами элементы, то спрятать их содержимое.
- Выделяем одну или несколько ячеек, которые нужно спрятать. Кликаем по выделенному фрагменту правой кнопкой мыши. Открывается контекстное меню. Выбираем в нем пункт «Формат ячейки…».
- Происходит запуск окна форматирования. Нам нужно перейти в его вкладку «Число». Далее в блоке параметров «Числовые форматы» выделяем позицию «Все форматы». В правой части окна в поле «Тип» вбиваем следующее выражение:
;;;Жмем на кнопку «OK» для сохранения введенных настроек.
- Как видим, после этого все данные в выделенных ячейках исчезли. Но они исчезли только для глаз, а по факту продолжают там находиться. Чтобы удостоверится в этом, достаточно взглянуть на строку формул, в которой они отображаются. Если снова понадобится включить отображение данных в ячейках, то нужно будет через окно форматирования поменять в них формат на тот, что был ранее.
Как видим, существует несколько разных способов, с помощью которых можно спрятать строки в Экселе. Причем большинство из них используют совершенно разные технологии: фильтрация, группировка, сдвиг границ ячеек. Поэтому пользователь имеет очень широкий выбор инструментов для решения поставленной задачи. Он может применить тот вариант, который считает более уместным в конкретной ситуации, а также более удобным и простым для себя. Кроме того, с помощью форматирования имеется возможность скрыть содержимое отдельных ячеек.
Еще статьи по данной теме:

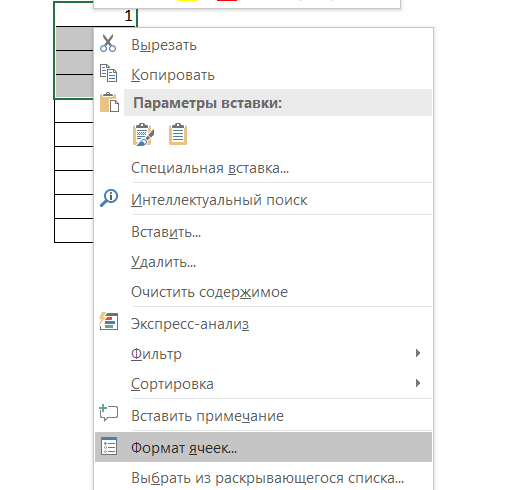
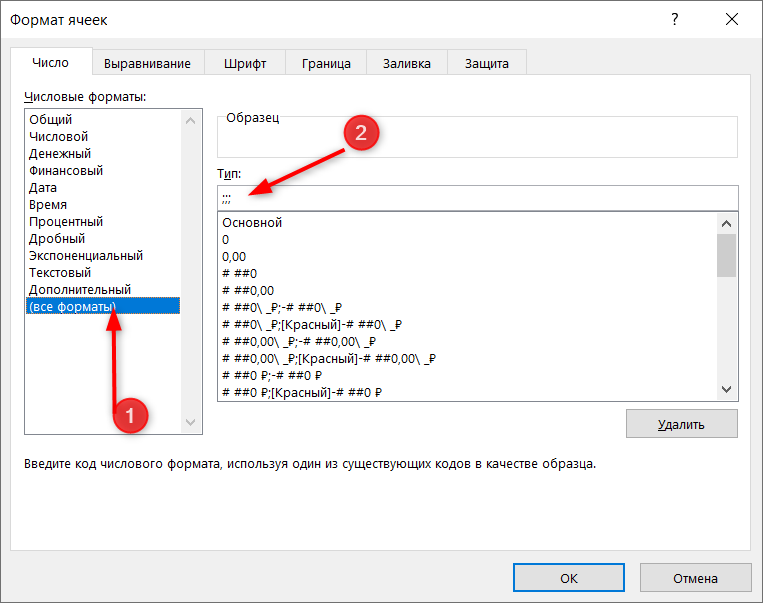
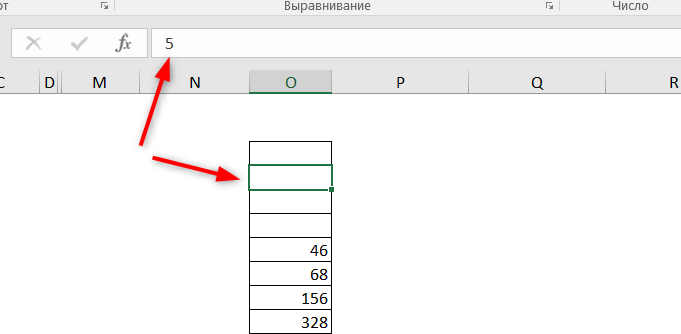
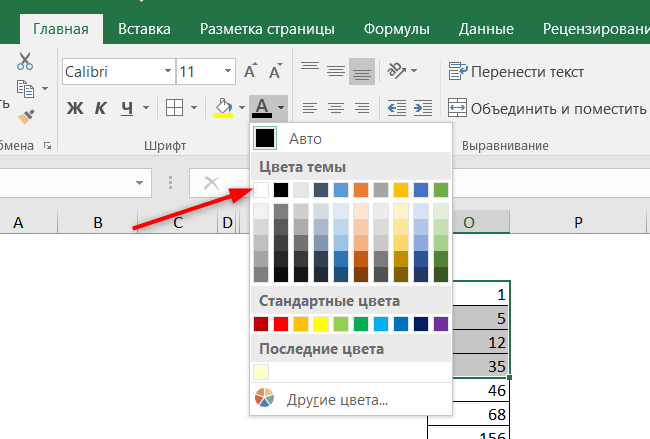
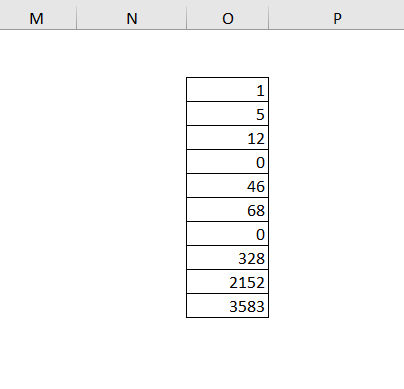
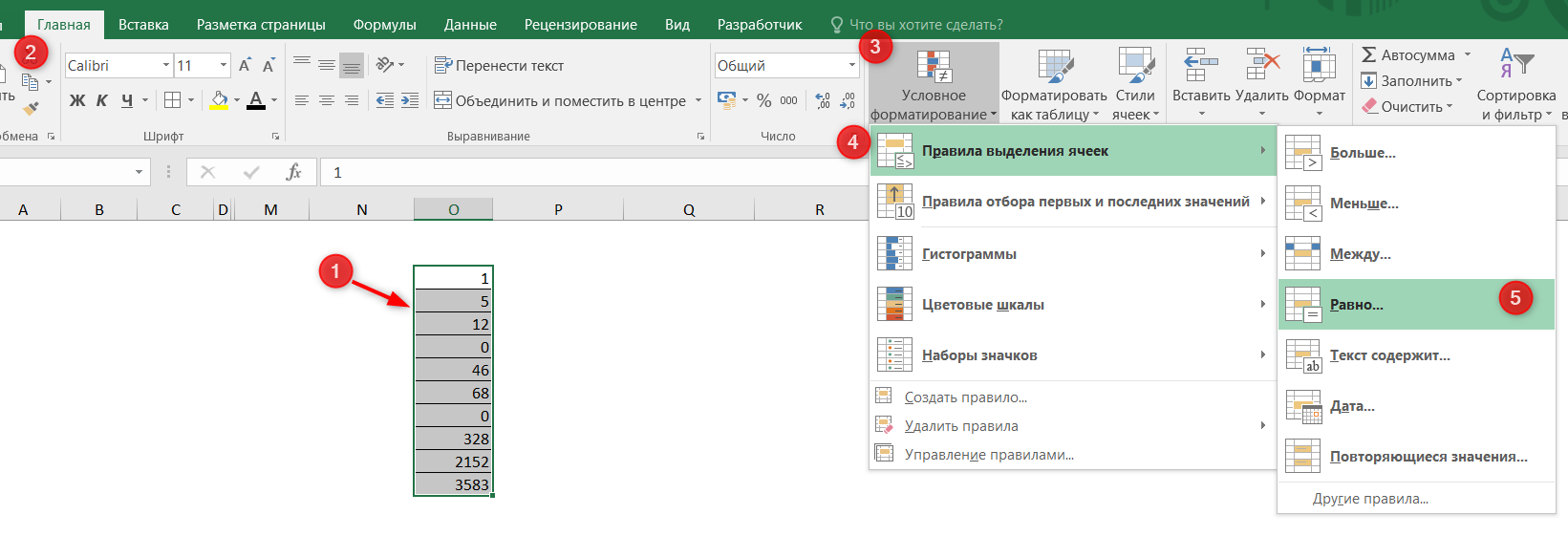
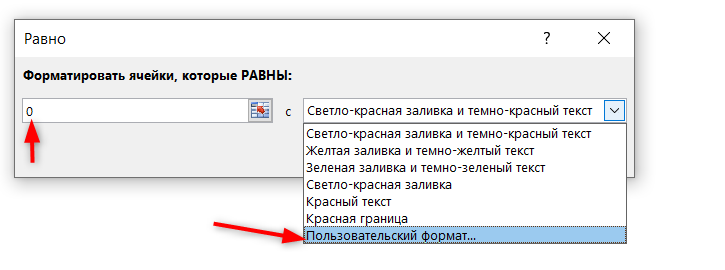
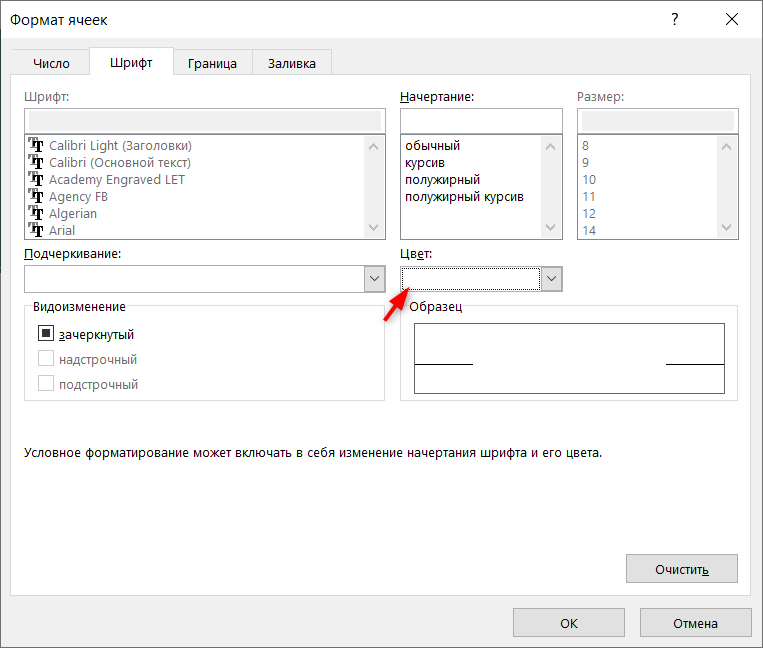
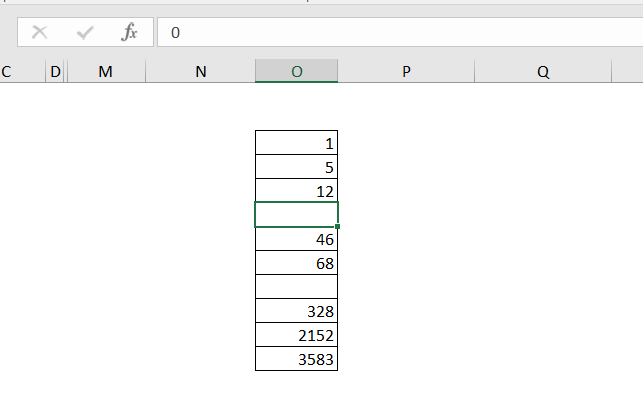
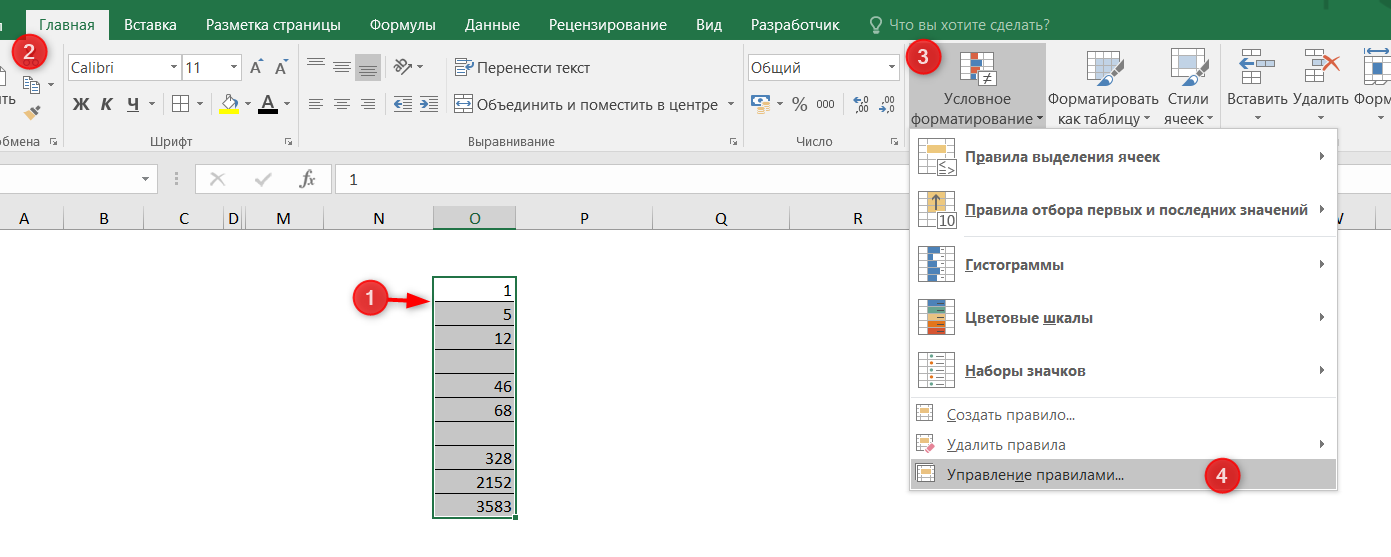
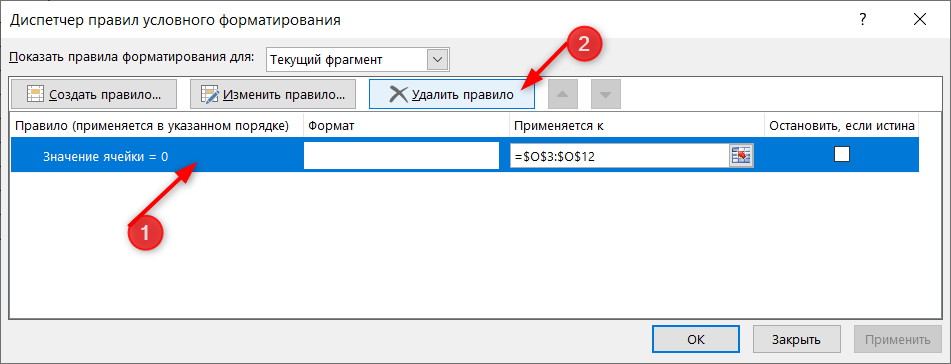
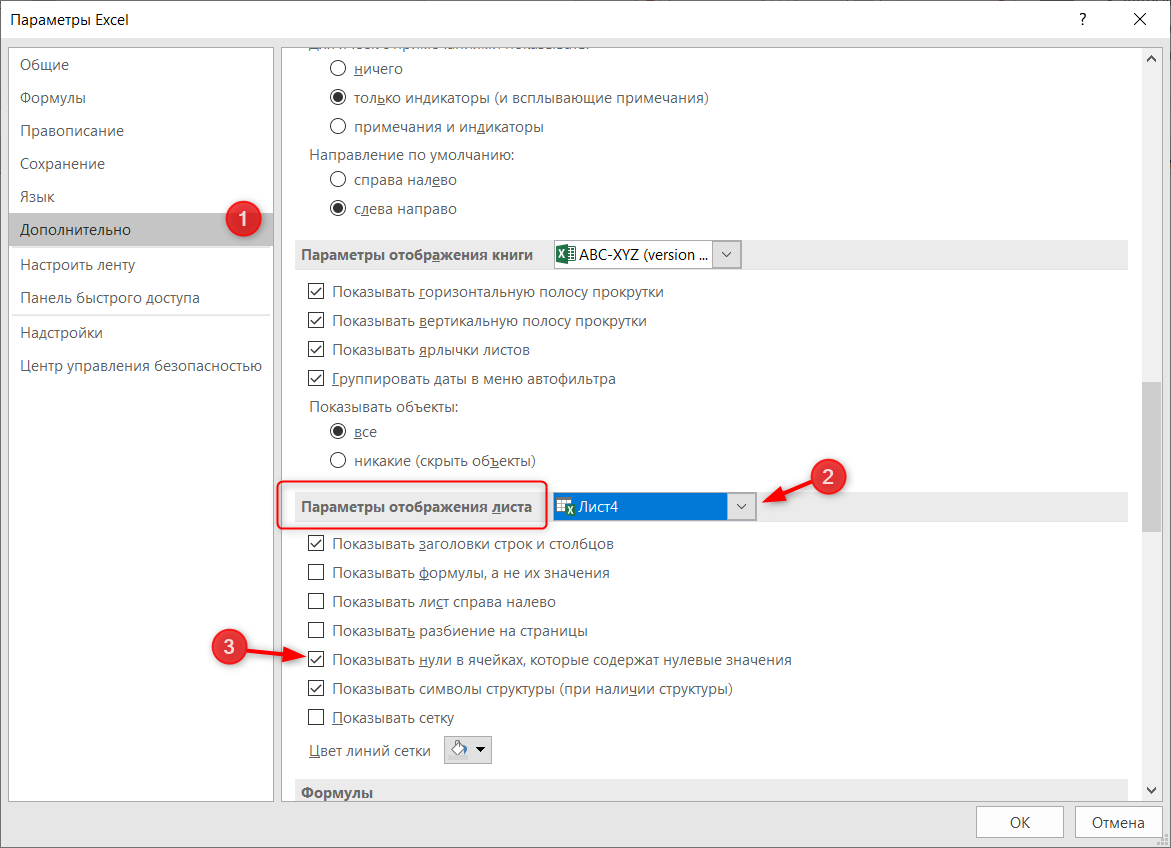
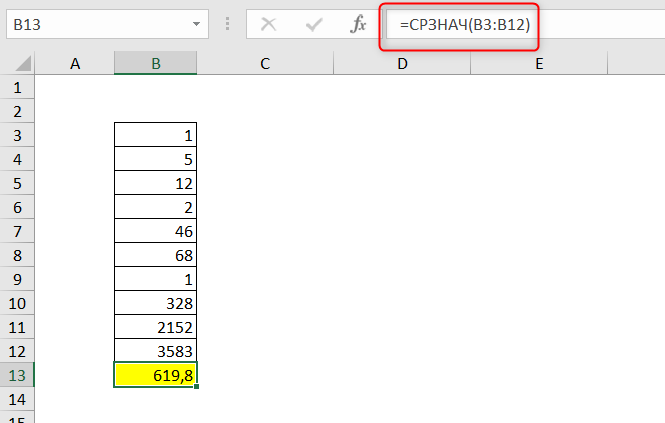
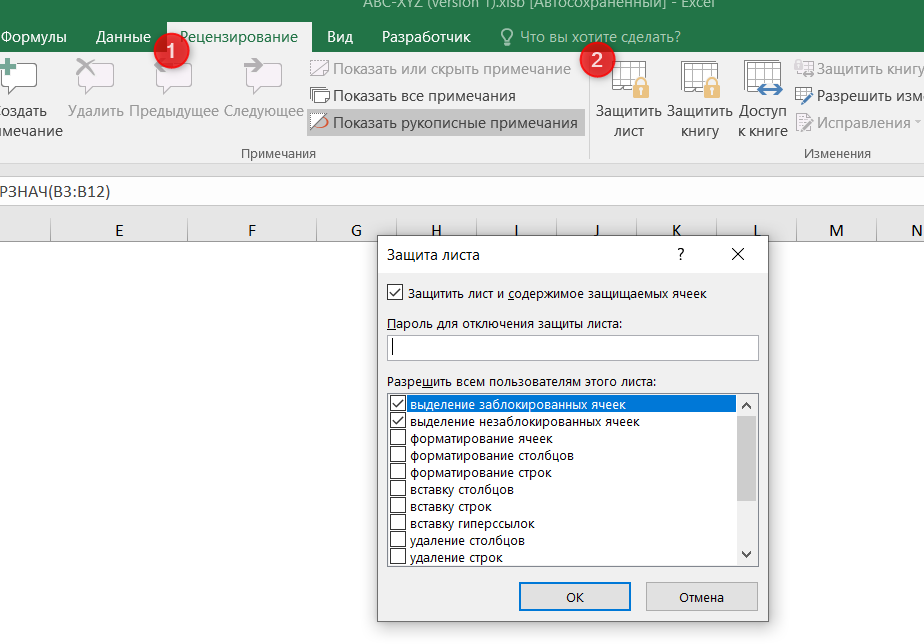
















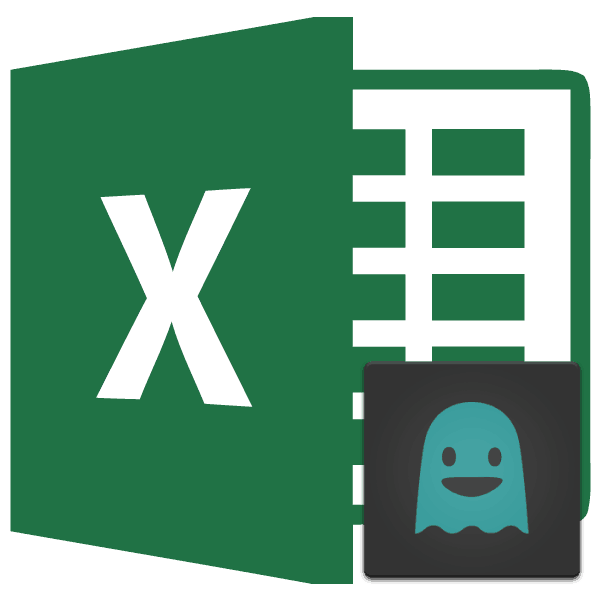
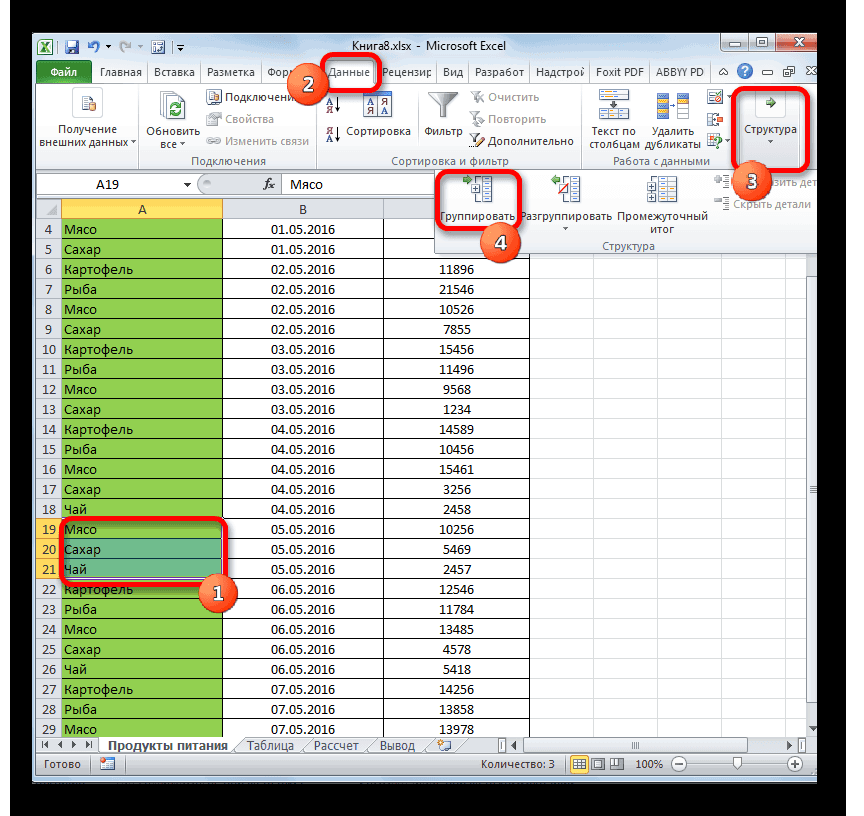
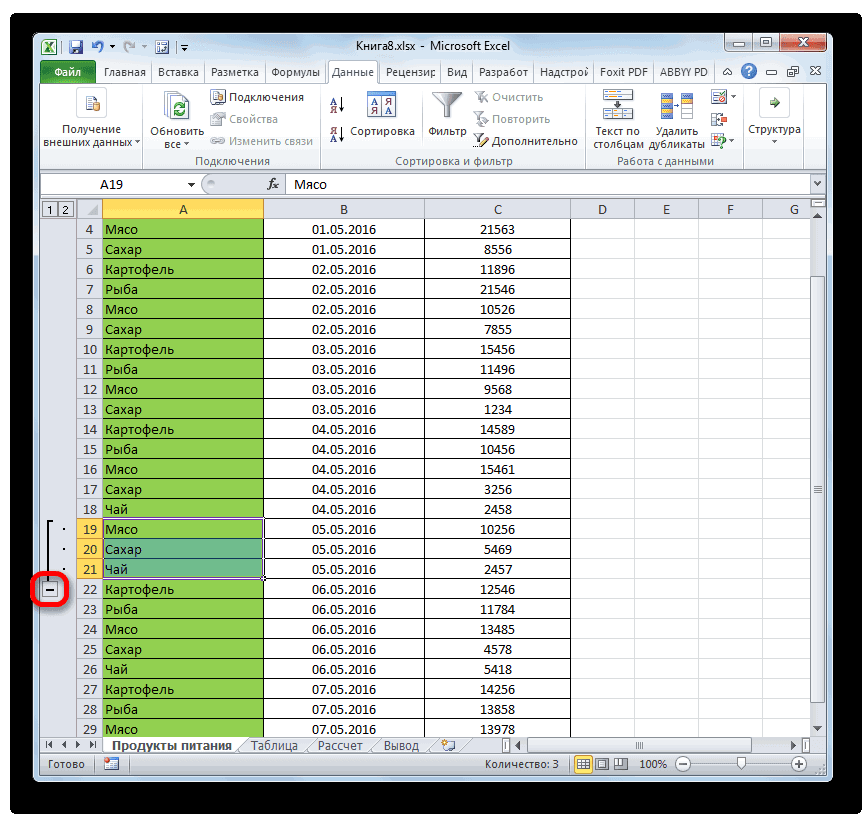
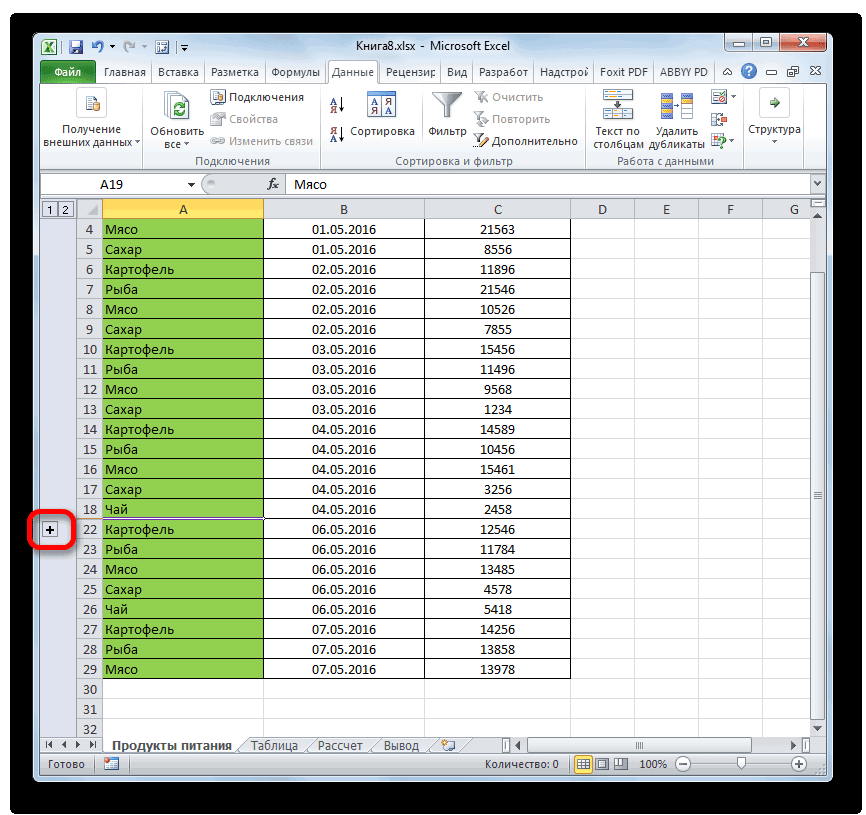
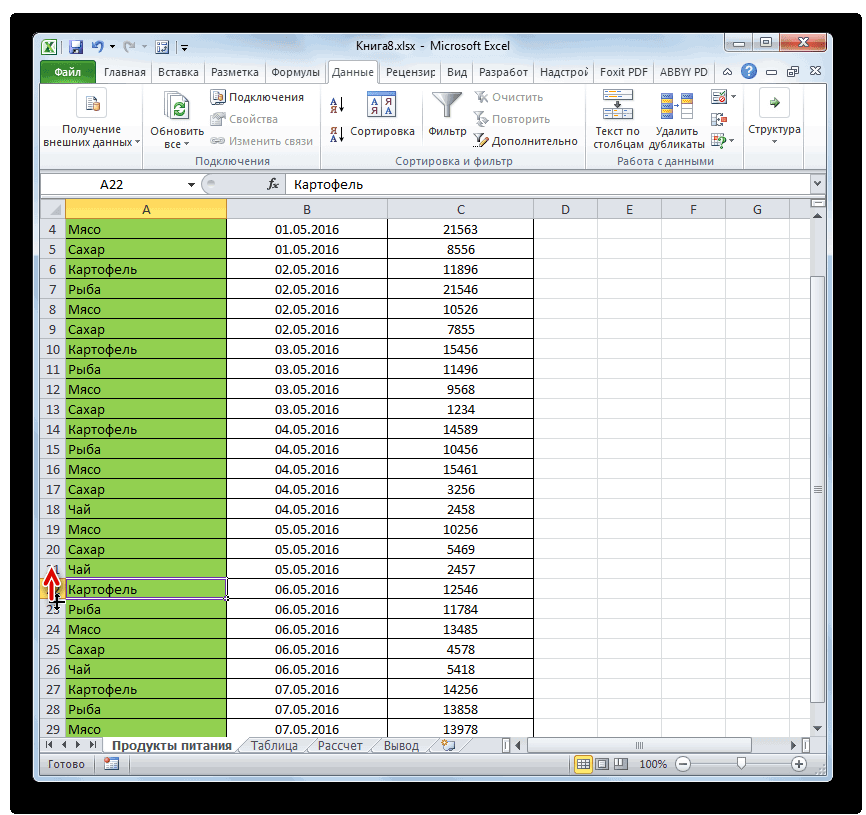
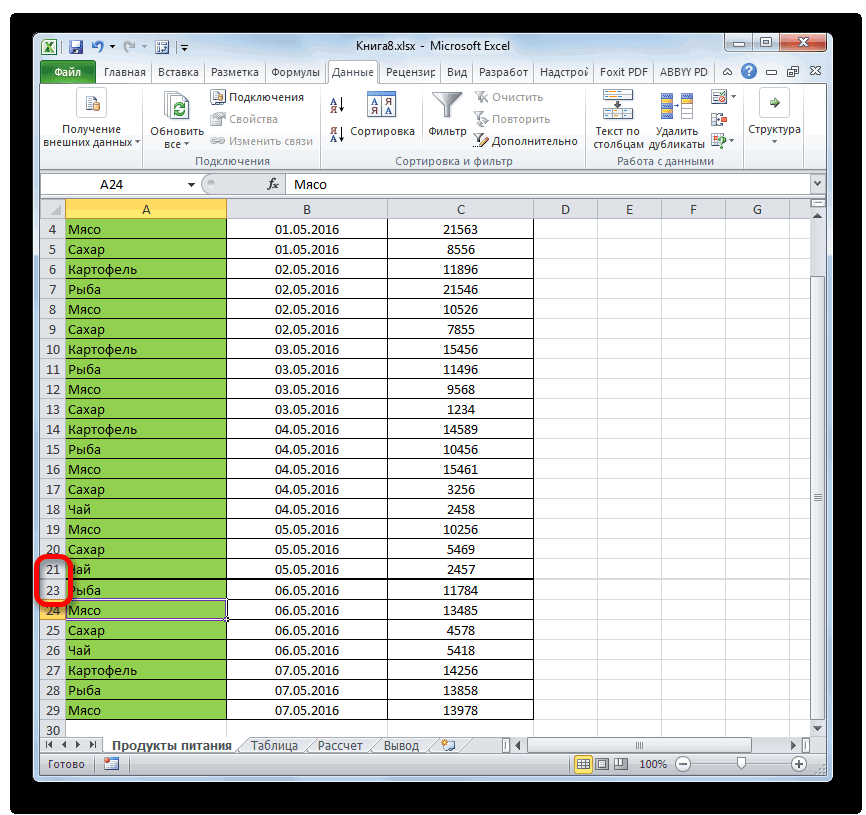
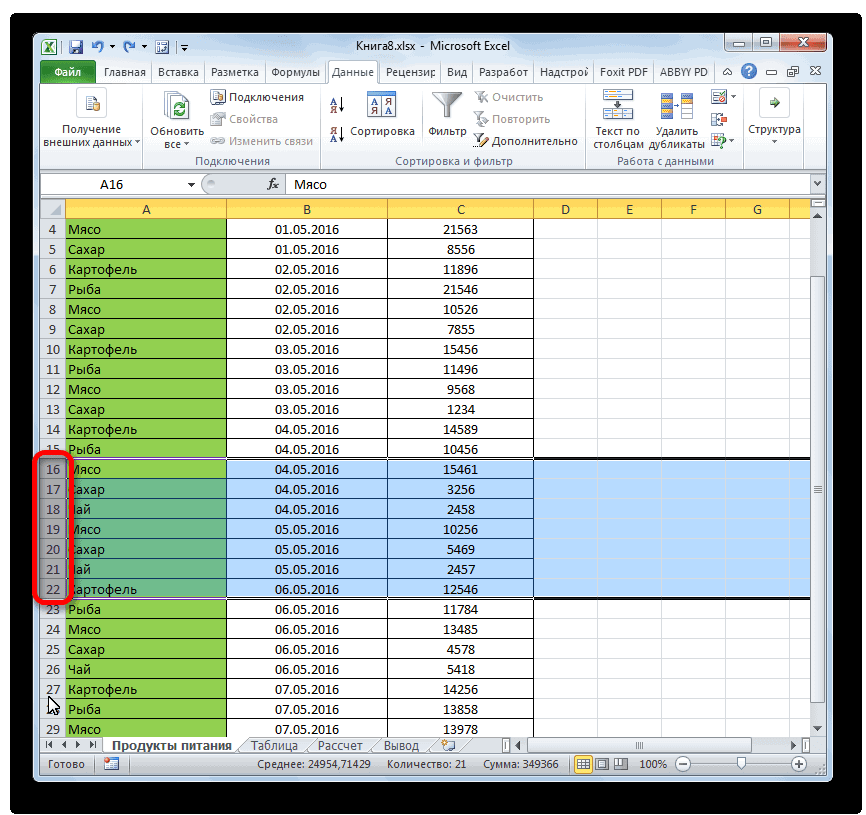
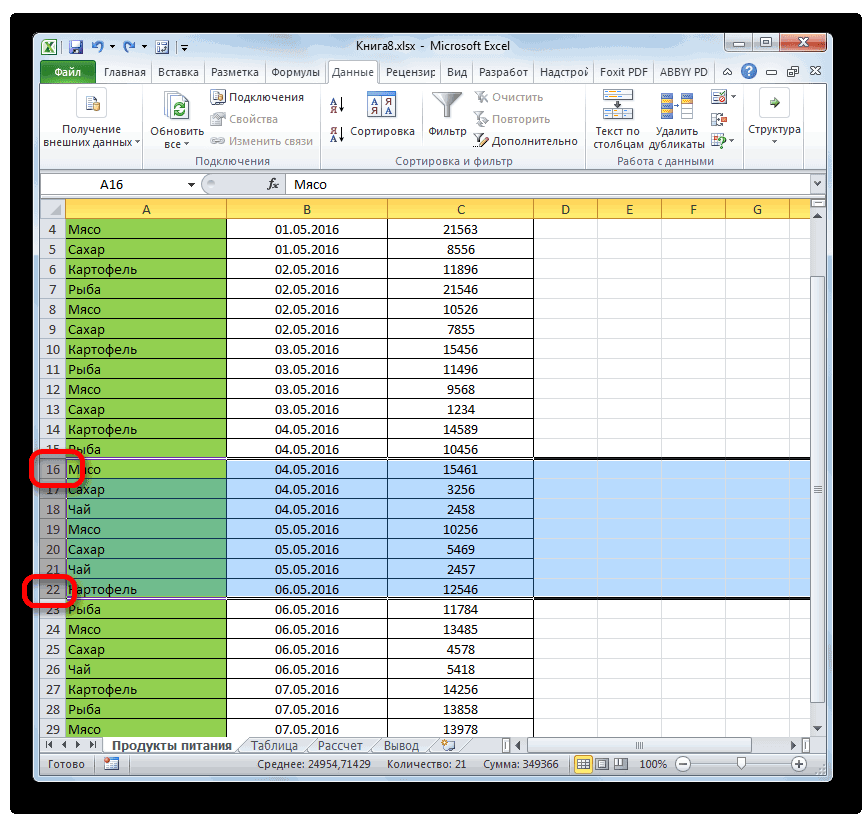
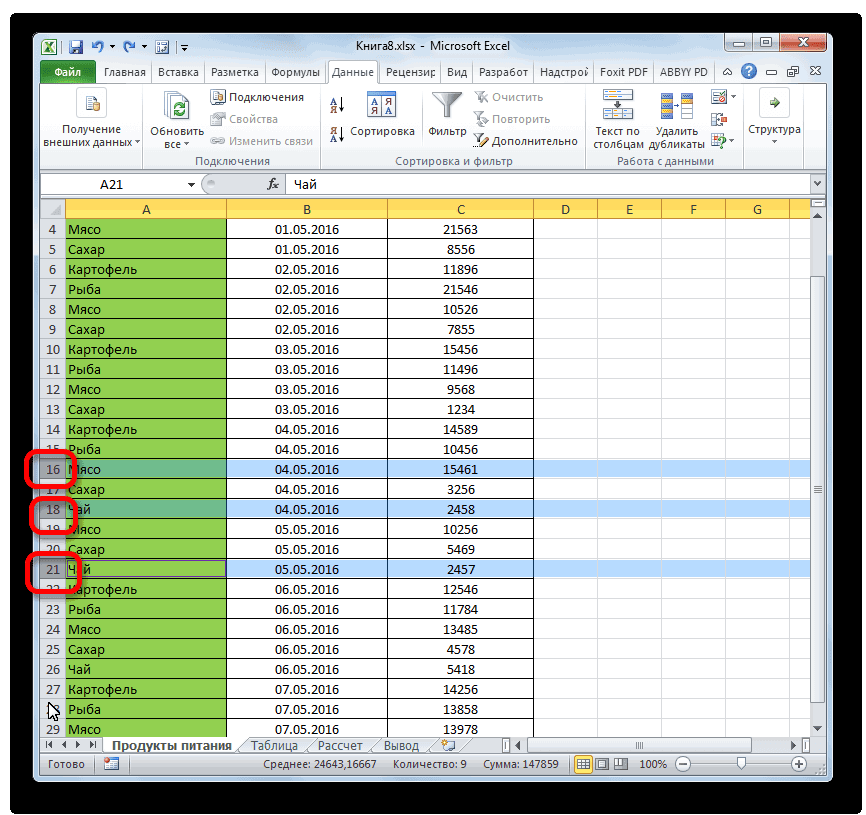
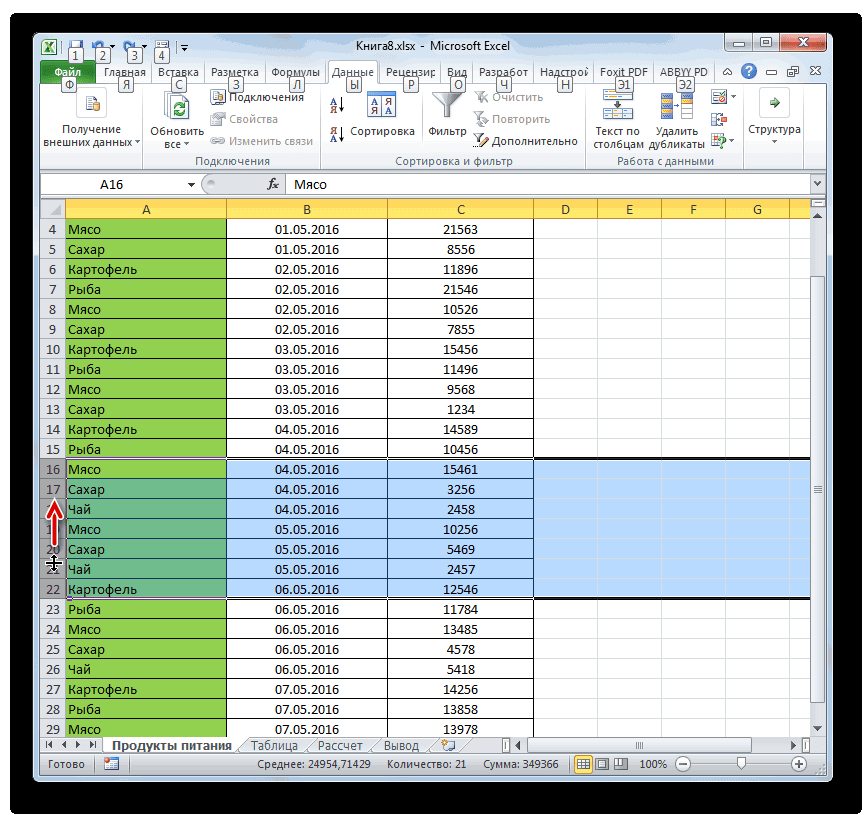
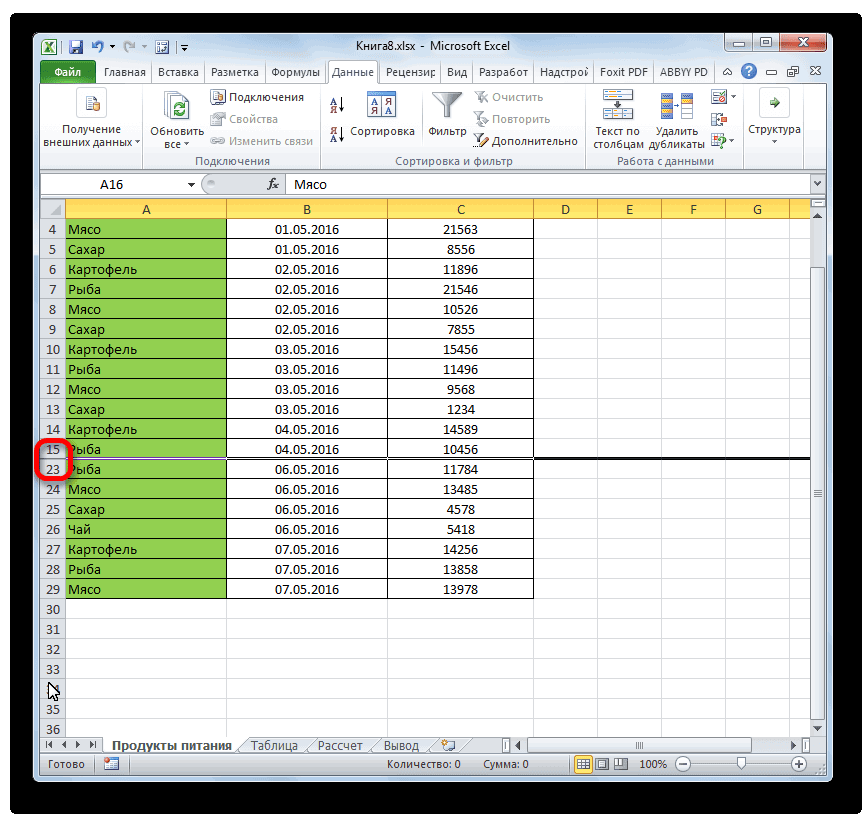
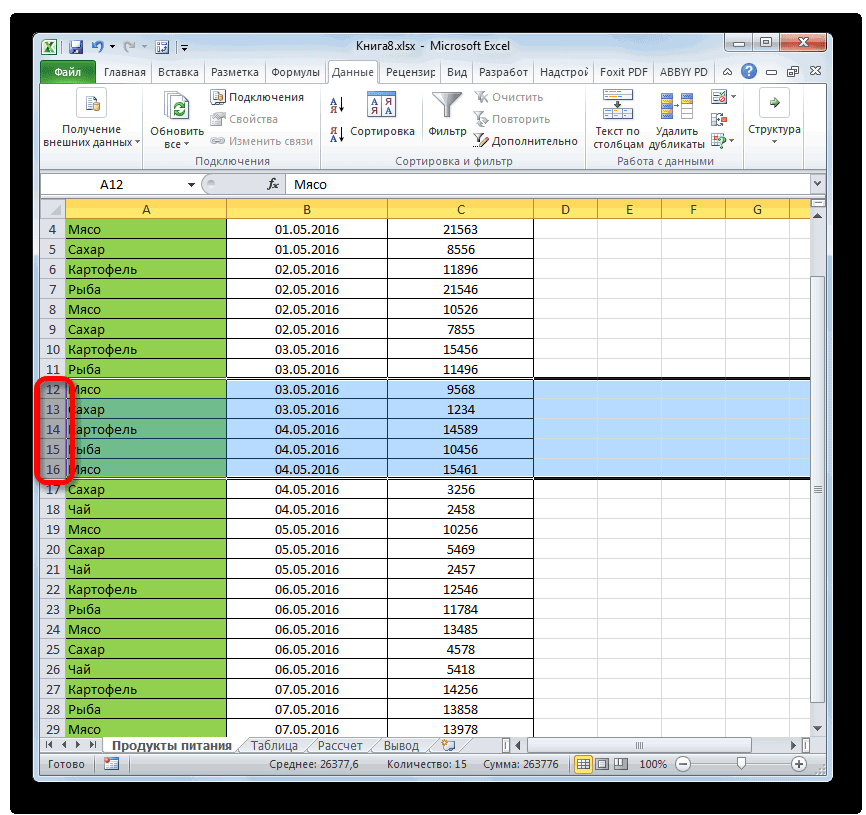
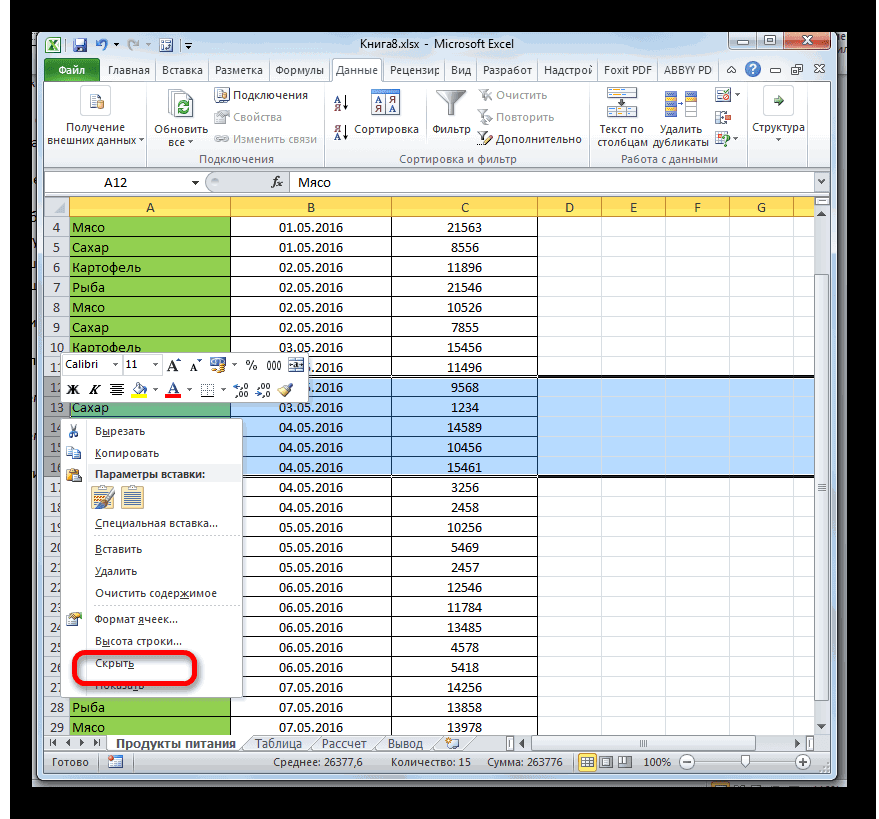
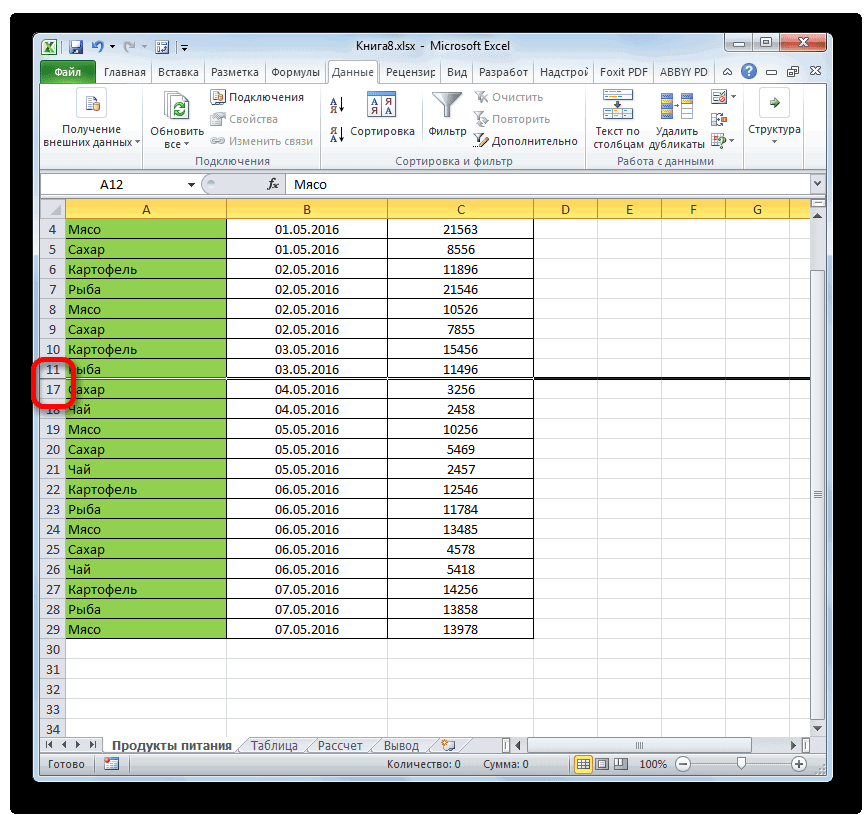
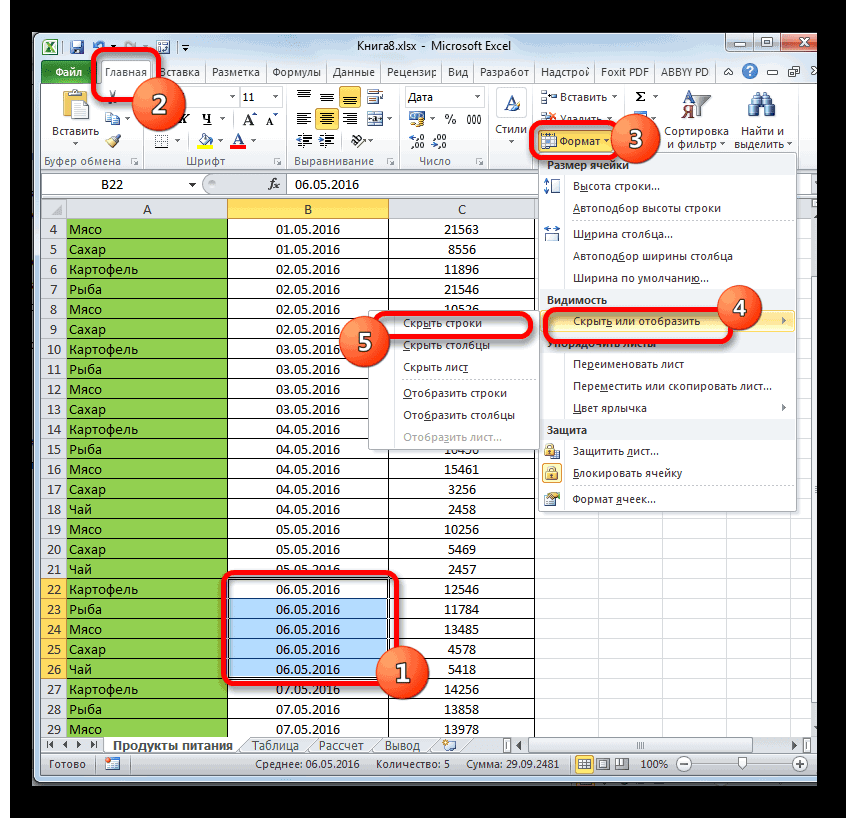
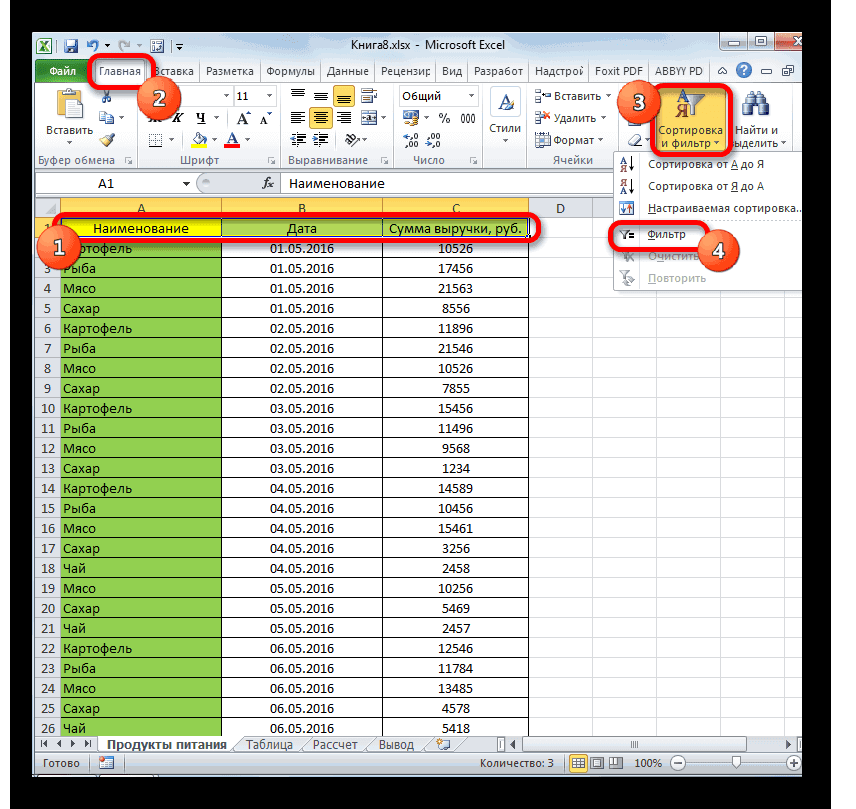
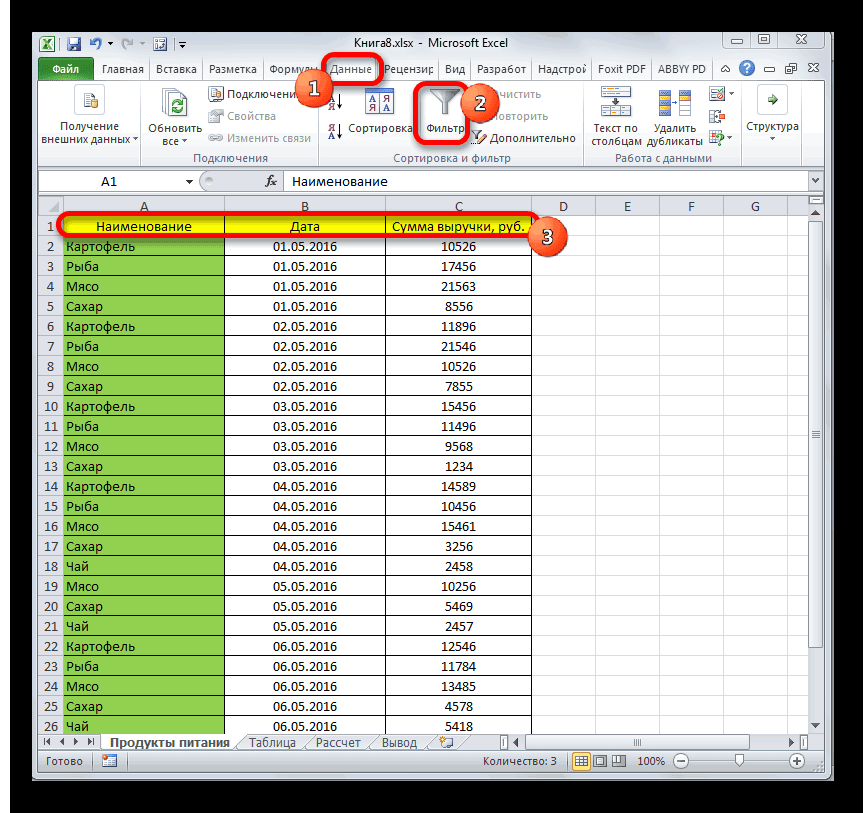
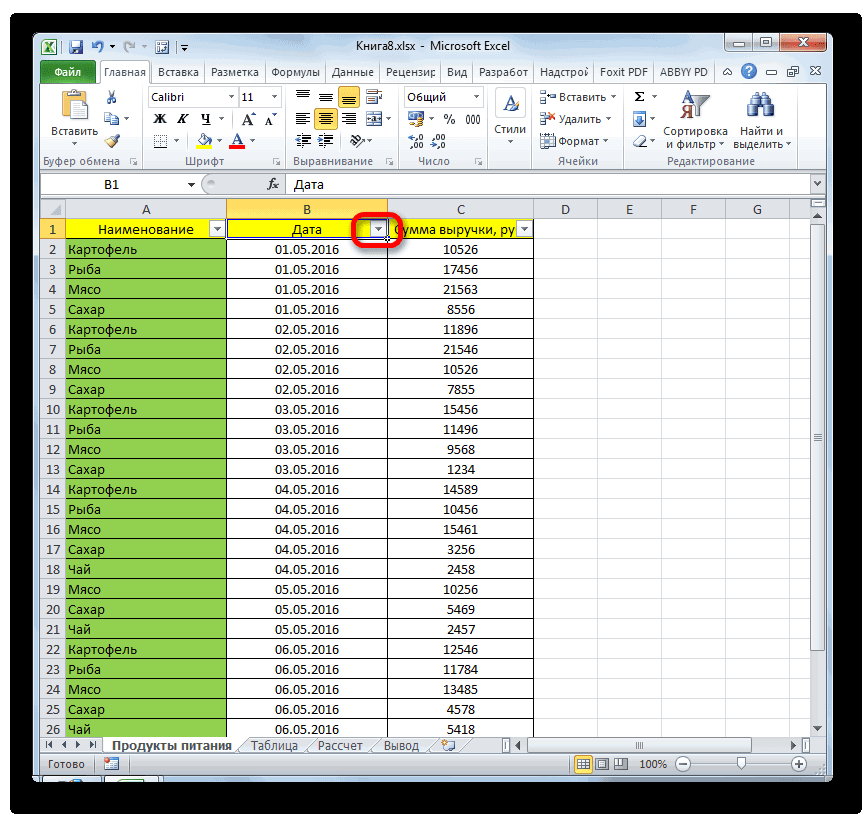
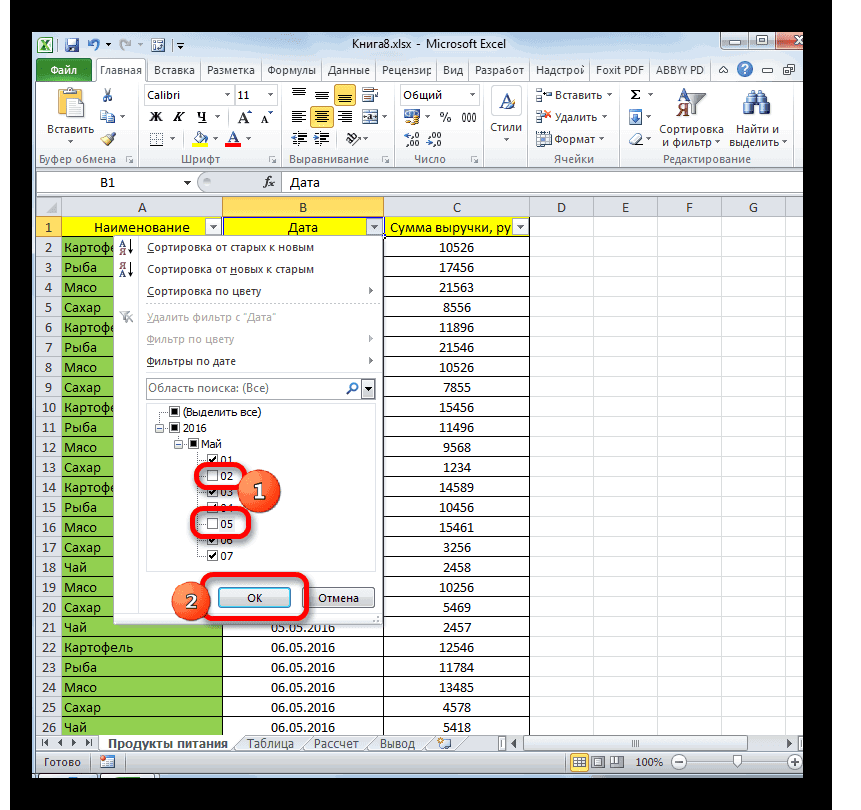
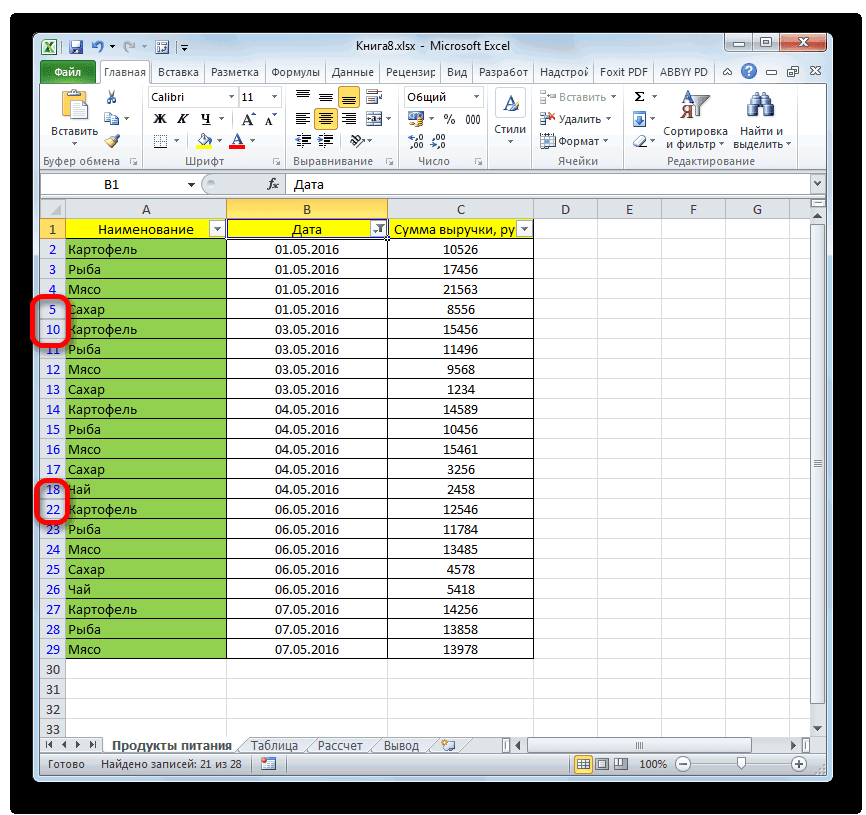
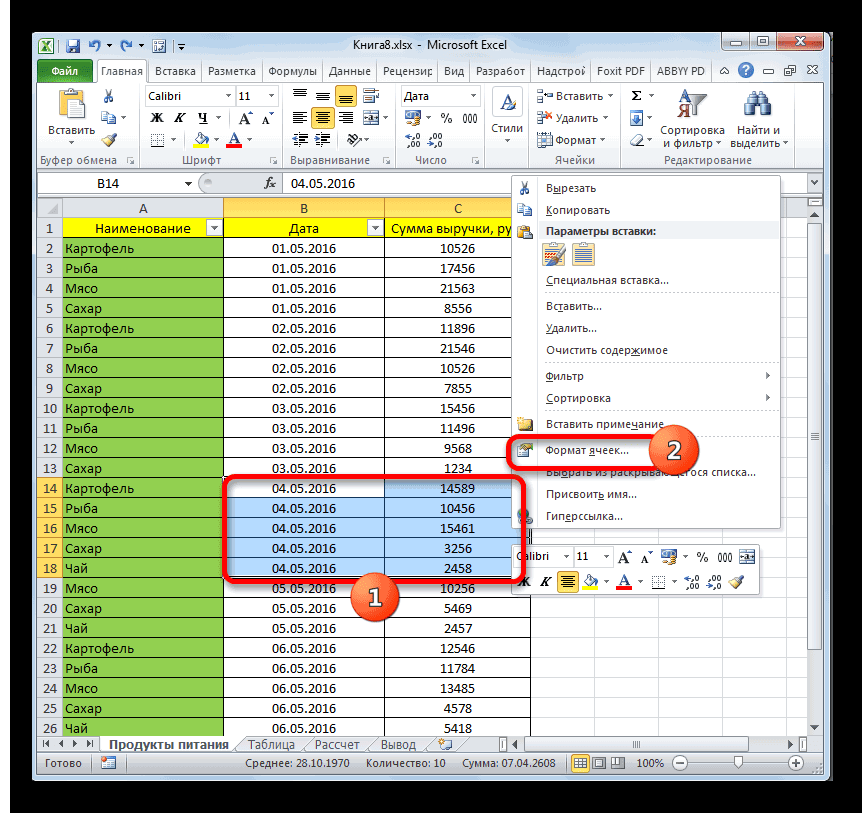
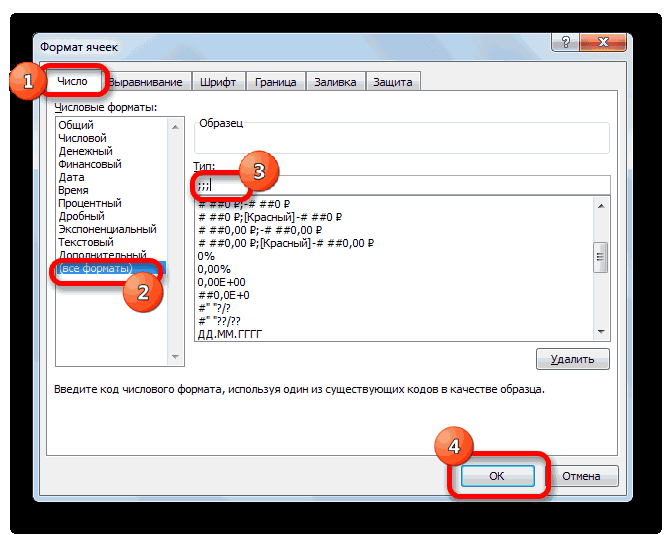
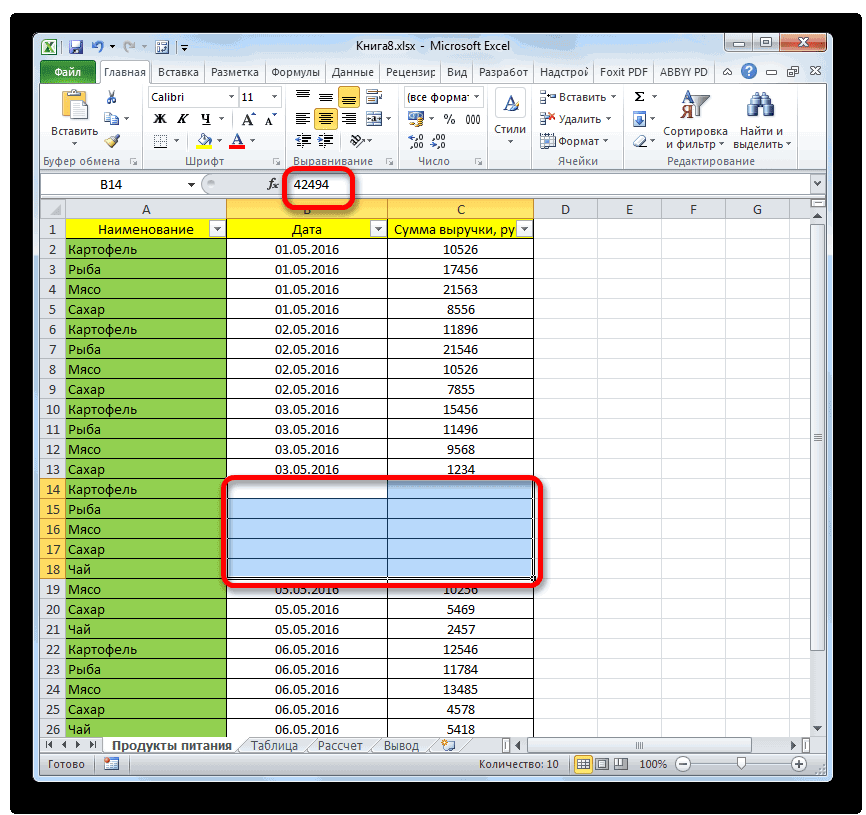



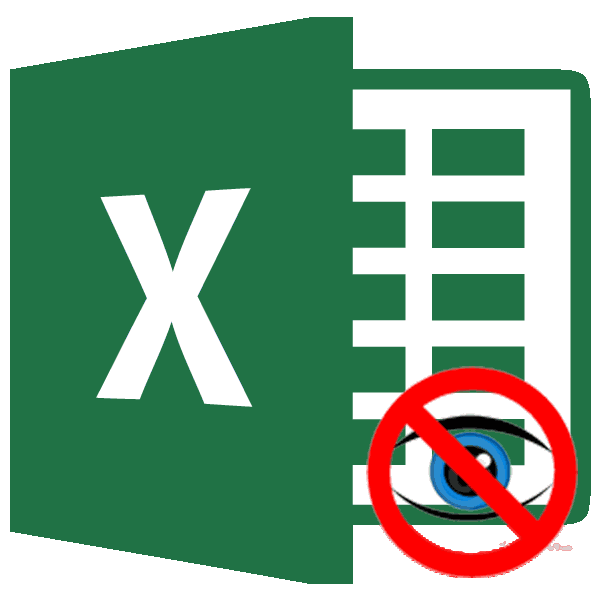
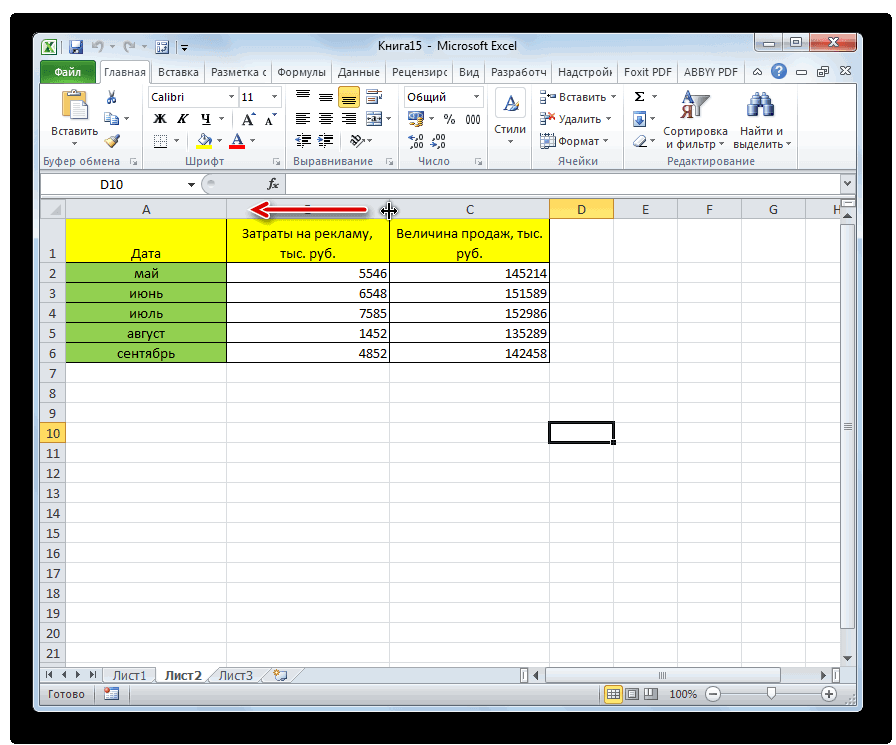
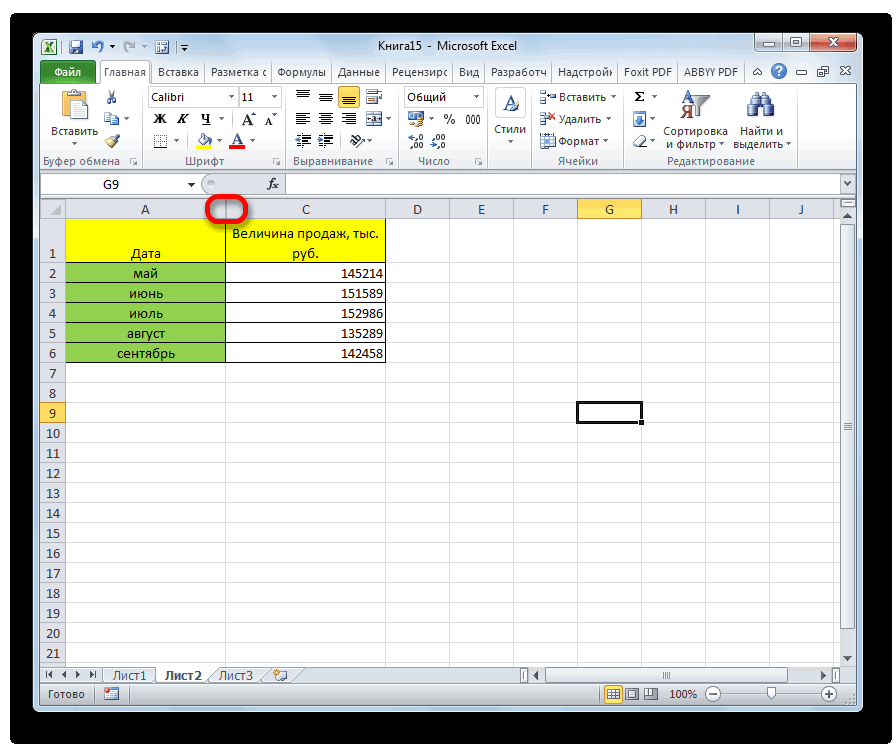
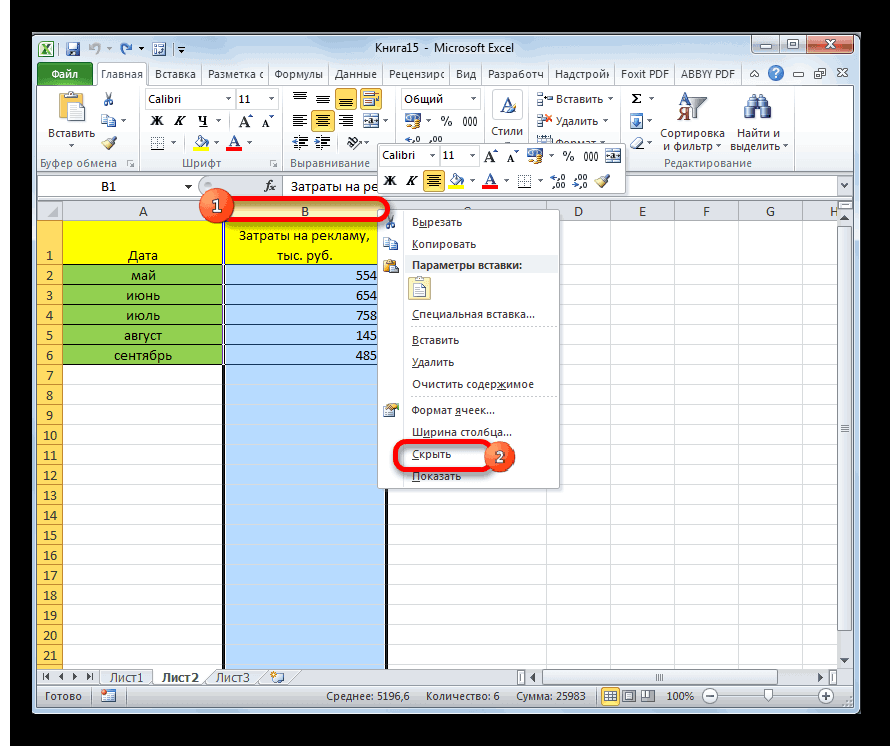
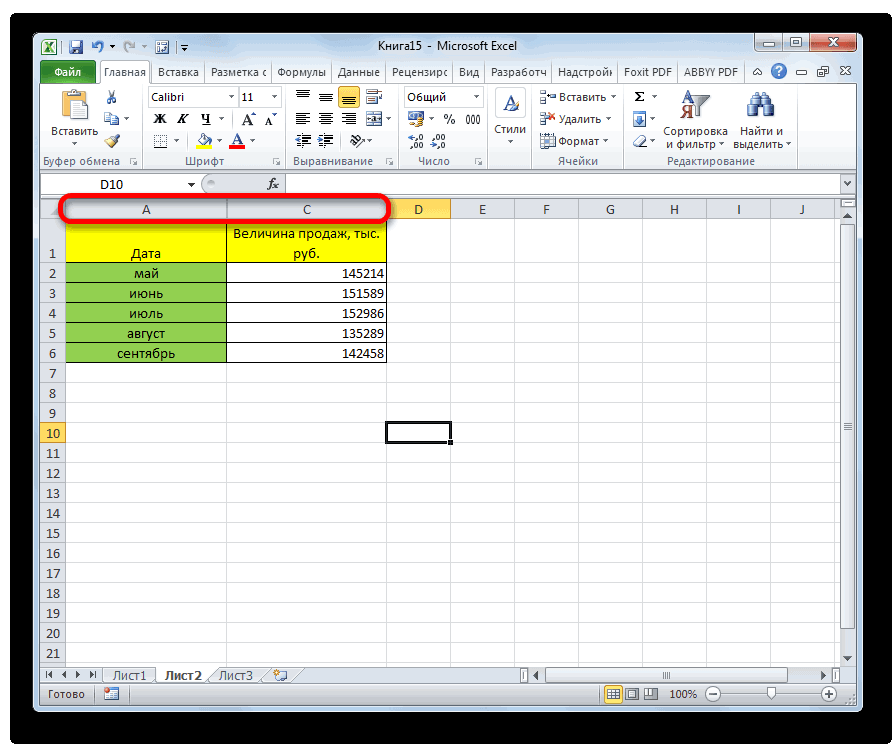
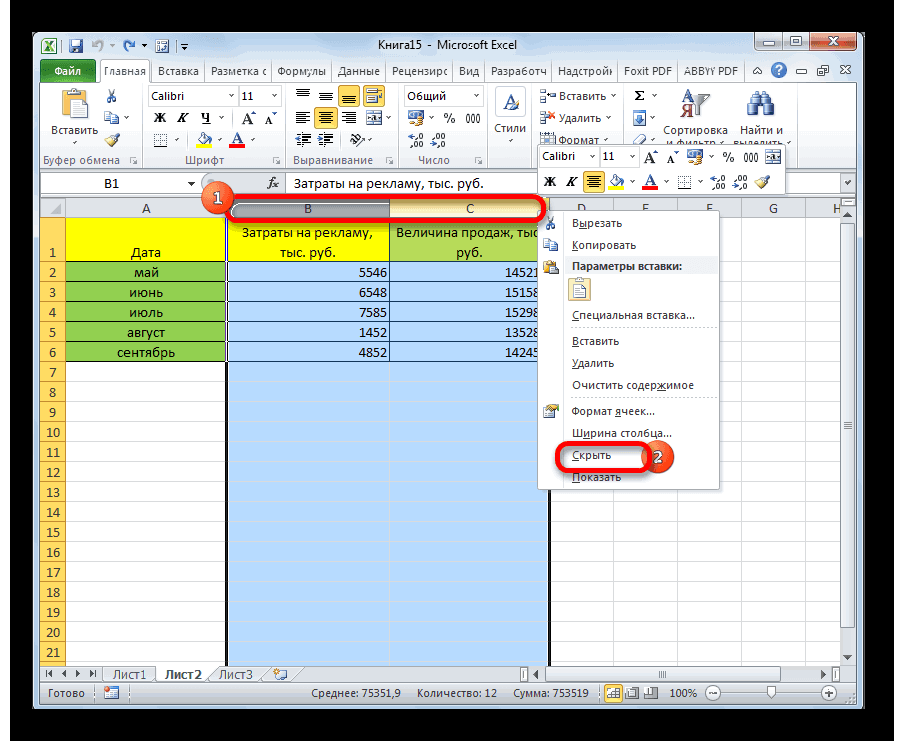
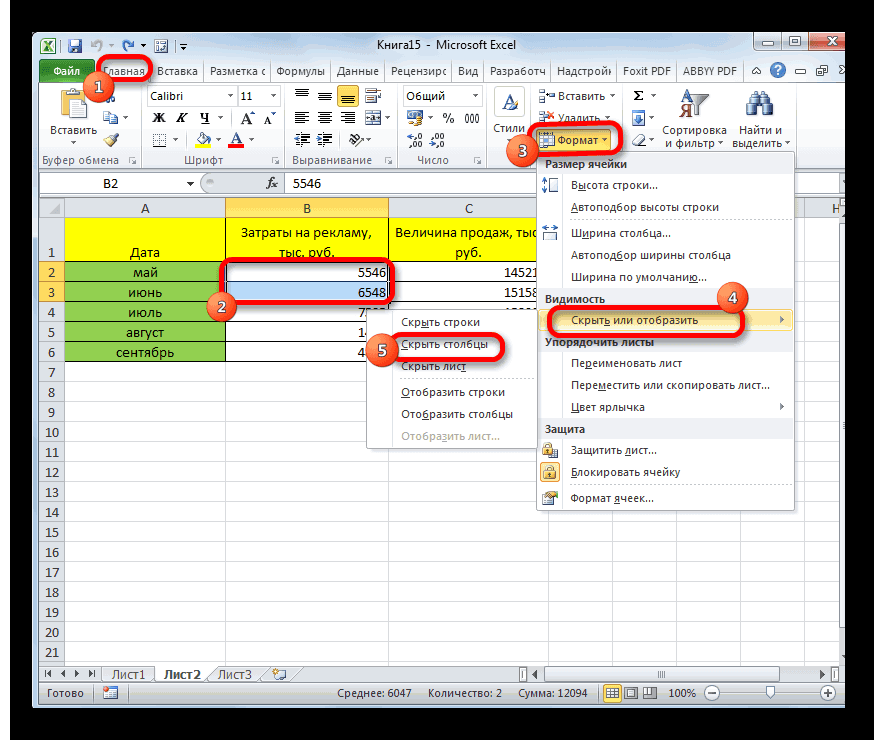
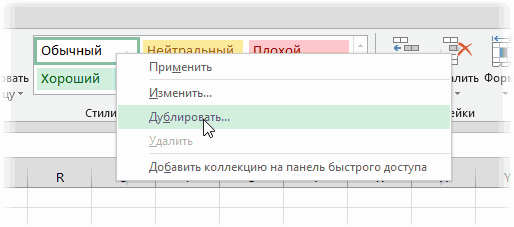
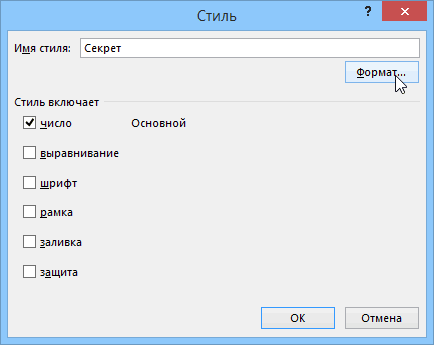
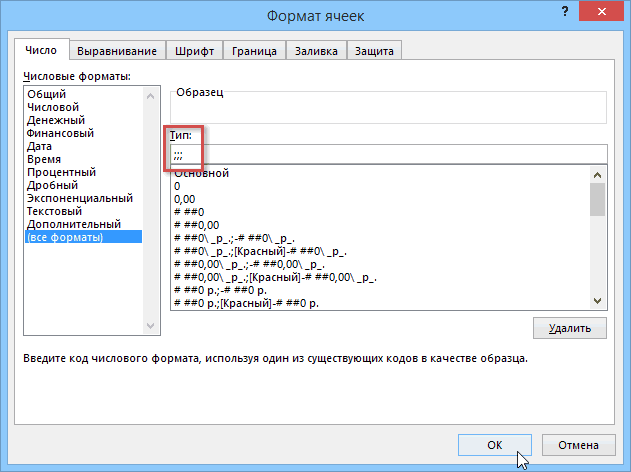
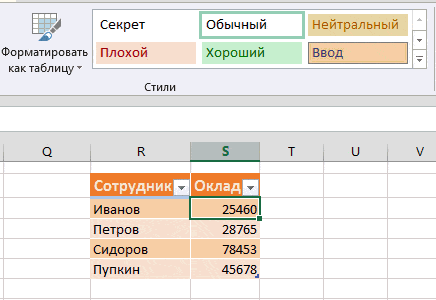


 Если требуется выделить разрозненные строки, выполняем выделение левой кнопкой мыши (щелчком или зажав для идущих подряд строк), удерживая клавишу Ctrl на клавиатуре.
Если требуется выделить разрозненные строки, выполняем выделение левой кнопкой мыши (щелчком или зажав для идущих подряд строк), удерживая клавишу Ctrl на клавиатуре.












 Фильтр можно включить и во вкладке “Данные”, воспользовавшись кнопкой “Фильтр” в группе “Сортировка и фильтр”. Также, потребуется предварительно выделить любую ячейку в таблице.
Фильтр можно включить и во вкладке “Данные”, воспользовавшись кнопкой “Фильтр” в группе “Сортировка и фильтр”. Также, потребуется предварительно выделить любую ячейку в таблице.





 Конечно же, на самом деле данные никуда не делись, а просто перестали отображаться в самих ячейках. Однако если выделить какой-нибудь элемент, увидеть его содержимое можно в строке формул.
Конечно же, на самом деле данные никуда не делись, а просто перестали отображаться в самих ячейках. Однако если выделить какой-нибудь элемент, увидеть его содержимое можно в строке формул.