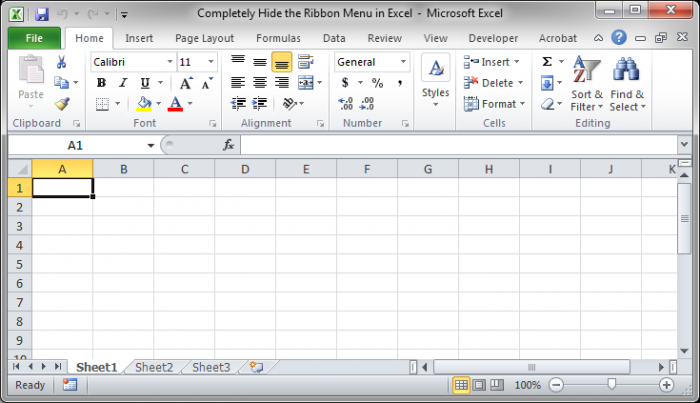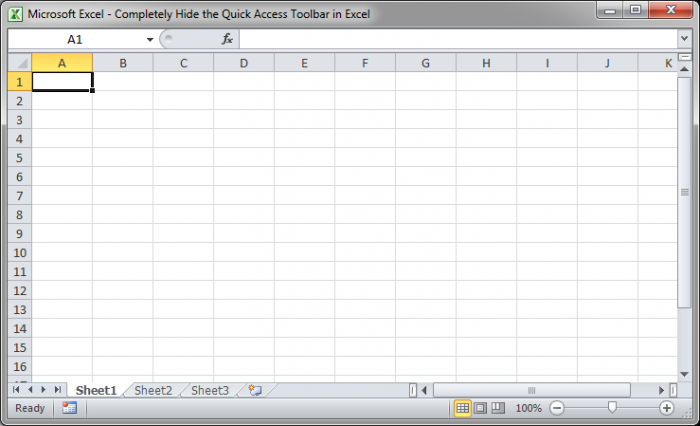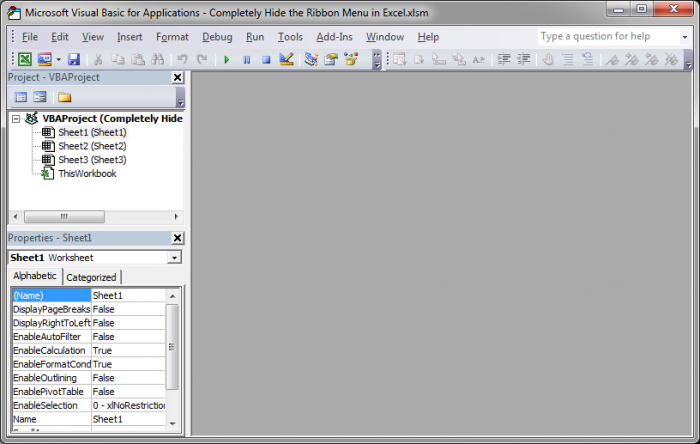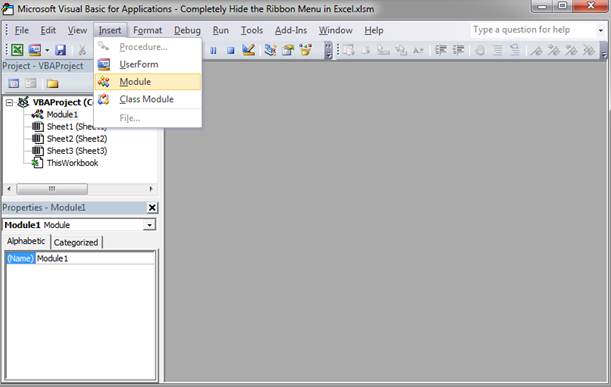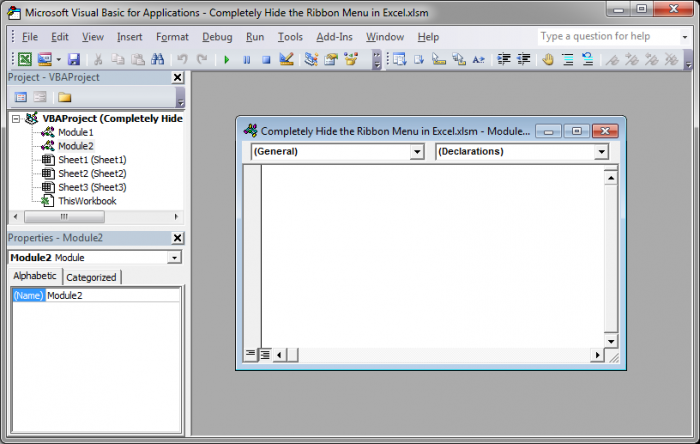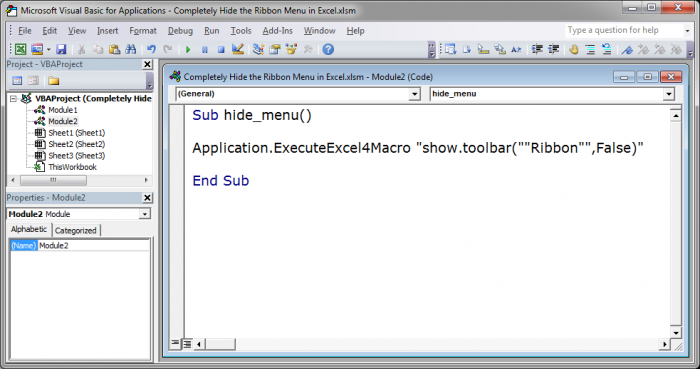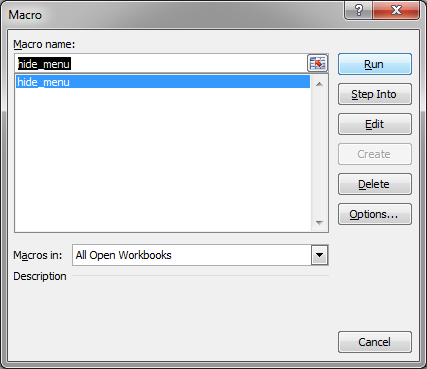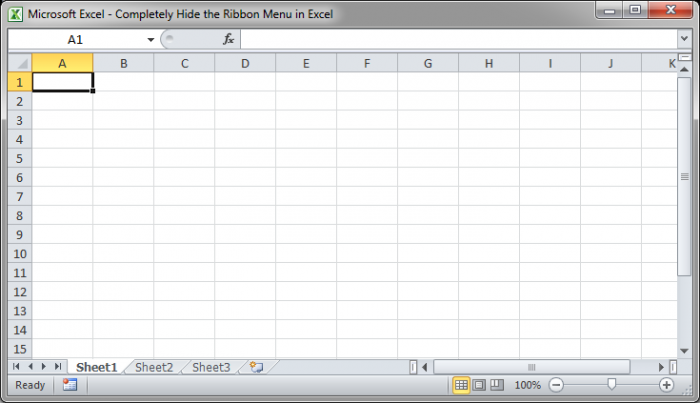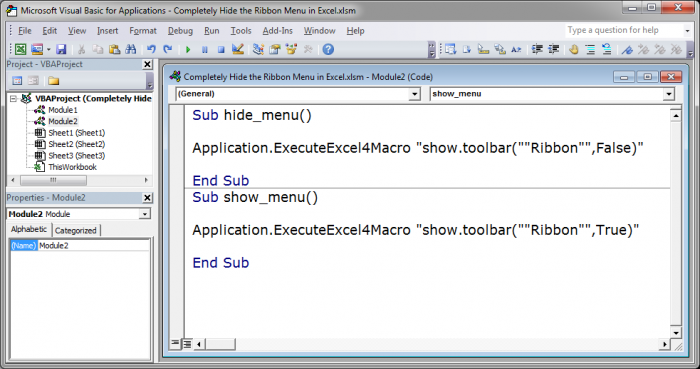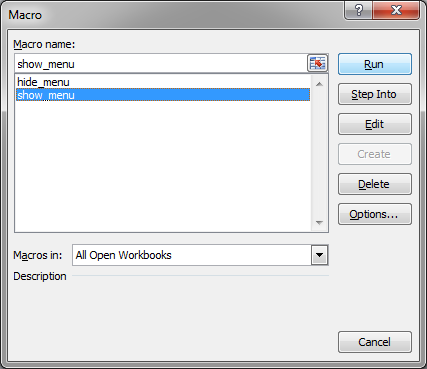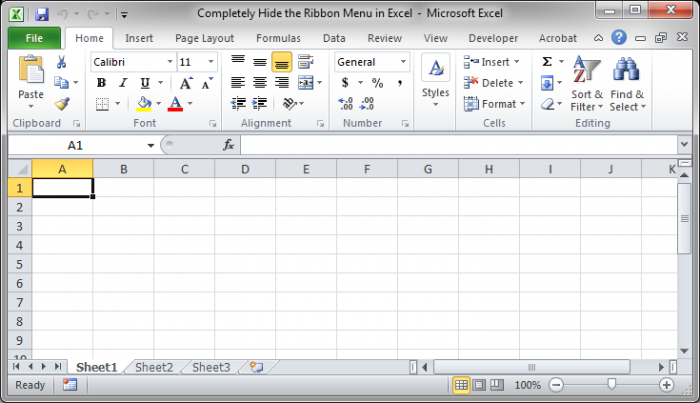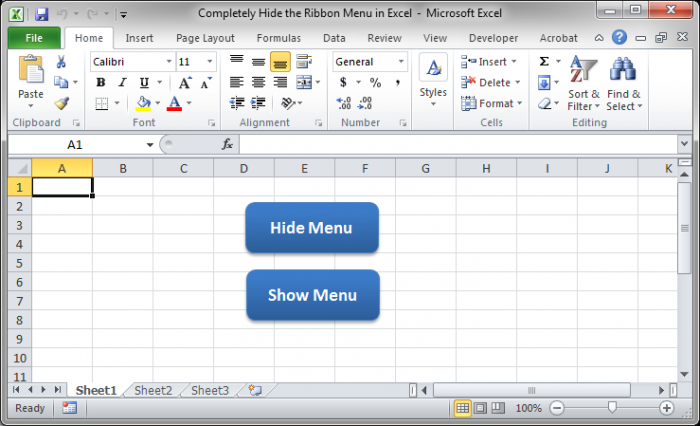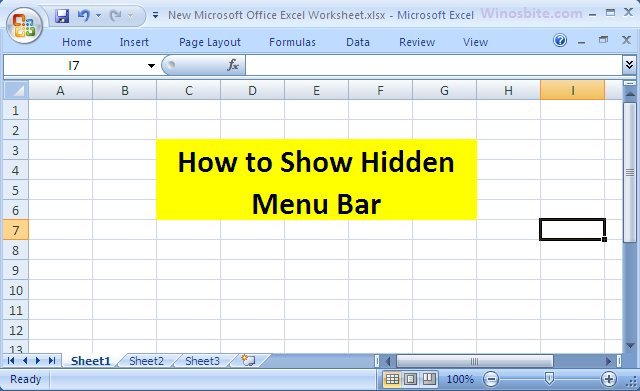Updated Version: Hide the Entire Excel Interface — Ribbon Menu, Quick Access Toolbar, Status Bar, and More
I’ll show you how to completely remove the entire Ribbon Menu from Excel.
This will allow you to have a streamlined Excel interface and to prevent users from accessing any menu in Excel. As well, this method will hide the quick access toolbar and the Office or File buttons (depending on your version of Excel).
Here is the normal Excel interface:
Here is what we want:
Steps to Remove the Ribbon Menu:
- Hit Alt + F11 on the keyboard. This brings up the VBA window:
- Go to Insert > Module
- Copy and Paste this into the white area:
-
Sub hide_menu()Application.ExecuteExcel4Macro "show.toolbar(""Ribbon"",False)"End Sub
-
- Hit Alt + F11 to go back to the Excel window. Then hit Alt + F8 to be able to run the macro. A window will open and you select the hide_menu macro and hit the Run button.
- Now the menu is gone:
How to Show the Hidden Ribbon Menu
Follow the same steps above and put the following piece of code below the one in the previous steps.
- Hit Alt + F11.
- Add the following code below the other code:
-
Sub show_menu()Application.ExecuteExcel4Macro "show.toolbar(""Ribbon"",True)"End Sub
-
- Now, go back to the Excel window and you can hit Alt + F8 to select and run the macro to show the menu:
- Now the menu is back:
There is no other way to completely remove the Ribbon menu in Excel. You can minimize the ribbon menu but you cannot completely hide it without using VBA Macro code.
Make sure to download the accompanying workbook so you can see the macros in action. Buttons have been created in the workbook to make it easier to see the result of these macros.

Excel VBA Course — From Beginner to Expert
200+ Video Lessons
50+ Hours of Instruction
200+ Excel Guides
Become a master of VBA and Macros in Excel and learn how to automate all of your tasks in Excel with this online course. (No VBA experience required.)
View Course
Similar Content on TeachExcel
Minimize or Maximize the Ribbon Menu in Excel
Tutorial:
This is a simple way to get more space in Excel, reduce clutter, and streamline the inte…
Input Form to Get Data and Store it in Another Tab in Excel
Tutorial: How to make a user input form in Excel and have the data stored on another worksheet at th…
Hide the Excel Interface and Show Only Data
Tutorial:
I’m going to show you how to remove almost every interface from Excel and streamline the…
Completely Hide the Quick Access Toolbar in Excel
Tutorial:
I’ll show you how to completely remove the entire Quick Access Toolbar from Excel.
Th…
Hide the Entire Excel Interface — Ribbon Menu, Quick Access Toolbar, Status Bar, and More
Tutorial:
How to hide every single part of the Excel interface with the click of a button!
This all…
Custom Data Views Controlled by a Drop Down Menu in Excel
Tutorial:
This trick allows you to easily perform a nice visual analysis of data in Excel without m…
Subscribe for Weekly Tutorials
BONUS: subscribe now to download our Top Tutorials Ebook!

Excel VBA Course — From Beginner to Expert
200+ Video Lessons
50+ Hours of Video
200+ Excel Guides
Become a master of VBA and Macros in Excel and learn how to automate all of your tasks in Excel with this online course. (No VBA experience required.)
View Course
Excel предлагает возможность скрывать элементы своего интерфейса, для того чтобы настроить рабочее пространство. В некоторых случаях вы можете изменять параметры отображения несколькими способами. Для каждого из элементов, перечисленных в этой статье, я покажу вам самый простой способ скрытия из всех возможных.
Скрытие элементов с помощью команд ленты
Используя соответствующие флажки в группе Показать вкладки Вид, можно скрыть следующие элементы главного окна программы.
- Линейка. При включенном режиме разметки страницы установите флажок Линейка, чтобы отобразить линейки в верхней и левой части окна. Если вам нужно увеличить рабочее пространство, то отключите отображение линеек.
- Сетка. Если флажок Сетка не установлен, то сетка ячеек не отображается. Если вы форматируете диапазоны с помощью границ ячеек, отключение сетки сделает границы более заметными.
- Строка формул. Строка формул, расположенная под лентой, отображает содержимое выбранной ячейки. Для получения дополнительного пространства рабочего листа скройте ее, сняв флажок Строка формул.
- Заголовки строк и столбцов. Если флажок Заголовки не установлен, то заголовки строк (числа) и столбцов (буквы) отображаться не будут.
Скрытие элементов главного окна с помощью клавиатуры
С помощью клавиатуры можно изменить перечисленные ниже объекты.
- Лента. Нажимайте Ctrl+F1, чтобы включить (отключить) отображение ленты. Вкладки останутся видимыми, и при щелчке кнопкой мыши на них лента отобразится на некоторое время.
- Символы структуры. Этот параметр уместен, только если вы добавили структуру листа (с помощью команды Данные ► Структура ► Группировать). Если вам не хочется видеть символы структуры, их можно отключить. Или вы можете нажать Ctrl+8 для переключения режима отображения символов структуры.
Скрытие элементов с помощью диалогового окна Параметры Excel
Выберите команду Файл ► Параметры и в открывшемся окне Параметры Excel перейдите в раздел Дополнительно. Здесь имеются три области — Экран, Показать параметры для следующей книги и Показать параметры для следующего листа. С помощью приведенных в них настроек можно отобразить те или иные элементы Excel (рис. 17.1).
Рис. 17.1. Доступные параметры отображения в разделе Дополнительно диалогового окна Параметры Excel
Ниже описаны некоторые из наиболее полезных параметров.
- Показать все окна на панели задач — если флажок установлен, то каждая книга отображается в виде отдельного значка на Панели задач Windows. На мой взгляд, это неудобно, так что я держу данный флажок неустановленным.
- Для ячеек с примечаниями показывать — переключатель определяет, как будут показаны ячейки с комментариями. Я предпочитаю вариант только индикаторы (и всплывающие примечания). Варианты для переопределения этой настройки вы найдете на вкладке Рецензирование ► Примечания.
- Показывать горизонтальную полосу прокрутки и Показывать вертикальную полосу прокрутки — установите два этих флажка в области Показать параметры для следующей книги, чтобы скрыть горизонтальные и вертикальные полосы прокрутки для книги.
- Показывать ярлычки листов — снимите флажок, чтобы скрыть вкладку листа. При отсутствии ярлычков листов активизировать другой лист можно с помощью сочетаний клавиш Ctrl+Page Up и Ctrl+Page Down.
- Показывать разбиение на страницы — после использования функции печати или предварительного просмотра документа Excel отображает пунктирные линии, ограничивающие страницы на рабочем листе. Отключите их отображение, сняв указанный флажок в разделе Показать параметры для следующего листа.
- Нулевые значения — может возникнуть ситуация, когда нужно скрыть все нулевые значения в ячейках и отобразить вместо них пустые ячейки. Управляйте этой возможностью с помощью флажка Показывать нули в ячейках, которые содержат нулевые значения в области Показать параметры для следующего листа.
Настройка, которая требует использования макроса
Отключение отображения одного элемента пользовательского интерфейса требует применения макроса. Речь идет о строке состояния в нижней части окна Excel. В версиях до Excel 2007 пользователь мог легко включать и отключать отображение строки состояния. Но теперь для этого нужно использовать макрос VBA:
1 2 3 4 5 |
Sub ToggleStatusBar() With Application .DisplayStatusBar = Not .DisplayStatusBar End With End Sub |
Ковры — художественные текстильные изделия (обычно с многоцветными узорами или изображениями), служат для украшения и утепления помещений, а также для звукопоглощения. Ковры вологда изготавливают многослойные и однослойные, ворсовые и безворсовые. Ворсовые ковры — многослойная ткань, в которой на нитях основы (а иногда на нитях утка) закреплены отдельные, плотно прилегающие один к другому пучки пряжи — ворсовые узлы; концы узлов (пучков), подстриженные на лицевой стороне, образуют густой бархатистый ворс, скрывающий основу и уток. Высота ворса от 3 до 18 мм. Ворс увеличивает толщину и прочность ковра, делает его пушистым и мягким. Безворсовые ковры (например, килимы, паласы, сумахи, шпалеры и др.) — плотные однослойные двусторонние ткани, образуемые нитями одной основы и одного утка.
Содержание
- Как скрыть меню excel
- Панель инструментов отсутствует, как отключить автоматическое скрытие меню в Excel
- Шаги, чтобы показать отсутствующую строку меню в Excel
- Отображение и скрытие ленты в Office
- Показать параметры ленты
- Развертывание или свертывание ленты
- Если лента совсем не отображается
- Показать параметры ленты
- Свертывание или развертывание ленты
- Если лента совсем не отображается
- Дополнительные сведения
- Свертывание ленты
- Дополнительные сведения
- Показать параметры ленты
- Microsoft Excel
- Как в Excel скрыть элементы пользовательского интерфейса
- Скрытие элементов с помощью команд ленты
- Скрытие элементов главного окна с помощью клавиатуры
- Скрытие элементов с помощью диалогового окна Параметры Excel
- Настройка, которая требует использования макроса
Как скрыть меню excel
Дополню ответ мною уважаемого pashulka
‘ Закрывает все панели инструментов
Sub CmdBar_Close()
Dim CmdBar As CommandBar
For Each CmdBar In CommandBars
If CmdBar.Enabled = True Then
CmdBar.Enabled = False
End If
Next
End Sub
‘Прячем все
Sub All_other_Close()
‘убрать строку формул
Application.DisplayFormulaBar = False
With ActiveWindow
‘убрать заголовки
.DisplayHeadings = False
‘убрать аутлайны
.DisplayOutline = False
‘не знаю что такое зерос но тоже убрать
.DisplayZeros = False
‘горизонтальные полосы прокрутки
.DisplayHorizontalScrollBar = False
‘вертикальные полосы прокрутки
.DisplayVerticalScrollBar = False
‘закладки рабочих листов
.DisplayWorkbookTabs = False
‘и в конце концов сетку с экрана
.DisplayGridlines = False
End With
End Sub
соответственно восстановить обратно — заменить False на True
Что ж, рассмотрим, что нам пытаются всучить под видом так называемого «дополнения»
Вопрос был задан следующий :
Кто-нибудь знает как спрятать/показать меню Excel, т.е. меню и панель инструментов, которые расположены, как правило, в верхней части окна.
Возьмём первую часть дополнения : совершенно очевидно, что раз автор собирается работать с меню, то скрывать все панели инструментов не имеет смысла, кроме того, речь идёт не о всех панелях, а только о тех, что расположены в верхней части окна.
Да, и к панелям инструментов не применим термин закрыть, по причине, отсутствия у них свойства/метода Close. Здесь, пожалуй, можно было добавить, что некоторые панели, например «Стандартная», «Форматирование» можно скрыть использовав свойство Visible = False. Однако, для скрытия панели инструментов «Строка меню листа», а именно эта панель и расположена в верхней части окна и содержит меню, свойство Visible неприменимо, именно поэтому я и использовал свойство Enabled.
P.S. на некоторых машинах CommandBars возвращает Nothing, что соответственно вызывает ошибку, которую можно предотвратить, если явно указать родителя, т.е. Application.CommandBars.
Что касается второго примера, то здесь нет слов, с таким успехом можно было «дополнить» и примером, который скрывает строку состояния или даже меняет текст строки состояния, правда ни строка состояния, ни строка формул не имеют никакого отношения к панелям инструментов, но ведь это и не важно. Ещё более нужным дополнением к вопросу о скрытии меню — является скрытие сетки и нулевых значений, которые, почему-то, имеют самое прямое отношение к поставленному вопросу.
Источник
Панель инструментов отсутствует, как отключить автоматическое скрытие меню в Excel
Это действительно раздражает, если панель меню отсутствует, и каждый раз вам приходится нажимать на верхнее меню, чтобы показать инструмент. Я нашел один простой способ отключить автоматическое скрытие меню в Microsoft Excel. Он будет работать в основном со всеми MS Office 2007, 2010, 2013 и 2016 годов. Если вы регулярно используете лист Excel и вам нужно использовать панель инструментов форматирования, такую как буфер обмена, шрифт, выравнивание и т. д., то это, безусловно, поможет вам.
Шаги, чтобы показать отсутствующую строку меню в Excel
Это один из самых простых способов включить отсутствующую панель инструментов в Microsoft Excel, и он работает с 2007, 2010 и другими последними версиями. Вот шаги:
1]Откройте лист Microsoft Excel
2]Щелкните правой кнопкой мыши в верхнем меню.
3]Не отмечен галочкой Свернуть ленту
И он перестанет скрывать строку меню с листа Excel.
Теперь вы можете легко включить или отключить опцию меню.
Используя ту же опцию, вы также можете показать и скрыть панель быстрого доступа.
Кроме того, вы можете настроить внешний вид в соответствии с вашими предпочтениями.
Вам также может быть интересно прочитать:
ярлык увеличения в excel
вставить ярлык столбца excel
Если вы знаете какой-либо другой способ отключить или включить строку меню Excel, дайте мне знать, я добавлю его сюда.
Источник
Отображение и скрытие ленты в Office
Лента — это набор панелей инструментов в верхней части окна в Office, предназначенных для быстрого поиска команд, необходимых для выполнения задачи.
Показать параметры ленты
Когда лента видна, в правом нижнем углу ленты щелкните значок «Параметры отображения ленты «.
Выберите состояние для ленты:
Полноэкранный режим скрывает ленту для лучшего просмотра документа и отображает ее только при нажатии кнопки «Дополнительно» или нажатии клавиши ALT.
На вкладке «Показать» отображаются только вкладки ленты, поэтому вы видите больше документов и по-прежнему можете быстро переключаться между вкладками.
Всегда показывать ленту , чтобы все вкладки и команды на ленте отображались постоянно.
Развертывание или свертывание ленты
Вы можете переключаться между развертыванием или свертыванием ленты несколькими способами.
Если лента свернута, разверните ее, выполнив одно из следующих действий:
Дважды щелкните любую вкладку ленты.
Щелкните правой кнопкой мыши любую вкладку ленты и выберите » Свернуть ленту».
Нажмите клавиши CTRL+F1.
Если лента развернута, сверните ее, выполнив одно из следующих действий:
Дважды щелкните любую вкладку ленты.
Щелкните правой кнопкой мыши любую вкладку ленты и выберите » Свернуть ленту».
Щелкните правой кнопкой мыши параметры отображения ленты в правом нижнем углу ленты, а затем выберите » Свернуть ленту».
Нажмите клавиши CTRL+F1.
Если лента совсем не отображается
Если лента не отображается (вкладки не отображаются), вероятно, у вас есть состояние полноэкранного режима. Выберите «Дополнительно » в правом верхнем углу экрана. Это временно восстановит ленту.
Когда вы щелкните лист документа, лента снова будет скрыта. Чтобы сохранить отображение ленты, выберите другое состояние в меню «Параметры отображения ленты «.
Лента — это набор панелей инструментов в верхней части окна в Office, предназначенных для быстрого поиска команд, необходимых для выполнения задачи.
Показать параметры ленты
В правом верхнем углу щелкните значок » Параметры отображения ленты» 
Выберите параметр для ленты:
Отображение вкладок и команд постоянно отображает все вкладки и команды на ленте.
На вкладке «Показать» отображаются только вкладки ленты, поэтому вы видите больше документов и по-прежнему можете быстро переключаться между вкладками.
Автоматическое скрытие ленты скрывает ленту для лучшего просмотра документа и отображает ее только при нажатии кнопки «Дополнительные 
Свертывание или развертывание ленты
Дважды щелкните любую из вкладок ленты или нажмите клавиши CTRL+F1, чтобы свернуть ленту, если нужно просмотреть больше документов.
Чтобы снова показать ленту, дважды щелкните любую вкладку или нажмите клавиши CTRL+F1.
Если лента совсем не отображается
Если лента полностью скрыта и вкладки не отображаются, вероятно, для нее настроено автоматическое скрытие. Нажмите кнопку 
Когда вы щелкните лист документа, лента снова будет скрыта. Чтобы отобразить ленту, выберите один из указанных выше параметров отображения.
Дополнительные сведения
Важно: Office 2010 больше не поддерживается. Перейдите на Microsoft 365, чтобы работать удаленно с любого устройства и продолжать получать поддержку.
Свертывание ленты
При необходимости вы можете свернуть ленту, чтобы освободить пространство для создаваемого документа. Чтобы свернуть ленту, нажмите кнопку «Свернуть стрелку ленты » в правом верхнем углу.
Чтобы снова увидеть ленту, снова щелкните стрелку.
Дополнительные сведения
Лента — это набор панелей инструментов в верхней части окна в Office, предназначенных для быстрого поиска команд, необходимых для выполнения задачи.
Показать параметры ленты
В правом углу ленты щелкните значок «Параметры отображения» 
Примечание: Если лента или значок «Параметры отображения ленты» не отображаются, возможно, она скрыта. Переместите курсор в верхнюю часть окна браузера, чтобы отобразить ленту и значок.
Выберите параметр в меню:
Классическая лента отображает полную ленту, которую можно использовать из предыдущих версий Office.
Упрощенная лента отображает более компактную версию, которая занимает меньше места.
Всегда отображать ленту.
При автоматическом скрытии лента будет скрыта до тех пор, пока курсор не переместит вверх, и он снова появится.
Для пользователей клавиатуры для вызова ленты можно использовать клавиши CTRL+F6 или WIN+ALT .
Для сенсорных пользователей просто прокрутите резервную копию или коснитесь строки заголовка, чтобы вернуть ее. Быстрая прокрутка вверх и вниз также активирует отображение и скрытие ленты.
Источник
Microsoft Excel
трюки • приёмы • решения
Как в Excel скрыть элементы пользовательского интерфейса
Excel предлагает возможность скрывать элементы своего интерфейса, для того чтобы настроить рабочее пространство. В некоторых случаях вы можете изменять параметры отображения несколькими способами. Для каждого из элементов, перечисленных в этой статье, я покажу вам самый простой способ скрытия из всех возможных.
Скрытие элементов с помощью команд ленты
Используя соответствующие флажки в группе Показать вкладки Вид, можно скрыть следующие элементы главного окна программы.
- Линейка. При включенном режиме разметки страницы установите флажок Линейка, чтобы отобразить линейки в верхней и левой части окна. Если вам нужно увеличить рабочее пространство, то отключите отображение линеек.
- Сетка. Если флажок Сетка не установлен, то сетка ячеек не отображается. Если вы форматируете диапазоны с помощью границ ячеек, отключение сетки сделает границы более заметными.
- Строка формул. Строка формул, расположенная под лентой, отображает содержимое выбранной ячейки. Для получения дополнительного пространства рабочего листа скройте ее, сняв флажок Строка формул.
- Заголовки строк и столбцов. Если флажок Заголовки не установлен, то заголовки строк (числа) и столбцов (буквы) отображаться не будут.
Скрытие элементов главного окна с помощью клавиатуры
С помощью клавиатуры можно изменить перечисленные ниже объекты.
- Лента. Нажимайте Ctrl+F1, чтобы включить (отключить) отображение ленты. Вкладки останутся видимыми, и при щелчке кнопкой мыши на них лента отобразится на некоторое время.
- Символы структуры. Этот параметр уместен, только если вы добавили структуру листа (с помощью команды Данные ► Структура ► Группировать). Если вам не хочется видеть символы структуры, их можно отключить. Или вы можете нажать Ctrl+8 для переключения режима отображения символов структуры.
Скрытие элементов с помощью диалогового окна Параметры Excel
Выберите команду Файл ► Параметры и в открывшемся окне Параметры Excel перейдите в раздел Дополнительно. Здесь имеются три области — Экран, Показать параметры для следующей книги и Показать параметры для следующего листа. С помощью приведенных в них настроек можно отобразить те или иные элементы Excel (рис. 17.1).
Рис. 17.1. Доступные параметры отображения в разделе Дополнительно диалогового окна Параметры Excel
Ниже описаны некоторые из наиболее полезных параметров.
- Показать все окна на панели задач — если флажок установлен, то каждая книга отображается в виде отдельного значка на Панели задач Windows. На мой взгляд, это неудобно, так что я держу данный флажок неустановленным.
- Для ячеек с примечаниями показывать — переключатель определяет, как будут показаны ячейки с комментариями. Я предпочитаю вариант только индикаторы (и всплывающие примечания). Варианты для переопределения этой настройки вы найдете на вкладке Рецензирование ► Примечания.
- Показывать горизонтальную полосу прокрутки и Показывать вертикальную полосу прокрутки — установите два этих флажка в области Показать параметры для следующей книги, чтобы скрыть горизонтальные и вертикальные полосы прокрутки для книги.
- Показывать ярлычки листов — снимите флажок, чтобы скрыть вкладку листа. При отсутствии ярлычков листов активизировать другой лист можно с помощью сочетаний клавиш Ctrl+Page Up и Ctrl+Page Down.
- Показывать разбиение на страницы — после использования функции печати или предварительного просмотра документа Excel отображает пунктирные линии, ограничивающие страницы на рабочем листе. Отключите их отображение, сняв указанный флажок в разделе Показать параметры для следующего листа.
- Нулевые значения — может возникнуть ситуация, когда нужно скрыть все нулевые значения в ячейках и отобразить вместо них пустые ячейки. Управляйте этой возможностью с помощью флажка Показывать нули в ячейках, которые содержат нулевые значения в области Показать параметры для следующего листа.
Настройка, которая требует использования макроса
Отключение отображения одного элемента пользовательского интерфейса требует применения макроса. Речь идет о строке состояния в нижней части окна Excel. В версиях до Excel 2007 пользователь мог легко включать и отключать отображение строки состояния. Но теперь для этого нужно использовать макрос VBA:
Sub ToggleStatusBar() With Application .DisplayStatusBar = Not .DisplayStatusBar End With End Sub
Ковры — художественные текстильные изделия (обычно с многоцветными узорами или изображениями), служат для украшения и утепления помещений, а также для звукопоглощения. Ковры вологда изготавливают многослойные и однослойные, ворсовые и безворсовые. Ворсовые ковры — многослойная ткань, в которой на нитях основы (а иногда на нитях утка) закреплены отдельные, плотно прилегающие один к другому пучки пряжи — ворсовые узлы; концы узлов (пучков), подстриженные на лицевой стороне, образуют густой бархатистый ворс, скрывающий основу и уток. Высота ворса от 3 до 18 мм. Ворс увеличивает толщину и прочность ковра, делает его пушистым и мягким. Безворсовые ковры (например, килимы, паласы, сумахи, шпалеры и др.) — плотные однослойные двусторонние ткани, образуемые нитями одной основы и одного утка.
Источник
Это действительно раздражает, если панель меню отсутствует, и каждый раз вам приходится нажимать на верхнее меню, чтобы показать инструмент. Я нашел один простой способ отключить автоматическое скрытие меню в Microsoft Excel. Он будет работать в основном со всеми MS Office 2007, 2010, 2013 и 2016 годов. Если вы регулярно используете лист Excel и вам нужно использовать панель инструментов форматирования, такую как буфер обмена, шрифт, выравнивание и т. д., то это, безусловно, поможет вам.
Это один из самых простых способов включить отсутствующую панель инструментов в Microsoft Excel, и он работает с 2007, 2010 и другими последними версиями. Вот шаги:
1]Откройте лист Microsoft Excel
2]Щелкните правой кнопкой мыши в верхнем меню.
3]Не отмечен галочкой Свернуть ленту
И он перестанет скрывать строку меню с листа Excel.
Теперь вы можете легко включить или отключить опцию меню.
Используя ту же опцию, вы также можете показать и скрыть панель быстрого доступа.
Кроме того, вы можете настроить внешний вид в соответствии с вашими предпочтениями.
Вам также может быть интересно прочитать:
ярлык увеличения в excel
вставить ярлык столбца excel
Если вы знаете какой-либо другой способ отключить или включить строку меню Excel, дайте мне знать, я добавлю его сюда.
Excel для Microsoft 365 Word для Microsoft 365 Outlook для Microsoft 365 PowerPoint для Microsoft 365 Excel 2021 Word 2021 Outlook 2021 PowerPoint 2021 Excel 2019 Word 2019 Outlook 2019 PowerPoint 2019 Excel 2016 Word 2016 Outlook 2016 PowerPoint 2016 Office 2016 Excel 2013 Word 2013 Outlook 2013 PowerPoint 2013 Office 2013 Excel 2010 Word 2010 Outlook 2010 PowerPoint 2010 Office 2010 Excel 2007 Outlook 2007 PowerPoint 2007 Access 2007 Office 2007 Еще…Меньше
Лента — это набор панелей инструментов в верхней части окна в программах Office, предназначенных для быстрого поиска команд, необходимых для выполнения задачи.
Показать параметры ленты
-
Когда лента отображается, в правом нижнем углу ленты щелкните значок Параметры отображения ленты .
-
Выберите состояние для ленты:
-
В полноэкранном режиме лента скрывается для лучшего просмотра документа и отображается только при нажатии кнопки Дополнительно или нажатии клавиши ALT.
-
Отображение вкладок отображает только вкладки ленты, поэтому вы увидите больше документов и по-прежнему можете быстро переключаться между вкладками.
-
Всегда показывать ленту , все вкладки и команды на ленте отображаются постоянно.
Развертывание или свертывание ленты
Существует несколько способов для переключения между развертыванием или свертыванием ленты.
Если лента свернута, разверните ее, выполнив одно из следующих действий:
-
Дважды щелкните любую вкладку ленты.
-
Щелкните правой кнопкой мыши любую вкладку ленты и выберите Свернуть ленту.
-
Нажмите сочетание клавиш CTRL+F1.
Если лента развернута, сверните ее, выполнив одно из следующих действий:
-
Дважды щелкните любую вкладку ленты.
-
Щелкните правой кнопкой мыши любую вкладку ленты и выберите Свернуть ленту.
-
Щелкните правой кнопкой мыши Параметры отображения ленты в правом нижнем углу ленты, а затем выберите Свернуть ленту.
-
Нажмите сочетание клавиш CTRL+F1.
Если лента совсем не отображается
Если лента вообще не отображается (вкладки не отображаются), вероятно, для состояния задано значение Полноэкранный режим. Выберите Дополнительно в правом верхнем углу экрана. Это временно восстановит ленту.

Когда вы щелкните лист документа, лента снова будет скрыта. Чтобы сохранить отображение ленты, выберите другое состояние в меню «Параметры отображения ленты».

Лента — это набор панелей инструментов в верхней части окна в программах Office, предназначенных для быстрого поиска команд, необходимых для выполнения задачи.
Показать параметры ленты
-
В правом верхнем углу щелкните значок Параметры отображения ленты
.
-
Выберите параметр для ленты:
-
Показать вкладки и команды все вкладки и команды на ленте отображаются все время.
-
Отображение вкладок отображает только вкладки ленты, поэтому вы увидите больше документов и по-прежнему можете быстро переключаться между вкладками.
-
Автоматическое скрытие ленты скрывает ленту для лучшего просмотра документа и отображает ленту только при нажатии кнопки Дополнительно
или нажатии клавиши ALT.
-
Свертывание или развертывание ленты
Дважды щелкните любую из вкладок ленты или нажмите клавиши CTRL+F1, чтобы свернуть ленту, если вам нужно просмотреть больше документов.
Чтобы снова показать ленту, дважды щелкните любую вкладку или нажмите клавиши CTRL+F1.
Если лента совсем не отображается
Если лента полностью скрыта и вкладки не отображаются, вероятно, для нее настроено автоматическое скрытие. Выберите Дополнительные 
Когда вы щелкните лист документа, лента снова будет скрыта. Чтобы не отображать ленту, выберите один из параметров Показать выше.
Дополнительные сведения
Настройка ленты в Office
Важно:
Office 2010 больше не поддерживается. Перейдите на Microsoft 365, чтобы работать удаленно с любого устройства и продолжать получать поддержку.
Повысить статус
Свертывание ленты
При необходимости вы можете свернуть ленту, чтобы освободить пространство для создаваемого документа. Чтобы свернуть ленту, нажмите кнопку Свернуть стрелку ленты в правом верхнем углу.

Чтобы снова увидеть ленту, снова щелкните стрелку.
Дополнительные сведения
Настройка ленты в Office
Лента — это набор панелей инструментов в верхней части окна в программах Office, предназначенных для быстрого поиска команд, необходимых для выполнения задачи.
Показать параметры ленты
-
В правом углу ленты щелкните значок Параметры отображения ленты
.
Примечание: Если вы не видите ленту или значок параметров отображения ленты , возможно, они скрыты. Переместите курсор в верхнюю часть окна браузера, чтобы появилась лента и значок.
-
Выберите параметр в меню:

-
Классическая лента отображает всю ленту, которую вы можете использовать из предыдущих версий Office.
-
Упрощенная лента отображает более компактную версию, которая занимает меньше места.
-
Всегда показывать всегда будет отображаться лента.
-
Автоматически скрыть ленту, пока вы не переместите курсор в верхнюю часть, и она снова появится.
Примечания:
-
Для пользователей с клавиатуры можно использовать клавиши CTRL+F6 или WIN+ALT , чтобы вызвать ленту.
-
Для пользователей сенсорного ввода просто прокрутите резервную копию или коснитесь строки заголовка, чтобы вернуть ее. Быстрая прокрутка вверх и вниз также приведет к отображению и скрытию ленты.
-
Дополнительные сведения
Настройка ленты в Office