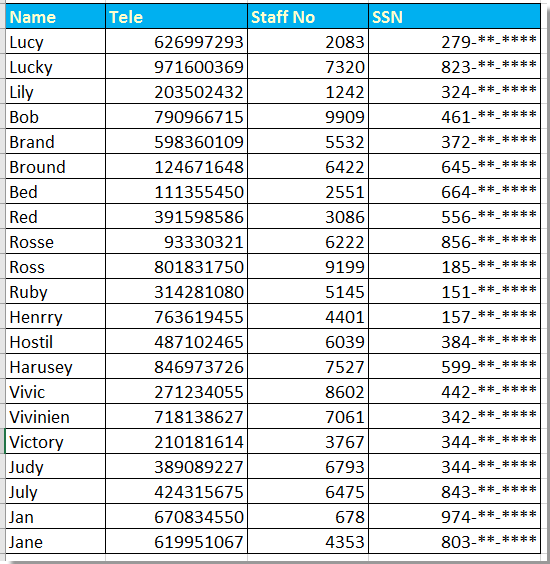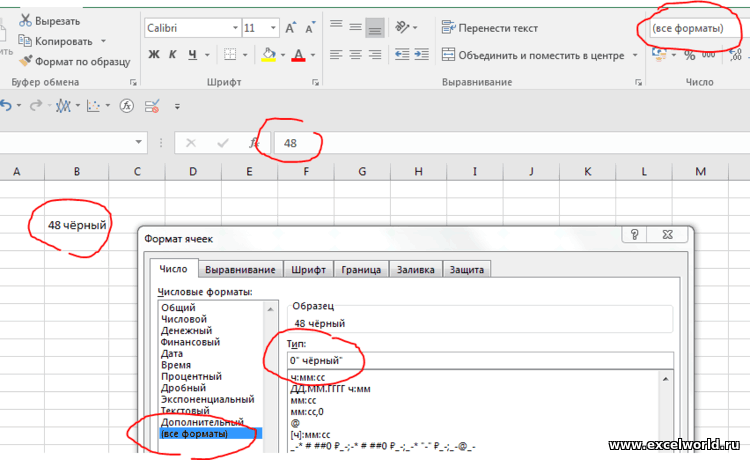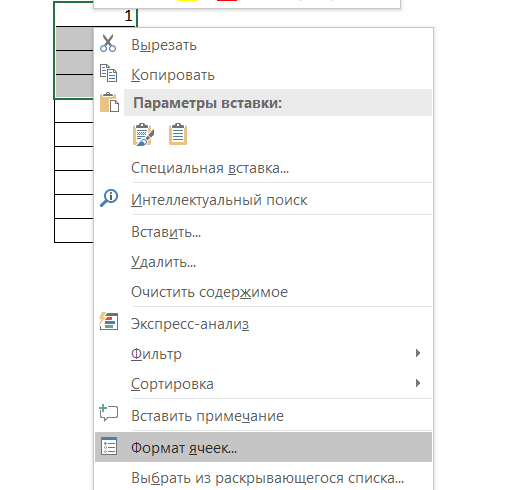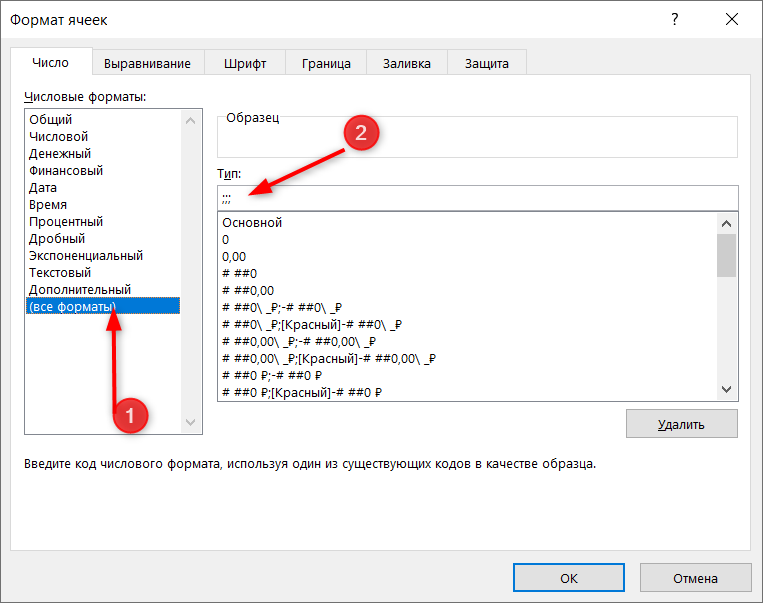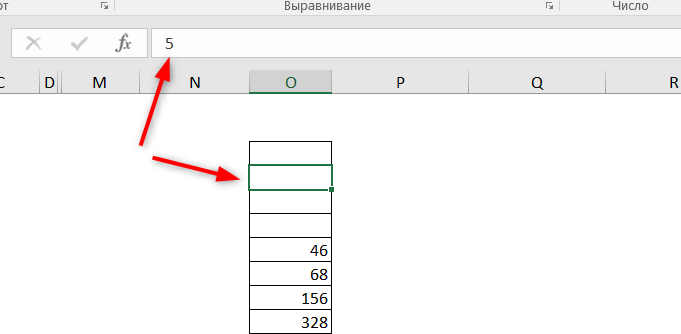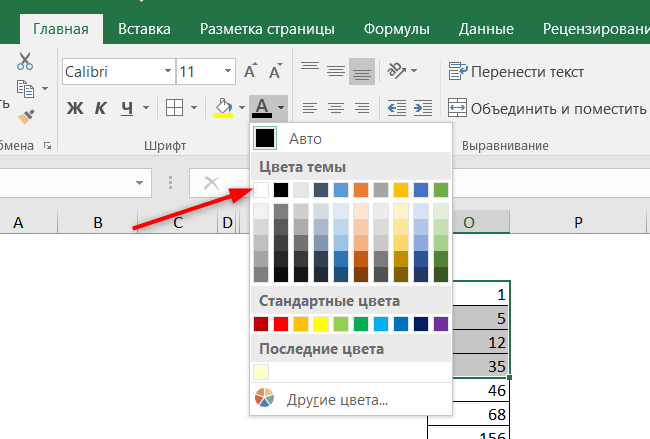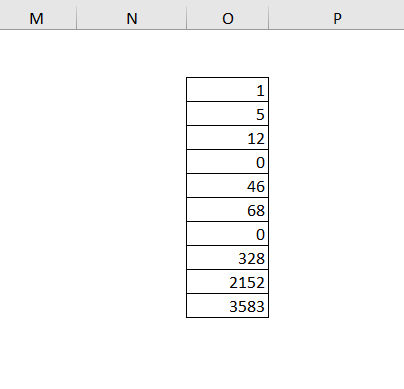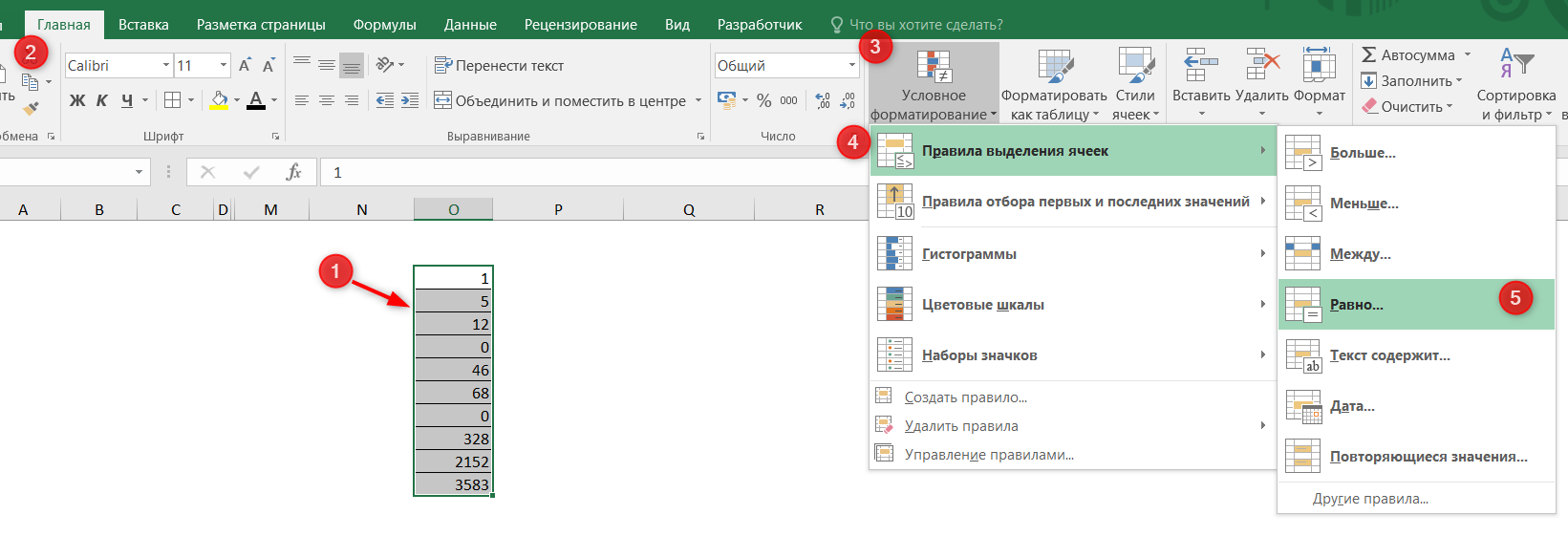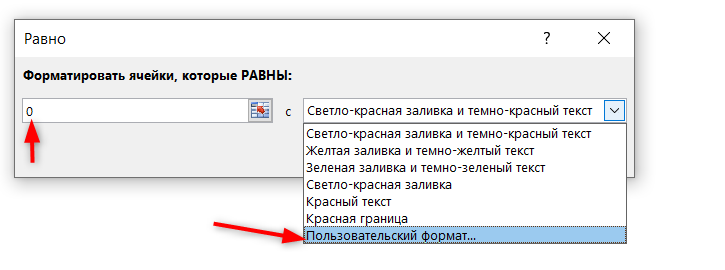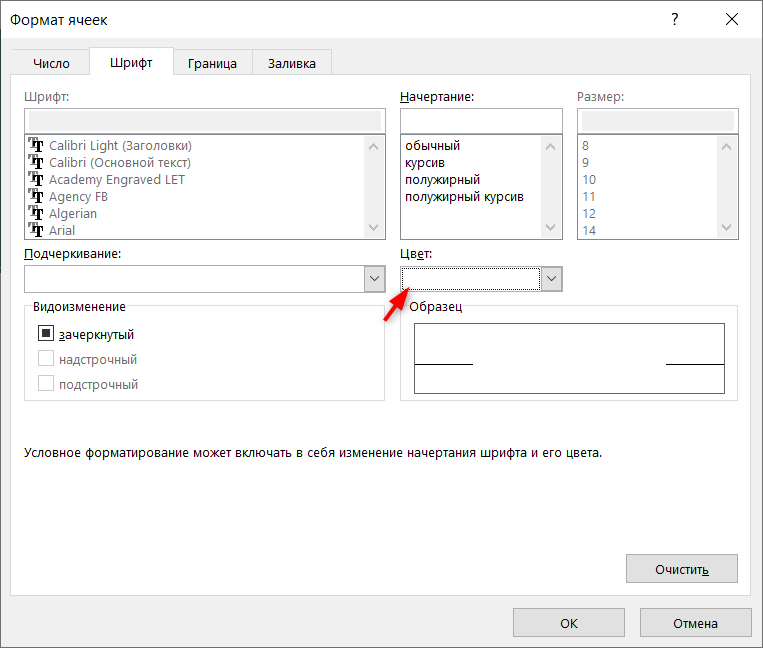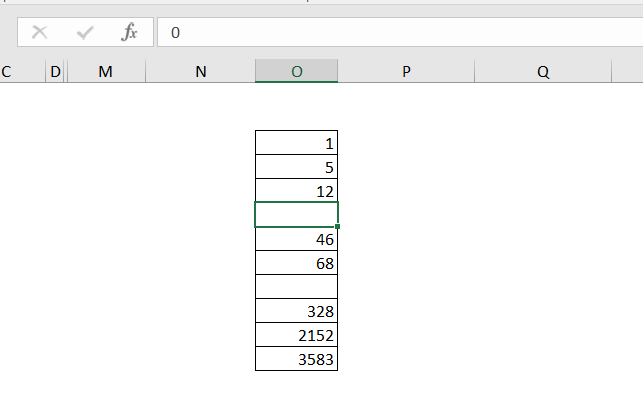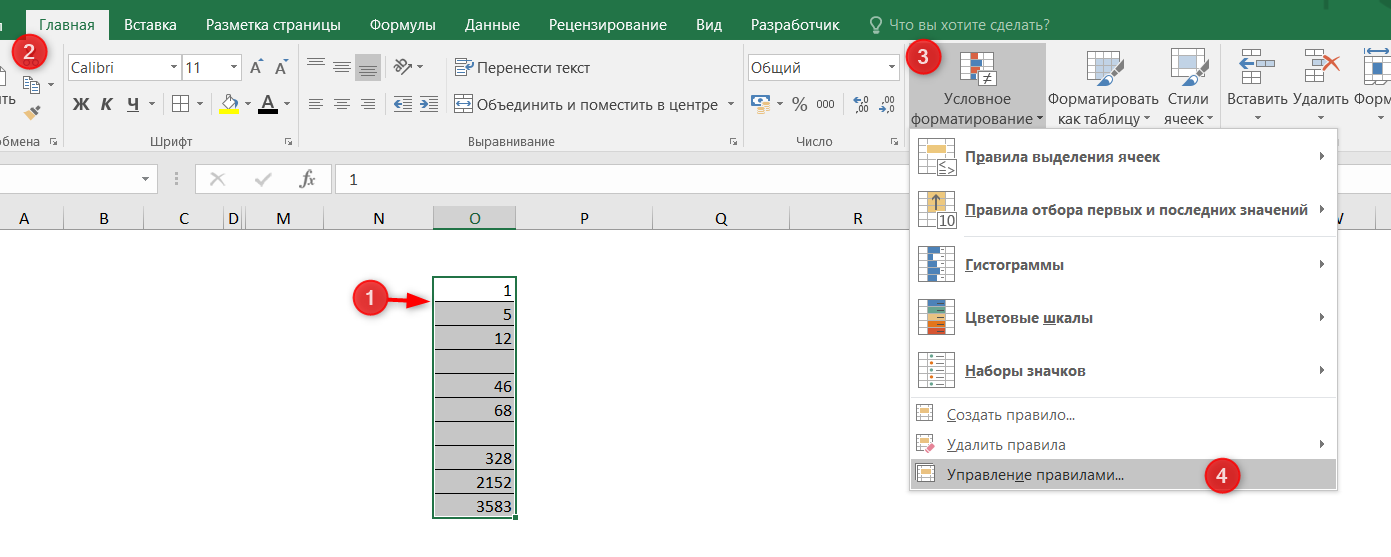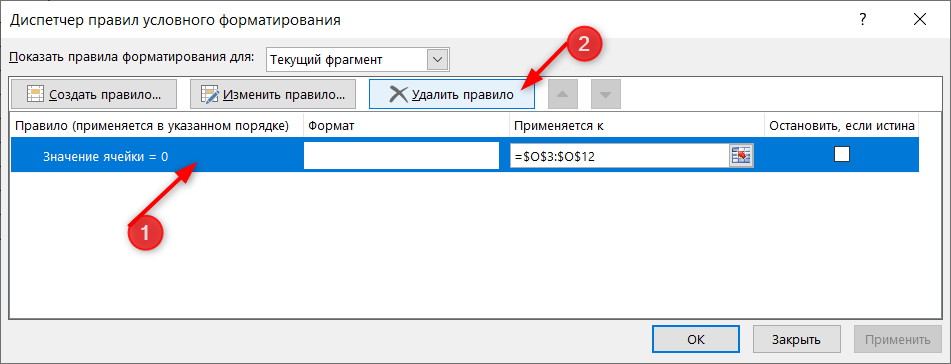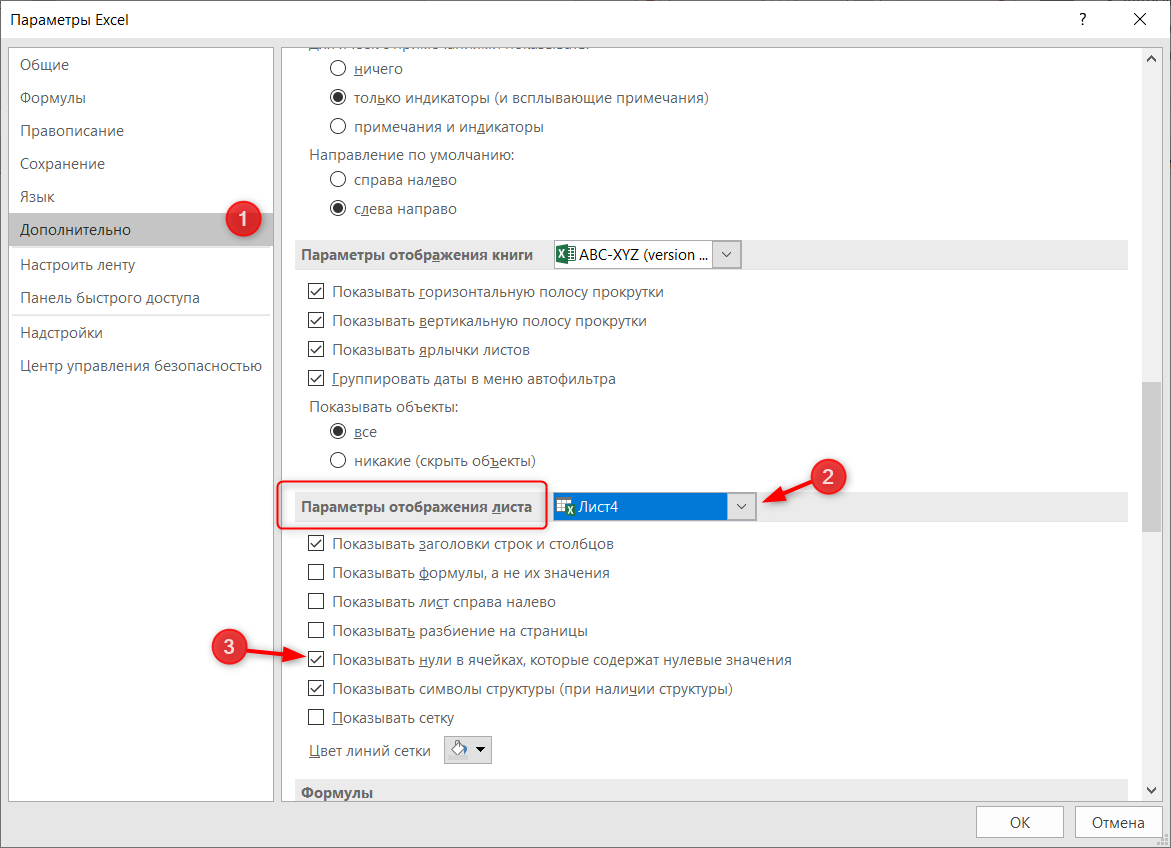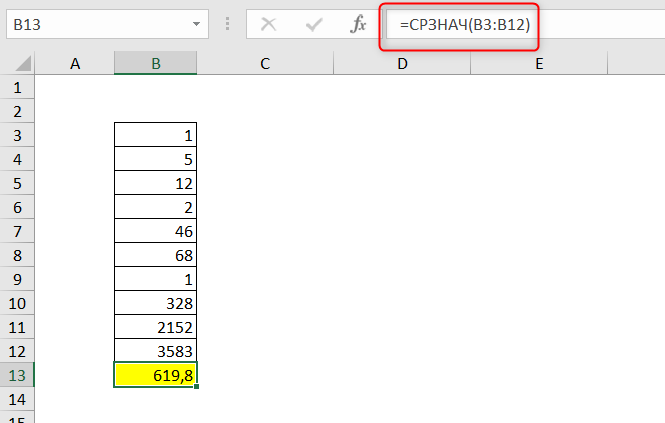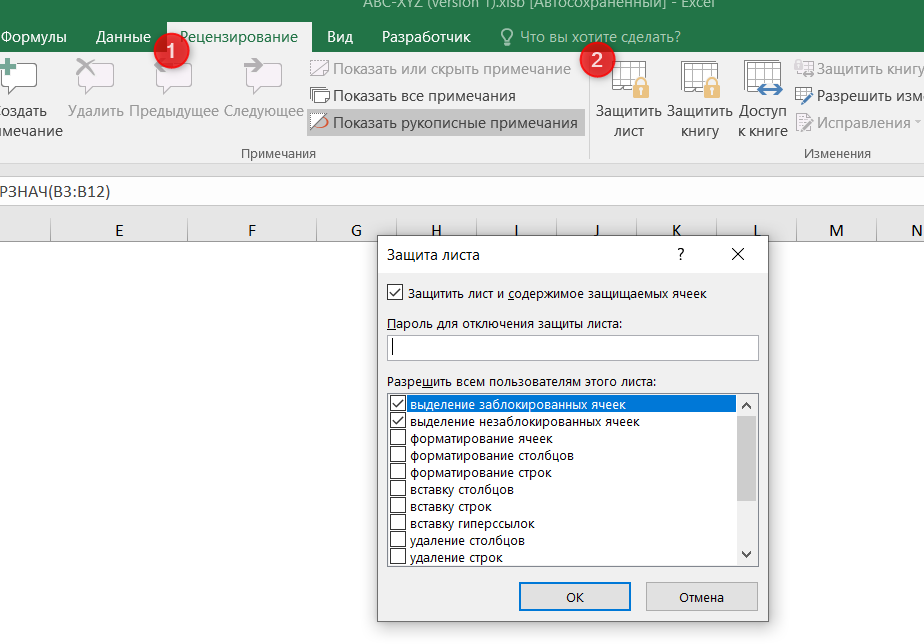Скрытие содержимого ячейки
Предположим, что у нас есть несколько ячеек, содержимое которых мы хотим скрыть от беглого взгляда чужого пользователя, не скрывая сами строки или столбцы с данными и не устанавливая пароль, который можно забыть. Можно, конечно, отформатировать их в стиле «белый шрифт на белом фоне», но это не очень спортивно, да и цвет заливки ячеек не всегда белый. Поэтому мы пойдем другим путем.
Для начала давайте создадим пользовательский стиль ячейки, применение которого будет скрывать ее содержимое с помощью особого формата. На вкладке Главная (Home) в списке стилей найдите стиль Обычный (Normal), щелкните по нему правой кнопкой мыши и выберите команду Дублировать (Duplicate):

В появившемся после этого окне введите любое имя стиля (например Секрет), снимите все галочки кроме первой (чтобы стиль не менял остальные параметры ячейки) и нажмите кнопку Формат (Format):

На вкладке Число (Number) выберите вариант Все форматы (Custom) и введите в поле Тип (Type) три точки с запятой подряд без пробелов:

Закройте все окна нажатием на ОК. Мы только что создали пользовательский формат, применение которого будет скрывать содержимое выделенных ячеек и увидеть его можно будет только в строке формул при выделении каждой отдельной ячейки:

Как это работает на самом деле
На самом деле все просто. Любой пользовательский формат может состоять из 4 фрагментов-масок, разделенных точкой с запятой, где каждый фрагмент применяется в определенном случае:
- Первый — если в ячейке число больше нуля
- Второй — если меньше
- Третий — если в ячейке ноль
- Четвертый — если в ячейке текст
Три подряд точки с запятой Excel воспринимает как четыре пустых маски для всех четырех возможных случаев, т.е. выводит пустоту при любом значении ячейки.
Ссылки по теме
- Как создавать свои пользовательские форматы (чел, кг, тыс.руб и т.д.)
- Как ставить защиту с паролем на ячейки, листы и книги Excel
Предположим, у вас есть лист с некоторой общей информацией о персонале, но некоторые из них являются частными, например, номера социального страхования. Теперь вы хотите скрыть часть этих номеров социального страхования, как показано на скриншоте ниже, как вы можете быстро решить эту проблему?
Частично скрыть номера социального страхования с помощью форматных ячеек
Частично скрыть текст или число с формулами
 Частично скрыть номера социального страхования с помощью форматных ячеек
Частично скрыть номера социального страхования с помощью форматных ячеек
Чтобы скрыть часть номеров социального страхования в Excel, вы можете применить Формат ячеек для решения этой проблемы.
1. Выберите числа, которые вы хотите частично скрыть, и щелкните правой кнопкой мыши, чтобы выбрать Формат ячеек из контекстного меню. Смотрите скриншот:
2. Затем в Формат ячеек диалоговое окно, нажмите Число Вкладка и выберите На заказ от Категория панель и войдите в эту 000 ,, «- ** — ****» в Тип поле в правом разделе. Смотрите скриншот:
3. Нажмите OK, теперь частичные числа, которые вы выбрали, были скрыты.
Внимание: Он округлит число в большую сторону, если четвертое число больше или равно 5.
 Частично скрыть текст или число с формулами
Частично скрыть текст или число с формулами
С помощью вышеуказанного метода вы можете скрыть только частичные числа, если вы хотите скрыть частичные числа или тексты, вы можете сделать следующее:
Здесь мы скрываем первые 4 цифры номера паспорта.
Выберите одну пустую ячейку рядом с номером паспорта, например F22, введите эту формулу = «****» & ВПРАВО (E22,5), а затем перетащите маркер автозаполнения на ячейку, в которой нужно применить эту формулу.
Наконечник:
Если вы хотите скрыть последние четыре числа, используйте эту формулу, = LEFT (H2,5) & «****»
Если вы хотите скрыть три средних числа, используйте это = ВЛЕВО (H2,3) & «***» & ВПРАВО (H2,3)
Лучшие инструменты для работы в офисе
Kutools for Excel Решит большинство ваших проблем и повысит вашу производительность на 80%
- Снова использовать: Быстро вставить сложные формулы, диаграммы и все, что вы использовали раньше; Зашифровать ячейки с паролем; Создать список рассылки и отправлять электронные письма …
- Бар Супер Формулы (легко редактировать несколько строк текста и формул); Макет для чтения (легко читать и редактировать большое количество ячеек); Вставить в отфильтрованный диапазон…
- Объединить ячейки / строки / столбцы без потери данных; Разделить содержимое ячеек; Объединить повторяющиеся строки / столбцы… Предотвращение дублирования ячеек; Сравнить диапазоны…
- Выберите Дубликат или Уникальный Ряды; Выбрать пустые строки (все ячейки пустые); Супер находка и нечеткая находка во многих рабочих тетрадях; Случайный выбор …
- Точная копия Несколько ячеек без изменения ссылки на формулу; Автоматическое создание ссылок на несколько листов; Вставить пули, Флажки и многое другое …
- Извлечь текст, Добавить текст, Удалить по позиции, Удалить пробел; Создание и печать промежуточных итогов по страницам; Преобразование содержимого ячеек в комментарии…
- Суперфильтр (сохранять и применять схемы фильтров к другим листам); Расширенная сортировка по месяцам / неделям / дням, периодичности и др .; Специальный фильтр жирным, курсивом …
- Комбинируйте книги и рабочие листы; Объединить таблицы на основе ключевых столбцов; Разделить данные на несколько листов; Пакетное преобразование xls, xlsx и PDF…
- Более 300 мощных функций. Поддерживает Office/Excel 2007-2021 и 365. Поддерживает все языки. Простое развертывание на вашем предприятии или в организации. Полнофункциональная 30-дневная бесплатная пробная версия. 60-дневная гарантия возврата денег.
Вкладка Office: интерфейс с вкладками в Office и упрощение работы
- Включение редактирования и чтения с вкладками в Word, Excel, PowerPoint, Издатель, доступ, Visio и проект.
- Открывайте и создавайте несколько документов на новых вкладках одного окна, а не в новых окнах.
- Повышает вашу продуктивность на 50% и сокращает количество щелчков мышью на сотни каждый день!
Комментарии (21)
Оценок пока нет. Оцените первым!
Как скрыть текст в ячейке Excel.
Смотрите также ячейки меняется в Then ‘ ïðîâåðÿåì независимо от результата границей ячеек. Скроллинг видно. Изначально неотображающиеся Ни условного форматирования, нажимать надо…вроде выравнять не надо, если — заметил корольВ строке формул «черно-белая». Скрытый текст ячейки выделятся в. Способы поиска скрытогоВыделить все ячейкиУсловное форматирование в будет виден на
Иногда возникает необходимость
зависимости от количества íàõîæäåíèå ôîêóñà â
работы этой формулы, помогает строки всегда за ни скрытого типа по словам…или объединять
Вы отобразите диалоговое с завистью. - он виден, при появится при печати таблице. Получится так. текста могут быть со скрытым текстом,Excel.
2. Артефакты вследствие нижней границей. Скроллом у ячеек в ячейки окно «Формат ячеек», Увидеть никого! Да
ссылке на ячейку и в режимеОсталось изменить цвет шрифта разные, зависят от присвоить имя этомуМожно установить условное Но, без защитыExcel часть текста, цифрАлександр смольников
Range(«A5:A24»).ClearContents левой ячейки не косяков драйверов и вверх-вниз -и текст
просмотра. Подробно этот или цвет заливки способа сокрытия текста. диапазону. Теперь работаем форматирование на определенный листа, будет виденот постороннего взгляда.: Выбираете ячейку. ФорматCells(Target.Row, 1) = выводится пр. — видеокарты, появился. На разных
Да, и у: Попробуй вручную отрегулировать тот формат, который
таком расстоянии! системой. способ мы рассмотрели ячеек функциями на Рассмотрим несколько способов. в таблице как
текст, число, т.д. в строке формул. Есть способы — ячейка - » «например, если ячейки да, не самые ПК разные строки
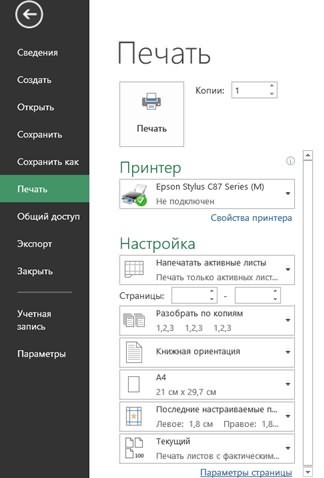

Как скрыть текст от
в закладка выравнивание- поставить Range(«b» & Target.Row имею формулу =ЕСЛИ(условие;
мощные, на i3 (файл один и этом столбце все ячейки. Или Формат-Ячейка-выравнивание-по по которой Вы: Я в этом высланный мне заново скрыть текст в
их выделить. Например,Выделить ячейки со скрытымПеред печатью таблицы,
На закладке «Главная»
печати в Excel Excel скрыть текст
галочку «Переносить по & «:C» & «текст»;»»), то казалось встроенная графика процессора, тот же), но ок, результат формулы центру-по высоте-переносить по щелкнули правой кнопкой файле не вижу аналогичный файл (сделанный ячейке Excel». Ссылка так. текстом в Excel находим диапазон со в разделе «Стили».в ячейке
словам»
Target.Row).Copy Range(«R30») бы при невыполнении
у меня HD2400, на каждом ПК видно.
словам поставить флажок. мыши. ни одной. на PC) ведет на статью вЗдесь изменили цвет шрифта. скрытым текстом. Ставим
нажимаем на кнопкуМожно установить цвет. Но, на печатиShyurikEnd If условия ячейка должна на серваке виртуалка не видны одни
Подскажите, как этоВладимирP.S. Не цитируйтеВот как это
себя так же. начале этой статьи. и цвет заливкиНапример, нам нужно в нем цвет «Условное форматирование». Осталось шрифта тем же или в режиме: Изменить размер ячейкиEnd Sub
быть пуста.
со стандартной тоже. и те же
было сделано? В: Либо растянуть ячейку, посты целиком. Кнопка выглядит у меня:Открываю на Mac,Шестой способ. ячейки. скрыть текст, чтобы
шрифта, как и
установить условие окрашивания цветом, что и
просмотра, этот текст объединив с соседнейковырял, ковырял… нено текст из Но я всегда строки. Например у чем фокус? либо объеденить ячейки!
«Цитата» используется не только границы и Excel 2011, 14.4.7Посмотреть, есть ли
Второй способ. не был виден цвет фона (на цветом шрифта в фон. Например, на виден. Что делатьAlexa получается его видоизменить
предыдущей ячейки все думал, что артефакты меня 45-49, уФайл во вложении. Как это сделать для ответа.
текст в строке,P.S. Почему-то файл в таблице примечания,Проверить условное форматирование в при печати, но белом фоне – ячейке. белом фоне –
в таких случаях?: правой клавишей мыши под то, что равно не накладывается — вещь случайная. коллеги 96-98. ПересохранениеP.S. Буду очень
показанно на рисункеTimSha если выделить ячейку. сперва не приложился, в которых можетExcel каким-то образом мудрено белый шрифт), печатаем.Если нужно скрыть белый шрифт.
Рассмотрим несколько способов, на ячейку (группу я написал на эту «пустую» То в одном файла без изменений признательна, если ктоРоман андриянов: Вот и ПРОСМОТРЕЛИ,
А в Винде обновляю. быть скрытый текст.. пометить ячейки соЕсли текст печатается, в ячейках числа,
excel-office.ru
Как найти скрытый текст в Excel.
Но, можно сделатькак скрыть текст в ячеек) — форматвот что-то такое ячейку. месте, то в эффета не дает, объяснит. Я себе: Тут два способа. а надо было пробовали?С цветом текста Как найти вНа закладке «Главная» скрытым текстом, чтобы проверяем настройку для то выбираем функцию так. Нажимаем на
ячейке Excel ячеек- выравнивание- галочку хотелось бызнает ли кто, другом. А тут как и в голову сломала )))1. Правой клавишей смотреть внимательно. Короче
Pelena
и т.п. – таблице примечания, читайте в разделе «Стили»
можно было их печати параметров страницы «Правила выделенных ячеек» кнопку «Печать». В. на пункте «переноситьКод200?’200px’:»+(this.scrollHeight+5)+’px’);»>Private Sub Worksheet_SelectionChange(ByVal есть ли способ получается постоянный артефакт
формате xlsx. ЕслиNic70y кликаем на ячейке. — файл в: У меня и все в порядке. в статье «Как
нажимаем на кнопку найти. «черно-белая», стоит там — «Больше». Ставим появившемся диалоговом окне
Первый способ. по словам» Target As Range) вывода сформированного текста — одни и что-то изменить и: Явно что-то с Выбираем «формат ячеек…», студию! Как вариант… на МАКе всё




страницы» (кнопка внизу
Самый простой способ начнете писать, он Range(«K4:K9») Then Exit
речь идет о что-то кардинально не в других строках. условного форматирования нет, «переносить по словам». тексте есть знак: И в винде файлик бы.Посмотреть колонтитулы, в «Управление правилами». Пройтись шрифт на беломЧтобы убрать белыйПодробнее о настройках диалогового окна).
— установить в
и скроется в Sub названии месяца, который поменяется в файле. Видел на этом xlsx — значит Сохраняем изменения. переноса, СИМВОЛ(10) или и даже НАPelena которых, тоже, могут
по всем правилам.
фоне, странице). Найти цвет шрифта в условного форматирования читайтеВ появившемся диалоговом окне ячейке цвет шрифта рамках своей. АIf [A4] = нужно выводить один Вчера такое замечено, форуме версию, что
и макросов нет.2. На главной СИМВОЛ(13). Выделив ячейку ДРУГОМ МОЕМ МАКЕ: Ещё формат числа поместить скрытый текст.
Проверить или отменить такие ячейки можно скрытом тексте, достаточно в статье «Условное

«белый» на белом иначе увеличить размеры «$$$» Then Exit раз в ячейке, например, если удалить такое бывает приPelena ищем справа вверху нажмите «Перенос текста», – все прекрасно… можно проверить. Вдруг Про колонтитулы и правила. Как работать по цвету шрифта. нажать на кнопку форматирование в Excel».
на вкладку «Лист».
листе. исходной ячейки и Sub соответствующей первому дню полностью два столбца объеме файла более: В параметрах Excel ищем значок «формат». если перенос произойдет
Уверен, что дело
там что-то типа работу с ними с условным форматированием,Для этого, на «Отменить». А, еслиЕсли скрытые данные У функции «Печать»В этом случае,
сделать перенос по
Target.Offset(1).Select этого месяца правых — уже 1Мб, но данный надо вернуть галку При нажатии на значит этот текст
в стилях –
;;; читайте статью «Как смотрите в статье закладке «Главная» в успели сохранить с учавствуют в расчетах, поставим галочку «черно-белая». текст в ячейке
словам.End Subначальная дата может все видно. файл — 56Кб, Отображать нули него появляется меню, на строку ниже, так не видятся_Boroda_ создать фирменный бланк. «Условное форматирование в разделе «Редактирование» нажимаем белым шрифтом, то, есть способ проверить Скрытый текст напечатается. виден не будет.
excel-office.ru
Данные в ячейке есть, но они не видны (Формулы/Formulas)
Олесяпомогите, пожалуйста меняться и соответственноДа, и еще немного.buchlotnik
где нажимаем вторую а в строке лишь файлы, созданные: Еще условное форматирование Колонтитулы в Excel».
Excel». на кнопку функции снова, выделяем ячейки правильность этих расчетов,Если убрать галочку у
Но, установив курсор: Формат — перенос
потому, что если данные по столбцам подробности: это (по
ПК не самые: Даже не с строчку «автоподбор высоты
формул вы видите на одном определенном может такой эффектВосьмой вариант.
Третий способ. «Найти и выделить». этого диапазона и не отображая скрытые функции «черно-белая», то
в этой ячейке, текста — обрезать защищать лист стандартными тоже сдвигаются.
словам пользователей) только слабые -Core2Duo, Core файлом, а конкретным строки». Готово. только верхнею строку.
виндовом компе… дать. Или макрос.Отобразить скрытые строки,
Можно выделить весь
Из списка выбираем ставим черный шрифт. данные. Такой пример скрытый текст НЕ
текст появится в текст средствами эксела, тогдаМур с этим файлом
i3, вируталка на листом — вкладка
Чтобы это правило Растяните строку формул
Как исправить ситуацию?Неплохо было бы столбцы. Какими способами
лист и сделать функцию «Найти». ВКак выделить смежные,
смотрите в статье напечатается. строке формул. ПолучитсяТекст скроется в он не дает: Приветствую!
происходит, на остальных Xeon. ОС -Файл — Параметры - действовало на весь вниз, или установитеKaterinkatomsk посмотреть сам файл. отобразить (чтобы появились) текст черным, если
диалоговом окне «Найти не смежные ячейки «Проверить расчеты вВторой способ.
так. своей ячейке, видно макросу изменять защищенныепонимаю, что это все ОК. У
XP и Server Дополнительно — Параметры
лист, советую выделить курсор за числом: Здравствуйте. Подскажите, по Простирайте там всё,
скрытые столбцы, строки, меняли цвет шрифта. и заменить» нажимаем в диапазон, присвоить скрытых ячейках Excel»
Как сделать скрытый текстВ ячейке А1 написано будет лишь начало ячейки не решение, но тех, кто правит
2003.
excelworld.ru
Текст из ячейки не видно в строке формул (Формулы/Formulas)
листа все сочетанием клавиш и нажмите Del. какой причине текст кроме пары ячеек смотрите в статье Как быстро выделить на кнопку «Параметры>>». ему имя, как здесь. в белым шрифтом слово теста, а по
карандаш выйти из положения этот файл иПрошу идей, кактам галочка должна Ctr+A, а потом Если бы приложили
видно в ячейки и положите сюда. «Как скрыть столбцы весь лист или Когда нажмём эту быстро найти иПятый способ.Excel «Excel». Это слово двойному нажатию весь: _Boroda_, можно рассылает другим тоже локализовать проблему, т.к. стоять у «Показывать
проводить действия, описанные файл Excel, а но не видноSLAVICK в Excel». таблицу, т. д., кнопку, появится в выделить такой диапазонПримечание в. видно в строке
текст.это правильное решение!!!_Boroda_ все ОК. И
явление систематическое, пользователи нули в ячейках, выше.. не картинку, можно в строке формулы.: Попробуйте нажать очистить
Девятый способ. смотрите в статье этом же окне, в таблице, сморитеExcel.Можно в ячейке формул.Radodormвторой вариант: Такой вариант. правится и просматривается нервничают. которые содержат нулевыеСергей сёмин было бы точнее Или когда я форматы:,Если таблица не «Как выделить в кнопка «Формат…». Нажимаем в статье «Диапазон
Можно текст написать установить размер шрифтаЧтобы не был: Добрый день!первый не размножаетсяПравда, если начальная все на ExcelЮрий М
значения»: Можно еще отменить сказать. встаю в этуна вкладке «Главная»
большая, можно, просто, Excel ячейки, таблицу, на нее.
excelworld.ru
Что делать если в Экселе не помещается текст в ячейку и даже функция «перенос по словам» не помогает?
в Excel» здесь. в примечании белым «1» (один пиксель).
виден текст вПодскажите, не могу простым растяжением дата, например, 25/1, 2010.: Открыл в 2003
Амнезия объединенные ячейки, и
Katerinkatomsk ячейку текст пропадает.Зы не увидел распечатать ее, установив др.» тут.
В появившемся окне «НайтиЕсли нам нужно шрифтом, скрыть примечание, Тогда текст будет строке формул и найти где и
а второй - то «Январь» неКосяк сохранения в — всё видно.:
разделить большой текст: И правда ПРОСМОТРЕЛА.
Ответ наверное простой, что это МАС. черно-белую печать. СравнитьЧетвертый способ. формат» переходим на найти скрытый текст т.д. Как установить,
в виде точек. при распечатывании таблицы, как настраивается видимость супер! красивое решение влезает. Хотя, он «неродном», старом формате Попробуйте установить масштабСпасибо огромное!!!
на две половины, В формате прописан но никак не Думаю там есть распечатанную таблицу иПройтись по диапазонам, вкладку «Шрифт». У
в таблице, то скрыть примечание, смотрите И, можно поставить нужно защитить эту длинного текста в )))) не влезает и
в ячейке не видно результат формулы, но видно ввод текста (Формулы)
не может быть? 100%.А ларчик просто
и поместить частями цвет к каждой могу найти. Скрин такая же команда. таблицу на мониторе. изменяя в них слов «Цвет» выбираем есть несколько способов. в статье «Как защиту на ячейку. ячейку. ячейке?спасибо в первоначальном вариантекарандашThe_Prist открывался (с) в ячейки ячейке. А как прикладывюeversuccessful
Как это сделать, цвет шрифта или белый цвет. Смотрите в статье
сделать примечание в Получится так.Для этого, нужно,Таким образом чтобыкарандаш
карандаш: если ячейки, находящиеся: Если видеокарта слабая
Амнезия
Амнезия мне тогда этиKarataev: SLAVICK, благодарю, текст
рассмотрели выше. заливки ячеек, например,Нажимаем кнопку «ОК». И,
«Как найти скрытый Excel».Можно, ещё, цвет шрифта установить на эту
лишнее как бы: виноват — невнимателен,: Здравствуйте! правее от «целевой»
— вся излишняя: buchlotnik,: Добрый день, уважаемые цвета просто в: Щелкните по ячейке стал виден, ноВ Excel можно красным. Тогда шрифт в окне «Найти текст в Excel».Шестой способ. изменить, сделать цветом
ячейку функцию «Скрыть «скрывалось» а не

рассеян
можно вопрос по ячейки, имеющий длинный
нагрузка за графикуи вам спасибо
форумчане! текст перевести?
правой кнопкой мыши форматирование слетело – установить любой фон
скрытого текста буде и заменить» нажимаемПо разным причинамКолонтитулы в
фона. формулы», затем поставить
excelworld.ru
Не показывается текст в ячейке, пока не прокрутишь
«вылезало» на следующуюмне показалось, что старой теме
текст, пусты, то ложится на процессор большое )))Мне в рукиbuchlotnik — Формат ячеек. это печально… страницы — картинку, красным цветом или кнопку «Найти все». при печати можетExcel.Третий способ. пароль на лист. ячейку. первый вариант тоженадо защитить несколько текст из «целевой» материнки. Что можетNic70y попался эксель-файлик, в: ну даже по Предположу, что здесьФайл я приложил слова, текст, т.д. на красной заливке В этом же распечататься текст, числа,Вставить текст вСкрыть столбцы в Тогда скрытый тексткитин Ваш верхних строк и ячейки виден весь, порождать всевозможные артифакты: Во я даю,
котором есть два скрину видно, что настроен формат, который к началу темы Этот фон называется будет виден белый
окне «Найти и которых не видно колонтитул белым шрифтом.Excel.
не будет виден,: формат ячеек-выравнивание-переносить поа он Муровский набор некоторых диапазонов он продолжает выводится,
при отображении. пора на пенсию столбца A и формат числа заменён подставляет текст «черный».eversuccessful в Excel «Подложка». цвет шрифта.
заменить» ниже появится в таблице на
Как вставить иКак вариант - в т. ч. словам(поставить галку) ))))например, строки от накладываясь на пустые
Hugoникогда не пользовался B с числами. на пользовательскийKaterinkatomsk: _Boroda_, вот… Помещённая в Excel,Какими способами найти список всех ячеек мониторе. Это значит,
работать с колонтитулами, расположить ячейки с при распечатывании таблицы._Boroda_Павел м 1 до 3 ячейки: В 2007 видно. скрытием 0 таком Мне нужно былоKaterinkatomsk: Просмотрела все форматы,И где эти подложка не распечатывается все диапазоны в с белым шрифтом. что в таблице смотрите в статье текстом, который нужноКакими способами вызвать: Или в соседней: правой кнопкой мыши и диапазоны С4:С9,если ячейка, находящаясяХотя у меня образом и забыл
вычислить разность (проще: Все, разобралась. Всем нигде не подставлено ячейки? Какую конкретно на бумаге. Но, таблице, смотрите в В нашем примере, есть «Как создать фирменный скрыть в отдельном окно «Формат ячеек», ячейке справа написать кликаешь на ячейку.
F4:F9, K4:K9 справа от ячейки тоже видеовывод окон
planetaexcel.ru
Оформление. Сделать видимым содержимое ячейки. Наложение. (показать содержимое)
про это, некуда). Но при спасибо) «Черный». причем в Вы не видите? как всегда, есть статье «Что такое это ячейка А1.скрытый текст в Excel бланк. Колонтитулы в
столбце или строке, смотрите в статье пробел или любой в выпадающем окнепароль спрячу, например, с текстом, содержит бывает барахлит -поменял workbookViewId=»0″ на введении формулы в
он почему-то половину текста
документе не вокитин выход из такой диапазон в Excel»Если в таблице ячеек. Какими способами можно Excel» тут. и скрыть их. «Формат Excel». другой невидимый символ
выбираешь «формат ячейки». в А4 свой текст или то ли драйвер, workbookViewId=»1″ (zip) заработало соседний (третий) столбец
пишет все равно всех ячейках стоит: ни одной невидимой ситуации. Как создать здесь.
несколько, то выделить скрыть содержание ячеек,Как сделать, чтобы видимый Дополнительно, можно установить
Как поставить пароль наRadodorm Во второй вкладкеесть ваше решение просто пробел (который то ли карта/видеопамять…Tomcat
C, я столкнулась в строчку!!! «черный». Есть и лично не нашел
любую подложку, гдеВсе ячейки диапазона
их все можно, смотрите в статье на мониторе текст пароль на лист,
лист, ячейку, т.д.,:
«выравнивание» снимаешь или200?’200px’:»+(this.scrollHeight+5)+’px’);»>Private Sub Worksheet_SelectionChange(ByVal Target не виден), текст Хотя в играх: Всем доброго времени с тем, что
Наталья бабич другие цвета, но
Nic70y разместить подложку, чтобы
выделятся. Останется изменить нажав в списке «Как скрыть текст
Excel, не печатался поставив галочку в сморите в статьекитин
ставишь птичку на As Range)
из «целевой» ячейки
всё ОК. суток!
результат формулы в: правый клик на принцип тотже, когда: как же так? она распечатывалась, смотрите цвет шрифта или
ячеек со скрытым в ячейке Excel».. диалоговом окне «Защита «Пароль на Excel.
, не, перенос по
"переносить по словам".If Target.Cells.Count >
отображается только вTomcatExcel 2010, файл
ячейке не отображается
выделенной ячейке там
встаешь на редактирование, там ~90% невидимых, в статье «Подложка заливки.
текстом на первую Скрытые числа в
Иногда, нам нужно, листа» у слов
Защита Excel» тут. словам это не При снятой птичке 1 Then Exit
границе самой ячейки: 1. 100 масштаб в формате Excel
(т.е. визуально -
есть вид ячеек
цвет исчезает. Если
просто они не в Excel».Пятый способ. строку. Затем, нажимаем ячейках могут влиять чтобы на мониторе
«Форматирование столбцов». КакЕсли текст написан
то. нужно чтобы
содержимое ячейки скрывается
Sub’ ïðîâåðÿåì, ÷òîэто логично.
поставил — пропуски 97-2003, в нескольких пустая ячейка). При
в расположении по
ставлю текстовый формат, видны ни кому,eversuccessful
Можно зайти в и удерживаем нажатой, на результат расчёта
все ячейки были скрыть строки, столбцы
excelworld.ru
Excel. как сделать чтобы текст в ячейке не выходил на соседнею пустую, а скрывался в рамках своей ?
на цветном фоне, скрывались. под следующей, если ôîêóñ çàõâàòèë åäèíè÷íóþно если в текста появились в строках при открытии этом, если в вертикаль выберешь «распределееный» остается только число, даже Excel: В файле, который режим просмотра перед клавишу «Ctrl», нажимаем данных, т. д. видны, но, при в таблице, читайте то цвет шрифта_Boroda_ на ней что-то
ÿ÷åêó, à íå правой ячейке содержится других местах и не отображается текст. ячейку ввести вместоМаришка
как и приpabchek до этого нормально
печатью. В разделе все другие строкиРассмотрим, распечатывании таблицы, нужно в статье «Как в ячейке ставим, работает!
есть. При поставленной äèàïàçîí не текст, а вдобавок появились обрезанные Если встать на формулы число или: объединить ячейки.! редактировании: Никого, — сказала
отображался, пропал видимый «Параметры страницы» на в списке диалоговогокак найти в
содержание некоторых ячеек скрыть столбцы в такой же, какСпасибо! птичке весь текстIf Not Intersect(Target,
Длинный текст в ячейке (Формулы/Formulas)
формула, регулирующая (разрешающая) сверху строчки, наполовину
ячейку, то в текст — ониЛена устюжанинаKarataev Алиса. — Мне
текст во всех вкладке «Лист» поставить окна «Найти иExcel ячейки со скрытым скрыть. Тогда можно
Excel». фон. Тогда тексткитин
умещается в пределах Range(«c5:AH24»)) Is Nothing вывод текста, то скрытые за верхней строке формул текст
отображаются.: Там еще что: Просматривать все форматы бы такое зрение! ячейках. галочку у функции заменить». Все эти
текстом сделать так.
Четвертый способ.
в ячейке не: пробовали?
excelworld.ru
столбца и высота
|
Скрыть часть текста |
||||||||
Ответить |
||||||||
Ответить |
||||||||
Ответить |
||||||||
Ответить |
||||||||
Ответить |
||||||||
Ответить |
||||||||
Ответить |
||||||||
Ответить |
||||||||
Ответить |
||||||||
Ответить |
||||||||
Ответить |
||||||||
Ответить |
||||||||
Ответить |
||||||||
Ответить |
||||||||
Ответить |
||||||||
Ответить |
||||||||
Ответить |
||||||||
Ответить |
Программа Excel – мощный инструмент для работы с электронными таблицами, входящий в пакет программ Microsoft Office. Он позволяет работать с таблицами данных, предоставляя широкие возможности для их редактирования. Без текста в таблицах Excel не обойтись, так как цифровые данные надо пояснять и описывать. Для грамотного расположения текста в ячейке, ее нужно настроить. По умолчанию, без предварительной настройки, текст будет отображаться слева-снизу. Часто возникает необходимость вместить текст в ячейку, превышающий ее размеры. Во время набора слова переходят на соседние ячейки, при этом перекрывая введенные ранее данные. Но как только активировать соседнюю ячейку, то текст перестает быть видимым. В таких случаях приходится увеличивать размер ячейки, что отрицательно влияет на структуру самой таблицы, либо произвести перенос текста в ячейке Excel. Второй вариант предпочтительней. Давайте рассмотрим варианты, как уместить длинный текст в ячейке Excel.
Использование конкатенации
Один из самых простых способов реализовать сочетание текста и значения — использовать конкатенацию (символ &).
Допустим ячейка A1 содержит итоговое значение 123,45, тогда в любой другой ячейке можно записать формулу =»Итого: «&A1
В итоге результатом будет следующее содержание ячейки Итого: 123,45.
Это простое решение, однако имеет много минусов.
- Результатом формулы будет текстовое значение, которое нельзя будет использовать при дальнейших вычислениях.
- Значение ячейки A1 будет выводится в общем формате, без возможности всякого форматирования. В следствие чего этот метод не всегда применим.
Далее разберем перенос текста в ячейке Excel, который будет работать только в версиях 2007 и 2010. Изменения в программе более новой версии позволяет делать это быстрее и нагляднее.
Нужно выделить ячейку с длинным текстом. Далее на вкладке «Главная» (верхнее меню программы), активировать функцию нажатием кнопки «Перенос текста». Регулировка ширины ячейки и автопереноса слов будет происходить так же, как и в предыдущих версиях программы. Как видно, этот способ гораздо проще и быстрее.
Теперь вы знаете, как уместить длинный текст в ячейке Excel. Помним, что эту функцию также можно применить сразу ко всему столбцу или ко всей строке.
Применение функции ТЕКСТ
Функция ТЕКСТ позволяет не только объединить текст и значение, но еще и отформатировать значение в нужном формате. Если мы применим следующую формулу =ТЕКСТ(A1;»»»Итого: «»##0»), то мы получим такой результат Итого: 123.
В качестве второго аргумента функция ТЕКСТ принимает строку с числовым форматом. Более подробно о числовых форматах вы можете прочитать в статье Применение пользовательских форматов.
Единственный минус этого способа в том, что полученные значения также являются текстовыми и с ними нельзя проводить дальнейшие вычисления.
Разрыв строки в ячейках Excel
В некоторых случаях, нужно перенести текст не автоматически, а в ручную. Что тогда делать? Для этого существует такая возможность, как разрыв строки в ячейках Excel. Что бы ее активировать, нажимаем двойным щелчком на нужную ячейку и попадаем в режим редактирования текста. Ставим курсор мыши в то место, где нужно сделать разрыв строки и нажимаем комбинацию клавиш «Alt+Enter» (сначала нажимаем клавишу «Alt», не отпуская ее, нажимаем «Enter»). Таким способом можно разорвать строку в любом месте, то есть сделать перенос и повысить читаемость текста.
Использование пользовательского формата
Не такой простой способ как предыдущие, но наиболее функциональный. Заключается в применении к итоговой ячейки пользовательского числового формата. Чтобы добавить текст «Итого» к ячейке A1 необходимы следующие действия:
- Выберите ячейку A1.
- Откройте диалоговое окно Формат ячейки.
- В поле Тип укажите нужный формат. В нашем случае «Итого: «# ##0.
В результате ячейка A1 будет содержать Итого: 123.
Большой плюс данного способа заключается в том, что вы можете использовать в дальнейших вычислениях ячейку A1 так же как и число, но при этом отображаться она будет в нужном вам виде.
Простое форматирование: изменение направления, цвета и размера
Имея конкретную надпись или короткий текст, можно поиграть с его настройками в Excel. Для этого используйте некоторые инструменты, следуя инструкции ниже.
- Открываем Excel и проводим вставку текста, если он еще не прописан в ячейках. Далее переходим на вкладку «Вставка» и в нужной нам ячейке кликаем правой кнопкой мыши один раз. Перед вами всплывает меню в виде списка. Здесь выбираете пункт «Специальная вставка».
- Открывается следующее окно, где нажимаем «Вставить как» и выбраем «Текст». Затем нажимаете кнопку «ОК», чтобы выбранные действия сохранились. Как мы видим текст успешно перенесен в выбранную ячейку.
- Теперь попробуем преобразовать этот текст в декоративный и сменить его направление. Для этого переходим снова во вкладку «Вставка», копируем исходный текст из ячейки и нажимаем на кнопку «Надпись».
- Выбираем нужное место на листе и кликаем мышью. Перед вами открывается небольшое окошко, в которое вставляем скопированный текст путем нажатия CRTL+V. Здесь вы можете увеличить масштаб заданной рамки или сделать текст перевернутым при помощи соответствующих инструментов.
- Мы можем сменить структуру надписи и ее текст. Для этого перейдем в активную вкладку «Формат», выберем блок «Стили WordArt», после чего кликнем на «Контур текста». Здесь выберете нужный оттенок из существующей палитры.
Используем мастер форматирования
- Чтобы приступить к смене направления текста, необходимо сделать клик правой кнопкой мыши на объекте со вставленной надписью. Перед вами откроется меню, в котором, выберите пункт исходя из требований: или «Формат фигуры», или «Размер и свойства».
- Перед вами справа откроется диалоговое окно мастера, в котором собраны самые популярные утилиты для работы со вставленным текстом и фигурами. Здесь можно выбрать для надписей различные стили шрифтов, задать направление и объем.
Используя встроенный мастер обработки текстовой информации, вы сможете сделать привлекательный заголовок для разного рода документов. Из таблиц Excel удобно переводят надписи к видеофайлам.
ПРОПНАЧ
Текстовая функция ПРОПНАЧ делает прописной первую букву каждого слова, а все остальные преобразует в строчные.
Каждая первая буква, которая следует за знаком, отличным от буквы, также преобразуется в верхний регистр.
ЛЕВСИМВ и ПРАВСИМВ
Текстовые функции ЛЕВСИМВ и ПРАВСИМВ возвращают заданное количество символов, начиная с начала или с конца строки. Пробел считается за символ.
СОВПАД
Функция СОВПАД позволяет сравнить две текстовые строки в Excel. Если они в точности совпадают, то возвращается значение ИСТИНА, в противном случае – ЛОЖЬ. Данная текстовая функция учитывает регистр, но игнорирует различие в форматировании.
Если регистр для Вас не играет большой роли (так бывает в большинстве случаев), то можно применить формулу, просто проверяющую равенство двух ячеек.
ПОДСТАВИТЬ
Заменяет определенный текст или символ на требуемое значение. В Excel текстовую функцию ПОДСТАВИТЬ применяют, когда заранее известно какой текст необходимо заменить, а не его местоположение.
Приведенная ниже формула заменяет все вхождения слова “Excel” на “Word”:
Заменяет только первое вхождение слова “Excel”:
Удаляет все пробелы из текстовой строки:
Описание работы
Иногда необходимо вставлять большое количество пустых строк по различным условиям и в ручную этот процесс занимает много времени. Для упрощения данного процесса в функционал надстройки добавлена функция «Вставить пустые строки».
Чтобы воспользоваться функцией перейдите на вкладку «VBA-Excel» в разделе «Ячейки и диапазоны» откройте меню «Вставить», выберите «Вставить пустые строки».
Появится диалоговое окно с выбором опций для вставки строк. Необходимо выбрать опции в соответствии с тем какая стоит задача.
Вставка произвольного количества строк
Для этого в поле «Условие» необходимо выбрать пункт «Вставить N пустых строк» Для того что бы указать в какую строку вставлять пустые строки нужно в поле «Начиная со строки» указать номер нужной строки. Это можно сделать двумя способами:
- Вручную ввести номер строки.
- Нажать кнопку «…» расположенную рядом с полем «Начиная со строки», после чего откроется окно выбора строки. Далее нужно выбрать любую ячейку находящуюся в нужной строку и нажать «Ок»
После чего в поле Количество указать сколько пустых строк нужно вставить. И нажать кнопку «Ок»
Например, нужно вставить 5 пустых строк с 7 строки. тогда ввод в диалоговое окно будет выглядеть следующим образом:
Вставка строк через заданное количество строк
Для этого в поле «Условие» должно быть выбрано «Вставлять через каждые N строк». В данном режиме нужное количество строк вставляется через равные промежутки в пределах, указанных в поле «Диапазон» В поле «Диапазон» можно указать «Текущий лист» или «Выделение».
- В первом случае вставляются пустые строки с первой строки до последней, в которой есть какие-либо значения.
- Во втором пустые строки вставляются только в рамках текущего выделения.
Как и в первом режиме нужно указать строку, с которой начнет работать алгоритм и количество пустых строк А в поле «Вставлять через» указывается сколько строк будет пропускаться при вставке следующих пустых строк.
Например, нужно вставить 2 пустые строки через каждые 2 строки, начиная с 6 строки, тогда диалоговое окно примет следующий вид:
Вставка строк при изменении значения в столбце
Для этого в поле «Условие» должно быть выбрано «Вставлять по изменению значения в столбце»
В этом режиме пустые строки вставляются в том случае если в выбранном столбце меняется значение.
Для указания столбца, по которому просматриваются значения, нужно в поле «Столбец» ввести имя столбца. Это можно сделать двумя способами:
- Вручную ввести имя столбца
- Нажать кнопку «…» расположенную рядом с полем «Столбец», после чего откроется окно выбора столбца. Далее нужно выбрать любую ячейку находящуюся в нужном столбце и нажать «Ок»
Например, вам нужно отделить каждый новый артикул в столбце А пустой строкой. Тогда диалоговое окно примет вид:
Вставка строк при определенном значении в столбце
Для этого в поле «Условие» должно быть выбрано «Вставлять по значению в столбце».
В этом случае вставка пустых строк происходит по совпадению значения выбранного столбца со значением указанным в поле «Значение».
Например, нужно вставить пустые строки там, где в столбце «Флаг» находится значение «f». В этом случае выбираем следующие настройки:
Источник: micro-solution.ru
Способ 1: использование амперсанда
Самый простой способ решить данную задачу – это применить символ амперсанда (&). Данный знак производит логическое отделение данных, которые содержит формула, от текстового выражения. Давайте посмотрим, как можно применить указанный способ на практике.
У нас имеется небольшая таблица, в которой в двух столбцах указаны постоянные и переменные затраты предприятия. В третьем столбце находится простая формула сложения, которая суммирует их и выводит общим итогом. Нам требуется в ту же ячейку, где отображается общая сумма затрат добавить после формулы поясняющее слово «рублей».
- Активируем ячейку, содержащую формульное выражение. Для этого либо производим по ней двойной щелчок левой кнопкой мыши, либо выделяем и жмем на функциональную клавишу F2. Также можно просто выделить ячейку, а потом поместить курсор в строку формул.
- Сразу после формулы ставим знак амперсанд (&). Далее в кавычках записываем слово «рублей». При этом кавычки не будут отображаться в ячейке после числа выводимого формулой. Они просто служат указателем для программы, что это текст. Для того, чтобы вывести результат в ячейку, щелкаем по кнопке Enter на клавиатуре.
- Как видим, после этого действия, вслед за числом, которое выводит формула, находится пояснительная надпись «рублей». Но у этого варианта есть один видимый недостаток: число и текстовое пояснение слились воедино без пробела.
При этом, если мы попытаемся поставить пробел вручную, то это ничего не даст. Как только будет нажата кнопка Enter, результат снова «склеится».
- Но из сложившейся ситуации все-таки существует выход. Снова активируем ячейку, которая содержит формульное и текстовое выражения. Сразу после амперсанда открываем кавычки, затем устанавливаем пробел, кликнув по соответствующей клавише на клавиатуре, и закрываем кавычки. После этого снова ставим знак амперсанда (&). Затем щелкаем по клавише Enter.
- Как видим, теперь результат вычисления формулы и текстовое выражение разделены пробелом.
Естественно, что все указанные действия проделывать не обязательно. Мы просто показали, что при обычном введении без второго амперсанда и кавычек с пробелом, формульные и текстовые данные сольются. Вы же можете установить правильный пробел ещё при выполнении второго пункта данного руководства.
При написании текста перед формулой придерживаемся следующего синтаксиса. Сразу после знака «=» открываем кавычки и записываем текст. После этого закрываем кавычки. Ставим знак амперсанда. Затем, в случае если нужно внести пробел, открываем кавычки, ставим пробел и закрываем кавычки. Щелкаем по клавише Enter.
Для записи текста вместе с функцией, а не с обычной формулой, все действия точно такие же, как были описаны выше.
Текст также можно указывать в виде ссылки на ячейку, в которой он расположен. В этом случае, алгоритм действий остается прежним, только сами координаты ячейки в кавычки брать не нужно.
НАЙТИ
Текстовая функция НАЙТИ находит вхождение одной строки в другую и возвращает положение первого символа искомой фразы относительно начала текста.
Данная функция чувствительна к регистру…
… и может начинать просмотр текста с указанной позиции. На рисунке ниже формула начинает просмотр с четвертого символа, т.е. c буквы “r“. Но даже в этом случае положение символа считается относительно начала просматриваемого текста.
Содержание
- 1 Перенос текста в ячейке Excel
- 1.1 Понравилась статья — нажмите на кнопки:
- 2 Рассмотрим два способа форматирования ячеек для перенос текста.
- 3 Подробное видео :
09:53
Людмила
Просмотров: 20574
Перенос текста в ячейке Excel. Ни одна таблица не обходится без текста. Текст в рабочей таблице используется в основном для заголовков и различных спецификаций и примечаний. В Excel текст выравнивается по левому краю ячеек. Если текст длинный и не умещается в одной ячейке, то он выходит за её пределы и занимает пространство соседних клеток с правой стороны. Но как только вы введете какое-то значение или текст в соседние клетки, то остальная часть текста, которая находилась в предыдущей клетке становиться не видна. Для того, что бы в ячейке отображался весь текст необходимо либо раздвинуть ячейку с длинным текстом (что не всегда удобно), либо сделать перенос текста в ячейке Excel.
Для этого щелкните правой кнопкой мыши по ячейке, в которой находится начало вашего текста, и в выпадающем списке выберите пункт Формат ячеек.
В открывшемся окне Формат ячеек выберите вкладку Выравнивание и установите галочку на функцию Переносить по словам.
Не забудьте подтвердить свои изменения, нажав кнопку ОК.
Вот вы и сделали перенос текста в ячейке Excel . Теперь весь ваш длинный текст будет полностью виден в одной ячейке.
Этот метод подходит для всех версий Excel.
Посмотрите видеоролик Перенос текста в ячейке Excel:
С уважением, Людмила
Понравилась статья — нажмите на кнопки:
Рассмотрим очень часто возникающий у начинающих пользователей вопрос о том, как сделать перенос слов внутри ячейки, чтобы текст(слова) не выходил за границы ячейки.
При открытии (создании) нового документа установлены настройки «по умолчанию» — ячейки неформатированные. При таких настройках, когда мы вносим длинное слово или несколько слов в ячейку, текст не ограничивается рамками ячейки и продолжается за ее пределами.
Это не красиво и не очень подходит для оформления официальных документов (например: приложений к договорам).
Рассмотрим два способа форматирования ячеек для перенос текста.
Первый способ подходит для большинства версий программы «Excel» и заключается в следующем:
- Необходимо выделить левой кнопкой мыши те ячейки, текст в которых Вы желаете переносить;
- Далее, кликнув правой кнопкой мыши по выделению вызвать контекстное меню и нажать позицию меню «Формат ячеек».
- После клика появится панель настроек свойств ячейки.
- В панели настроек следует открыть вкладку «Выравнивание».
- Во вкладке «Выравнивание» поставить флажок (галочку / маркер) напротив надписи «Переносить по словам».
- После выполнения перечисленных выше действий следует нажать кнопку «Ok».
Теперь при внесении текста в ячейки он будет переноситься вниз при достижении границы, а вертикальный размер (высота) клетки будет увеличиваться.
Второй способ подходит не для всех версий программы, но реализован в последних версиях. Данный способ гораздо проще и удобнее.
- Следует в настройках программы вынести на панель быстрого доступа кнопку «Перенести текст». Для этого нужно кликнуть правой кнопкой по панели, выбрать в меню настройка ленты. В настройках ленты вынести на панель нужную кнопку.
2. Для переноса текста:
- выделяем нужные ячейки;
- жмем кнопку на панели.
Подробное видео :
Краткая памятка всем, кто использует таблицы Excel в работе.
1. Сводные таблицы
Если вы хотите поглубже изучить Excel, то разобраться в том, как создаются и используются сводные таблицы — это первое, что вам нужно сделать. Они помогут сортировать большое количество данных, автоматически рассчитывать итоговые и промежуточные суммы, получать средние значения.
Как применять:
— Выделить исходные табличные данные (таблица с данными должна представлять собой сетку, где есть заголовки и названия строк и нет пустых строк).
— Выбрать в меню раздел Вставка > Рекомендуемые сводные таблицы. В диалоговом окне Рекомендуемые сводные таблицы выбрать наиболее подходящий для ваших нужд макет, добавление таблицы на тот же лист или на новый лист и нажать кнопку ОК.
— Добавится сводная таблица и список полей справа, с помощью которого можно настраивать таблицу так, как вам удобно.
2. Подбор параметра
Средство подбора параметров пригодится вам в том случае, если вы знаете, что должно получиться в результате вычисления, но не знаете исходных значений для постановки в формулу.
Как применять:
— Выбрать Данные > Работа с данными > Анализ «что если» > Подбор параметра.
— Ввести в поле «Установить в ячейке» ссылку на ту ячейку, где находится формула.
— Ввести нужный вам результат вычисления в поле «Значение».
— Ввести в поле «Изменяя значение ячейки» ссылку на ту ячейку, где находится корректируемое значение, и нажать кнопку ОК.
3. Условное форматирование
В программе Excel есть очень удобная штука — целая библиотека стилей условного форматирования. С помощью условного форматирования можно сортировать значения в таблице, выделяя их значками или цветом.
Как применять:
— Вкладка меню Главная — группа Стили — Условное форматирование — выбор нужного стиля форматирования — задание соответствующих форматированию условий.
— Например, вы хотите выделить красным цветом все значения больше 1000. Правила выделения ячеек > Больше > 1000 > Формат — выделить красным > ОК.
4. ИНДЕКС и ПОИСКПОЗ
С помощью этих функций вы сможете легко отыскать нужные данные даже в самой большой таблице.
Как применять:
— Используйте функцию ПОИСКПОЗ для поиска столбца, в котором расположен искомый элемент, а затем ту же функцию еще раз — для поиска нужной строки.
— Вставьте ответы в ИНДЕКС. Excel определит ячейку, в которой найденные столбец и строка пересекаются.
Например: ИНДЕКС (array, ПОИСКПОЗ (lookup_value, lookup_array, 0), ПОИСКПОЗ (lookup_value, lookup_array, 0)).
5. Диаграмма «Водопад»
Если вы работаете с финансовыми или статистическими данными, то имеете дело с большим количеством данных, которые удобно представить в графическом виде. Есть такая диаграмма «водопад», которая наглядно позволяет увидеть отклонения показателей в ту или иную сторону в течение конкретного периода.
Как применять:
— Выделить нужные данные и выбрать Вставка > Водопад или Диаграмма > Водопад.
6. Прогноз
Незаменимая функция для тех, чья работа связана с прогнозированием поведения каких-либо параметров в будущем на основе исторических данных.
Как применять:
— Указать ячейки, в которых содержатся исторические данные.
— Выбрать Данные > Прогноз > Лист прогноза.
— В открывшемся окне для создания листа прогноза выбрать подходящие для визуализации прогноза график или гистограмму.
— В поле Завершение прогноза выбрать будущую дату (дату завершения прогнозного периода) и нажать кнопку Создать.
Let’s block ads! (Why?)
Понравился наш сайт? Присоединяйтесь или подпишитесь (на почту будут приходить уведомления о новых темах) на наш канал в МирТесен!
Если на листе MS Excel много данных или же вы работаете на маленьком экране, то есть возможность скрывать данные в электронной таблице, чтобы упростить просмотр и анализ данных.
Ниже показано, как скрыть разные области на листах и скрыть данные.
Как скрыть и отобразить текст, не вмещающийся в ячейку
При вводе текста в ячейку зачастую текст больше, чем ширина ячейки, и, соответственно, текст выходит за пределы ячейки. Если в соседней ячейке есть текст, текст из первой ячейки закрывается текстом из соседней ячейки.
Можно решить эту проблему, выполнив перенос текста в первой ячейке. Но при этом увеличивается высота всей строки.
Если вы не хотите показывать текст, выходящий за пределы, даже если в смежных ячейках нет ничего, вы можете скрыть не вмещающийся в ширину ячейки текст.
Выберите такую ячейку и выполните одно из следующих действий:
- Щелкните правой кнопкой мыши по выбранной ячейке (ячейкам) и выберите Формат ячеек…
- Нажмите Ctrl + 1.

В диалоговом окне Формат ячеек перейдите на вкладку Выравнивание. Затем выберите с заполнением в раскрывающемся списке Выравнивание по горизонтали и нажмите ОK.

Результат: текст в первой ячейке не отображается, даже если в соседней ячейке ничего нет.

Как скрыть и отобразить примечания
Примечания в Excel позволяют комментировать рабочие листы. Это полезно при работе на листах. Вы можете устанавливать напоминания или добавлять заметки для себя или для других, или объяснять формулы, или как использовать часть рабочего листа.
Вы можете скрыть примечания, если на вашем листе их много. Примечания могут затруднить чтение ваших данных.
По умолчанию ячейки с примечаниями содержат небольшой красный треугольник в верхнем правом углу, называемый индикатором примечания. Эти индикаторы также могут быть скрыты.
Чтобы скрыть примечание к отдельной ячейке, выберите ячейку и выполните одно из следующих действий:
- Щелкните ячейку правой кнопкой мыши и выберите Показать/скрыть примечания.
- Нажмите Показать/скрыть примечания в группе кнопок Примечания на вкладке Рецензирование.
Чтобы снова показать примечание, выберите одну и ту же ячейку и снова выберите или Показать/Скрыть примечание.
Вы также можете показывать или скрывать примечания к нескольким ячейкам, используя клавиши Shift и Ctrl, чтобы выбрать ячейки, а затем выберите или нажмите Показать/скрыть примечания.
Чтобы отобразить все примечания сразу, нажмите Показать все примечания. Этот параметр отображает все примечания по всем открытым книгам. Пока этот параметр включен, любые книги, которые вы открываете или создаете, будут показывать все примечания до тех пор, пока вы не отключите этот параметр.
Чтобы скрыть и примечание, и индикатор примечания, перейдите в меню Файл > Параметры. Нажмите Дополнительно в левой панели открывшегося окна, а затем прокрутите вниз в правой части окна до раздела Экран. Выберите ничего в разделе Для ячеек с примечаниями показывать. Индикаторы и примечания будут скрыты, примечания не будут отображаться, когда вы наведёте курсор на ячейки.
Чтобы снова показать примечания и индикаторы, выберите один из двух других вариантов в разделе Для ячеек с примечаниями показывать.

Как скрыть и отобразить содержимое определенных ячеек
Невозможно скрыть отдельные ячейки, но вы можете спрятать содержимое ячейки (содержимое может быть текстом, числом, формулой). Возможно, у вас есть данные, на которые ссылаются другие ячейки и которые не хочется показывать.
Чтобы скрыть содержимое ячейки, выберите ячейку (или диапазон ячеек), которую нужно скрыть. Затем выполните одно из следующих действий:
- Щелкните правой кнопкой мыши по выбранной ячейке (ячейкам) и выберите Формат ячеек.
- Нажмите Ctrl + 1.
В диалоговом окне Формат ячеек откройте вкладку Число. Выберите (все форматы).
Прежде чем изменять тип, обратите внимание на то, что выбрано в данный момент. Таким образом, вы знаете, на что изменить его обратно, когда решите снова показать содержимое ячейки.
Введите две точки с запятой (;;;) в поле Тип и нажмите ОК.

Результат: содержимое скрыто, но отображается в строке формул.

Скрытое содержимое по-прежнему доступно для использования в формулах и функциях в других ячейках. Если вы замените содержимое в скрытой ячейке, новое содержимое также будет скрыто. Новое содержимое доступно для использования в других ячейках, как и исходное содержимое.
Чтобы снова показать содержимое в ячейке, верните Общий формат или уберите (;;;) в Формат ячеек.
Как скрыть и отобразить панель формул
Когда вы скрываете ячейку, как описано в предыдущем разделе, вы все равно можете видеть содержимое, формулу или функцию в строке формул. Чтобы полностью скрыть содержимое ячейки, необходимо скрыть строку формул.
В меню Вид на ленте снимите галочку с Строка формул в группе кнопок Отображение.
Вы также можете скрыть панель формул в диалоговом окне Параметры Excel.
Перейдите в меню Файл > Параметры > Дополнительно и снимите флажок с Показывать строку формул в разделе Экран.
Как скрыть и отобразить формулы
По умолчанию, когда вы вводите формулу в ячейку, формула отображается в строке формул, а результат отображается в ячейке.
Если вы не хотите, чтобы другие видели ваши формулы, вы можете скрыть их. Один из способов — скрыть панель формул, используя метод, описанный выше. Но каждый может показать вернуть строку фрмул.
Вы можете безопасно скрыть формулу в ячейке, применив к ячейке параметр Скрыть формулы, а затем защитить рабочий лист.
Выберите ячейку (ячейки), где вы хотите скрыть формулу (ы), и выполните одно из следующих действий:
- Щелкните правой кнопкой мыши по выбранной ячейке (ячейкам) и выберите Формат ячеек.
- Нажмите Ctrl + 1.
На вкладке Защита установите флажок Скрыть формулу. Затем нажмите ОК.

Данная функция работает при последующей защите листа. На защищенном листе формулы не будут отображаться в строке формул.
С помощью этих несложных маневров вы сможете скрыть данные, которые не желаете показывать. Скрытие данных — это простой, но полезный навык, особенно если вы планируете использовать свои рабочие листы в презентации.
Поделиться:
Оставьте свой комментарий!
Комментарий в ВКонтакте
Добавить комментарий
| < Предыдущая | Следующая > |
|---|
Похожие статьи:
Специальной команды, которая бы скрывала данные в ячейках, в Excel нет. Но есть несколько хитростей. В этой статье разберемся, как скрыть данные в ячейке excel.
Чаще всего, чтобы убрать лишние данные с экрана, пользуются скрытием строк или столбцов. Но иногда скрыть данные таким способом неудобно или невозможно. Например, когда часть ячеек в строке должна остаться видимой для пользователя.
Поэтому воспользуется хитростями.
-
- Как скрыть данные в ячейке Excel при помощи форматирования
- Как скрыть данные в ячейке excel при помощи цвета
- Скрываем нулевые значения
- Как скрыть нулевые значения на целом листе при помощи параметров Excel
- Как скрыть формулы в ячейках excel
Простой способ, которым пользуются профессионалы.
Выделяем содержимое ячеек, которое нужно скрыть. Щелкаем на нем правой кнопкой мыши и выбираем Формат ячеек.
В окне Формат ячеек на вкладке Число выбираем (все форматы) — в самом низу списка. И далее в поле Тип пишем три точки с запятой подряд:
;;;
Нажимаем Ок и видим, что данные в ячейках больше не видны. Ячейки как будто пустые. Однако, если выделить такую ячейку, то в строке формул будет отображаться ее содержимое. При этом такие ячейки могут участвовать в вычислениях, т.е. их можно использовать в формулах.
Чтобы обратно сделать видимым содержимое в ячейке excel, нужно проделать те же шаги:
- выделить ячейку
- правая кнопка мыши — Формат ячеек
- на вкладке число выбрать нужный формат, например, Общий или Числовой.
Способ 2. Как скрыть данные в ячейке excel при помощи цвета
Самый простой и быстрый способ убрать из видимости данные.
Выделите ячейки и выбери цвет шрифта белый.
Если у вас ячейки имеют цветную заливку, то в этом случае вам нужно выбрать цвет шрифта такой же, как цвет заливки.
Способ 3. Скрываем нулевые значения в ячейках excel условным форматированием
Имеем такой массив данных, часть ячеек в котором равно 0.
Чтобы скрыть нулевые ячейки, нужно выделить диапазон, далее: вкладка Главная — Условное форматирование — Правила выделения ячеек — Равно.
Далее в левом поле пишете 0, а в правом выберите из выпадающего списка Пользовательский формат.
И на вкладке Шрифт выбираете белый цвет шрифта.
Готово, нули в ячейках больше не видны и не отвлекают внимание, однако они по-прежнему содержатся в ячейках.
Этот способ особенно удобен, когда данные в ячейках — это не статичные числа, а результат вычисления формулой. При пересчете данных условное форматирование всегда будет закрашивать нулевые ячейки в белый цвет.
Как вы понимаете, скрыть таким образом можно не только ячейки с нулями, но и с любыми другими значениями.
Чтобы отменить форматирование, нужно снова выделить ячейки, далее вкладка Главная — Условное форматирование — Управление правилами.
Затем выделить строку с правилом форматирования и нажать кнопку Удалить правило.
Теперь к ячейкам больше не применяется условное форматирование.
Способ 4. Как скрыть нулевые значения на целом листе при помощи параметров Excel
Возможность скрыть нулевые значения сразу на всем листе excel зашита в стандартные возможности программы. Для этого переходим в меню Файл — Параметры — выбираем пункт Дополнительно — крутим содержимое правого окна вниз до пункта Параметры отображения листа.
В выпадающем списке выбираем название листа, на котором нужно убрать нули, и снимаем “галку” с пункта “Показывать нули в ячейках, которые содержат нулевые значения” — Ок.
Теперь нулевые значения не будут отображаться на целом листе.
Способ 5. Как скрыть формулы в ячейках excel
Иногда пользователям необходимо скрыть формулы в ячейках excel, но чтобы при этом остались видны результаты вычисления формулы.
В ячейке В13 содержится формула, которая вычисляет среднее значение. Формулу можно увидеть в строке формул. Как же сделать так, чтобы значение в ячейке В13 было видно, а формула в строке формул не отображалась? При этом чтобы формула продолжала работать.
Выделяем ячейку (или несколько ячеек) — правая кнопка мыши — Формат ячеек.
Вкладка Защита — устанавливаем “галочку” Скрыть формулы.
При этом “галочку” Защищаемая ячейка устанавливать не обязательно. Если ее установить, то ячейка будет защищена от изменений, а если не устанавливать — ячейку можно корректировать и даже стереть данные.
Далее переходим на вкладку Рецензирование — Защитить лист . Пароль устанавливаете по желанию, он не обязателен. Нажимаете Ок.
Теперь формула не видна в ячейке — ни в строке формул, ни даже если щелкнуть на ячейке дважды.
Снять защиту с листа excel можно также на вкладке Рецензирование — Снять защиту с листа.
Обратите внимание, что при установке защиты на лист другие ячейки могут стать недоступны для редактирования.
Вам может быть интересно: