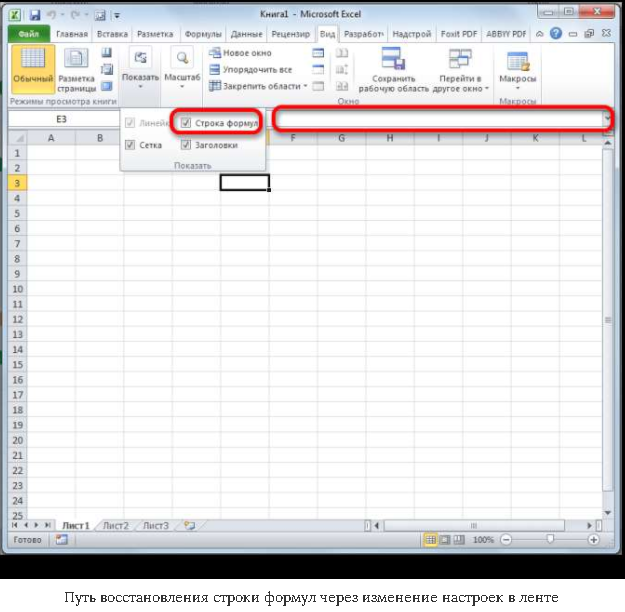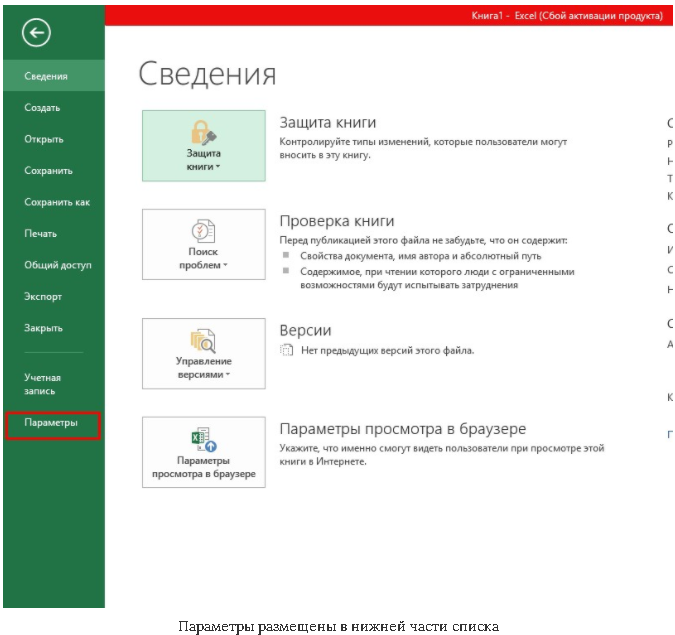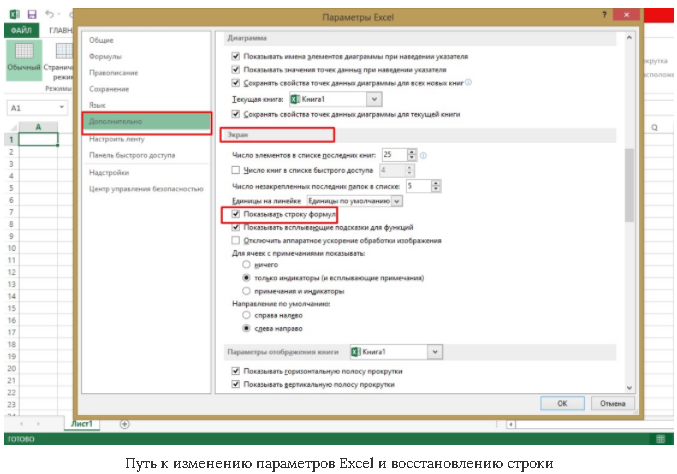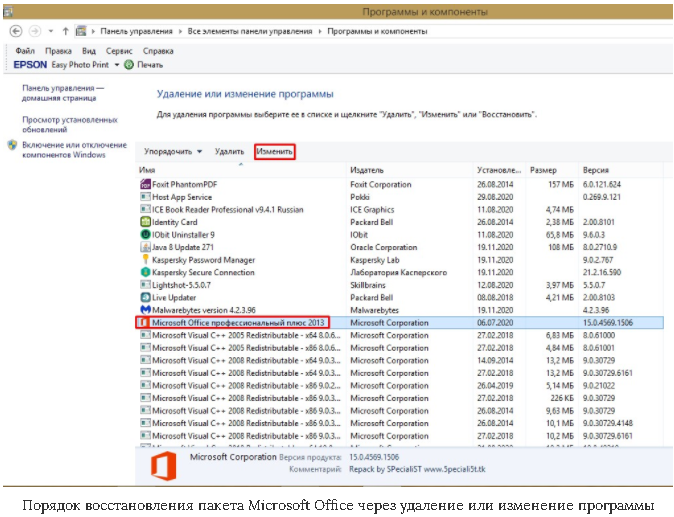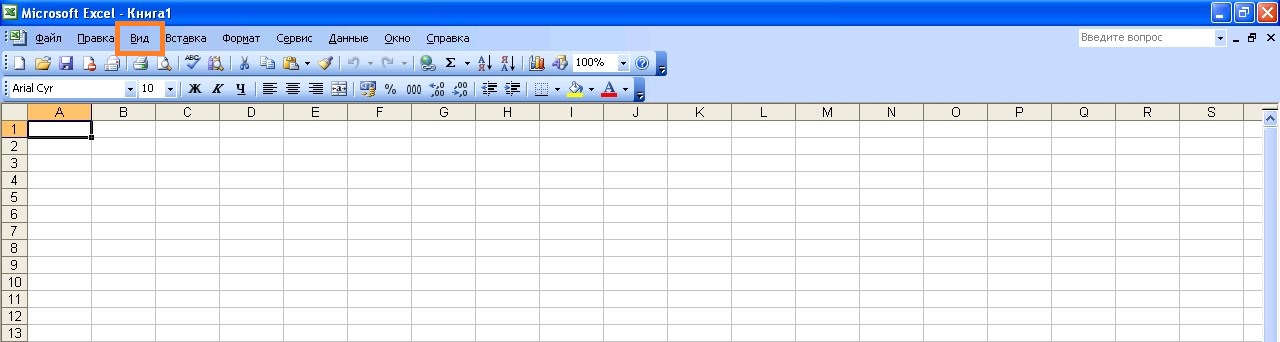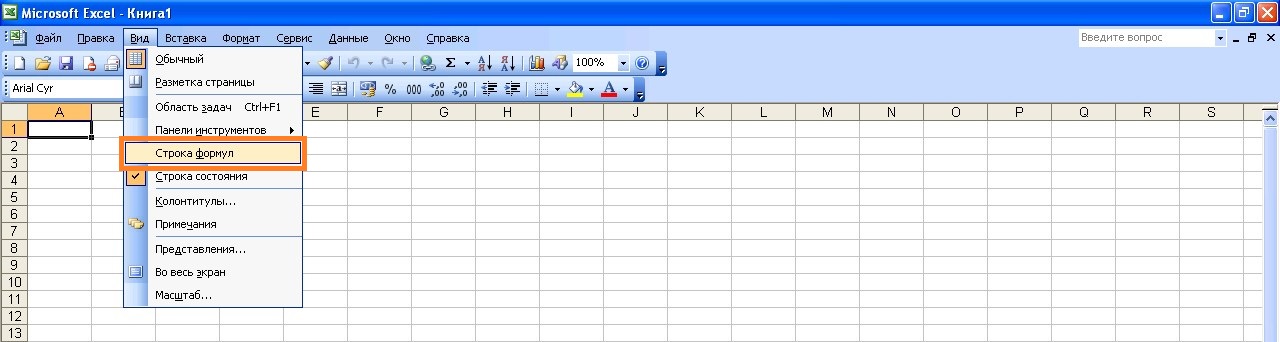Содержание
- Пропажа строки формул
- Причина 1: изменение настроек на ленте
- Причина 2: настройки параметров Excel
- Причина 3: повреждение программы
- Вопросы и ответы
Строка формул – один из основных элементов приложения Excel. С её помощью можно производить расчеты и редактировать содержимое ячеек. Кроме того, при выделении ячейки, где видно только значение, в строке формул будет отображаться расчет, с помощью которого это значение было получено. Но иногда данный элемент интерфейса Экселя пропадает. Давайте разберемся, почему так происходит, и что в этой ситуации делать.
Пропажа строки формул
Собственно, пропасть строка формул может всего по двум основным причинам: изменение настроек приложения и сбой в работе программы. В то же время, эти причины подразделяются на более конкретные случаи.
Причина 1: изменение настроек на ленте
В большинстве случаев исчезновение строки формул связано с тем, что пользователь по неосторожности снял галочку, отвечающую за её работу, на ленте. Выясним, как исправить ситуацию.
- Переходим во вкладку «Вид». На ленте в блоке инструментов «Показать» около параметра «Строка формул» устанавливаем флажок, если он снят.
- После этих действий строка формул вернется на свое прежнее место. Перезагружать программу или проводить какие-то дополнительные действия не нужно.
Причина 2: настройки параметров Excel
Ещё одной причиной исчезновение ленты может быть её отключение в параметрах Excel. В этом случае её можно включить таким же способом, как было описано выше, а можно произвести включение и тем же путем, которым она была отключена, то есть, через раздел параметров. Таким образом, пользователь имеет выбор.
- Переходим во вкладку «Файл». Кликаем по пункту «Параметры».
- В открывшемся окне параметров Эксель перемещаемся в подраздел «Дополнительно». В правой части окна этого подраздела ищем группу настроек «Экран». Напротив пункта «Показывать строку формул» устанавливаем галочку. В отличие от предыдущего способа, в этом случае нужно подтвердить изменение настроек. Для этого жмем на кнопку «OK» в нижней части окна. После этого строка формул будет включена снова.
Причина 3: повреждение программы
Как видим, если причина была в настройках, то исправляется она довольно просто. Намного хуже, когда исчезновение строки формул стало следствием сбоя работы или повреждения самой программы, а вышеописанные способы не помогают. В этом случае имеет смысл провести процедуру восстановления Excel.
- Через кнопку Пуск переходим в Панель управления.
- Далее перемещаемся в раздел «Удаление программ».
- После этого запускается окно удаления и изменения программ с полным перечнем приложений, установленных на ПК. Находим запись «Microsoft Excel», выделяем её и жмем на кнопку «Изменить», расположенную на горизонтальной панели.
- Запускается окно изменения пакета Microsoft Office. Устанавливаем переключатель в позицию «Восстановить» и жмем на кнопку «Продолжить».
- После этого выполняется процедура восстановления программ пакета Microsoft Office, в том числе и Excel. После её завершения проблем с показом строки формул быть не должно.
Как видим, строка формул может пропасть по двум основным причинам. Если это просто неправильно выставленные настройки (на ленте или в параметрах Excel), то вопрос решается довольно легко и быстро. Если же проблема связана с повреждением или серьезным сбоем в работе программы, то придется пройти процедуру восстановления.
Еще статьи по данной теме:
Помогла ли Вам статья?
Download PC Repair Tool to quickly find & fix Windows errors automatically
In Microsoft Excel, the Formula Bar is the toolbar at the top of the spreadsheet that lets you enter or view the information in a cell; instead of calculating a long formula in your cell, it can be calculated on the Formula Bar because of its wide width. The Formula Bar is visible in Excel by default and will allow users to view and enter formulas in an active cell in the spreadsheet; the Formula Bar also consists of the fx button, which consists of various formulas in Excel, an enter button, a cancel button, and a name box. If the user does not wish to see the formula bar on the top of the spreadsheet, there is a feature available in Excel to hide and unhide the Formula Bar.
Follow the steps below to Hide and UnHide formula bar in Microsoft Excel:
- Launch Excel
- Click the View tab
- Uncheck the checkbox for the Formula Bar in the Show group.
- The Formula Bar will disappear
- Check the checkbox to unhide the Formula Bar
Launch Excel.
Click the View tab and uncheck the checkbox for the Formula Bar in the Show group.
The Formula Bar will disappear.
Check the checkbox again to unhide the Formula Bar.
There is a second method you can use to hide the Formula Bar:
Click the File tab.
Click Options on the Backstage View.
An Excel Options dialog box will open.
Click Advanced on the left pane.
In the Display section, uncheck the checkbox for the Show formula bar option.
Then click OK.
To unhide the Formula Bar open the Excel Options dialog box again.
Click Advanced on the left pane.
In the Display section, check the checkbox for the Show formula bar option.
Then click OK.
The Formula Bar will appear.
What is the shortcut key for Formula Bar in Excel?
There are different keyboard shortcuts depending on your action in the Formula Bar. The Ctrl+Shift+U key is used to expand or collapse the Formula Bar. You can press the Esc key to cancel the entry in the Formula Bar, whereas, on the other side, Enter key is used to complete the entry in the Formula Bar. The Ctrl + End key moves your cursor to the end in the Formula Bar, whereas, the Ctrl + Shift + End key selects all the text in the formula bar from the cursor position to the end.
What keyboard shortcut shows formulas?
If a formula is applied to a particular cell in Excel, you will see that formula in the Formula Bar when you select that cell. If you want to see the formula in the cell, you can double-click on that cell or use the Ctrl + tilde (~) keys. To hide the formula in the cell, use this keyboard shortcut again.
We hope this tutorial helps you understand how to hide and unhide the Formula Bar in Excel; if you have questions about the tutorial, let us know in the comments.
Read: How to get a list of Files in a Folder into Excel.
Shantel has studied Data Operations, Records Management, and Computer Information Systems. She is quite proficient in using Office software. Her goal is to become a Database Administrator or a System Administrator.
В интерфейсе программы Эксель одно из ключевых мест занимает строка формул, которая позволяет просматривать и изменять содержимое ячеек. Также, если в какой-то ячейке содержится формула, в ней будет показываться конечный результат, а формулу можно увидеть в вышеупомянутой строке. Таким образом, польза данного инструмента очевидна.
В некоторых случаях пользователи могут столкнуться с тем, что строка формул исчезла. В этой статье мы рассмотрим, как вернуть ее на место, а также, из-за чего такое могло произойти.
- Решение 1: включаем отображение на ленте
- Решение 2: вносим изменения в параметры
- Решение 3: восстанавливаем приложение
- Заключение
Решение 1: включаем отображение на ленте
Чаще всего, отсутствие строки формул является результатом того, что была убрана специальная галочка в настройках ленты программы. Вот, что мы делаем в этом случае:
- Переключаемся во вкладку “Вид”. Здесь в группе инструментов “Отображение” нужно поставить галочку напротив опции “Строка формул” (если она не стоит).
- В результате, строка формул снова появится в окне программы.
Решение 2: вносим изменения в параметры
Строка формул, также, может быть выключена в параметрах программы. Включить ее обратно можно методом, который описан выше, или воспользоваться планом действий ниже:
- Открываем меню “Файл”.
- В открывшемся окне в перечне слева щелкаем по разделу “Параметры”.
- В параметрах переключаемся в подраздел “Дополнительно”. В основной части окна справа листаем содержимое, пока не найдем блок инструментов “Отображение” (в ранних версиях программы группа может иметь название “Экран”). Находим опцию “Показывать строку формул”, ставим напротив нее галочку и подтверждаем изменение нажатием кнопки OK.
- Как и в рассмотренном ранее методе решения проблемы, строка вернется на свое место.
Решение 3: восстанавливаем приложение
В некоторых случаях строка формул перестает отображаться из-за ошибок или сбоев в работе программы. Помочь в данной ситуации может восстановление Эксель. Обращаем ваше внимание на то, что описанные ниже действия приведены для Windows 10, однако, в более ранних версиях операционной системы они практически такие же:
- Открываем Панель управления любым удобным способом, например, через Строку поиска.
- Настроив просмотр в виде крупных или мелких значков переходим в раздел “Программы и компоненты”.
- В окне удаления и изменения программ находим и отмечаем строку “Microsoft Office” (или “Microsoft Excel”), после чего щелкаем по кнопке “Изменить” в шапке списке.
- После подтверждения внесения изменений запустится окно восстановления программы. В большинстве случаев решить проблемы можно с помощью “Быстрого восстановления” (без подключения к сети), поэтому, оставив его, жмем кнопку “Восстановить”.
Примечание: Второй вариант – “Восстановление по сети” требует больше времени, и его следует выбирать, если не помог первый способ.
- Будет запущено восстановление программ, входящих в выбранный продукт “Microsoft Office”. После того, как процесс успешно завершится, вопрос со строкой формул должен быть решен.
Заключение
Таким образом, не стоит переживать, если вдруг строка формул исчезла из Excel. Скорее всего она просто отключена в настройках на ленте или в параметрах приложения. Включить ее можно буквально в несколько кликов. В редких случаях приходится прибегать к процедуре восстановления программы.
В интерфейсе Excel одно из ключевых мест занимает панель формул, которая позволяет просматривать и редактировать содержимое ячеек. Кроме того, если ячейка содержит формулу, в ней будет показан окончательный результат, а формулу можно будет просмотреть в строке выше. Поэтому преимущества этого средства очевидны.
В некоторых случаях пользователи могут обнаружить, что строка формул исчезла. В этой статье мы рассмотрим, как вернуть его на место и почему это может произойти.
Решение 1: включаем отображение на ленте
Чаще всего отсутствие строки формул является результатом снятия специальной галочки в настройках ленты программы. Вот что мы делаем в этом случае:
- Перейдите на вкладку «Просмотр». Здесь, в группе инструментов «Просмотр», вам нужно установить флажок рядом с параметром «Панель формул» (если он не отмечен).
- В результате строка формул снова появится в окне программы.
Решение 2: вносим изменения в параметры
Строку формул также можно отключить в параметрах программы. Вы можете повторно активировать его, используя метод, описанный выше, или воспользуйтесь планом действий ниже:
- Откройте меню «Файл”.
- В открывшемся окне в списке слева нажмите на раздел «Параметры”.
- В параметрах перейдите в подраздел «Дополнительно». В основной части окна справа мы прокручиваем содержимое, пока не находим панель инструментов «Просмотр» (в предыдущих версиях программы группа могла называться «Экран»). Находим опцию «Показать панель формул», ставим напротив нее галочку и подтверждаем изменение, нажимая ОК.
- Как и в решении проблемы, рассмотренной выше, строка вернется на место.
Решение 3: восстанавливаем приложение
В некоторых случаях строка формул перестает отображаться из-за ошибок или неисправностей программы. В этой ситуации может помочь Excel recovery. Обратите внимание, что шаги, описанные ниже, относятся к Windows 10, однако в более старых версиях операционной системы они почти такие же:
- Открываем Панель управления любым удобным способом, например, через строку поиска.
- Настроив вид в виде больших или маленьких значков, перейдите в раздел «Программы и компоненты”.
- В окне удаления и редактирования программ находим и отмечаем строку «Microsoft Office» (или «Microsoft Excel»), затем нажимаем кнопку «Изменить» в заголовке списка.
- После подтверждения изменений запустится окно восстановления программы. В большинстве случаев проблемы можно решить с помощью «Быстрого ремонта» (без подключения к сети), затем, выйдя из него, нажмите кнопку «Восстановить”.
Примечание. Второй вариант — «Восстановление сети» занимает больше времени, и его следует выбрать, если первый метод не помог.
- Начнется восстановление программ, входящих в выбранный продукт «Microsoft Office». После завершения процесса проблема со строкой формул должна быть решена.
Заключение
Так что не беспокойтесь, если строка формул внезапно исчезнет из Excel. Скорее всего, он просто отключен в настройках на ленте или в настройках приложения. Вы можете включить его всего за несколько кликов. В редких случаях необходимо прибегать к процедуре перезагрузки программы.
Строка формул считается одним из главных элементов табличного редактора. С ее помощью легко делать вычисления и вносить коррективы в данные ячеек. В строке формул также отображаются способы расчета полученных значений. Но иногда она может просто исчезнуть, и на это есть несколько причин. Обычно это случайное изменение в настройках или ошибка в работе редактора. Ниже рассмотрим, как вернуть ее на положенное место.
Способ 1: включение строки формул в ленте
Некоторые пользователи сами случайно снимают галочку, отвечающую за отображение строки формул. Обычная неосторожность, которая легко исправляется следующим образом:
- Перейти во вкладку «Вид».
- Кликнуть по кнопке «Показать» и поставить галочку напротив надписи «Строка формул», если ее там нет.
Теперь строка формул снова будет отображаться на панели инструментов. Перезагрузка и другие манипуляции не нужны.
Способ 2: включение строки формул в параметрах
Иногда пользователи случайно отключают строку формул в параметрах самого табличного редактора. Исправить это можно следующим образом:
- Перейти во вкладку «Файл».
- Выбрать пункт «Параметры».
- Щелкнуть по разделу «Дополнительно». В правой части окна (группа «Экран») поставить галочку напротив надписи «Показать строку формул» и кликнуть по кнопке «Ок».
Если причина исчезновения строки формул в настройках, то исправить это довольно легко. Но если вы уже воспользовались первыми двумя способами, а нужного результата не достигли, то причина этого только одна – сбой в работе табличного редактора или его повреждение. Тогда придется заняться восстановлением Эксель.
Алгоритм действий:
- Нажать на кнопку «Пуск» и перейти в раздел «Панель управления».
- Выбрать «Удаление программ».
- В окне появится список всех программ и приложений, установленных на компьютере. Найти в перечне «Microsoft Excel», выделить ее и кликнуть по кнопке «Изменить».
- Поставить маркер напротив пункта «Восстановить» и нажать на кнопку «Продолжить».
- Дождаться окончания процедуры восстановления и запустить Эксель. После этого строка формул будет отображаться на прежнем месте.
На чтение 5 мин Опубликовано 21.12.2020
Одно из основных мест по значимости в приложении Excel занимает строка формул. Ее предназначение основано на произведении расчетов и редактировании содержимого ячеек. Особенность строки формул в том, что, выделяя ячейку с окончательным значением, будет включаться отображение действий, производимых при расчетах. К сожалению, иногда возникают ситуации, когда данная кнопка пропадает с панели Excel. Разберем несколько ситуаций, в результате которых могут появиться такие проблемы, и как они решаются наиболее простыми способами.
Содержание
- Пропала строка формул: в чем причина
- Причина №1: изменение настроек в ленте
- Причина №2: изменились настройки параметров Excel
- Причина №3: сбой или повреждение программы
- Заключение
Пропала строка формул: в чем причина
Основных причин, по которым может пропасть данный элемент интерфейса с панели инструментов, всего две – это изменение настроек Excel и программный сбой. Но они делятся на более детальные случаи.
Причина №1: изменение настроек в ленте
Данный тип проблемы может возникнуть после случайного снятия пользователем метки с элемента, отвечающего за работу строки формул. Рассмотрим, как решить проблему:
- В верхней части панели инструментов находим кнопку «Вид».
- Путем наведения курсора и нажатия левой кнопки переходим в соответствующую вкладку.
- Отыскав строку формул, смотрим стоит ли напротив галочка. При необходимости устанавливаем.
- В результате проведенных действий строка вновь появится в интерфейсе программы.
Внимание! Для фиксации проведенной настройки перезагрузка программы или компьютера не требуется.
Причина №2: изменились настройки параметров Excel
Строка формул может пропасть после случайного или принудительного ее отключения в параметрах программы. Для решения проблемы используют два способа: первый был описан ранее, а для устранения неполадки вторым способом потребуется воспроизвести все действия в той же последовательности, что и при отключении данной функции. Какой из них более простой и понятный – решать пользователю ПК. Решение вторым способом:
- На панели инструментов находим «Файл» и переходим далее.
- В открывшейся вкладке необходимо отыскать «Параметры». Как правило, элемент интерфейса располагается в самой нижней части программы.
- Далее в открывшемся окне спускаемся до строки «Дополнительно», после нажатия на которую в левой части появятся «Дополнительные параметры для работы с Excel».
- Путем вращения колесика мышки поднимаем страницу вверх, где отыскиваем группу настроек «Экран».
- Чуть ниже можно найти «Показывать строку формул».
- Напротив устанавливаем галочку.
Важно! В отличие от предыдущего метода устранения проблемы, данный требует подтверждения изменения настроек. Поэтому, чтобы изменения вступили в силу, в нижней части дополнительных настроек параметров нужно нажать кнопку «ОК», что будет означать завершение действий.
Причина №3: сбой или повреждение программы
Решение проблемы, если были допущены ошибки в настройках исправляются довольно легко, но что делать, если произошел сбой в программе, или она вовсе вышла из строя. В данном случае нужно попробовать восстановить Excel. Ниже приведен пример восстановления программы на примере Windows 10. Хотя настройки в более ранних версиях Windows практически не отличаются:
- В левом нижнем углу нажимаем кнопку «Пуск».
- В поисковой строке пишем «Панель управления».
- После обнаружения системой открываем приложение нажатием левой кнопки мыши.
- В открывшемся приложении необходимо настроить вид значков на мелкие и перейти в «Программы и компоненты».
- Откроется окно удаления и изменения программ. Здесь отыскиваем необходимое нам приложение (в данном случае Microsoft Excel или Office) и кликаем по нему правой кнопкой мыши. В появившемся диалоговом окне нужно активировать кнопку «Изменить». Также операция может быть произведена путем клика по названию программы левой кнопкой и нажатием в шапке списка появившегося элемента интерфейса «Изменить».
- Как только будет подтвержден запуск изменения, откроется новое окно восстановления программы. Здесь необходимо выбрать один из способов. Как правило, достаточно «Быстрого восстановления», которое не требует подключения к интернету. Поэтому останавливаем свой выбор на данном пункте и жмем кнопку «Восстановить».
В окне «Удаление и изменение программы» находится общий пакет Microsoft Office, после запуска изменений будет воспроизведено полное восстановление всех программ, входящих в данный продукт от компании Майкрософт. Дождитесь завершения процесса и удостоверьтесь, что строка формул появилась на своем месте. В случае если этого не произошло, обратитесь ко второму способу.
Совет! Второй метод «Восстановление по сети» выбирается лишь в случае, если после первого способа ничего не изменилось. Он требует большего времени и стабильного интернет-соединения.
Заключение
При выявлении проблемы с потерей строки формул не нужно отчаиваться и паниковать. Первоначально ознакомьтесь с данной статьей. Возможно, причиной явилось случайное изменение настроек программы, что исправляется за считанные минуты. В худшем случае, когда программа даст сбой, потребуется выполнить восстановление Microsoft Office, что также легко делается при соблюдении всех пунктов инструкции.
Оцените качество статьи. Нам важно ваше мнение:
Перейти к содержанию
На чтение 3 мин. Просмотров 237 Опубликовано 17.11.2021
Основных причин, по которым может пропасть данный элемент интерфейса с панели инструментов, всего две – это изменение настроек Excel и программный сбой. Но они делятся на более детальные случаи. Рассмотрим, как это происходит, и как восстановить строку формул.
Изменение настроек в ленте
Данный тип проблемы может возникнуть после случайного снятия пользователем метки с элемента, отвечающего за работу строки формул. Рассмотрим, как решить проблему:
- В верхней части панели инструментов находим кнопку «Вид».
- Путем наведения курсора и нажатия левой кнопки переходим в соответствующую вкладку.
- Отыскав строку формул, смотрим стоит ли напротив галочка. При необходимости устанавливаем.
- В результате проведенных действий строка вновь появится в интерфейсе программы.
Внимание! Для фиксации проведенной настройки перезагрузка программы или компьютера не требуется.
Изменились настройки параметров Excel
Строка формул может пропасть после случайного или принудительного ее отключения в параметрах программы. Для решения проблемы используют два способа: первый был описан ранее, а для устранения неполадки вторым способом потребуется воспроизвести все действия в той же последовательности, что и при отключении данной функции. Какой из них более простой и понятный – решать пользователю ПК. Решение вторым способом:
- На панели инструментов находим «Файл» и переходим далее.
- В открывшейся вкладке необходимо отыскать «Параметры». Как правило, элемент интерфейса располагается в самой нижней части программы.
-
Параметры размещены в нижней части списка
- Далее в открывшемся окне спускаемся до строки «Дополнительно», после нажатия на которую в левой части появятся «Дополнительные параметры для работы с Excel».
- Путем вращения колесика мышки поднимаем страницу вверх, где отыскиваем группу настроек «Экран».
- Чуть ниже можно найти «Показывать строку формул».
- Напротив устанавливаем галочку.
Важно! В отличие от предыдущего метода устранения проблемы, данный требует подтверждения изменения настроек. Поэтому, чтобы изменения вступили в силу, в нижней части дополнительных настроек параметров нужно нажать кнопку «ОК», что будет означать завершение действий.
Сбой или повреждение программы
Решение проблемы, если были допущены ошибки в настройках исправляются довольно легко, но что делать, если произошел сбой в программе, или она вовсе вышла из строя. В данном случае нужно попробовать восстановить Excel. Ниже приведен пример восстановления программы на примере Windows 10. Хотя настройки в более ранних версиях Windows практически не отличаются:
- В левом нижнем углу нажимаем кнопку «Пуск».
- В поисковой строке пишем «Панель управления».
- После обнаружения системой открываем приложение нажатием левой кнопки мыши.
- В открывшемся приложении необходимо настроить вид значков на мелкие и перейти в «Программы и компоненты».
- Откроется окно удаления и изменения программ. Здесь отыскиваем необходимое нам приложение (в данном случае Microsoft Excel или Office) и кликаем по нему правой кнопкой мыши. В появившемся диалоговом окне нужно активировать кнопку «Изменить». Также операция может быть произведена путем клика по названию программы левой кнопкой и нажатием в шапке списка появившегося элемента интерфейса «Изменить».
Используемые источники:
exceltable.com, programmydlyacompa.ru, office-guru.ru
Материал подготовил
Наш эксперт
Одно из основных мест по значимости в приложении Excel занимает строка формул. Ее предназначение основано на произведении расчетов и редактировании содержимого ячеек. Особенность строки формул в том, что, выделяя ячейку с окончательным значением, будет включаться отображение действий, производимых при расчетах. К сожалению, иногда возникают ситуации, когда данная кнопка пропадает с панели Excel. Разберем несколько ситуаций, в результате которых могут появиться такие проблемы, и как они решаются наиболее простыми способами.
Пропала строка формул: в чем причина
Основных причин, по которым может пропасть данный элемент интерфейса с панели инструментов, всего две – это изменение настроек Excel и программный сбой. Но они делятся на более детальные случаи.
Причина №1: изменение настроек в ленте
Данный тип проблемы может возникнуть после случайного снятия пользователем метки с элемента, отвечающего за работу строки формул. Рассмотрим, как решить проблему:
- В верхней части панели инструментов находим кнопку «Вид».
- Путем наведения курсора и нажатия левой кнопки переходим в соответствующую вкладку.
- Отыскав строку формул, смотрим стоит ли напротив галочка. При необходимости устанавливаем.
- В результате проведенных действий строка вновь появится в интерфейсе программы.
Внимание! Для фиксации проведенной настройки перезагрузка программы или компьютера не требуется.
Причина №2: изменились настройки параметров Excel
Строка формул может пропасть после случайного или принудительного ее отключения в параметрах программы. Для решения проблемы используют два способа: первый был описан ранее, а для устранения неполадки вторым способом потребуется воспроизвести все действия в той же последовательности, что и при отключении данной функции. Какой из них более простой и понятный – решать пользователю ПК. Решение вторым способом:
- На панели инструментов находим «Файл» и переходим далее.
- В открывшейся вкладке необходимо отыскать «Параметры». Как правило, элемент интерфейса располагается в самой нижней части программы.
- Далее в открывшемся окне спускаемся до строки «Дополнительно», после нажатия на которую в левой части появятся «Дополнительные параметры для работы с Excel».
- Путем вращения колесика мышки поднимаем страницу вверх, где отыскиваем группу настроек «Экран».
- Чуть ниже можно найти «Показывать строку формул».
- Напротив устанавливаем галочку.
Важно! В отличие от предыдущего метода устранения проблемы, данный требует подтверждения изменения настроек. Поэтому, чтобы изменения вступили в силу, в нижней части дополнительных настроек параметров нужно нажать кнопку «ОК», что будет означать завершение действий.
Причина №3: сбой или повреждение программы
Решение проблемы, если были допущены ошибки в настройках исправляются довольно легко, но что делать, если произошел сбой в программе, или она вовсе вышла из строя. В данном случае нужно попробовать восстановить Excel. Ниже приведен пример восстановления программы на примере Windows 10. Хотя настройки в более ранних версиях Windows практически не отличаются:
- В левом нижнем углу нажимаем кнопку «Пуск».
- В поисковой строке пишем «Панель управления».
- После обнаружения системой открываем приложение нажатием левой кнопки мыши.
- В открывшемся приложении необходимо настроить вид значков на мелкие и перейти в «Программы и компоненты».
- Откроется окно удаления и изменения программ. Здесь отыскиваем необходимое нам приложение (в данном случае Microsoft Excel или Office) и кликаем по нему правой кнопкой мыши. В появившемся диалоговом окне нужно активировать кнопку «Изменить». Также операция может быть произведена путем клика по названию программы левой кнопкой и нажатием в шапке списка появившегося элемента интерфейса «Изменить».
- Как только будет подтвержден запуск изменения, откроется новое окно восстановления программы. Здесь необходимо выбрать один из способов. Как правило, достаточно «Быстрого восстановления», которое не требует подключения к интернету. Поэтому останавливаем свой выбор на данном пункте и жмем кнопку «Восстановить».
В окне «Удаление и изменение программы» находится общий пакет Microsoft Office, после запуска изменений будет воспроизведено полное восстановление всех программ, входящих в данный продукт от компании Майкрософт. Дождитесь завершения процесса и удостоверьтесь, что строка формул появилась на своем месте. В случае если этого не произошло, обратитесь ко второму способу.
Совет! Второй метод «Восстановление по сети» выбирается лишь в случае, если после первого способа ничего не изменилось. Он требует большего времени и стабильного интернет-соединения.
При выявлении проблемы с потерей строки формул не нужно отчаиваться и паниковать. Первоначально ознакомьтесь с данной статьей. Возможно, причиной явилось случайное изменение настроек программы, что исправляется за считанные минуты. В худшем случае, когда программа даст сбой, потребуется выполнить восстановление Microsoft Office, что также легко делается при соблюдении всех пунктов инструкции.
- Содержание статьи
- Excel 2007-2021
- Excel 97-2003
- Добавить комментарий
Чаще всего, пользователи теряют строку с формулами в Excel в результате каких-либо неаккуратных действий с программой — и потом, не могут понять, как вернуть её на место. На самом деле, сделать это очень просто, и в данной статье мы рассмотрим необходимые действия в актуальных версиях Microsoft Excel.
Excel 2007-2021
- Открываем вкладку «Вид«.
- Находим раздел «Отображение«, где устанавливаем галочку у пункта «Строка формул«.
- После этого, строка формул должна вернуться на свое место.
Excel 97-2003
- В главном меню программы находим раздел «Вид«.
- В нем находим пункт «Строка формул«, и нажимаем на него.
- После этого, строка формул должна вернуться на свое место.






















 Примечание: Второй вариант – “Восстановление по сети” требует больше времени, и его следует выбирать, если не помог первый способ.
Примечание: Второй вариант – “Восстановление по сети” требует больше времени, и его следует выбирать, если не помог первый способ.







 Примечание. Второй вариант — «Восстановление сети» занимает больше времени, и его следует выбрать, если первый метод не помог.
Примечание. Второй вариант — «Восстановление сети» занимает больше времени, и его следует выбрать, если первый метод не помог.