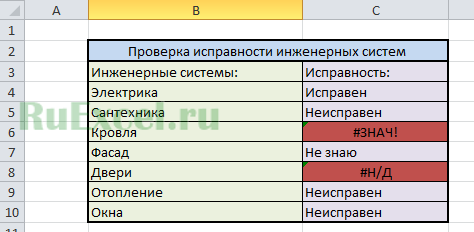Скрытие значений и индикаторов ошибок в ячейках
Excel для Microsoft 365 Excel 2021 Excel 2019 Excel 2016 Excel 2013 Excel 2010 Excel 2007 Еще…Меньше
Предположим, что в формулах с электронными таблицами есть ошибки, которые вы ожидаете и которые не нужно исправлять, но вы хотите улучшить отображение результатов. Существует несколько способов скрытие значений ошибок и индикаторов ошибок в ячейках.
Существует множество причин, по которым формулы могут возвращать ошибки. Например, деление на 0 не допускается, и если ввести формулу =1/0, Excel возвращает #DIV/0. Значения ошибок: #DIV/0!, #N/A, #NAME?, #NULL!, #NUM!, #REF! и #VALUE!.
Преобразование ошибки в нулевое значение и использование формата для скрытия значения
Чтобы скрыть значения ошибок, можно преобразовать их, например, в число 0, а затем применить условный формат, позволяющий скрыть значение.
Создание примера ошибки
-
Откройте чистый лист или создайте новый.
-
Введите 3 в ячейку B1, в ячейку C1 — 0, а в ячейку A1 — формулу =B1/C1.
The #DIV/0! в ячейке A1. -
Выделите ячейку A1 и нажмите клавишу F2, чтобы изменить формулу.
-
После знака равно (=) введите ЕСЛИERROR и открываю скобку.
ЕСЛИERROR( -
Переместите курсор в конец формулы.
-
Введите ,0), то есть запятую и закрываюю скобки.
Формула =B1/C1 становится=ЕСЛИERROR(B1/C1;0). -
Нажмите клавишу ВВОД, чтобы завершить редактирование формулы.
Теперь в ячейке вместо ошибки #ДЕЛ/0! должно отображаться значение 0.
Применение условного формата
-
Выделите ячейку с ошибкой и на вкладке Главная нажмите кнопку Условное форматирование.
-
Выберите команду Создать правило.
-
В диалоговом окне Создание правила форматирования выберите параметр Форматировать только ячейки, которые содержат.
-
Убедитесь, что в разделе Форматировать только ячейки, для которых выполняется следующее условие в первом списке выбран пункт Значение ячейки, а во втором — равно. Затем в текстовом поле справа введите значение 0.
-
Нажмите кнопку Формат.
-
На вкладке Число в списке Категория выберите пункт (все форматы).
-
В поле Тип введите ;;; (три точки с запятой) и нажмите кнопку ОК. Нажмите кнопку ОК еще раз.
Значение 0 в ячейке исчезнет. Это связано с тем, что пользовательский формат ;;; предписывает скрывать любые числа в ячейке. Однако фактическое значение (0) по-прежнему хранится в ячейке.
Для форматирования ячеек с ошибками используйте следующую процедуру, чтобы текст в них отображался белым шрифтом. В этом случае текст ошибки в этих ячейках практически невидим.
-
Выделите диапазон ячеек, содержащих значение ошибки.
-
На вкладке Главная в группе Стили щелкните стрелку рядом с командой Условное форматирование и выберите пункт Управление правилами.
Появится диалоговое окно Диспетчер правил условного форматирования. -
Выберите команду Создать правило.
Откроется диалоговое окно Создание правила форматирования. -
В списке Выберите тип правила выберите пункт Форматировать только ячейки, которые содержат.
-
В разделе Измените описание правила в списке Форматировать только ячейки, для которых выполняется следующее условие выберите пункт Ошибки.
-
Нажмите кнопку Формат и откройте вкладку Шрифт.
-
Щелкните стрелку, чтобы открыть список Цвет, а затем в списке Цвета темывыберите белый цвет.
Иногда вы не хотите, чтобы в ячейках появлялись оценки ошибок и вместо них должна отображаться текстовая строка, например «#N/Д», тире или строка «0». Сделать это можно с помощью функций ЕСЛИОШИБКА и НД, как показано в примере ниже.

Описание функций
ЕСЛИERROR С помощью этой функции можно определить, содержит ли ячейка ошибку и возвращает ли ошибку формула.
НД Эта функция возвращает в ячейке строку «#Н/Д». Синтаксис =NA().
-
Выберите отчет сводной таблицы.
Появится область «Инструменты для работы со pivottable». -
Excel 2016 и Excel 2013: на вкладке Анализ в группе Таблица щелкните стрелку рядом с кнопкой Параметры ивыберите параметры.
Excel 2010 и Excel 2007: на вкладке Параметры в группе Таблица щелкните стрелку рядом с кнопкой Параметры ивыберите параметры.
-
Перейдите на вкладку Разметка и формат, а затем выполните следующие действия.
-
Изменение способа отображения ошибок. В поле Формат выберите значение ошибкиПоказывать. Введите в поле значение, которое нужно выводить вместо ошибок. Для отображения ошибок в виде пустых ячеек удалите из поля весь текст.
-
Изменение способа отображения пустых ячеек Установите флажок Для пустых ячеек отображать. Введите в поле значение, которое нужно выводить в пустых ячейках. Чтобы они оставались пустыми, удалите из поля весь текст. Чтобы отображались нулевые значения, снимите этот флажок.
-
В левом верхнем углу ячейки с формулой, которая возвращает ошибку, появляется треугольник (индикатор ошибки). Чтобы отключить его отображение, выполните указанные ниже действия.

Ячейка с ошибкой в формуле
-
В Excel 2016, Excel 2013 и Excel 2010: Выберите Файл >Параметры >Формулы.
In Excel 2007: Click the Microsoft Office button
> Excel Options >Formulas.
-
В разделе Поиск ошибок снимите флажок Включить фоновый поиск ошибок.
Нужна дополнительная помощь?
С помощью условного форматирования можно скрывать нежелательные значения. Например, перед выводом документа на печать. Наиболее часто такими значениями являются ошибки или нулевые. Тем-более, эти значения далеко не всегда являются результатом ошибочных вычислений.
Как скрыть ошибки в Excel
Чтобы продемонстрировать как автоматически скрыть нули и ошибки в Excel, для наглядности возьмем таблицу в качестве примера, в котором необходимо скрыть нежелательные значения в столбце D.
Чтобы скрыть ОШИБКУ в ячейке:
- Выделите диапазон ячеек D2:D8, а потом используйте инструмент: «ГЛАВНАЯ»-«Условное форматирование»-«Создать правило».
- В разделе данного окна «Выберите тип правила:» воспользуйтесь опцией «Форматировать только ячейки, которые содержат:».
- В разделе «Измените описание правила:» из левого выпадающего списка выберите опцию «Ошибки».
- Нажимаем на кнопку «Формат», переходим на вкладку «Шрифт» и в разделе «Цвет:» указываем белый. На всех окнах «ОК».
В результате ошибка скрыта хоть и ячейка не пуста, обратите внимание на строку формул.
Как скрыть нули в Excel
Пример автоматического скрытия нежелательных нулей в ячейках таблицы:
- Выделите диапазон ячеек D2:D8 и выберите инструмент: «ГЛАВНАЯ»-«Условное форматирование»-«Правила выделения ячеек»-«Равно».
- В левом поле «Форматировать ячейки, которые РАВНЫ:» вводим значение 0.
- В правом выпадающем списке выбираем опцию «Пользовательский формат», переходим на вкладку «Шрифт» и в разделе «Цвет:» указываем белый.
Документ не содержит ошибочных значений и ненужных нулей. Ошибки и нули скрыты документ готов к печати.
Общие принципы условного форматирования являются его бесспорным преимуществом. Поняв основные принципы можно приспособить решения к Вашей особенной задачи с минимальными изменениями. Эти функции в условном форматировании беспроблемно применяются для Ваших наборов данных, которые могут существенно отличаться от представленных на рисунках примеров.
Иногда требуется скрыть в ячейке значения ошибки: #ЗНАЧ!, #ССЫЛКА!, #ДЕЛ/0!, #ЧИСЛО!, #ИМЯ? Сделаем это несколькими способами.
Скрыть значения ошибки можно используя
пользовательский формат,
Условное форматирование
или значение
Пустой текст («»)
.
Пользовательский формат
Пользовательский формат вводим через диалоговое окно
Формат ячеек
(см.
файл примера
).
-
для вызова окна
Формат ячеек
нажмите
CTRL
+
1
; - выберите (все форматы).
-
в поле
Тип
введите формат
[Черный]Основной
- нажмите ОК
- цвет шрифта ячейки установите таким же как и ее фон (обычно белый)
На рисунке ниже пользовательский формат применен к ячейкам
А6
и
B6
. Как видно, на значения, которые не являются ошибкой, форматирование не повлияло.
Применение вышеуказанного формата не влияет на вычисления. В
Строке формул
, по-прежнему, будет отображаться формула, хотя в ячейке ничего не будет отображаться.
Условное форматирование
Используя
Условное форматирование
, также можно добиться такого же результата.
- выделите интересующий диапазон;
-
в меню выберите
);
-
в появившемся окне выберите
Форматировать только ячейки, которые содержат
; -
в выпадающем списке выберите
Ошибки
(см. рисунок ниже); - выберите пользовательский формат (белый цвет шрифта);
Теперь ошибочные значения отображаются белым шрифтом и не видны на стандартном белом фоне. Если фон поменять, то ошибки станут снова видны. Даже если просто выделить диапазон, то ошибки будут слегка видны.
Значение Пустой текст («»)
Замечательным свойством значения Пустой текст является, то что оно не отображается в ячейке (например, введите формулу
=»»
). Записав, например, в ячейке
А14
формулу
=ЕСЛИОШИБКА(1/0;»»)
получим пустую ячейку
А14
.
Как скрыть нули и ошибки в Excel
С помощью условного форматирования можно скрывать нежелательные значения. Например, перед выводом документа на печать. Наиболее часто такими значениями являются ошибки или нулевые. Тем-более, эти значения далеко не всегда являются результатом ошибочных вычислений.
Как скрыть ошибки в Excel
Чтобы продемонстрировать как автоматически скрыть нули и ошибки в Excel, для наглядности возьмем таблицу в качестве примера, в котором необходимо скрыть нежелательные значения в столбце D.
Чтобы скрыть ОШИБКУ в ячейке:
- Выделите диапазон ячеек D2:D8, а потом используйте инструмент: «ГЛАВНАЯ»-«Условное форматирование»-«Создать правило».
- В разделе данного окна «Выберите тип правила:» воспользуйтесь опцией «Форматировать только ячейки, которые содержат:».
- В разделе «Измените описание правила:» из левого выпадающего списка выберите опцию «Ошибки».
- Нажимаем на кнопку «Формат», переходим на вкладку «Шрифт» и в разделе «Цвет:» указываем белый. На всех окнах «ОК».
В результате ошибка скрыта хоть и ячейка не пуста, обратите внимание на строку формул.
Как скрыть нули в Excel
Пример автоматического скрытия нежелательных нулей в ячейках таблицы:
- Выделите диапазон ячеек D2:D8 и выберите инструмент: «ГЛАВНАЯ»-«Условное форматирование»-«Правила выделения ячеек»-«Равно».
- В левом поле «Форматировать ячейки, которые РАВНЫ:» вводим значение 0.
- В правом выпадающем списке выбираем опцию «Пользовательский формат», переходим на вкладку «Шрифт» и в разделе «Цвет:» указываем белый.
Документ не содержит ошибочных значений и ненужных нулей. Ошибки и нули скрыты документ готов к печати.
Общие принципы условного форматирования являются его бесспорным преимуществом. Поняв основные принципы можно приспособить решения к Вашей особенной задачи с минимальными изменениями. Эти функции в условном форматировании беспроблемно применяются для Ваших наборов данных, которые могут существенно отличаться от представленных на рисунках примеров.
Удаление нулевых значений в Microsoft Excel
При использовании формул в Экселе, в случае, если ячейки, на которые ссылается оператор, пусты, в области расчетов по умолчанию будут стоять нули. Эстетически это не очень красиво выглядит, особенно, если в таблице очень много подобных диапазонов с нулевыми значениями. Да и пользователю труднее ориентироваться в данных по сравнению с ситуацией, если бы подобные области были бы вообще пустыми. Давайте выясним, какими способами можно удалить отображение нулевых данных в Excel.
Алгоритмы удаления нулей
Эксель предоставляет возможность произвести удаление нулей в ячейках несколькими способами. Это можно сделать, как использовав специальные функции, так и применив форматирование. Также существует возможность отключение отображение подобных данных в целом по листу.
Способ 1: настройки Excel
Глобально данный вопрос можно решить, изменив настройки Эксель для текущего листа. Это позволяет сделать абсолютно все ячейки, содержащие нули, пустыми.
-
Находясь во вкладке «Файл», переходим в раздел «Параметры».
После этих действий все ячейки текущего листа, которые содержат нулевые значения, будут отображаться, как пустые.
Способ 2: применение форматирования
Скрыть значения пустых ячеек можно при помощи изменения их формата.
-
Выделяем диапазон, в котором нужно скрыть ячейки с нулевыми значениями. Кликаем по выделяемому фрагменту правой кнопкой мыши. В контекстном меню выбираем пункт «Формат ячеек…».
Производится запуск окна форматирования. Перемещаемся во вкладку «Число». Переключатель числовых форматов должен быть установлен в позицию «Все форматы». В правой части окна в поле «Тип» вписываем следующее выражение:
Для сохранения введенных изменений жмем на кнопку «OK».
Теперь во всех областях, которые содержат нулевые значения, будет пусто.
Способ 3: условное форматирование
Для удаления лишних нулей можно также применить такой мощный инструмент, как условное форматирование.
-
Выделяем диапазон, в котором могут содержаться нулевые значения. Находясь во вкладке «Главная», кликаем по кнопке на ленте «Условное форматирование», которая размещена в блоке настроек «Стили». В открывшемся меню последовательно переходим по пунктам «Правила выделения ячеек» и «Равно».
Открывается окошко форматирования. В поле «Форматировать ячейки, которые РАВНЫ» вписываем значение «0». В правом поле в раскрывающемся списке кликаем по пункту «Пользовательский формат…».
Открывается ещё одно окно. Переходим в нем во вкладку «Шрифт». Кликаем по выпадающему списку «Цвет», в котором выбираем белый цвет, и жмем на кнопку «OK».
Теперь при условии, если значение в ячейке будет нулевым, то оно будет невидимым для пользователя, так как цвет его шрифта сольется с цветом фона.
Способ 4: применение функции ЕСЛИ
Ещё один вариант скрытия нулей предусматривает использование оператора ЕСЛИ.
-
Выделяем первую ячейку из того диапазона, в который выводятся результаты вычислений, и где возможно будут присутствовать нули. Кликаем по пиктограмме «Вставить функцию».
Запускается Мастер функций. Производим поиск в списке представленных функций оператора «ЕСЛИ». После того, как он выделен, жмем на кнопку «OK».
Активируется окно аргументов оператора. В поле «Логическое выражение» вписываем ту формулу, которая высчитывает в целевой ячейке. Именно результат расчета этой формулы в конечном итоге и может дать ноль. Для каждого конкретного случая это выражение будет разным. Сразу после этой формулы в том же поле дописываем выражение «=0» без кавычек. В поле «Значение если истина» ставим пробел – « ». В поле «Значение если ложь» опять повторяем формулу, но уже без выражения «=0». После того, как данные введены, жмем на кнопку «OK».
Но данное условие пока применимо только к одной ячейке в диапазоне. Чтобы произвести копирование формулы и на другие элементы, ставим курсор в нижний правый угол ячейки. Происходит активация маркера заполнения в виде крестика. Зажимаем левую кнопку мыши и протягиваем курсор по всему диапазону, который следует преобразовать.
Кстати, если в окне аргументов в поле «Значение если истина» установить тире, то при выводе результата в ячейках с нулевым значением будет не пробел, а прочерк.
Способ 5: применение функции ЕЧИСЛО
Следующий способ является своеобразной комбинацией функций ЕСЛИ и ЕЧИСЛО.
-
Как и в предыдущем примере, открываем окно аргументов функции ЕСЛИ в первой ячейке обрабатываемого диапазона. В поле «Логическое выражение» записываем функцию ЕЧИСЛО. Эта функция показывает, заполнен ли элемент данными или нет. Затем в том же поле открываем скобки и вписываем адрес той ячейки, которая в случае, если она пустая, может сделать нулевой целевую ячейку. Закрываем скобки. То есть, по сути, оператор ЕЧИСЛО проверит, содержатся ли какие-то данные в указанной области. Если они есть, то функция выдаст значение «ИСТИНА», если его нет, то — «ЛОЖЬ».
А вот значения следующих двух аргументов оператора ЕСЛИ мы переставляем местами. То есть, в поле «Значение если истина» указываем формулу расчета, а в поле «Значение если ложь» ставим пробел – « ».
После того, как данные введены, жмем на кнопку «OK».
Существует целый ряд способов удалить цифру «0» в ячейке, если она имеет нулевое значение. Проще всего, отключить отображения нулей в настройках Excel. Но тогда следует учесть, что они исчезнут по всему листу. Если же нужно применить отключение исключительно к какой-то конкретной области, то в этом случае на помощь придет форматирование диапазонов, условное форматирование и применение функций. Какой из данных способов выбрать зависит уже от конкретной ситуации, а также от личных умений и предпочтений пользователя.
Отблагодарите автора, поделитесь статьей в социальных сетях.
Скрытие значений в MS EXCEL равных 0
Иногда требуется скрыть значения равные 0. Сделаем это несколькими способами.
Скрыть значения равные 0 во всех ячейках на листе можно через Параметры MS EXCEL (далее нажмите Дополнительно/ Раздел Показать параметры для следующего листа/ , затем снять галочку Показывать нули в ячейках, которые содержат нулевые значения).
Скрыть значения равные 0 в отдельных ячейках можно используя пользовательский формат, Условное форматирование или значение Пустой текст («»).
Пользовательский формат
Пользовательский формат вводим через диалоговое окно Формат ячеек.
- для вызова окна Формат ячеек нажмите CTRL+1;
- выберите (все форматы).
- в поле Тип введите формат # ##0,00;-# ##0,00;
Применение вышеуказанного формата не влияет на вычисления. В Строке формул, по-прежнему, будет отображаться 0, хотя в ячейке ничего не будет отображаться.
Условное форматирование
Используя Условное форматирование, также можно добиться практически такого же результата.
- выделите интересующий диапазон;
- в меню выберите Главная/ Стили/ Условное форматирование/ Правила выделения ячеек/ Равно );
- в левом поле введите 0;
- в правом поле выберите пользовательский формат (белый цвет шрифта);
Теперь нулевые значения отображаются белым шрифтом и не видны на стандартном белом фоне.
Если фон поменять, то нули станут снова видны, в отличие от варианта с пользовательским форматом, который не зависит от фона ячейки. Даже если просто выделить диапазон, то нулевые ячейки будут слегка видны.
Значение Пустой текст («»)
Замечательным свойством значения Пустой текст является, то что оно не отображается в ячейке (например, введите формулу =»» ). Записав, например, в ячейке B1 формулу =ЕСЛИ(A1;A1;»») получим пустую ячейку В1 в случае, если в А1 находится значение =0. Столбец А можно скрыть.
Как поставить или убрать ноль в Excel
Как поставить ноль в экселе? При составлении отчетов в Excel бывает необходимость в пустых ячейках проставить нули или наоборот требуют убрать нулевые значения. Как говориться, «хозяин – барин» или «любой каприз за ваши деньги». Но оказывается, у многих это вызывает большое затруднение. Все зависит от настройки программы. Она либо проставляет нули, где надо и не надо, либо вовсе их не ставит. Поэтому сегодня и рассмотрим эти два вопроса.
Как поставить ноль в Excel
Точнее будет сказать, как его сохранить. Установить нулевое значение в ячейке вы сможете, а вот сохранить – нет. Необходимо настроить программу.
Убираем или ставим нули в Microsoft Excel 2003
Для этого заходим в меню Сервис, и выбираем в самом низу Параметры.
Откроется одноименное окно Параметры.
На вкладке Вид в панели Параметры окна, в среднем столбце устанавливаем галочку на параметр Нулевые значения. Теперь все ваши нулевые значения в ячейках будут отображаться.
Таким же образом можно убрать нули в экселе. Для этого достаточно снять галочку у этого параметра, и нули не будут отображаться.
Как поставить или убрать нули в Microsoft Excel 2007
Щелкните мышкой по разноцветному значку программы в верхнем левом углу.
В открывшемся меню в самом низу щелкните мышкой по кнопке Параметры Excel.
В открывшемся окне Параметры Excel перейдите на вкладку Дополнительно, и в большом окне справа найдите Показать параметры для следующего листа, и поставьте галочку напротив записи – Показывать нули в ячейках, которые содержат нулевые значения.
в Microsoft Excel 2010
Все так же, как в Excel 2007, только сначала открываем меню Файл, переходим на Параметры, а потом – Дополнительно – Показать параметры для следующего листа – уберите, или поставьте галочку на пункте – Показывать нули в ячейках, которые содержат нулевые значения.
Не забудьте сохранить свои новые настройки. Нажмите в самом низу кнопочку ОК.
Вот таким образом можно настроить Excel на отображение или удаление нулей.
Отображение и скрытие нулевых значений
В этом курсе:
Примечание: Мы стараемся как можно оперативнее обеспечивать вас актуальными справочными материалами на вашем языке. Эта страница переведена автоматически, поэтому ее текст может содержать неточности и грамматические ошибки. Для нас важно, чтобы эта статья была вам полезна. Просим вас уделить пару секунд и сообщить, помогла ли она вам, с помощью кнопок внизу страницы. Для удобства также приводим ссылку на оригинал (на английском языке).
Вы можете сами настроить отображение нулевых значений в ячейке или использовать в таблице набор стандартов форматирования, которые требуют скрывать нулевые значения. Отображать и скрывать нулевые значения можно разными способами.
Потребность отображать нулевые значения (0) на листах возникает не всегда. Требуют ли стандарты форматирования или собственные предпочтения отображать или скрывать нулевые значения, имеется несколько способов реализации всех этих требований.
Скрытие и отображение всех нулевых значений на листе
Выберите Файл > Параметры > Дополнительно.
В группе Показать параметры для следующего листа выберите лист, после чего выполните одно из указанных ниже действий.
Чтобы отображать в ячейках нулевые значения (0), установите флажок Показывать нули в ячейках, которые содержат нулевые значения.
Чтобы отображать нулевые значения в виде пустых ячеек, снимите флажок Показывать нули в ячейках, которые содержат нулевые значения.
Скрытие нулевых значений в выделенных ячейках
Эти действия скрывают нулевые значения в выделенных ячейках с помощью числового формата. Скрытые значения отображаются только в строке формул и не выводятся на печать. Если значение в одной из этих ячеек изменится на ненулевое, оно будет отображаться в ячейке, а формат значения будет похож на общий числовой формат.
Выделите ячейки, содержащие нулевые значения (0), которые требуется скрыть.
Вы можете нажать клавиши CTRL+1 или на вкладке Главная щелкнуть Формат > Формат ячеек.
Щелкните Число > Все форматы.
В поле Тип введите выражение 0;-0;;@ и нажмите кнопку ОК.
Отображение скрытых значений.
Выделите ячейки со скрытыми нулевыми значениями.
Вы можете нажать клавиши CTRL+1 или на вкладке Главная щелкнуть Формат > Формат ячеек.
Для применения числового формата, определенного по умолчанию, выберите Число > Общий и нажмите кнопку ОК.
Скрытие нулевых значений, возвращенных формулой
Выделите ячейку, содержащую нулевое (0) значение.
На вкладке Главная щелкните стрелку рядом с кнопкой Условное форматирование и выберите «Правила выделения ячеек» > «Равно».
В левом поле введите .
В правом поле выберите Пользовательский формат.
В поле Формат ячейки откройте вкладку Шрифт.
В списке Цвет выберите белый цвет и нажмите кнопку ОК.
Отображение нулей в виде пробелов или тире
Для решения этой задачи воспользуйтесь функцией ЕСЛИ.
Если ячейка содержит нулевые значения, для возврата пустой ячейки используйте формулу, например такую:
Вот как читать формулу. Если результат вычисления (A2-A3) равен «0», ничего не отображается, в том числе и «0» (это указывается двойными кавычками «»). В противном случае отображается результат вычисления A2-A3. Если вам нужно не оставлять ячейки пустыми, но отображать не «0», а что-то другое, между двойными кавычками вставьте дефис «-» или другой символ.
Скрытие нулевых значений в отчете сводной таблицы
Выберите отчет сводной таблицы.
На вкладке Анализ в группе Сводная таблица щелкните стрелку рядом с командой Параметры и выберите пункт Параметры.
Перейдите на вкладку Разметка и формат, а затем выполните следующие действия.
Изменение отображения ошибок В поле Формат установите флажок Для ошибок отображать. Введите в поле значение, которое нужно выводить вместо ошибок. Для отображения ошибок в виде пустых ячеек удалите из поля весь текст.
Изменение отображения пустых ячеек Установите флажок Для пустых ячеек отображать. Введите в поле значение, которое нужно выводить в пустых ячейках. Чтобы они оставались пустыми, удалите из поля весь текст. Чтобы отображались нулевые значения, снимите этот флажок.
Потребность отображать нулевые значения (0) на листах возникает не всегда. Требуют ли стандарты форматирования или собственные предпочтения отображать или скрывать нулевые значения, имеется несколько способов реализации всех этих требований.
Отображение и скрытие всех нулевых значений на листе
Выберите Файл > Параметры > Дополнительно.
В группе Показать параметры для следующего листа выберите лист, после чего выполните одно из указанных ниже действий.
Чтобы отображать в ячейках нулевые значения (0), установите флажок Показывать нули в ячейках, которые содержат нулевые значения.
Чтобы отображать нулевые значения в виде пустых ячеек, снимите флажок Показывать нули в ячейках, которые содержат нулевые значения.
Скрытие нулевых значений в выделенных ячейках с помощью числового формата
Эти действия позволяют скрыть нулевые значения в выделенных ячейках. Если значение в одной из ячеек станет ненулевым, его формат будет аналогичен общему числовому формату.
Выделите ячейки, содержащие нулевые значения (0), которые требуется скрыть.
Вы можете нажать клавиши CTRL+1 или на вкладке Главная щелкнуть Формат > Формат ячеек.
В списке Категория выберите элемент Пользовательский.
Скрытые значения отображаются только в строке формул или в ячейке, если вы редактируете ее содержимое. Эти значения не печатаются.
Чтобы снова отобразить скрытые значения, выделите ячейки, а затем нажмите клавиши CTRL+1 или на вкладке Главная в группе Ячейки наведите указатель мыши на элемент Формат и выберите Формат ячеек. Чтобы применить числовой формат по умолчанию, в списке Категория выберите Общий. Чтобы снова отобразить дату и время, выберите подходящий формат даты и времени на вкладке Число.
Скрытие нулевых значений, возвращенных формулой, с помощью условного форматирования
Выделите ячейку, содержащую нулевое (0) значение.
На вкладке Главная в группе Стили щелкните стрелку рядом с элементом Условное форматирование, наведите указатель на элемент Правила выделения ячеек и выберите вариант Равно.
В левом поле введите .
В правом поле выберите Пользовательский формат.
В диалоговом окне Формат ячеек откройте вкладку Шрифт.
В поле Цвет выберите белый цвет.
Использование формулы для отображения нулей в виде пробелов или тире
Для выполнения этой задачи используйте функцию ЕСЛИ.
Чтобы этот пример проще было понять, скопируйте его на пустой лист.
Второе число вычитается из первого (0).
Возвращает пустую ячейку, если значение равно нулю
Возвращает дефис (-), если значение равно нулю
Дополнительные сведения об использовании этой функции см. в статье Функция ЕСЛИ.
Скрытие нулевых значений в отчете сводной таблицы
Щелкните отчет сводной таблицы.
На вкладке Параметры в группе Параметры сводной таблицы щелкните стрелку рядом с командой Параметры и выберите пункт Параметры.
Перейдите на вкладку Разметка и формат, а затем выполните следующие действия.
Изменение способа отображения ошибок. В поле Формат установите флажок Для ошибок отображать. Введите в поле значение, которое нужно выводить вместо ошибок. Для отображения ошибок в виде пустых ячеек удалите из поля весь текст.
Изменение способа отображения пустых ячеек. Установите флажок Для пустых ячеек отображать. Введите в поле значение, которое нужно выводить в пустых ячейках. Чтобы они оставались пустыми, удалите из поля весь текст. Чтобы отображались нулевые значения, снимите этот флажок.
Потребность отображать нулевые значения (0) на листах возникает не всегда. Требуют ли стандарты форматирования или собственные предпочтения отображать или скрывать нулевые значения, имеется несколько способов реализации всех этих требований.
Отображение и скрытие всех нулевых значений на листе
Нажмите кнопку Microsoft Office 
В группе Показать параметры для следующего листа выберите лист, после чего выполните одно из указанных ниже действий.
Чтобы отображать в ячейках нулевые значения (0), установите флажок Показывать нули в ячейках, которые содержат нулевые значения.
Чтобы отображать нулевые значения в виде пустых ячеек, снимите флажок Показывать нули в ячейках, которые содержат нулевые значения.
Скрытие нулевых значений в выделенных ячейках с помощью числового формата
Эти действия позволяют скрыть нулевые значения в выделенных ячейках. Если значение в одной из ячеек станет ненулевым, его формат будет аналогичен общему числовому формату.
Выделите ячейки, содержащие нулевые значения (0), которые требуется скрыть.
Вы можете нажать клавиши CTRL+1 или на вкладке Главная в группе Ячейки щелкнуть Формат > Формат ячеек.
В списке Категория выберите элемент Пользовательский.
Скрытые значения отображаются только в строке формул 
Чтобы снова отобразить скрытые значения, выделите ячейки, а затем на вкладке Главная в группе Ячейки наведите указатель мыши на элемент Формат и выберите Формат ячеек. Чтобы применить числовой формат по умолчанию, в списке Категория выберите Общий. Чтобы снова отобразить дату и время, выберите подходящий формат даты и времени на вкладке Число.
Скрытие нулевых значений, возвращенных формулой, с помощью условного форматирования
Выделите ячейку, содержащую нулевое (0) значение.
На вкладке Главная в группе Стили щелкните стрелку рядом с кнопкой Условное форматирование и выберите «Правила выделения ячеек» > «Равно».
В левом поле введите .
В правом поле выберите Пользовательский формат.
В диалоговом окне Формат ячеек откройте вкладку Шрифт.
В поле Цвет выберите белый цвет.
Использование формулы для отображения нулей в виде пробелов или тире
Для выполнения этой задачи используйте функцию ЕСЛИ.
Чтобы этот пример проще было понять, скопируйте его на пустой лист.
Выделите пример, приведенный в этой статье.
Важно: Не выделяйте заголовки строк или столбцов.
Выделение примера в справке
Нажмите клавиши CTRL+C.
В Excel создайте пустую книгу или лист.
Выделите на листе ячейку A1 и нажмите клавиши CTRL+V.
Важно: Чтобы пример правильно работал, его нужно вставить в ячейку A1.
Чтобы переключиться между просмотром результатов и просмотром формул, возвращающих эти результаты, нажмите клавиши CTRL+` (знак ударения) или на вкладке Формулы в группе «Зависимости формул» нажмите кнопку Показать формулы.
Скопировав пример на пустой лист, вы можете настроить его так, как вам нужно.
Часто при использовании формул в программе «Excel» из за не корректно введенных значений могут возникать ошибки #ЗНАЧ! и Н/Д в формулах.
В идеале следует вносить информацию для расчетов таким образом, чтобы ошибок не возникало, но бывают случаи, что ошибки должны возникать при определенных условиях в динамично заполняемых файлах и избавиться от них нельзя. Так же нельзя и удалить сами формулы из ячеек.
В таких случаях файл с ошибками выглядит не очень презентабельно и их нужно прятать от посторонних глаз, чтобы не смущать пользователей.
Рассмотрим функцию «Excel» при помощи, которой можно убрать (спрятать) ошибки #ЗНАЧ! и Н/Д в ячейках.
Эта функция обработки ошибок «ЕСЛИОШИБКА()».
Как работает функция ЕСЛИОШИБКА()?
Данная функция позволяет заменить, возникающие ошибки, на любое значение.
Например, дефис («-») или звездочку («*»).
Функция ЕСЛИОШИБКА() работает следующим образом:
В поле «ЗНАЧЕНИЕ» вводиться формула, в которой может возникать ошибка.
В поле «Значение_если_ошибка» вводится то значение, которое присваивается ячейке при возникновении ошибки в формуле.