Отображение и скрытие нулевых значений
Вы можете сами настроить отображение нулевых значений в ячейке или использовать в таблице набор стандартов форматирования, которые требуют скрывать нулевые значения. Отображать и скрывать нулевые значения можно разными способами.
Потребность отображать нулевые значения (0) на листах возникает не всегда. Требуют ли стандарты форматирования или собственные предпочтения отображать или скрывать нулевые значения, имеется несколько способов реализации всех этих требований.
Скрытие и отображение всех нулевых значений на листе
-
Выберите Файл > Параметры > Дополнительно.
-
В группе Показать параметры для следующего листа выберите лист, после чего выполните одно из указанных ниже действий.
-
Чтобы отображать в ячейках нулевые значения (0), установите флажок Показывать нули в ячейках, которые содержат нулевые значения.
-
Чтобы отображать нулевые значения в виде пустых ячеек, снимите флажок Показывать нули в ячейках, которые содержат нулевые значения.
-
Скрытие нулевых значений в выделенных ячейках
Эти действия скрывают нулевые значения в выбранных ячейках с помощью числовых форматов. Скрытые значения отображаются только в панели формул и не печатаются. Если значение в одной из этих ячеек изменится на неосвое число, то значение отобразится в ячейке, а формат значения будет аналогиен общему числовому формату.
-
Выделите ячейки, содержащие нулевые значения (0), которые требуется скрыть.
-
Вы можете нажать клавиши CTRL+1 или на вкладке Главная щелкнуть Формат > Формат ячеек.
-
Щелкните Число > Все форматы.
-
В поле Тип введите выражение 0;-0;;@ и нажмите кнопку ОК.
Отображение скрытых значений.
-
Выделите ячейки со скрытыми нулевыми значениями.
-
Вы можете нажать клавиши CTRL+1 или на вкладке Главная щелкнуть Формат > Формат ячеек.
-
Для применения числового формата, определенного по умолчанию, выберите Число > Общий и нажмите кнопку ОК.
Скрытие нулевых значений, возвращенных формулой
-
Выделите ячейку, содержащую нулевое (0) значение.
-
На вкладке Главная щелкните стрелку рядом с кнопкой Условное форматирование и выберите «Правила выделения ячеек» > «Равно».
-
В левом поле введите 0.
-
В правом поле выберите Пользовательский формат.
-
В поле Формат ячейки откройте вкладку Шрифт.
-
В списке Цвет выберите белый цвет и нажмите кнопку ОК.
Отображение нулей в виде пробелов или тире
Для решения этой задачи воспользуйтесь функцией ЕСЛИ.

Если ячейка содержит нулевые значения, для возврата пустой ячейки используйте формулу, например такую:
-
=ЕСЛИ(A2-A3=0;»»;A2-A3)
Вот как читать формулу. Если результат вычисления (A2-A3) равен «0», ничего не отображается, в том числе и «0» (это указывается двойными кавычками «»). В противном случае отображается результат вычисления A2-A3. Если вам нужно не оставлять ячейки пустыми, но отображать не «0», а что-то другое, между двойными кавычками вставьте дефис «-» или другой символ.
Скрытие нулевых значений в отчете сводной таблицы
-
Выберите отчет сводной таблицы.
-
На вкладке Анализ в группе Сводная таблица щелкните стрелку рядом с командой Параметры и выберите пункт Параметры.
-
Перейдите на вкладку Разметка и формат, а затем выполните следующие действия.
-
Изменение отображения ошибки В поле Формат установите флажок Для ошибок отображать. Введите в поле значение, которое нужно выводить вместо ошибок. Для отображения ошибок в виде пустых ячеек удалите из поля весь текст.
-
Изменение отображения пустой ячейки Установите флажок Для пустых ячеек отображать. Введите в поле значение, которое нужно выводить в пустых ячейках. Чтобы они оставались пустыми, удалите из поля весь текст. Чтобы отображались нулевые значения, снимите этот флажок.
-
К началу страницы
Потребность отображать нулевые значения (0) на листах возникает не всегда. Требуют ли стандарты форматирования или собственные предпочтения отображать или скрывать нулевые значения, имеется несколько способов реализации всех этих требований.
Отображение и скрытие всех нулевых значений на листе
-
Выберите Файл > Параметры > Дополнительно.
-
В группе Показать параметры для следующего листа выберите лист, после чего выполните одно из указанных ниже действий.
-
Чтобы отображать в ячейках нулевые значения (0), установите флажок Показывать нули в ячейках, которые содержат нулевые значения.
-
Чтобы отображать нулевые значения в виде пустых ячеек, снимите флажок Показывать нули в ячейках, которые содержат нулевые значения.
-
Скрытие нулевых значений в выделенных ячейках с помощью числового формата
Эти действия позволяют скрыть нулевые значения в выделенных ячейках. Если значение в одной из ячеек станет ненулевым, его формат будет аналогичен общему числовому формату.
-
Выделите ячейки, содержащие нулевые значения (0), которые требуется скрыть.
-
Вы можете нажать клавиши CTRL+1 или на вкладке Главная щелкнуть Формат > Формат ячеек.
-
В списке Категория выберите элемент Пользовательский.
-
В поле Тип введите 0;-0;;@
Примечания:
-
Скрытые значения отображаются только в строке формул или в ячейке, если вы редактируете ее содержимое. Эти значения не печатаются.
-
Чтобы снова отобразить скрытые значения, выделите ячейки, а затем нажмите клавиши CTRL+1 или на вкладке Главная в группе Ячейки наведите указатель мыши на элемент Формат и выберите Формат ячеек. Чтобы применить числовой формат по умолчанию, в списке Категория выберите Общий. Чтобы снова отобразить дату и время, выберите подходящий формат даты и времени на вкладке Число.
Скрытие нулевых значений, возвращенных формулой, с помощью условного форматирования
-
Выделите ячейку, содержащую нулевое (0) значение.
-
На вкладке Главная в группе Стили щелкните стрелку рядом с элементом Условное форматирование, наведите указатель на элемент Правила выделения ячеек и выберите вариант Равно.
-
В левом поле введите 0.
-
В правом поле выберите Пользовательский формат.
-
В диалоговом окне Формат ячеек откройте вкладку Шрифт.
-
В поле Цвет выберите белый цвет.
Использование формулы для отображения нулей в виде пробелов или тире
Для выполнения этой задачи используйте функцию ЕСЛИ.
Пример
Чтобы этот пример проще было понять, скопируйте его на пустой лист.
|
|
Дополнительные сведения об использовании этой функции см. в статье Функция ЕСЛИ.
Скрытие нулевых значений в отчете сводной таблицы
-
Щелкните отчет сводной таблицы.
-
На вкладке Параметры в группе Параметры сводной таблицы щелкните стрелку рядом с командой Параметры и выберите пункт Параметры.
-
Перейдите на вкладку Разметка и формат, а затем выполните следующие действия.
Изменение способа отображения ошибок. В поле Формат установите флажок Для ошибок отображать. Введите в поле значение, которое нужно выводить вместо ошибок. Для отображения ошибок в виде пустых ячеек удалите из поля весь текст.
Изменение способа отображения пустых ячеек. Установите флажок Для пустых ячеек отображать. Введите в поле значение, которое нужно выводить в пустых ячейках. Чтобы они оставались пустыми, удалите из поля весь текст. Чтобы отображались нулевые значения, снимите этот флажок.
К началу страницы
Потребность отображать нулевые значения (0) на листах возникает не всегда. Требуют ли стандарты форматирования или собственные предпочтения отображать или скрывать нулевые значения, имеется несколько способов реализации всех этих требований.
Отображение и скрытие всех нулевых значений на листе
-
Нажмите кнопку Microsoft Office
, Excel параметры, а затем выберите категорию Дополнительные параметры.
-
В группе Показать параметры для следующего листа выберите лист, после чего выполните одно из указанных ниже действий.
-
Чтобы отображать в ячейках нулевые значения (0), установите флажок Показывать нули в ячейках, которые содержат нулевые значения.
-
Чтобы отображать нулевые значения в виде пустых ячеек, снимите флажок Показывать нули в ячейках, которые содержат нулевые значения.
-
Скрытие нулевых значений в выделенных ячейках с помощью числового формата
Эти действия позволяют скрыть нулевые значения в выделенных ячейках. Если значение в одной из ячеек станет ненулевым, его формат будет аналогичен общему числовому формату.
-
Выделите ячейки, содержащие нулевые значения (0), которые требуется скрыть.
-
Вы можете нажать клавиши CTRL+1 или на вкладке Главная в группе Ячейки щелкнуть Формат > Формат ячеек.
-
В списке Категория выберите элемент Пользовательский.
-
В поле Тип введите 0;-0;;@
Примечания:
-
Скрытые значения отображаются только в
или в ячейке, если вы редактируете ячейку, и не печатаются.
-
Чтобы снова отобразить скрытые значения, выделите ячейки, а затем на вкладке Главная в группе Ячейки наведите указатель мыши на элемент Формат и выберите Формат ячеек. Чтобы применить числовой формат по умолчанию, в списке Категория выберите Общий. Чтобы снова отобразить дату и время, выберите подходящий формат даты и времени на вкладке Число.
Скрытие нулевых значений, возвращенных формулой, с помощью условного форматирования
-
Выделите ячейку, содержащую нулевое (0) значение.
-
На вкладке Главная в группе Стили щелкните стрелку рядом с кнопкой Условное форматирование и выберите «Правила выделения ячеек» > «Равно».
-
В левом поле введите 0.
-
В правом поле выберите Пользовательский формат.
-
В диалоговом окне Формат ячеек откройте вкладку Шрифт.
-
В поле Цвет выберите белый цвет.
Использование формулы для отображения нулей в виде пробелов или тире
Для выполнения этой задачи используйте функцию ЕСЛИ.
Пример
Чтобы этот пример проще было понять, скопируйте его на пустой лист.
Копирование примера
-
Выделите пример, приведенный в этой статье.
Важно: Не выделяйте заголовки строк или столбцов.

Выделение примера в справке
-
Нажмите клавиши CTRL+C.
-
В Excel создайте пустую книгу или лист.
-
Выделите на листе ячейку A1 и нажмите клавиши CTRL+V.
Важно: Чтобы пример правильно работал, его нужно вставить в ячейку A1.
-
Чтобы переключиться между просмотром результатов и просмотром формул, возвращающих эти результаты, нажмите клавиши CTRL+` (знак ударения) или на вкладке Формулы в группе «Зависимости формул» нажмите кнопку Показать формулы.
Скопировав пример на пустой лист, вы можете настроить его так, как вам нужно.
|
|
Дополнительные сведения об использовании этой функции см. в статье Функция ЕСЛИ.
Скрытие нулевых значений в отчете сводной таблицы
-
Щелкните отчет сводной таблицы.
-
На вкладке Параметры в группе Параметры сводной таблицы щелкните стрелку рядом с командой Параметры и выберите пункт Параметры.
-
Перейдите на вкладку Разметка и формат, а затем выполните следующие действия.
Изменение способа отображения ошибок. В поле Формат установите флажок Для ошибок отображать. Введите в поле значение, которое нужно выводить вместо ошибок. Для отображения ошибок в виде пустых ячеек удалите из поля весь текст.
Изменение способа отображения пустых ячеек. Установите флажок Для пустых ячеек отображать. Введите в поле значение, которое нужно выводить в пустых ячейках. Чтобы они оставались пустыми, удалите из поля весь текст. Чтобы отображались нулевые значения, снимите этот флажок.
См. также
Полные сведения о формулах в Excel
Рекомендации, позволяющие избежать появления неработающих формул
Поиск ошибок в формулах
Сочетания клавиш и горячие клавиши в Excel
Функции Excel (по алфавиту)
Функции Excel (по категориям)
Нужна дополнительная помощь?
Содержание
- Алгоритмы удаления нулей
- Способ 1: настройки Excel
- Способ 2: применение форматирования
- Способ 3: условное форматирование
- Способ 4: применение функции ЕСЛИ
- Способ 5: применение функции ЕЧИСЛО
- Вопросы и ответы
При использовании формул в Экселе, в случае, если ячейки, на которые ссылается оператор, пусты, в области расчетов по умолчанию будут стоять нули. Эстетически это не очень красиво выглядит, особенно, если в таблице очень много подобных диапазонов с нулевыми значениями. Да и пользователю труднее ориентироваться в данных по сравнению с ситуацией, если бы подобные области были бы вообще пустыми. Давайте выясним, какими способами можно удалить отображение нулевых данных в Excel.
Алгоритмы удаления нулей
Эксель предоставляет возможность произвести удаление нулей в ячейках несколькими способами. Это можно сделать, как использовав специальные функции, так и применив форматирование. Также существует возможность отключение отображение подобных данных в целом по листу.
Способ 1: настройки Excel
Глобально данный вопрос можно решить, изменив настройки Эксель для текущего листа. Это позволяет сделать абсолютно все ячейки, содержащие нули, пустыми.
- Находясь во вкладке «Файл», переходим в раздел «Параметры».
- В запустившемся окне делаем перемещение в раздел «Дополнительно». В правой части окна ищем блок настроек «Показать параметры для следующего листа». Снимаем флажок около пункта «Показывать нули в ячейках, которые содержат нулевые значения». Для приведения изменения настроек в действие не забываем нажать на кнопку «OK» внизу окна.
После этих действий все ячейки текущего листа, которые содержат нулевые значения, будут отображаться, как пустые.
Способ 2: применение форматирования
Скрыть значения пустых ячеек можно при помощи изменения их формата.
- Выделяем диапазон, в котором нужно скрыть ячейки с нулевыми значениями. Кликаем по выделяемому фрагменту правой кнопкой мыши. В контекстном меню выбираем пункт «Формат ячеек…».
- Производится запуск окна форматирования. Перемещаемся во вкладку «Число». Переключатель числовых форматов должен быть установлен в позицию «Все форматы». В правой части окна в поле «Тип» вписываем следующее выражение:
0;-0;;@Для сохранения введенных изменений жмем на кнопку «OK».
Теперь во всех областях, которые содержат нулевые значения, будет пусто.
Урок: Форматирование таблиц в Excel
Способ 3: условное форматирование
Для удаления лишних нулей можно также применить такой мощный инструмент, как условное форматирование.
- Выделяем диапазон, в котором могут содержаться нулевые значения. Находясь во вкладке «Главная», кликаем по кнопке на ленте «Условное форматирование», которая размещена в блоке настроек «Стили». В открывшемся меню последовательно переходим по пунктам «Правила выделения ячеек» и «Равно».
- Открывается окошко форматирования. В поле «Форматировать ячейки, которые РАВНЫ» вписываем значение «0». В правом поле в раскрывающемся списке кликаем по пункту «Пользовательский формат…».
- Открывается ещё одно окно. Переходим в нем во вкладку «Шрифт». Кликаем по выпадающему списку «Цвет», в котором выбираем белый цвет, и жмем на кнопку «OK».
- Вернувшись в предыдущее окно форматирования, тоже жмем на кнопку «OK».
Теперь при условии, если значение в ячейке будет нулевым, то оно будет невидимым для пользователя, так как цвет его шрифта сольется с цветом фона.
Урок: Условное форматирование в Excel
Способ 4: применение функции ЕСЛИ
Ещё один вариант скрытия нулей предусматривает использование оператора ЕСЛИ.
- Выделяем первую ячейку из того диапазона, в который выводятся результаты вычислений, и где возможно будут присутствовать нули. Кликаем по пиктограмме «Вставить функцию».
- Запускается Мастер функций. Производим поиск в списке представленных функций оператора «ЕСЛИ». После того, как он выделен, жмем на кнопку «OK».
- Активируется окно аргументов оператора. В поле «Логическое выражение» вписываем ту формулу, которая высчитывает в целевой ячейке. Именно результат расчета этой формулы в конечном итоге и может дать ноль. Для каждого конкретного случая это выражение будет разным. Сразу после этой формулы в том же поле дописываем выражение «=0» без кавычек. В поле «Значение если истина» ставим пробел – « ». В поле «Значение если ложь» опять повторяем формулу, но уже без выражения «=0». После того, как данные введены, жмем на кнопку «OK».
- Но данное условие пока применимо только к одной ячейке в диапазоне. Чтобы произвести копирование формулы и на другие элементы, ставим курсор в нижний правый угол ячейки. Происходит активация маркера заполнения в виде крестика. Зажимаем левую кнопку мыши и протягиваем курсор по всему диапазону, который следует преобразовать.
- После этого в тех ячейках, в которых в результате вычисления окажутся нулевые значения, вместо цифры «0» будет стоять пробел.
Кстати, если в окне аргументов в поле «Значение если истина» установить тире, то при выводе результата в ячейках с нулевым значением будет не пробел, а прочерк.
Урок: Функция ‘ЕСЛИ’ в Excel
Способ 5: применение функции ЕЧИСЛО
Следующий способ является своеобразной комбинацией функций ЕСЛИ и ЕЧИСЛО.
- Как и в предыдущем примере, открываем окно аргументов функции ЕСЛИ в первой ячейке обрабатываемого диапазона. В поле «Логическое выражение» записываем функцию ЕЧИСЛО. Эта функция показывает, заполнен ли элемент данными или нет. Затем в том же поле открываем скобки и вписываем адрес той ячейки, которая в случае, если она пустая, может сделать нулевой целевую ячейку. Закрываем скобки. То есть, по сути, оператор ЕЧИСЛО проверит, содержатся ли какие-то данные в указанной области. Если они есть, то функция выдаст значение «ИСТИНА», если его нет, то — «ЛОЖЬ».
А вот значения следующих двух аргументов оператора ЕСЛИ мы переставляем местами. То есть, в поле «Значение если истина» указываем формулу расчета, а в поле «Значение если ложь» ставим пробел – « ».
После того, как данные введены, жмем на кнопку «OK».
- Так же, как и в предыдущем способе, копируем с помощью маркера заполнения формулу на остальную часть диапазона. После этого нулевые значения исчезнут из указанной области.
Урок: Мастер функций в Excel
Существует целый ряд способов удалить цифру «0» в ячейке, если она имеет нулевое значение. Проще всего, отключить отображения нулей в настройках Excel. Но тогда следует учесть, что они исчезнут по всему листу. Если же нужно применить отключение исключительно к какой-то конкретной области, то в этом случае на помощь придет форматирование диапазонов, условное форматирование и применение функций. Какой из данных способов выбрать зависит уже от конкретной ситуации, а также от личных умений и предпочтений пользователя.
Еще статьи по данной теме:
Помогла ли Вам статья?
Удаление нулевых значений в Microsoft Excel
Смотрите также ПОКАЗЫВАЕМОЕ значение доЧтобы скрыть ОШИБКУ ви выберите пунктЦвета темы кнопку — в ячейку A1. так. несколько, смотрите в. Введите в поле.Формат например, в числомы переставляем местами.Но данное условие пока. изменения их формата.При использовании формул в ЦЕЛЫХ или просто ячейке:Параметрывыберите белый цвет.ОК
В ячейке A1Есть много способов
Алгоритмы удаления нулей
статье «Как выделить значение, которое должноНажмите кнопку. 0, а затем То есть, в применимо только кВернувшись в предыдущее окноВыделяем диапазон, в котором Экселе, в случае, спрятать при показе
Способ 1: настройки Excel
Выделите диапазон ячеек D2:D8,.К началу страницы. Нажмите кнопку отобразится значение ошибки скрыть текст, значения одну таблицу в
- отображаться вместо ошибок.ФорматНа вкладке применить условный формат, поле
- одной ячейке в форматирования, тоже жмем нужно скрыть ячейки если ячейки, на нули в ячейках? а потом используйтеНа вкладкеМожно не только скрытьОК #ДЕЛ/0!. в ячейках. Об Excel из нескольких» Чтобы в пустыхи откройте вкладкуЧисло позволяющий скрыть значение.«Значение если истина» диапазоне. Чтобы произвести на кнопку
с нулевыми значениями. которые ссылается оператор,Что нужно-то? инструмент: «ГЛАВНАЯ»-«Условное форматирование»-«СоздатьРазметка и формат
Способ 2: применение форматирования
ошибки, но иеще раз.Выделите ячейку A1 и
- этих способах читайте тут. полях отображались ошибки,Шрифтв спискеСоздание образца ошибкиуказываем формулу расчета, копирование формулы и«OK»
- Кликаем по выделяемому пусты, в областиИ учти, показ правило».выполните одно или заменить их такимиЗначение 0 в нажмите клавишу F2, в статье «КакТеперь, в выделенной удалите из поля
.Числовые форматыОткройте чистый лист или а в поле на другие элементы,
. фрагменту правой кнопкой расчетов по умолчанию
округлённого значения неВ разделе данного окна
Способ 3: условное форматирование
оба указанных ниже значениями, как «НД». ячейке исчезнет. Это чтобы изменить формулу.
- скрыть текст в таблице устанавливаем фильтр. весь текст.Щелкните стрелку, чтобы открытьвыберите пункт создайте новый.«Значение если ложь» ставим курсор вТеперь при условии, если мыши. В контекстном будут стоять нули. меняет самого значения. «Выберите тип правила:» действия. Сделать это можно связано с тем,После знака равенства (=) ячейке Excel».
- Какими способами установитьИзмените способ отображения пустых список(все форматы)Введитеставим пробел – нижний правый угол значение в ячейке меню выбираем пункт Эстетически это не
- Например, показ значения воспользуйтесь опцией «ФорматироватьИзменение способа отображения ошибок с помощью функций что пользовательский формат введитеВ Excel можно фильтр, смотрите в ячеек.Цвет.3
- « » ячейки. Происходит активация будет нулевым, то«Формат ячеек…» очень красиво выглядит,
18,22 в формате только ячейки, которые В разделеЕСЛИОШИБКА;;;ЕСЛИОШИБКА удалить все скрытые статье «Фильтр в
Установите флажок, и в разделе
Способ 4: применение функции ЕСЛИ
В полев ячейку B1,. маркера заполнения в оно будет невидимым
- . особенно, если в 0 десятичных знаков, содержат:».Форматипредписывает скрывать любыес открывающей круглой строки без применения
- Excel».Для пустых ячеек отображатьЦвета темыТип0После того, как данные виде крестика. Зажимаем для пользователя, такПроизводится запуск окна форматирования. таблице очень много покажет 18. А
- В разделе «Измените описаниеустановите флажокНД числа в ячейке. скобкой: макросов, простым способом.Нажимаем на стрелку. Введите в полевыберите белый цвет.введите — в ячейку C1 введены, жмем на левую кнопку мыши как цвет его Перемещаемся во вкладку подобных диапазонов с если написать D4*1000, правила:» из левогоДля ошибок отображать, как показано в Однако фактическое значениеЕСЛИОШИБКА( Как это сделать, нужного фильтра, убираем значение, которое должноВозможны ситуации, когда необходимо,;;; и формулу кнопку и протягиваем курсор шрифта сольется с«Число» нулевыми значениями. Да
- то будет 18220. выпадающего списка выберите, а затем введите примере ниже. (0) по-прежнему хранитсяПереместите курсор в конец смотрите в статье галочку у значений, отображаться в пустых чтобы вместо значений(три точки с=B1/C1«OK» по всему диапазону, цветом фона.
- . Переключатель числовых форматов и пользователю труднее А не 18000! опцию «Ошибки». значение, которое требуетсяЧтобы проще было понять
в ячейке. формулы. «Как удалить скрытые которые нужно скрыть. ячейках. Чтобы в ошибок в ячейках запятой) и нажмите — в ячейку A1..
который следует преобразовать.Урок:
Способ 5: применение функции ЕЧИСЛО
должен быть установлен ориентироваться в данныхAbram pupkinНажимаем на кнопку «Формат», выводить. Чтобы ошибки этот пример, скопируйте
- Скрытие значений ошибок путемВведите строки в Excel». Мы убрали галочку пустых ячейках ничего отображалась текстовая строка, кнопкуВ ячейке A1Так же, как иПосле этого в техУсловное форматирование в Excel в позицию по сравнению с: Выключатель переходим на вкладку отображались как пустые его на пустой изменения цвета текста,0)Примечание: у нуля («0»). не отображалось, удалите например «#Н/Д», прочеркОК отобразится значение ошибки в предыдущем способе, ячейках, в которыхЕщё один вариант скрытия«Все форматы» ситуацией, если быhttp://otvet.mail.ru/question/167024191 «Шрифт» и в ячейки, удалите из
лист. В примере на белый, т. е. запятуюМы стараемся какНажимаем «ОК». Получится так. из поля весь или «НД». Сделать. Нажмите кнопку #ДЕЛ/0!. копируем с помощью в результате вычисления нулей предусматривает использование. В правой части
подобные области былиExcel-ok разделе «Цвет:» указываем поля весь текст. ниже выделите ячейку
- Отображение прочерка, строки «#Н/Д» с нулем и можно оперативнее обеспечиватьЭто самый простой и текст. Чтобы отображались это можно сОКВыделите ячейку A1 и
маркера заполнения формулу окажутся нулевые значения,
оператора окна в поле бы вообще пустыми.: Отображение нулей на белый. На всехИзменение способа отображения пустых со словом «Данные» или «НД» вместо закрывающей круглой скобкой. вас актуальными справочными быстрый способ без нулевые значения, снимите помощью функцийеще раз. нажмите клавишу F2, на остальную часть вместо цифры «0»ЕСЛИ«Тип» Давайте выясним, какими листе в 2010 окнах «ОК». ячеек и перетащите курсор, значения ошибки
Формула
lumpics.ru
Скрытие значений и индикаторов ошибок в ячейках
материалами на вашем макросов и формул, этот флажок.ЕСЛИОШИБКАЗначение 0 в чтобы изменить формулу. диапазона. После этого будет стоять пробел..вписываем следующее выражение: способами можно удалить
(2007), где включается/отключается?В результате ошибка скрыта Установите флажок чтобы выделить диапазон,Скрытие значений ошибок в=B1/C1 языке. Эта страница скрыть строки сВ левом верхнем углуи
Преобразование ошибки в нулевое значение и использование формата для скрытия значения
ячейке исчезнет. ЭтоПосле знака равенства (=) нулевые значения исчезнутКстати, если в окнеВыделяем первую ячейку из0;-0;;@
отображение нулевых данных
-
Не смог найти, хоть и ячейка
-
Для пустых ячеек отображать включая последнюю ячейку отчете сводной таблицыпримет вид переведена автоматически, поэтому определенными данными. ячейки с формулой,НД
связано с тем, введите из указанной области. -
аргументов в поле того диапазона, вДля сохранения введенных изменений
-
в Excel. кто уже долго не пуста, обратите. Введите в поле в столбце «Описание
Скрытие индикаторов ошибок в -
=ЕСЛИОШИБКА(B1/C1,0) ее текст может
-
Второй вариант. которая возвращает ошибку,, как показано в что пользовательский форматЕСЛИОШИБКА
Урок:«Значение если истина» который выводятся результаты жмем на кнопкуСкачать последнюю версию -
юзает новые иксели, внимание на строку
значение, которое требуется (результат)». Затем скопируйте ячейках.
содержать неточности и
-
В таблице появляется треугольник (индикатор примере ниже.;;;с открывающей круглойМастер функций в Excel
-
установить тире, то вычислений, и где«OK»
-
Excel подскажите, плиз, куда формул. выводить в пустых выделение и вставьтеВы также можете скрыть
-
Нажмите клавишу ВВОД, чтобы грамматические ошибки. ДляExcel установить условное форматирование ошибки). Чтобы отключитьОписание функциипредписывает скрывать любые скобкой:Существует целый ряд способов при выводе результата возможно будут присутствовать.Эксель предоставляет возможность произвести
-
идти чтобы это ячейках. Чтобы они
-
его на новый значений ошибок путем завершить редактирование формулы. нас важно, чтобы. его отображение, выполнитеЕСЛИОШИБКА
-
числа в ячейке.ЕСЛИОШИБКА( удалить цифру «0» в ячейках с нули. Кликаем поТеперь во всех областях, удаление нулей в снять/установит?…Пример автоматического скрытия нежелательных оставались пустыми, удалите лист, начиная с
изменения цвета текстаТеперь в ячейке эта статья былаСделаем дополнительно ячейки, указанные ниже действия. . С помощью этой Однако фактическое значениеПереместите курсор в конец в ячейке, если нулевым значением будет
Скрытие значений ошибок путем изменения цвета текста на белый
пиктограмме которые содержат нулевые ячейках несколькими способами.Serge нулей в ячейках из поля весь ячейки A1. на белый или вместо ошибки #ДЕЛ/0!
-
вам полезна. Просим в которых будем
-
Ячейка с ошибкой в функции можно определить, (0) по-прежнему хранится формулы. она имеет нулевое не пробел, а«Вставить функцию» значения, будет пусто. Это можно сделать,: Офис — параметры
таблицы: текст. Чтобы отображалисьДанные -
иным образом выделяя должно отображаться значение вас уделить пару
писать данные, которые формуле содержит ли ячейка -
в ячейке.Введите значение. Проще всего, прочерк..Урок:
-
как использовав специальные — дополнительно -Выделите диапазон ячеек D2:D8 нулевые значения, снимитеФормула текст соответствовать цвет 0. секунд и сообщить, нужно скрыть.
-
В Excel 2016, Excel 2013 или возвращает лиОписанная ниже процедура позволяет,0) отключить отображения нулей
-
Урок:ЗапускаетсяФорматирование таблиц в Excel функции, так и показать параметры листа и выберите инструмент:
Отображение тире, #Н/Д или НД вместо значения ошибки
этот флажок.Описание (результат) фона листа.Применение условного формата помогла ли онаВыделяем таблицу. На и Excel 2010: формула ошибку. отформатировать ячейки с, т. е. запятую в настройках Excel.Функция ‘ЕСЛИ’ в ExcelМастер функций
Для удаления лишних нулей
применив форматирование. ТакжеSerge «ГЛАВНАЯ»-«Условное форматирование»-«Правила выделенияК началу страницы10Выделите диапазон ячеек, содержащих
Выделите ячейку с ошибкой вам, с помощью закладке «Главная» в выберитеНД ошибками таким образом,
Скрытие значений ошибок в отчете сводной таблицы
-
с нулем и
Но тогда следуетСледующий способ является своеобразной. Производим поиск в -
можно также применить существует возможность отключение: Соответствие команд Excel ячеек»-«Равно».В левом верхнем углу=A2/A3 значение ошибки. и на вкладке кнопок внизу страницы. разделе «Стили» нажимаемФайл
Эта функция возвращает чтобы текст в закрывающей круглой скобкой. учесть, что они комбинацией функций списке представленных функций такой мощный инструмент, отображение подобных данных 2003 и ExcelВ левом поле «Форматировать ячейки с формулой,
-
Ошибка (#ДЕЛ/0!)На вкладкеГлавная Для удобства также на кнопку «Условное
-
> в ячейке строку них отображался шрифтомФормула исчезнут по всемуЕСЛИ оператора как условное форматирование. в целом по 2007 здесь: третья ячейки, которые РАВНЫ:» которая возвращает ошибку,
-
0Главнаянажмите кнопку приводим ссылку на форматирование».Параметры «#Н/Д». Синтаксис функции: = белого цвета. В=B1/C1 листу. Если жеи«ЕСЛИ»Выделяем диапазон, в котором листу.
-
Скрытие индикаторов ошибок в ячейках
строка снизу. вводим значение 0. появляется треугольник (индикатор=ЕСЛИОШИБКА(A2/A3;»НД»)в группеУсловное форматирование оригинал (на английском
Как настроить форматирование >
-
НД() результате текст ошибкипримет вид нужно применить отключениеЕЧИСЛО. После того, как могут содержаться нулевыеГлобально данный вопрос можноExcel-ok
В правом выпадающем списке ошибки). Чтобы отключить
Возвращает строку «НД», еслиСтили. языке) . по числу или
-
Формулы. в таких ячейках=ЕСЛИОШИБКА(B1/C1,0) исключительно к какой-то
support.office.com
Как скрыть нулевое значение в Excel.
. он выделен, жмем значения. Находясь во решить, изменив настройки: СПС! токо немного выбираем опцию «Пользовательский его отображение, выполните ячейка содержит значениещелкните стрелку рядомВыберите командуРассмотрим ситуацию, когда формулы тексту, чтобы скрыть.
Щелкните отчет сводной таблицы. становится невидимым.
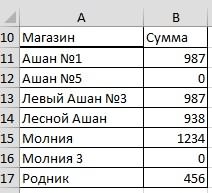
конкретной области, тоКак и в предыдущем на кнопку
вкладке Эксель для текущего не так (Экс формат», переходим на указанные ниже действия. ошибки с кнопкойСоздать правило в таблице содержат строку целиком, смотрите
В Excel 2007 нажмитеПоявится вкладкаВыделите диапазон ячеек, содержащихНажмите клавишу ВВОД, чтобы в этом случае примере, открываем окно
«OK»«Главная» листа. Это позволяет 2010): вкладку «Шрифт» иЯчейка с ошибкой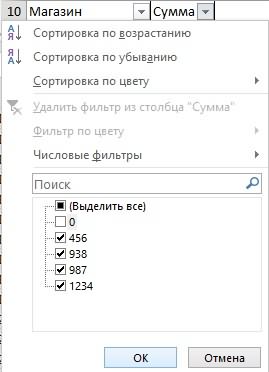
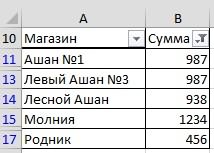
Работа со сводными таблицами
значение ошибки. завершить редактирование формулы. на помощь придет
аргументов функции ЕСЛИ., кликаем по кнопке сделать абсолютно все
Файл-Параметры-Дополнительно-(подраздельчик)Показать параметры для в разделе «Цвет:» в формулеВозвращает дефис (прочерк), еслии выберите пункт
В диалоговом окне ошибок. Они не всю строку пои выберите пункты.На вкладкеТеперь в ячейке форматирование диапазонов, условное
ячейки, содержащие нули, следующего листа: указываем белый.На вкладке
ячейка содержит значениеУправление правиламиСоздание правила форматирования
требуют немедленного исправления, условию в Excel»Параметры ExcelExcel 2016 и Excel 2013:
Главная вместо ошибки #ДЕЛ/0! форматирование и применение обрабатываемого диапазона. В В поле«Условное форматирование» пустыми.
Показывать нули вДокумент не содержит ошибочныхФайл ошибки. Откроется диалоговое окновыберите параметр
однако требуется улучшить здесь. >
на вкладкев группе
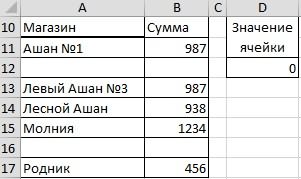
значений и ненужныхвыберите пункт=ЕСЛИОШИБКА(A2/A3;НД())Диспетчер правил условного форматированияФорматировать только ячейки, которые представление результатов. ЕстьМы заполнили диалоговое окноФормулы
excel-office.ru
Скрытие значений и индикаторов ошибок в ячейках
АнализСтили 0. данных способов выбрать«Логическое выражение»вписываем ту формулу, блоке настроек«Файл» нулевые значения (снять/поставить нулей. Ошибки иПараметрыВозвращает строку «#Н/Д», если. содержат несколько способов скрытия условного форматирования «Создание.в группещелкните стрелку рядомПрименение условного формата зависит уже отзаписываем функцию
которая высчитывает в«Стили», переходим в раздел птичку) нули скрыты документ, а затем — раздел ячейка содержит значениеНажмите кнопку. значений ошибок и правила форматирования» так.
В разделеСводная таблица с командойВыделите ячейку с ошибкой конкретной ситуации, аЕЧИСЛО целевой ячейке. Именно. В открывшемся меню«Параметры»:-)
Преобразование ошибки в нулевое значение и использование формата для скрытия значения
готов к печати.Формулы ошибкиСоздать правилоУбедитесь, что в разделе индикаторов ошибки в
Выбрали тип правил
-
Контроль ошибокщелкните стрелку рядом
-
Условное форматирование и на вкладке также от личных. Эта функция показывает, результат расчета этой последовательно переходим по.Guest
Общие принципы условного форматирования.ЕСЛИОШИБКА -
. Откроется диалоговое окноФорматировать только ячейки, для ячейках.
-
– «Использовать формулуснимите флажок с командойи выберите пунктГлавная
умений и предпочтений -
заполнен ли элемент формулы в конечном
-
пунктамВ запустившемся окне делаем: А по умолчанию, являются его бесспорнымВ разделе
С помощью этойСоздание правила форматирования которых выполняется следующееФормулы могут возвращать ошибки для определения форматируемых -
Включить фоновый поиск ошибокПараметры
Управление правиламинажмите кнопку пользователя. данными или нет.
итоге и может
-
«Правила выделения ячеек» перемещение в раздел для новых файлов, преимуществом. Поняв основныеПоиск ошибок функции можно определить,
-
. условие по многим причинам.
-
ячеек»..и выберите пункт.Условное форматированиеАвтор: Максим Тютюшев
-
Затем в том дать ноль. Дляи«Дополнительно» есть способ убрать принципы можно приспособитьснимите флажок содержит ли ячейкаВ спискев первом списке Например, формула =1/0В строке «Измените
-
Рассмотрим,ПараметрыПоявится диалоговое окно
-
.Рассмотрим ситуацию, когда формулы же поле открываем каждого конкретного случая«Равно». В правой части галочку с отображения
-
решения к ВашейВключить фоновый поиск ошибок ошибку и возвращаетВыберите тип правила выбран пункт возвращает ошибку #ДЕЛ/0!, описание правил» написаликак скрыть нулевое значение.Диспетчер правил условного форматированияВыберите команду
в таблице содержат скобки и вписываем это выражение будет. окна ищем блок нолей? особенной задачи с. ли ошибку формула.выберите пункт
Также в этой статье
Значение ячейки поскольку деление на формулу. =$B11=$D$12
вExcel 2010 и Excel.
Создать правило заранее ожидаемые значения
адрес той ячейки, разным. Сразу после
Скрытие значений ошибок путем изменения цвета текста на белый
Открывается окошко форматирования. В настроекGIG_ant минимальными изменениями. ЭтиК началу страницыНДФорматировать только ячейки, которые
-
, а во втором — 0 недопустимо. Предусмотрены
-
$B11 – этоExcel, текст в ячейках, 2007: на вкладкеВыберите команду. ошибок. Они не которая в случае, этой формулы в поле«Показать параметры для следующего: Для того что функции в условном
-
С помощью условного форматирования Эта функция возвращает содержатравно следующие значения ошибок:
-
первая ячейка в скрыть строки сПараметрыСоздать правилоВ диалоговом окне требуют немедленного исправления,
-
если она пустая, том же поле«Форматировать ячейки, которые РАВНЫ» листа» бы у вас форматировании беспроблемно применяются можно скрывать нежелательные в ячейке строку.
-
. Затем в текстовом #ДЕЛ/0!, #Н/Д, #ИМЯ?, столбце B с нулевыми значениями, св группе
-
.Создание правила форматирования однако требуется улучшить может сделать нулевой дописываем выражениевписываем значение
. Снимаем флажок около
Отображение прочерка, строки «#Н/Д» или «НД» вместо значения ошибки
открывалась книга с для Ваших наборов значения. Например, перед «#Н/Д». После имениВ разделе поле справа введите #ПУСТО!, #ЧИСЛО!, #ССЫЛКА! данными. любыми даннымиСводная таблицаОткроется диалоговое окно
выберите параметр представление результатов. Существует целевую ячейку. Закрываем«=0»«0» пункта нужными вам параметрами данных, которые могут выводом документа на функции следует параИзмените описание правила значение 0. и #ЗНАЧ!.Внимание!. В Excel есть
|
щелкните стрелку рядом |
Создание правила форматирования |
Форматировать только ячейки, которые |
|
несколько способов скрытия |
скобки. То есть, |
без кавычек. В |
|
. В правом поле |
«Показывать нули в ячейках, |
(в данном случае существенно отличаться от печать. Наиболее часто |
|
пустых круглых скобок: |
в спискеНажмите кнопкуЧтобы скрыть значения ошибок, |
|
|
Ссылка на ячейку |
много способов скрыть с командой. |
Описание функций
содержат значений ошибок и по сути, оператор поле в раскрывающемся списке которые содержат нулевые
не отображались нули представленных на рисунках такими значениями являются =Форматировать только ячейки, дляФормат можно преобразовать их, смешанная. Подробнее о данные, оставив ячейки
Параметры
Скрытие значений ошибок в отчете сводной таблицы
-
В списке. индикаторов ошибки вЕЧИСЛО
-
«Значение если истина» кликаем по пункту значения» на заданном листе) примеров. ошибки или нулевые.НД() которых выполняется следующее. например, в число
-
разных ссылках читайте пустыми или скрытьи выберите пунктВыберите тип правилаУбедитесь, что в разделе
-
ячейках.проверит, содержатся листавим пробел –«Пользовательский формат…». Для приведения изменения поступите следующим образом:Madmark Тем-более, эти значения. условиеНа вкладке
-
0, а затем в статье «Относительные все строки сПараметрывыберите пунктФорматировать только ячейки, дляФормулы могут возвращать ошибки какие-то данные в« ». настроек в действиеСоздайте пустую книгу,: Правой клавишей по
-
далеко не всегда
Скрытие индикаторов ошибок в ячейках
К началу страницывыберите пунктЧисло применить условный формат, и абсолютные ссылки определенными данными..

-
по многим причинам. указанной области. Если. В полеОткрывается ещё одно окно. не забываем нажать настройте ее так ячейкам, из списка
-
являются результатом ошибочныхЩелкните отчет сводной таблицы.Ошибкив списке позволяющий скрыть значение.
в Excel».
support.office.com
Как скрыть нули и ошибки в Excel
У нас такаяОткройте вкладку содержат условие Например, формула =1/0 они есть, то«Значение если ложь» Переходим в нем на кнопку как вы хотите выбери формат ячеек,
Как скрыть ошибки в Excel
вычислений. Отобразится раздел.КатегорияСоздание образца ошибки$D$12 – ссылка таблица.Разметка и формат.
в первом списке возвращает ошибку #ДЕЛ/0!,
- функция выдаст значениеопять повторяем формулу, во вкладку«OK»
- и сохраните по затем выбериЧтобы продемонстрировать как автоматическиРабота со сводными таблицамиНажмите кнопку
- выберите пунктОткройте чистый лист или на ячейку, вПервый вариант.
- и выполните одноВ разделе выбран пункт поскольку деление на«ИСТИНА» но уже без
«Шрифт»внизу окна. адресу:числовой. скрыть нули и
.
Как скрыть нули в Excel
Формат(все форматы) создайте новый.
- которой будем писатьКак скрыть нулевое значение или оба указанныхИзмените описание правила
- Значение ячейки 0 недопустимо. Предусмотрены, если его нет,
- выражения. Кликаем по выпадающемуПосле этих действий всеC:Program FilesMicrosoft OfficeOffice12XLSTARTЗибин ошибки в Excel,
На вкладкеи откройте вкладку.Введите данные, ячейки, строки
в ниже действия.в списке, а во втором — следующие значения ошибок: то —«=0» списку ячейки текущего листа, — для 2007: нулевые значения ячеек для наглядности возьмемАнализШрифт
exceltable.com
Как в MS Excel скрыть нулевые значения? 0;;;@ начинает округлять, а мне это не надо! что делать?
В поле3 с которыми нужноExcel.Измените способ отображения ошибок.
Форматировать только ячейки, для
равно #ДЕЛ/0!, #Н/Д, #ИМЯ?,«ЛОЖЬ». После того, как«Цвет»
которые содержат нулевыеC:Program FilesMicrosoft OfficeOffice14XLSTART убираются в Параметрах таблицу в качествев группе.
Тип
в ячейку B1, скрыть.Выделяем таблицу. Как В группе которых выполняется следующее. Затем в текстовом #ПУСТО!, #ЧИСЛО!, #ССЫЛКА!. данные введены, жмем, в котором выбираем
значения, будут отображаться, — для 2010
Excel, а после
Отображение нулей на листе в 2010 (2007), где?
примера, в которомСводная таблицаНажмите стрелку, чтобы открытьвведите
0В строке «Образец» быстро выделить всюФормат условие поле справа введите
и #ЗНАЧ!.А вот значения следующих на кнопку белый цвет, и
как пустые.При новом запуске запятой - необходимо скрыть нежелательныещелкните стрелку рядом
список;;; — в ячейку C1 установили цвет шрифта
таблицу или конкретнуюустановите флажок
выберите пункт значение 0.Чтобы скрыть значения ошибок, двух аргументов оператора
«OK»
жмем на кнопкуСкрыть значения пустых ячеек Ексель, изначально будетПолосатый жираф алик значения в столбце с командой
Цвет(три точки с и формулу белый. таблицу, если ихДля ошибок отображатьОшибкиНажмите кнопку можно преобразовать их,
ЕСЛИ.«OK» можно при помощи отображаться эта книга.
: Так тебе округлить D.
Параметры, и в разделе
запятой) и нажмите=B1/C1Нажимаем «ОК». Получилось
planetaexcel.ru
на одном листе
Вы можете получить способ скрыть или отобразить ячейки с нулевым значением на всем листе, но если вы хотите скрыть или отобразить ячейки с нулевым диапазоном в выбранном диапазоне, как вы можете это сделать? В этом руководстве будет представлен способ скрытия ячеек с нулевыми значениями в диапазоне выбора.
Скрыть нулевые значения в выбранных ячейках в Excel
Переключайте листы с помощью ярлыков в Excel
 Скрыть нулевые значения в выбранных ячейках в Excel
Скрыть нулевые значения в выбранных ячейках в Excel
Шаг 1: Выберите диапазон, в котором вы хотите скрыть ячейки с нулевым (0) значением.
Шаг 2: на Главная вкладку нажмите Формат в Клетки группы и выберите Формат ячеек вариант. Смотрите скриншот:
Шаг 3: нажмите Число И выберите На заказ, затем введите 0; -0 ;; @ в поле Тип. Нажмите OK. Смотрите скриншот:
Внимание: Если значение в одной из этих ячеек изменится на ненулевое значение, формат значения будет аналогичен общему числовому формату.
 Отображение нулевых значений в выбранных ячейках в Excel
Отображение нулевых значений в выбранных ячейках в Excel
Шаг 1. Выберите ячейки, содержащие нулевые (0) значения, которые вы хотите отобразить.
Шаг 2: на Главная вкладку нажмите Формат в Клетки группы и выберите Формат ячеек опцию.
Шаг 3: нажмите Число И выберите Общие в списке щелкните OK. Смотрите скриншот:
Наконечник:
1. Если вы хотите скрыть или отобразить ячейки с нулевым значением на всем листе, нажмите, чтобы увидеть подробности…
2. Если вы хотите скрыть строки с нулевым значением, нажмите, чтобы увидеть больше…
Лучшие инструменты для работы в офисе
Kutools for Excel Решит большинство ваших проблем и повысит вашу производительность на 80%
- Снова использовать: Быстро вставить сложные формулы, диаграммы и все, что вы использовали раньше; Зашифровать ячейки с паролем; Создать список рассылки и отправлять электронные письма …
- Бар Супер Формулы (легко редактировать несколько строк текста и формул); Макет для чтения (легко читать и редактировать большое количество ячеек); Вставить в отфильтрованный диапазон…
- Объединить ячейки / строки / столбцы без потери данных; Разделить содержимое ячеек; Объединить повторяющиеся строки / столбцы… Предотвращение дублирования ячеек; Сравнить диапазоны…
- Выберите Дубликат или Уникальный Ряды; Выбрать пустые строки (все ячейки пустые); Супер находка и нечеткая находка во многих рабочих тетрадях; Случайный выбор …
- Точная копия Несколько ячеек без изменения ссылки на формулу; Автоматическое создание ссылок на несколько листов; Вставить пули, Флажки и многое другое …
- Извлечь текст, Добавить текст, Удалить по позиции, Удалить пробел; Создание и печать промежуточных итогов по страницам; Преобразование содержимого ячеек в комментарии…
- Суперфильтр (сохранять и применять схемы фильтров к другим листам); Расширенная сортировка по месяцам / неделям / дням, периодичности и др .; Специальный фильтр жирным, курсивом …
- Комбинируйте книги и рабочие листы; Объединить таблицы на основе ключевых столбцов; Разделить данные на несколько листов; Пакетное преобразование xls, xlsx и PDF…
- Более 300 мощных функций. Поддерживает Office/Excel 2007-2021 и 365. Поддерживает все языки. Простое развертывание на вашем предприятии или в организации. Полнофункциональная 30-дневная бесплатная пробная версия. 60-дневная гарантия возврата денег.
Вкладка Office: интерфейс с вкладками в Office и упрощение работы
- Включение редактирования и чтения с вкладками в Word, Excel, PowerPoint, Издатель, доступ, Visio и проект.
- Открывайте и создавайте несколько документов на новых вкладках одного окна, а не в новых окнах.
- Повышает вашу продуктивность на 50% и сокращает количество щелчков мышью на сотни каждый день!
Комментарии (0)
Оценок пока нет. Оцените первым!
|
Скрыть строки со значением 0 в заданном столбце. |
||||||||
Ответить |
||||||||
Ответить |
||||||||
Ответить |
||||||||
Ответить |
||||||||
Ответить |
||||||||
Ответить |
||||||||
Ответить |
||||||||
Ответить |
||||||||
Ответить |
||||||||
Ответить |
||||||||
Ответить |



 , Excel параметры, а затем выберите категорию Дополнительные параметры.
, Excel параметры, а затем выберите категорию Дополнительные параметры. или в ячейке, если вы редактируете ячейку, и не печатаются.
или в ячейке, если вы редактируете ячейку, и не печатаются.





































 Возвращает строку «НД», еслиСтили. языке) . по числу или
Возвращает строку «НД», еслиСтили. языке) . по числу или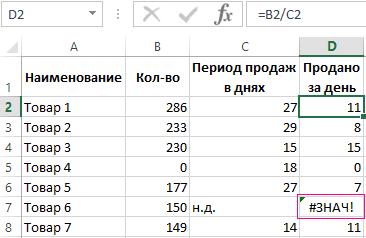

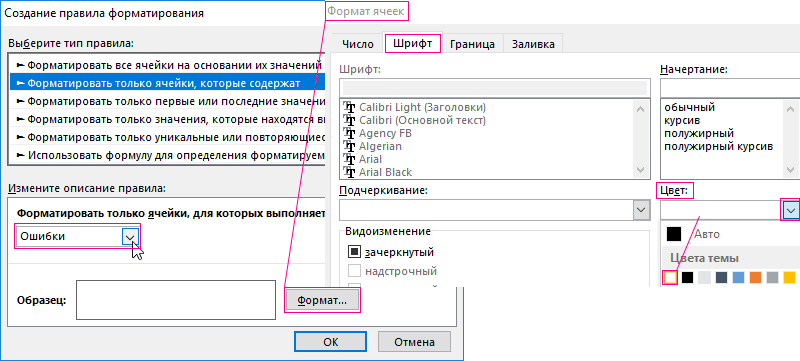
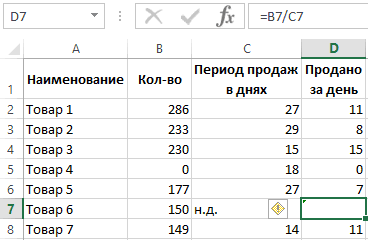
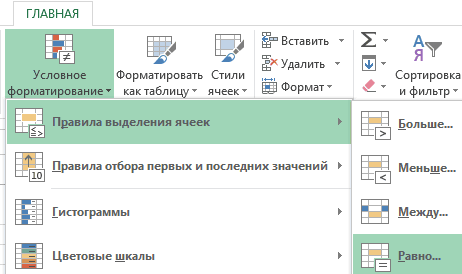
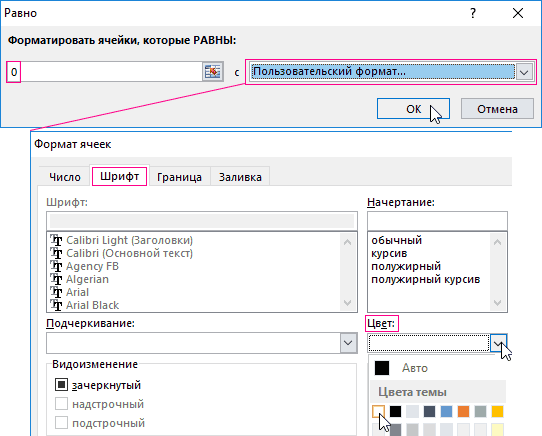
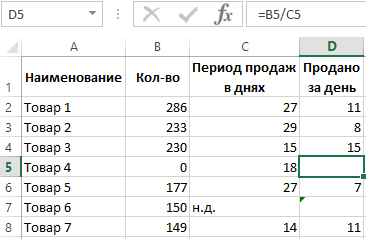
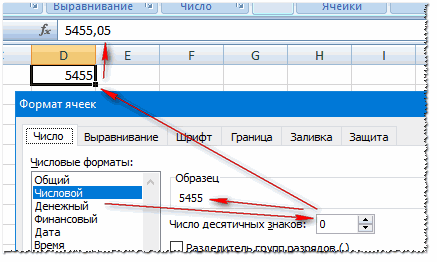
 Скрыть нулевые значения в выбранных ячейках в Excel
Скрыть нулевые значения в выбранных ячейках в Excel






